گزینه 1: برنامه برای کامپیوتر
کاربران بیشتر به پخش زنده میپردازند و صفحه نمایش خود را از طریق برنامه Discord بر روی کامپیوتر نشان میدهند. در این برنامه میتوان دستگاه خروجی را بر اساس نیازهای شخصی و نرمافزار کمکی مورد استفاده انتخاب کرد. کل فرآیند آمادهسازی برای پخش صداهای سیستم شامل سه مرحله ساده است که در مقالهای دیگر در وبسایت ما به تفصیل توضیح داده شده است.
بیشتر: پخش صداهای سیستم در Discord بر روی کامپیوتر
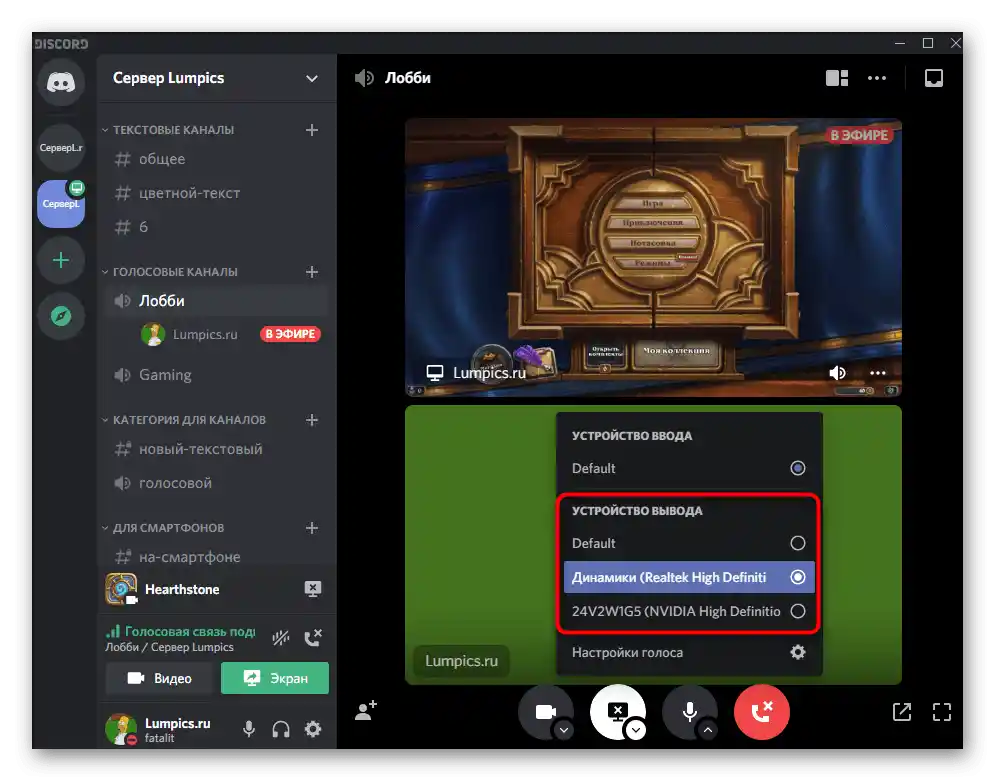
اگر صحبت از پخش موسیقی باشد، میتوان از رباتهای خاص استفاده کرد یا دستگاه ورودی را به همراه مرورگر یا پلیر تنظیم کرد تا سایر کاربران موسیقی پخش شده را بشنوند. این موضوع به پخش صداهای سیستم مربوط نمیشود، بنابراین میتوانید در مطلب زیر در مورد انجام چنین وظیفهای بخوانید.
بیشتر: روشهای پخش موسیقی در Discord
گزینه 2: برنامه موبایل
برنامه موبایل دیسکورد دارای امکانات کمی متفاوتی است، بنابراین پخش صداهای سیستم به گونهای دیگر از کامپیوتر انجام میشود. میتوان از کانالهای صوتی در سرورها و قابلیت نمایش صفحه در هنگام ارتباط شخصی با شرکتکنندگان پیامرسان استفاده کرد. به طور خلاصه، نحوه انجام چنین تماسهایی با پخش صداهای سیستم را بررسی میکنیم و از اتصال به کانال صوتی و سازماندهی جریان مستقیم در آن شروع میکنیم.
- سرور مورد نیاز را باز کنید و بر روی کانال صوتی برای اتصال ضربه بزنید.
- هنگام نمایش منوی تنظیمات، دکمه "به کانال صوتی بپیوندید" را فشار دهید.
- دکمهای که تصویر گوشی هوشمند را دارد، مسئول شروع نمایش صفحه است و باید آن را فشار دهید تا پخش آغاز شود.
- با اطلاعات موجود در هشدار آشنا شوید و شروع ضبط را تأیید کنید.
- در پنجره جدید، اطلاعاتی درباره اینکه شما صفحه نمایش خود را نشان میدهید، به نمایش در میآید و به همین ترتیب، صداهای سیستم نیز پخش میشوند.بین پنجرهها جابجا شوید تا محتویات آنها را به دیگر کاربران نمایش دهید.
- برای خاموش کردن صدا یا انجام وظایف اضافی، روی لایهای که دکمه نیمهشفاف آن بلافاصله پس از شروع نمایش ظاهر میشود، کلیک کنید.
- اگر نوار اعلانها را باز کنید، اطلاعاتی درباره اینکه در حال حاضر نمایش محتویات صفحه در حال انجام است، خواهید دید و در کنار آیکونهای سیستم، نشانگر مربوطه نمایش داده میشود.
- پس از پایان نمایش، صدا هنوز پخش میشود و میتوانید آن را با استفاده از دکمه خاصی در همان نوار اعلانها خاموش کنید.
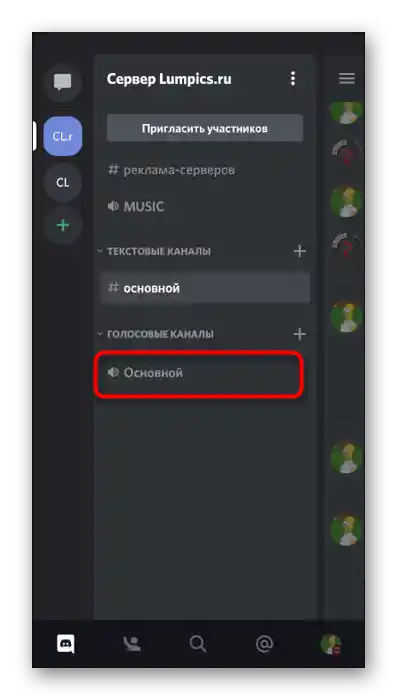
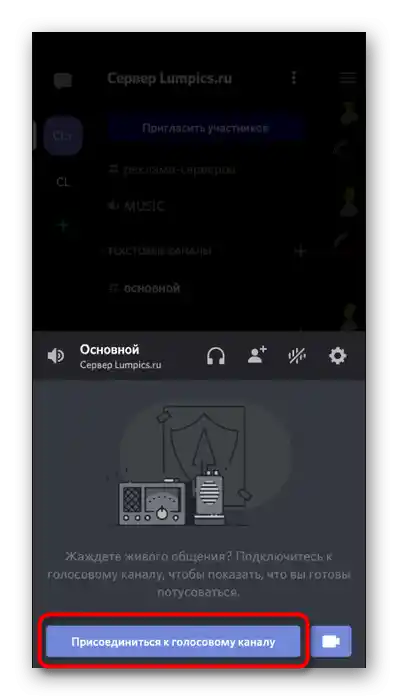
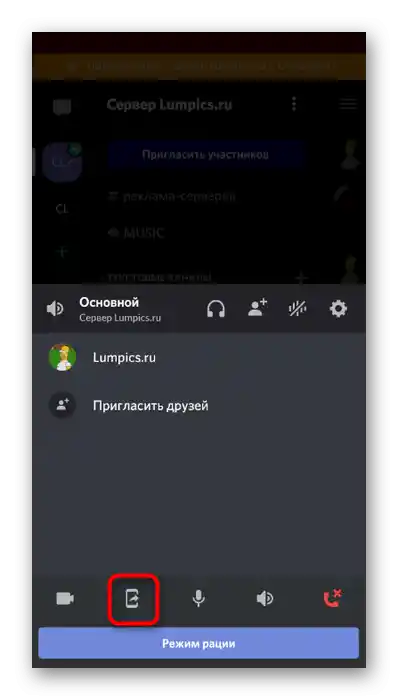
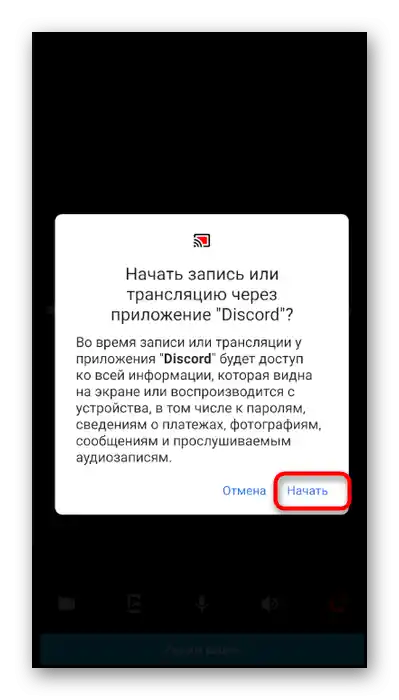
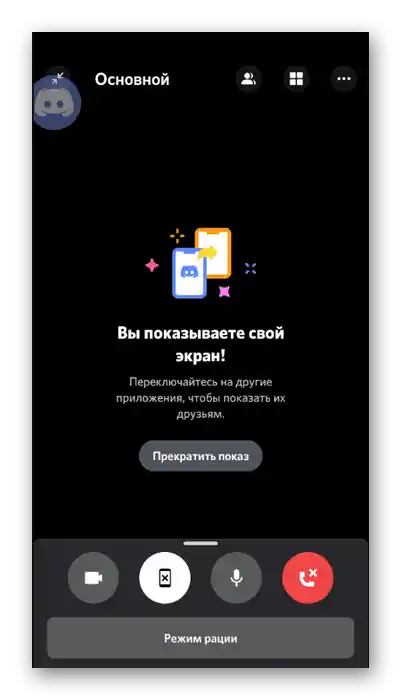
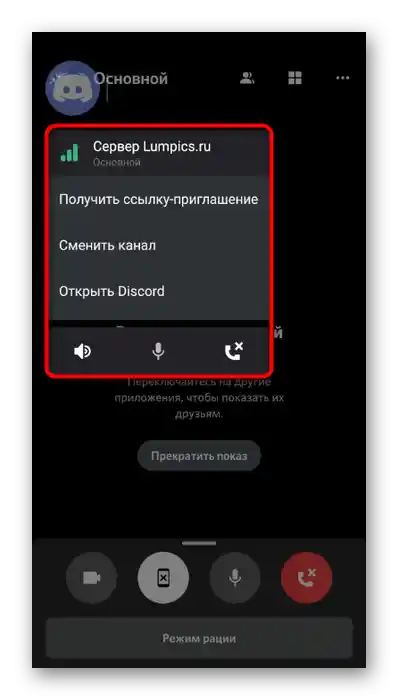
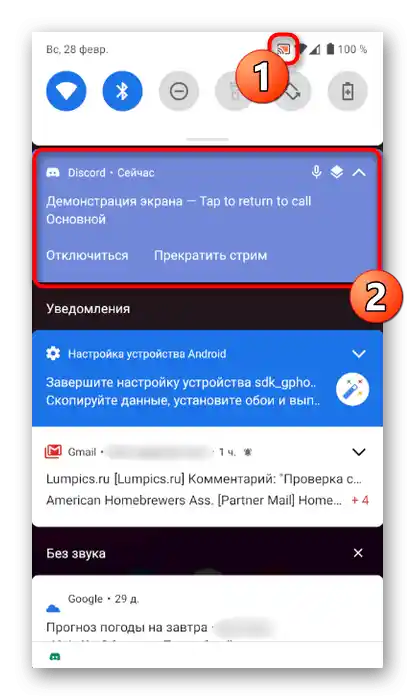
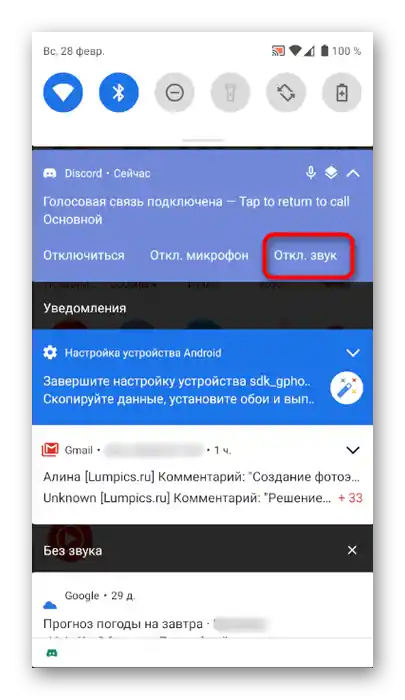
در حین ارتباط شخصی با دیگر کاربران، تقریباً همان الگوریتم پخش صدا اعمال میشود. تنها فرآیند شروع نمایش صفحه تغییر میکند، بنابراین بیایید این گزینه را نیز بررسی کنیم:
- با دوست خود تماس بگیرید و پنجره گفتگو را به صورت کامل باز کنید. روی دکمهای که به شکل گوشی هوشمند است، ضربه بزنید تا پخش آغاز شود.
- اعلان ظاهر شده را تأیید کنید و بدین ترتیب انتقال تصویر را آغاز کنید.
- اکنون میتوانید بین پنجرهها جابجا شوید و صفحه را به همصحبت خود نشان دهید، بدون اینکه نگران باشید که صداهای سیستم ضبط نشوند.
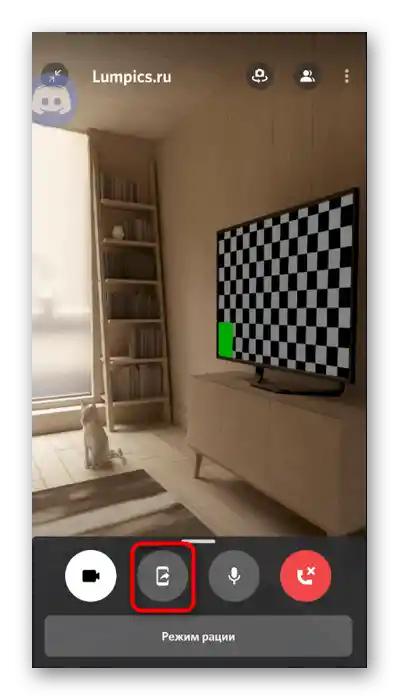
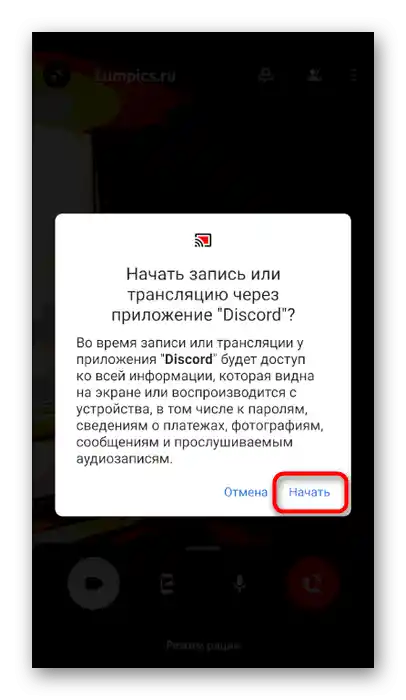
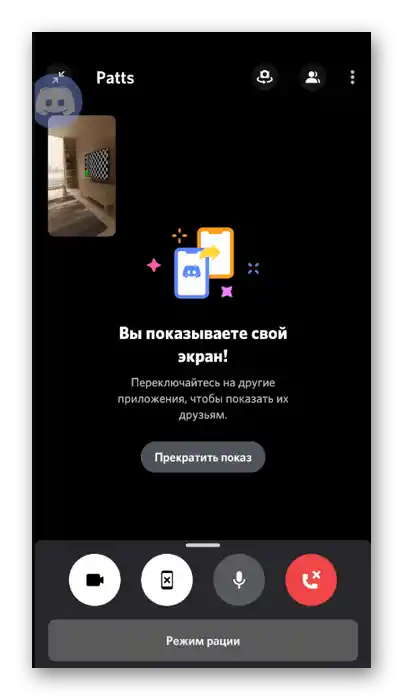
اطلاعات اصلی در این مقاله به پخش صدا در حین نمایش صفحه اختصاص دارد. متأسفانه، در برنامه موبایل هیچ روش دیگری برای انتقال آنچه در سیستمعامل در حال وقوع است، تنها با استفاده از صدا وجود ندارد. راستی، اگر به موضوع نمایش پنجرهها علاقهمند هستید، پیشنهاد میکنیم به راهنمای دیگری مراجعه کنید که در آن به طور کامل به این موضوع پرداخته شده است.