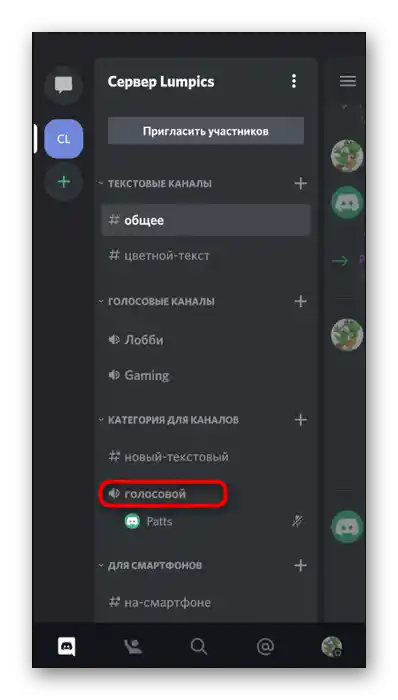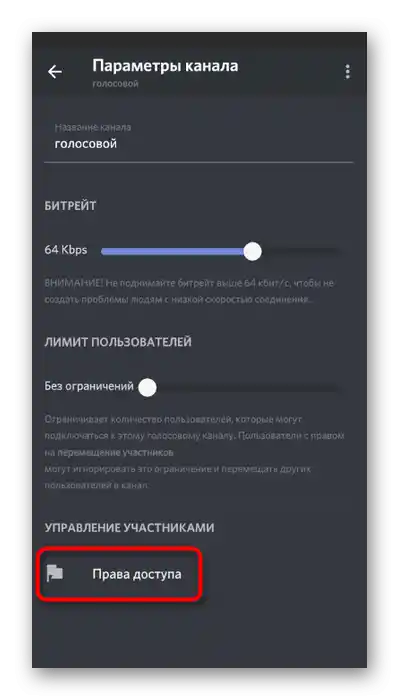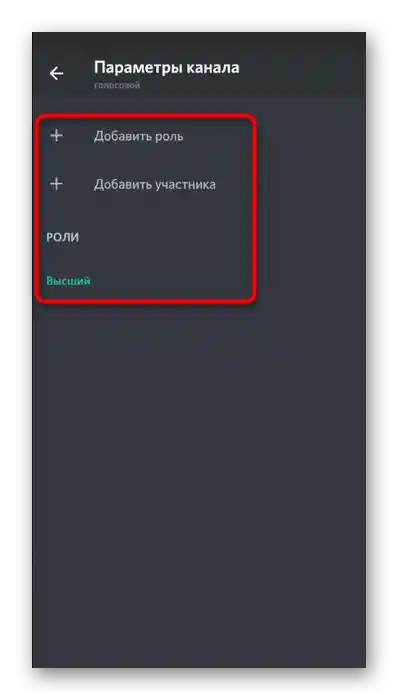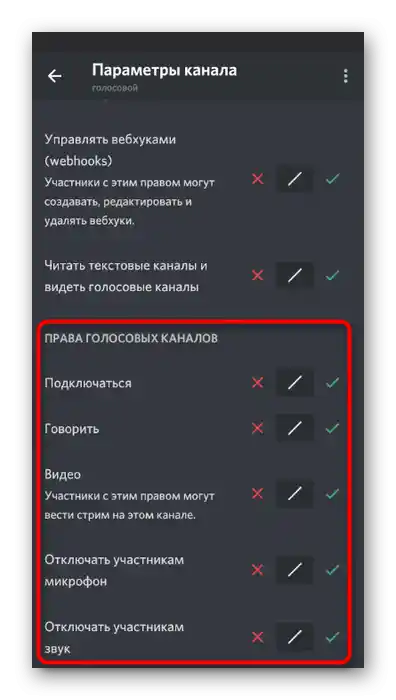گزینه 1: برنامه برای کامپیوتر
نیاز به مدیریت صدا در Discord بیشتر اوقات برای کاربران کامپیوترها یا لپتاپها پیش میآید که نسخه دسکتاپ این پیامرسان را دانلود کردهاند. این به این دلیل است که تقریباً همیشه ارتباط در چتهای صوتی تحت مدیریت این برنامه در ویندوز یا سیستمعامل دیگر انجام میشود. بیایید تمام جنبههای مهم مربوط به فعالسازی و مدیریت صدا را بررسی کنیم.
تنظیمات حساب کاربری
در ابتدا به بررسی پارامترهای عمومی حساب کاربری میپردازیم، جایی که چندین تنظیمات مهم وجود دارد که مسئول فعالسازی صدا، حجم آن و انتخاب دستگاه خروجی هستند. تقریباً همیشه پارامترهای پیشفرض صحیح هستند، اما ممکن است حجم صدا مناسب شما نباشد یا نیاز به تغییر تجهیزات خروجی داشته باشید.
- برای بررسی تنظیمات، بر روی آیکون چرخدنده در سمت راست آواتار خود در نوار پایین کلیک کنید.
- در پنجره جدید، به نوار سمت چپ توجه کنید، جایی که در بخش «تنظیمات برنامه»، بخش «صوت و ویدیو» را انتخاب کنید.
- دستگاه ورودی میکروفون است و بهطور جداگانه تنظیم میشود. درباره این تجهیزات در مقاله دیگری در وبسایت ما صحبت کردهایم که میتوانید با مراجعه به لینک زیر با آن آشنا شوید.
جزئیات: فعالسازی میکروفن در دیسکورد
- بلوک دوم با عنوان «دستگاه خروجی» به تنظیم صداهای سیستم و صداهای برنامهها مربوط میشود.
- هنگام باز کردن لیست دستگاهها، گزینهای برای انتخاب اینکه صدا به کجا پخش شود و از کجا ضبط شود، بسته به بلندگوها یا هدفونهای متصل ارائه میشود.
- در زیر، یک نوار لغزنده برای تنظیم مقدار بهینه صدا وجود دارد.
- علاوه بر این، به «خاموش کردن برنامهها» در حین مکالمه یا گوش دادن به سایر شرکتکنندگان توجه کنید. با جابجایی نوار لغزنده، درصد خاموشی در حین مکالمه با میکروفن را انتخاب میکنید که به شما این امکان را میدهد که مهمترین موارد را از دست ندهید.
- راستی، در پنجره اصلی که از آن به تنظیمات منتقل شدید، دو دکمه وجود دارد که به شما امکان میدهد به سرعت صدا و میکروفن را خاموش یا روشن کنید. از آنها در صورت نیاز استفاده کنید و فراموش نکنید که دوباره روشن کنید.
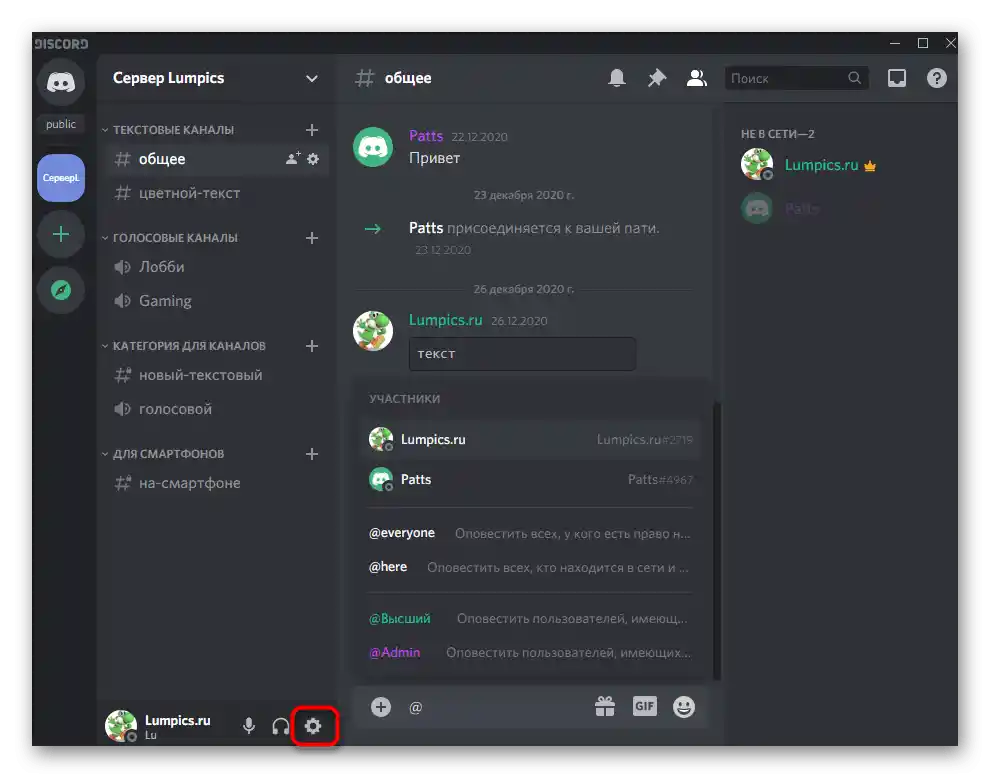
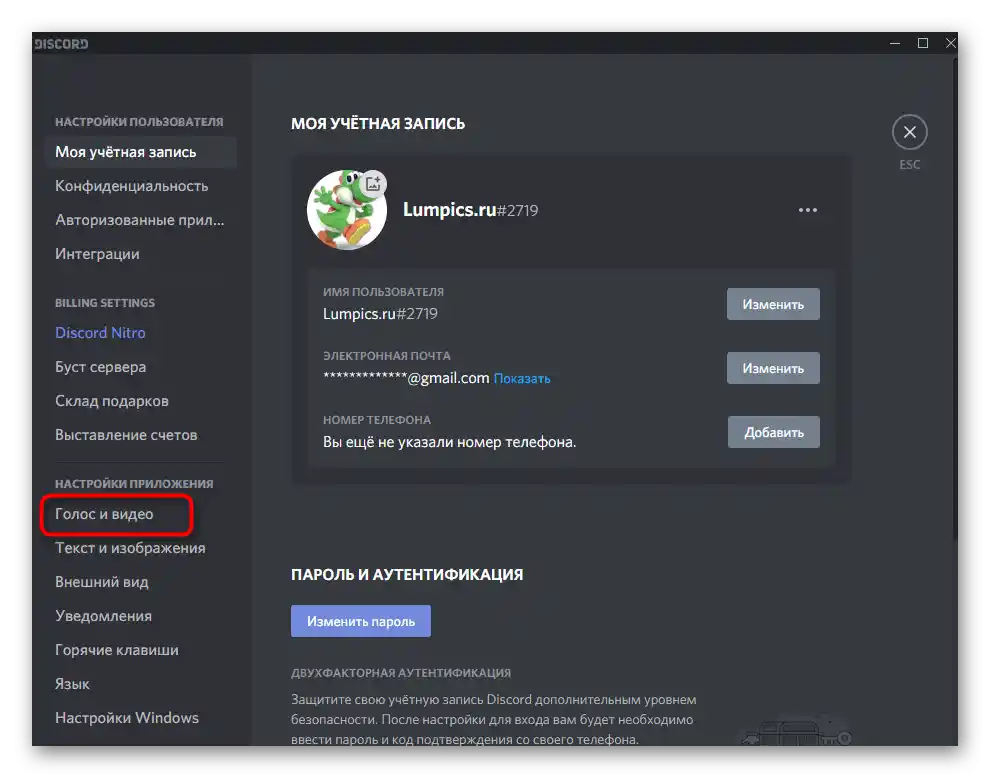
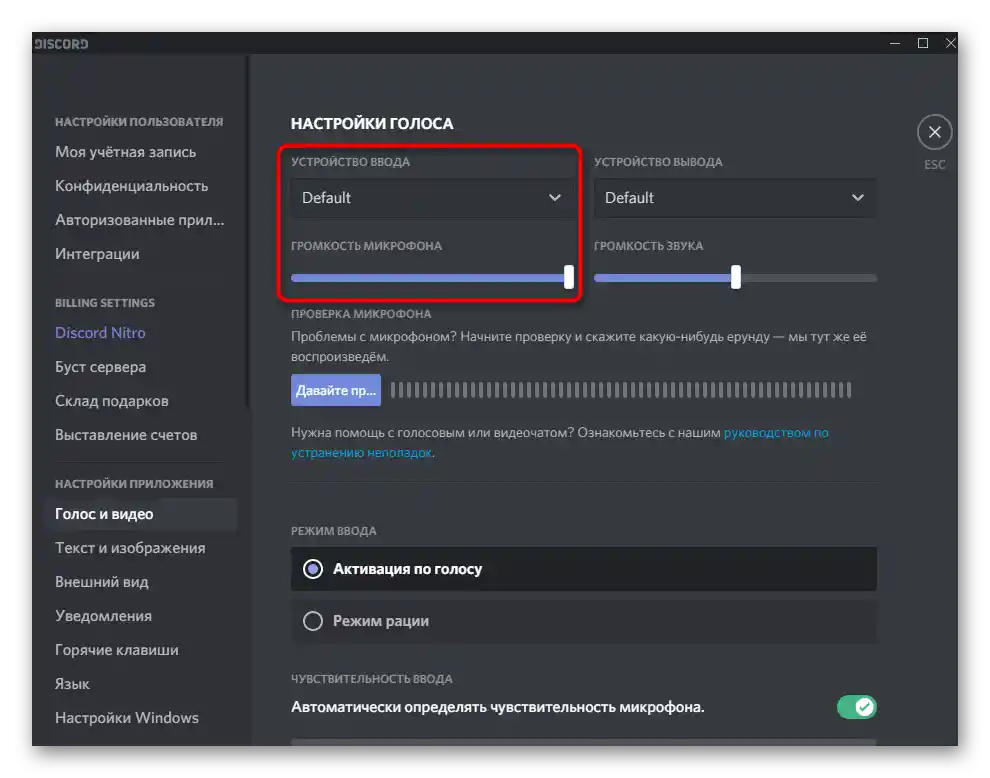
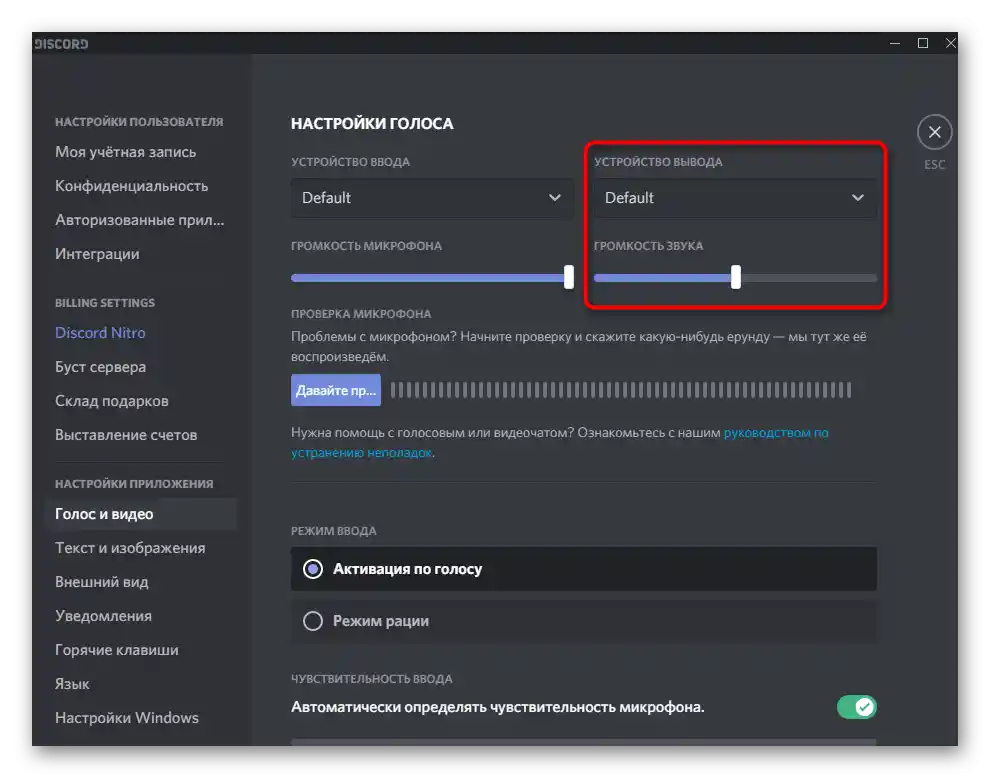
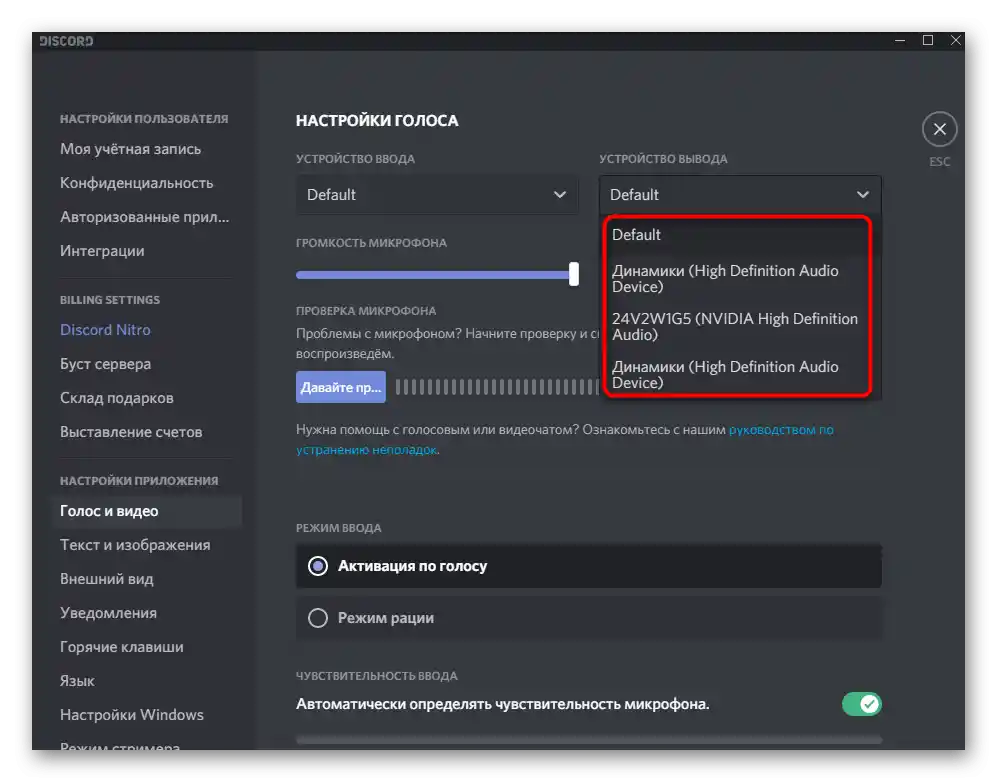
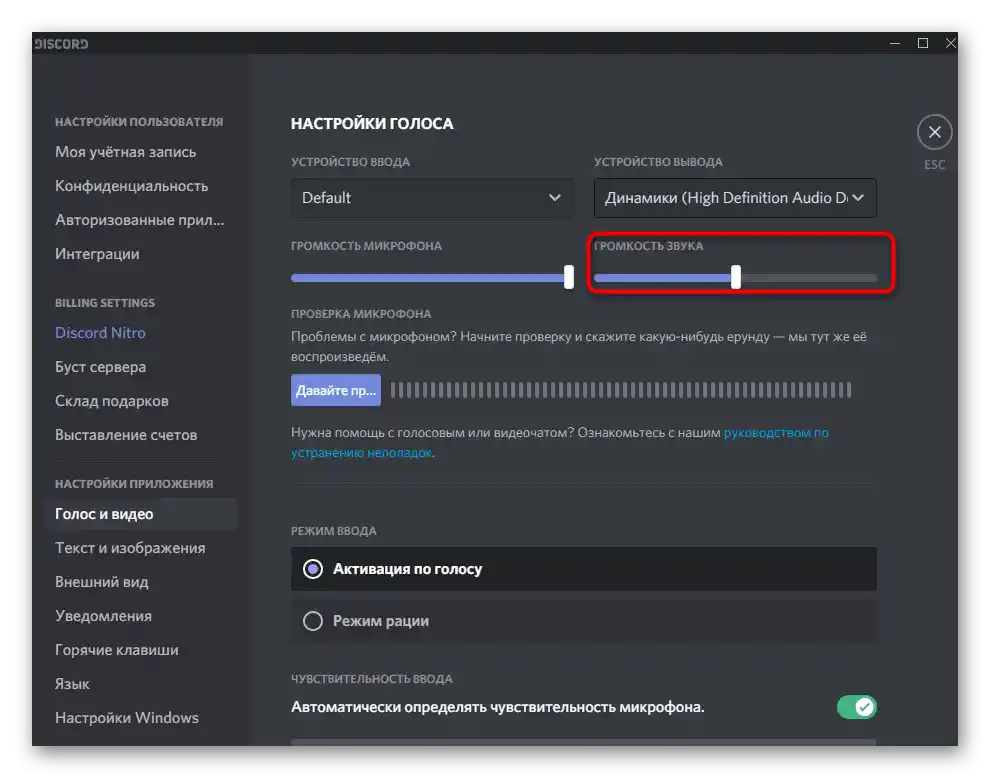
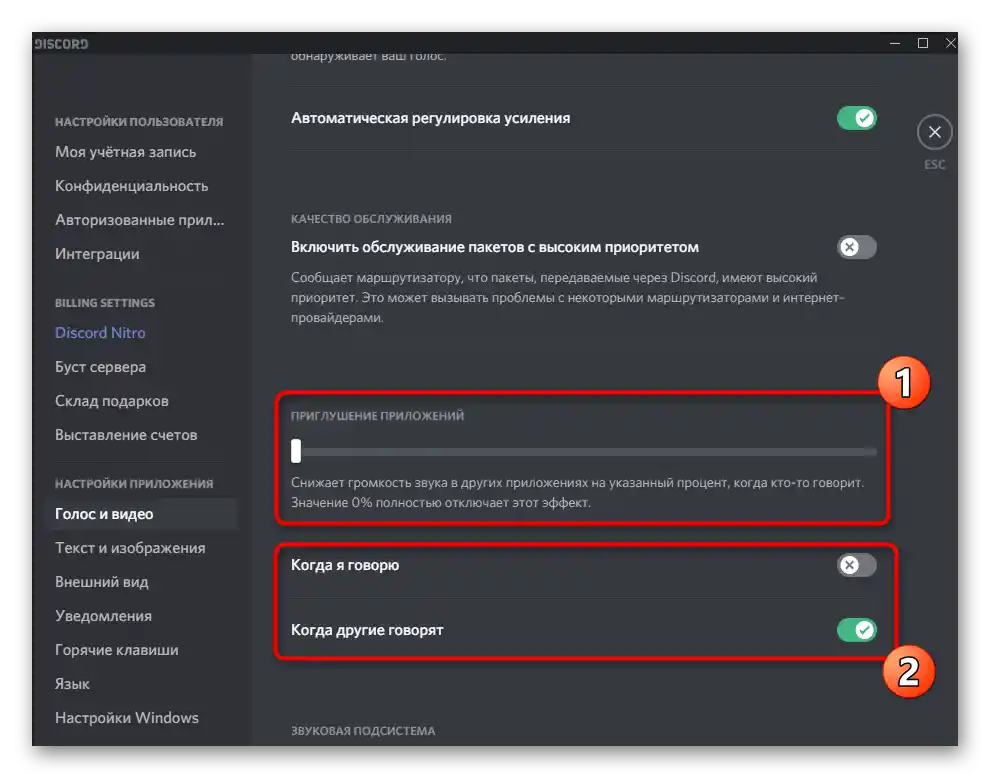
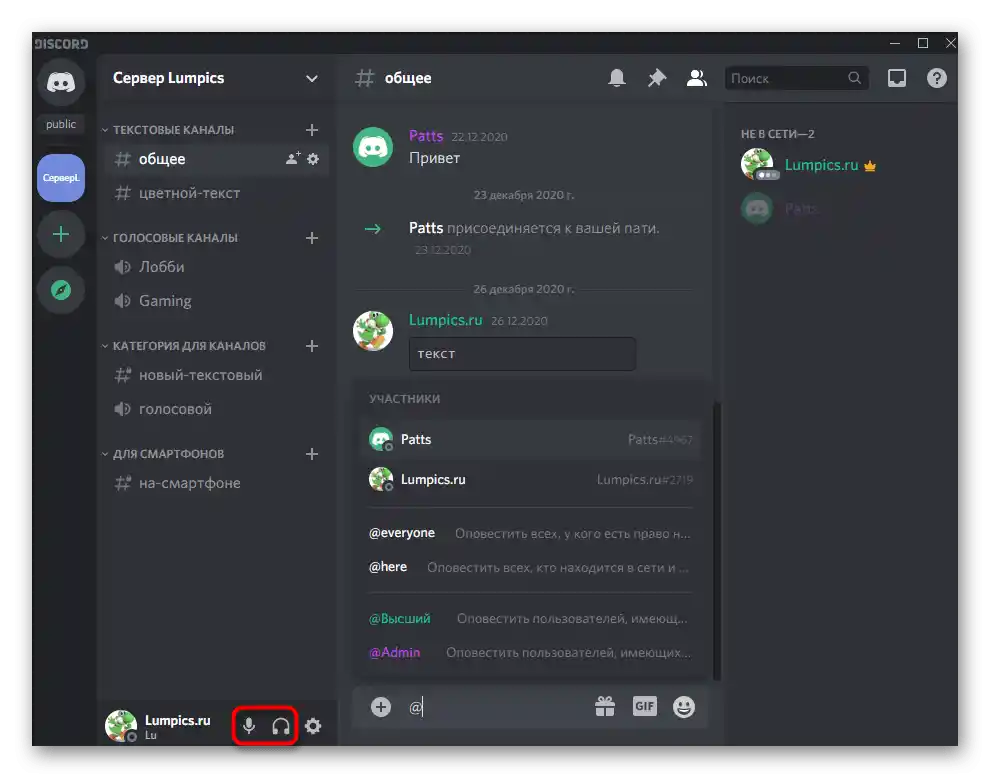
هنگام انتخاب دستگاه خروجی ممکن است در درک اینکه کدام یک از گزینههای موجود را باید انتخاب کنید، دچار مشکل شوید. ما پیشنهاد میکنیم با استفاده از پارامترهای سیستمعامل، نام تجهیزات فعلی را پیدا کرده و سپس آن را در دیسکورد انتخاب کنید.
- برای این کار، دکمه «شروع» را فشار دهید و به «تنظیمات» بروید.
- بخش «سیستم» را باز کنید.
- از طریق نوار کناری سمت چپ به زیرمجموعه «صدا» بروید.
- زیر عنوان «دستگاه خروجی را انتخاب کنید» نشان داده میشود که کدام بلندگو در حال حاضر استفاده میشود.
- هنگام پخش صدا از طریق آن، در نوار لغزنده «بلندی صدا» نوار دینامیکی را خواهید دید که به شما کمک میکند بفهمید آیا دستگاه صدا را ضبط میکند یا خیر.
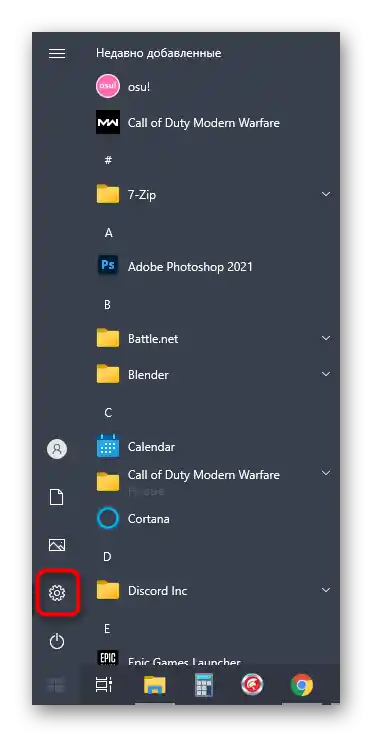
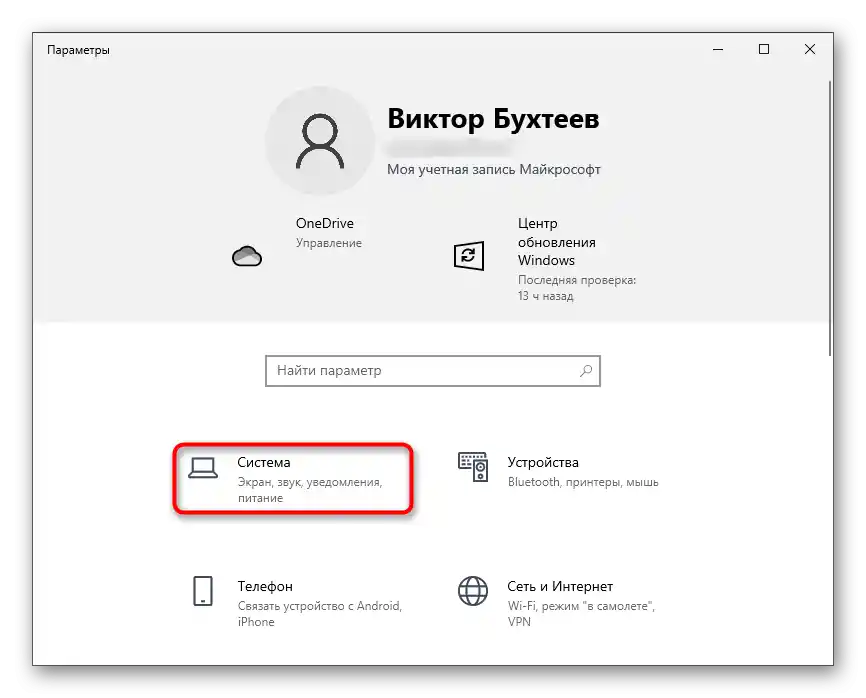
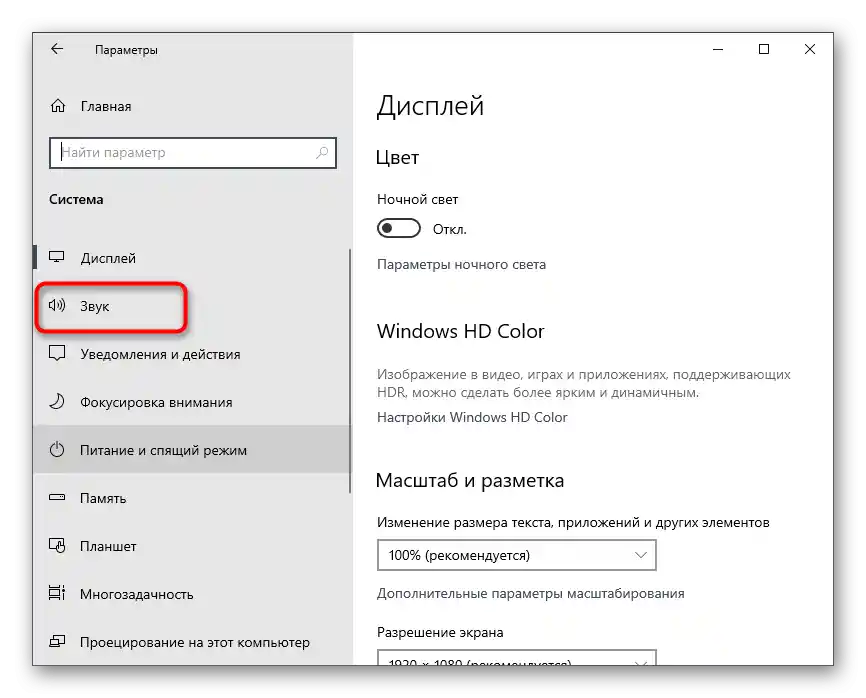
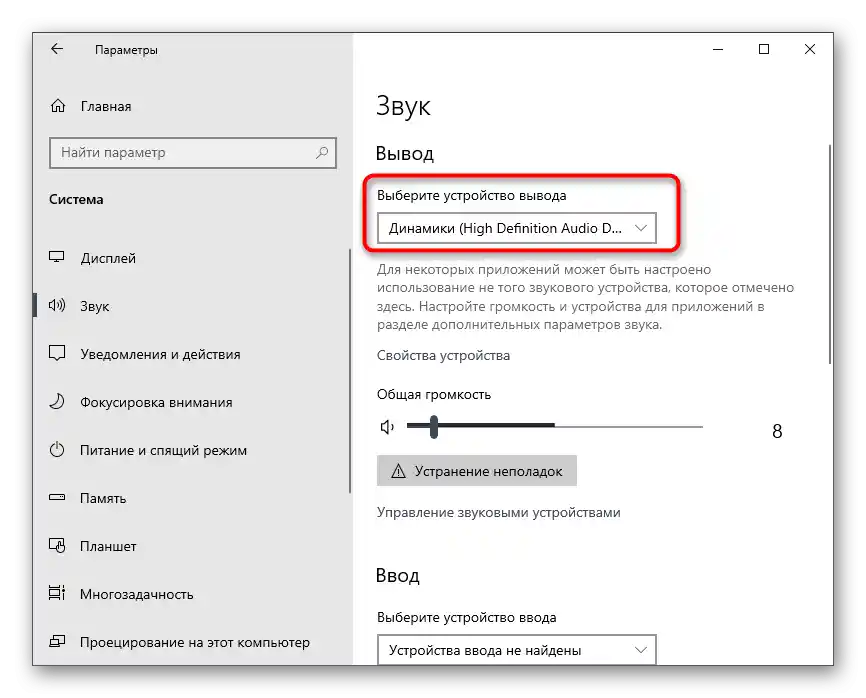
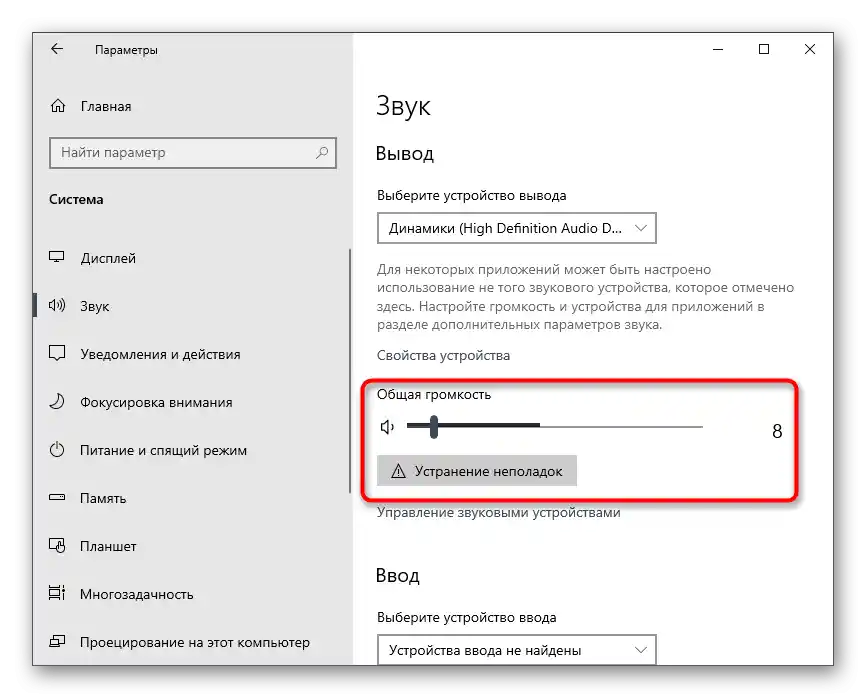
پس از اینکه با تنظیمات اصلی آشنا شدید، میتوانید به مراحل بعدی بروید و صدا را هنگام نمایش صفحه یا مکالمات خصوصی با کاربران فعال کنید.
تنظیم صدا برای نقشها
در این بخش از مقاله ما کمی به موضوع تنظیم نقشها در سرورها میپردازیم که برای سازندگان یا مدیران آنها مفید خواهد بود. همانطور که میدانید، برای هر نقش میتوان حقوق خاصی را تنظیم کرد که شامل مدیریت صدا نیز میشود.به هر نقش به طور جداگانه حق استفاده از میکروفن یا ارتباط از طریق وبکم اختصاص داده میشود.
- اگر شما سازنده سرور هستید یا دارای حقوق مربوط به مدیریت نقشها هستید، دستورالعملهای بعدی را تا انتها انجام دهید و با کلیک بر روی نام سرور شروع کنید.
- در فهرست ظاهر شده، به گزینه «تنظیمات سرور» توجه کنید.
- یک پنجره جدید با گزینههای موجود باز خواهد شد، که در آن «نقشها» را انتخاب کنید.
- بر روی نام نقش موجود کلیک کنید یا یک نقش جدید ایجاد کنید تا آن را به طور جداگانه تنظیم کنید و سپس به اعضای سرور اختصاص دهید.
- در سمت راست، فهرستی از تمام حقوق موجود ظاهر میشود، که باید به بخش «حقوق کانالهای صوتی» بروید و مشخص کنید که آیا میخواهید به کاربران امکان صحبت کردن یا استفاده از ویدیو را بدهید یا خیر.
- گزینههای «خاموش کردن میکروفن برای اعضا» و «خاموش کردن صدا برای اعضا» برای مدیریت کاربران در کانالهای صوتی طراحی شدهاند، بنابراین فقط برای نقشهای دارای امتیاز، یعنی مدرسان یا مدیران، آنها را فعال کنید.
- اگر نقش تنظیم شده هنوز بین اعضای سرور توزیع نشده است، به بخش «اعضا» بروید.
- بر روی دکمه به شکل علامت مثبت در سمت راست نام حساب کاربری کلیک کنید.
- نقشی را که به تازگی محدودیتها یا امتیازات آن انتخاب شده است، اضافه کنید.
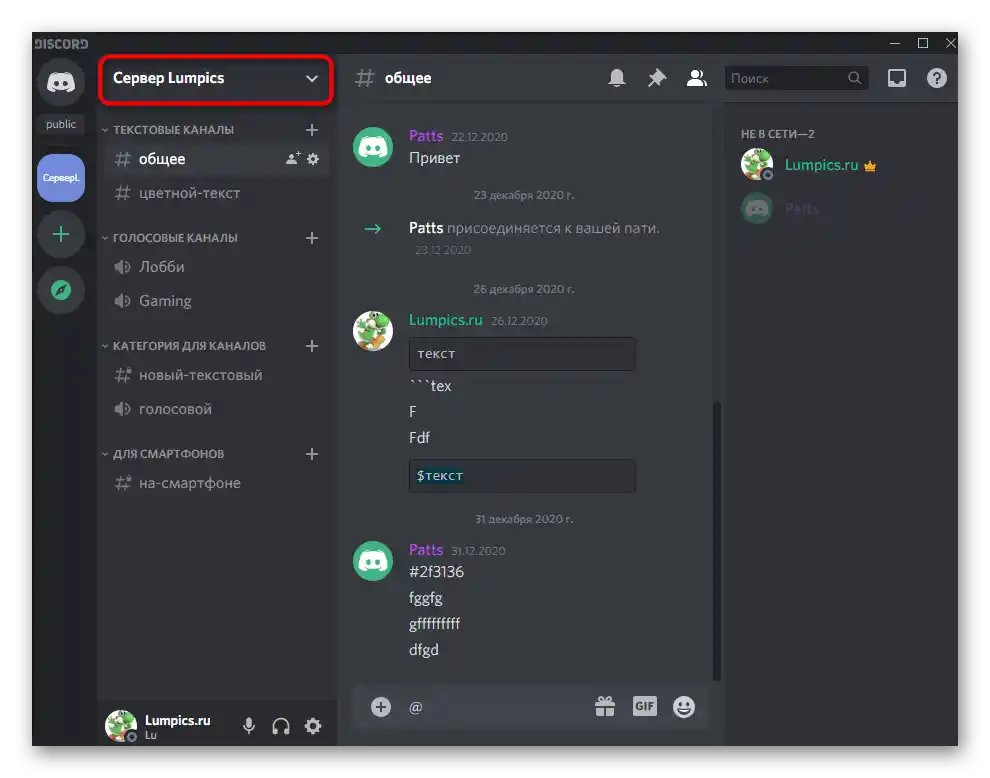
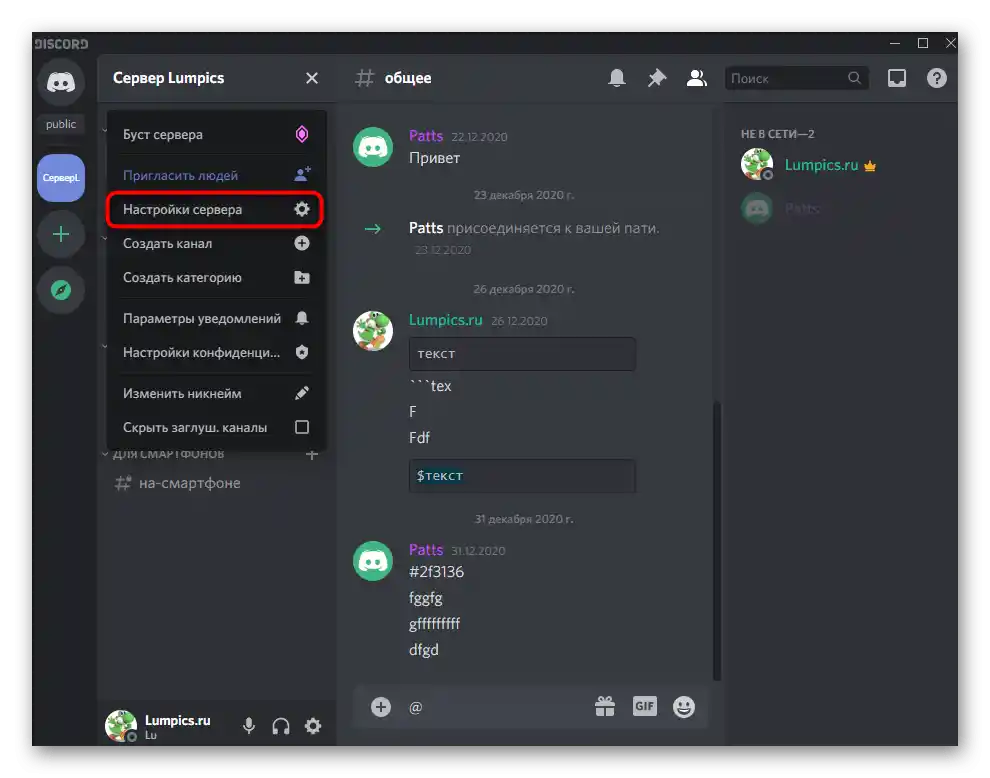
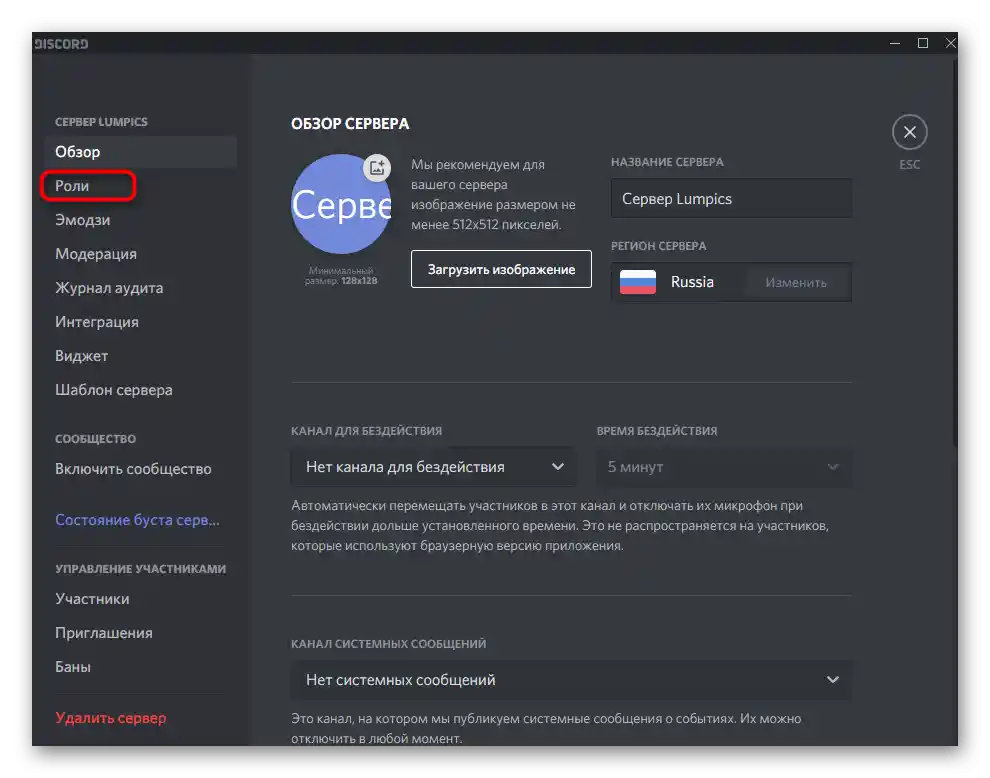
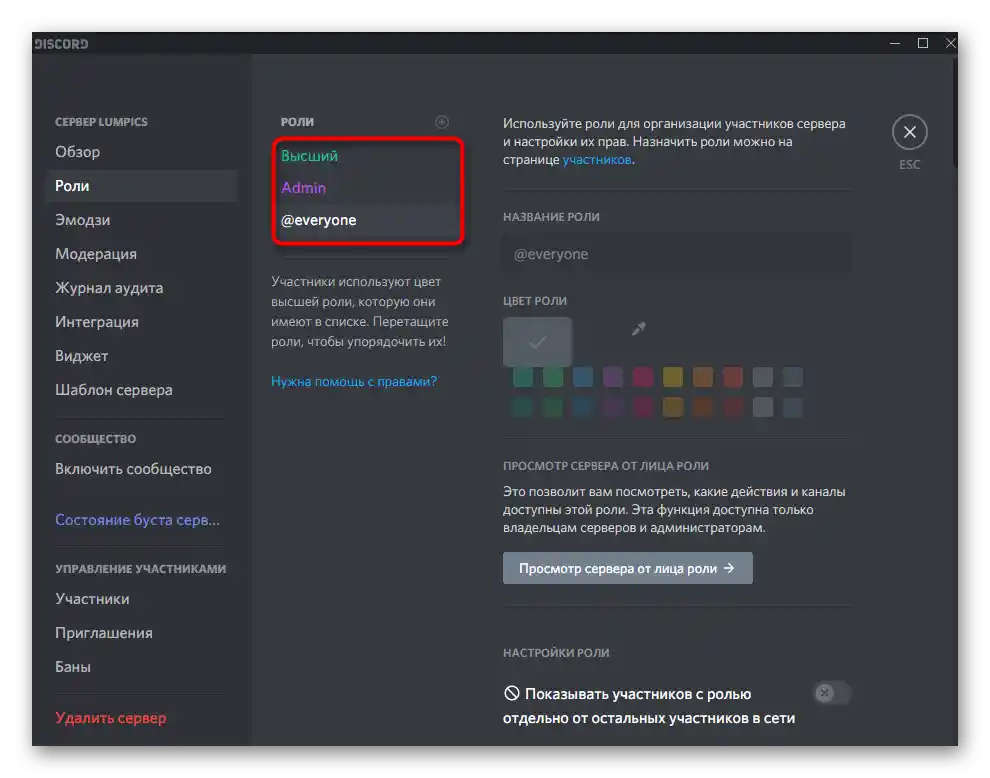
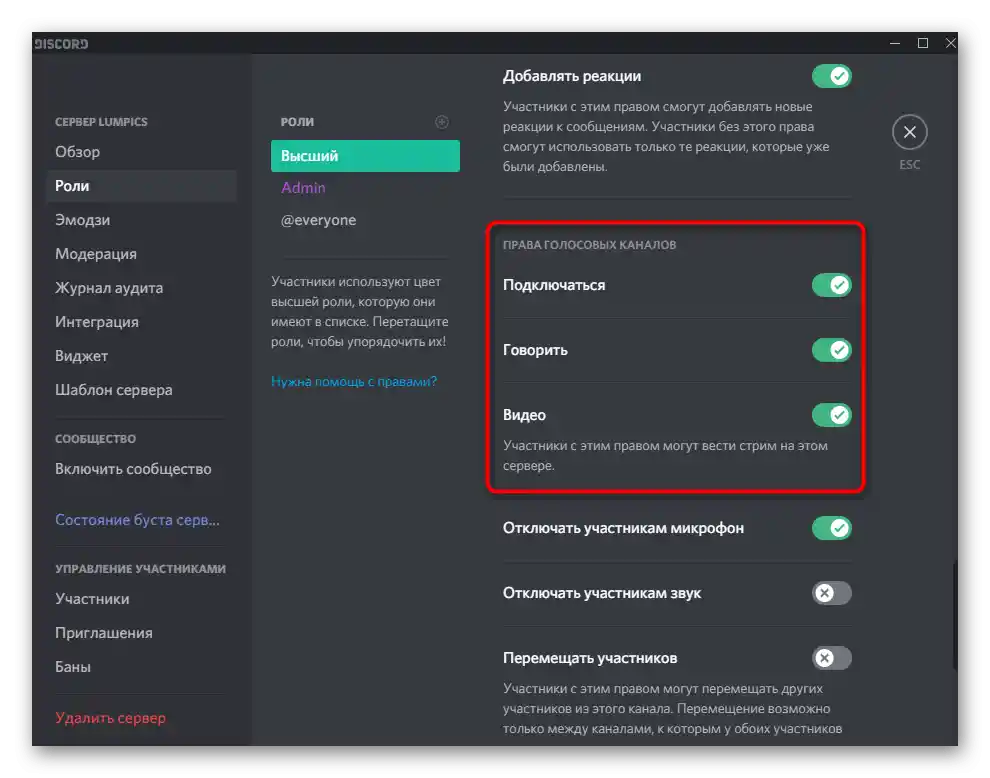
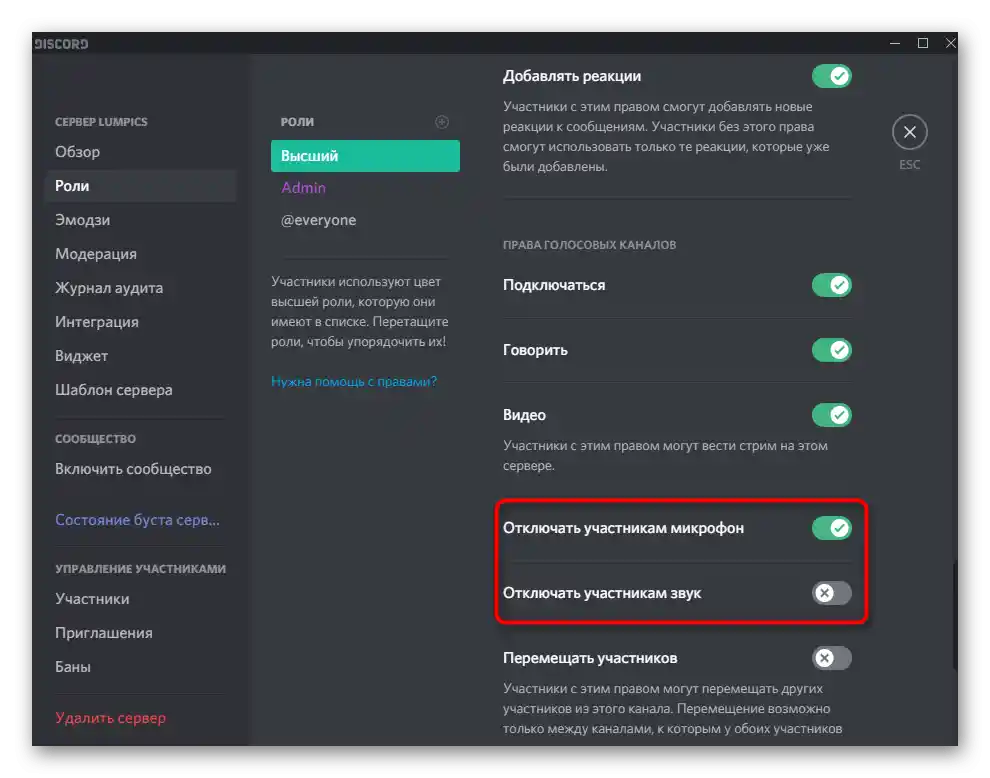
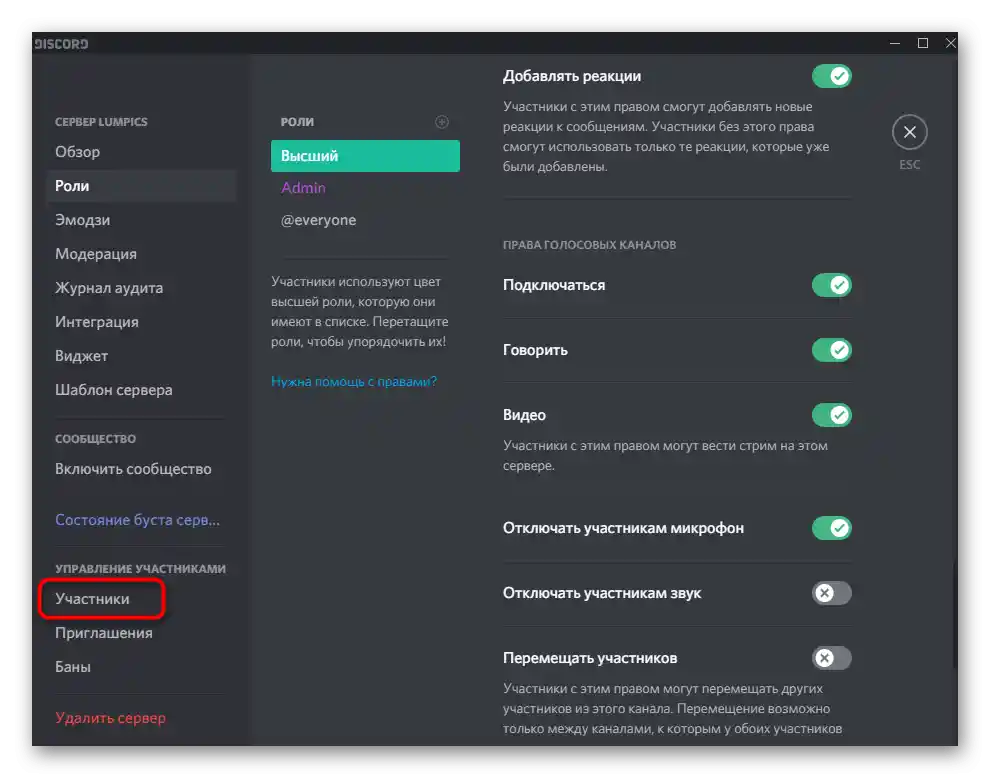
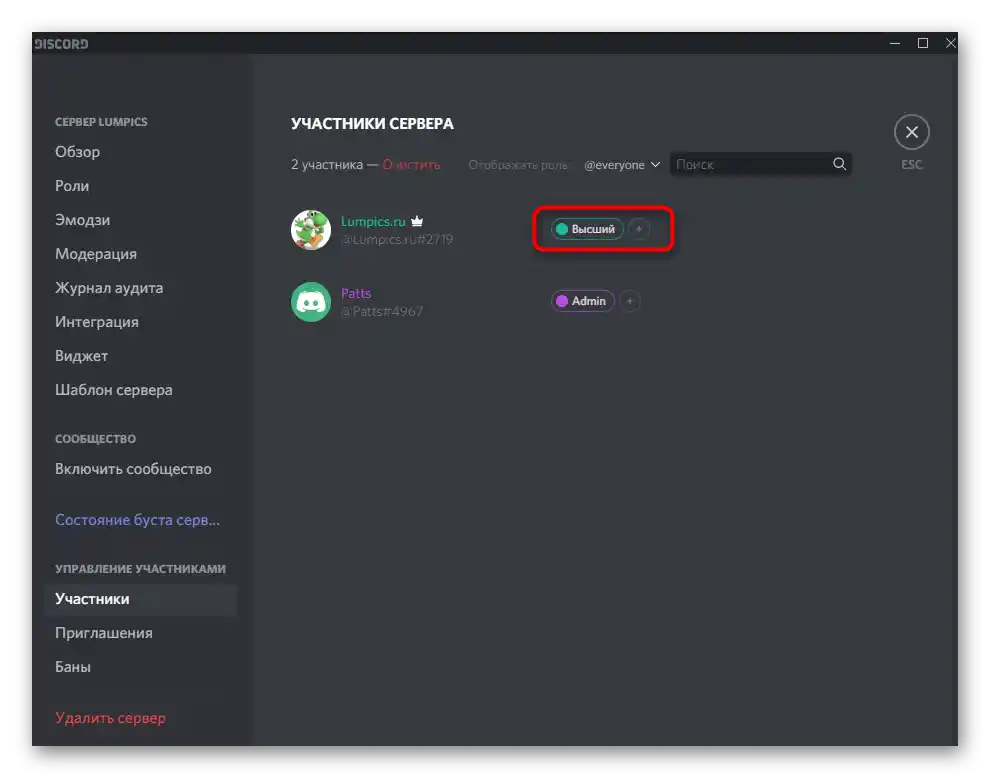
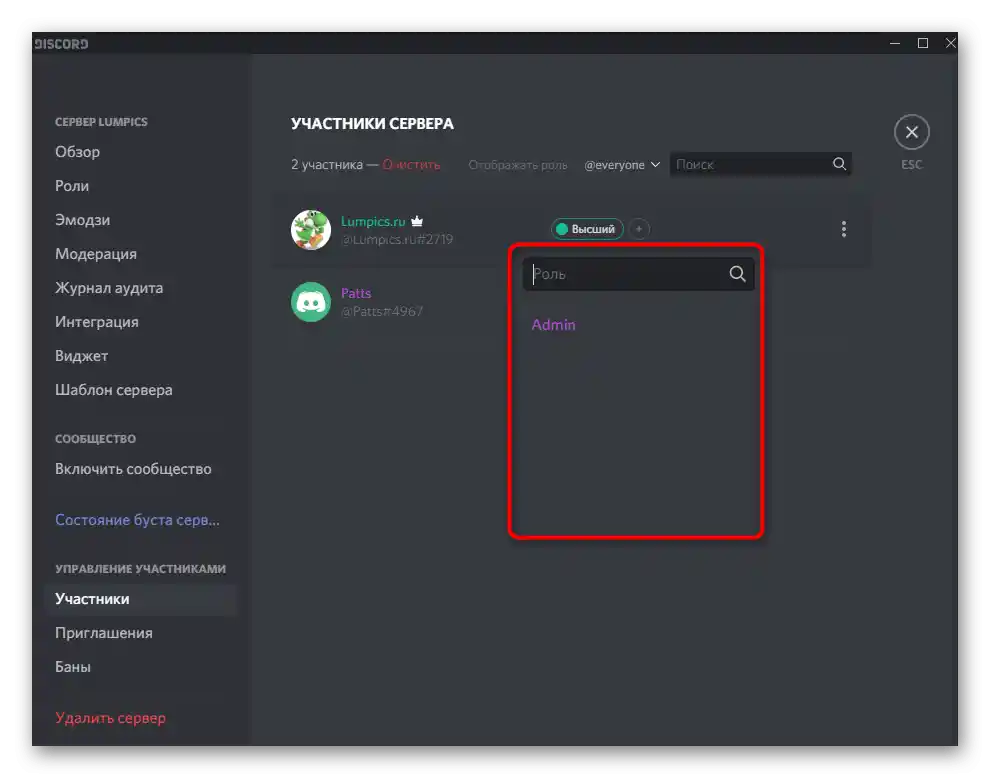
اطلاعات بیشتری درباره چگونگی ایجاد و توزیع نقشها با توضیحات دقیق از تمام حقوق موجود، در مطلب دیگری در وبسایت ما پیدا خواهید کرد، با مراجعه به لینک زیر.
بیشتر: چگونه نقشها را در دیسکورد ایجاد و توزیع کنیم
مدیریت صدا در کانالهای صوتی
اطلاعات مفید دیگری که برای سازندگان و مدیران سرورها در دیسکورد مفید خواهد بود. تنظیمات صدا در کانالهای صوتی اجازه میدهد تا حقوق جداگانهای برای هر نقش یا شرکتکننده انتخاب شود، صرف نظر از اینکه چه محدودیتهای کلی به آن اعمال شده است.این موضوع زمانی مهم است که بخواهید از فلوود در چنین کانالهایی جلوگیری کنید یا حقوق منحصر به فردی به حسابهای خاصی ارائه دهید.
- ماوس را بر روی کانال صوتی مورد نظر سرور قرار دهید و بر روی آیکون چرخ دنده کلیک کنید تا به تنظیمات بروید.
- دسته «حقوق دسترسی» را باز کنید و با موارد موجود مرتبط با مجوزهای صدا آشنا شوید. این موارد با آنچه در تنظیم نقشها گفتیم مطابقت دارد.
- فراموش نکنید که شرکتکننده یا نقشی را که میخواهید تغییرات مربوطه را در آن اعمال کنید، انتخاب کنید. هنگام کپی کردن حقوق، دکمه «همگامسازی» مفید خواهد بود.
- علاوه بر این، میتوانید با هر شرکتکننده کانال از طریق کلیک راست بر روی نام کاربری او تعامل داشته باشید.
- منوی زمینهای ظاهر میشود که در آن میتوانید میکروفن و صدا را هم برای هر شرکتکننده بهطور شخصی و هم برای کل سرور خاموش کنید.
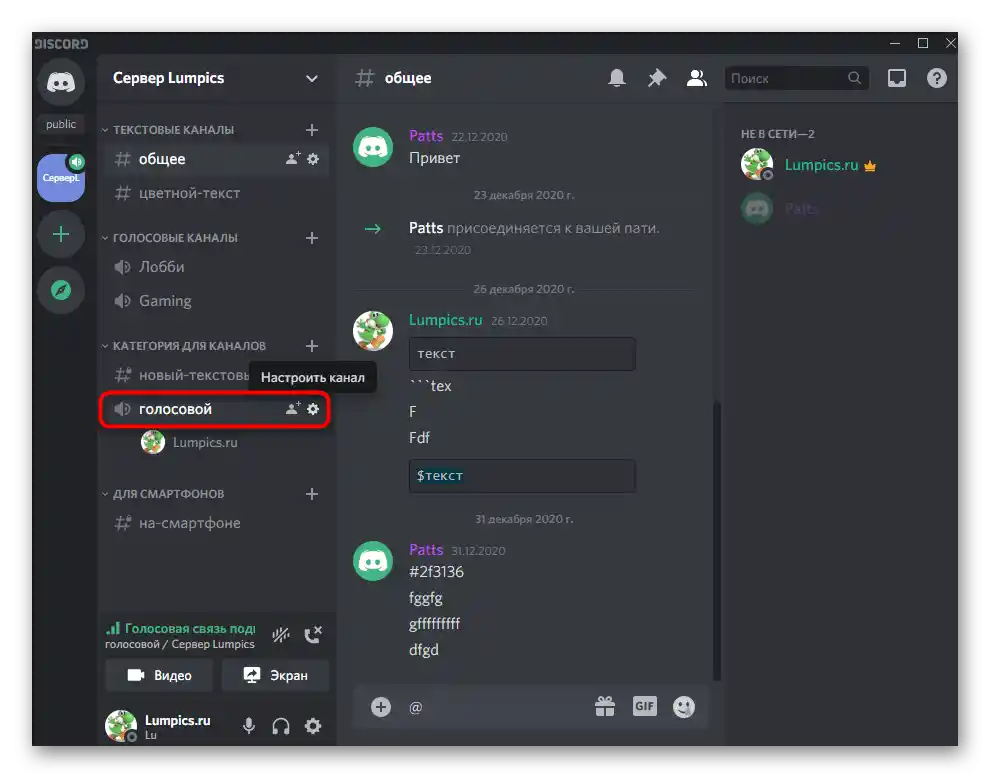
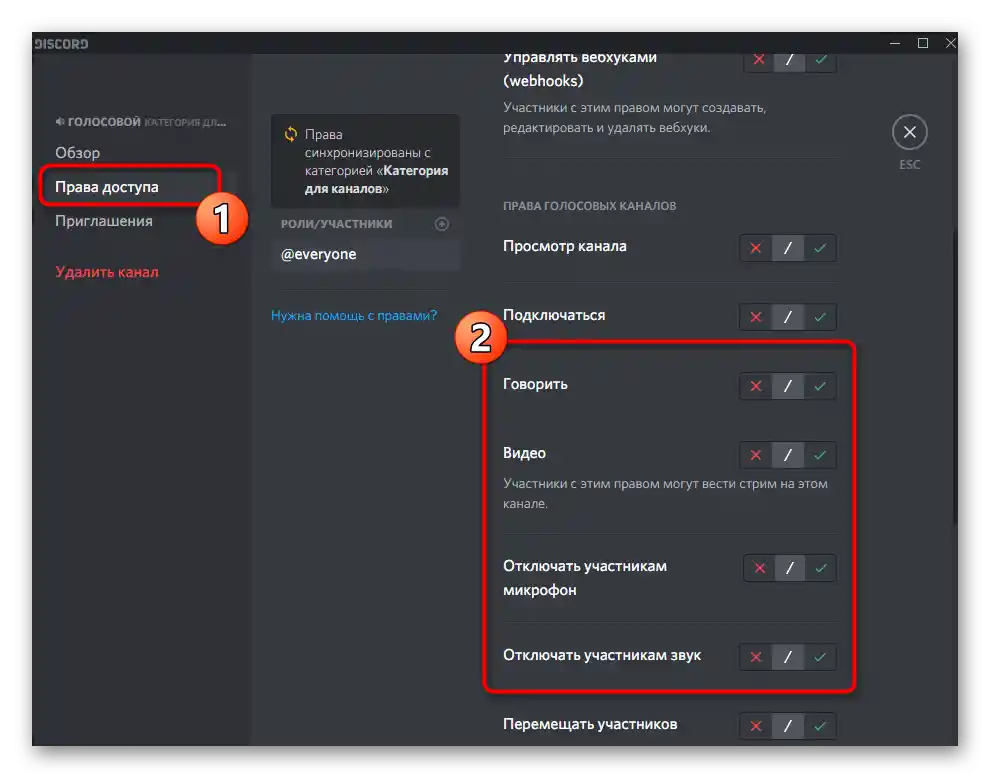
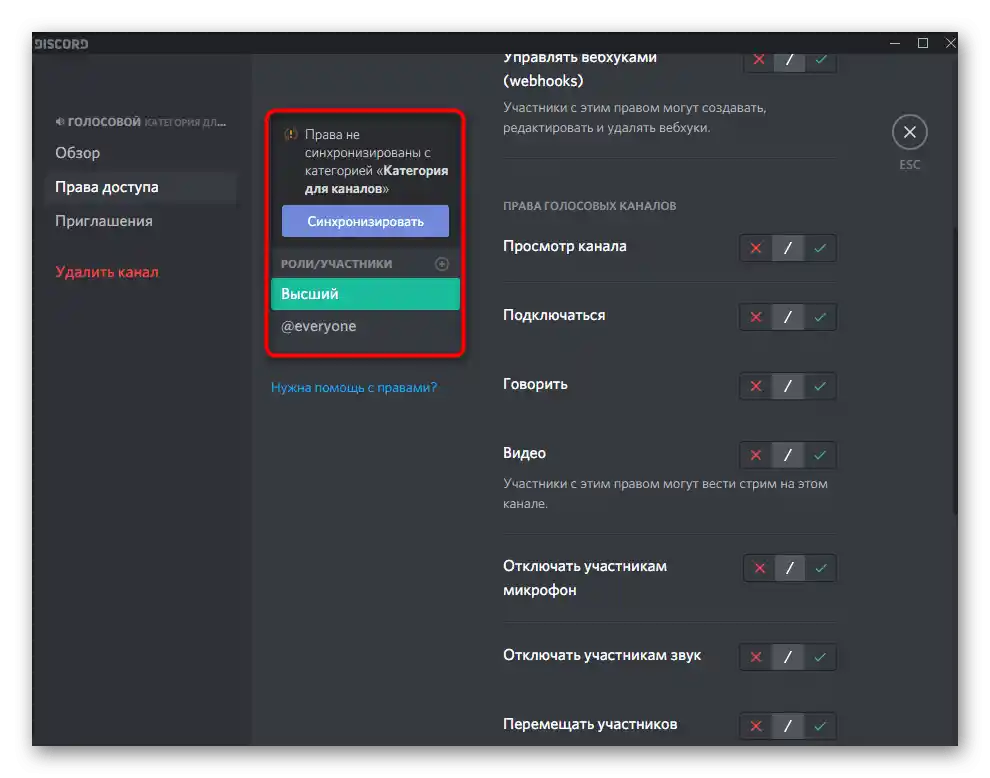
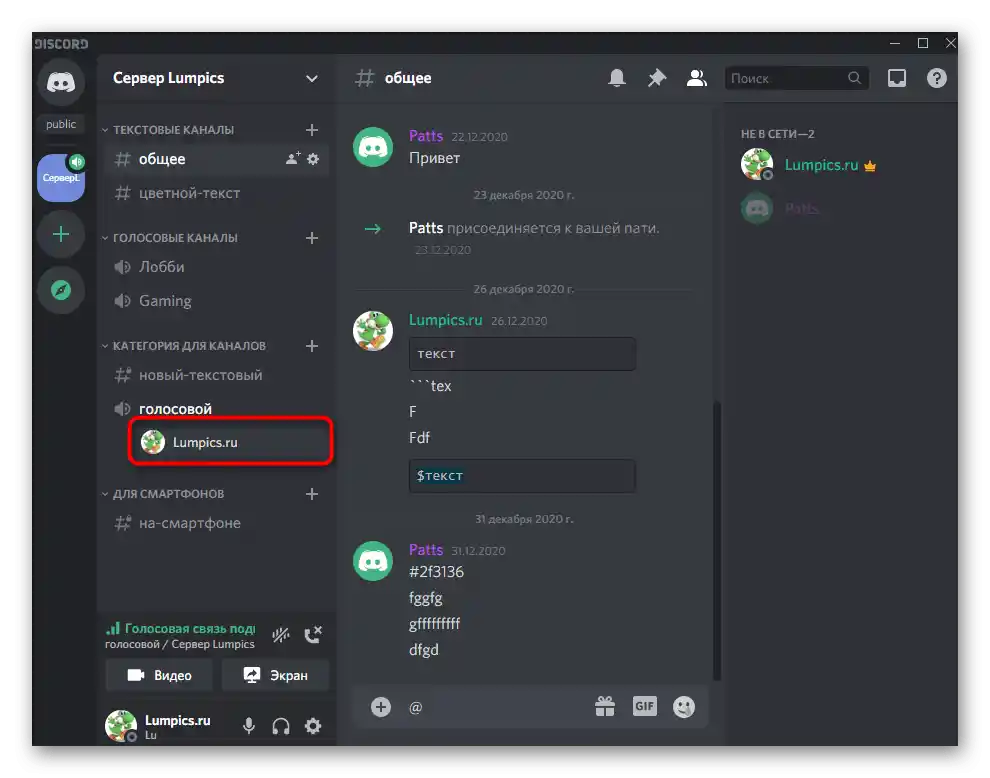
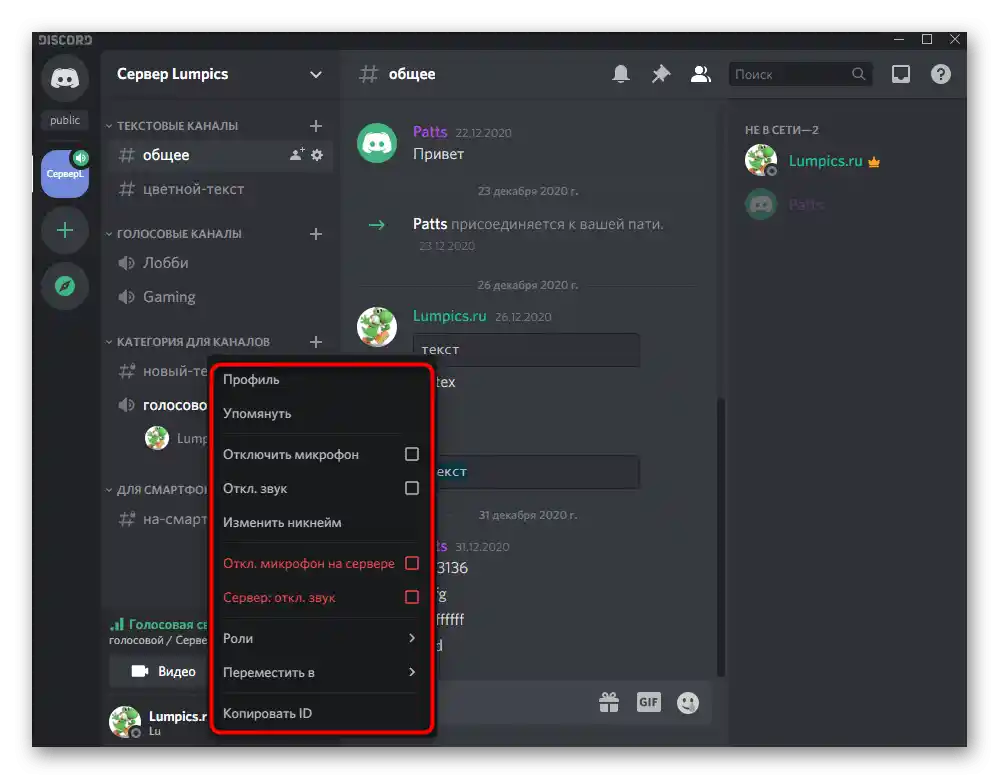
مدیریت صدا در هنگام مکالمه صوتی
در پایان، به بررسی نحوه مدیریت صدا در هنگام مکالمه صوتی در کانالها یا در گفتگوی شخصی با کاربر خاصی میپردازیم. برای این کار یک پنل کنترل ساده وجود دارد که در آن تمام عملیات لازم انجام میشود.
- ابتدا یک تماس شخصی با کاربر برقرار کنید یا به چت صوتی مورد نیاز متصل شوید.
- نمایش صفحه را فعال کنید یا وبکم را روشن کنید تا پنجره کنترل تماس ظاهر شود.
- بر روی پنجره پیشنمایش که در سمت راست ظاهر شده دوبار کلیک کنید.
- در آن میتوانید وبکم، ضبط و صدا را مدیریت کنید. اگر نیاز به تغییر دستگاه خروجی دارید، بر روی فلش کنار آیکون میکروفن کلیک کنید.
- لیستی از دستگاههای موجود ظاهر میشود که در آن دستگاه مناسب را علامتگذاری کنید.در مورد اینکه تجهیزات مورد استفاده چگونه تعیین میشود، ما قبلاً در یکی از بخشهای قبلی مقاله صحبت کردهایم.
- دقیقاً همین موضوع در هنگام گفتگوی حضوری با کاربر نیز انجام میشود، زمانی که پنجره تماس بالای پیامها نمایش داده میشود.
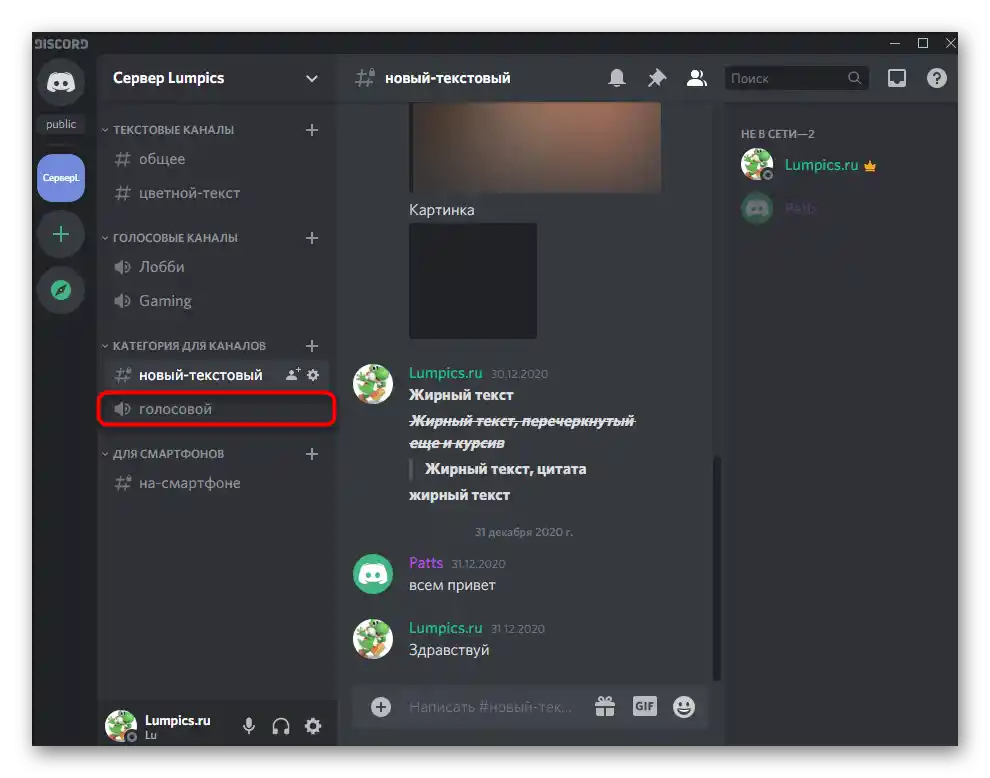
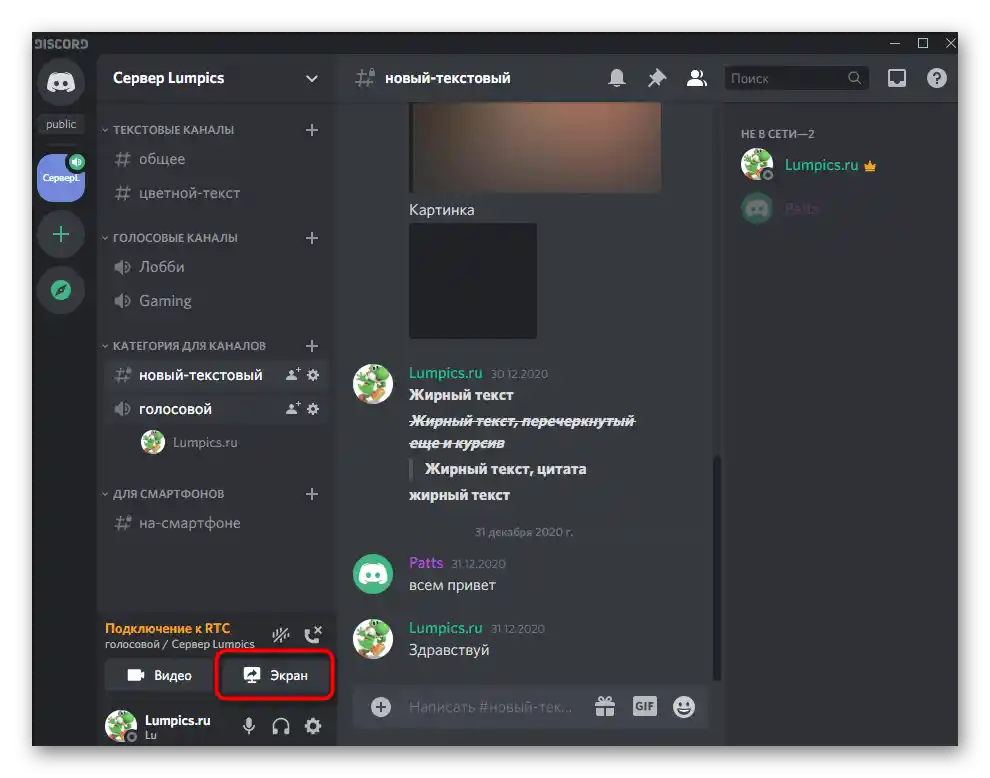
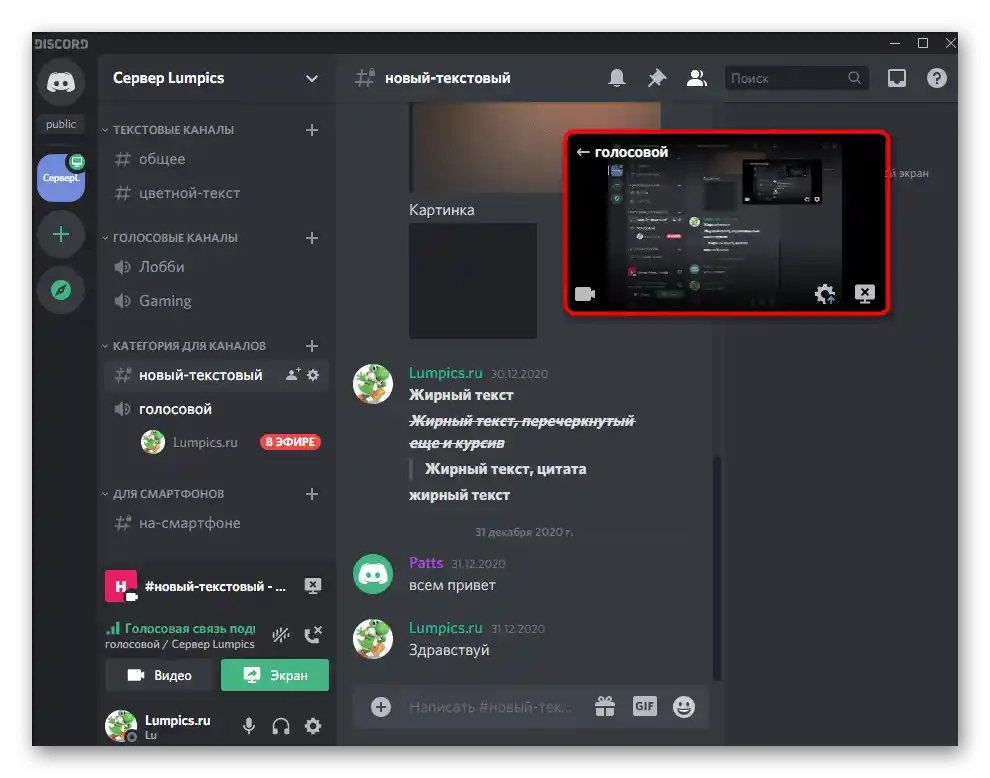
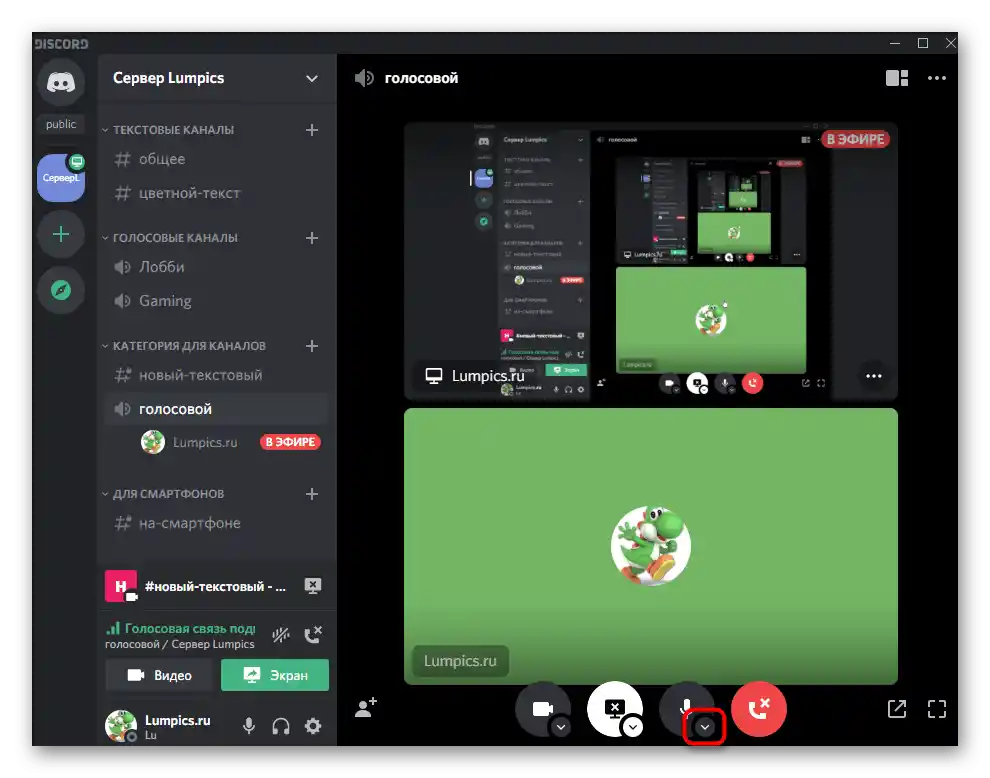
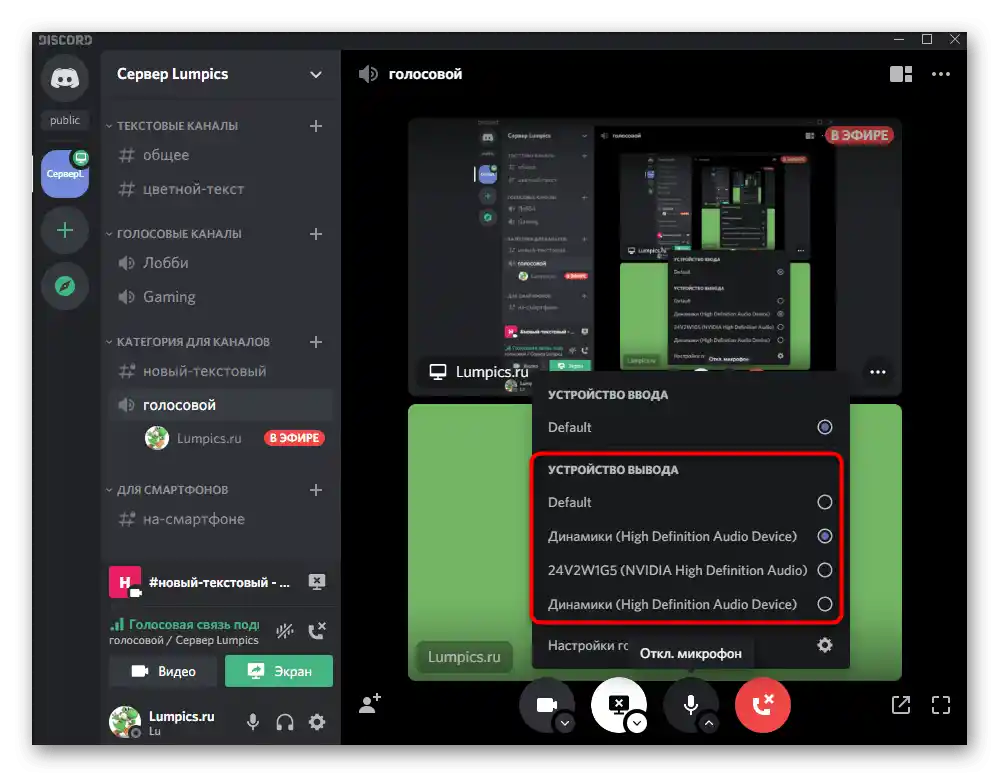
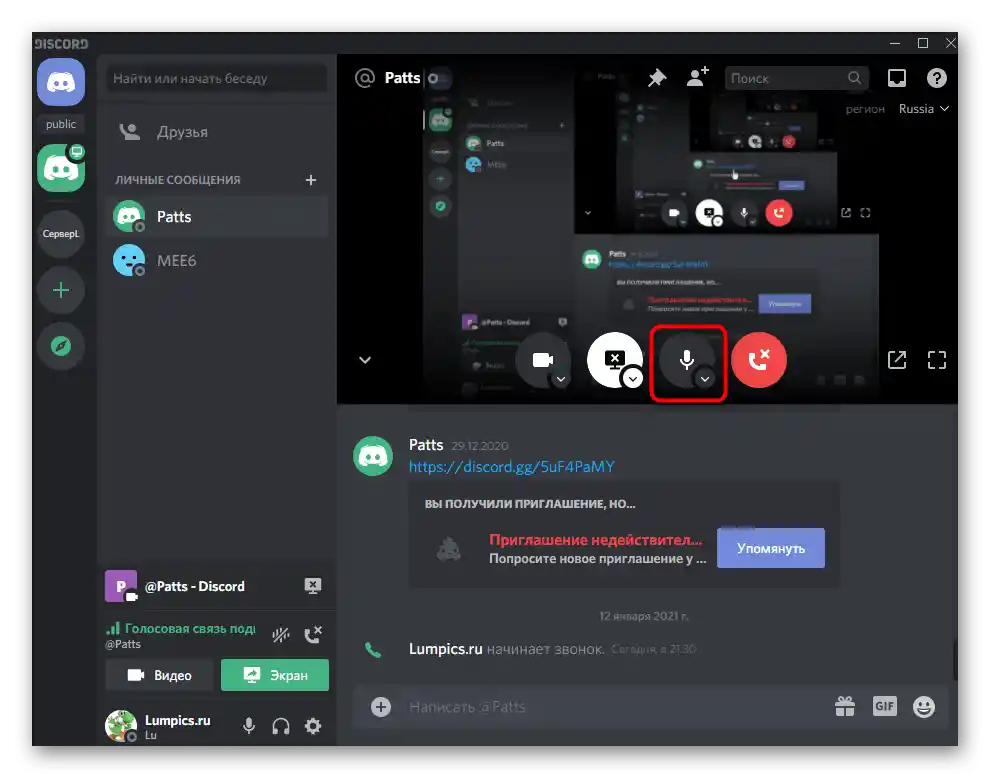
اگر به انجام تنظیمات دیگر در هنگام نمایش صفحه یا استریم در دیسکورد علاقهمند هستید، برای کمک به راهنمای موضوعی دیگری در وبسایت ما مراجعه کنید.
جزئیات بیشتر: فعالسازی نمایش صفحه در دیسکورد
گزینه ۲: برنامه موبایل
کاربران برنامه موبایل دیسکورد نیز با نیاز به تنظیم صدا مواجه هستند، که ما در ادامه به بررسی آن خواهیم پرداخت و تمام جنبهها را برای کاربران عادی و همچنین برای مالکان یا مدیران سرورها بهطور دقیق بررسی خواهیم کرد.
تنظیمات عمومی پروفایل
باید با تنظیمات عمومی حساب کاربری شروع کنید، جایی که چندین پارامتر مهم مربوط به تنظیم صدا وجود دارد. به همه توصیه میکنیم که با این موارد آشنا شوند تا در آینده با مشکلاتی مواجه نشوند، زمانی که نیاز به اعمال تغییراتی باشد.
- در نوار پایین، بر روی آواتار خود کلیک کنید تا منوی مدیریت حساب کاربری باز شود.
- در بخش «تنظیمات برنامه» به گزینه «صدا و ویدیو» نیاز دارید که باید بر روی آن ضربه بزنید.
- حجم کلی خروجی را با جابجا کردن نوار مربوطه تغییر دهید.
- تمامی پارامترهای دیگر فقط به میکروفن مربوط میشوند، بنابراین در مورد آنها در مطلب ذکر شده بالا بخوانید.
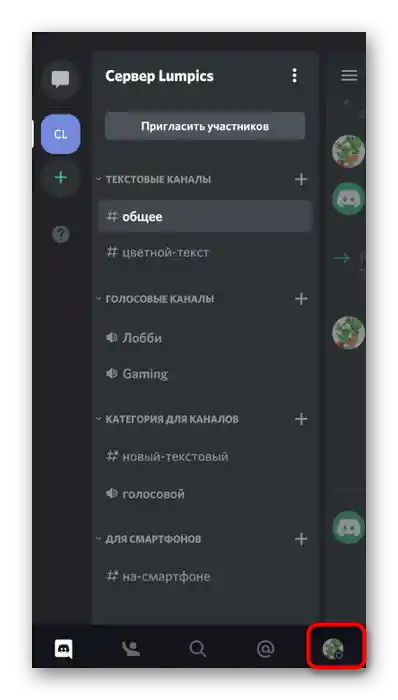

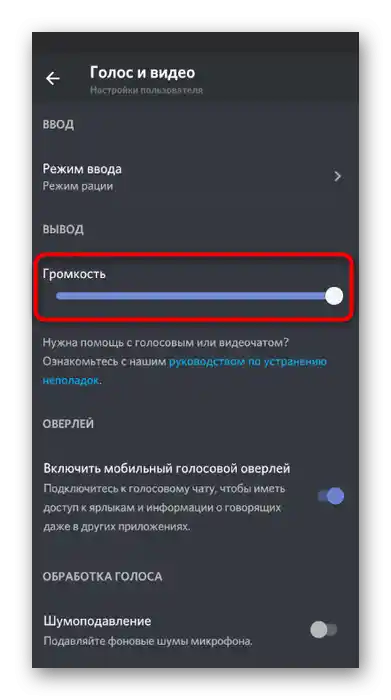
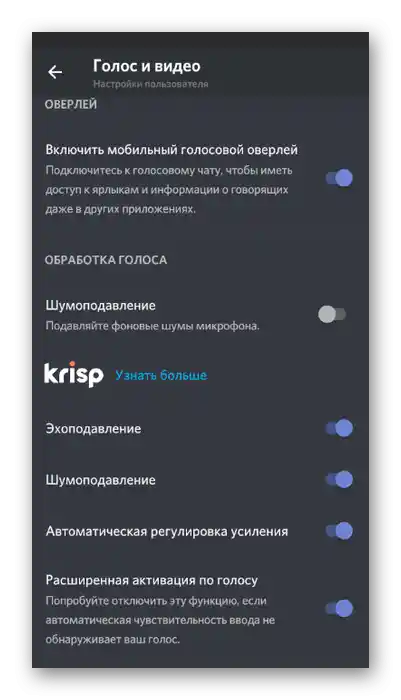
مدیریت صدا در کانالهای صوتی
در مورد نکات اصلی مدیریت صدا در برنامه موبایل دیسکورد صحبت خواهیم کرد که به ارتباط از طریق کانالهای صوتی در سرور مربوط میشود.در این صورت کاربر دارای مجموعهای از امکانات برای مدیریت صدای خود و میکروفونهای سایر شرکتکنندگان است.
- کانال صوتی را انتخاب کنید و با ضربه زدن بر روی نام آن به آن متصل شوید.
- یک منوی کوچک ظاهر میشود، در آن بر روی «به کانال صوتی بپیوندید» کلیک کنید.
- بر روی آیکون بلندگو کلیک کنید تا دستگاههای خروجی را انتخاب کنید.
- در اینجا میتوانید هم تلفن خود، یعنی بلندگوی داخلی آن، و هم هدفونهای متصل را مشخص کنید.
- اگر نیاز به فعال کردن صدای یک شرکتکننده دیگر در کانال یا خاموش کردن آن دارید، بر روی نام کاربری او ضربه بزنید.
- دوباره همان منوی کنترل باز میشود، جایی که دوباره بر روی نام کاربری کاربر کلیک کنید.
- صدای میکروفن او را کاهش دهید یا آن را کاملاً خاموش کنید.
- سازنده یا مدیر سرور میتواند میکروفن او را بیصدا کند یا سایر صداها را خاموش کند.
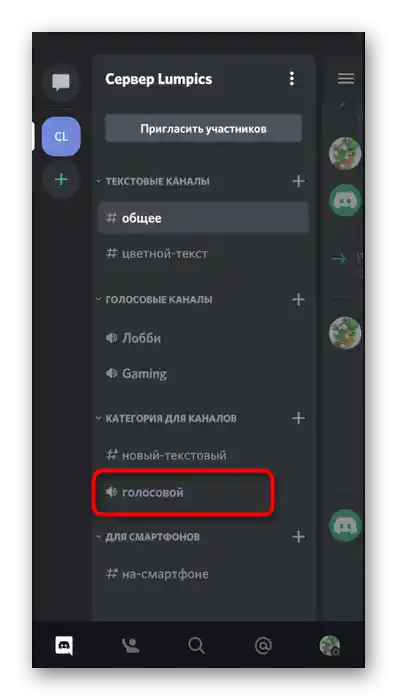
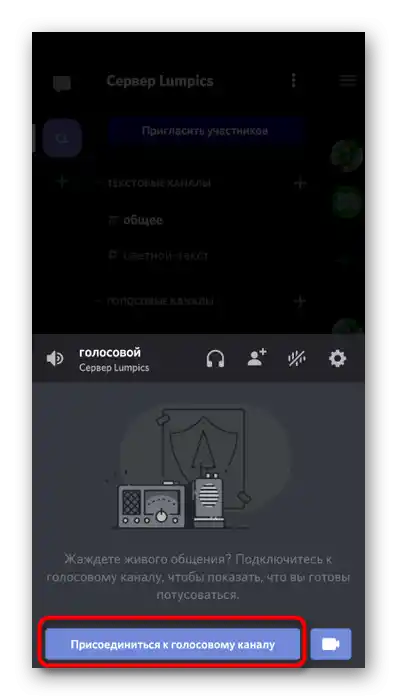
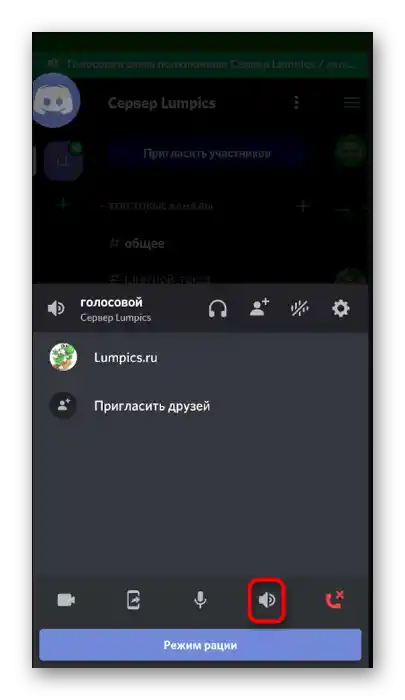
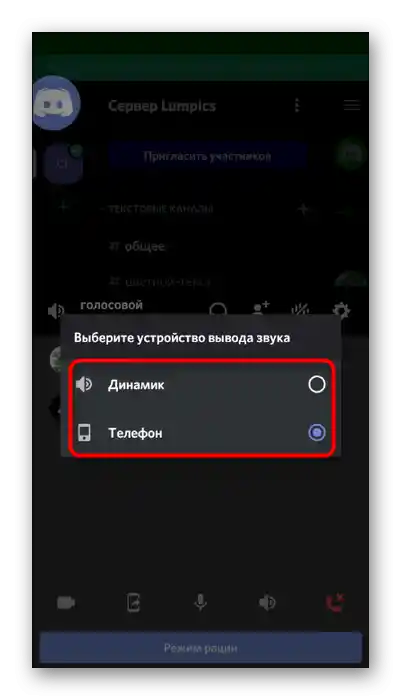
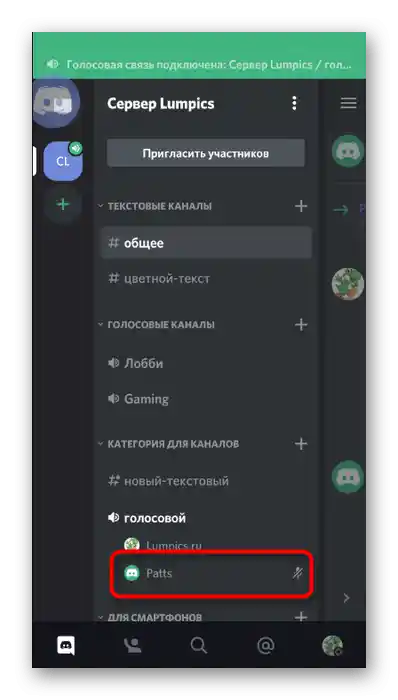
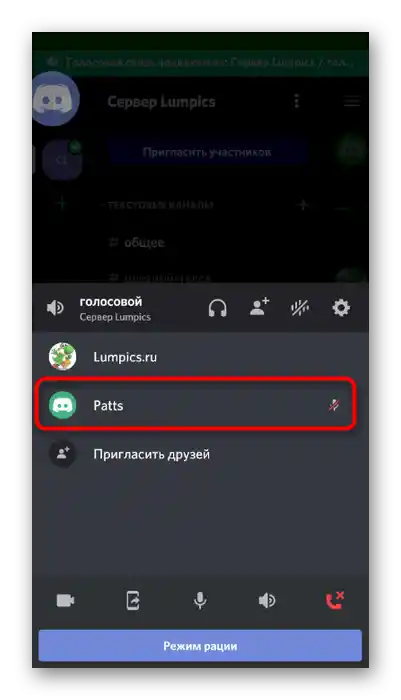
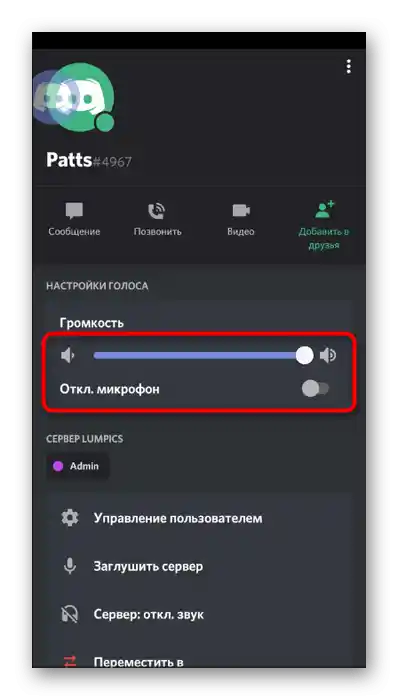
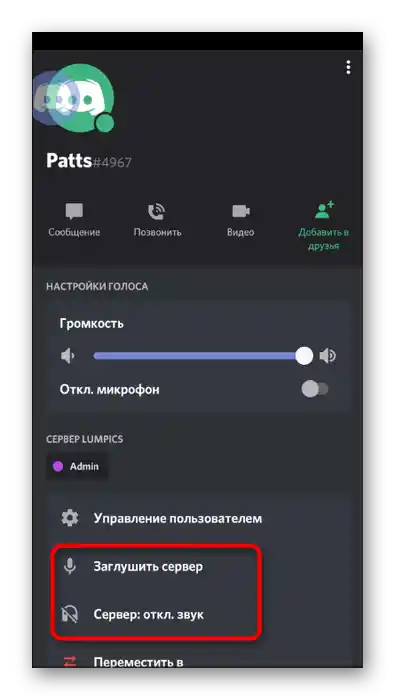
مدیریت صدا از طریق اوورلی
اگر از طریق برنامه موبایل به کانال صوتی متصل شدهاید یا تماس شخصی برقرار میکنید، اوورلی دیسکورد ظاهر میشود که با استفاده از آن میتوانید صدا را مدیریت کنید، که به این صورت انجام میشود:
- دیسکورد را minimize کنید و بر روی آیکون آن که در سمت چپ صفحه ظاهر میشود کلیک کنید.
- در منوی کنترل اوورلی بر روی بلندگو ضربه بزنید تا صدا را خاموش یا روشن کنید.
- هنگام بازگشت به تماس، اوورلی را با کلیک بر روی همان دکمه خاموش کنید.
- منوی کنترل تماس را با کشیدن انگشت به بالا باز کنید.
- از دکمه «تغییر دستگاه خروجی صدا» استفاده کنید.
- اکنون میتوانید همان گزینههایی را که در بالا ذکر شد انتخاب کنید.
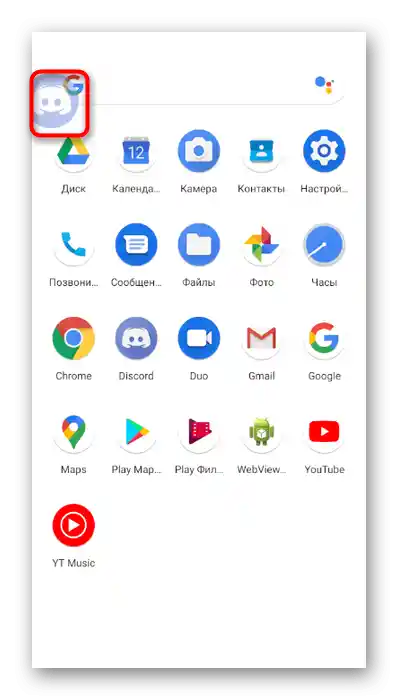
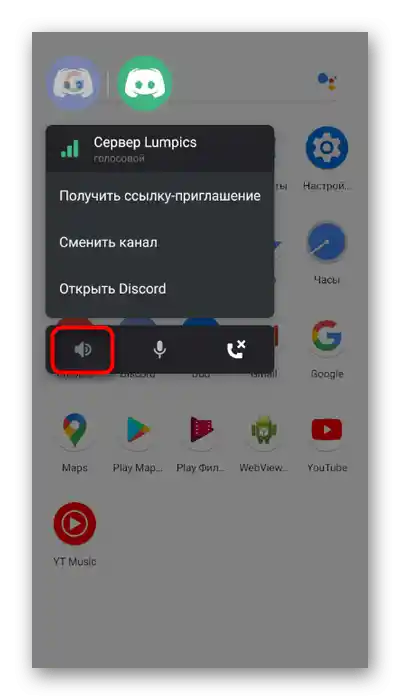
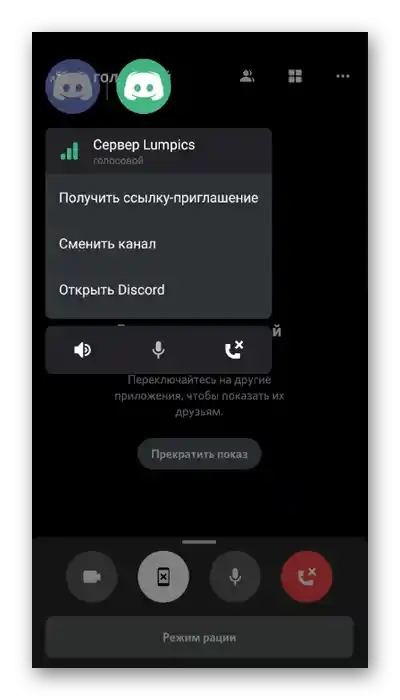
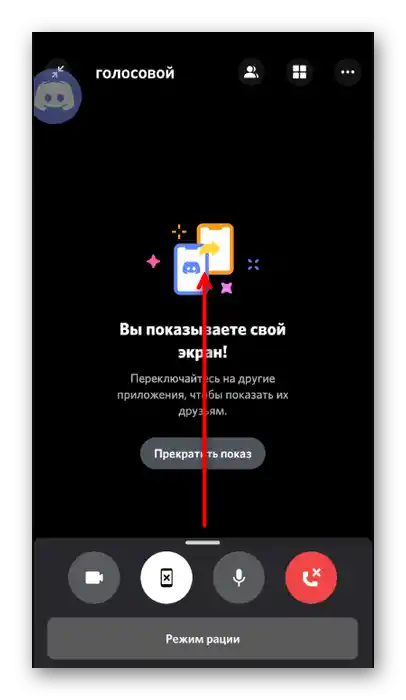
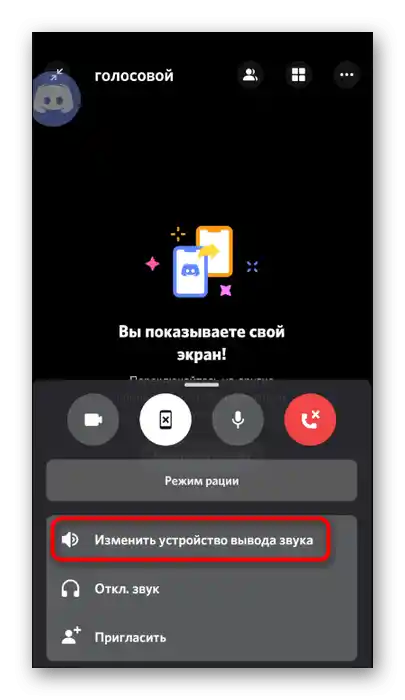
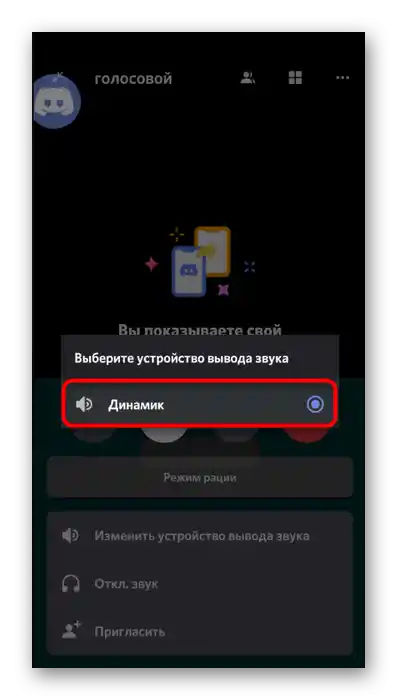
تنظیم مجوزها برای دیسکورد
اگر هنگام تلاش برای برقراری تماس صوتی با این مشکل مواجه شدید که میکروفن روشن نمیشود یا صداهای سایر کاربران را نمیشنوید، احتمالاً این به دلیل محدودیتهای اعمال شده برای برنامه است که باید لغو شوند.
- برای این کار، نوار اعلانها را باز کنید و به تنظیمات دستگاه بروید.
- بخش «برنامهها و اعلانها» را انتخاب کنید.
- در لیست «دیسکورد» را پیدا کرده و بر روی نام آن کلیک کنید.
- لیست مجوزها برای این برنامه را باز کنید.
- بخش «ممنوع» را بررسی کنید و اگر میکروفن یا بلندگوها در آنجا هستند، بر روی یکی از موارد کلیک کنید.
- گزینهای
- را که اجازه استفاده از دستگاه را میدهد علامتگذاری کنید و همین کار را برای سایر مجوزها نیز انجام دهید.
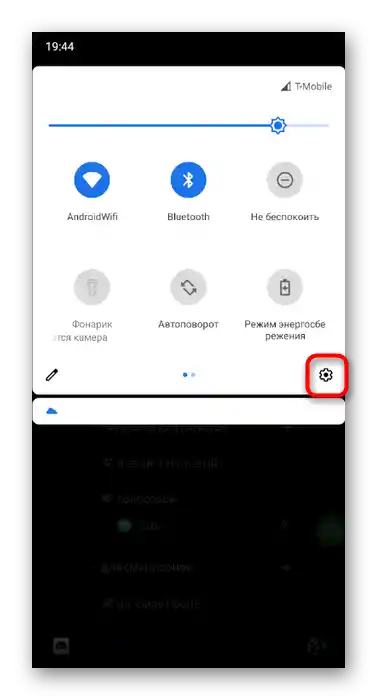
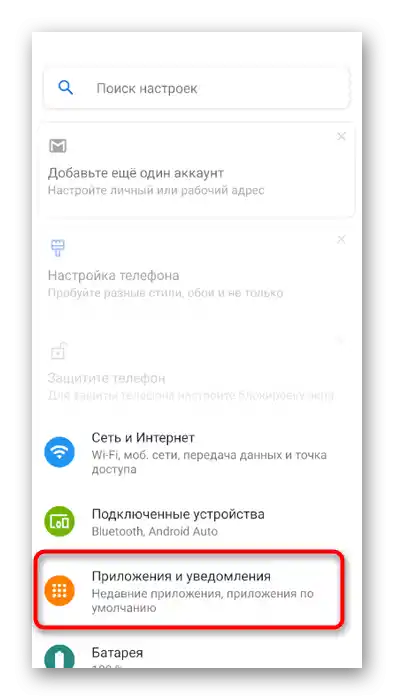
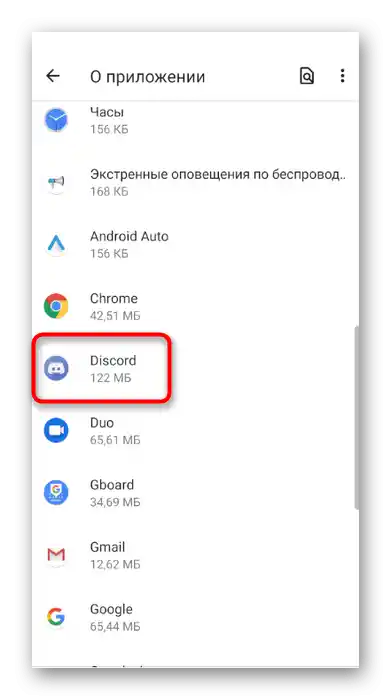
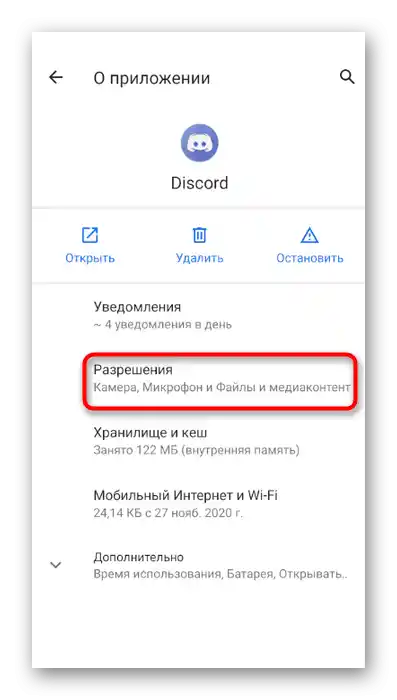
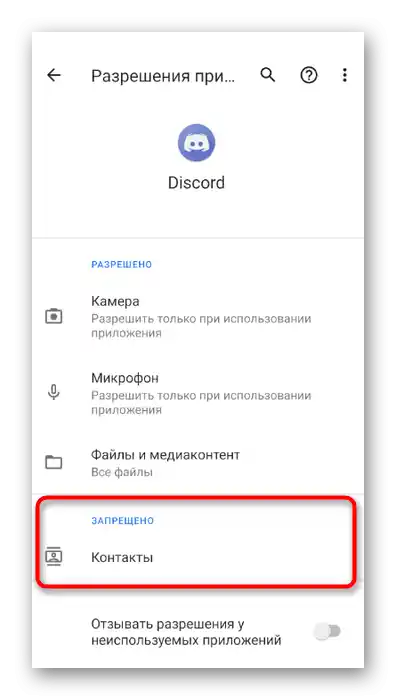
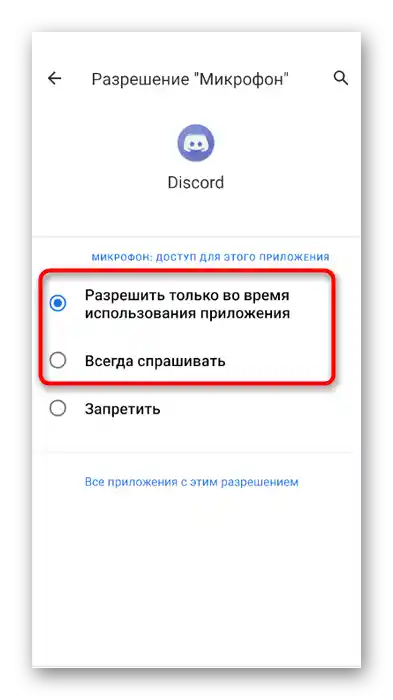
مدیریت نقشها و کانالهای صوتی در سرور
در پایان به وضعیت اشاره میکنیم که مدیر یا سازنده سرور میخواهد از طریق برنامه موبایل مجوزها یا ممنوعیتها را برای استفاده از صدا در کانالهای صوتی برای نقشها یا شرکتکنندگان خاص تنظیم کند.در این صورت دو گزینه ممکن وجود دارد: ویرایش حقوق نقش یا خود کانال صوتی که ما پیشنهاد میکنیم در ادامه با آن آشنا شوید.
- برای ویرایش حقوق نقشها از طریق پنل سمت چپ، سرور خود را باز کنید و بر روی نام آن کلیک کنید.
- در منوی ظاهر شده، دکمه «تنظیمات» را پیدا کنید.
- پس از переход به پارامترهای عمومی، به بخش «مدیریت شرکتکنندگان» بروید و «نقشها» را انتخاب کنید.
- یک نقش جدید ایجاد کنید یا یکی از نقشهای موجود را برای ویرایش انتخاب کنید.
- بخش «حقوق کانالهای صوتی» را پیدا کنید و تیکهای مربوط به حقوقی که میخواهید به دارندگان این نقش بدهید را بزنید.
- به منوی قبلی برگردید و این بار بر روی بخش «شرکتکنندگان» کلیک کنید.
- بر روی نام کاربری که میخواهید نقش جدیدی به او اختصاص دهید کلیک کنید.
- آن را با تیک مشخص کنید و منوی فعلی را ببندید.
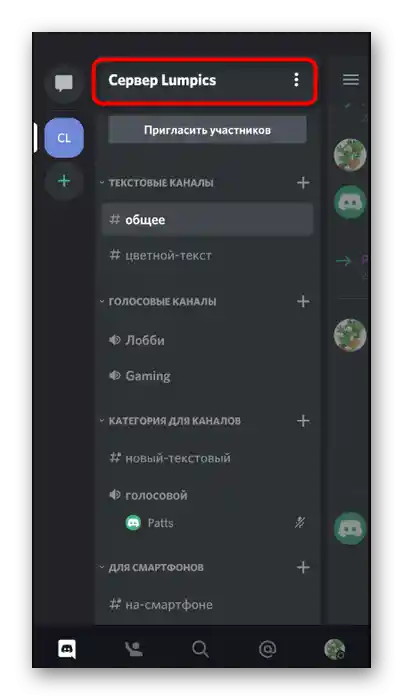
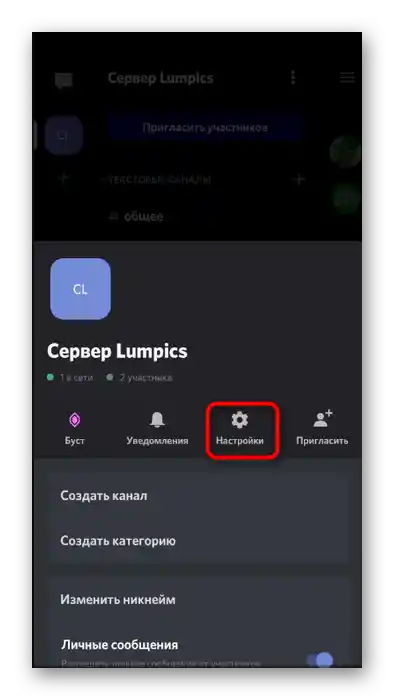
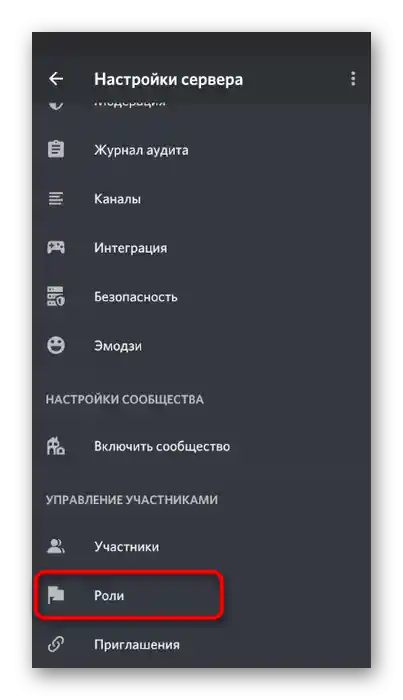
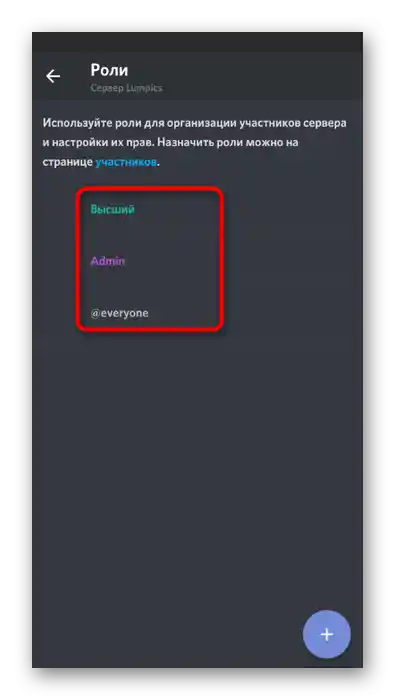
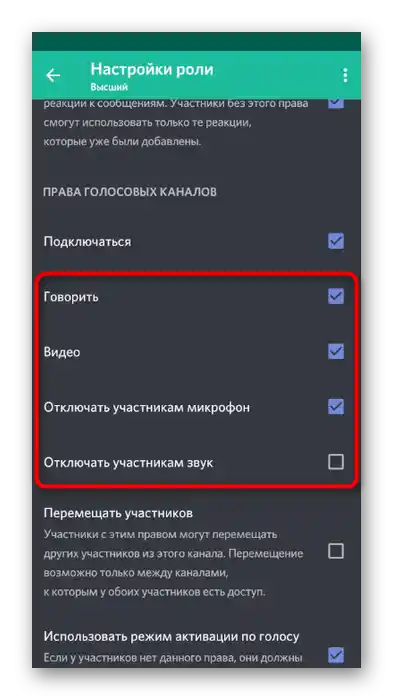
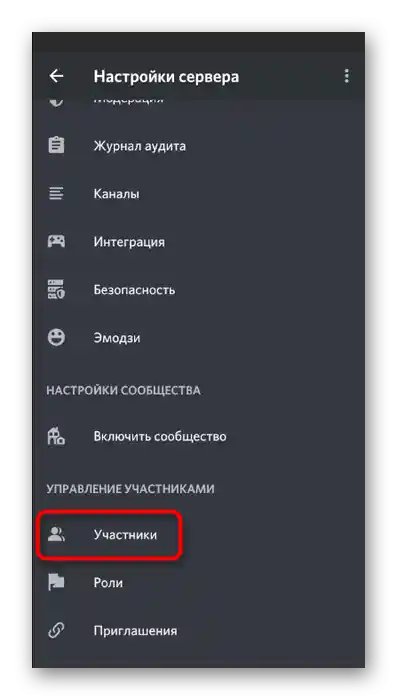
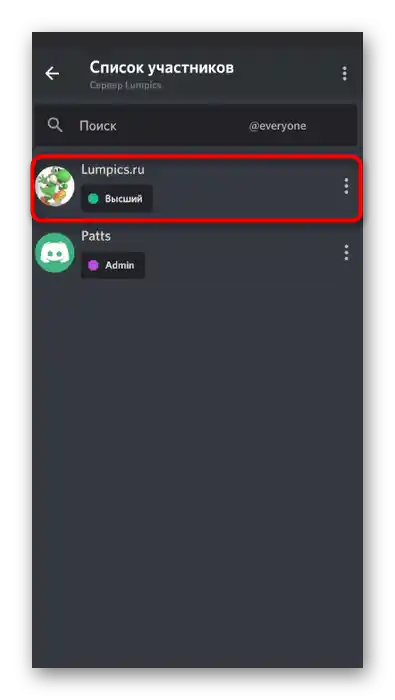
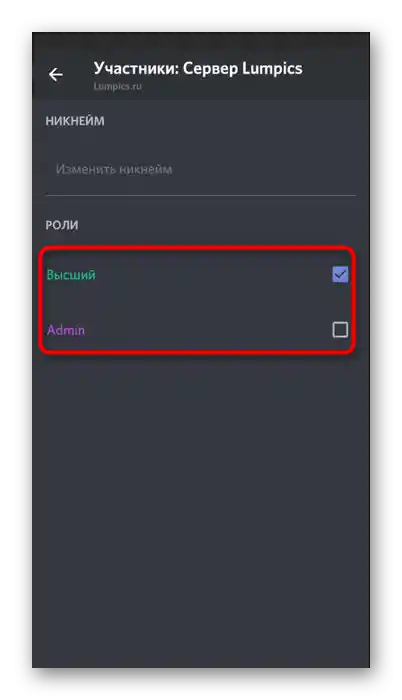
در مورد اینکه چگونه مدیریت نقشها در سرور انجام میشود، در بخش مربوطه نسخه قبلی صحبت کردیم، بنابراین در صورت تمایل میتوانید به آن بخش بروید و با تمام اطلاعات لازم آشنا شوید. حال به بررسی نحوه مدیریت حقوق در کانالهای صوتی خاص میپردازیم.
- برای باز کردن تنظیمات، بر روی نام آن به مدت طولانی کلیک کنید.
- در آنجا بر روی «حقوق دسترسی» کلیک کنید.
- نقش یا شرکتکنندهای را که میخواهید مجوزها یا ممنوعیتها را برای او تنظیم کنید انتخاب کنید.
- تمام موارد در «حقوق کانالهای صوتی» را بررسی کنید. اگر مایل هستید، مجوزهای خاصی را فعال کنید، آنها را ممنوع کنید یا مطابق با نقشهای اختصاص داده شده به کاربر باقی بگذارید.