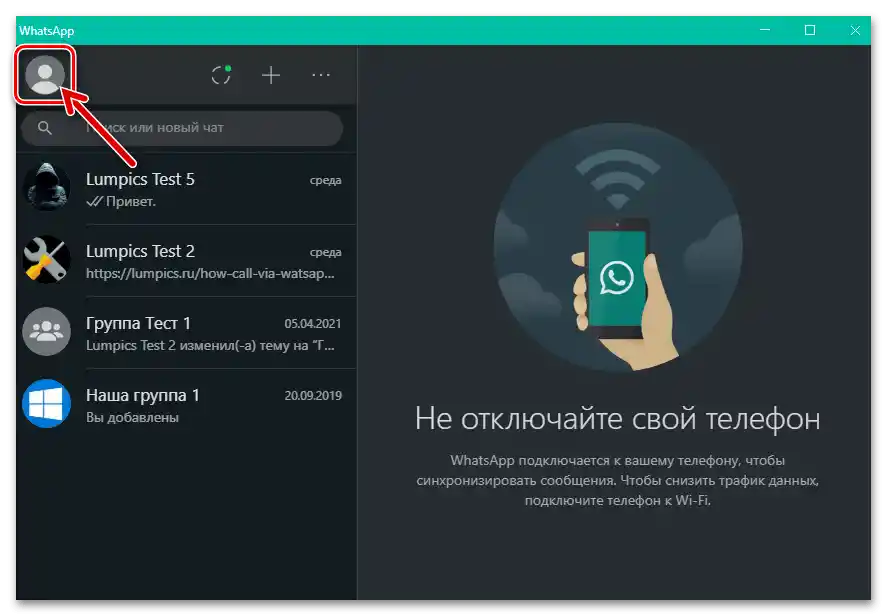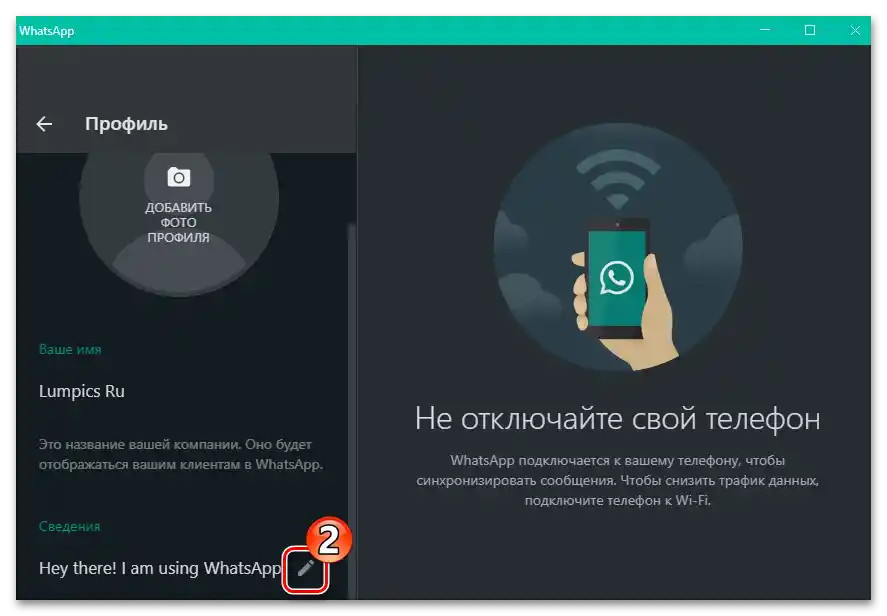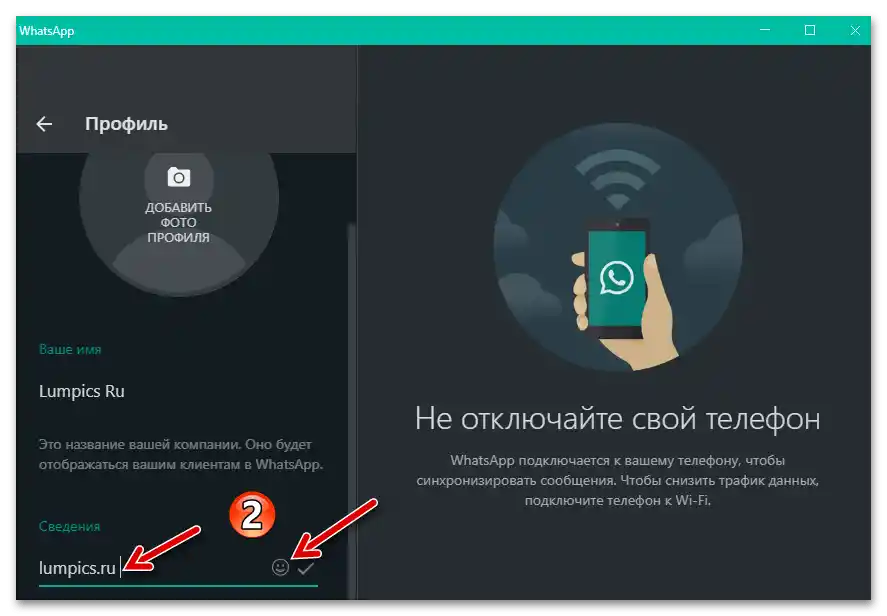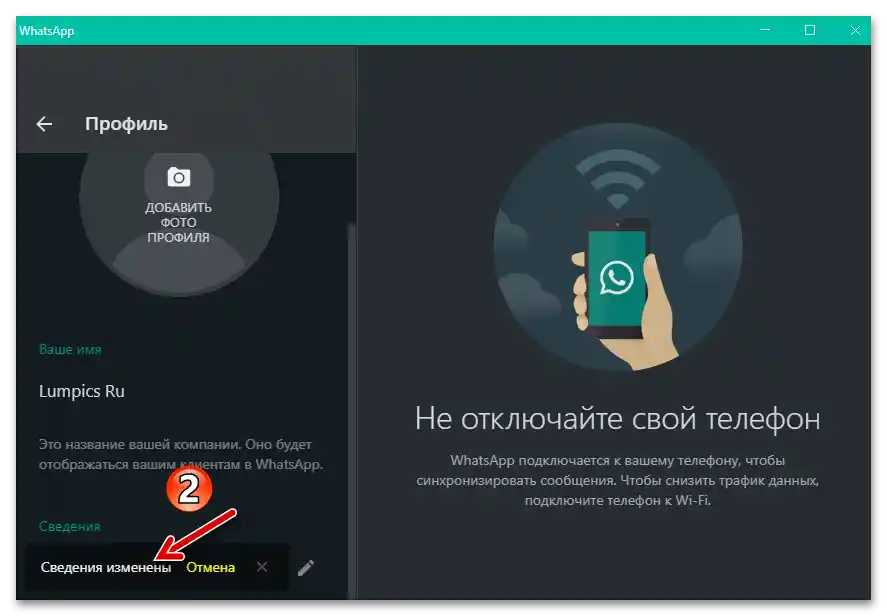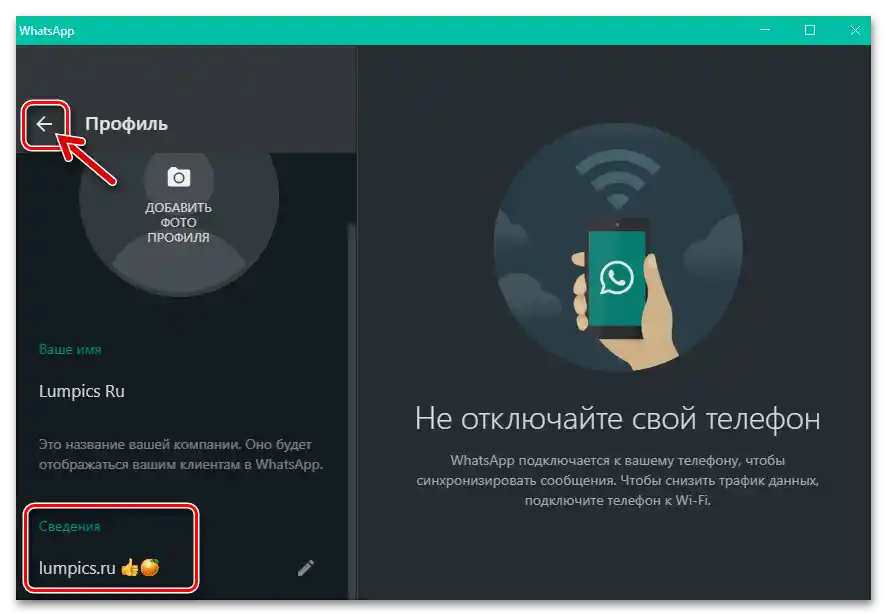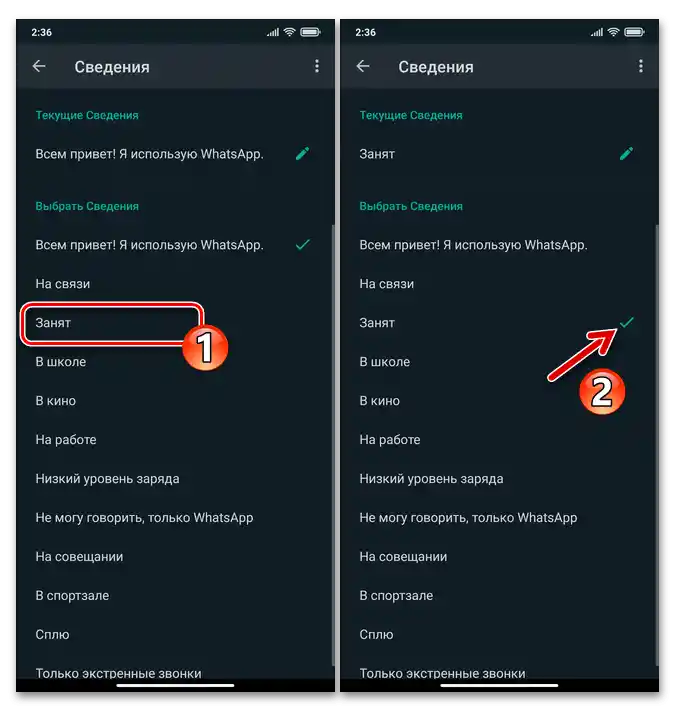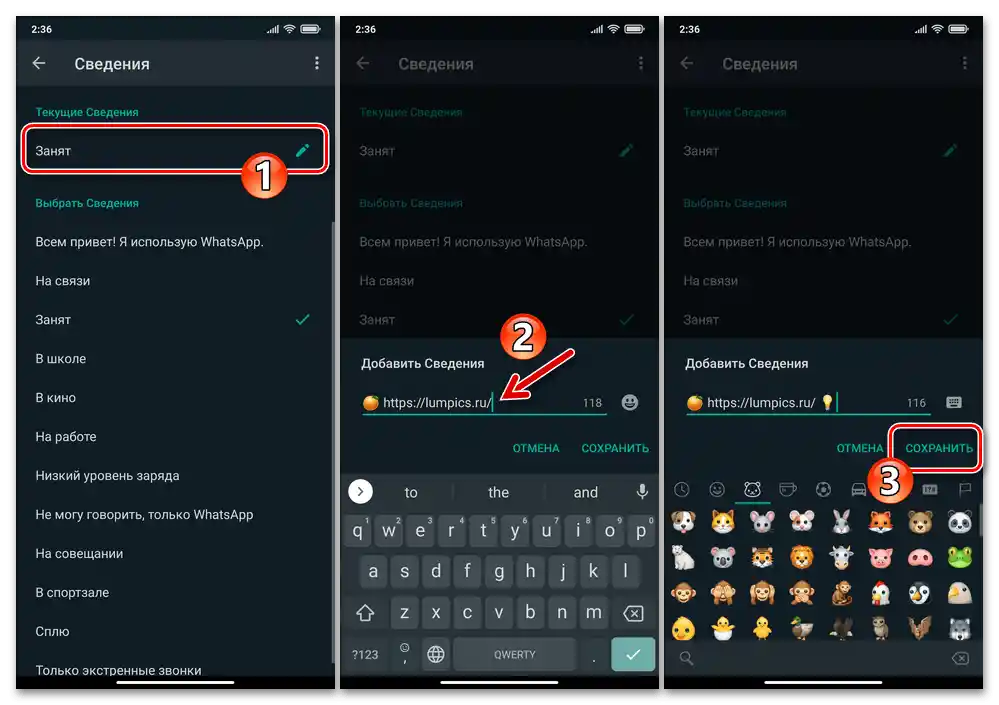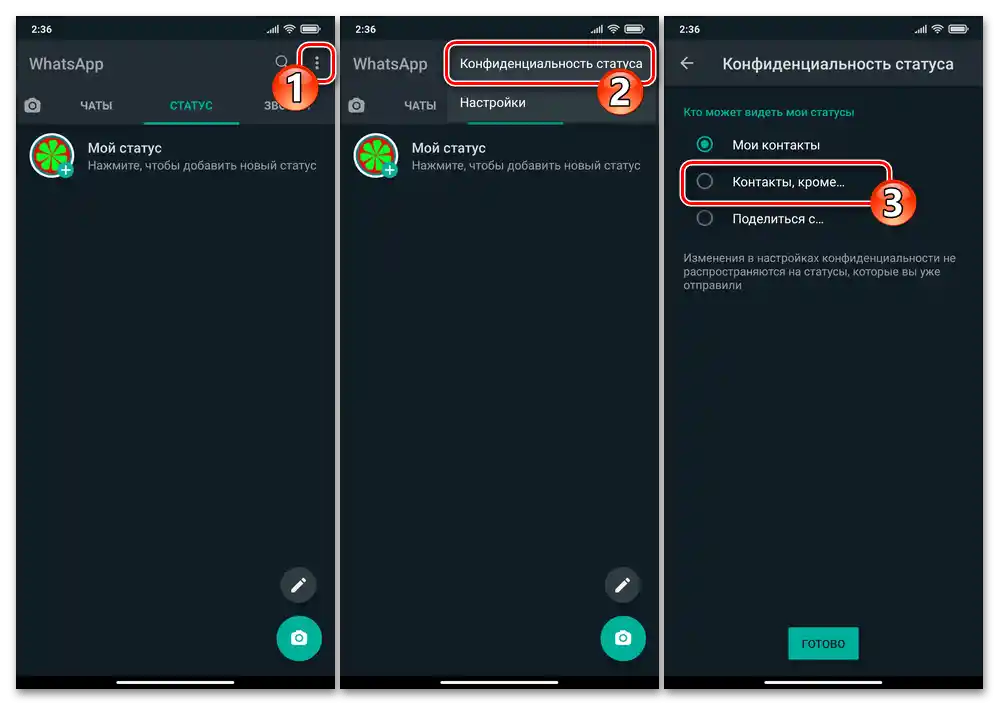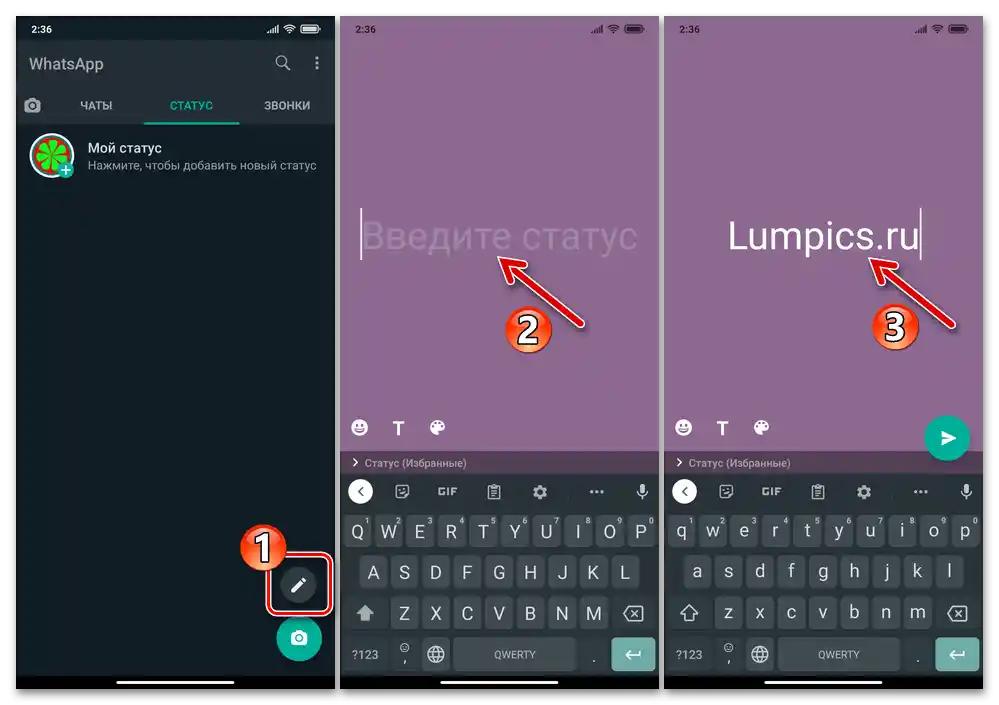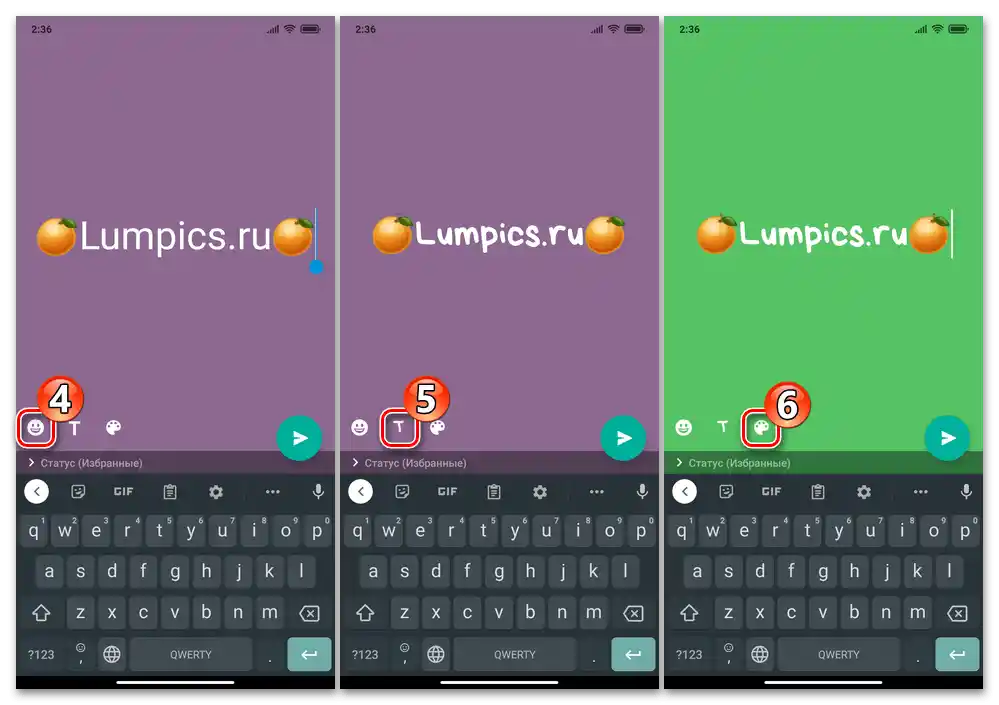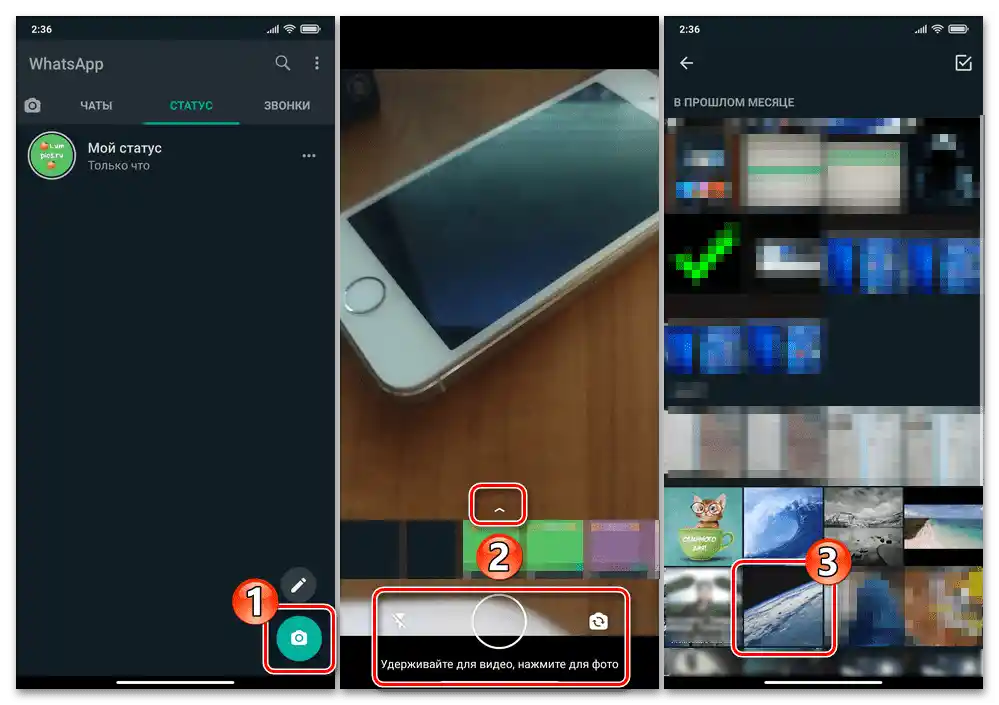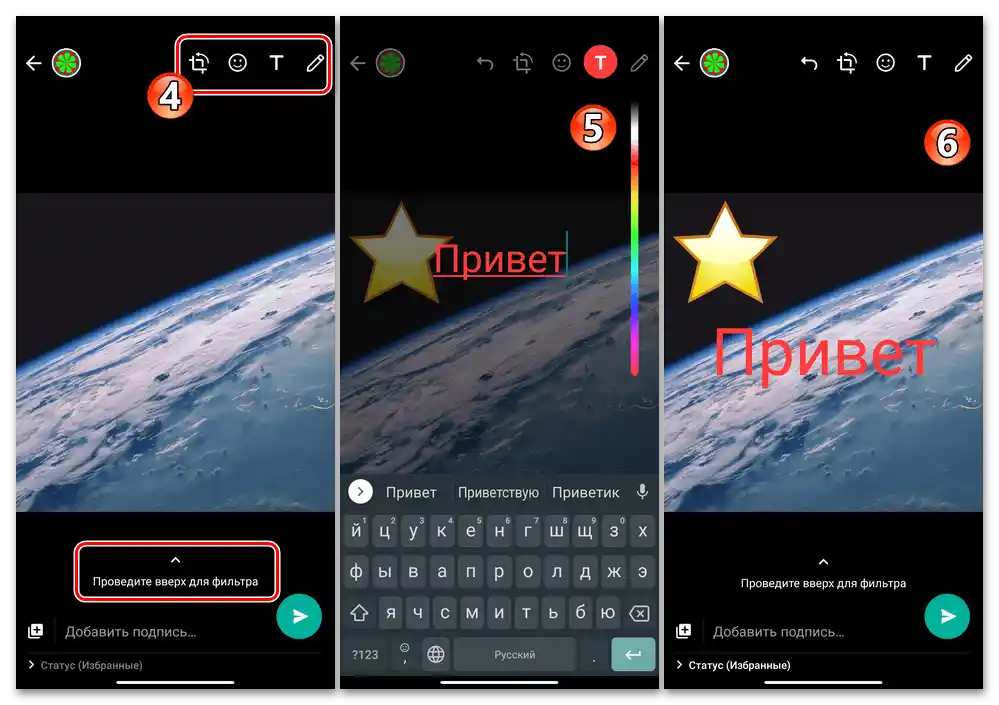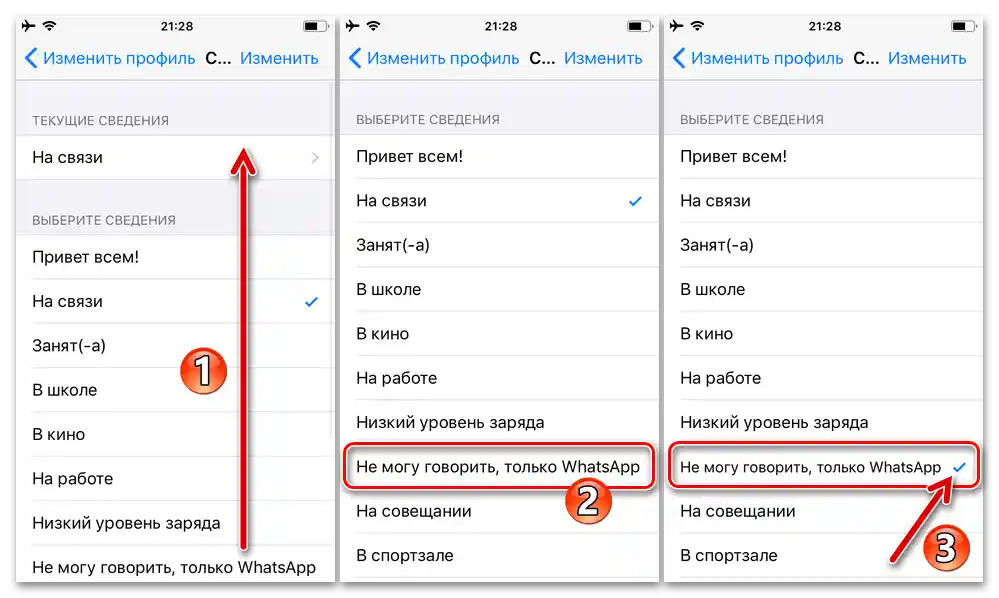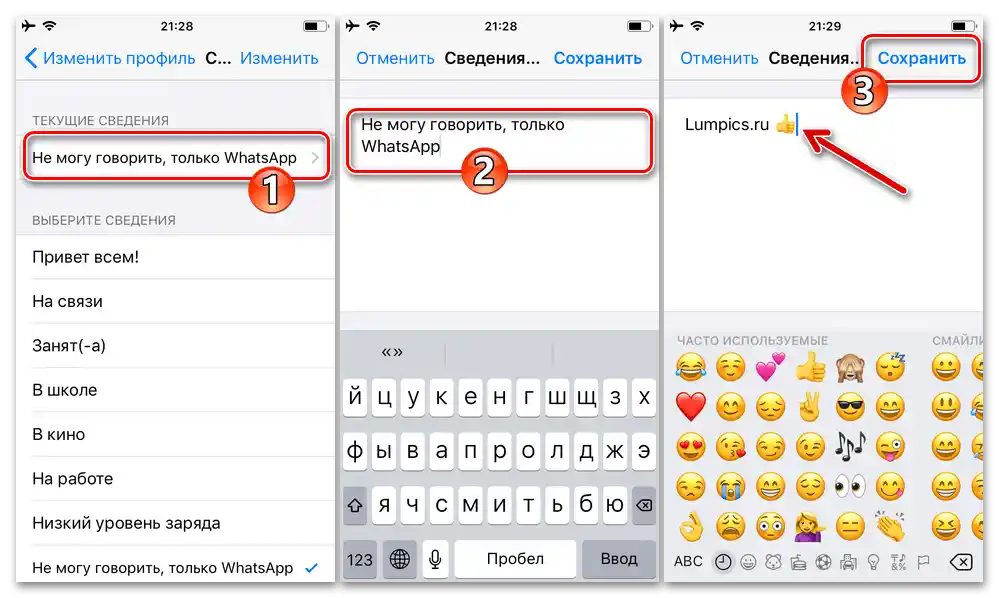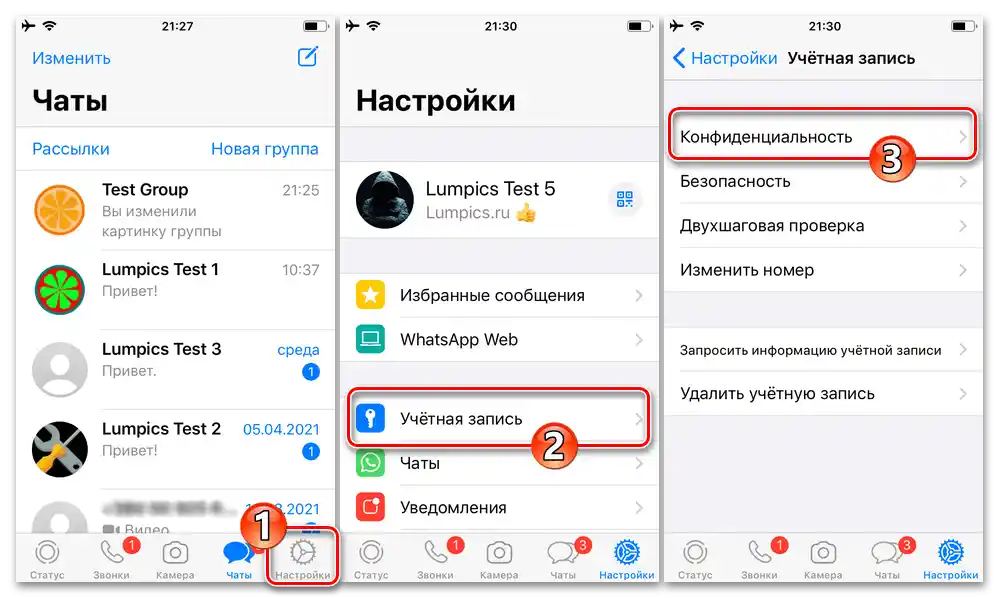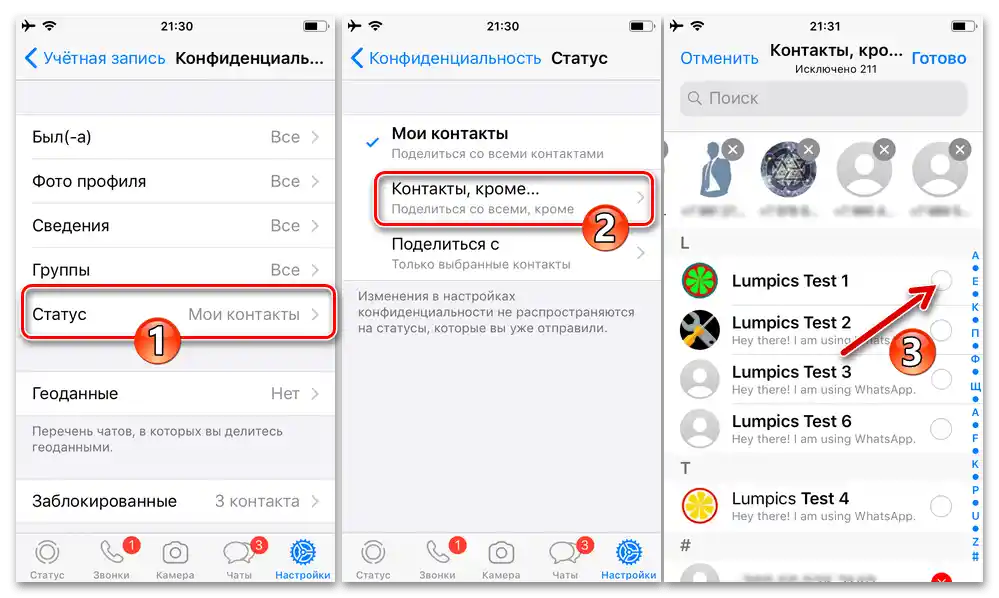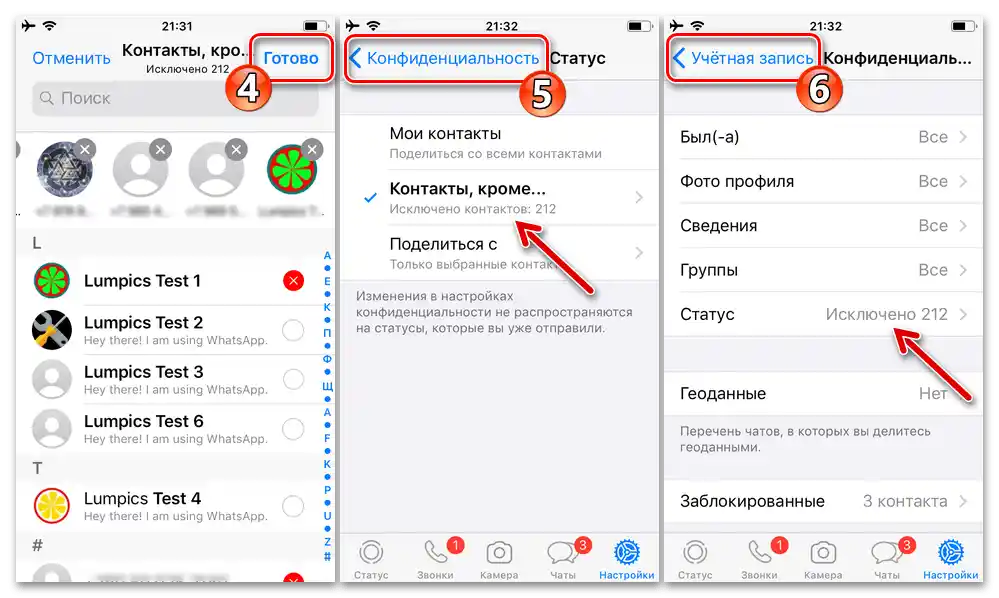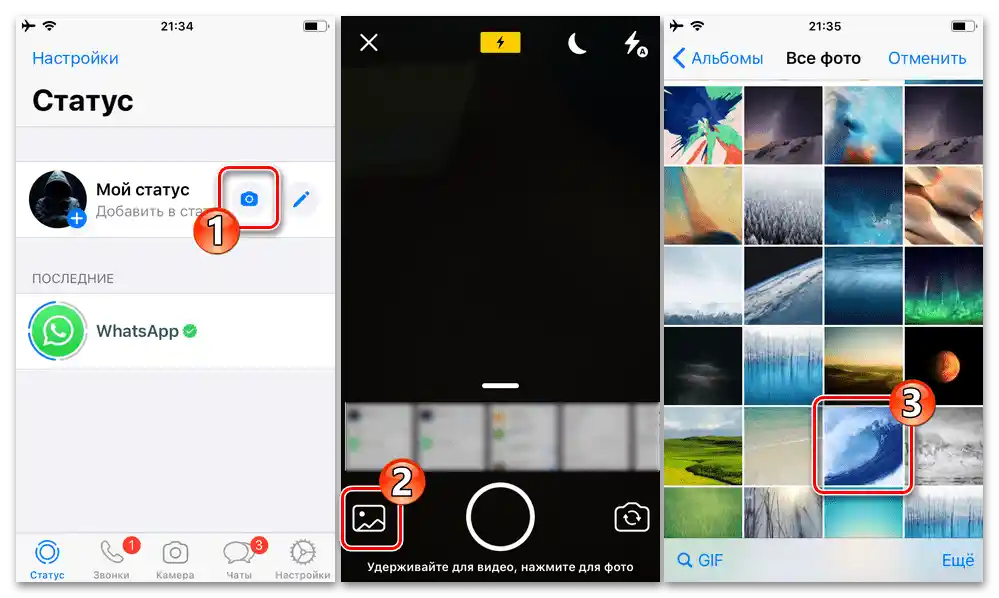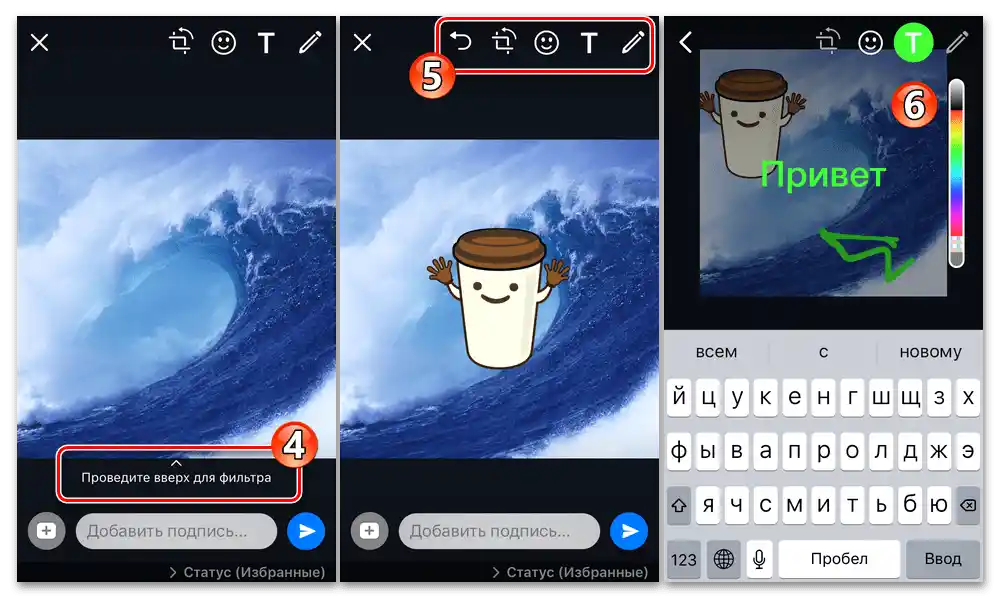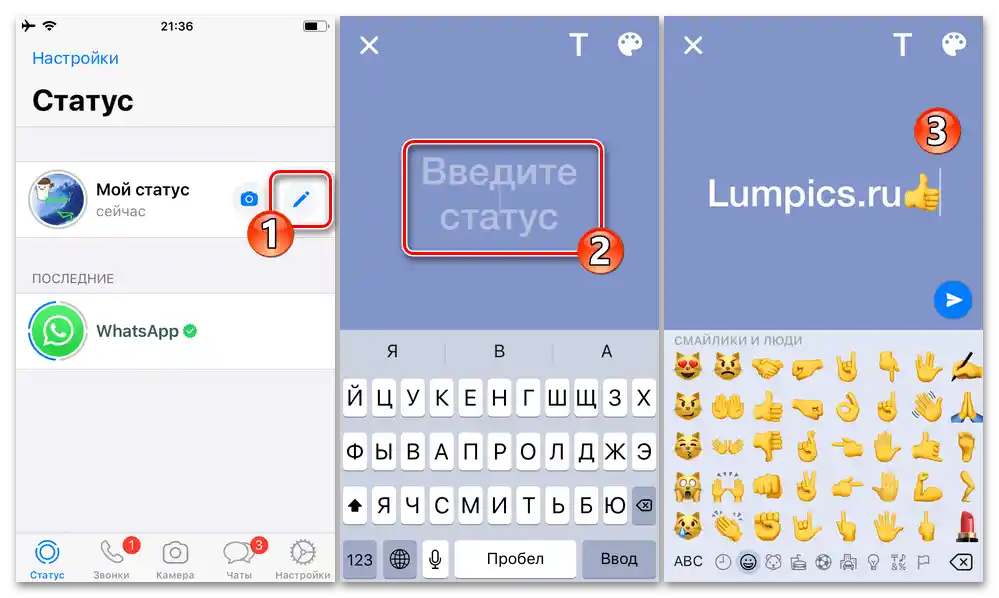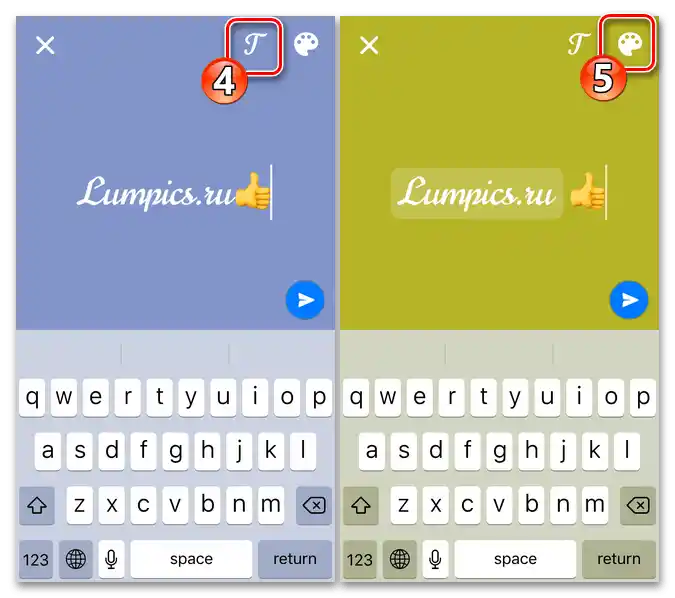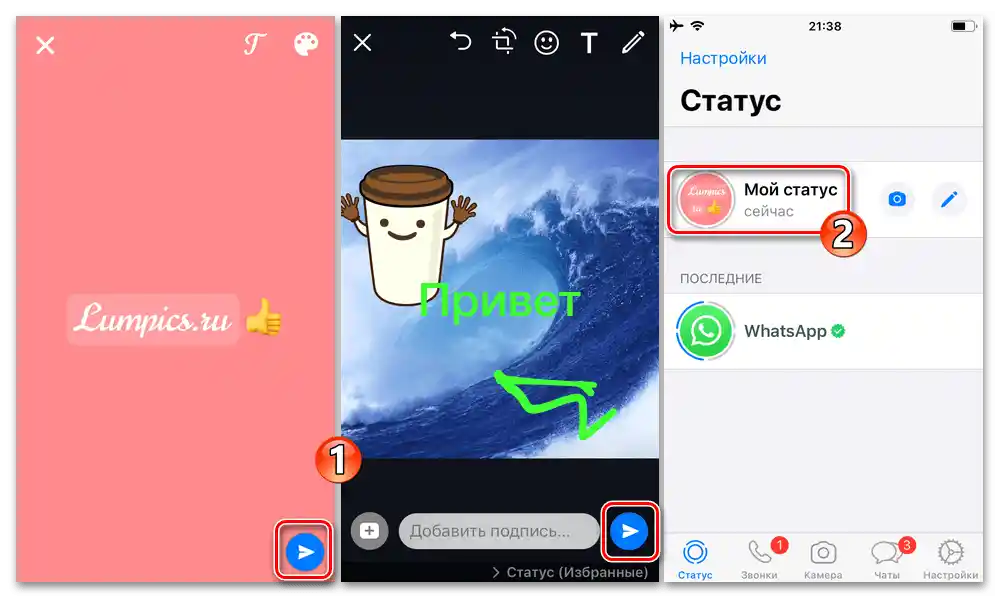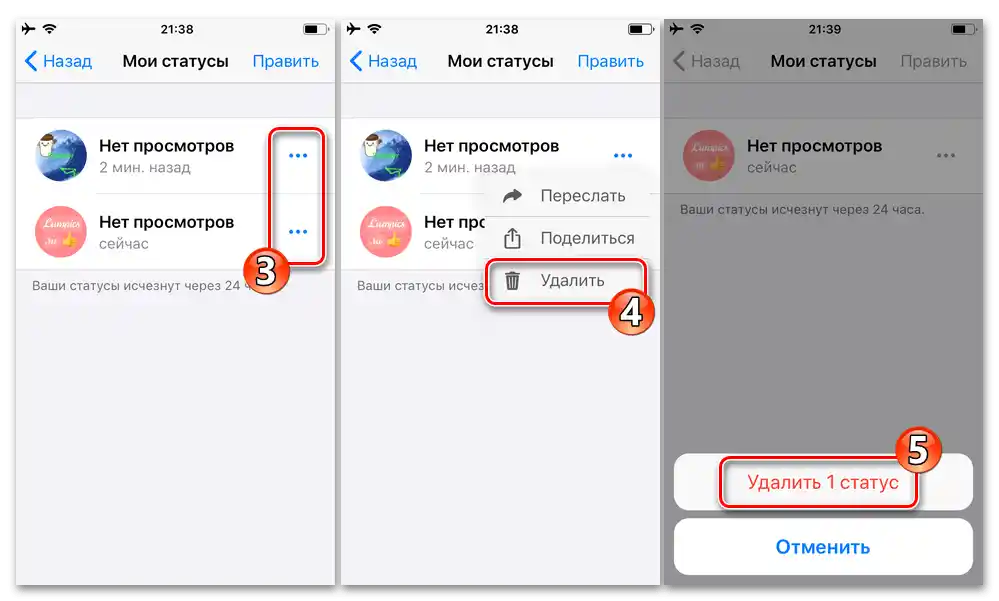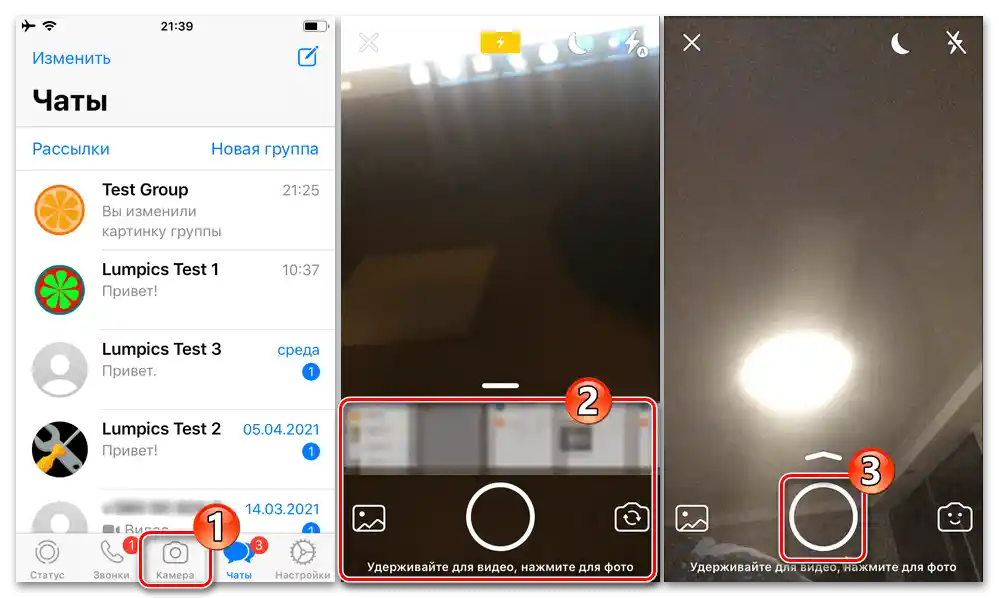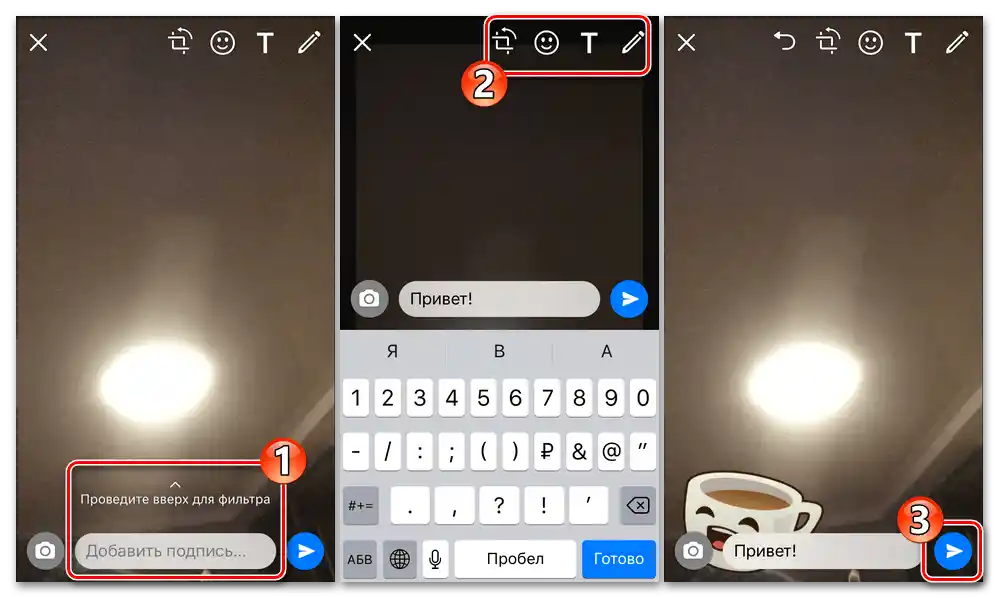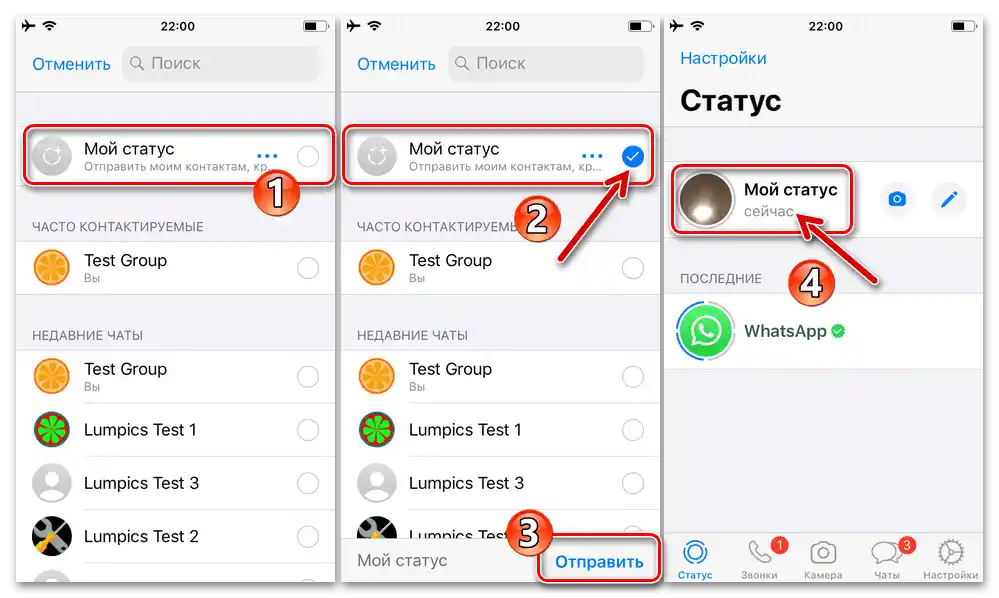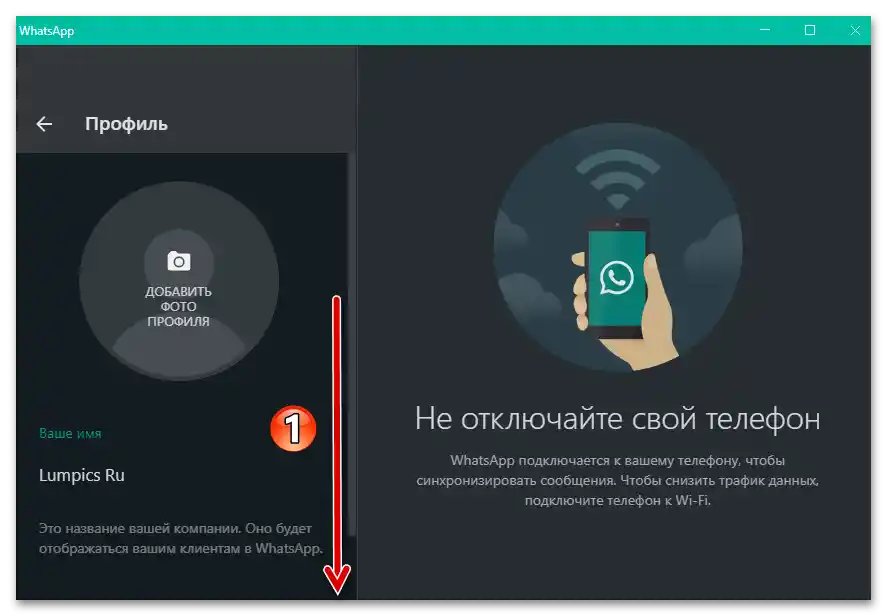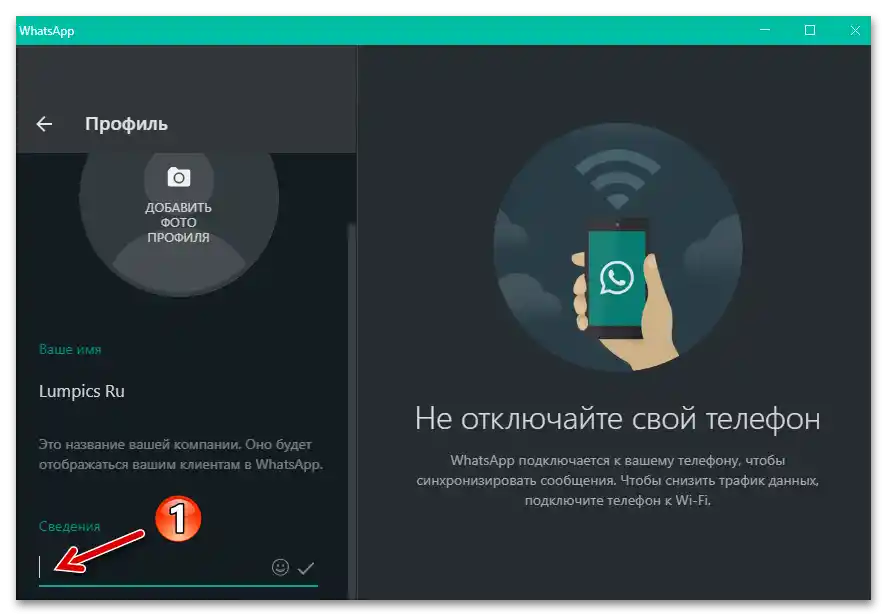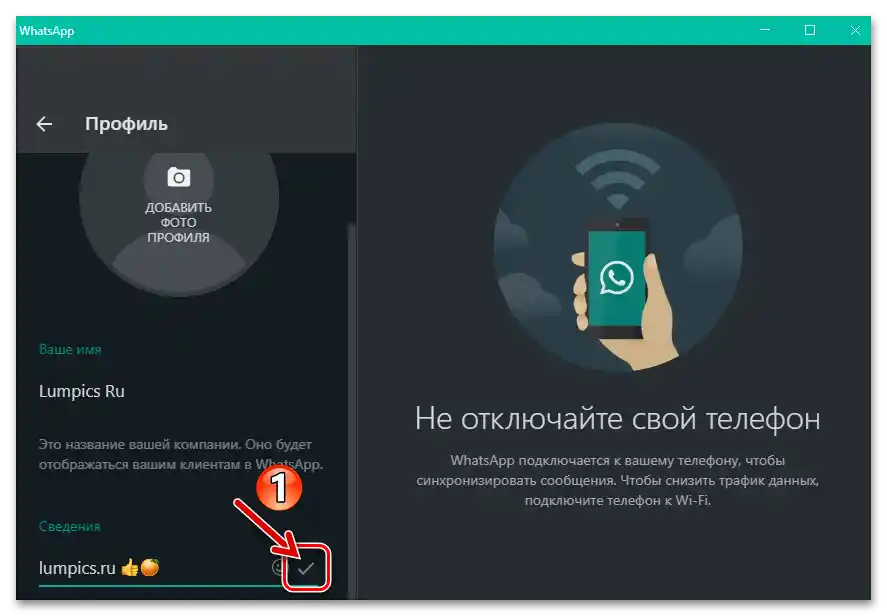محتوا:
اندروید
در واتساپ برای اندروید شما میتوانید در هر زمان نوع و محتوای یکی از دو وضعیت پیشبینیشده در مسنجر را تعیین کنید یا آنها را بهصورت متوالی تنظیم کنید: علامت متنی که همه کاربران سرویس میبینند (بهطور پیشفرض – "سلام به همه! من از واتساپ استفاده میکنم."); و "داستانها" — مجموعهای از اشیاء مختلف (عکس، ویدیو، GIF، متن و غیره) که به مدت ۲۴ ساعت به مخاطبان انتخابی شما پخش میشود و سپس بهطور خودکار حذف میشود.
گزینه ۱: وضعیت متنی
- واتساپ را راهاندازی کنید یا به صفحه اصلی آن برگردید. به "تنظیمات" مسنجر بروید — برای این کار باید با ضربه زدن به سه نقطه در بالای سمت راست صفحه، منو را باز کرده و به گزینه مربوطه بزنید.
- بر روی اولین گزینه در فهرست بخشهای تنظیمات مسنجر که شامل نام و عکس شما است، ضربه بزنید. در صفحه بازشده، گزینه "اطلاعات" را لمس کنید.
- سپس میتوانید وضعیت متنی را از فهرست عبارات الگو انتخاب کنید یا یک وضعیت جدید بسازید:
- در گزینه اول، فقط بر روی متن مناسب در فهرست "انتخاب اطلاعات" ضربه بزنید و کمی صبر کنید؛
- اگر میخواهید چیزی جدید و شخصی در وضعیت بنویسید، زیر عنوان "اطلاعات جاری" بر روی متنی که در حال حاضر همراه با پروفایل شما است، ضربه بزنید و سپس آن را حذف کنید. متن جدیدی که میخواهید در سرویس منتشر کنید را وارد کنید — این میتواند هر نوشته، لینک، ایموجی یا ترکیبی از موارد ذکر شده باشد.یاد بگیرید که تعداد کاراکترهایی که علامت مورد نظر از آن تشکیل شده است نباید از ۱۴۰ بیشتر باشد. پس از وارد کردن اطلاعات، روی "ذخیره" کلیک کنید.
![واتساپ برای اندروید - تغییر وضعیت متنی به یکی از الگوها در مسنجر]()
![واتساپ برای اندروید - جایگزینی متن وضعیت در مسنجر، ذخیره تغییرات]()
- با نگاهی به بخش "اطلاعات جاری" و اطمینان از اینکه نتیجهی اقدامات انجام شده شما را راضی میکند، از "تنظیمات" واتساپ خارج شوید – اکنون سایر کاربران پیامرسان در تلاش برای تعامل با شما، نوشتهی تعیین شده را مشاهده خواهند کرد.
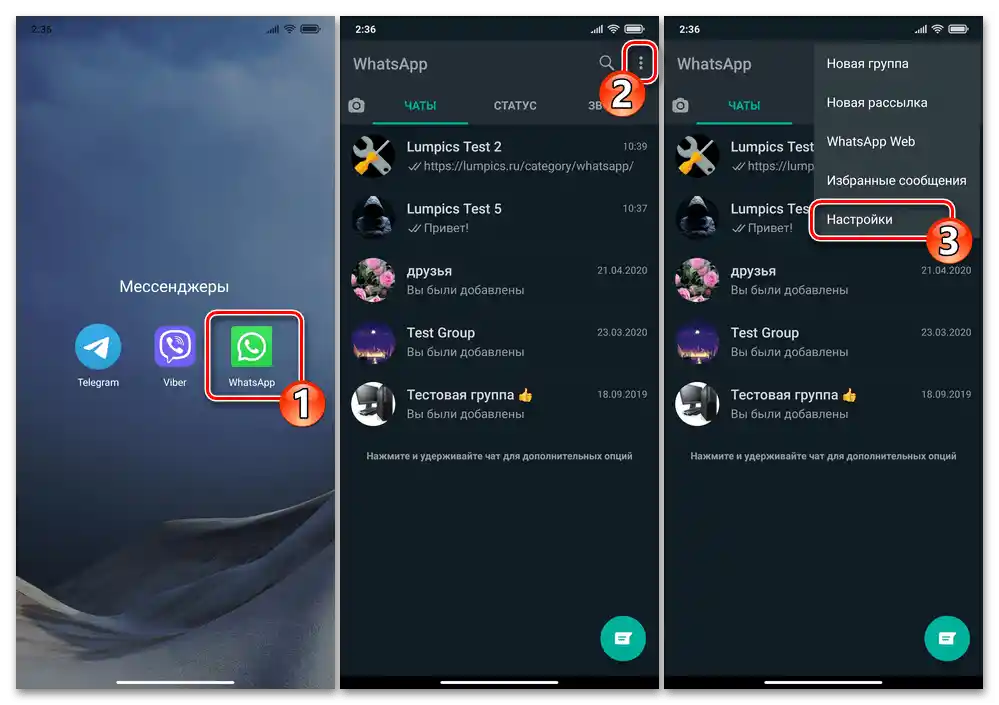
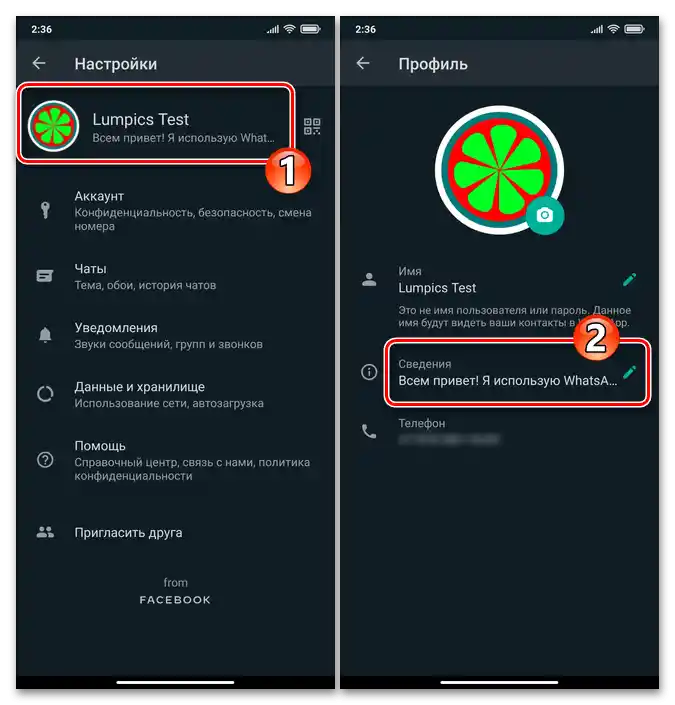
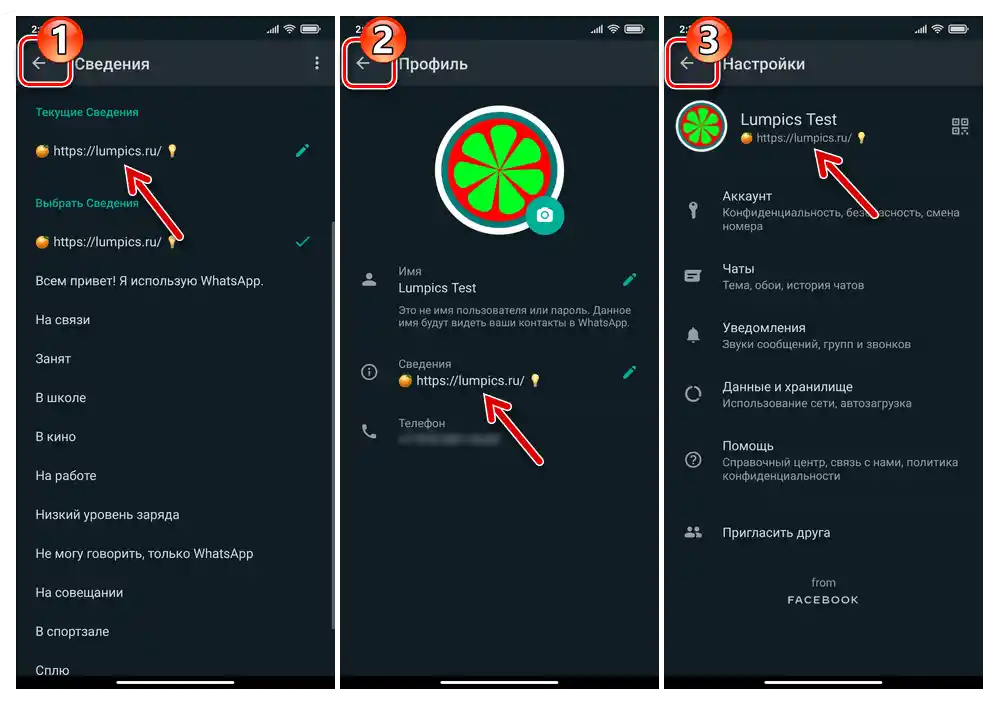
گزینه ۲: "داستان"
برای اینکه مخاطبان شما بتوانند داستانهای ایجاد شده طبق دستورالعمل زیر را مشاهده کنند و شما نیز به وضعیتهای گرافیکی آنها دسترسی پیدا کنید، لازم است شمارههای شناسایی یکدیگر را در دفترچه آدرسهای واتساپ خود ذخیره کنید!
همچنین بخوانید: افزودن مخاطبان به دفترچه آدرس واتساپ برای اندروید
- پیامرسان را باز کنید و از صفحه اصلی آن به تب "وضعیت" بروید.
- برای تعیین پیشاپیش دایره افرادی که به مشاهده وضعیت ایجاد شده دسترسی خواهند داشت، روی سه نقطه در گوشه بالای صفحه در سمت راست کلیک کنید و "حریم خصوصی" را از منوی نمایش داده شده انتخاب کنید. در صفحه باز شده، دکمه رادیویی را به یکی از وضعیتهای متناسب با نیازهای خود منتقل کنید.
![واتساپ برای اندروید - زبانه وضعیت در مسنجر، فراخوانی منو، حریم خصوصی وضعیت]()
اگر انتخاب شما ایجاب میکند، مشخص کنید که کدام یک از مخاطبان شما میتوانند "داستانها" را مشاهده کنند و به چه کسانی این امکان داده نخواهد شد. برای ذخیره تغییرات اعمال شده در تنظیمات، روی "تمام شد" در پایین صفحه "حریم خصوصی وضعیت" کلیک کنید.
- سپس میتوانید به ایجاد "داستان" بپردازید. برای این کار روی:
- دکمه "مداد" که در پایین سمت راست قرار دارد کلیک کنید تا نوشتهای با طراحی خاص به داستان اضافه کنید. متن وضعیت را وارد کنید.
![واتساپ برای اندروید - ایجاد وضعیت به صورت نوشتهای زیبا]()
سپس، با لمس آیکون یکی از سه ابزار، ایموجیها و/یا انیمیشن GIF را به تصویر اضافه کنید (۴)؛ فونت نوشته را انتخاب کنید ("T")؛ رنگ پسزمینه را تغییر دهید (دکمه "پالت").
- دکمه "دوربین" یا گزینه "وضعیت من" را برای گرفتن عکس یا ضبط ویدیو جدید با دوربین دستگاه انتخاب کنید و همچنین تصویری/ویدیو/انیمیشن را از "گالری" دستگاه انتخاب کرده و یکی از این اشیاء را به "استوری" مسنجر اضافه کنید.
![واتساپ برای اندروید - ایجاد وضعیت گرافیکی از عکسی که با دوربین دستگاه گرفته شده یا ویدیویی که در حافظه آن ذخیره شده است]()
پس از انتخاب تصویر یا ویدیو، امکان افزودن افکتها و نوشتهها بر روی آن فراهم میشود - از آن به دلخواه خود استفاده کنید.
![واتساپ برای اندروید - ابزارهای ویرایش وضعیت - نوشتههای طراحی شده در مسنجر]()
![واتساپ برای اندروید ویرایش و اعمال افکتها هنگام ایجاد وضعیت از عکس یا ویدیو]()
- دکمه "مداد" که در پایین سمت راست قرار دارد کلیک کنید تا نوشتهای با طراحی خاص به داستان اضافه کنید. متن وضعیت را وارد کنید.
- پس از اتمام انتخاب و ویرایش اشیاء تشکیلدهنده "داستان"، بر روی دکمه "ارسال" کلیک کنید.
- در این مرحله، تنظیم وضعیت گرافیکی در واتساپ به پایان رسیده است. بر روی "وضعیت من" ضربه بزنید تا داستان ایجاد شده را مشاهده کنید؛ اگر بخواهید بخشهای خاصی از پخش را قبل از انقضای ۲۴ ساعته آن حذف کنید، بر روی سه نقطهای که در سمت راست نوشته مشخص شده است کلیک کنید.
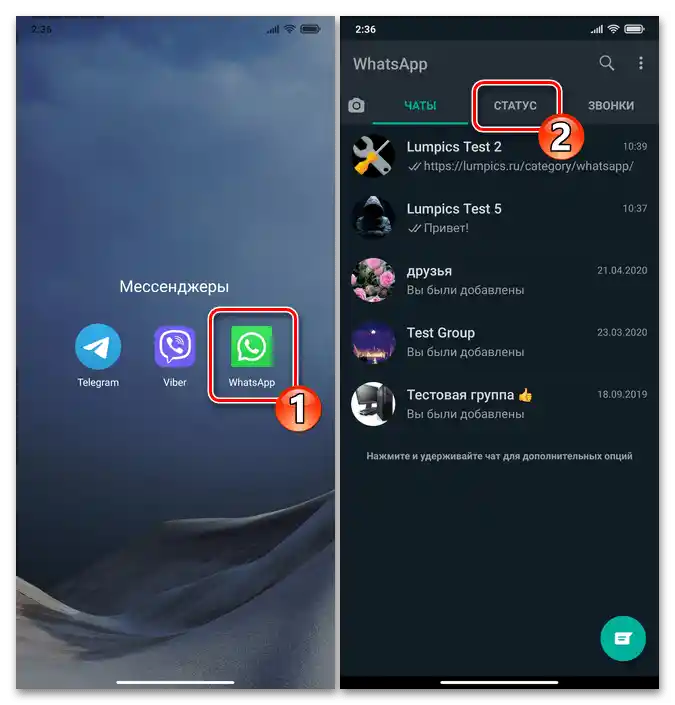
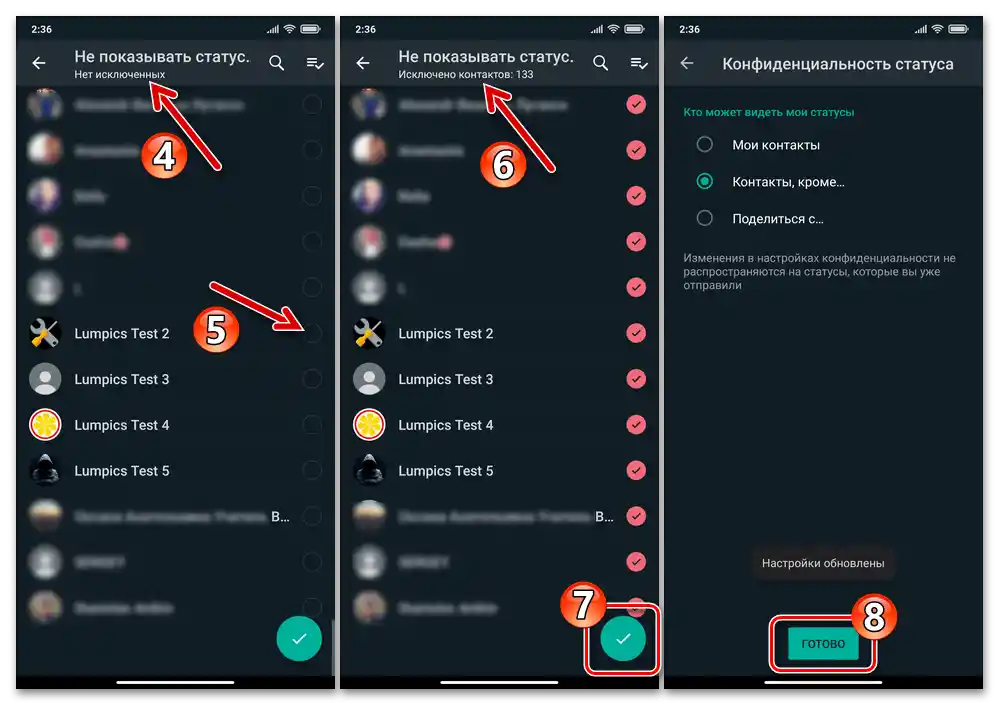
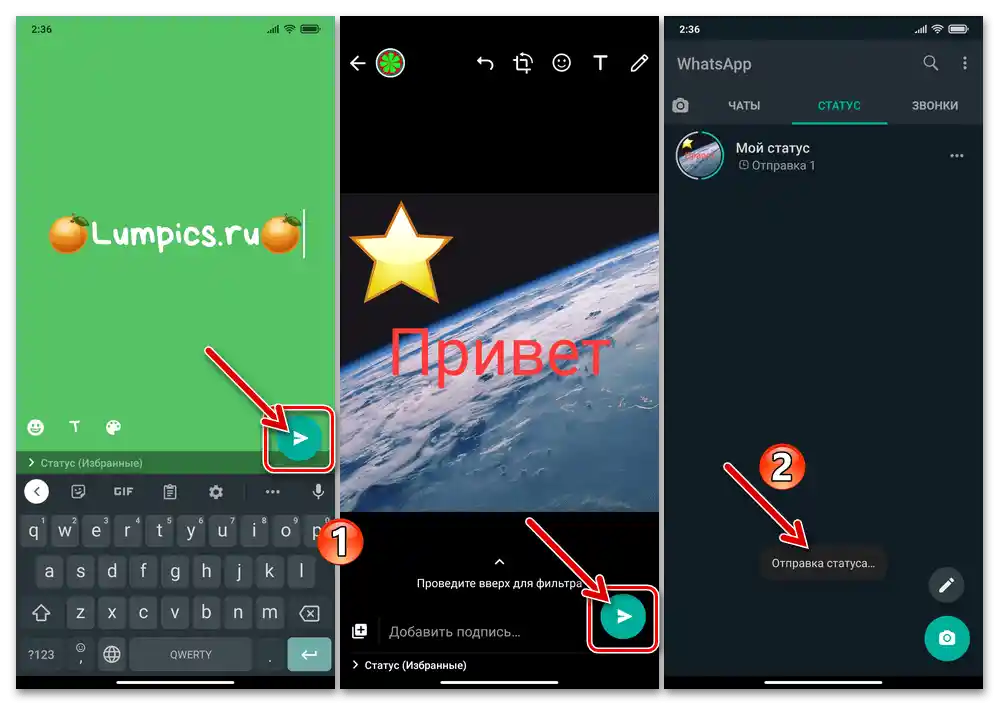
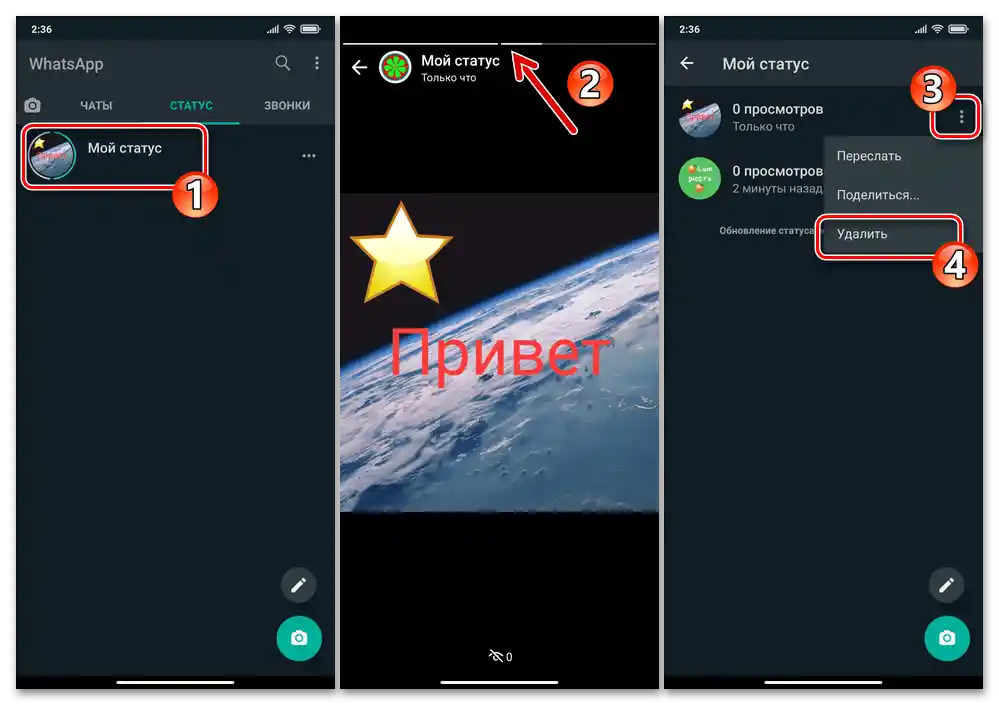
iOS
برای کاربران واتساپ برای آیفون در مورد وضعیتها در مسنجر، در واقع همان امکاناتی که برای دارندگان دستگاههای تحت کنترل اندروید ذکر شده در بالا وجود دارد، در دسترس است. با این حال، به دلیل تفاوتهای موجود در رابط کاربری برنامههای این سرویس برای iOS و "ربات سبز" میتوان گفت که حل مسئله مطرح شده در عنوان مقاله در سیستمعاملهای مذکور کمی متفاوت است.
گزینه 1: وضعیت متنی
- واتساپ را در آیفون باز کنید و به "تنظیمات" مسنجر بروید، با لمس دکمه مربوطه در سمت راست نوار بخشهای پایین صفحه.
- بر روی ناحیهای که نام و آواتار شما را در مسنجر نشان میدهد، کلیک کنید و در صفحه بعدی بر روی متن وضعیت فعلی که با عنوان "اطلاعات" مشخص شده است، ضربه بزنید.
- سپس:
- یا بر روی نوشته مناسب در لیست "انتخاب اطلاعات" ضربه بزنید، که باعث میشود تیک در ناحیه متنی ظاهر شود.
- یا برای نوشتن متن خود، بر روی گزینه "اطلاعات فعلی" کلیک کنید، سپس نوشته را حذف کنید. سپس پیامی با طول حداکثر 140 کاراکتر، شامل ایموجیها، تایپ کنید. پس از اتمام وارد کردن اطلاعات، بر روی "ذخیره" کلیک کنید.
![واتساپ برای آیفون - نصب وضعیت متنی خود از نوشتههای الگو در تنظیمات مسنجر]()
![واتساپ برای آیفون - وارد کردن و ذخیره وضعیت متنی شخصی در سیستم در تنظیمات مسنجر]()
- از "تنظیمات" مسنجر خارج شوید – از این پس نام شما در واتساپ با علامت متنی انتخابی همراه خواهد بود.
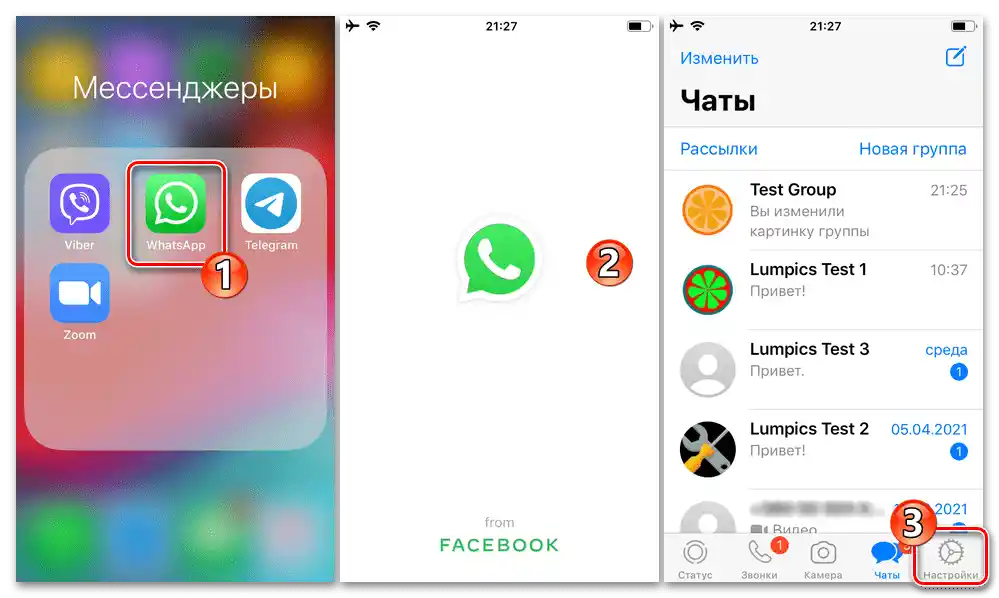
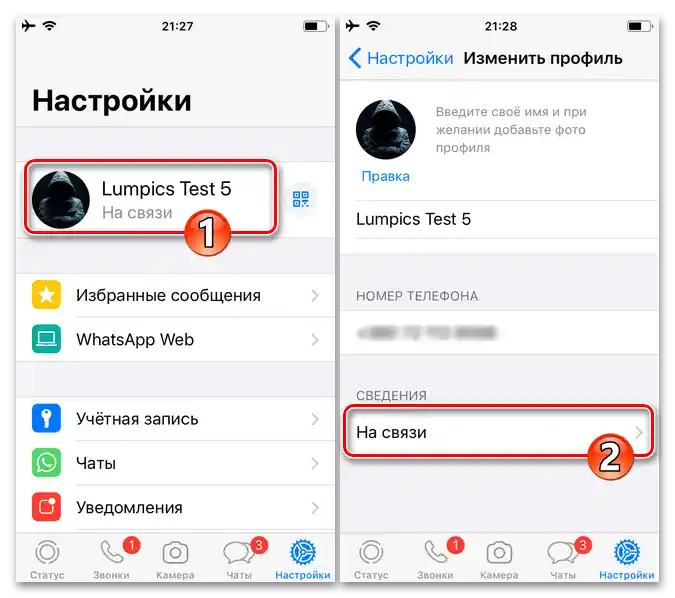
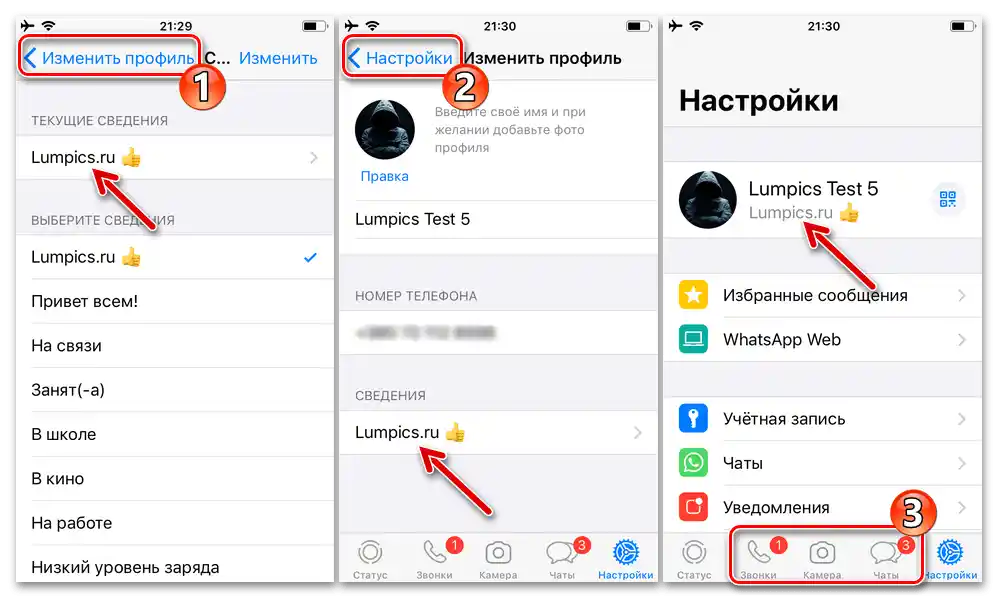
گزینه 2: "تاریخچه"
مشاهده وضعیتهایی که بر اساس توصیههای زیر ایجاد میشوند، تنها برای کاربرانی که اطلاعات یکدیگر را در "مخاطبین" واتساپ وارد کردهاند، ممکن است.
همچنین بخوانید: {innerlink id='4615', txt='چگونه یک رکورد به "مخاطبین" واتساپ برای آیفون اضافه کنیم', sublink='__WhatsApp_iPhone'}
- قبل از اینکه وضعیت تاریخچهای که توسط حساب شما در واتساپ پخش میشود را با آیفون تنظیم کنید، فهرست مخاطبین خود را که میتوانند آن را مشاهده کنند، مشخص کنید.برای این کار:
- به "تنظیمات" پیامرسان بروید، بخش "حساب کاربری" را باز کنید، سپس روی "حریم خصوصی" کلیک کنید.
- در اولین بلوک گزینهها در صفحه باز شده، روی "وضعیت" کلیک کنید، سپس با ضربه زدن، دستهبندی مخاطبانی را که به "داستانهای" شما دسترسی دارند، انتخاب کنید.
![واتساپ برای آیفون - انتخاب گزینههای حریم خصوصی وضعیت گرافیکی در تنظیمات مسنجر]()
کاربران خاصی را با امکانات مختلف در فهرست "مخاطبین" مشخص کنید، روی "تمام شد" کلیک کنید و سپس از "تنظیمات" پیامرسان خارج شوید.
![واتساپ برای آیفون - تنظیمات پیامرسان - حساب کاربری - حریم خصوصی]()
![واتساپ برای آیفون - انتخاب کاربران از دفترچه تلفن که به مشاهده وضعیتها و داستانها دسترسی دارند]()
- برای شروع ایجاد "داستان"، دکمه سمت چپترین "وضعیت" را در نوار بخشهای پایین صفحه اصلی WhatsApp لمس کنید.
- سپس، بسته به نوع محتوای اضافه شده به پخش، روی:
- "دوربین" یا "وضعیت من" کلیک کنید، اگر هدف شما ایجاد یک عکس جدید یا ضبط یک ویدیو جدید با دوربینهای گوشی هوشمند است، و همچنین انتخاب یک تصویر، ویدیو یا فایل GIF موجود.
![واتساپ برای آیفون - انتخاب یا ایجاد عکس یا ویدیو برای قرار دادن به عنوان وضعیت گرافیکی در مسنجر]()
پس از ایجاد/انتخاب شیء، شما این امکان را خواهید داشت که آن را ویرایش کرده و زیرنویس اضافه کنید – این کار را به دلخواه خود انجام دهید.
- "متن" (دکمه با تصویر مداد) تا وضعیت را به صورت یک نوشته به طور خاص طراحی شده ایجاد کنید.
![واتساپ برای آیفون - ایجاد وضعیت گرافیکی به صورت متن طراحی شده]()
پس از باز کردن این امکان و وارد کردن متن، دکمه "T" را برای انتخاب فونت و/یا دکمه "پالت" برای تغییر رنگ پسزمینه فشار دهید.
![واتساپ برای آیفون - ویرایش عکس یا ویدیو هنگام ایجاد وضعیت گرافیکی از آن]()
![واتساپ برای آیفون - ویرایش وضعیت گرافیکی به صورت نوشتهای تزئین شده]()
- "دوربین" یا "وضعیت من" کلیک کنید، اگر هدف شما ایجاد یک عکس جدید یا ضبط یک ویدیو جدید با دوربینهای گوشی هوشمند است، و همچنین انتخاب یک تصویر، ویدیو یا فایل GIF موجود.
- پس از اتمام تشکیل شیء برای "استوری"، بر روی دکمه "ارسال" ضربه بزنید. سپس با لمس "وضعیت من"، میتوانید استوری ایجاد شده و در دسترس دیگر کاربران "تاریخچه" را مشاهده کنید،
![واتساپ برای آیفون - قرار دادن وضعیت گرافیکی در مسنجر، переход به مشاهده آن]()
و همچنین میتوانید بخشهای جداگانه یا تمام آن را بدون انتظار برای انقضای ۲۴ ساعت تعیین شده توسط سرویس حذف کنید.
![واتساپ برای آیفون - حذف وضعیت گرافیکی از مسنجر قبل از پایان ۲۴ ساعت وجود آن]()
جزئیات بیشتر:حذف وضعیت خود در پیامرسان WhatsApp برای iOS
- اضافی. علاوه بر گزینه فوق برای ایجاد وضعیتهای گرافیکی، در WhatsApp برای آیفون یک امکان دیگر نیز وجود دارد که ارسال سریع بهروزرسانیهای "استوری" را با افزودن عکسها و/یا ویدیوهای گرفته شده با دوربین دستگاه فراهم میکند:
- بر روی "دوربین" در نوار بخشها در پایین صفحه اصلی واتساپ ضربه بزنید. عکسی بگیرید یا ویدیو ضبط کنید، یا تصویری/ویدیویی از موارد موجود در آیفون انتخاب کنید.
- در صورت نیاز یا تمایل، محتوای پیامرسان را ویرایش کنید، افکتها و متن اضافه کنید. سپس بر روی دکمه "ارسال" ضربه بزنید.
- بر روی اولین گزینه در لیست آدرسهای ممکن که باز شده است — "وضعیت من"، ضربه بزنید، این کار باعث میشود که تیک در چک باکس واقع در سمت راست آن ظاهر شود. سپس بر روی "ارسال" در پایین صفحه سمت راست ضربه بزنید، پس از آن بهروزرسانی "تاریخچه" شما بهطور فوری "منتشر" خواهد شد.
![واتساپ برای آیفون - فراخوانی دوربین گوشی هوشمند یا گالری از مسنجر برای ایجاد وضعیت گرافیکی]()
![واتساپ برای آیفون - ویرایش عکس یا ویدیوهای ایجاد شده با دوربین گوشی هوشمند قبل از قرار دادن آنها به عنوان وضعیت گرافیکی]()
![واتساپ برای آیفون قرار دادن عکس یا ویدیو به عنوان وضعیت گرافیکی در مسنجر]()
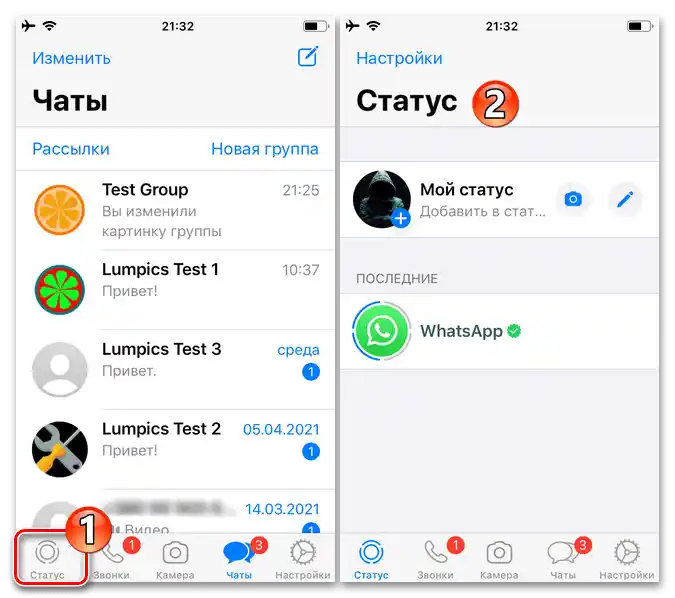
ویندوز
کلاینت دسکتاپ WhatsApp, در مقایسه با برنامههای موبایل پیامرسان، بهطور کلی با تعداد کمتری از امکانات و ویژگیها شناخته میشود. محدودیتها همچنین شامل کار با وضعیتهای کاربر در سیستم میشود – از طریق کامپیوتر یا لپتاپ، با پیروی از دستورالعمل زیر، تنها میتوانید اطلاعات متنی همراه با نام پروفایل خود را تغییر دهید.در مورد "داستانها"، فقط مشاهده آنها در کامپیوتر امکانپذیر است و نه ایجاد، تغییر یا حذف.
- برنامه واتساپ را برای ویندوز راهاندازی کنید، بر روی عکس پروفایل خود در مسنجر که در گوشه بالا سمت چپ پنجره قرار دارد کلیک کنید.
- فهرست گزینهها را در "پروفایل" مرور کنید،
![تنظیمات پروفایل WhatsApp برای ویندوز در مسنجر]()
سپس بر روی تصویر مداد در بخش "اطلاعات"، که در سمت چپ متن وضعیت فعلی قرار دارد، کلیک کنید.
- متن فعلی که به عنوان همراه حساب WhatsApp شما عمل میکند را حذف کنید
![حذف وضعیت متنی فعلی در پیامرسان WhatsApp برای ویندوز]()
و سپس متن جدید را وارد کنید.
- برای ذخیره متن و اتمام تنظیم وضعیت، بر روی تیک در بالای سمت راست ناحیه ورودی کلیک کنید یا کلید "Enter" را روی کیبورد فشار دهید.
![واتساپ برای ویندوز ذخیره وضعیت متنی در مسنجر، از طریق تنظیمات برنامه]()
برای لغو تغییرات اعمال شده در متن قبل از ذخیره، از کلید "Esc" استفاده کنید.
- این همه است، بر روی دکمهفلش "بازگشت" کلیک کنید تا از "تنظیمات" پروفایل در مسنجر خارج شوید، سپس میتوانید به استفاده از واتساپ در کامپیوتر به صورت عادی ادامه دهید، اما با وضعیت متنی بهروز شده.