محتوا:
گزینه 1: کامپیوتر
با وجود پیشرفت گجتهای همراه، کامپیوتر با ویندوز همچنان یکی از راحتترین ابزارها برای پردازش ویدیوها قبل از انتشار در یوتیوب است، به دلیل مجموعه وسیع نرمافزارها و راحتی کار با آنها. اقدامات بعدی را میتوان به دو مرحله تقسیم کرد: آمادهسازی با انتقال مواد خام به کامپیوتر یا لپتاپ و انتخاب نرمافزار مناسب برای وظایف مورد نیاز، و در واقع، ویرایش ویدیو با پارامترهای لازم.
مرحله 1: آمادهسازی
در این مرحله، ما باید چند اقدام مهم را انجام دهیم، بیایید به ترتیب شروع کنیم.
- بدیهی است که تمام اجزای لازم برای ویدیوی آینده (ویدیو یا ویدیوها، صدای پسزمینه، اگر جداگانه ضبط شده باشد، افکتها و غیره) باید به کامپیوتر منتقل شوند. اگر از گوشی هوشمند به عنوان وسیله ضبط استفاده شده باشد، انتقال به مراتب آسانتر است، زیرا روشهای زیادی برای انجام این عملیات وجود دارد که از نظر کاربرد و راحتی متفاوت هستند.
جزئیات بیشتر: چگونه فایلهای بزرگ را از تلفن به کامپیوتر منتقل کنیم
![چگونه ویدیو را برای یوتیوب-47 پردازش کنیم]()
برای دارندگان دوربینهای دیجیتال نیز گزینههای زیادی وجود دارد: بسیاری از این دستگاهها، به ویژه مدلهای جدید، به امکانات انتقال داده بیسیم مجهز هستند. میتوانید اطلاعات بیشتری در این مورد از راهنمای موجود در لینک زیر کسب کنید.
جزئیات بیشتر: چگونه عکس یا ویدیو را از دوربین به کامپیوتر منتقل کنیم
- همچنین واضح است که برای حل مسئله ما به یک برنامه ویرایش ویدیو نیاز داریم. در بازار تعداد زیادی از این نرمافزارها وجود دارد، هم پولی و هم رایگان.
برای پردازش پایه ویدیوها (برش، افزودن صدای جایگزین، واترمارک یا متن، رندر در فرمتها و کانتینرهای دیگر) نرمافزارهای رایگان کافی خواهند بود.یکی از پیشرفتهترین و راحتترینها Shortcut است – دستورالعمل بعدی بر اساس همین ویرایشگر تهیه شده است.
- همچنین در فرآیند پردازش ممکن است به نرمافزار اضافی نیاز داشته باشید – به عنوان مثال، ویرایشگر گرافیکی جداگانه یا ابزاری برای کار با صدا. همانطور که در مورد راهحل برای خود ویدیو، برای اجزای سادهتر هم میتوان از نسخههای رایگان استفاده کرد: به عنوان مثال، Adobe Photoshop را میتوان به راحتی با GIMP یا حتی paint.net جایگزین کرد، و برای ویرایش ترک صوتی هم Audacity کافی است.
همچنین بخوانید: نرمافزارهای ویرایش عکس
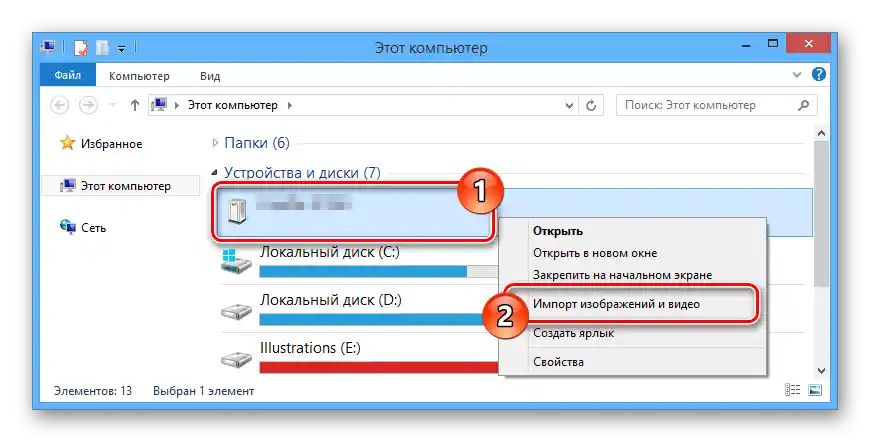
پس از انتقال منابع و نصب تمام برنامههای لازم، میتوان به مرحله بعدی رفت.
مرحله ۲: پردازش ویدیو
قبل از اینکه به توصیف ویرایش پایه ویدیوها بپردازیم، بهتر است با الزامات فنی یوتیوب برای ویدیوهای منتشر شده آشنا شویم. ما قبلاً در مقالهای که در لینک بعدی آمده است، به آن اشاره کردهایم، توصیه میکنیم بخوانید.
جزئیات بیشتر: افزایش سرعت بارگذاری ویدیو در YouTube
- برنامه را نصب و اجرا کنید (یا اگر تصمیم به استفاده از نسخه پرتابل رسمی دارید، فقط آن را باز کنید). به طور پیشفرض، شورتکات به زبان انگلیسی نمایش داده میشود، اما محلیسازی روسی وجود دارد – برای فعالسازی آن از گزینههای "Settings" – "Language" – "Russian" استفاده کنید.
- اکنون روی "فایل" کلیک کنید – "باز کردن فایل…".
![چگونه ویدیو را برای یوتیوب-2 پردازش کنیم]()
با استفاده از رابط "مدیر فایل" ویدیو مورد نظر را انتخاب کنید – ویدیوی اصلی که برای ویرایش در نظر گرفته شده است.
- منبع شروع به بارگذاری میکند (مدت زمان این فرآیند به قدرت کامپیوتر مورد استفاده بستگی دارد)، پس از آن در پنجره پیشنمایش ظاهر میشود.
![چگونه ویدیو را برای یوتیوب-۴ پردازش کنیم]()
برای انتقال آن به خط زمان، فقط دکمه چپ ماوس را نگه دارید (دکمه چپ ماوس) و به ناحیه مورد نظر بکشید.
- سپس سناریوی ویرایش بعدی را بررسی خواهیم کرد: یک ویدیو از دو منبع با انتقال زیبا بین آنها و قرار دادن موسیقی به جای صدای اصلی. برای شروع، ویدیو اصلی را اضافه کنید – از پنل "فهرست پخش" که در سمت چپ پنجره قرار دارد، استفاده کنید و روی دکمه "+" کلیک کنید.
![چگونه ویدیوها را برای یوتیوب-6 پردازش کنیم]()
عنصر به فهرست اضافه خواهد شد.
- مراحل ۲-۴ را برای اضافه کردن ویدیو دوم تکرار کنید.
![چگونه ویدیو را برای یوتیوب-8 پردازش کنیم]()
به نواحی زرد توجه کنید – اینها بخشهای خالی هستند که اغلب به طور خودکار به عناصر روی میز ویرایش متصل میشوند، ویژگی قدیمی Shortcut. برای حذف آنها، روی ناحیه با دکمه راست ماوس کلیک کنید (دکمه راست ماوس) و "حذف" را انتخاب کنید.
- در این برنامه، انتقالها به طور خودکار تنظیم میشوند، اگر انتهای یک ویدیو روی دیگری قرار گیرد: نشانگر را روی هر بخش قرار دهید تا شکل دست بگیرد، سپس دکمه چپ ماوس را نگه دارید و به سمت مورد نظر بکشید.
- در مرز بین هر دو کلیپ، انتقالی ظاهر خواهد شد. این عناصر را میتوان با ابزارهای برنامه ویرایش کرد: هنگام اضافه کردن، به طور خودکار انتخاب میشوند و در محل فهرست پخش، پنجره تنظیمات انتقال باز میشود.
![چگونه ویدیوها را برای یوتیوب-۱۱ پردازش کنیم]()
در منوی کشویی "ویدیو" میتوانید یکی از افکتهای از پیش تعیین شده یا گزینه سفارشی (ویدیوی جداگانه) را انتخاب کنید.
![چگونه ویدیو را برای یوتیوب-۳۱ پردازش کنیم]()
افکتهای داخلی را میتوان با استفاده از تنظیمات زیر منو شخصیسازی کرد.
![چگونه ویدیو را برای یوتیوب-13 پردازش کنیم]()
بدیهی است که طول انتقال نیز قابل تنظیم است: فقط مرزهای شیء را در ناحیه ویرایش بکشید.
- با انتقال آشنا شدیم، حالا به صدا میپردازیم.برای افزودن یک ترک صوتی جداگانه به پروژه، بر روی کلیک راست در فضای خالی روی پنل ویرایش کلیک کنید و "عملیات ترک" – "افزودن ترک صوتی" را انتخاب کنید.
![چگونه ویدیوها را برای یوتیوب-۳۲ پردازش کنیم]()
سپس به لیست پخش بروید (زیر برگه بالای ناحیه ویرایش، که در اسکرین شات با شماره 1 مشخص شده است)، فایل موسیقی مورد نظر را اضافه کنید (مراحل 2-5 این راهنما) و آن را به ناحیه ویرایش بکشید.
![چگونه ویدیو را برای یوتیوب-16 پردازش کنیم]()
مهم! هنگام انتخاب موسیقی پسزمینه به این نکته توجه داشته باشید که یوتیوب سیاست سختگیرانهای در مورد حفاظت از حقوق مؤلف دارد، بنابراین ویدیوهایی که موسیقی دارای حق کپیرایت دارند، قطعاً مسدود خواهند شد و کانال شما ممکن است دچار مشکل شود!
همچنین بخوانید: چگونه موسیقی را به ویدیو در یوتیوب اضافه کنیم
- همانطور که میبینید، مدت زمان ترک اضافه شده بهطور قابل توجهی بیشتر از طول نهایی ویدیو است. برای اصلاح این موضوع میتوانید ترک صوتی را برش دهید: ابتدا نوار لغزنده را در زمانبندی به مکان مورد نظر – مثلاً به انتهای ویدیوی آینده – منتقل کنید، سپس ترک را انتخاب کنید (یک بار کلیک کلیک چپ)، منوی آن را باز کنید (کلیک راست) و در آن "تقسیم بر اساس نقاط پخش" را انتخاب کنید.
![چگونه ویدیو را برای یوتیوب-33 پردازش کنیم]()
حالا میتوانید بخش غیرضروری صوتی را با استفاده از همان منوی زمینه حذف کنید.
![چگونه ویدیو را برای یوتیوب-۳۴ پردازش کنیم]()
اما این هنوز همه چیز نیست – فرض کنید هر دو ویدیو منبع دارای صدایی هستند که قطعاً با ترک صوتی اضافه شده پخش خواهد شد، اگر آن را حذف نکنید. این عملیات بسیار ساده است: ویدیو را به ابتدای ترک ببرید، سپس در آنجا دکمه خاموش کردن صدا را فشار دهید.
- ویدیو ما تقریباً آماده است – تنها کاری که باید انجام دهید این است که آن را ذخیره کنید (تا در صورت عدم رضایت از نتیجه، بتوانید آن را تغییر دهید) و صادر کنید. از گزینههای "فایل" – "ذخیره" استفاده کنید.
![چگونه ویدیو را برای یوتیوب-۳۶ پردازش کنیم]()
محل پروژه را مشخص کنید، نام دلخواهی برای آن تعیین کنید و بر روی "ذخیره" کلیک کنید.
- دوباره "فایل" را انتخاب کنید، اما این بار بر روی "صادر کردن ویدیو" کلیک کنید.
![چگونه ویدیوها را برای یوتیوب-۳۷ پردازش کنیم]()
پنل صادرات نتایج کار شما ظاهر خواهد شد.اولین قدم در بخش "پیشتنظیمات" انتخاب پروفایل "یوتیوب" است. سپس اطمینان حاصل کنید که در منوی "منبع" گزینه "خط زمان" مشخص شده است – اگر اینطور نیست، گزینه مناسب را بهصورت دستی تنظیم کنید و سپس روی "صادرات" کلیک کنید.
![چگونه ویدیوها را برای یوتیوب-23 پردازش کنیم]()
پنجره گفتوگوی آشنا "کاوشگر" ظاهر خواهد شد، اقداماتی که در آن انجام میدهید همانند ذخیرهسازی پروژه است.
- رندر ویدئوی نهایی آغاز خواهد شد – میتوانید پیشرفت را از طریق پنل "وظایف" در سمت راست پنجره پیگیری کنید.
![چگونه ویدیوها را برای یوتیوب-۲۵ پردازش کنیم]()
زمان صرفشده برای صادرات به قدرت سختافزاری کامپیوتر شما بستگی دارد: اگر "سختافزار" کمعملکرد باشد، ویدئوی طولانی ممکن است چندین ساعت رندر شود.
- برنامه با یک سیگنال صوتی از پایان پردازش خبر خواهد داد و در مقابل موقعیت در پنل وظایف یک تیک سبز ظاهر خواهد شد.
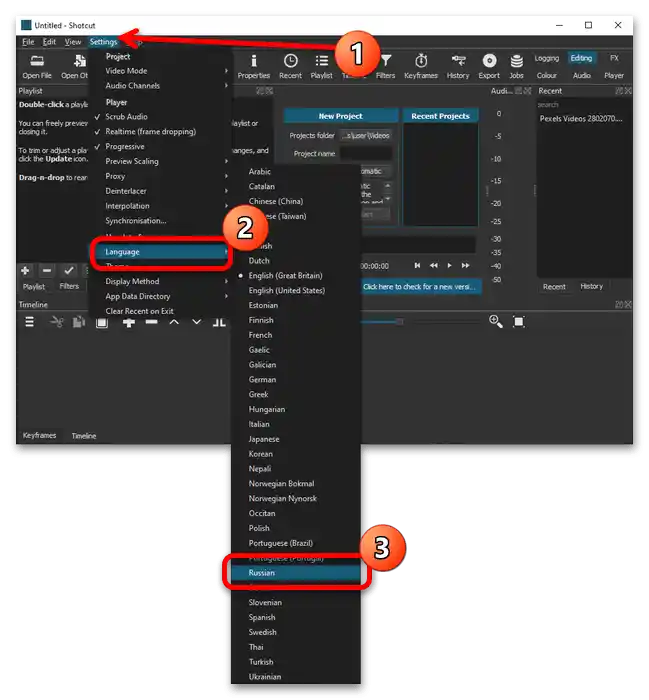
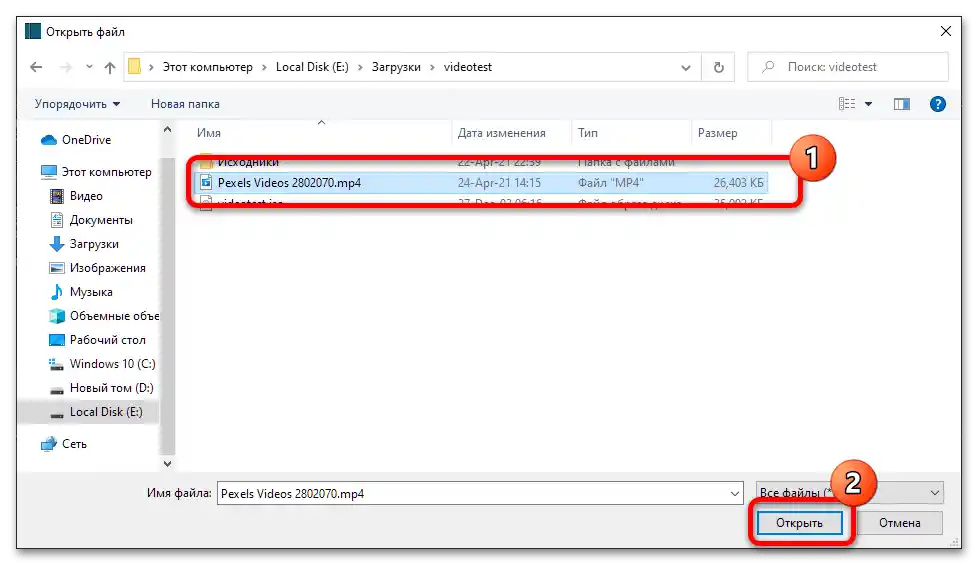
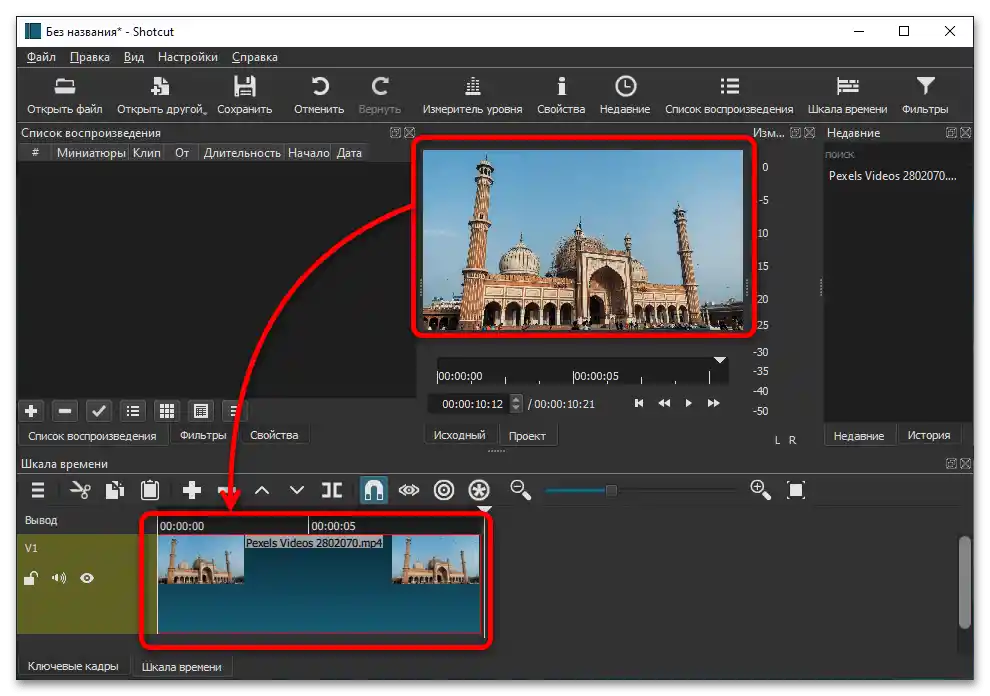
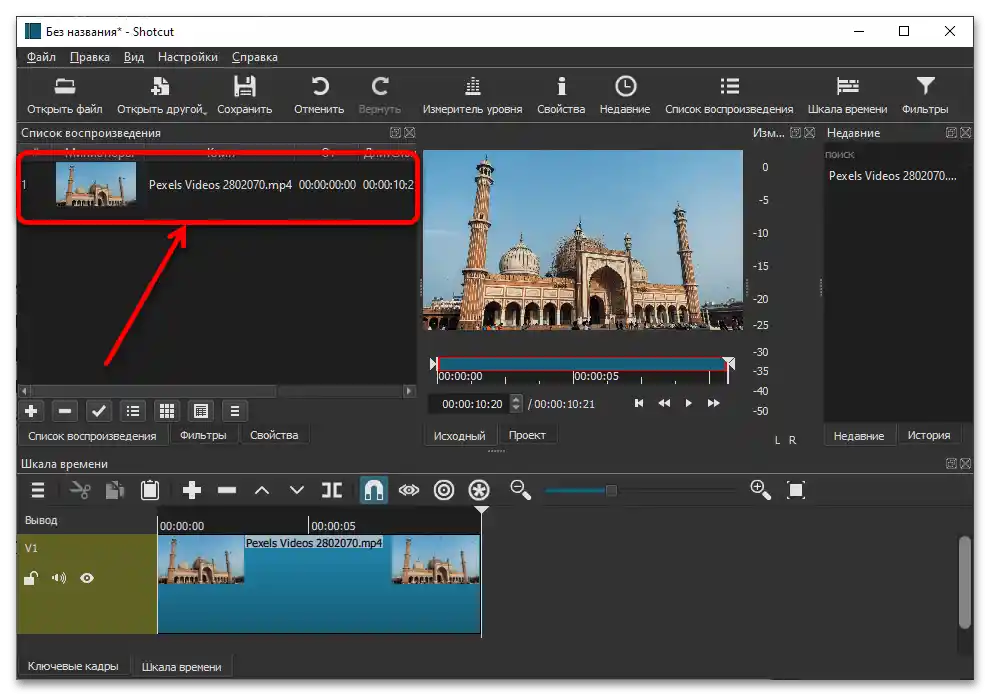
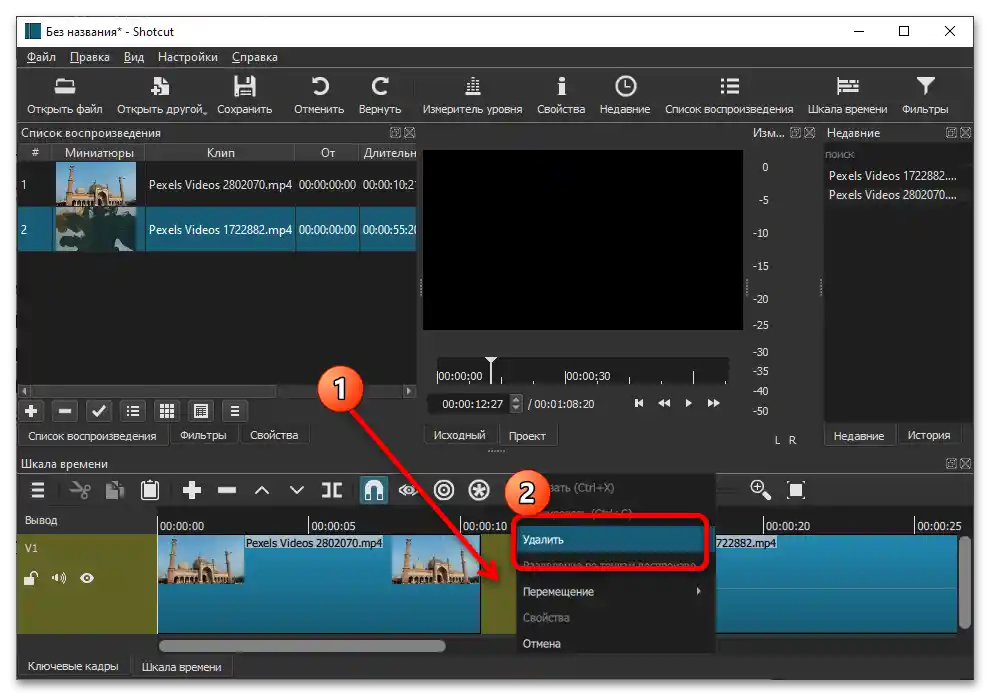
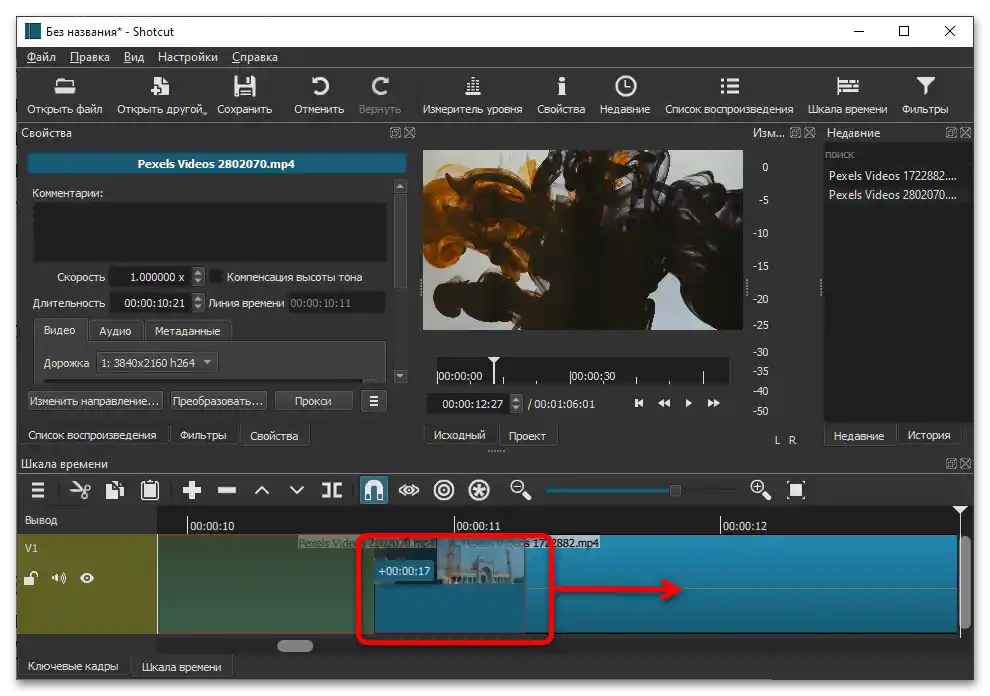
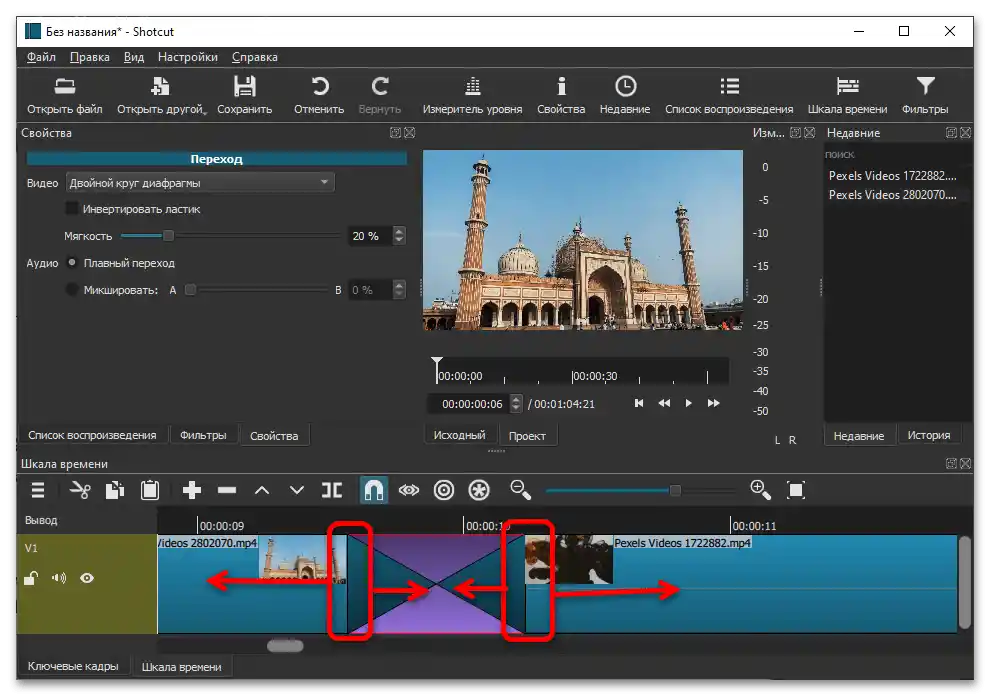
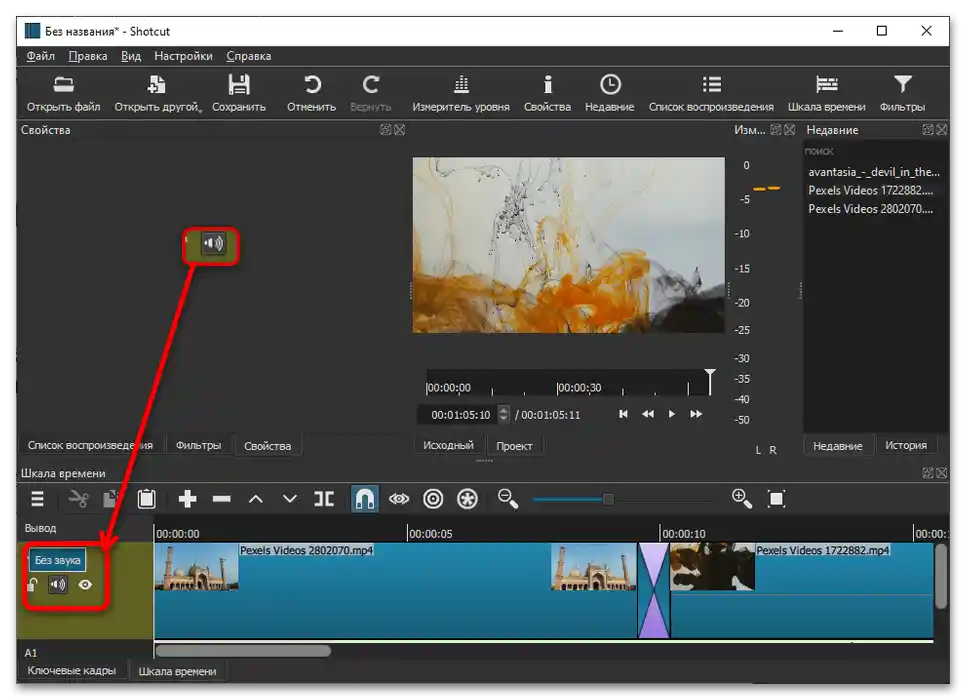
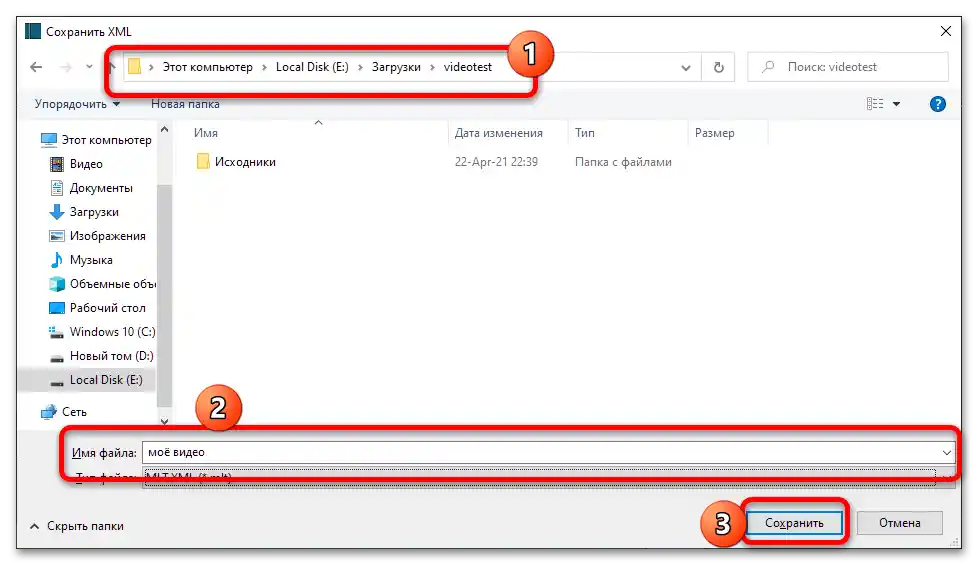
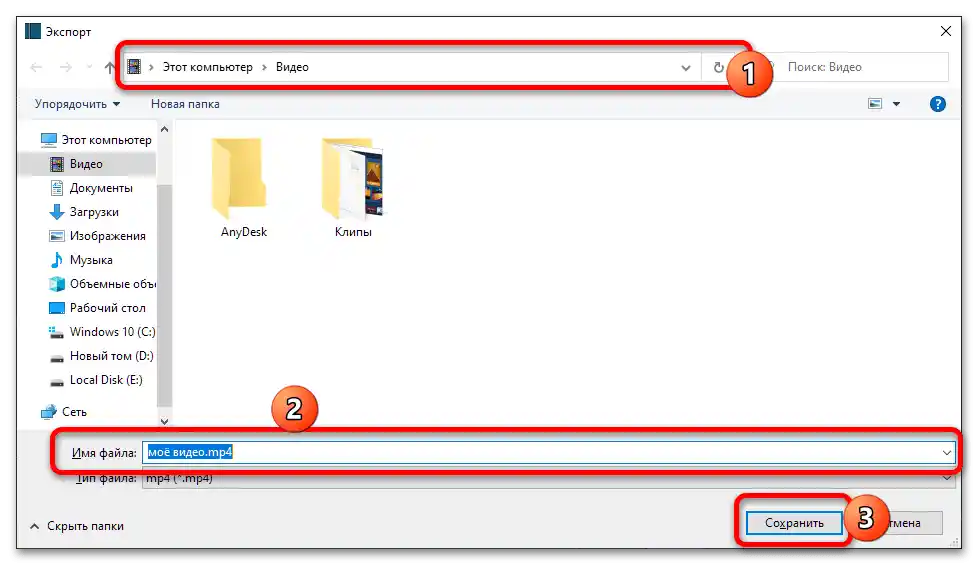
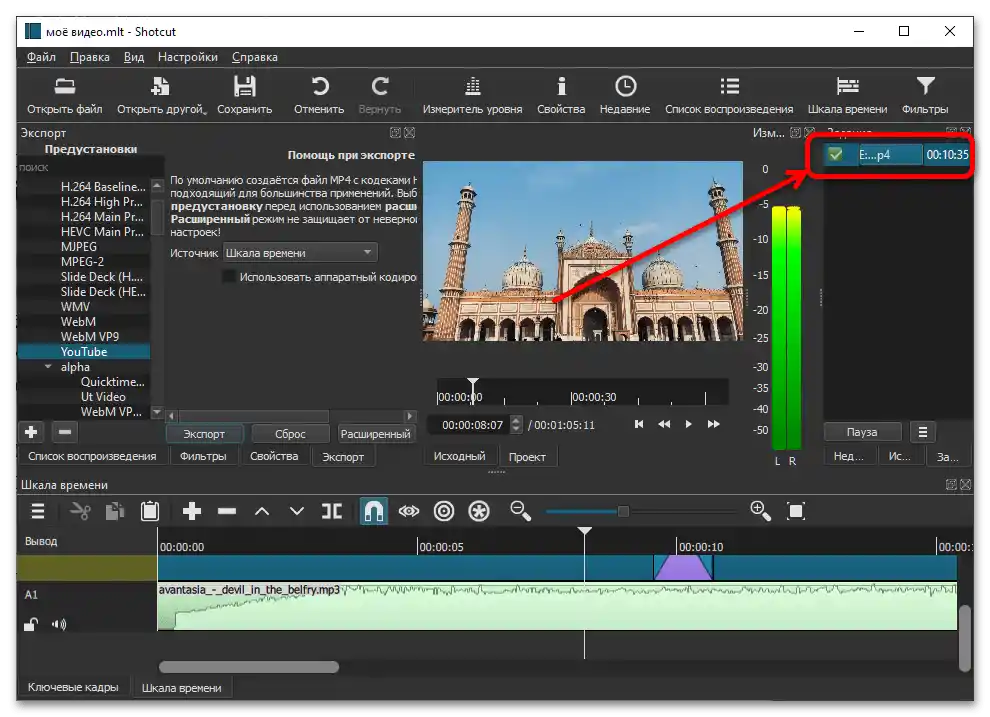
ویدئوی شما آماده بارگذاری در یوتیوب است – از دستورالعملهای زیر برای دریافت جزئیات استفاده کنید.
جزئیات بیشتر: چگونه ویدیو را در یوتیوب بارگذاری کنیم
گزینه ۲: دستگاههای همراه
ویرایش ویدیوها در گوشیهای هوشمند و تبلتها با پیشرفت فناوری بهطور قطع راحتتر از آغاز وجود اندروید و iOS شده است، بهویژه با ظهور ویرایشگرهای ویدیویی خوب موبایل. نمونهای از استفاده از این ابزارها و همچنین نکات اصلی این فرآیند را قبلاً بررسی کردهایم، لینک به راهنمای مربوطه در زیر ارائه شده است.
جزئیات بیشتر: چگونه ویدیو را برای یوتیوب در تلفن پردازش کنیم
{img id='11148' origFName='https://soringpcrepair.com/wp-content/uploads/2021/05/kak-montirovat-video-dlya-yutuba-na-telefone-37.png' transFName='' alt=''}














