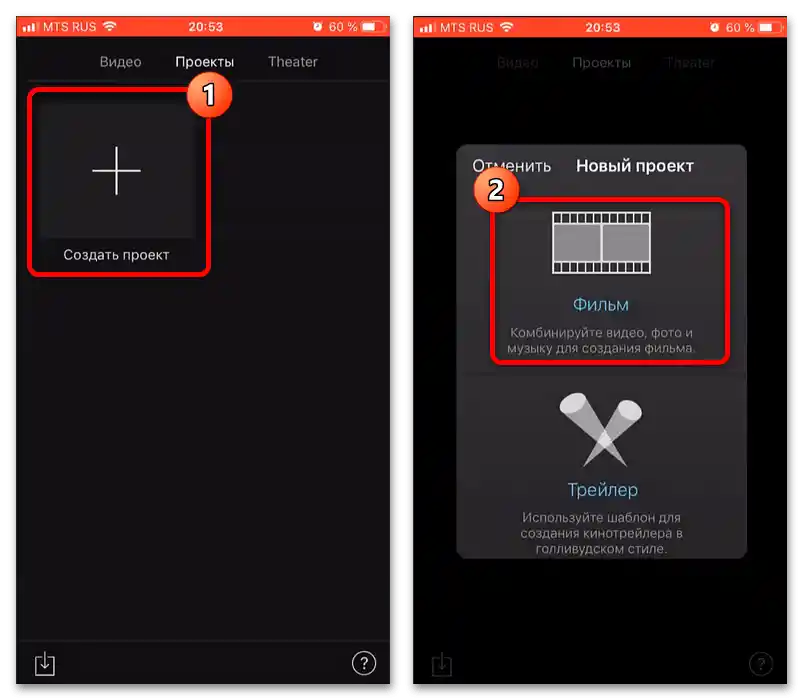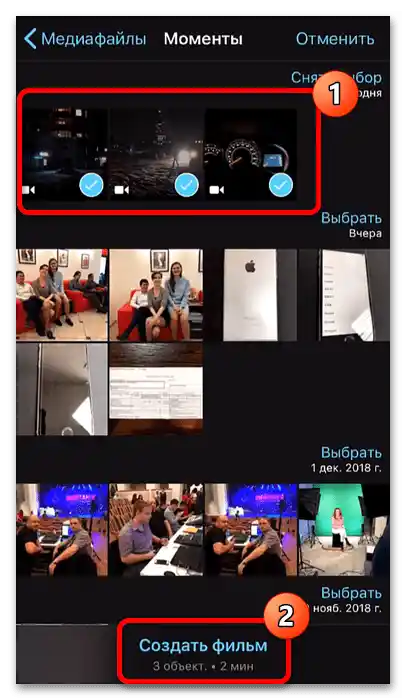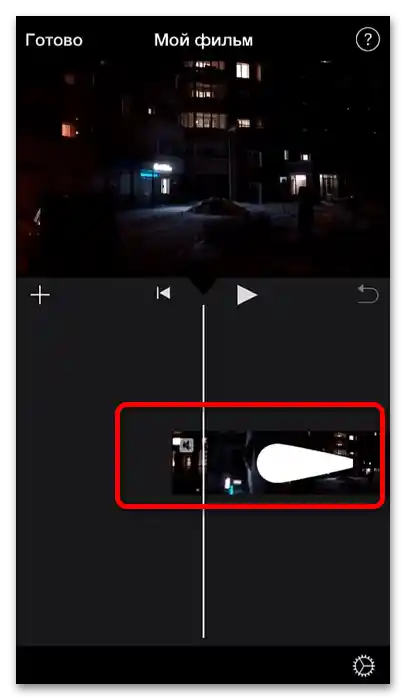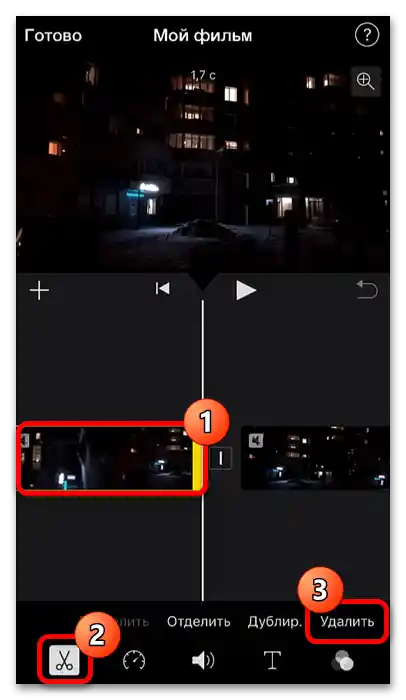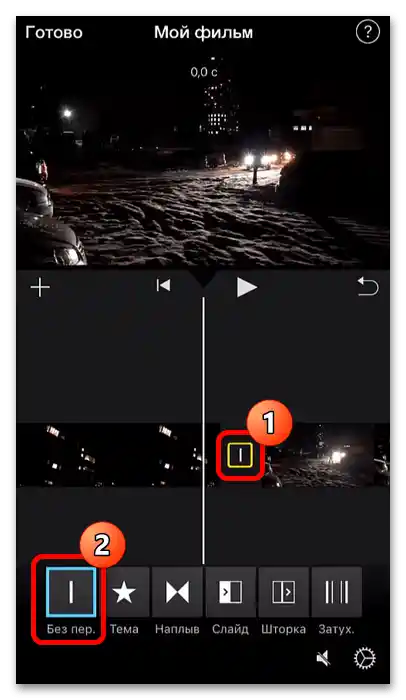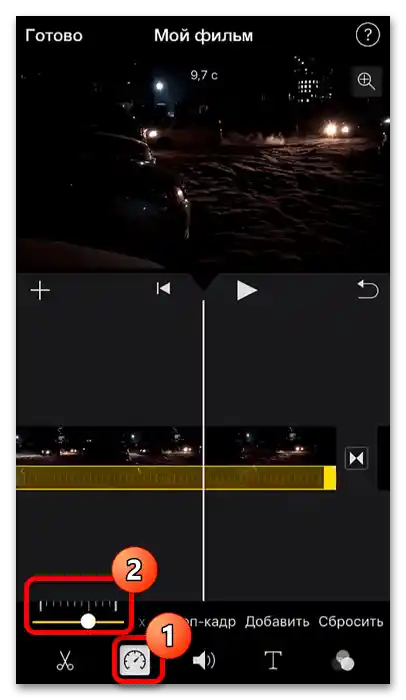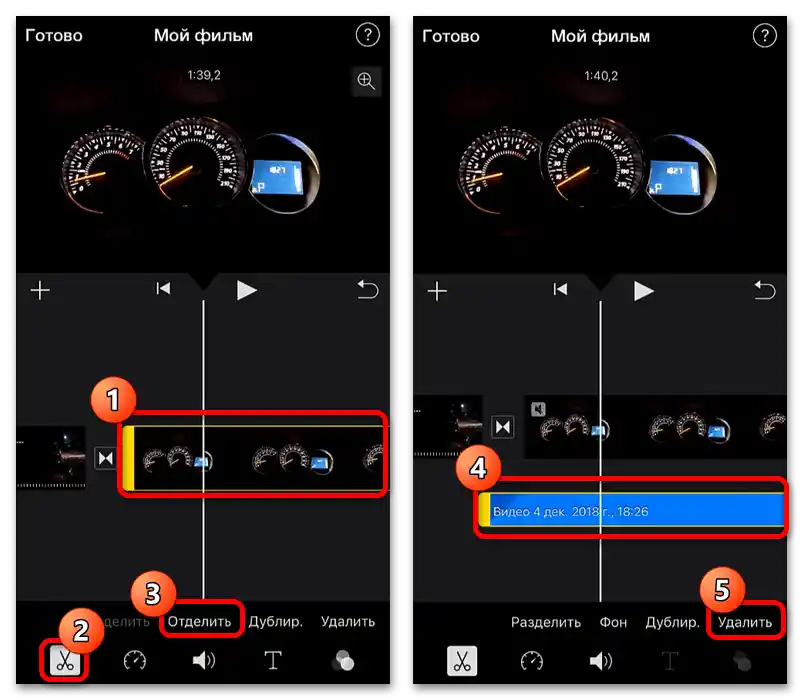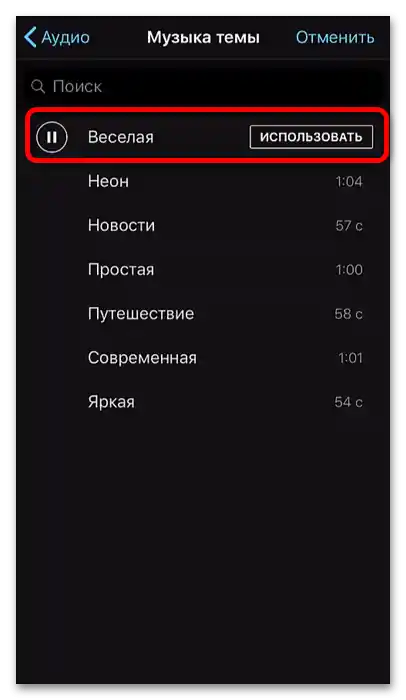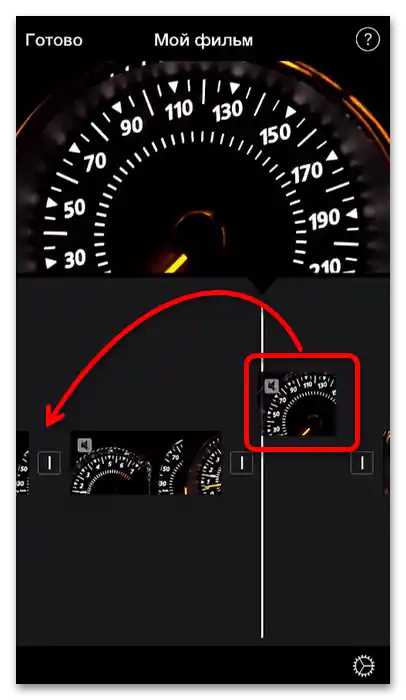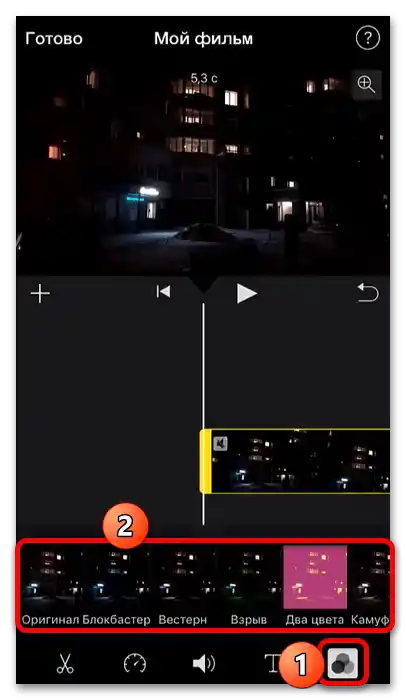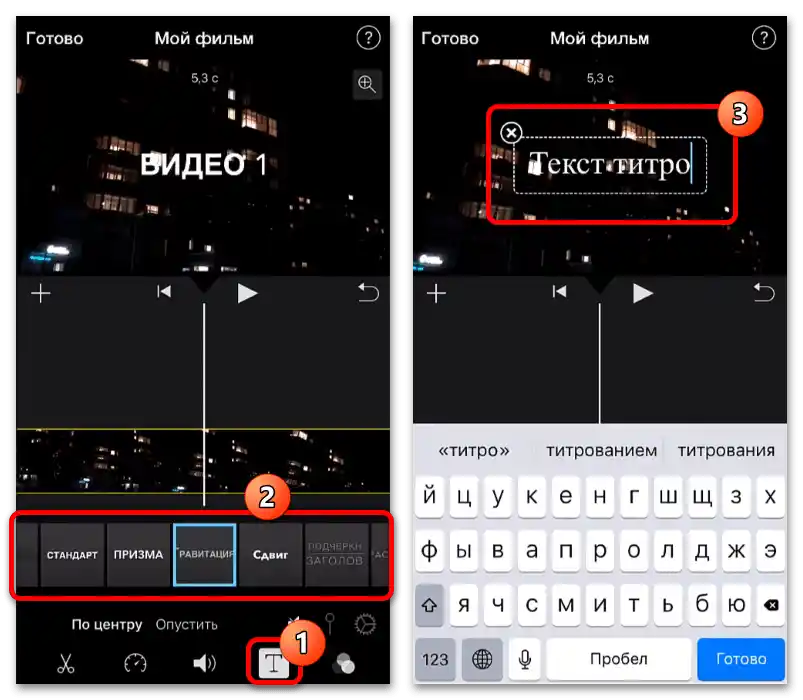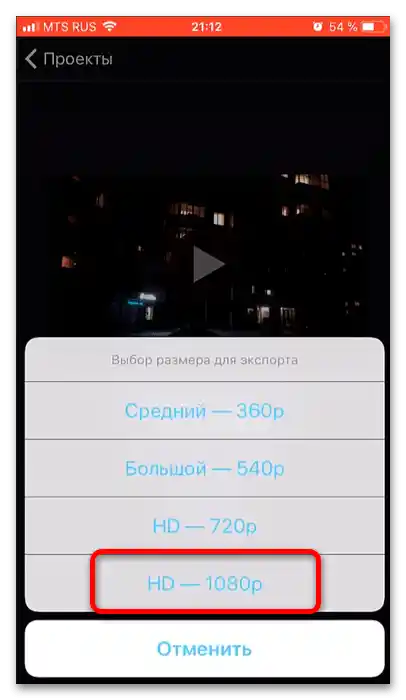مهم! تمام اقدامات بعدی به این معناست که شما قبلاً مواد اولیه را ضبط کردهاید و همچنین دادههای اضافی مانند یک ترک صوتی دیگر، تصاویر و انیمیشنها را دارید!
گزینه 1: اندروید
در دستگاهی که تحت مدیریت "ربات سبز" است، انجام این کار سادهتر است، در درجه اول به دلیل انتخاب گسترده نرمافزار.
همچنین بخوانید: برنامههای ویرایش ویدیو برای اندروید
از تمام نرمافزارهای ارائه شده، بهترین نرمافزار از نظر "قیمت-راحتی استفاده-کیفیت" Kinemaster است که ما در ادامه از آن استفاده خواهیم کرد.
- پس از نصب برنامه را اجرا کنید. در اولین بار نیاز به پذیرش توافقنامه مجوز خواهید داشت.
![چگونه ویدیو را برای یوتیوب در تلفن همراه مونتاژ کنیم-۳۲]()
همچنین فراموش نکنید که به برنامه اجازه دسترسی به سیستم فایل را بدهید.
- پس از ظاهر شدن منو مانند اسکرینشات بعدی، روی "ایجاد جدید" کلیک کنید.
- تنظیمات پروژه ظاهر میشود، بهویژه – تصاویر. ابتدا از شما خواسته میشود که نسبتها را انتخاب کنید – برای راحتی مبتدیان، در آیکون هر گزینه نمادهای سرویسهایی که نسبت بهینه دارند، قرار داده شده است. همانطور که میبینید، آیکون YouTube گزینه "16:9" را نشان میدهد، آن را انتخاب کنید. گزینههای بعدی برای کار ما چندان مهم نیستند و میتوان آنها را به حالت پیشفرض رها کرد، سپس روی "بعدی" کلیک کنید.
- سپس باید کلیپهایی را که قرار است در ویدیوی آینده استفاده کنید، انتخاب کنید. در این زمینه، مدیر فایل داخلی برنامه به شما کمک میکند: فقط دایرکتوری مورد نظر را باز کنید و روی فایل کلیک کنید – بهطور خودکار به ناحیه ویرایش منتقل میشود.
توجه داشته باشید! در این مرحله نمیتوان موسیقی اضافه کرد، این کار بعداً انجام میشود!
![چگونه ویدیو را برای یوتیوب در تلفن همراه مونتاژ کنیم-۳۶]()
پس از افزودن عناصر لازم، روی دکمه با علامت تیک کلیک کنید تا به ویرایش بروید.
- ویرایش مستقیم در اینجا بهصورت پایهای انجام میشود: بخشی از منبع را برش میزنیم، انتقالها را تنظیم میکنیم، موسیقی و برخی افکتها را اضافه میکنیم.بیایید به ترتیب شروع کنیم - کلیپ اصلی را انتخاب کنید (یک بار روی آن ضربه بزنید) و در پنل کنترل سمت راست روی آیکون قیچی کلیک کنید.
![چگونه ویدیو را برای یوتیوب در تلفن همراه مونتاژ کنیم-۳۷]()
کلیپ را در تایملاین بکشید تا خط در مکان مورد نظر شما قرار گیرد، سپس از گزینه "برش از سمت چپ نقطه..." استفاده کنید.
- حالا به انتقالها میپردازیم. بین بخشهای ویدیو در حین افزودن، این انتقالها بهطور خودکار تنظیم میشوند - آنها با آیکونهای "+" نمایش داده شدهاند. با ضربه زدن بر روی این عنصر، به ابزار ویرایش آن دسترسی پیدا میکنید که به جای ناحیه چرخ ابزارها ظاهر میشود. همانطور که میبینید، افکتها وجود ندارند، اما نگران نباشید - میتوانید آنها را مستقیماً از برنامه بارگذاری کنید، روی دکمه با آیکون کیوسک کلیک کنید.
![چگونه ویدیو را برای یوتیوب در تلفن همراه مونتاژ کنیم-۳۹]()
در ستون سمت چپ دستهبندی را انتخاب کنید، سپس - بهطور مستقیم افکت را انتخاب کرده و روی آن ضربه بزنید.
![چگونه ویدیو را برای یوتیوب در تلفن همراه مونتاژ کنیم-۴۰]()
اگر دکمه "دانلود" در دسترس است، روی آن کلیک کنید تا ابزار رایگان را بارگذاری کنید. اما اگر به جای این عنصر "خرید" را مشاهده کردید - متأسفانه، این عنصر پولی است و میتوانید آن را بهصورت جداگانه خریداری کنید یا همراه با اشتراک Kinemaster.
![چگونه ویدیو را برای یوتیوب در تلفن همراه مونتاژ کنیم-41]()
پس از بارگذاری افکت، روی دکمه با علامت ضربدر کلیک کنید.
![چگونه ویدیو را برای یوتیوب در تلفن همراه مونتاژ کنیم-۴۲]()
شما به ابزار ویرایش انتقالها بازخواهید گشت، جایی که به مؤلفه اضافه شده ضربه میزنید.
![چگونه ویدیو را برای یوتیوب در تلفن همراه مونتاژ کنیم-43]()
تنظیمات افکت باز خواهد شد - گزینههای مورد علاقهتان را انتخاب کنید، سپس روی آیکون اتمام ضربه بزنید.
- حالا یک ترک صوتی جایگزین اضافه میکنیم - این کار با استفاده از مرورگر صوتی خاصی انجام میشود که میتوانید با ضربه زدن بر روی گزینه "صوت" در چرخ ابزارها آن را باز کنید.
![چگونه ویدیو را برای یوتیوب در تلفن همراه مونتاژ کنیم-۴۵]()
کینمستر پیشنهاد میکند که ترکیبهای داخلی یا افکتهای صوتی (موارد "موسیقی" و "SFX" به ترتیب نیاز به دانلود یا خرید دارند، مانند افکتهای انتقال)، ضبطهای صوتی که خود برنامه انجام میدهد ("ضبط شده") و همچنین انتخاب موسیقی که در تلفن موجود است (تمام دستههای دیگر فقط از نظر نوع مرتبسازی متفاوت هستند). برای افزودن ترک، کافیست بر روی آن ضربه بزنید، سپس بر روی دکمه "+" در خط آن کلیک کنید.
- اگر ترکیب از مدت زمان ویدئوی آینده بیشتر باشد، میتوانید آن را کوتاه کنید: خط را در ناحیه ویرایش در مکان مورد نظر قرار دهید، سپس در ناحیه ابزارها گزینه "برش/تقسیم" را پیدا کرده و بر روی آن ضربه بزنید.
![چگونه ویدیو را برای یوتیوب در تلفن همراه مونتاژ کنیم-47]()
گزینه "برش از سمت راست نقطه" را انتخاب کنید.
- همچنین میتوانید صدای کلیپ اصلی را در صورت نیاز حذف کنید: آن را انتخاب کرده و از گزینه "استخراج صدا" در نوار ابزار استفاده کنید.
![چگونه ویدیو را برای یوتیوب در تلفن همراه مونتاژ کنیم-48]()
در یک لایه جداگانه، یک ترک صوتی ظاهر میشود: بر روی آن ضربه بزنید، سپس بر روی دکمه حذف در سمت چپ کلیک کنید.
- حالا به افکتهای رنگی در تصویر میپردازیم. برای اعمال آنها، بر روی "لایهها" ضربه بزنید و گزینه "افکت" را انتخاب کنید.
![چگونه ویدیو را برای یوتیوب در تلفن همراه مونتاژ کنیم-50]()
یک پنجره برای افزودن عنصر باز میشود.
مهم! به طور پیشفرض این موارد وجود ندارند و باید از فروشگاه با روش مرحله 6 نصب شوند!
پس از بارگذاری مؤلفه، بر روی مورد مورد نظر ضربه بزنید، این کار را در منوی بعدی تکرار کنید و بر روی تیک برای اعمال ضربه بزنید.
![چگونه ویدیو را برای یوتیوب در تلفن همراه مونتاژ کنیم-51]()
افکت را میتوان ویرایش کرد (تنظیم انیمیشن ورود و خروج)، برش داد، شکل تعیین کرد و موارد دیگر – این ابزارها در ناحیه مربوطه در دسترس هستند. با آنها آزمایش کنید و پس از دستیابی به نتیجه رضایتبخش، از دکمه تیک برای اتمام کار با اعمال استفاده کنید.
- به عنوان یک ضربه نهایی، متن را اضافه میکنیم.پروژه را در ناحیه مونتاژ تا لحظه مورد نظر پیش ببرید، سپس "لایه" – "متن" را انتخاب کنید.
![چگونه ویدیو را برای یوتیوب در تلفن همراه مونتاژ کنیم-53]()
با استفاده از کیبورد متنی را که میخواهید ببینید وارد کنید، سپس روی "OK" ضربه بزنید.
![چگونه ویدیو را برای یوتیوب در تلفن همراه مونتاژ کنیم-54]()
مانند سایر عناصر، زیرنویسها نیز میتوانند با استفاده از ابزارهای مربوطه به دقت تنظیم شوند. مانند سایر اجزای ویدیو، پس از اعمال تمام تغییرات، روی تیک کلیک کنید.
- برای ذخیره نتیجه نهایی از دکمه صادرات استفاده کنید – این دکمه در محلی که در اسکرینشات زیر مشخص شده است قرار دارد.
![چگونه ویدیو را برای یوتیوب در تلفن همراه مونتاژ کنیم-۵۶]()
در تنظیمات رندرینگ میتوانید وضوح، نرخ فریم و بیتریت را تنظیم کنید.برای YouTube معمولاً کافی است "FullHD 1080p"، "30 FPS" (60 فقط پس از خرید اشتراک پولی در دسترس است) و حداکثر بیتریت (بستگی به دادههای کلیپهای اولیه دارد) را مشخص کنید. پس از تعیین پارامترهای مورد نیاز، روی "صادر کردن" کلیک کنید.
مهم! اگر ویدیو حجم زیادی دارد، فرآیند رندرینگ ممکن است مدتی طول بکشد، بنابراین اطمینان حاصل کنید که شارژ باتری دستگاه کافی است، در غیر این صورت آن را به شارژ بزنید!
- پس از اتمام صادرات، ویدیو را میتوانید مستقیماً به یوتیوب بارگذاری کنید: از دکمه "به اشتراک گذاشتن" استفاده کنید.
![چگونه ویدیو را برای یوتیوب در تلفن همراه مونتاژ کنیم-58]()
سپس در فهرست برنامهها، کلاینت ویدئوها را انتخاب کنید.
![چگونه ویدیو را برای یوتیوب در تلفن همراه ویرایش کنیم_999]()
اکنون فقط نام و توضیحی برای ویدیو اضافه کنید.
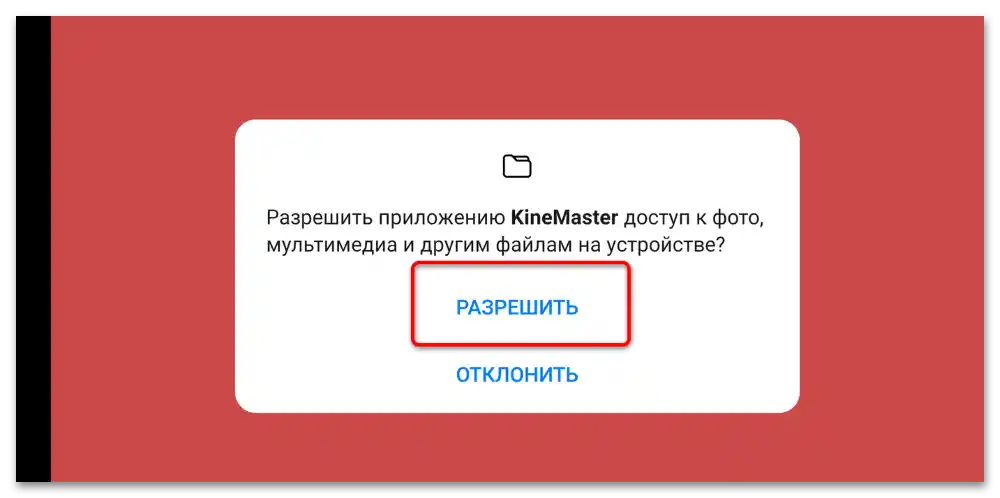
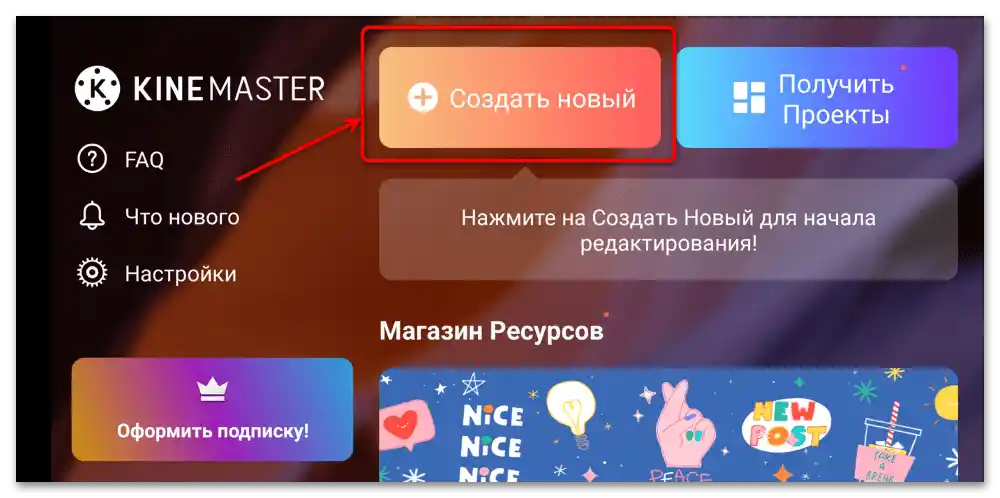
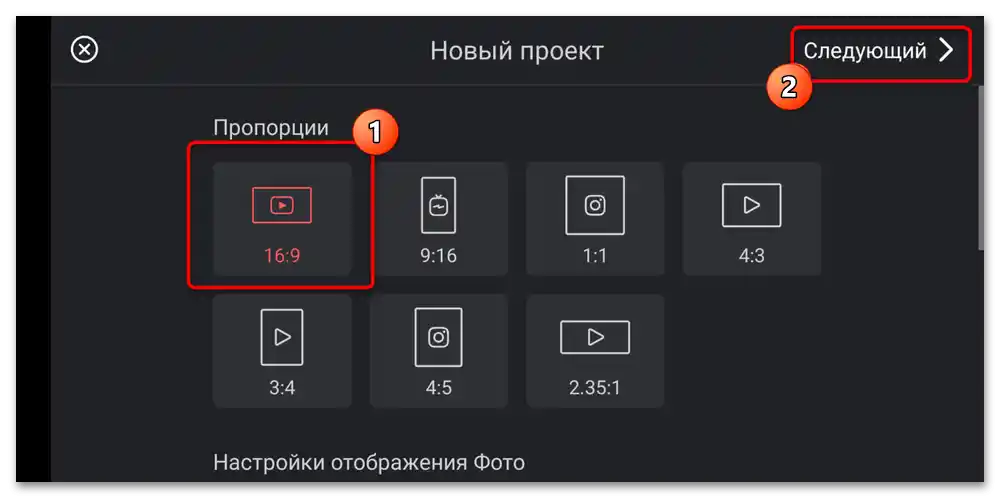
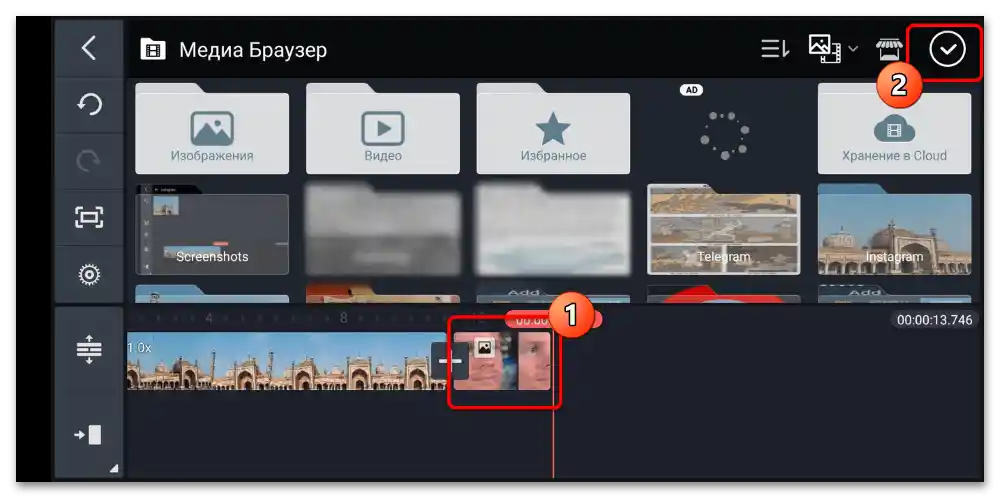
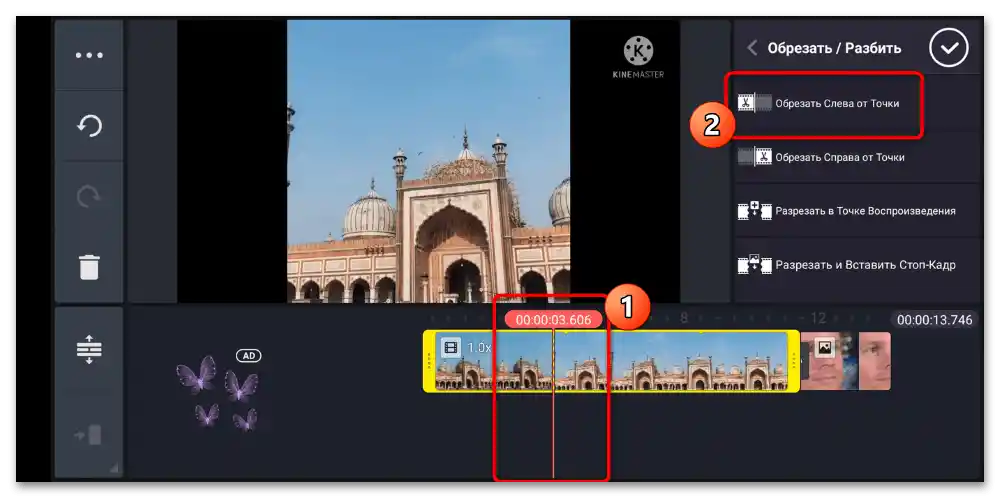
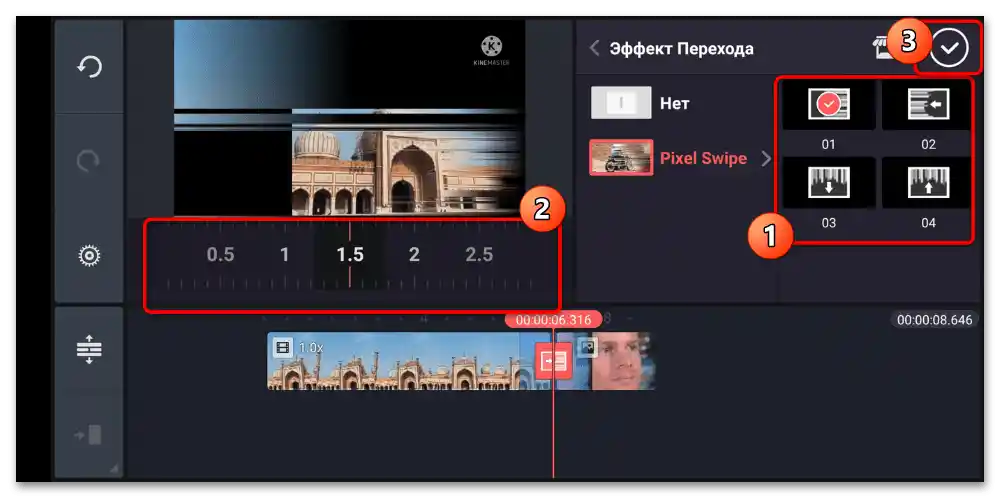
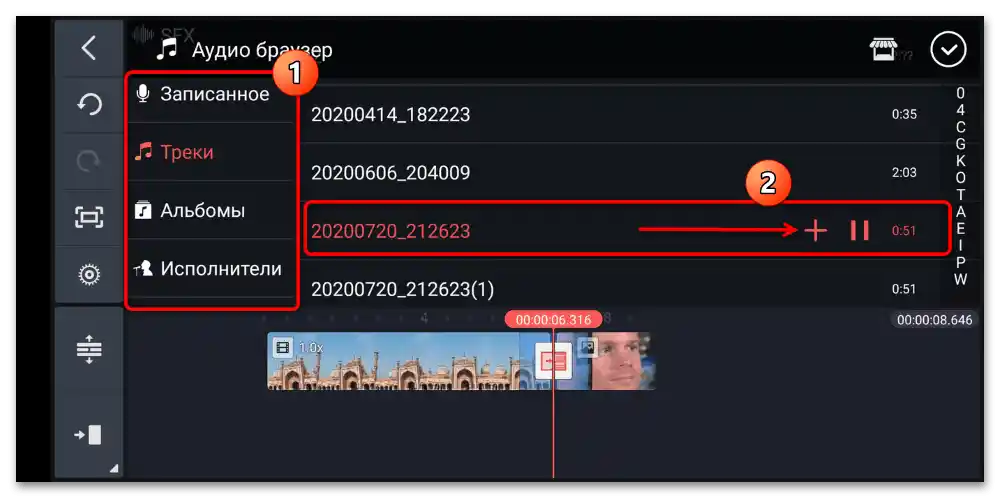
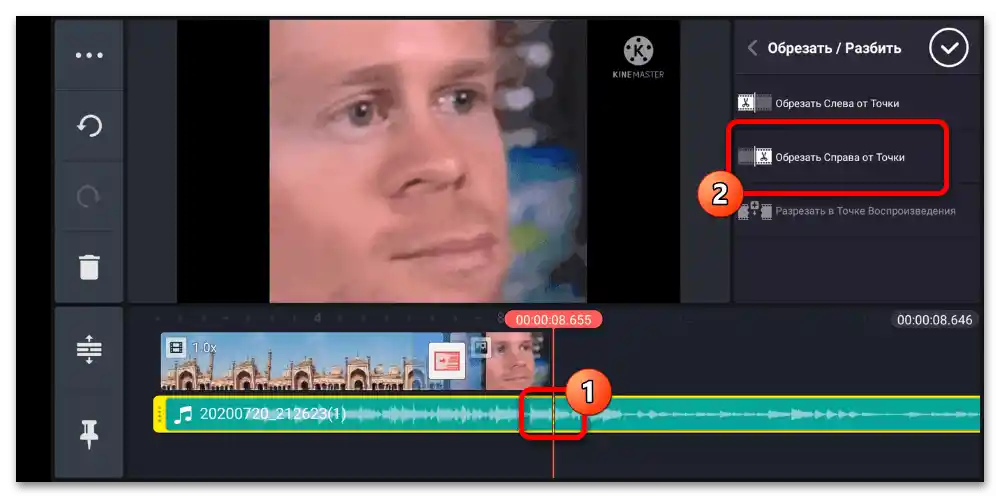
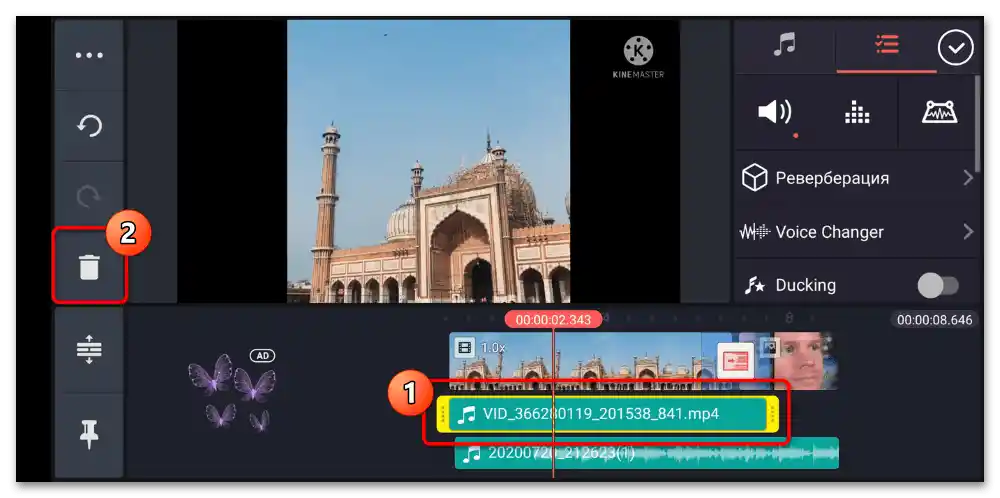
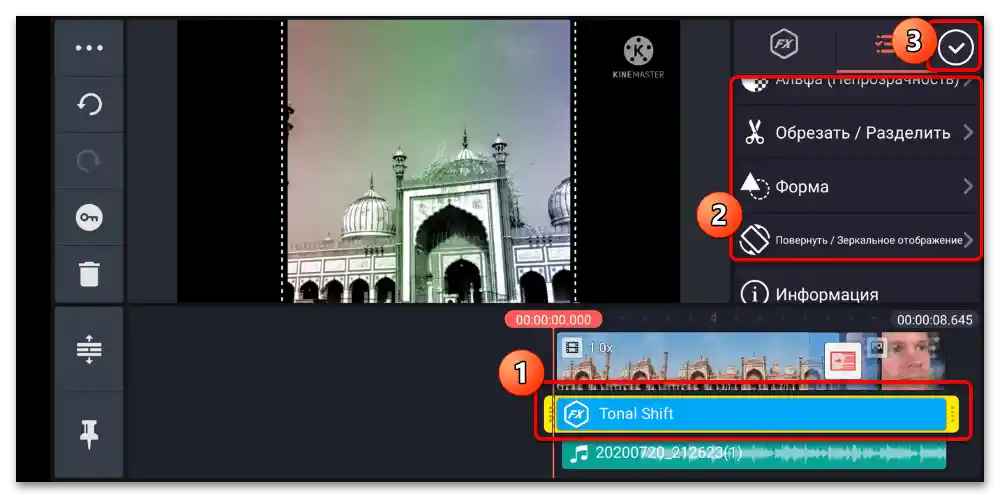
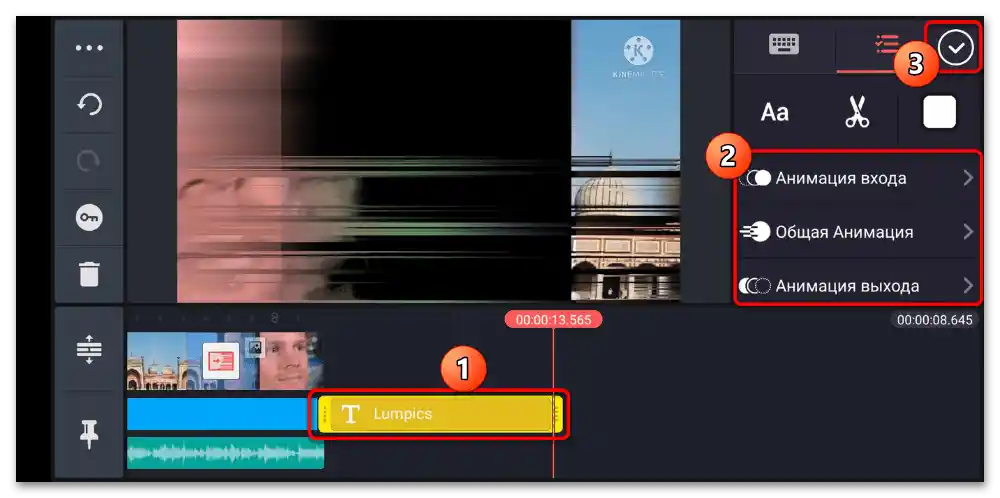

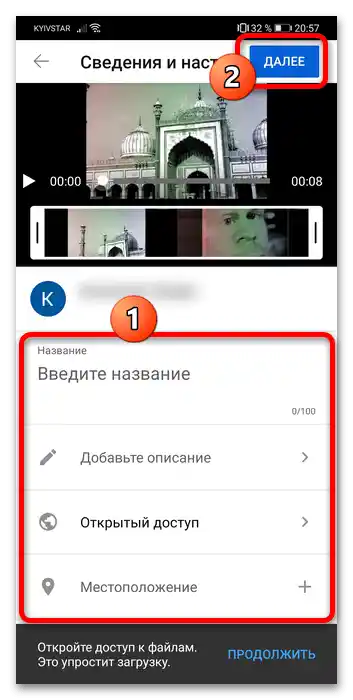
متأسفانه، در نسخه رایگان Kinemaster، ویدیو دارای واترمارک است.
گزینه 2: iPhone
انتخاب برنامهها برای ویرایش ویدیوها در دستگاههای اپل نیز گسترده است، اما آمادهسازی ویدیو برای یوتیوب لزوماً نیازی به نرمافزار حرفهای ندارد – برنامه iMovie از خود "شرکت سیب" نیز مناسب است.
همچنین بخوانید: برنامههای ویرایش ویدیو در iPhone
- برنامه را راهاندازی کنید و گزینههای "ایجاد پروژه" – "فیلم" را انتخاب کنید.
- گالری باز میشود، جایی که باید قطعات منبع را انتخاب کنید – روی هر کدام ضربه بزنید تا انتخاب شود، سپس به گزینه "ایجاد فیلم" ضربه بزنید.
- پنجره اصلی کار برنامه ظاهر میشود: در بالا منطقه پیشنمایش و در پایین – ناحیه ویرایش. برای جابجایی ناحیه ویرایش از سوایپ به راست و چپ استفاده کنید.
- ویرایش را با برش قطعه آغاز میکنیم. برای انتخاب مورد نیاز، فقط روی آن کلیک کنید (دور آن با کادر زرد احاطه میشود)، سپس روی عنصر با آیکون قیچی کلیک کنید. برای جدا کردن قطعه، "تقسیم" را انتخاب کنید یا خط را در تایملاین در مکان مورد نظر قرار دهید و با انگشت از پایین به بالا بکشید.
![چگونه ویدیو را برای یوتیوب در تلفن همراه مونتاژ کنیم-80]()
برای حذف یک بخش جدا شده، آن را انتخاب کنید، بر روی ابزار برش کلیک کنید – "حذف".
- این برنامه به طور خودکار بخشهای وارد شده را شناسایی کرده و بین آنها انتقالهایی را که با علامت خاصی مشخص شدهاند، اضافه میکند.
![چگونه ویدیو را برای یوتیوب در تلفن همراه مونتاژ کنیم-82]()
برای تنظیم نمایش، بر روی آن ضربه بزنید، سپس در نوار ابزار پایین نوع مورد نظر را مشخص کنید.
![چگونه ویدیو را برای یوتیوب در تلفن همراه مونتاژ کنیم-83]()
اگر این عنصر برای شما ضروری نیست، گزینه "بدون انتقال" را انتخاب کنید.
- آیمووی همچنین تغییر سرعت پخش بخشها را پشتیبانی میکند: بخش مورد نظر را انتخاب کنید، سپس بر روی آیکون سرعتسنج در پایین کلیک کرده و با حرکت نوار زرد، مقدار را افزایش یا کاهش دهید.
- این برنامه همچنین امکان ویرایش ترک صوتی را فراهم میکند. به عنوان مثال، برای حذف آن در یک بخش جداگانه، دو روش در دسترس است: سکوت و حذف کامل. برای اولی، باید کلیپ مورد نظر را انتخاب کرده، بر روی آیکون بلندگو در نوار ابزار کلیک کرده و بر روی آیکون خاموش کردن صدا ضربه بزنید.
![چگونه ویدیو را برای یوتیوب در تلفن همراه مونتاژ کنیم-86]()
برای حذف کامل بخش صوتی، از "قیچی" استفاده کنید: "جدا کردن" را انتخاب کنید، سپس ترک ظاهر شده را انتخاب کرده و بر روی "حذف" کلیک کنید.
- اضافه کردن صدای خود با فشار دادن بر روی عنصر "+" انجام میشود: منویی باز میشود که در آن گزینه "صوتی" را انتخاب کنید.
![چگونه ویدیو را برای یوتیوب در تلفن همراه مونتاژ کنیم-88]()
در اینجا انتخاب ترکها از کتابخانه صوتی گوشی هوشمند و همچنین افکتهای صوتی و تمهای موسیقی رایگان در دسترس است – این آخرین مورد به ویژه مناسب است، زیرا یوتیوب سیاست سختگیرانهای در زمینه حفاظت از حقوق مؤلفان و ناشران موسیقی دارد.
![چگونه ویدیو را برای یوتیوب در تلفن همراه مونتاژ کنیم-89]()
برای وارد کردن هر یک از آثار، بر روی آن ضربه بزنید و "استفاده" را انتخاب کنید.
- ویرایش همچنین شامل جابجایی بخشها از یک مکان به مکان دیگر (به عنوان مثال، از وسط ویدیو به ابتدای آن یا انتهایش) میشود. در آیمووی این کار به سادگی انجام میشود: بر روی کلیپ مورد نظر کلیک کرده و آن را بالای تایملاین بکشید و به نشانگر زمانی دلخواه منتقل کنید.
- با استفاده از این برنامه میتوان بر روی کل ویدیو یا بخشی از آن، فیلتر خاصی را اعمال کرد.برای این کار قسمت مورد نظر را انتخاب کنید، روی دکمه فعالسازی این اجزا در نوار ابزار کلیک کنید (که در اسکرینشات مشخص شده است)، سپس فهرست افکتهای موجود را مرور کرده و بر روی مورد مورد نظر برای اعمال کلیک کنید.
- همچنین میتوانید زیرنویسها را اضافه کنید – به ابزار مربوطه (آیکون به شکل حرف ت) ضربه بزنید، سپس نوع پوشش را مشخص کنید و بعد متن را وارد کنید.
- پس از اتمام فرآیند ویرایش، ویدئوی آماده باید ذخیره شود، گزینههای "آماده" – "به اشتراکگذاری".
![چگونه ویدیو را برای یوتیوب در تلفن همراه مونتاژ کنیم-94]()
در آیمووی امکان بارگذاری ویدیو بهطور مستقیم بر روی یوتیوب وجود دارد، اما توصیه نمیکنیم از آن استفاده کنید، زیرا به دلایلی گاهی بهجای کلاینت رسمی یا "استودیو خلاقانه…" بارگذاری از طریق سافاری آغاز میشود. بنابراین، برای جلوگیری از دست دادن پروژه، بهتر است آن را در سیستم فایل ذخیره کرده و سپس بهصورت دستی بر روی هاست بارگذاری کنید. برای انجام این کار روی "ذخیره ویدیو" کلیک کنید.
![چگونه ویدیو را برای یوتیوب در تلفن همراه مونتاژ کنیم-۹۵]()
در هنگام صادرات فقط انتخاب وضوح در دسترس است، با خیال راحت روی "HD – 1080p" ضربه بزنید.
- ویدئوی آماده در برنامه "عکس" ذخیره خواهد شد. میتوانید آن را بر روی یوتیوب بارگذاری کنید – اگر نمیدانید چگونه این کار انجام میشود، از مقاله زیر استفاده کنید.