محتوا:
روش 1: ویرایشگر ویدیو در ویندوز 10
در ویندوز 10 یک ابزار داخلی وجود دارد که امکان ویرایش پایه ویدیو را فراهم میکند، از جمله تقسیم آن به بخشهایی برای افزودن انتقالها یا فقط صفحه سیاه. اگر قصد دارید یک ویرایش ساده انجام دهید و نمیخواهید نرمافزار اضافی بارگذاری کنید، به دستورالعمل زیر توجه کنید.
- برنامه "شروع" را باز کنید و از طریق جستجو برنامه "ویرایشگر ویدیو" را پیدا کنید.
- پس از راهاندازی آن، دکمه "پروژه ویدیویی جدید" را فشار دهید.
- برای ویدیو خود یک نام انتخاب کنید و یا این مرحله را فعلاً رد کنید و آن را به بعد موکول کنید.
- در بخش "کتابخانه پروژهها" بر روی دکمه "افزودن" کلیک کنید.
- در "مدیر فایل" ویدیویی را که میخواهید به بخشهای کوچک تقسیم کنید پیدا کرده و آن را باز کنید.
- از ابزار "تقسیم" استفاده کنید و به پنجره جدید با تنظیمات موجود بروید.
- کشنده را به موقعیتی که باید اولین تقسیمکننده قرار گیرد منتقل کنید و بر روی "تمام شد" کلیک کنید.
- به ویرایشگر برگردید و مطمئن شوید که اکنون دو فریم مختلف در تایملاین نمایش داده میشود.دومین را انتخاب کنید، آن را نیز تقسیم کنید؛ این کار را ادامه دهید تا تعداد مورد نیاز قطعات به دست آید.
- اگر میخواهید موقعیت هر قطعه را کمی تغییر دهید، به جای انتقالهای استاندارد در ویرایشگر ویدیو، از ابزار "حرکت" استفاده کنید.
- در آن نوع جابجایی فریم را انتخاب کرده و تغییرات را تأیید کنید.
- قطعات دیگری را بین فریمها اضافه کنید یا با کلیک بر روی دکمه مربوطه در گوشه راست، ساخت ویدیو را به پایان برسانید.
- کیفیت قابل قبول برای ویدیو را انتخاب کرده و روی "صادر کردن" کلیک کنید.
- پنجره "کاوشگر" باز میشود، که در آن فرمت فایل را مشخص کرده و نامی برای آن تعیین کنید. پس از رندر، به دایرکتوری بروید و ویدیو را پخش کنید تا از تقسیم صحیح آن به قطعات اطمینان حاصل کنید.
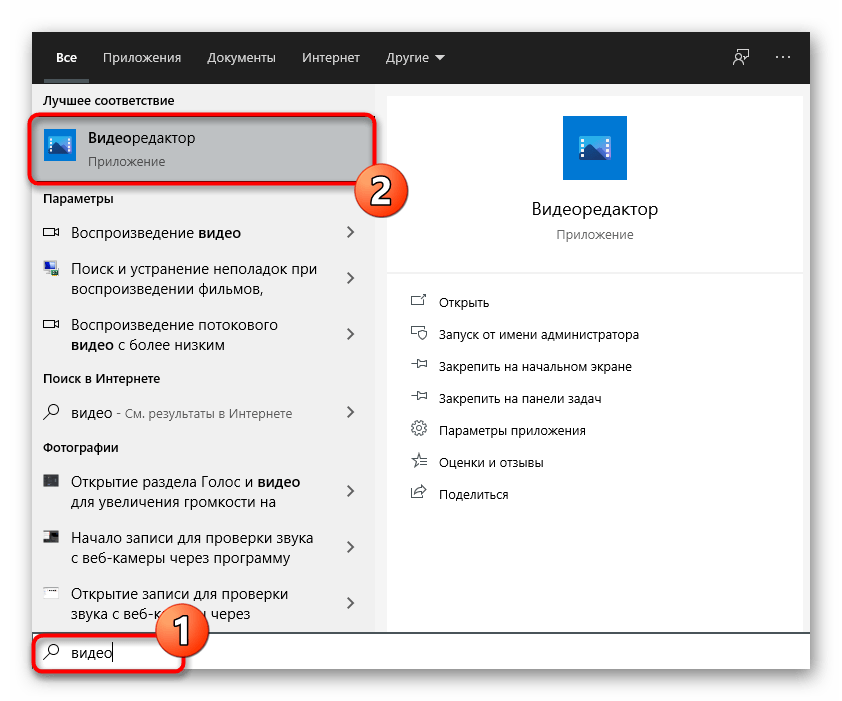
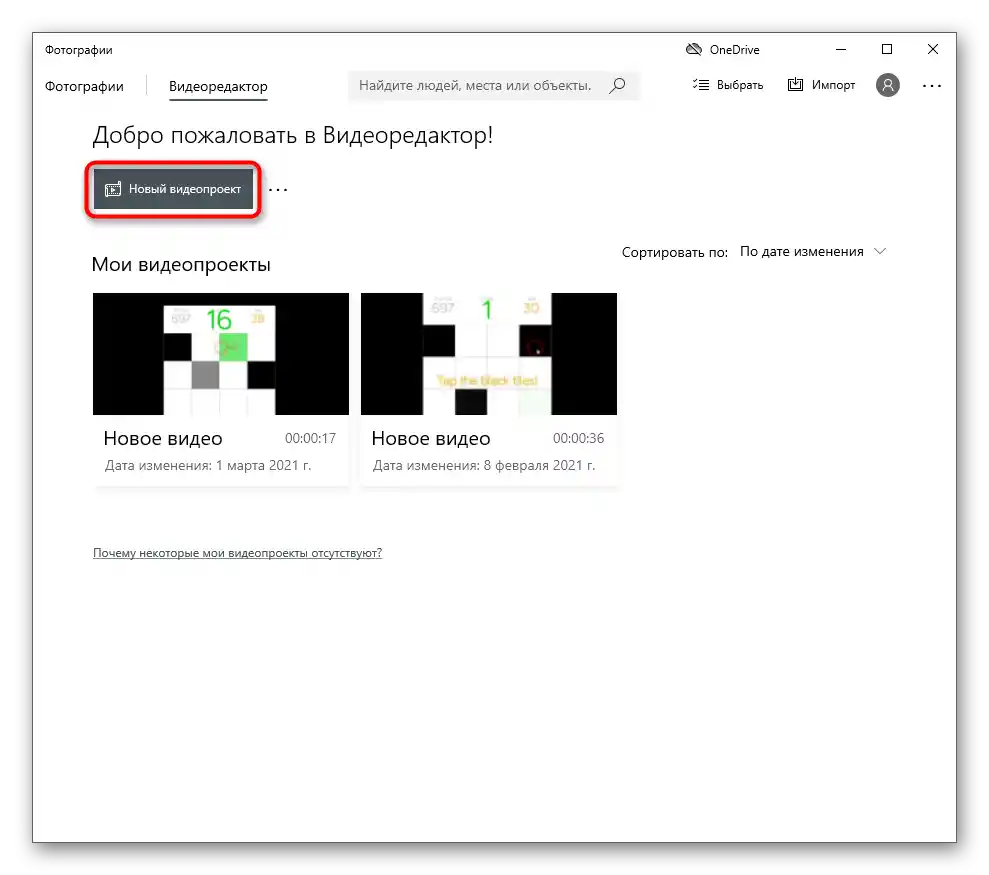
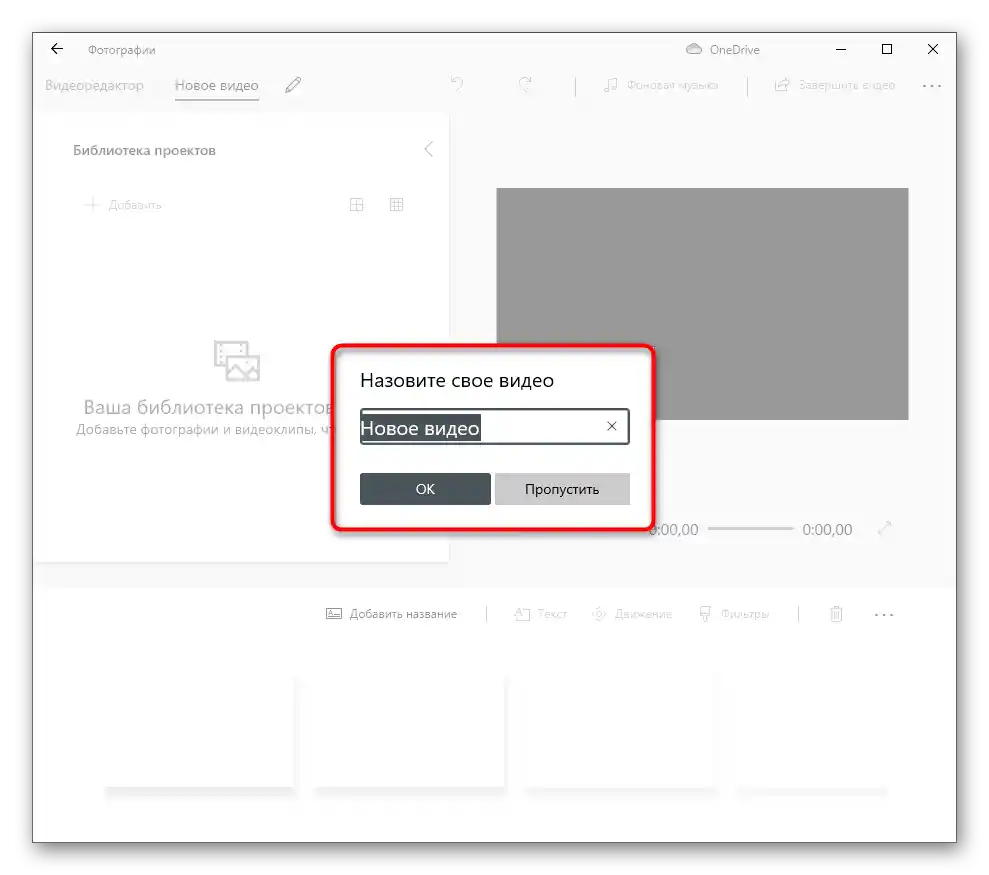
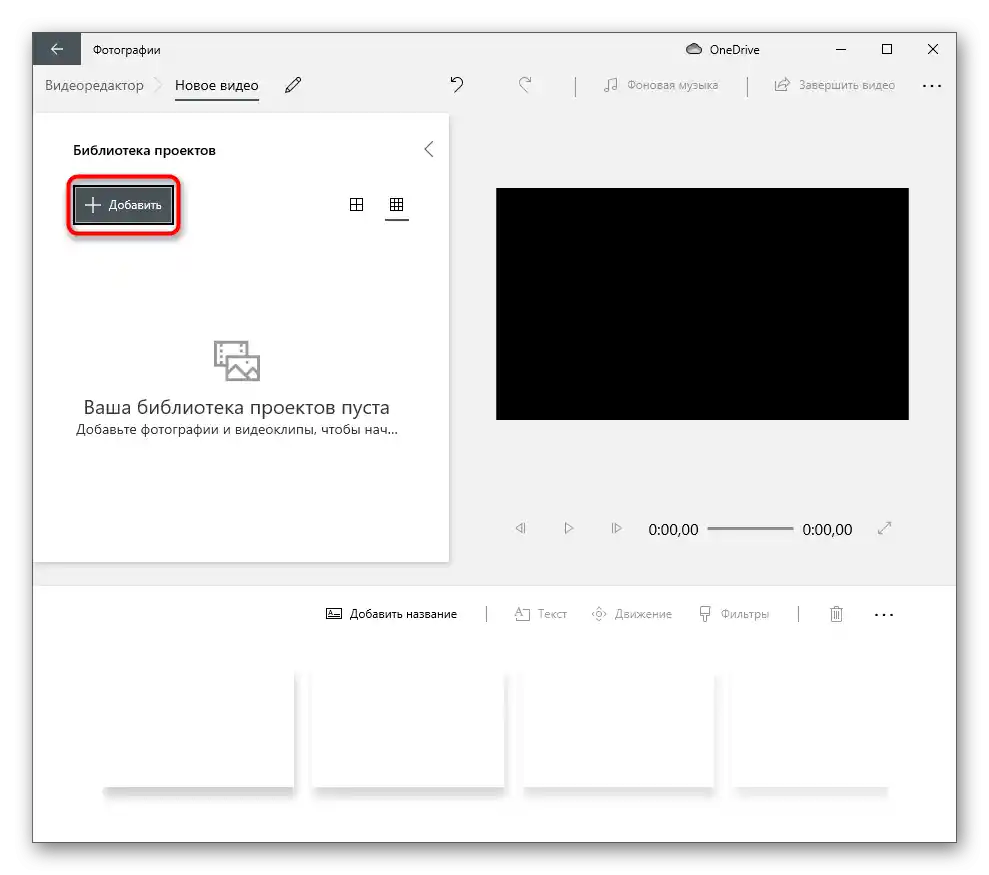
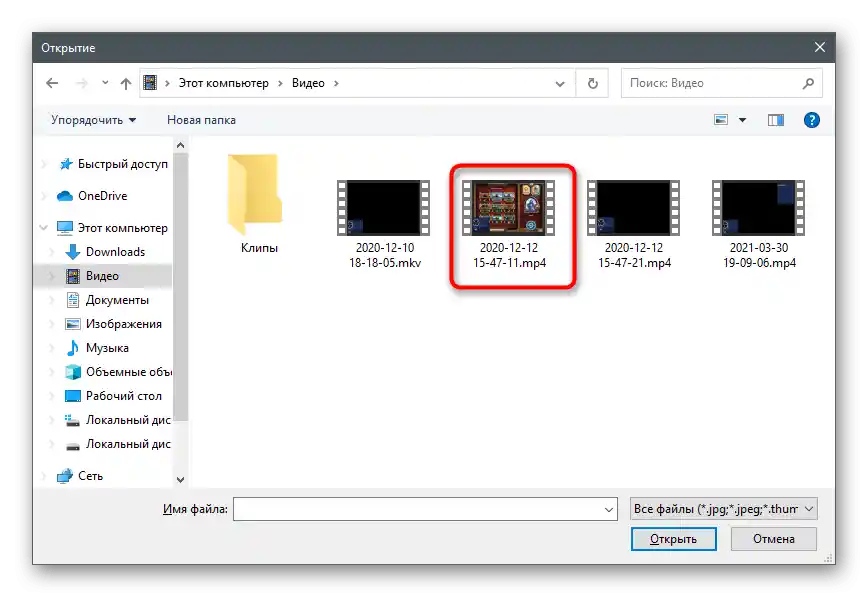
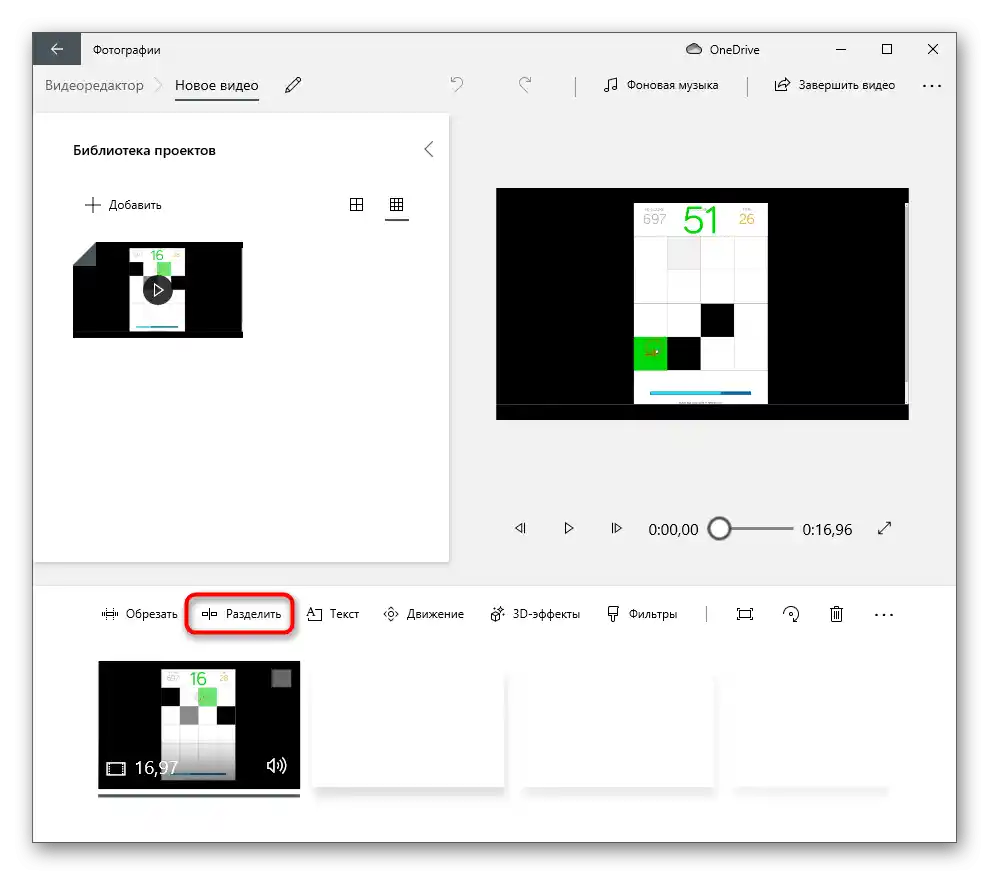
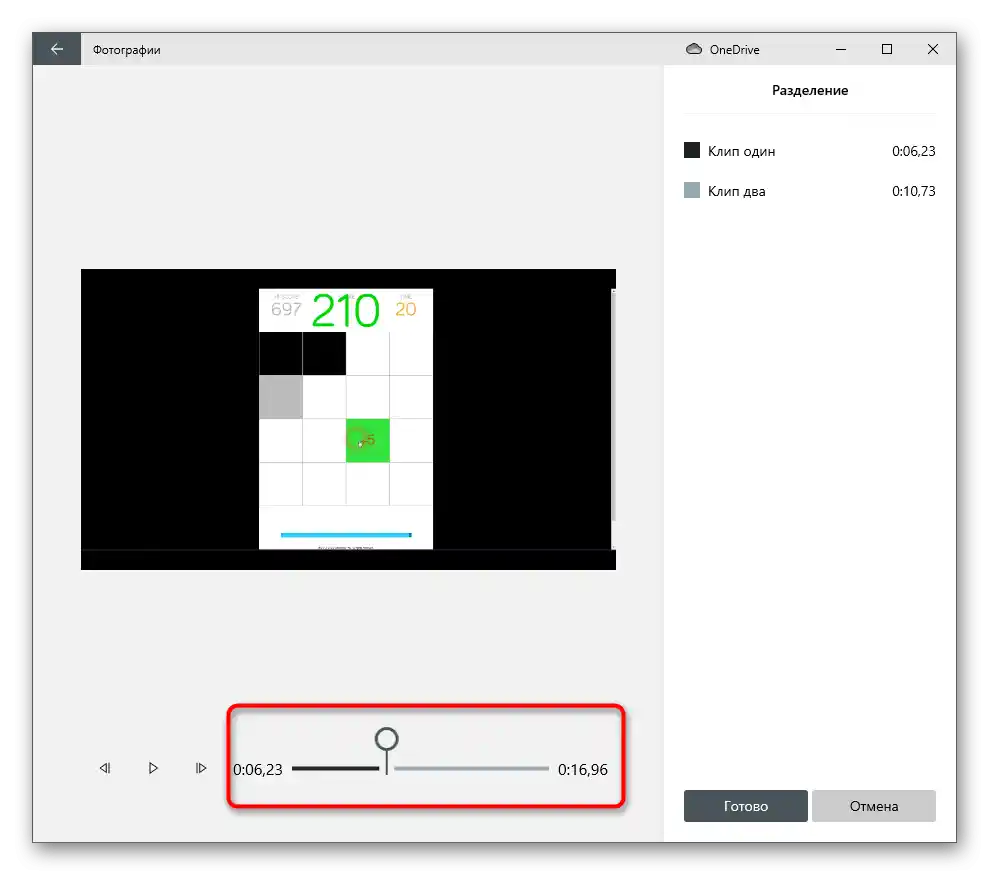
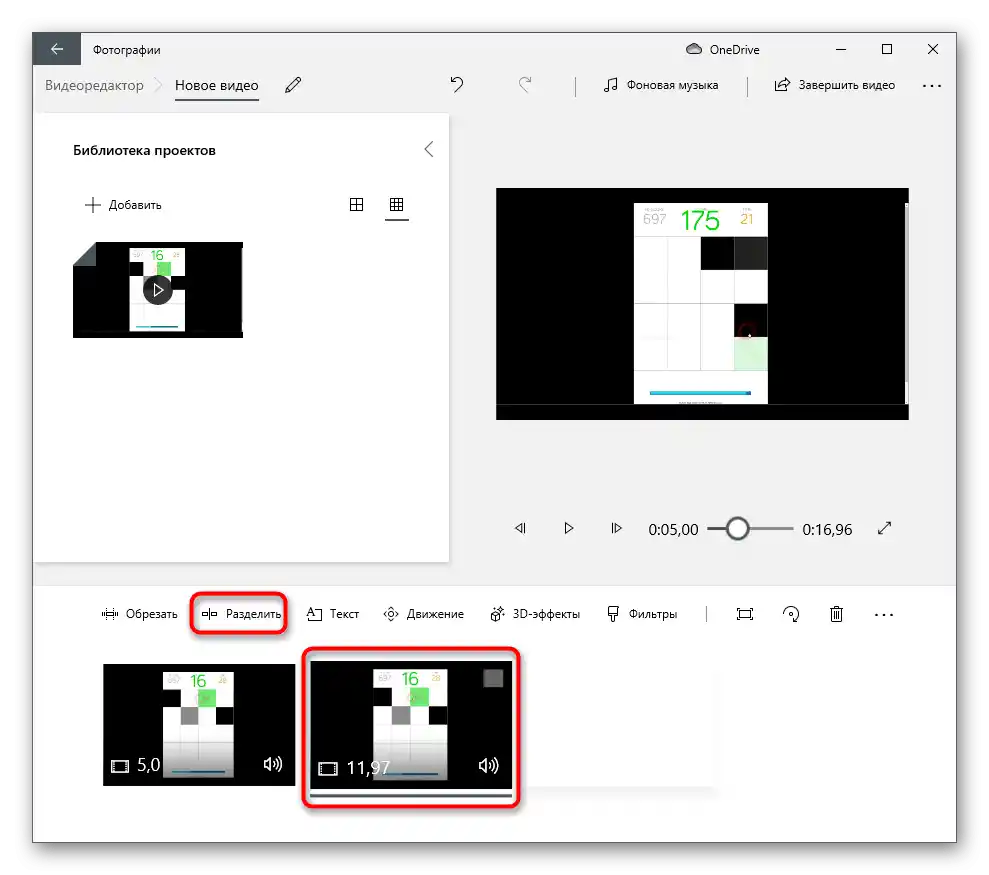
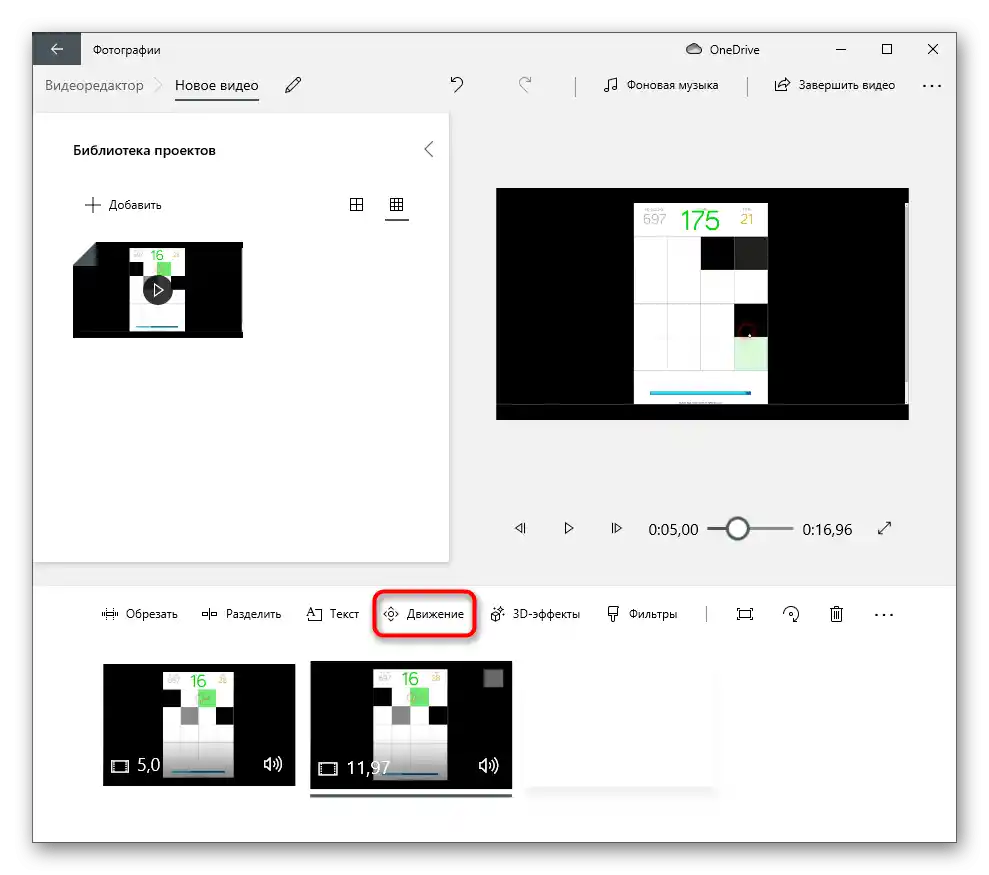
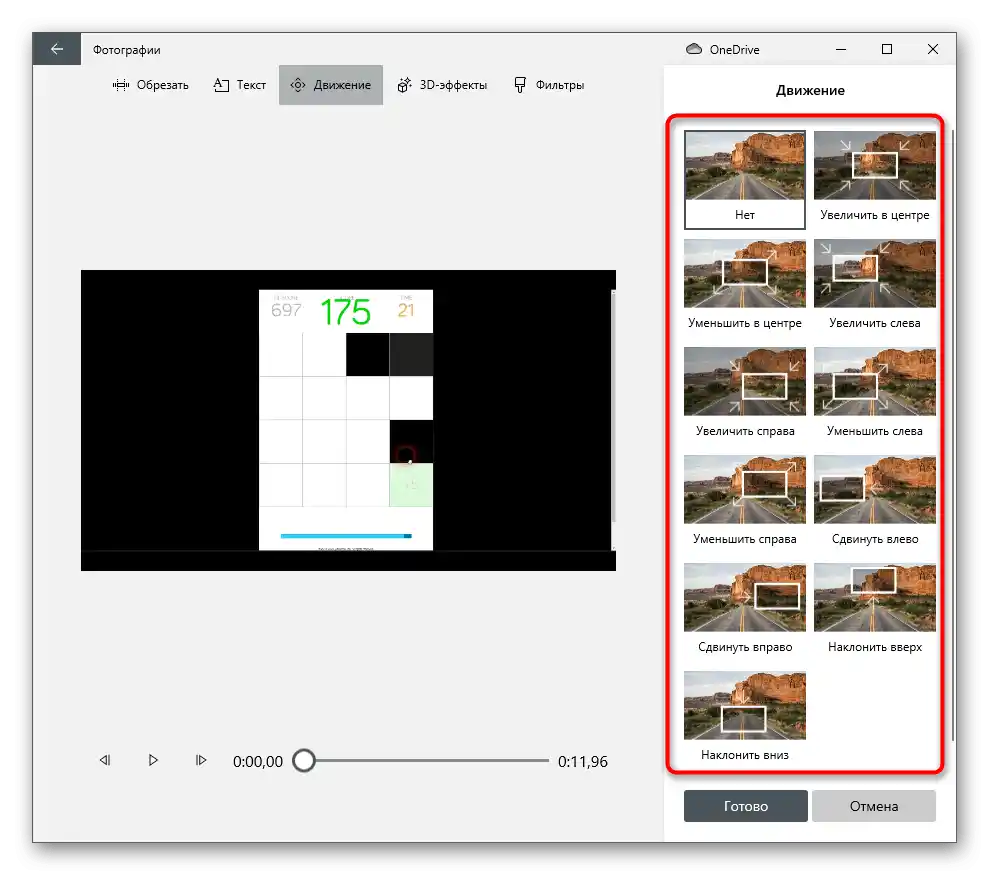
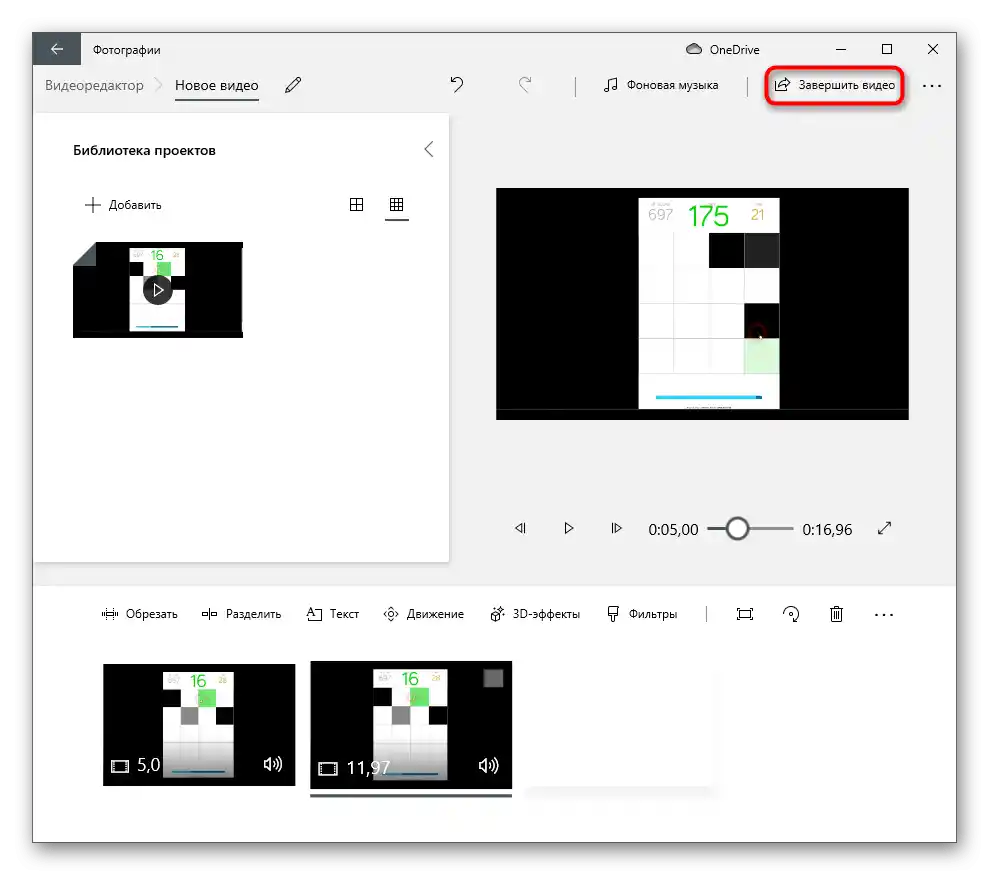
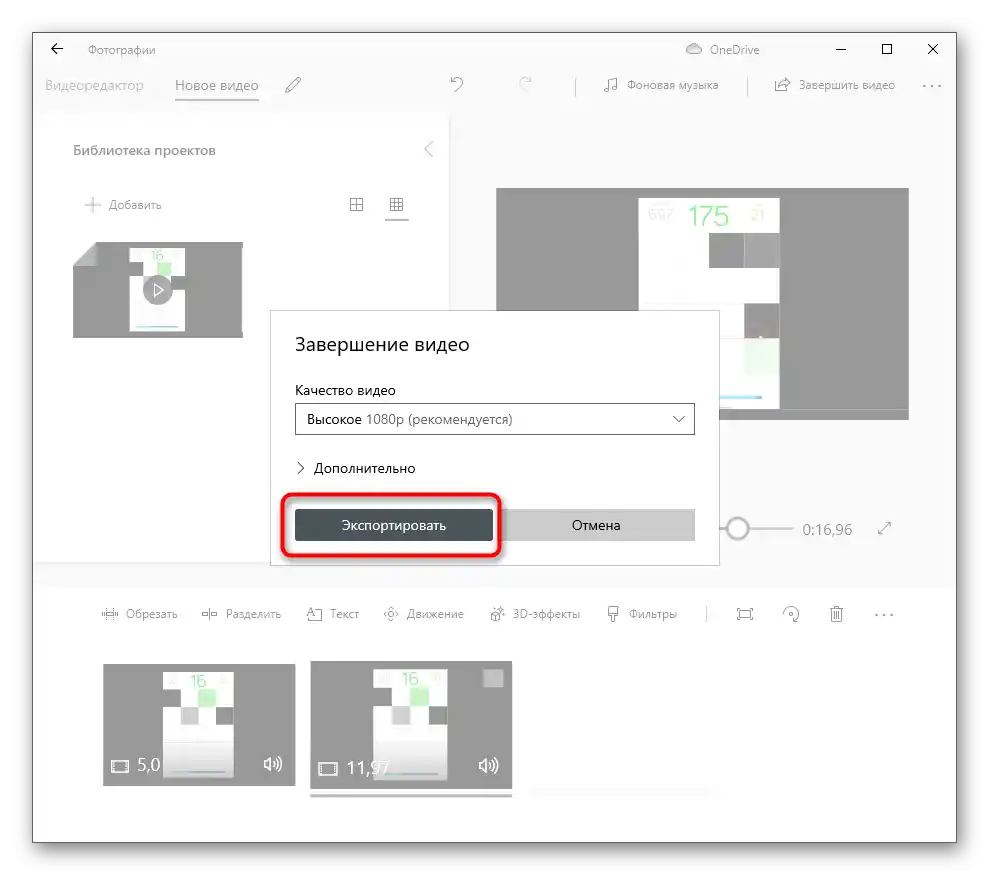
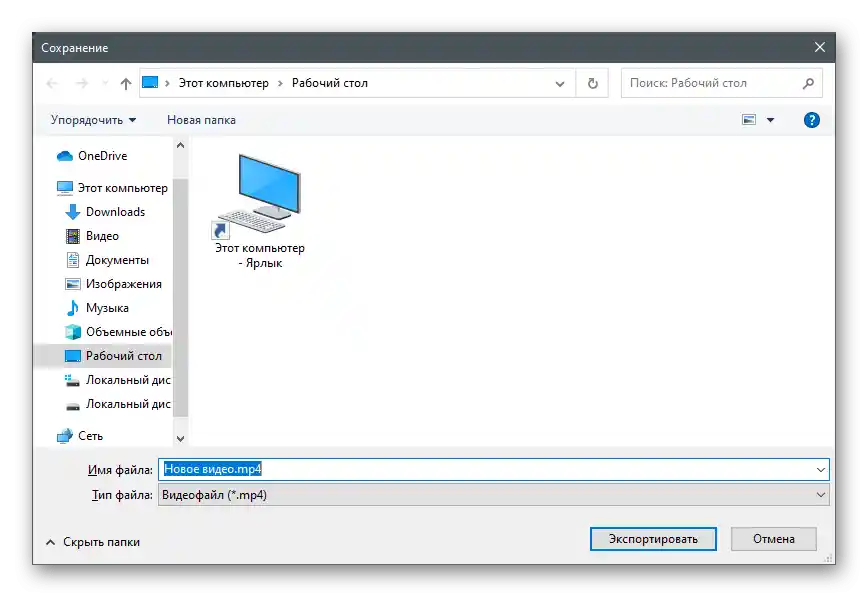
در ویرایشگر ویدیو، قابلیت حذف قطعه انتخاب شده وجود دارد، بنابراین میتوانید نه تنها آنها را ایجاد کنید، بلکه قطعات غیرضروری را نیز حذف کنید و بدین ترتیب نیازهای پایهای در ویرایش پروژه را برآورده کنید.
Wondershare Filmora یک ویرایشگر ویدیو با قابلیتهای پیشرفته است که حتی برای ویرایش حرفهای پروژهها کافی است. البته، ابزاری مانند برش ویدیو به قطعات نیز در آن پیشبینی شده است، بنابراین میتوانید از آن استفاده کنید و با سایر امکانات نرمافزار ترکیب کنید. این کار به شما این امکان را میدهد که پروژهای با کیفیت با انتقالها، متن و اطلاعات دیگری که باید بین فریمهای تقسیم شده قرار گیرد، به دست آورید.
- Wondershare Filmora را دانلود کرده و یک حساب کاربری ایجاد کنید تا به امکانات اصلی به صورت رایگان دسترسی پیدا کنید. پس از راهاندازی برنامه، بر روی ناحیه انتخاب شده برای وارد کردن فایلها کلیک کنید.
- پنجره "کاوشگر" باز میشود، جایی که باید ویدیو برای ویرایش را پیدا کنید.
- در حالی که آن فقط در کتابخانه کاربر است، بنابراین ویدیو را با کلیک چپ نگهدارید و به خط زمانی خالی بکشید.
- از نوار لغزنده استفاده کنید و آن را در جایی قرار دهید که یک قطعه باید از دیگری جدا شود.روی آن یک دکمه با قیچی وجود دارد که با فشار دادن آن، قسمتهای ضبط شده جدا میشوند.
- اکنون هر بخش با خط آبی علامتگذاری شده است که به شما کمک میکند در آنها جهتگیری کنید و فقط موارد مورد نیاز را انتخاب کنید.
- با استفاده از جابجایی استاندارد، فریمها را طوری تقسیم کنید که بین آنها کمی فضای خالی باشد. اکنون میتوانید فریمهای دیگر را وارد کنید، انتقالها یا متن اضافه کنید.
- تمام این کارها با استفاده از ابزارهای داخلی Wondershare Filmora انجام میشود که فهرست اصلی آنها در نوار بالایی قرار دارد.
- به محض اینکه کار با پروژه به پایان رسید، روی دکمه "Export" کلیک کنید.
- در پنجره جدید، فرمت مناسب را انتخاب کرده و پارامترهای اضافی را برای آن تعیین کنید. محل ذخیرهسازی را مشخص کرده و شروع رندرینگ را تأیید کنید. بههرحال، اگر به تبهای دیگر بروید، میتوانید الگوهایی با پارامترهای رندرینگ ویدیو برای نوع خاصی از دستگاهها یا بارگذاری در سایتهای ویدئویی پیدا کنید.
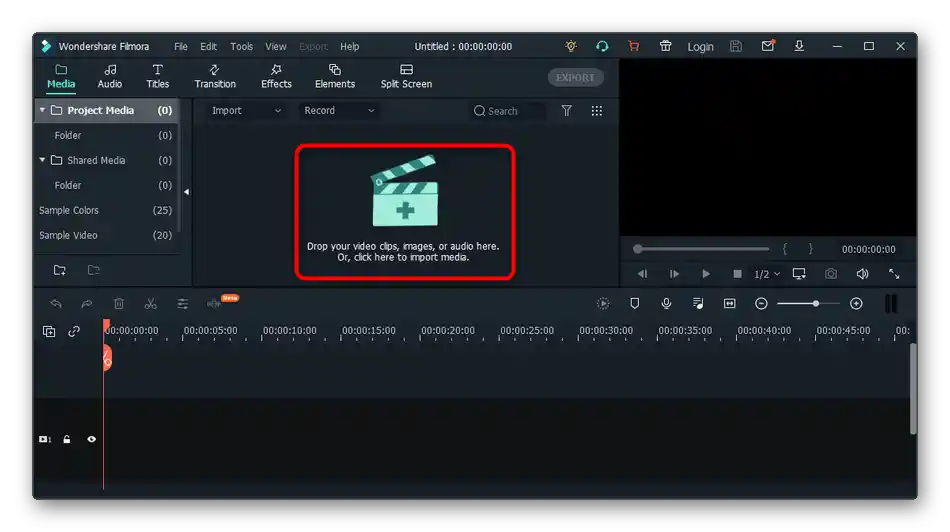
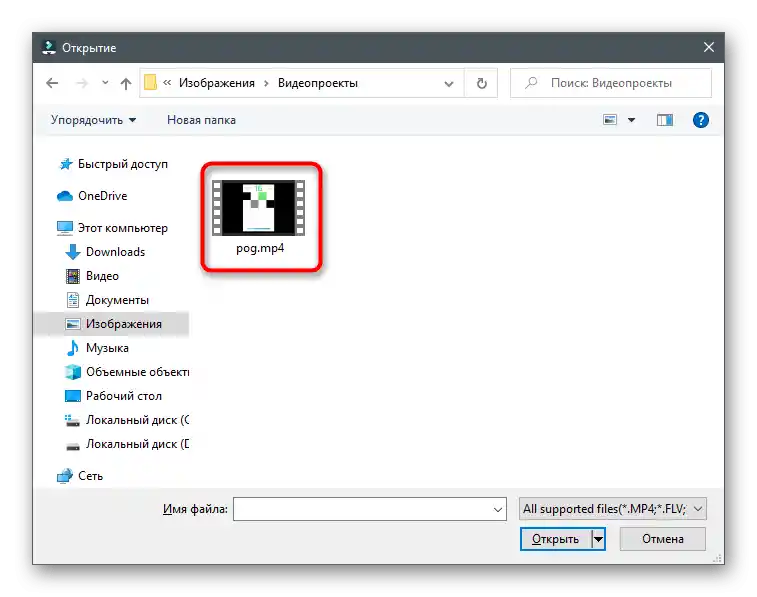
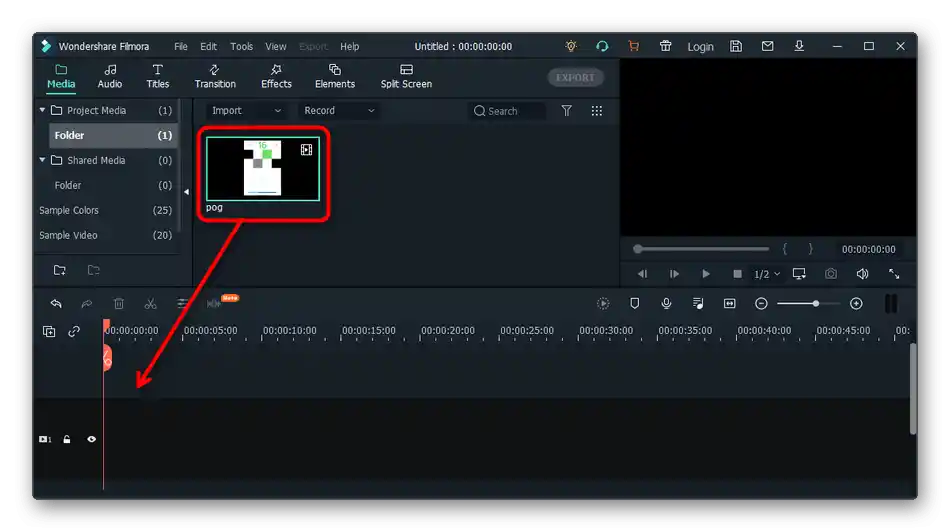
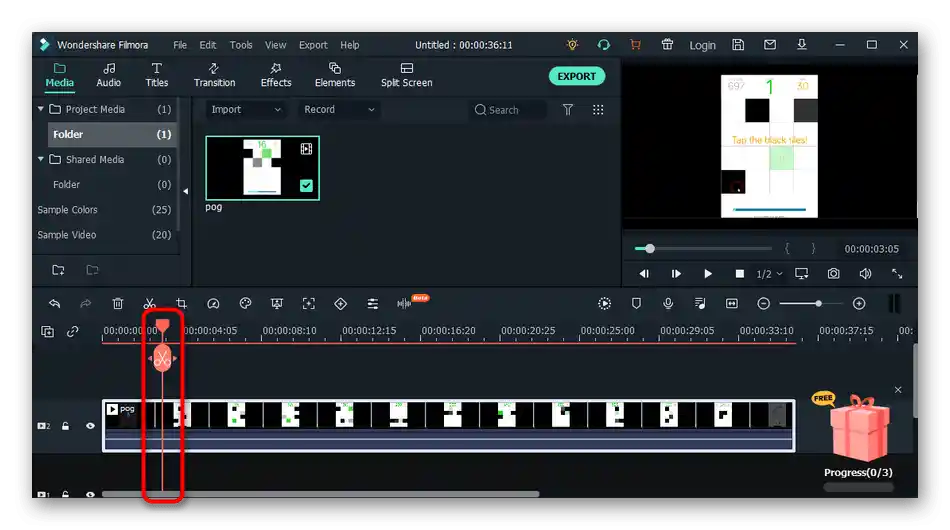
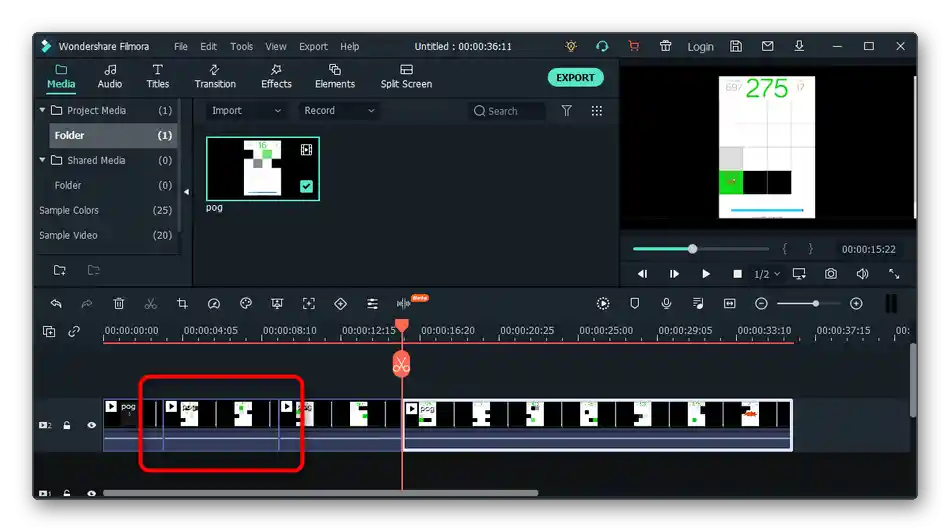
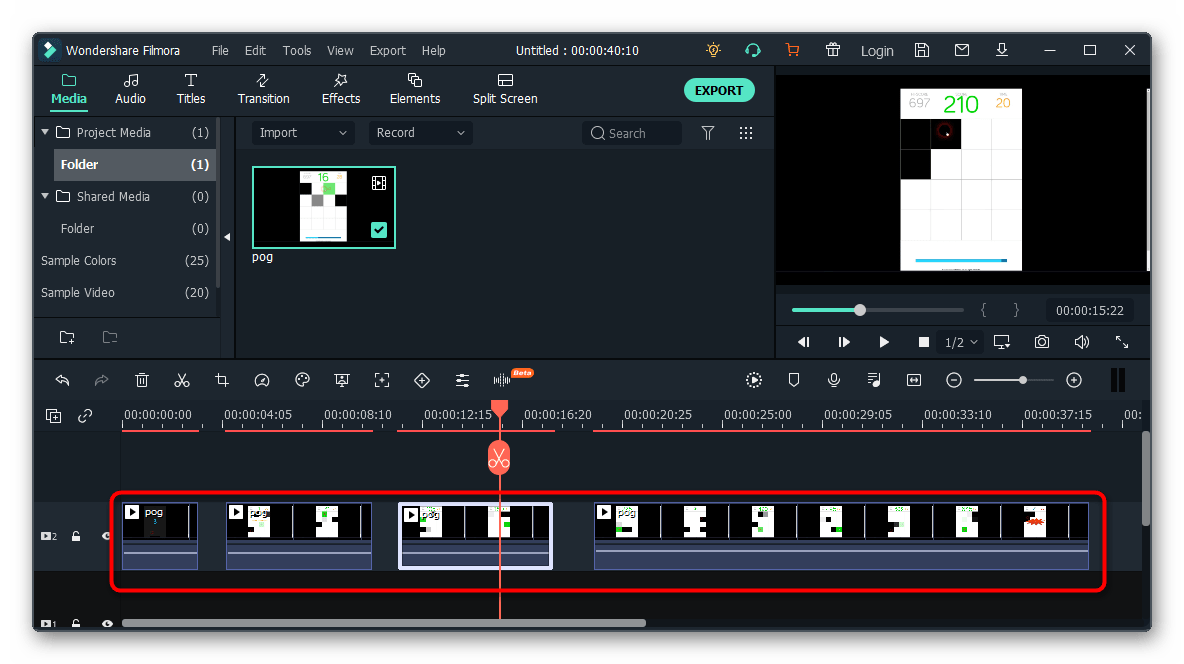
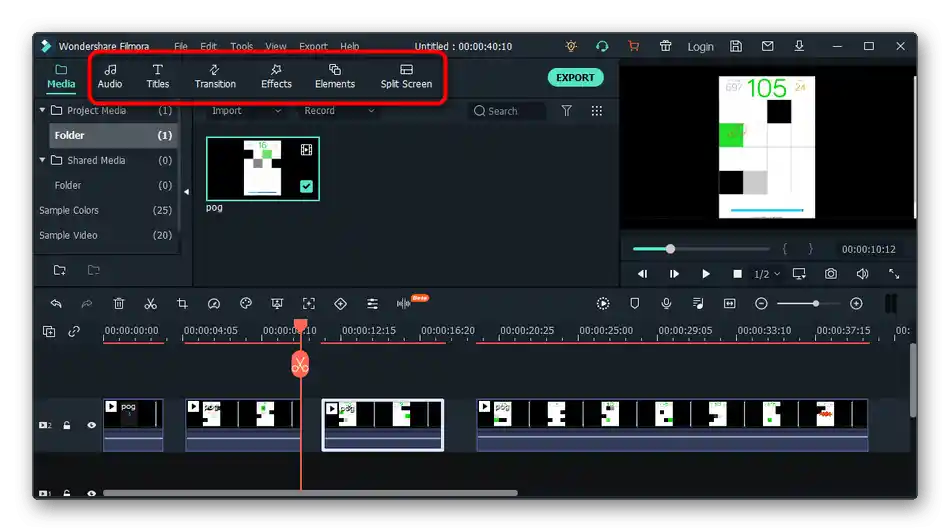
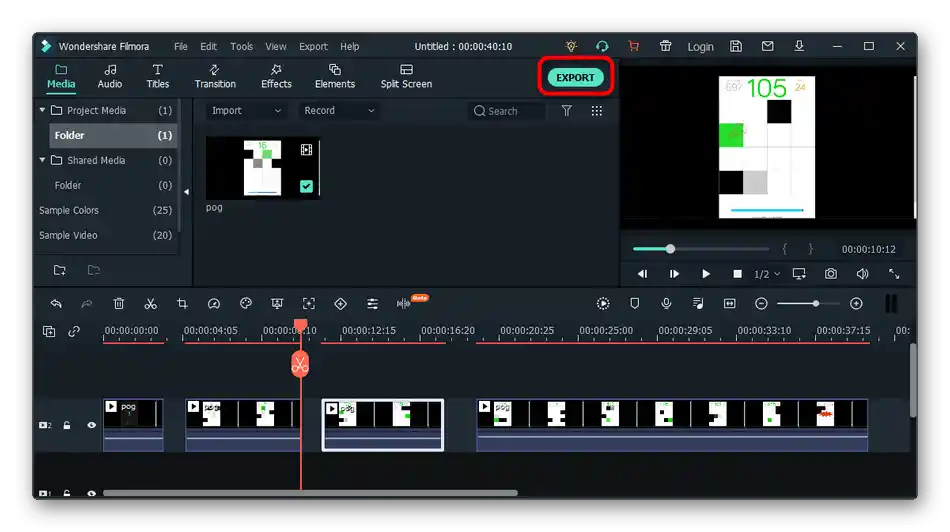
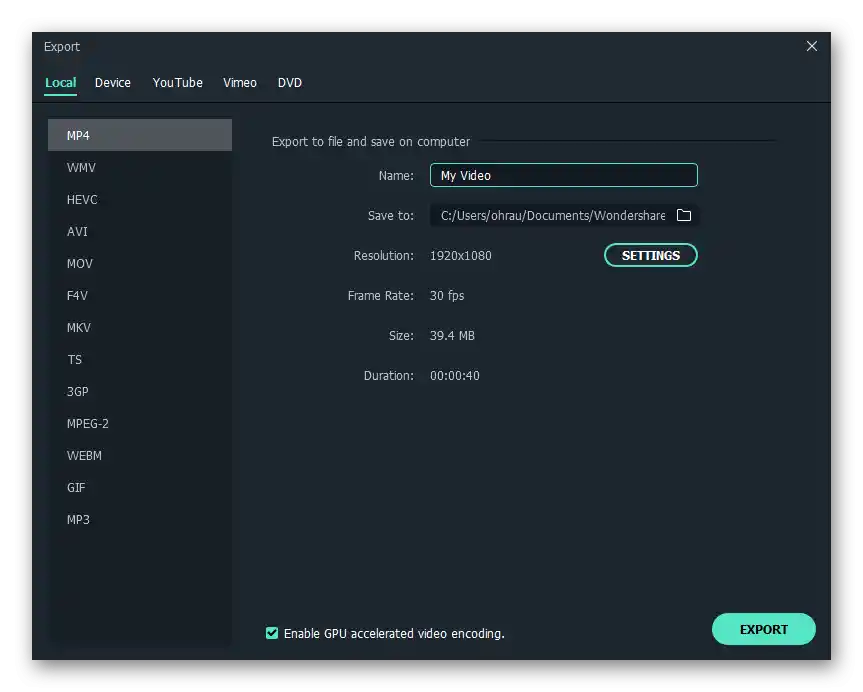
روش 3: Adobe Premiere Pro
در پایان درباره پیچیدهترین برنامه ارائه شده — Adobe Premiere Pro صحبت میکنیم. این برنامه پولی است و عمدتاً برای استفاده حرفهای طراحی شده است. با این حال، اگر قصد دارید ویرایش را یاد بگیرید و/یا باید بهطور مکرر ویدیوها را ویرایش کنید، از جمله تقسیم آن به بخشها، توجه به آن ضروری است.
- در پنجره شروع، دکمه "پروژه جدید" را فشار دهید.
- برای آن پارامترها را تعیین کنید و در صورت تمایل مکان ذخیرهسازی نتایج میانی را از قبل مشخص کنید.
- بر روی ناحیه ویدئو کلیک کنید تا ویدئو اضافه شود.
- در "مدیر فایل" فایل مربوطه را پیدا کنید، آن را انتخاب کنید و بر روی "باز کردن" کلیک کنید.
- ویدئو را به تایملاین بکشید، زیرا در حال حاضر هنوز برای ویرایش آماده نیست.
- حتماً اطمینان حاصل کنید که ویدئو از ثانیه صفر شروع شود و ترک را در ابتدا قرار دهید.
- این کار را میتوان با جابجایی معمولی انجام داد و ویدئو را به سمت چپ منتقل کرد.
- اگر در لبهها قطعاتی وجود دارد که اصلاً نیاز نیست، میتوانید آنها را حذف کنید و ترک را کمی به داخل جابجا کنید.
- سپس از ابزار برش استفاده کنید و نوار لغزنده را در محل اتصال قطعات آینده قرار دهید.
- همین کار را به تعداد لازم انجام دهید تا به نتیجه مطلوب برسید.
- ابزار "جابجایی" را انتخاب کنید و هر کدام از فریمهای بهدستآمده را جابجا کنید تا مزاحم یکدیگر نشوند. در این حین، فراموش نکنید که ترک صوتی که به طور جداگانه به هر قطعه اختصاص داده شده است را نیز در نظر بگیرید.
- اقدامات ویرایش دیگری را که به خاطر آن فریمهای مختلف ایجاد شدهاند، انجام دهید و سپس منوی "فایل" را باز کرده و گزینه "صادرات" را انتخاب کنید.
- اگر نمیخواهید ویدئو از ابتدا شروع شود، حتماً علامتها را در نقاط ورود و خروج جابجا کنید.
- سپس از گزینههای موجود استفاده کنید و فرمت و سایر ویژگیهای ویدئو را قبل از ذخیرهسازی انتخاب کنید.
- رندرینگ را با فشار دادن "صادرات" به پایان برسانید.
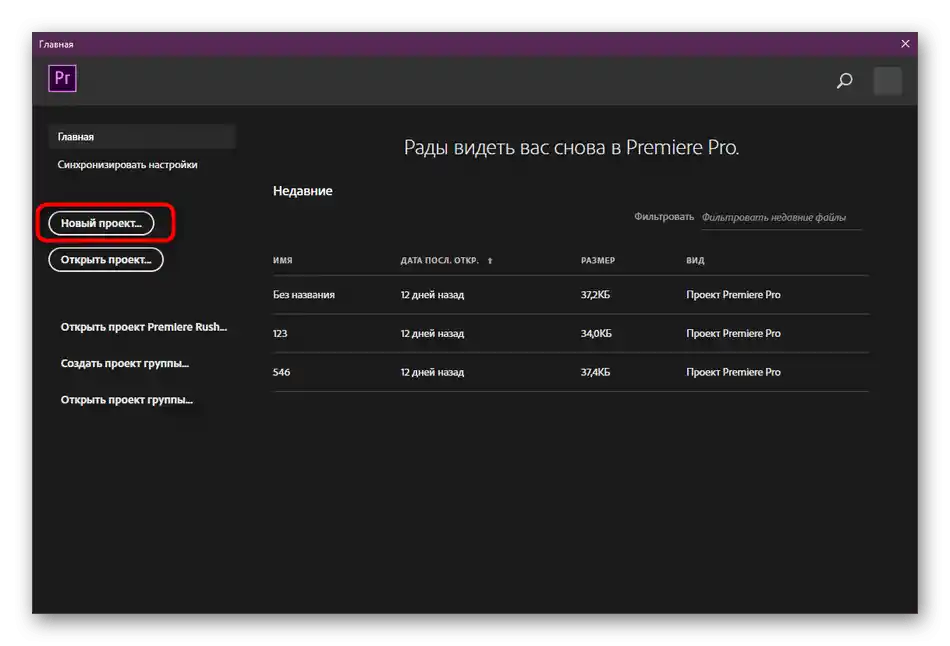
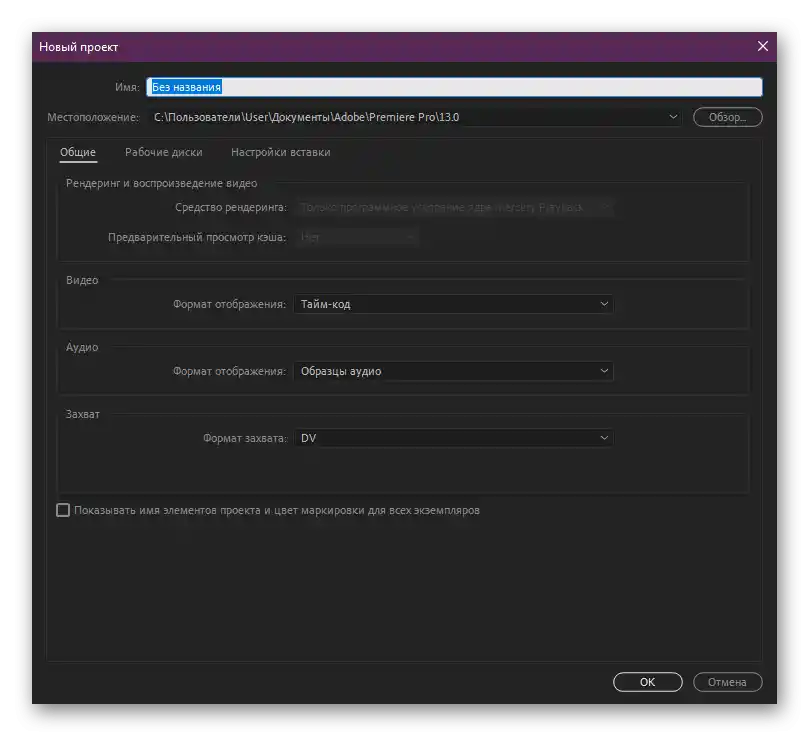
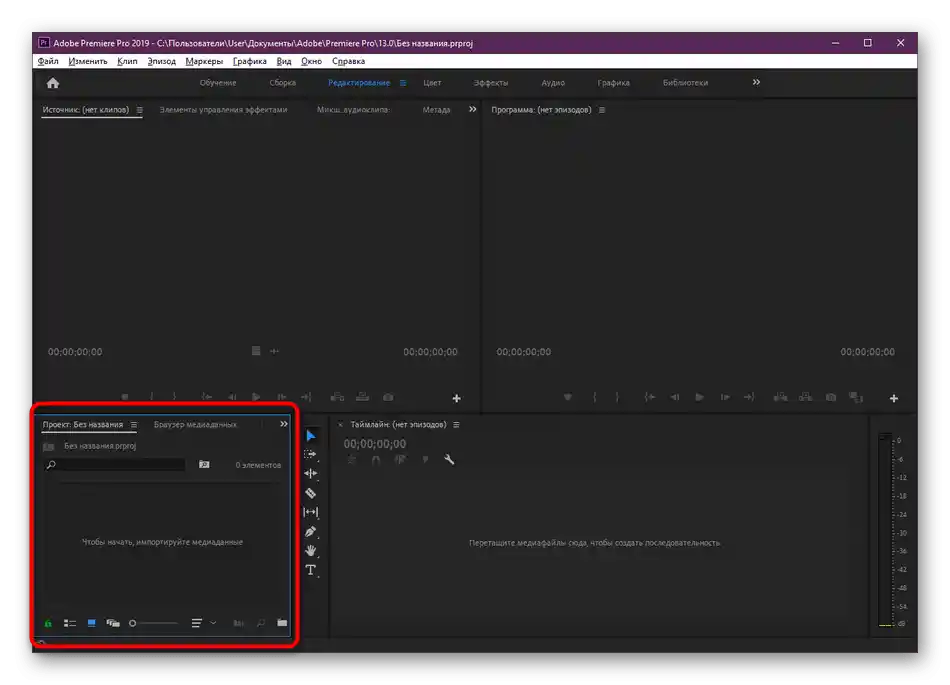
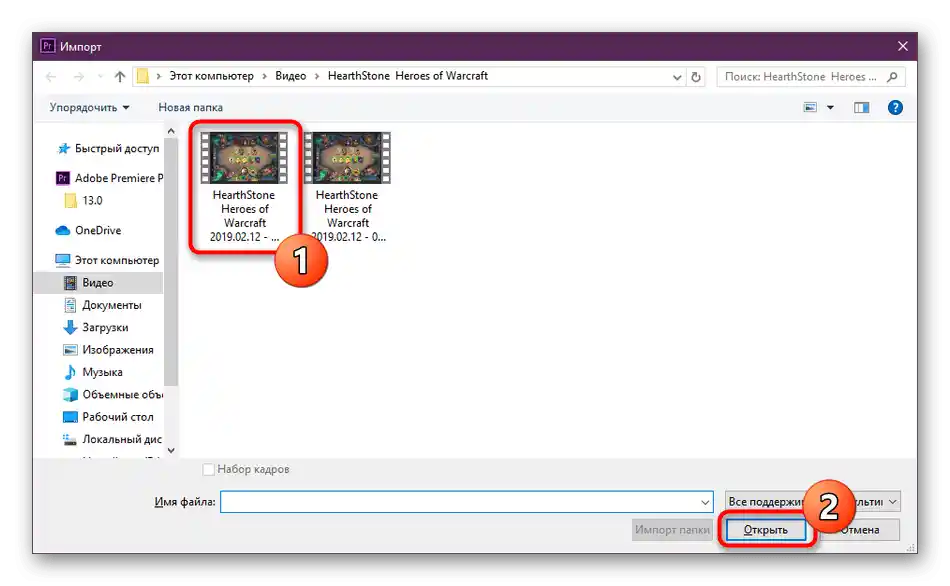
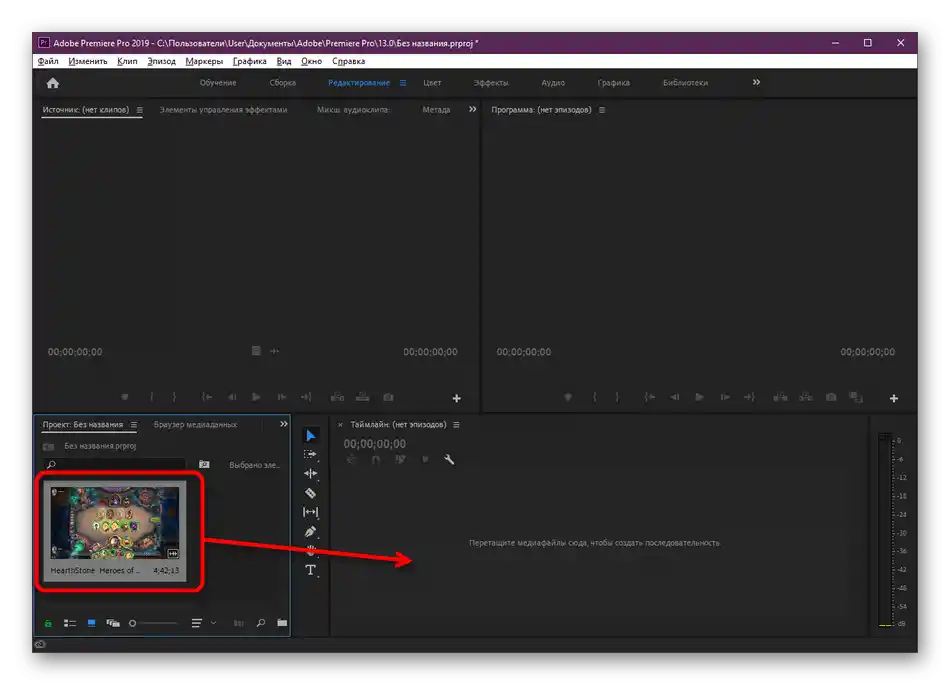
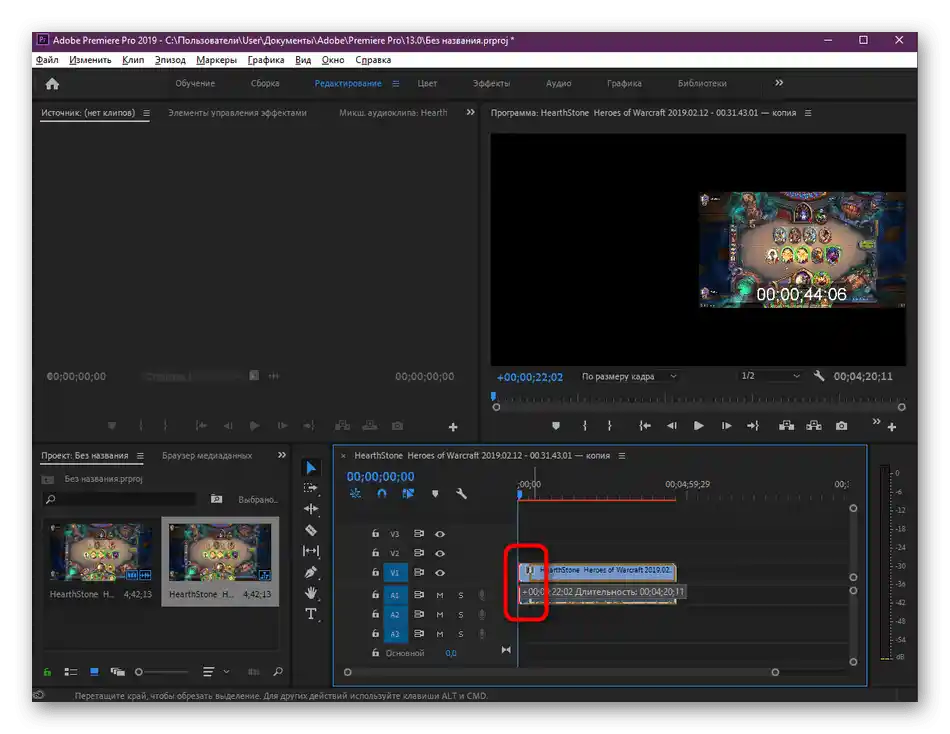
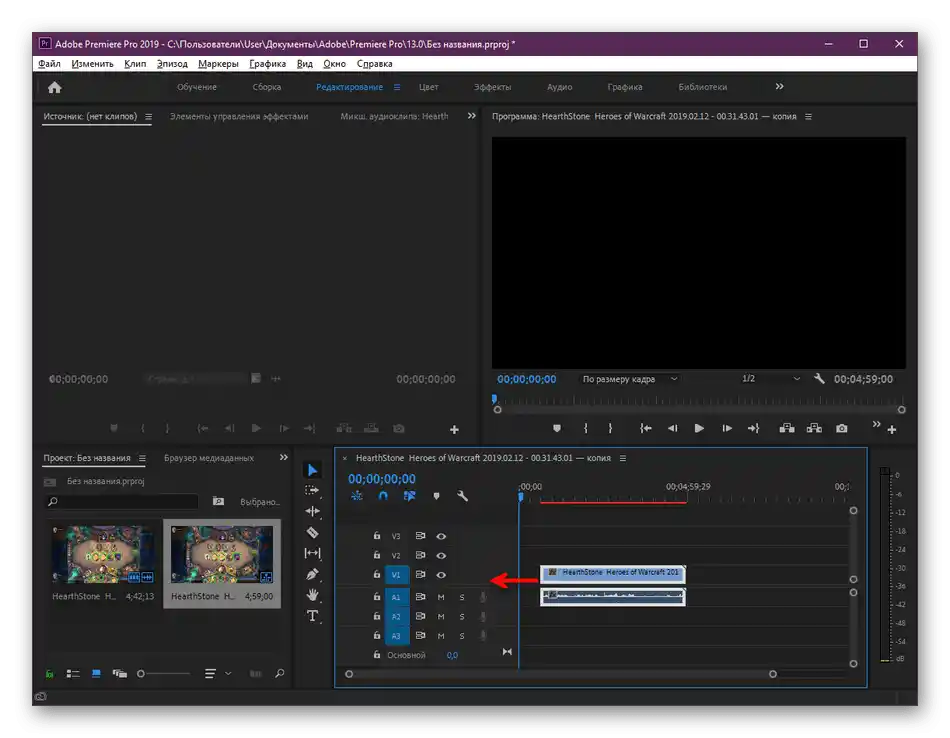
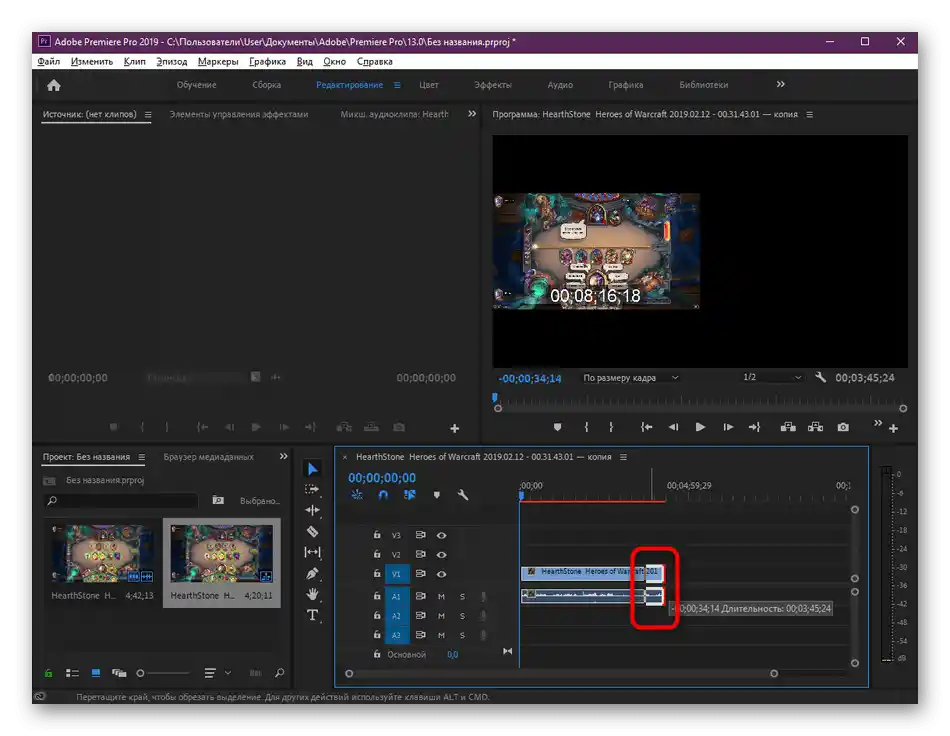
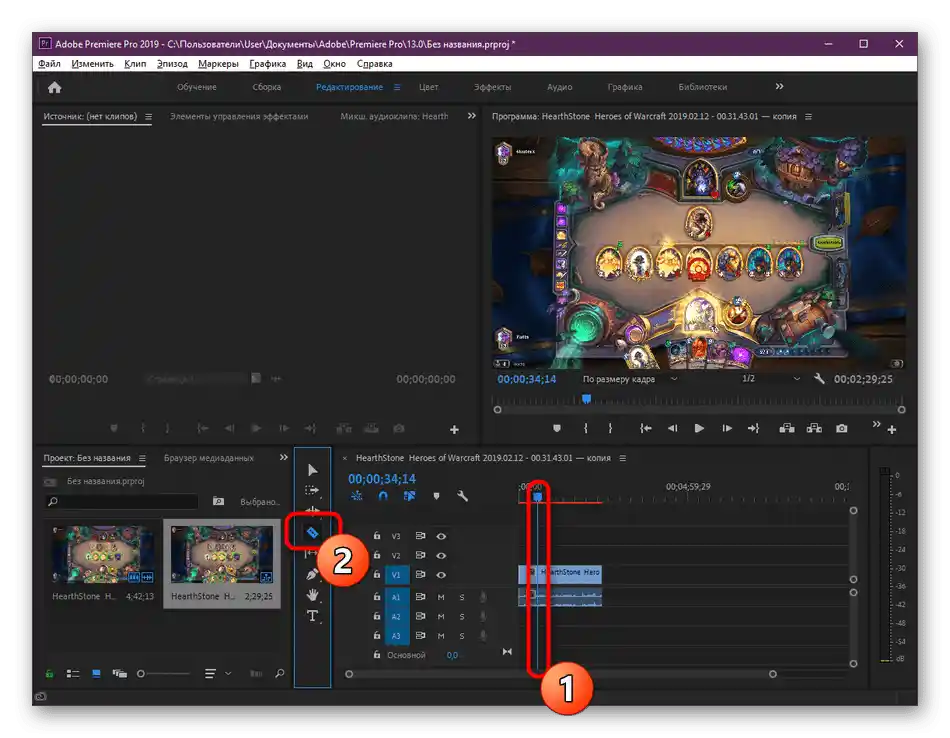
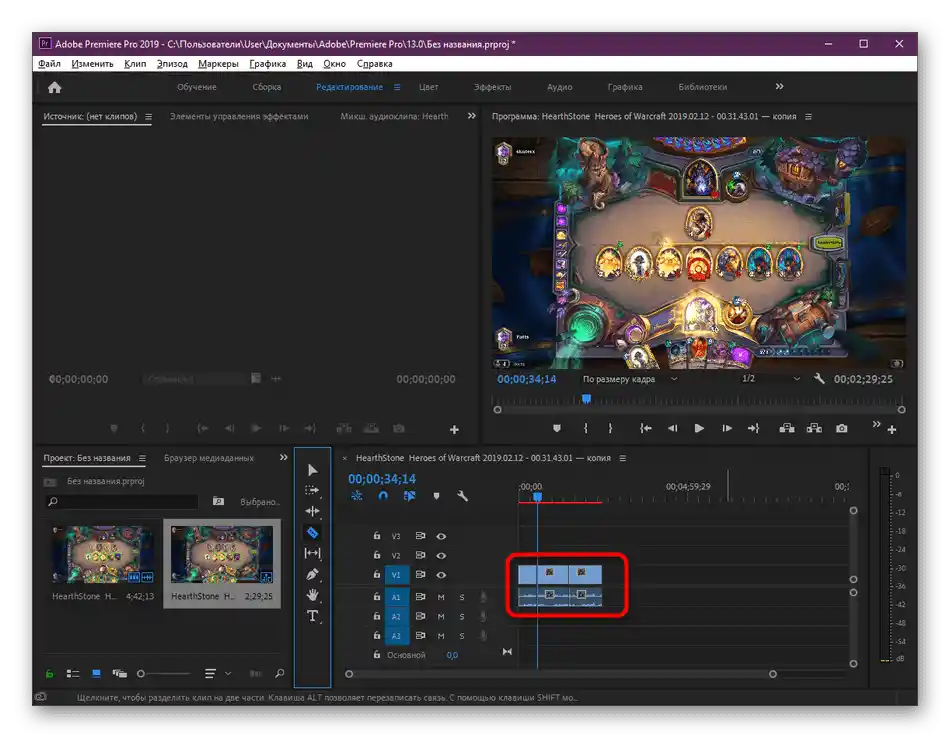
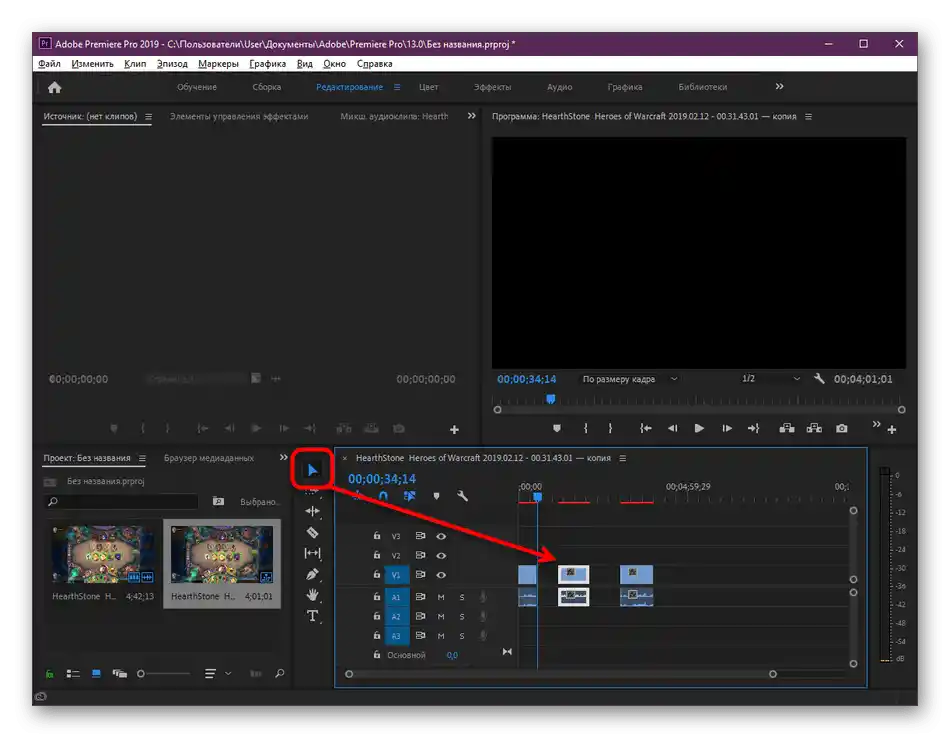
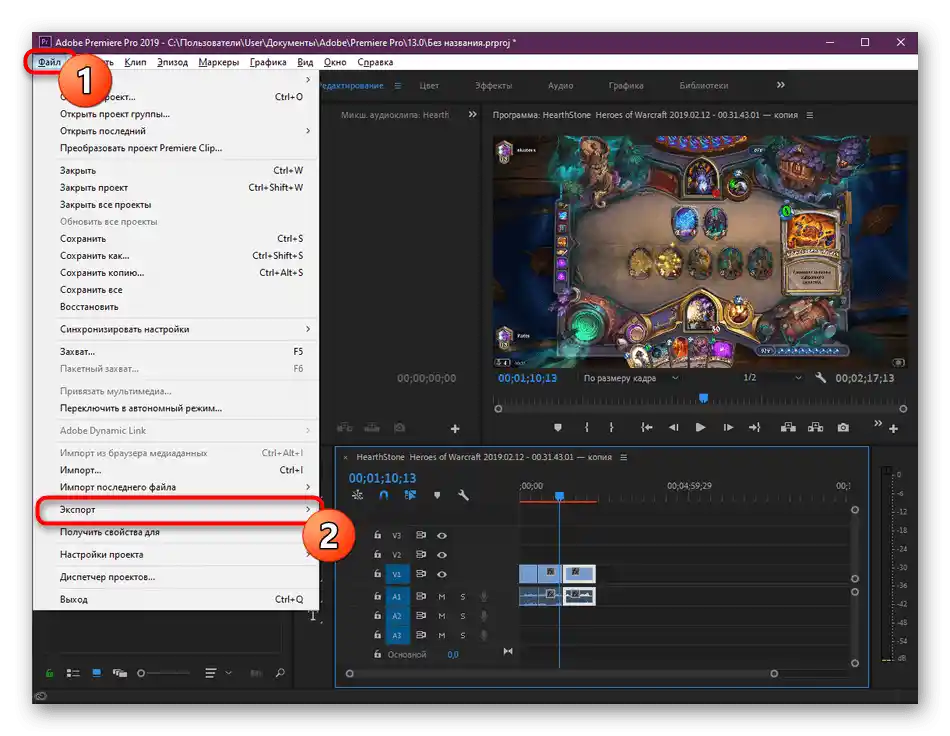
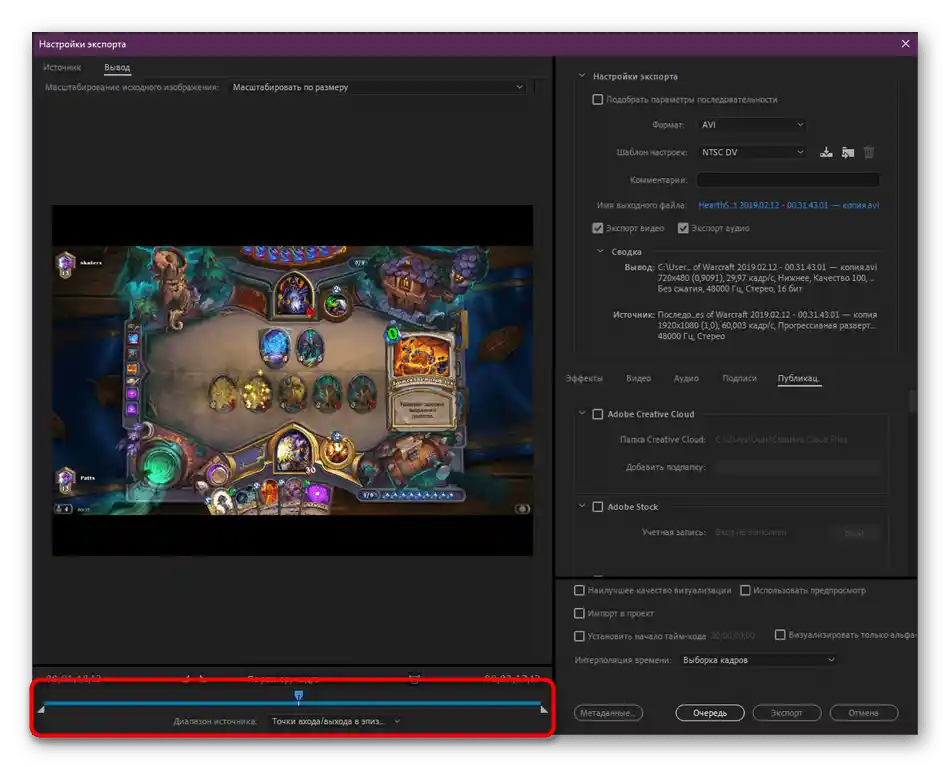
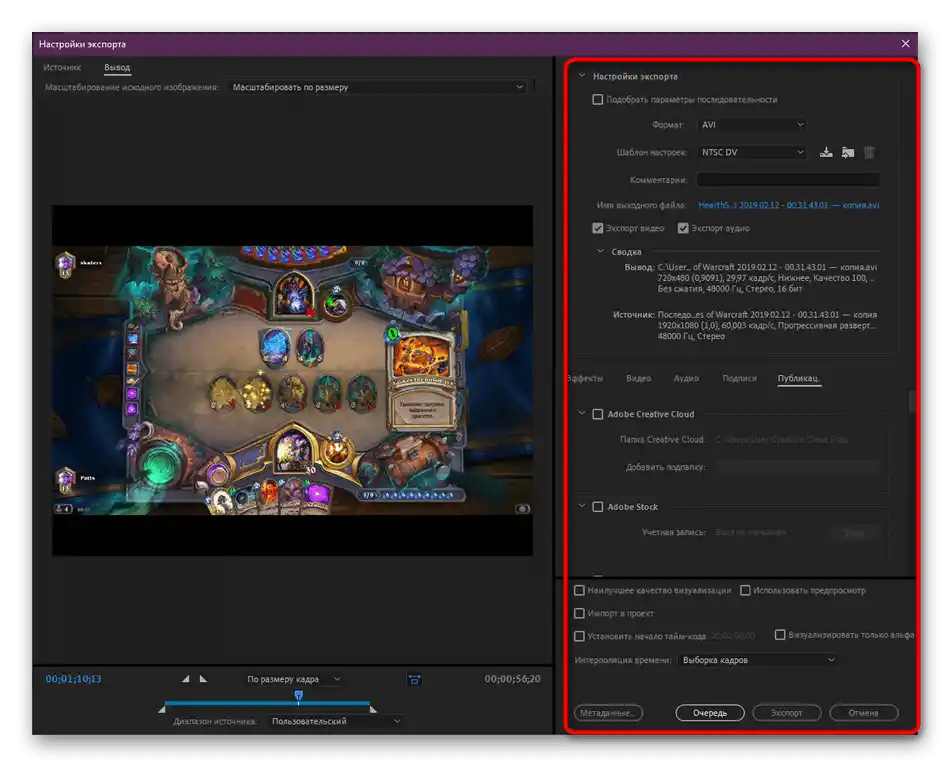
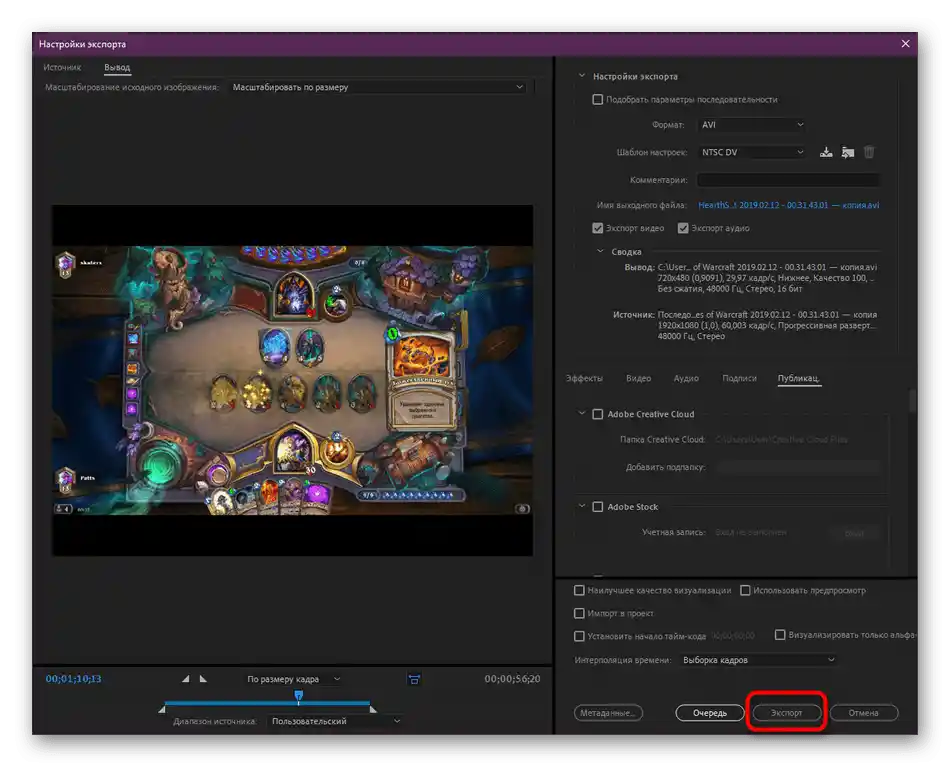
ما دستورالعملهای دیگری در مورد Adobe Premiere Pro داریم که میتواند در کار با قطعات ویدئو مفید باشد.لطفاً بر روی لینکهای زیر کلیک کنید تا به آنها بروید و با محتوا آشنا شوید.
بیشتر:
ایجاد زیرنویس در Adobe Premiere Pro
چگونه ویدیو را در Adobe Premiere Pro ذخیره کنیم
بهطور جداگانه به وجود سرویسهای آنلاین خاصی اشاره میکنیم که نقش ویرایشگر ویدیو را ایفا میکنند. در عملکرد آنها ابزارهایی برای تقسیم ویدیو به بخشها نیز وجود دارد و مزیت اصلی این است که کاربر نیازی به بارگذاری برنامهها بر روی کامپیوتر خود ندارد، زیرا میتوان بهطور مستقیم در مرورگر کار کرد. اگر این گزینه برای شما جالب است، در ادامه با آن آشنا شوید.