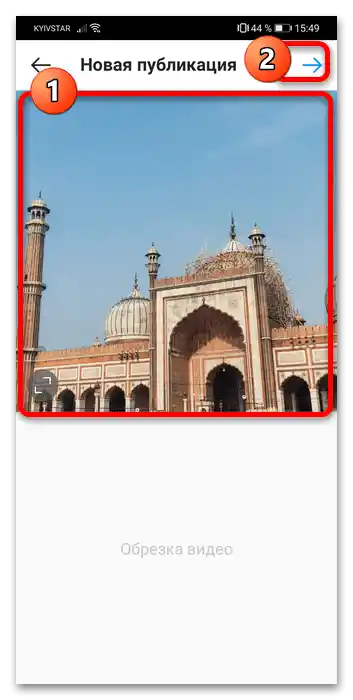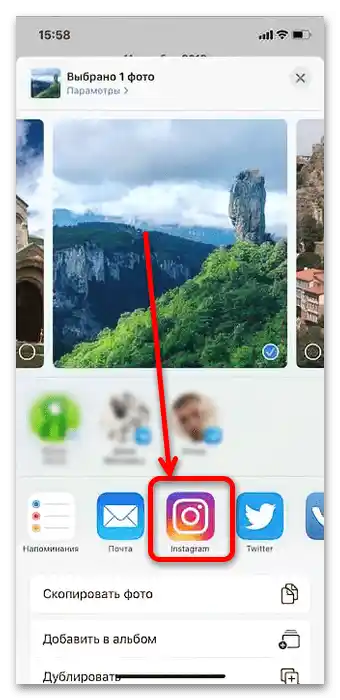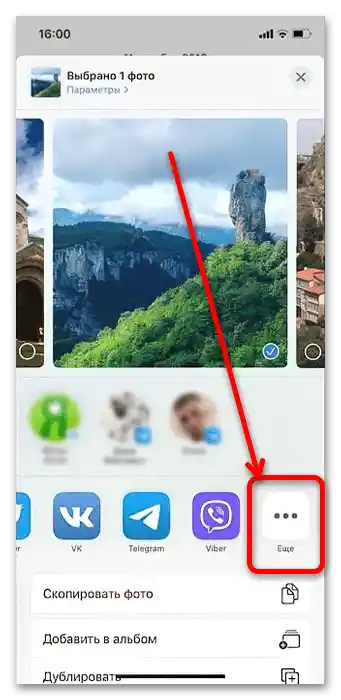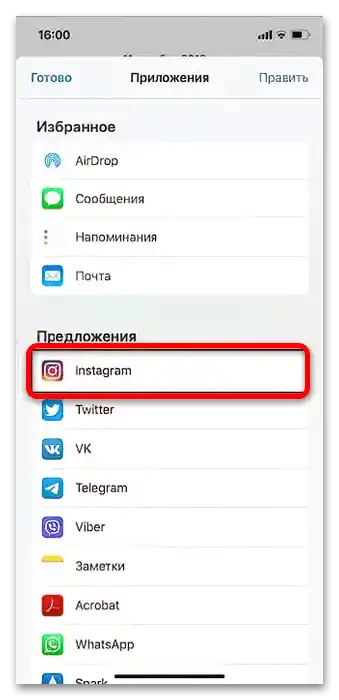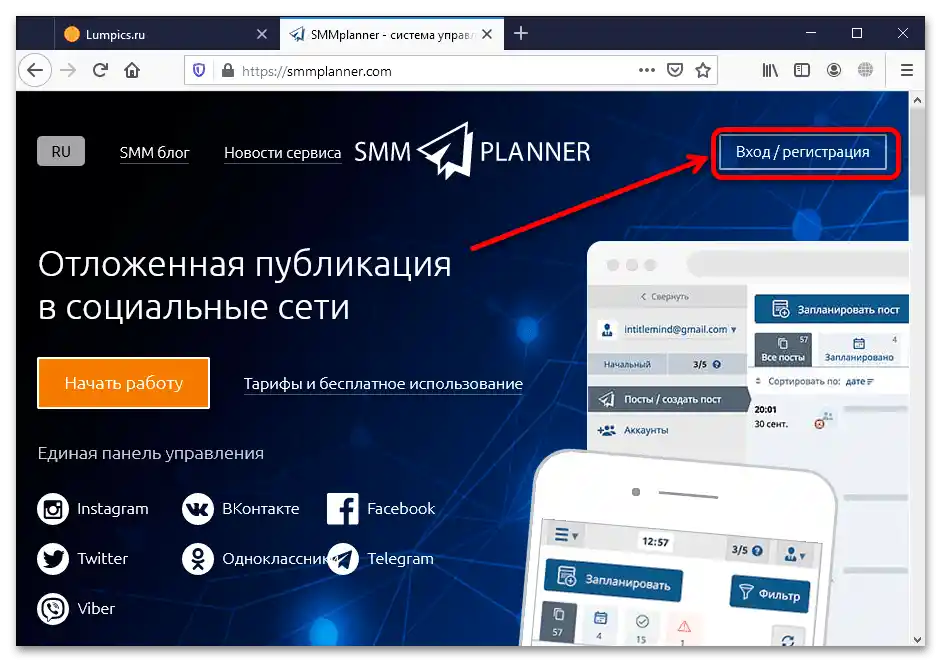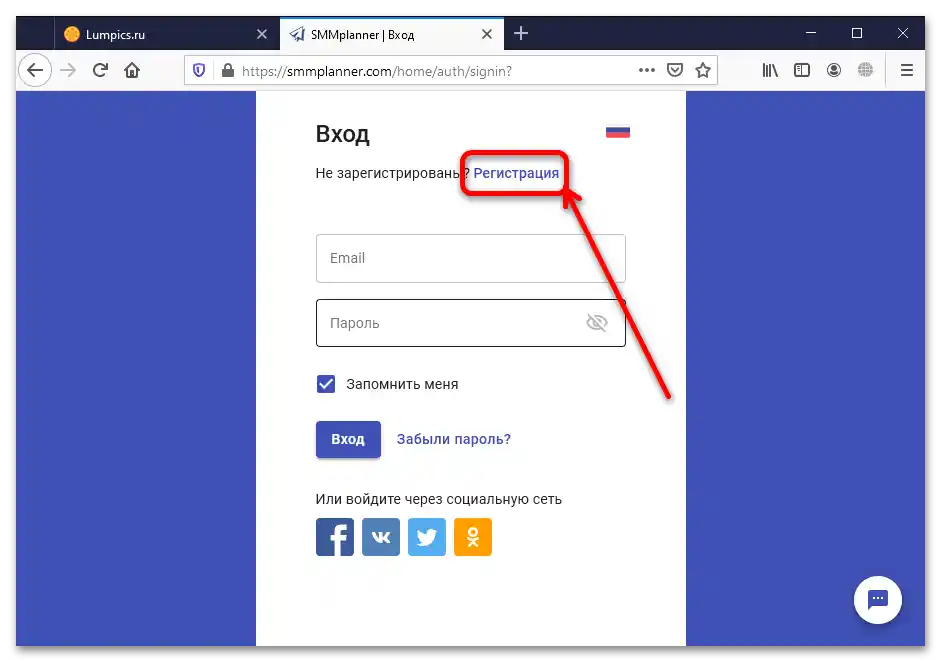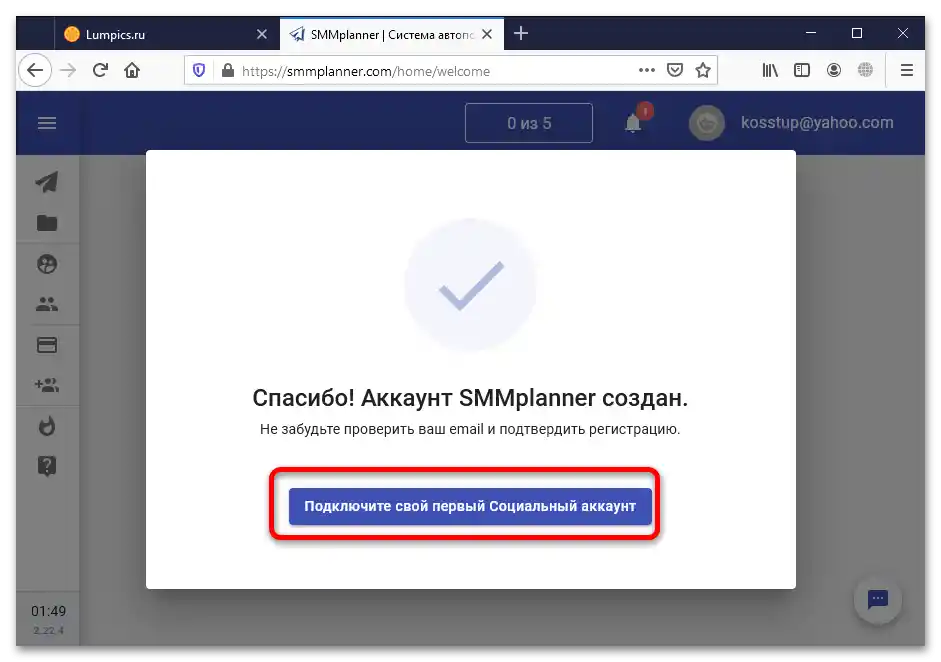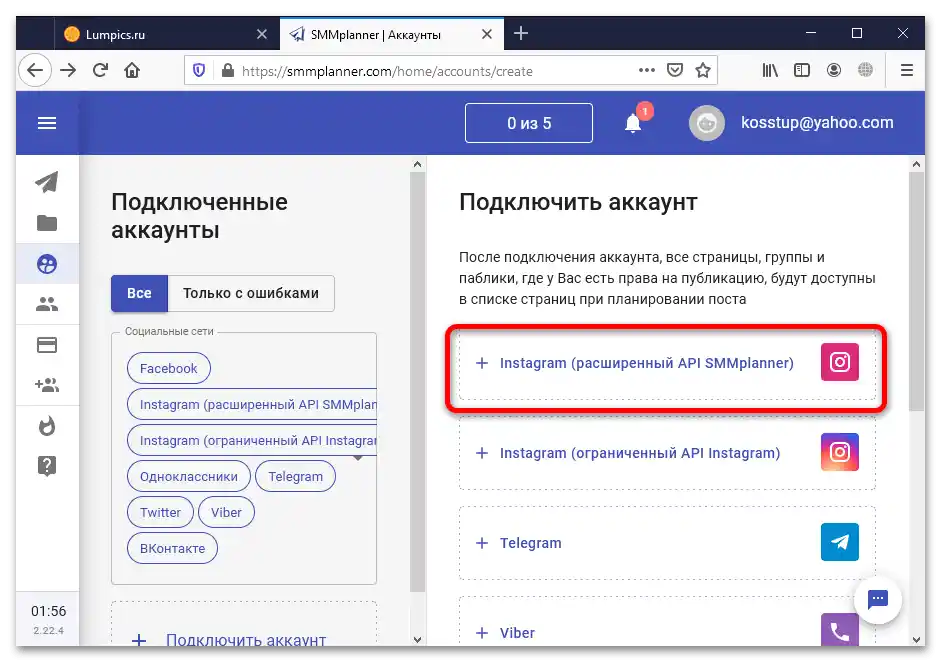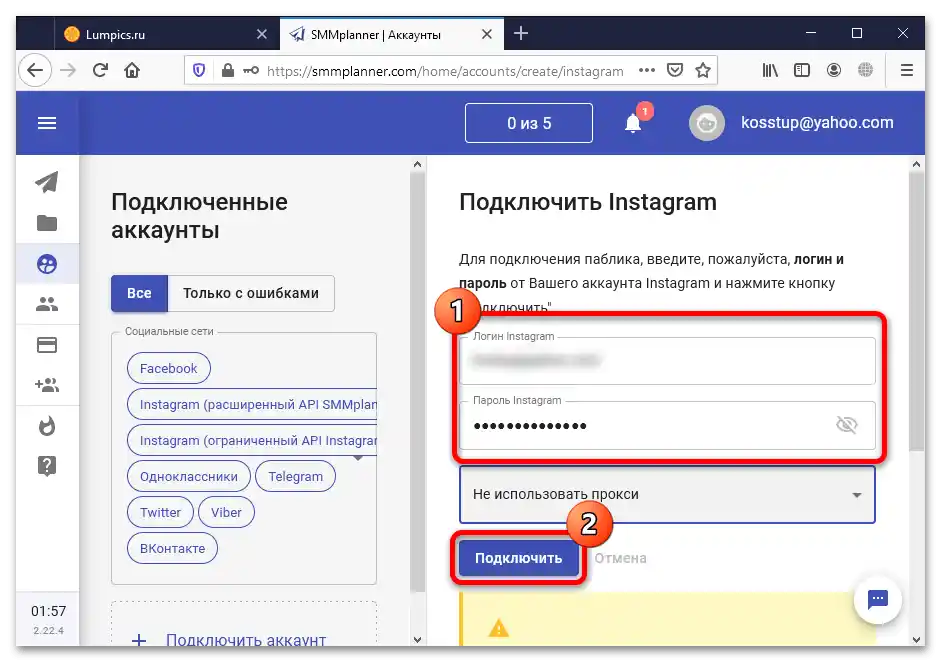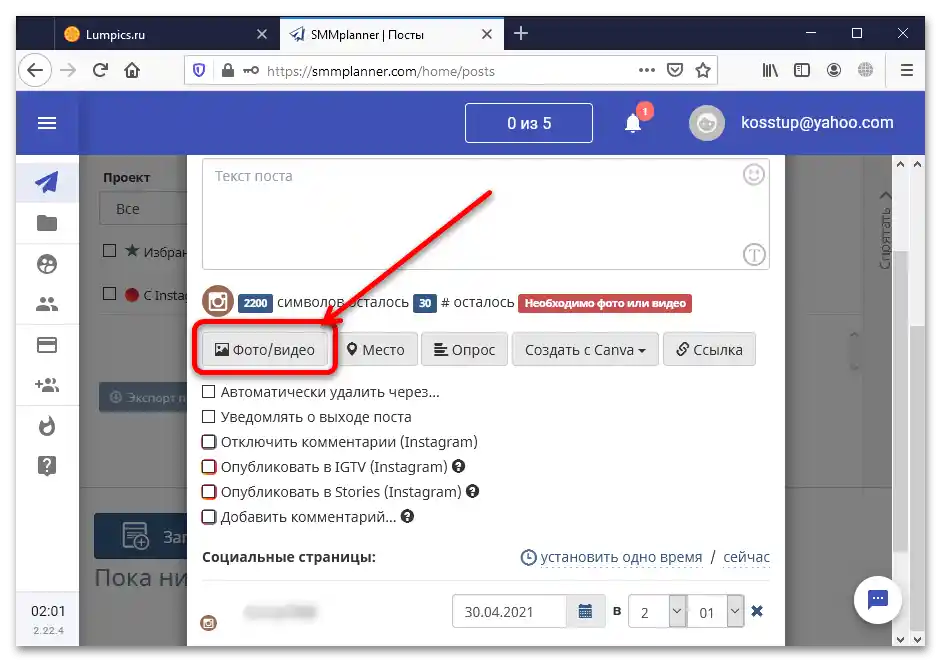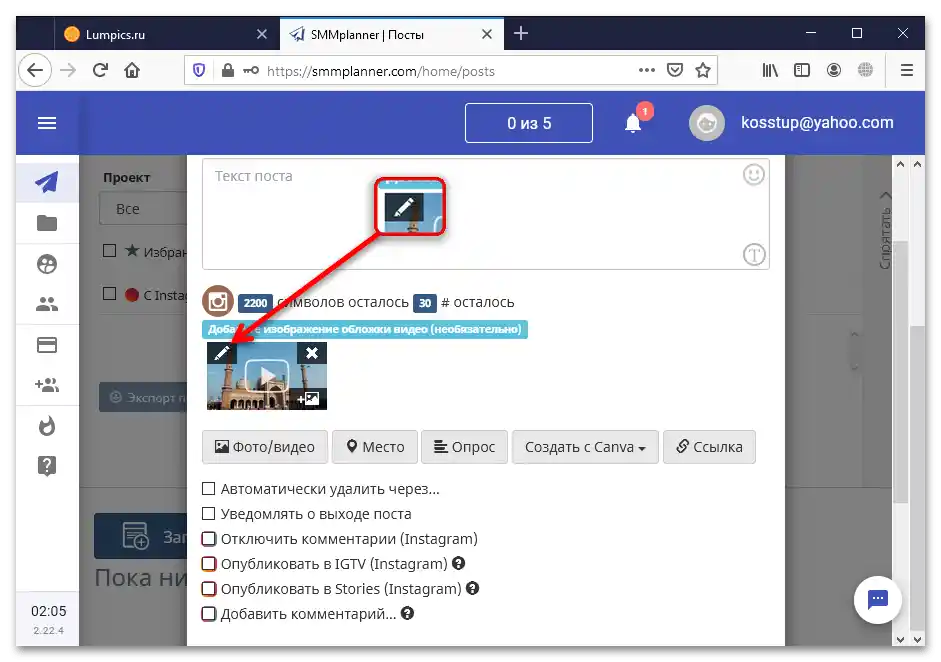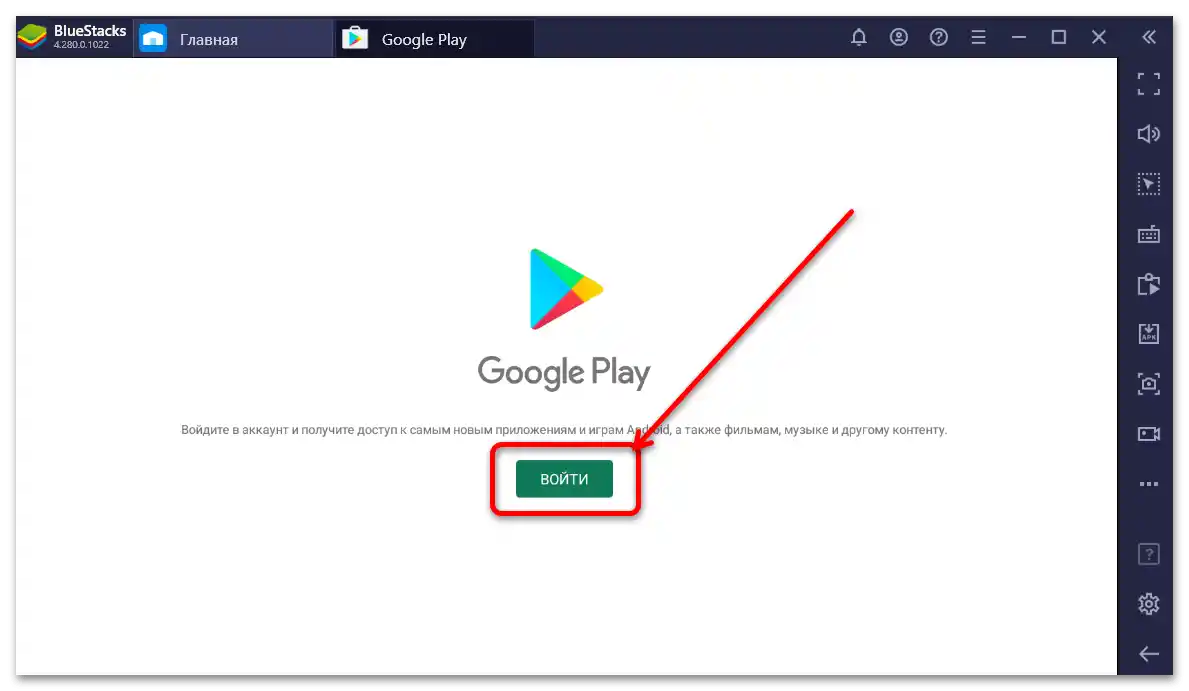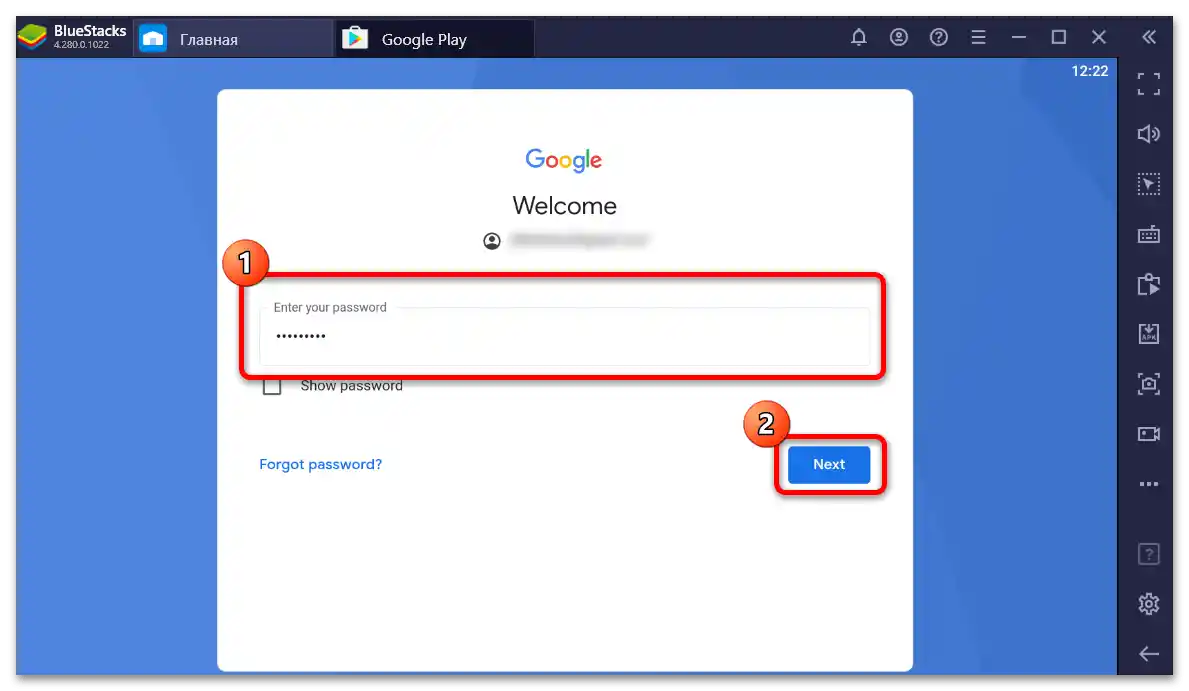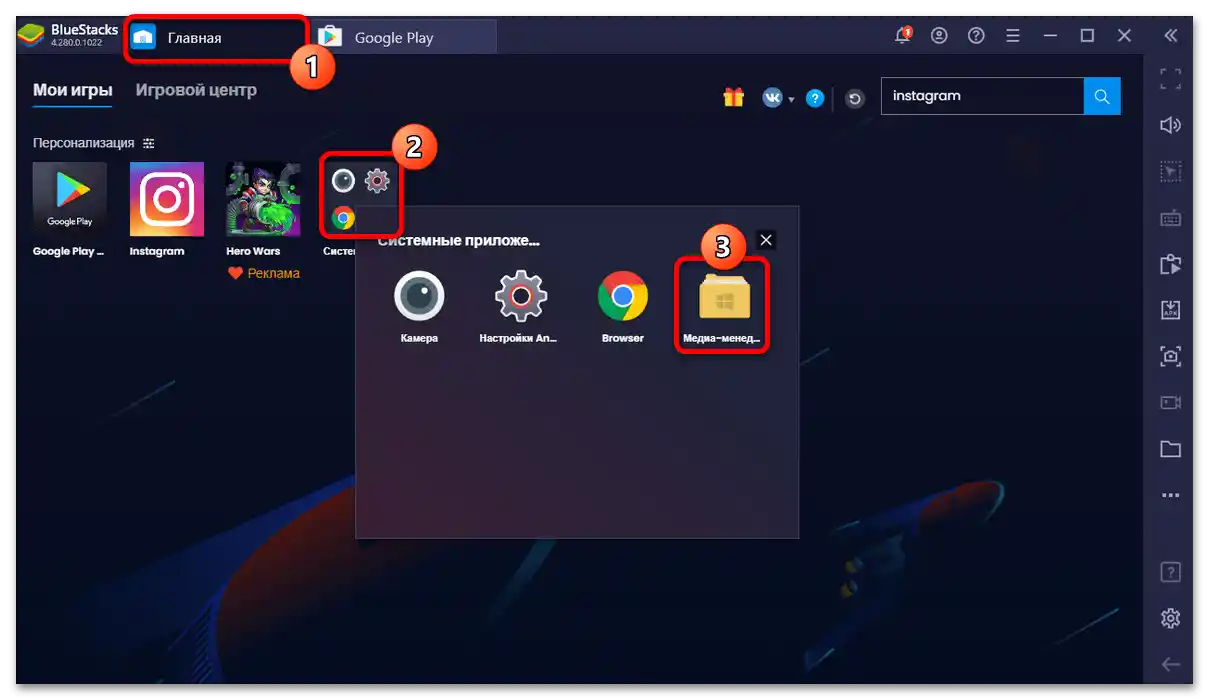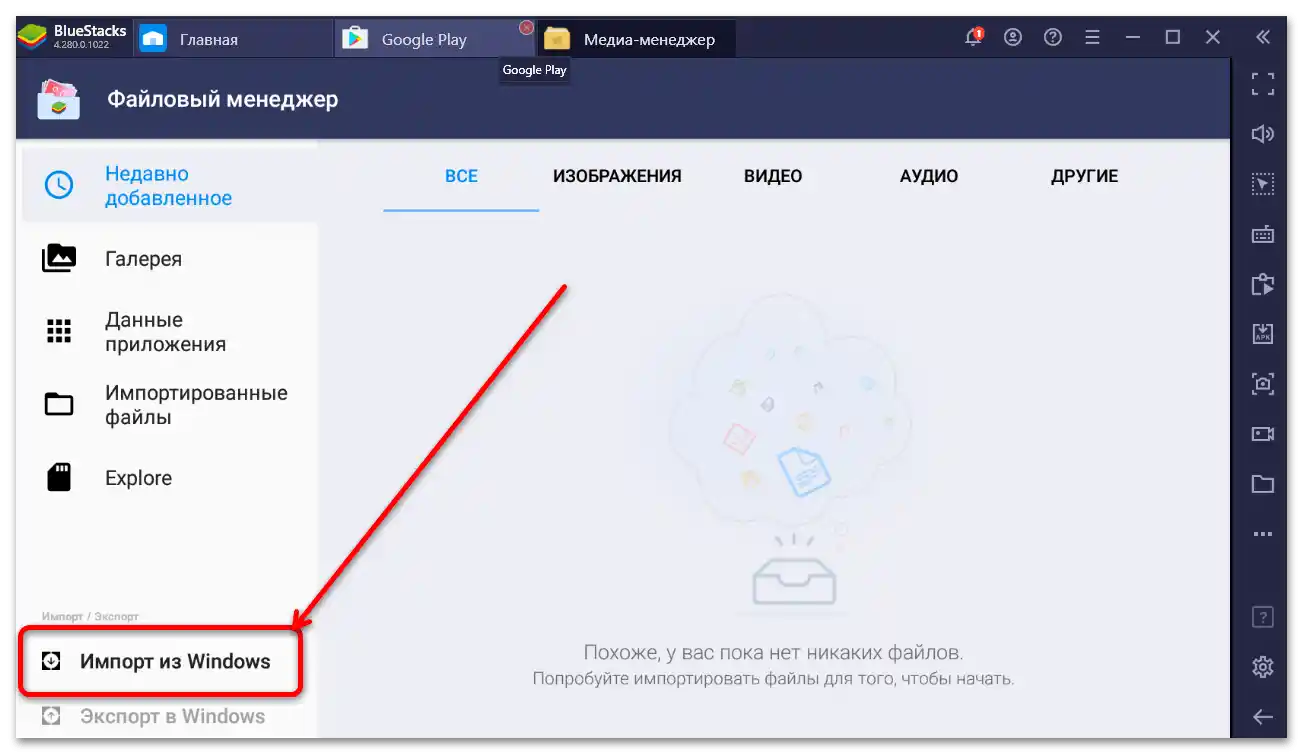محتوا:
آمادهسازی
برای انجام اقداماتی که در زیر توضیح داده شده است، لازم است که کلیپ هدف در سیستم فایل کامپیوتر یا دستگاه موبایل موجود باشد، بنابراین باید آن را از قبل دانلود کنید. در وبسایت ما دستورالعملهای مناسبی وجود دارد، بنابراین قبل از ادامه از آنها استفاده کنید.
بیشتر: دانلود ویدیو از یوتیوب در کامپیوتر و تلفنها
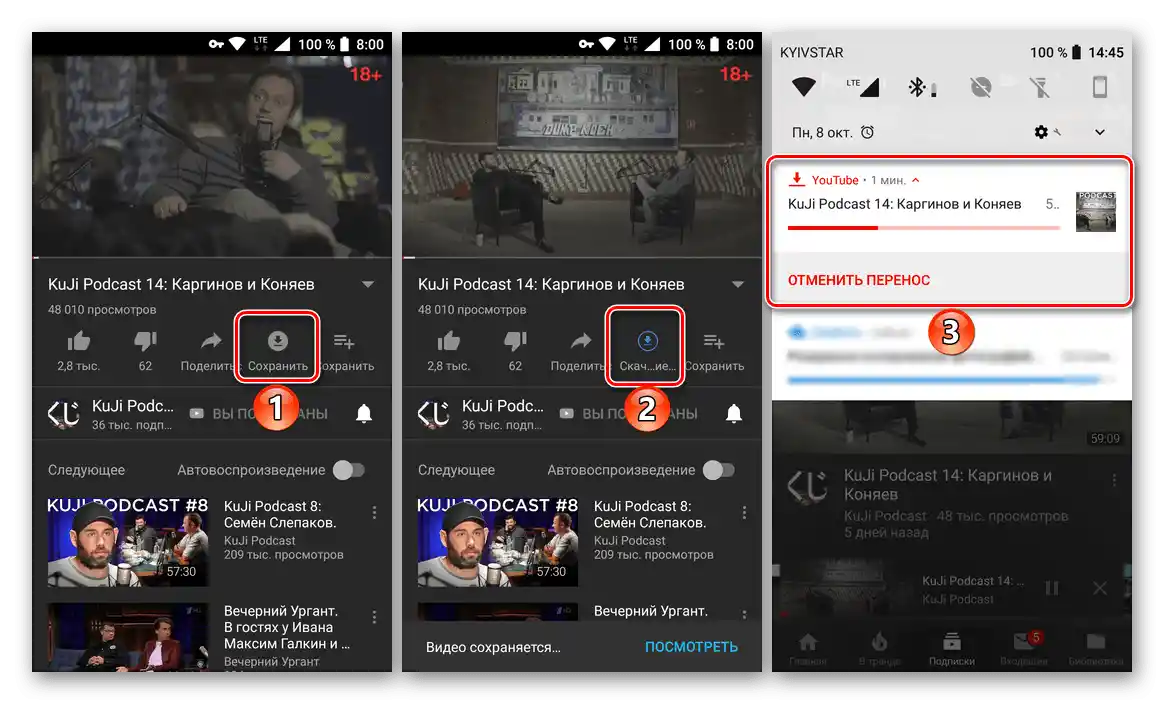
دستگاه موبایل
انجام عملیات مورد نظر با استفاده از گوشی هوشمند یا تبلت بسیار سادهتر است، زیرا دانلود ویدیو توسط کلاینتهای رسمی اینستاگرام برای اندروید و iOS پشتیبانی میشود. میتوان ویدیو را به دو روش اضافه کرد: بهطور مستقیم از طریق کلاینت یا از طریق برنامه "گالری" (اندروید) و "عکس" (iOS).
روش 1: برنامه کلاینت
گزینه ترجیحی برای بارگذاری ویدیوها در اینستاگرام استفاده از نرمافزار رسمی است. رابط کاربری برای اندروید و iOS مشابه است، بنابراین این روش را با مثال اندروید نشان میدهیم.
- برنامه اینستاگرام را باز کنید و اگر قبلاً این کار را نکردهاید، وارد حساب کاربری خود شوید. سپس روی آیکون "+" در پایین صفحه کلیک کنید.اگر این عمل برای اولین بار انجام میشود، نیاز به ارائه دسترسی به سیستم فایلها است
- سپس با استفاده از گالری داخلی برنامه، فایل هدف را انتخاب کنید.
- پس از ظاهر شدن ویدیو در پنجره، روی "ادامه" (فلش به راست) کلیک کنید.
- کلیپ را به سلیقه خود تنظیم کنید (برش دهید، کاور، استیکر یا فیلتر اضافه کنید)، انتخاب کنید که آیا با صدا پخش شود یا بدون صدا، سپس روی فلش ضربه بزنید.
- اطلاعات وارد شده را بررسی کنید و روی "انتشار" (آیکون تیک) کلیک کنید.
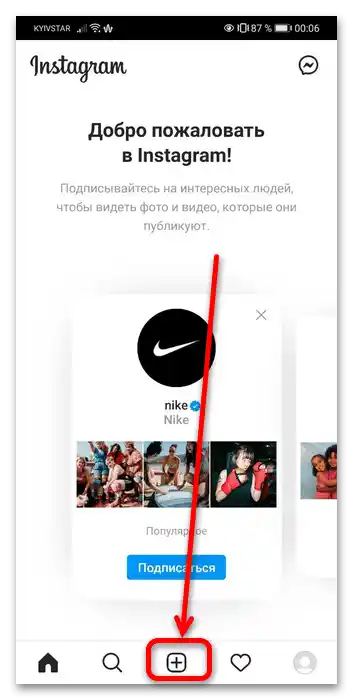
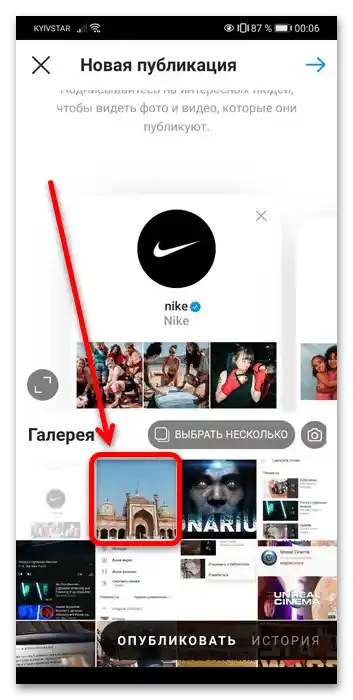
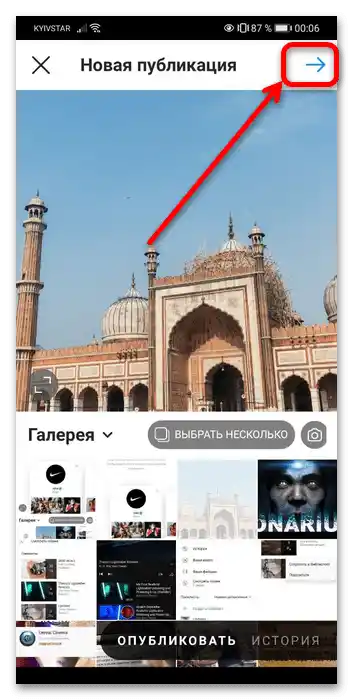
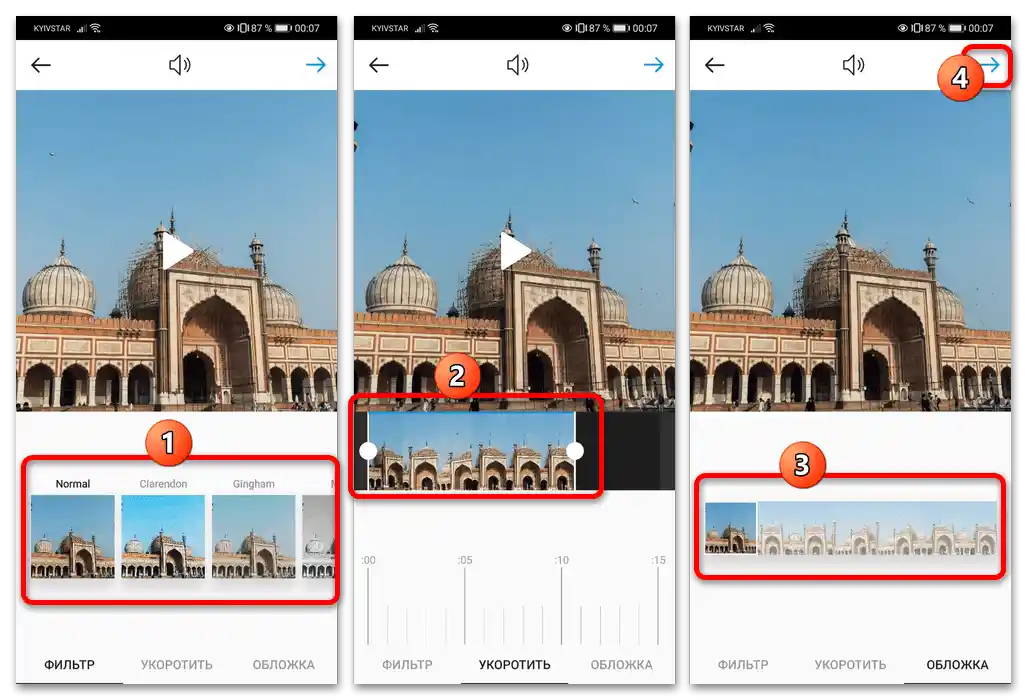
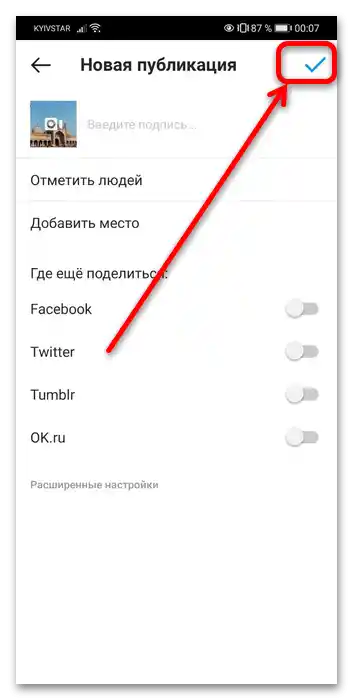
اکنون ویدیو در فید شما در دسترس خواهد بود.
روش ۲: گالری چندرسانهای
گزینه دوم شامل ارسال سریع کلیپ از طریق برنامه داخلی برای کار با عکس و ویدیو است. در اندروید میتوانید از گالری پیشفرض "گالری" استفاده کنید و در iOS – از برنامه "عکس".
اندروید
- گالری "گالری" گوشی هوشمند خود را باز کنید، کلیپی که میخواهید منتشر کنید را پیدا کنید و روی "ارسال" ("Share") کلیک کنید.
- در دیالوگ انتخاب برنامه، فهرست را به سمت پایین بکشید تا آیکونهای اینستاگرام ظاهر شوند – آنها به نامهای "Feed" و "Stories" شناخته میشوند. اگر روی اولی کلیک کنید، ویدیو در فید منتشر میشود و اگر روی دومی کلیک کنید، به "داستانها" میرود. گزینه مورد نظر خود را انتخاب کرده و روی آن ضربه بزنید.
- هنگام افزودن ویدیو به فید، ویرایش در دسترس نیست – فقط میتوانید کلیپ را برش دهید اگر طول آن با محدودیت مطابقت نداشته باشد.
![چگونه ویدیو را از یوتیوب به اینستاگرام اضافه کنیم-68]()
در نسخه "تاریخ" ویرایشگر کامل باز میشود.
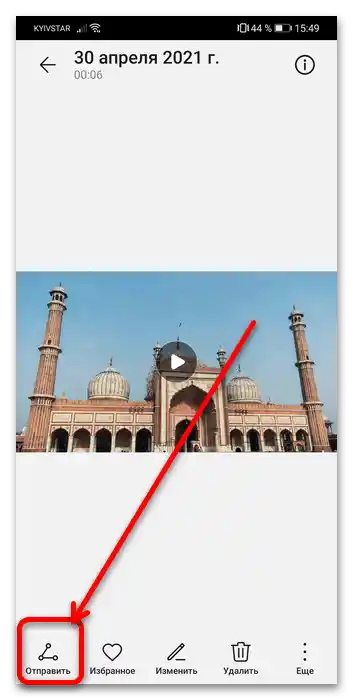
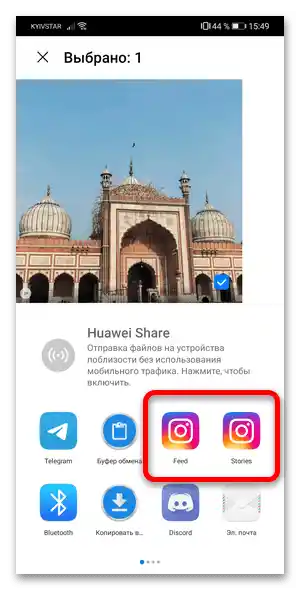
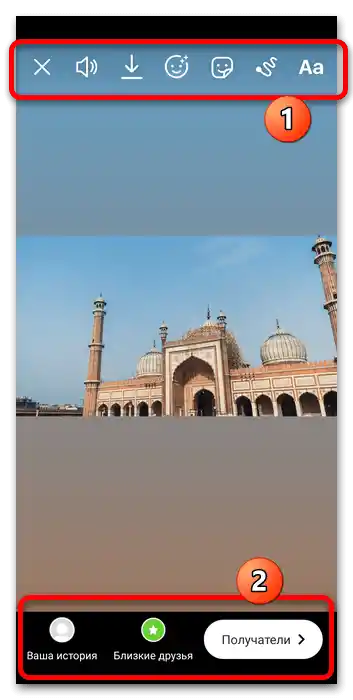
پس از انتشار، ویدیو در بخشهای مربوطه در دسترس خواهد بود.
iOS
- برنامه "عکس" را راهاندازی کنید، کلیپ مورد نظر را در پیشنمایش باز کنید و روی دکمه "به اشتراکگذاری" کلیک کنید.
- در لیست برنامهها "اینستاگرام" را انتخاب کنید.
![چگونه ویدیو را از یوتیوب به اینستاگرام اضافه کنیم-61]()
اگر نمیتوانید آیکون کلاینت را پیدا کنید، روی "بیشتر" ضربه بزنید.
![چگونه ویدیو را از یوتیوب به اینستاگرام اضافه کنیم-63]()
سپس لیست را به سمت بلوک "برنامهها" پیمایش کنید و در آن "اینستاگرام" را انتخاب کنید.
![چگونه ویدیو را از یوتیوب به اینستاگرام اضافه کنیم-64]()
کلید را به سمت راست (رنگ سبز) منتقل کنید، سپس روی "تمام شد" ضربه بزنید.
- در این پنجره روی "به اشتراکگذاری" کلیک کنید، پس از آن ویدیو در شبکه اجتماعی بارگذاری خواهد شد. توجه داشته باشید که ابزارهای ویرایش در اینجا ظاهر نمیشوند.
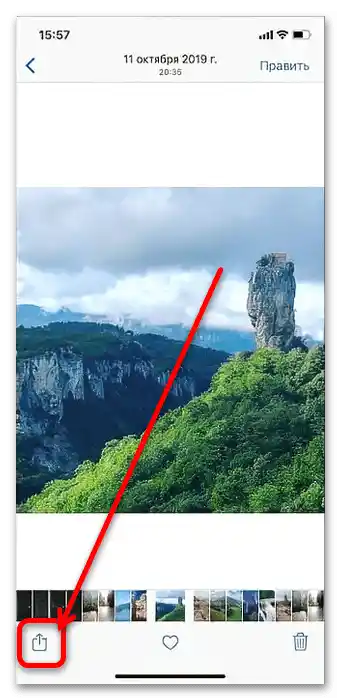
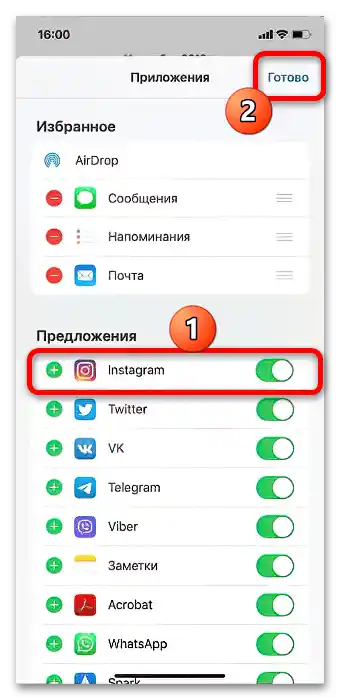
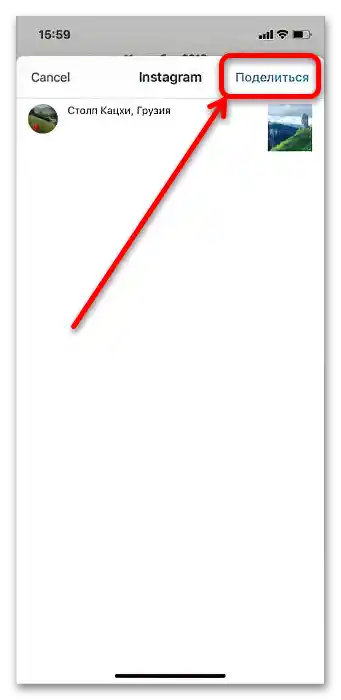
استفاده از مدیران چندرسانهای هنوز هم کمی از کلاینت رسمی عقبتر است، بنابراین توصیه میکنیم تنها در صورت ضرورت شدید از این روش استفاده کنید.
کامپیوتر
با استفاده از کامپیوتر رومیزی یا لپتاپ نیز میتوانیم وظیفه خود را انجام دهیم، اما باید تلاش بیشتری انجام دهیم، زیرا روشهای رسمی پیشبینی نشده است.
روش 1: SMMplanner
برای بلاگرهایی که بهطور فعال از اینستاگرام استفاده میکنند، سرویس SMMplanner مفید است که به شما امکان میدهد ویدئوها را از کامپیوتر با سیستمعامل ویندوز به این شبکه اجتماعی بارگذاری کنید.
- برای کار با این سرویس به یک حساب کاربری نیاز دارید – روی دکمه "ورود/ثبتنام" کلیک کنید.
![چگونه ویدیو را از یوتیوب به اینستاگرام-18 اضافه کنیم]()
در اینجا "ثبتنام" را انتخاب کنید.
![چگونه ویدیو از یوتیوب را به اینستاگرام اضافه کنیم-۱۹]()
اطلاعات مورد نیاز را وارد کرده و دوباره روی "ثبتنام" کلیک کنید.
- به کاربران جدید پیشنهاد میشود که بلافاصله اولین حساب کاربری خود را متصل کنند، روی "حساب اجتماعی اول خود را متصل کنید" کلیک کنید.
![چگونه ویدیو را از یوتیوب به اینستاگرام اضافه کنیم-21]()
روی "متصل کردن حساب" کلیک کنید.
- دو گزینه برای اینستاگرام در لیست وجود دارد. گزینه دوم که به عنوان "API محدود اینستاگرام" مشخص شده، برای ما مناسب نیست، بنابراین گزینه اول را انتخاب کنید.
![چگونه ویدیو را از یوتیوب به اینستاگرام اضافه کنیم-۲۳]()
باید در شبکه اجتماعی وارد شوید، این کار را انجام دهید.
![چگونه ویدیو را از یوتیوب به اینستاگرام-24 اضافه کنیم؟]()
پس از دریافت پیامی مبنی بر اینکه حساب متصل شده است، به مرحله بعدی بروید.
- پس از ورود، به تب "پستها…" بروید، صفحه را به پایین اسکرول کرده و روی "برنامهریزی پست" کلیک کنید.
- در این بخش از دکمه "عکس/ویدیو" استفاده کنید.
![چگونه ویدیو را از یوتیوب به اینستاگرام اضافه کنیم-۲۷]()
از طریق پنجره گفتگوی "مدیر فایل" فایل مورد نظر را انتخاب و اضافه کنید.
- در نسخه آزمایشی این سرویس امکانات ویرایش در دسترس است – برای استفاده روی دکمه با مداد در گوشه بالا سمت چپ پیشنمایش کلیک کنید.
![چگونه ویدیو را از یوتیوب به اینستاگرام اضافه کنیم-۴۲]()
امکانات موجود شامل برش ویدیو، قاببندی، افزودن استیکر و تغییر کاور است. تغییرات دلخواه را انجام داده و روی "ذخیره" کلیک کنید.
- پس از آمادهسازی پست، تاریخ و زمان انتشار را مشخص کنید و سپس روی "تأیید" کلیک کنید.
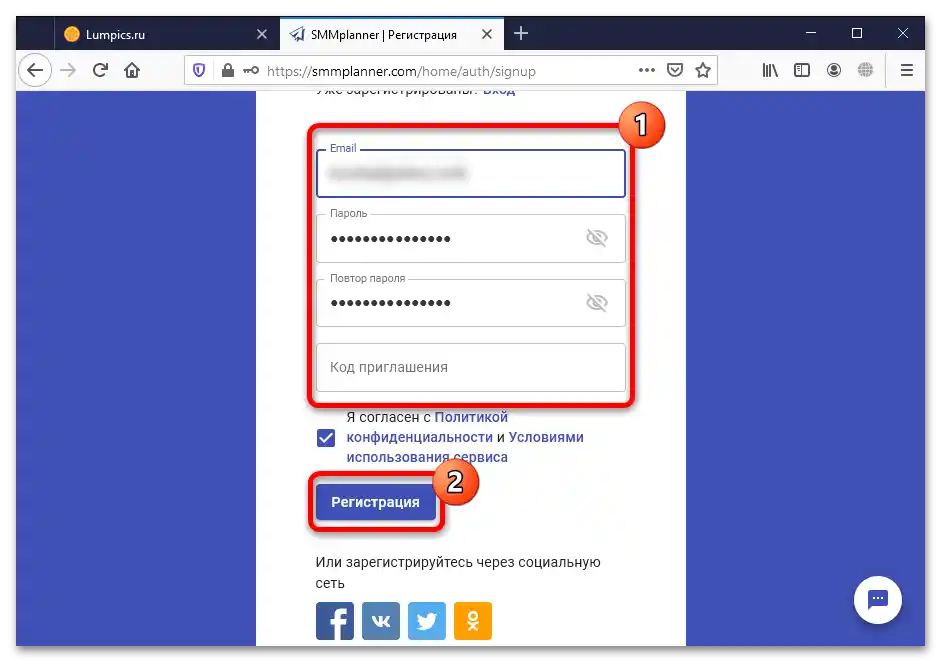
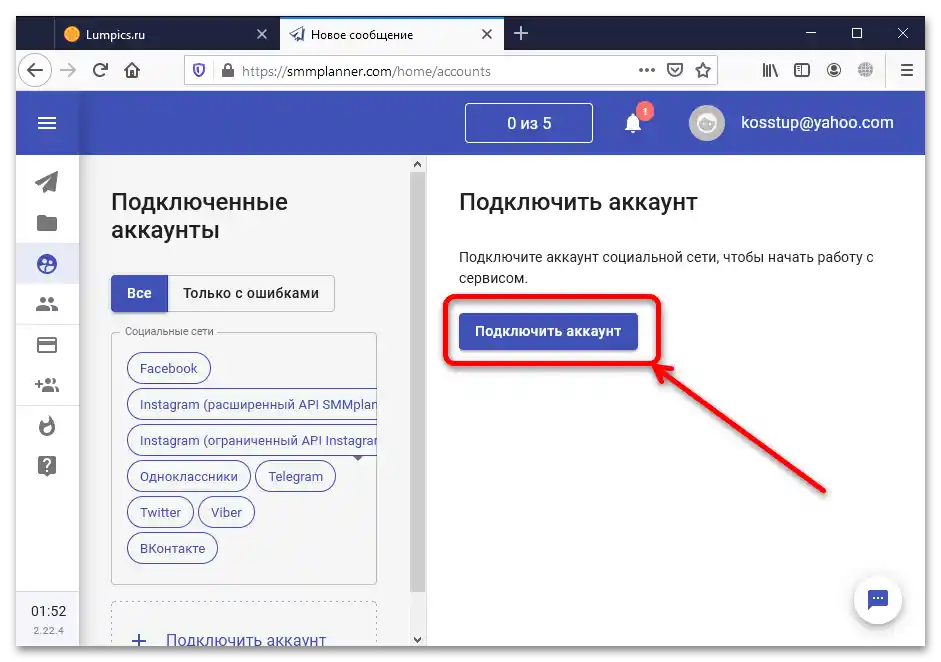
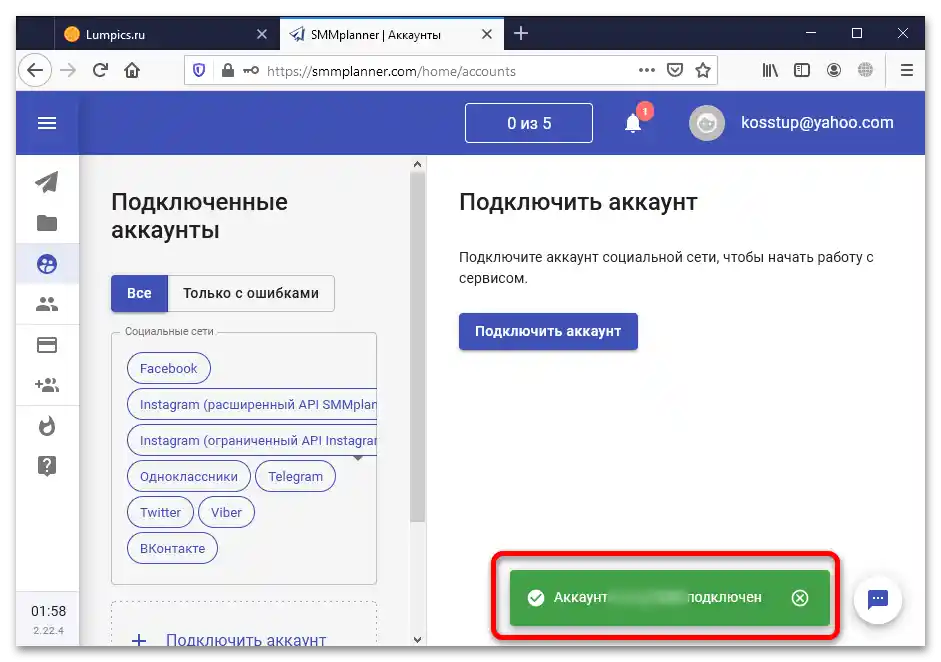
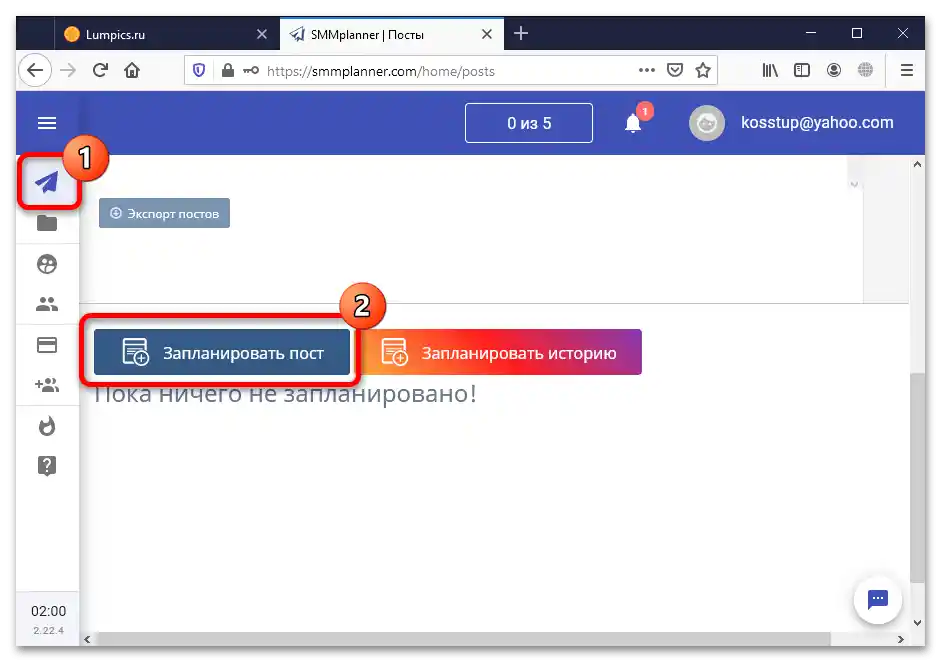
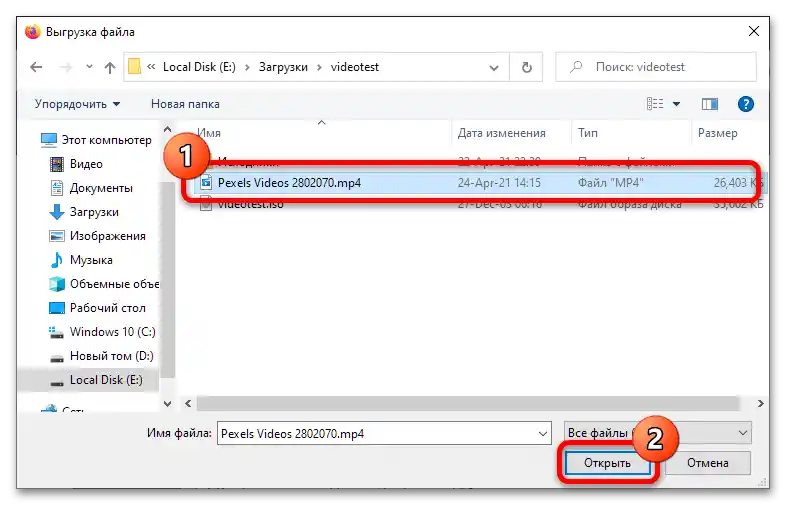
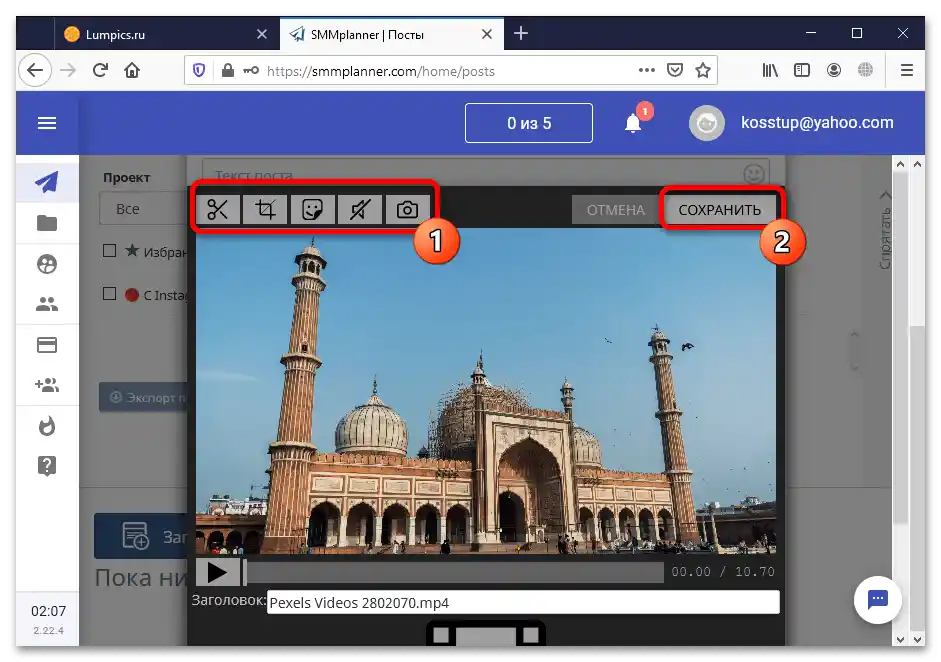
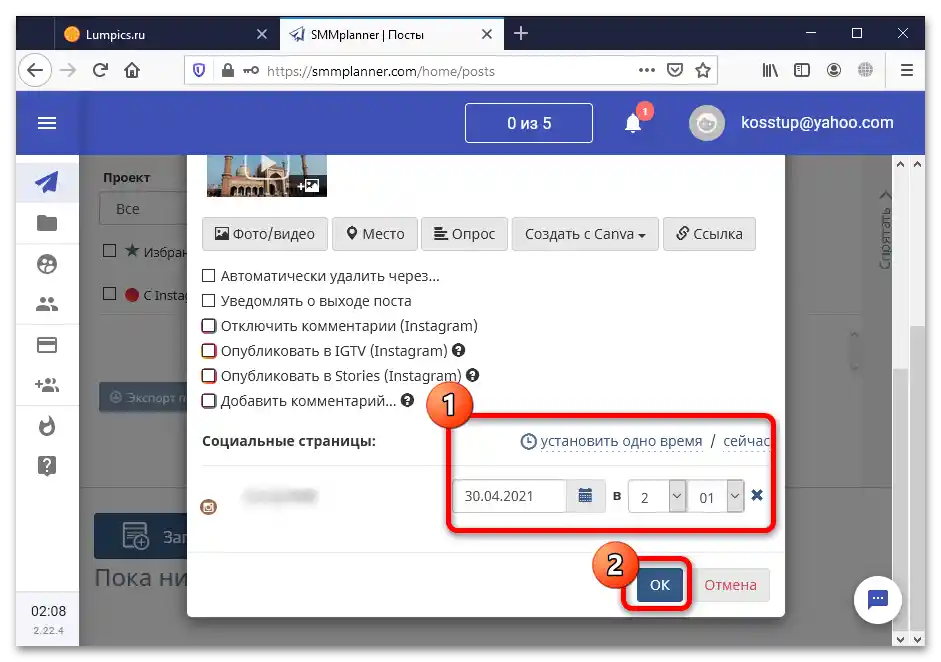
SMMplanner را میتوان یک راهحل عالی نامید، اما این سرویس پولی است و دوره آزمایشی آن 1 هفته یا 10 پست است.پس از اتمام این محدودیتها، برای استفاده بیشتر از منبع، نیاز به خرید اشتراک پولی خواهید داشت.
روش ۲: Bluestacks
از آنجا که اپلیکیشن کامل اینستاگرام برای ویندوز وجود ندارد و نسخه وب اجازه بارگذاری ویدیوها را نمیدهد، برای حل مشکل ما میتوان از شبیهساز Bluestacks — محبوبترین و سازگارترین ابزار استفاده کرد.
- پس از دانلود و نصب شبیهساز، آن را اجرا کنید. در گوشه بالا سمت راست، گزینه "یافتن اپلیکیشنها" ("Find apps") وجود دارد – با کلیک چپ ماوس (کلیک چپ) بر روی خط، عبارت
instagramرا وارد کرده و بر روی گزینه شروع جستجو کلیک کنید. - در جستجو، کلاینت رسمی اینستاگرام را پیدا کنید – ماوس را بر روی آن ببرید و بر روی دکمه "نصب" ("Install") کلیک کنید.
- نیاز به وارد کردن اطلاعات حساب Google خود دارید – بر روی "ورود" ("Sign in") کلیک کنید.
![چگونه ویدیو را از یوتیوب به اینستاگرام اضافه کنیم-74]()
نام کاربری و رمز عبور حساب خود را وارد کنید.
![چگونه ویدیو را از یوتیوب به اینستاگرام اضافه کنیم-75]()
دوباره بر روی "نصب" کلیک کنید.
- بر روی "خانه" ("Home") کلیک کنید، سپس در این صفحه، پوشه اپلیکیشنها را پیدا کرده، آن را باز کنید و "مدیریت رسانه" را انتخاب کنید.
![چگونه ویدیو را از یوتیوب به اینستاگرام اضافه کنیم-77]()
در گوشه پایین سمت راست، گزینه "وارد کردن از ویندوز" ("Import from Windows") وجود دارد، بر روی آن کلیک کنید.
![چگونه ویدیو را از یوتیوب به اینستاگرام اضافه کنیم-78]()
با استفاده از دیالوگ سیستم ویندوز، محل ویدیوی مورد نظر را باز کرده، آن را انتخاب کرده و بر روی "باز کردن" کلیک کنید.
- پس از بارگذاری ویدیو، آن از طریق Bluestacks در دسترس خواهد بود و بنابراین میتوان آن را در اینستاگرام منتشر کرد. روند خاص را قبلاً در روش ۱ برای دستگاههای موبایل توضیح دادهایم، بنابراین بخش مربوطه مقاله را باز کنید.
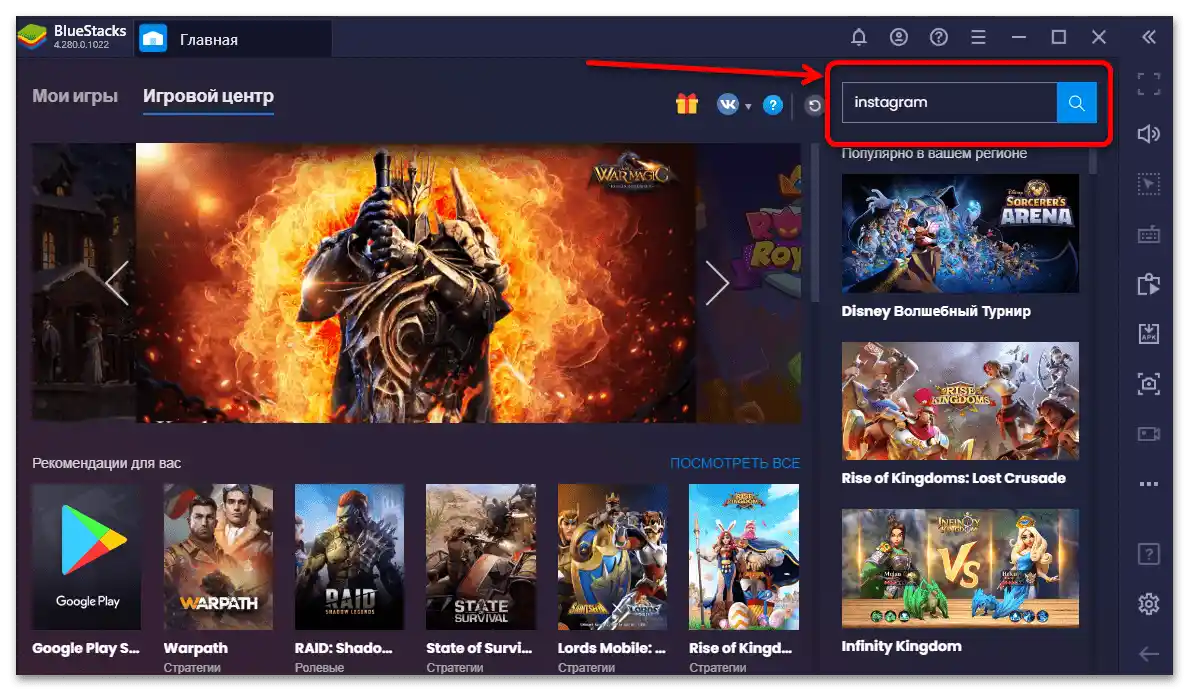
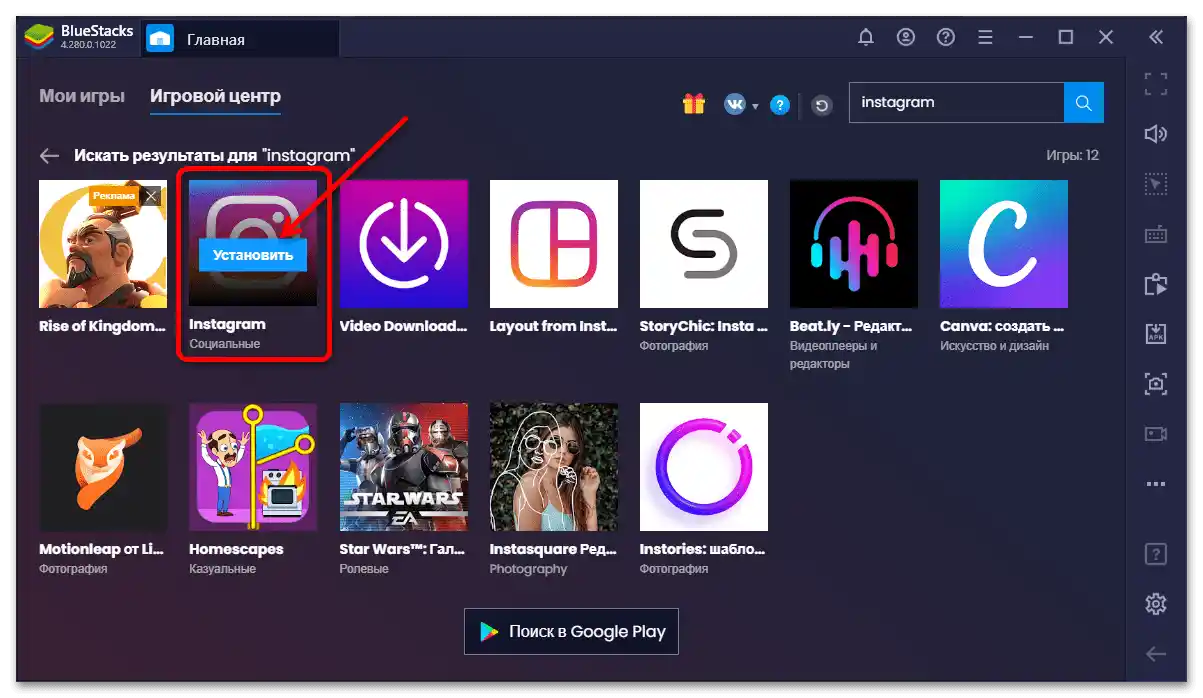
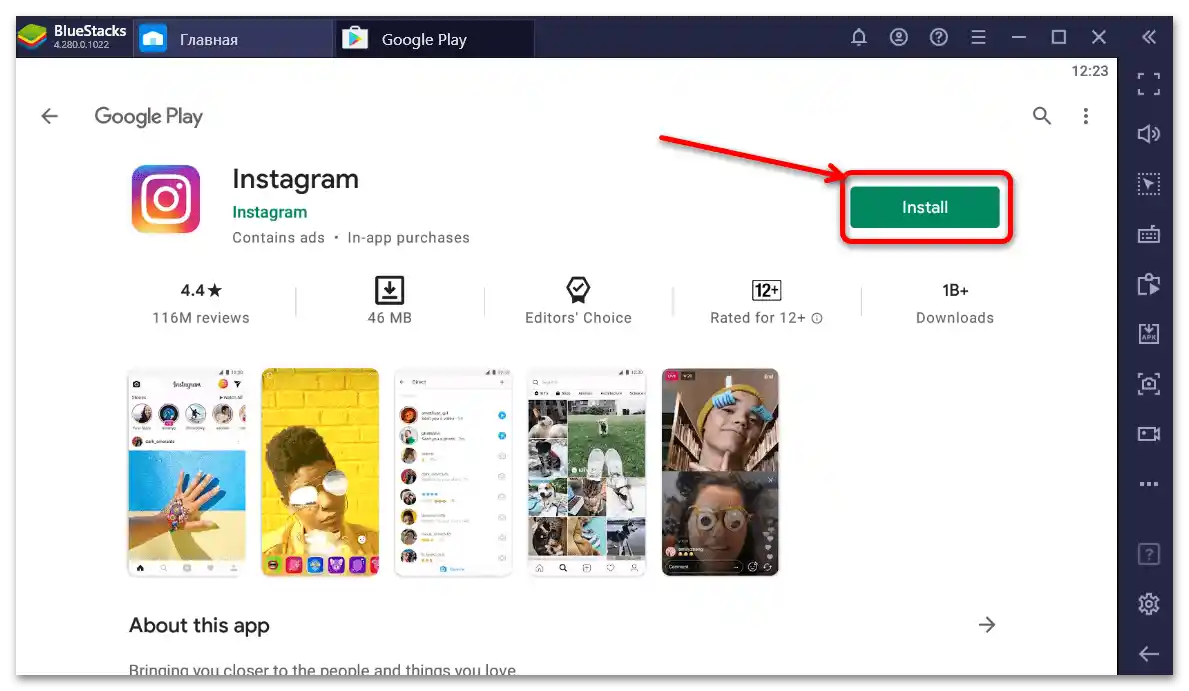
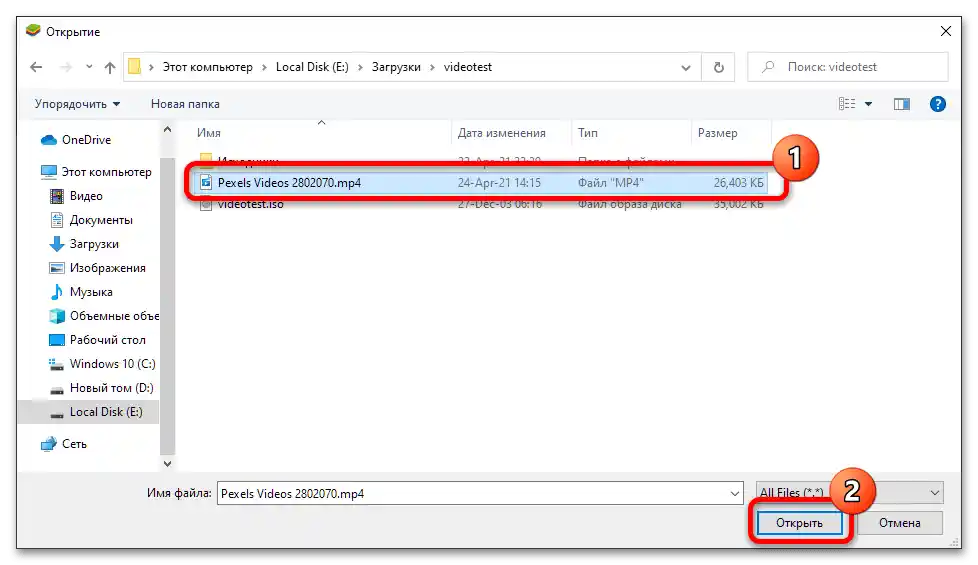
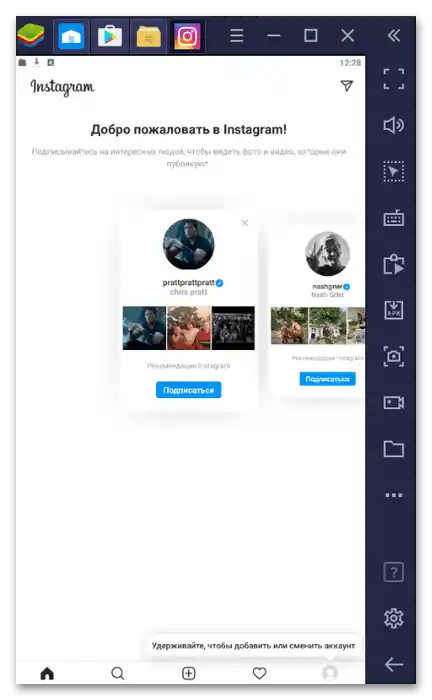
این روش نیز به سختی میتوان آن را ساده نامید، اما در مواقعی که تلفن به دلایلی به طور موقت در دسترس نیست، مفید خواهد بود.