محتوا:
روش 1: نمایش صفحه نمایش
بیشتر کاربران میخواهند فیلمها و ویدیوها را در Discord بهطور مشترک تماشا کنند و این کار را با استفاده از قابلیت داخلی برنامه انجام دهند. متأسفانه، تا کنون رباتهای خاصی برای سادهسازی این روند و اجازه پخش هر ویدیو بهطور مستقیم از طریق لینک ایجاد نشده است، بنابراین باید از ابزار نمایش صفحه استفاده کرد. تنظیمات را مرحله به مرحله بررسی میکنیم و شما فقط باید آن را تکرار کنید تا تماشای مشترک فیلمها را آغاز کنید.
مرحله 1: بررسی تنظیمات صدا
در ابتدا باید از درستی دستگاه پخش انتخاب شده اطمینان حاصل کنید، زیرا این موضوع تعیین میکند که آیا دیسکورد صدا را برای پخش بعدی در سرور ضبط میکند یا خیر. بهتر است این کار را از قبل انجام دهید تا بعداً پیامهایی از شرکتکنندگان مبنی بر عدم وجود صدا دریافت نکنید.
- منوی "شروع" را باز کنید و به "تنظیمات" بروید.
- بر روی اولین کاشی کلیک کنید — "سیستم".
- از طریق نوار کناری سمت چپ به بخش "صدا" بروید.
- دستگاه خروجی انتخاب شده را بررسی کنید، هر صدایی را پخش کنید و به نوار "بلندی کلی" نگاه کنید. اگر نوار دینامیکی ظاهر شد و شما پخش را از طریق بلندگوها یا هدفونهای خود میشنوید، به این معنی است که دستگاه به درستی انتخاب شده است. نام آن را به خاطر بسپارید تا اقدامات بعدی را در خود دیسکورد انجام دهید.
- برنامه را باز کنید و به پنجره تنظیمات کاربری بروید و بر روی دکمهای که به شکل چرخ دنده است کلیک کنید.
- در آنجا به بخش "صدا و ویدیو" توجه کنید.
- اطمینان حاصل کنید که در لیست، همان دستگاه خروجی که قبلاً پیدا کردهاید، ذکر شده است.اگر اینطور نیست، پارامتر را تغییر دهید و حجم صدا را حداقل تا نصف افزایش دهید تا دیگر شرکتکنندگان در تماشای مشترک با مشکل شنوایی مواجه نشوند.
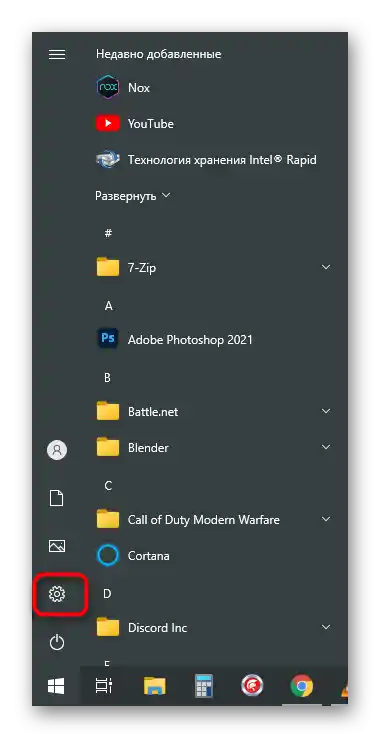
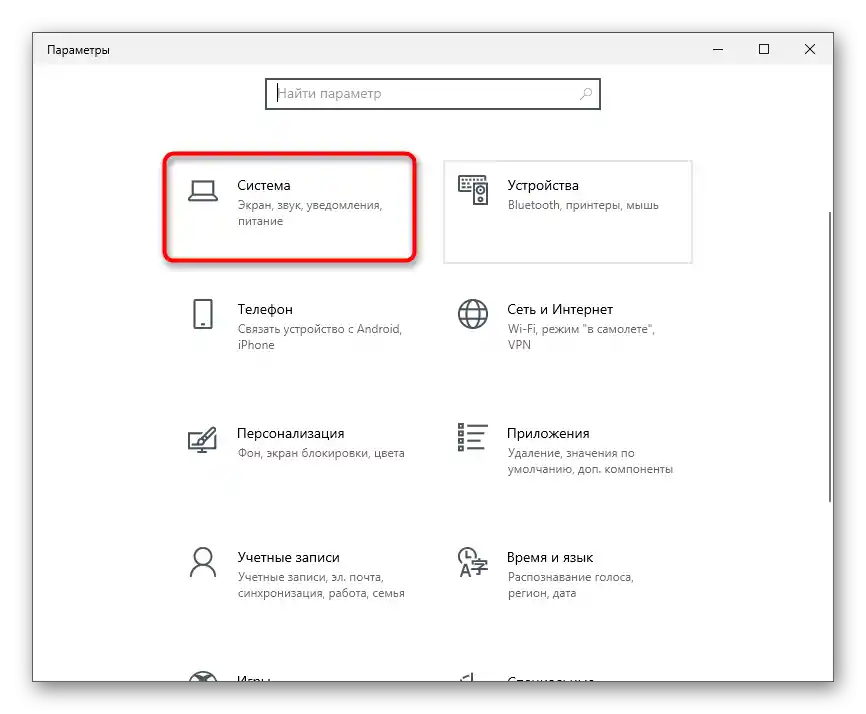
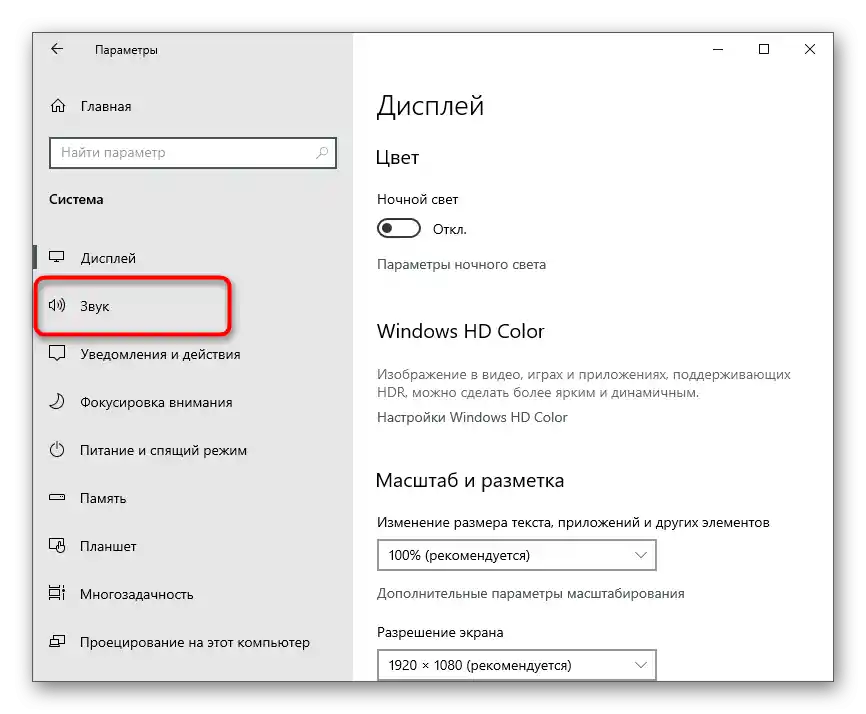
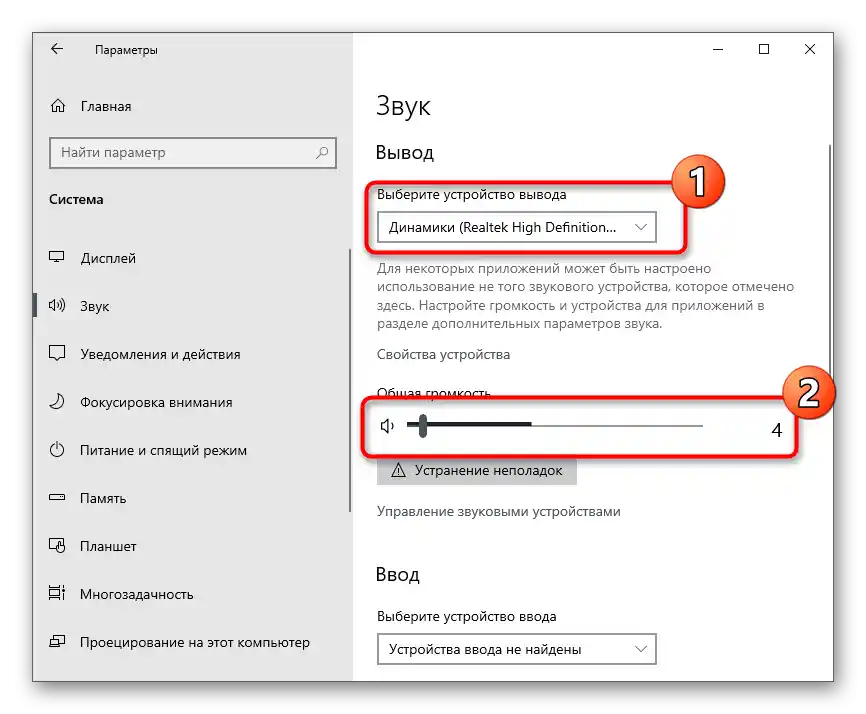
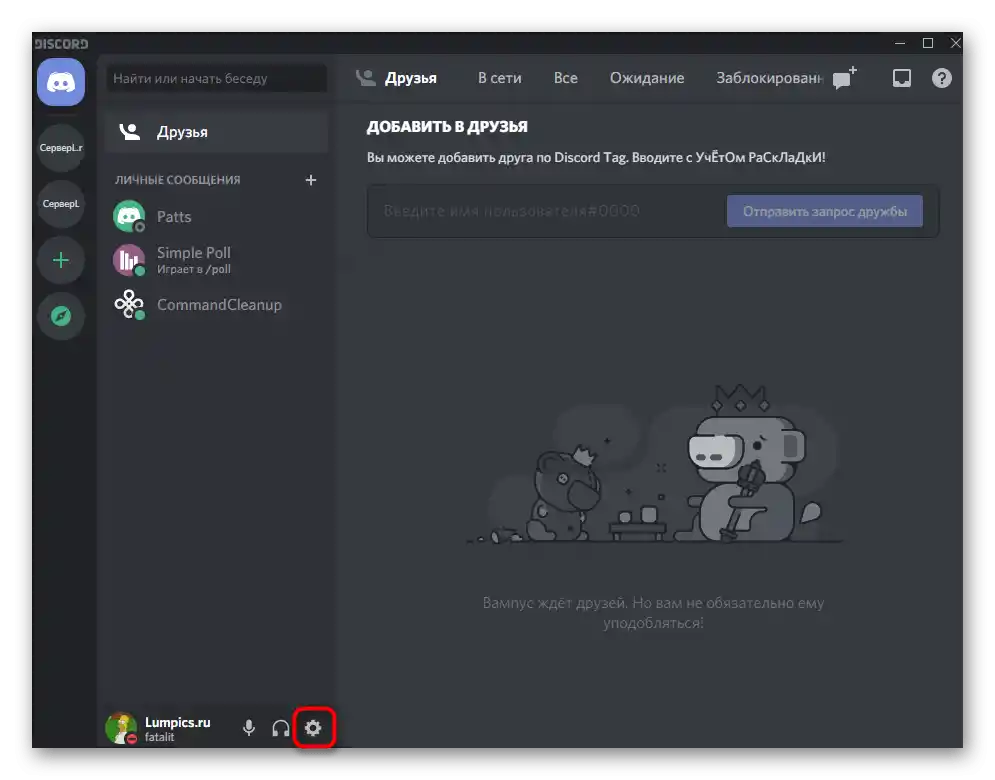
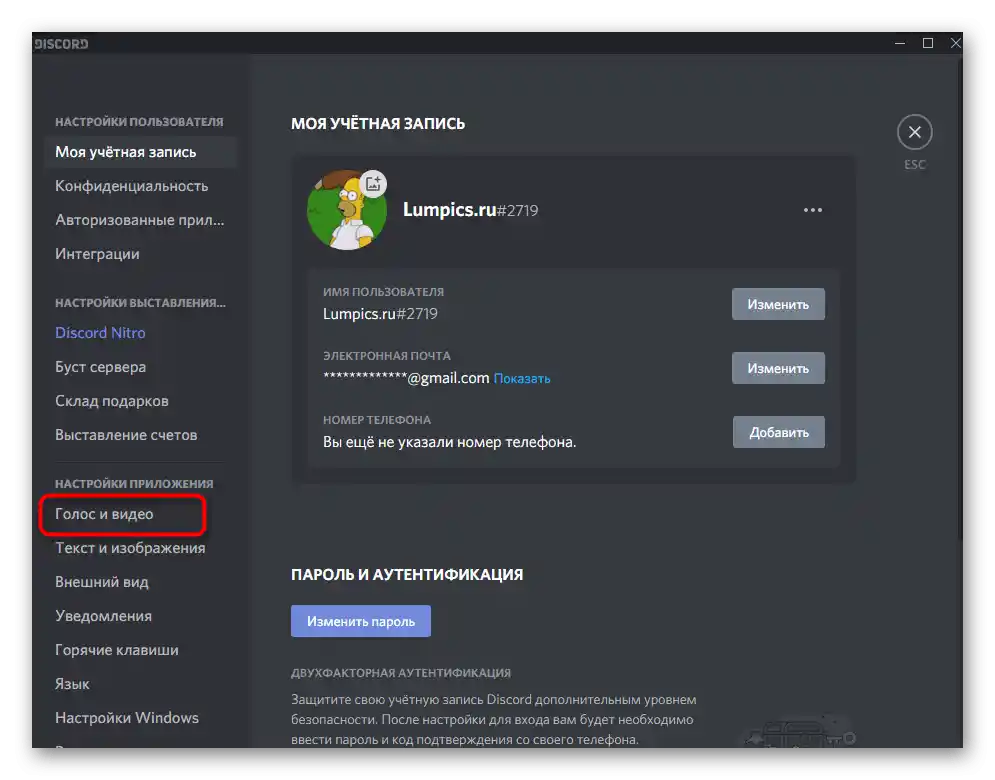
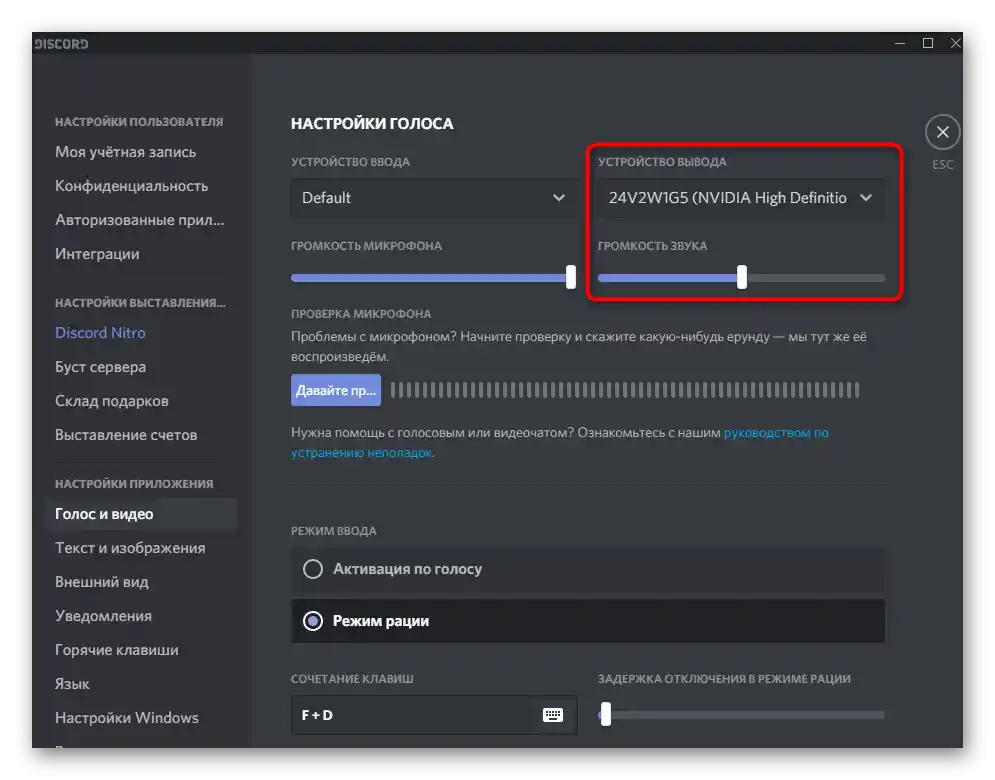
دیگر نیازی به انجام تنظیمات پیشنیاز نیست، بنابراین به مرحله بعدی بروید تا فیلمی برای پخش پیدا کنید و تماشای مشترک را سازماندهی کنید.
مرحله ۲: انتخاب فیلم یا ویدیو
هیچ محدودیتی در انتخاب محتوای نمایش داده شده وجود ندارد، زیرا نمایش از طریق برنامههای سازگار انجام نمیشود، بلکه از طریق ضبط محتوای صفحه یا یک پنجره خاص است. بنابراین، میتوانید فیلم را در هر سایتی در مرورگر پیدا کنید یا آن را از قبل روی کامپیوتر بارگذاری کرده و از طریق پخشکننده باز کنید. گزینه دوم در اولویت است، اگر اتصال اینترنت شما ناپایدار است یا برای پخش زنده و تماشای همزمان فیلم خیلی ضعیف است.
همچنین بخوانید: گزینههای بارگذاری فیلمها روی کامپیوتر
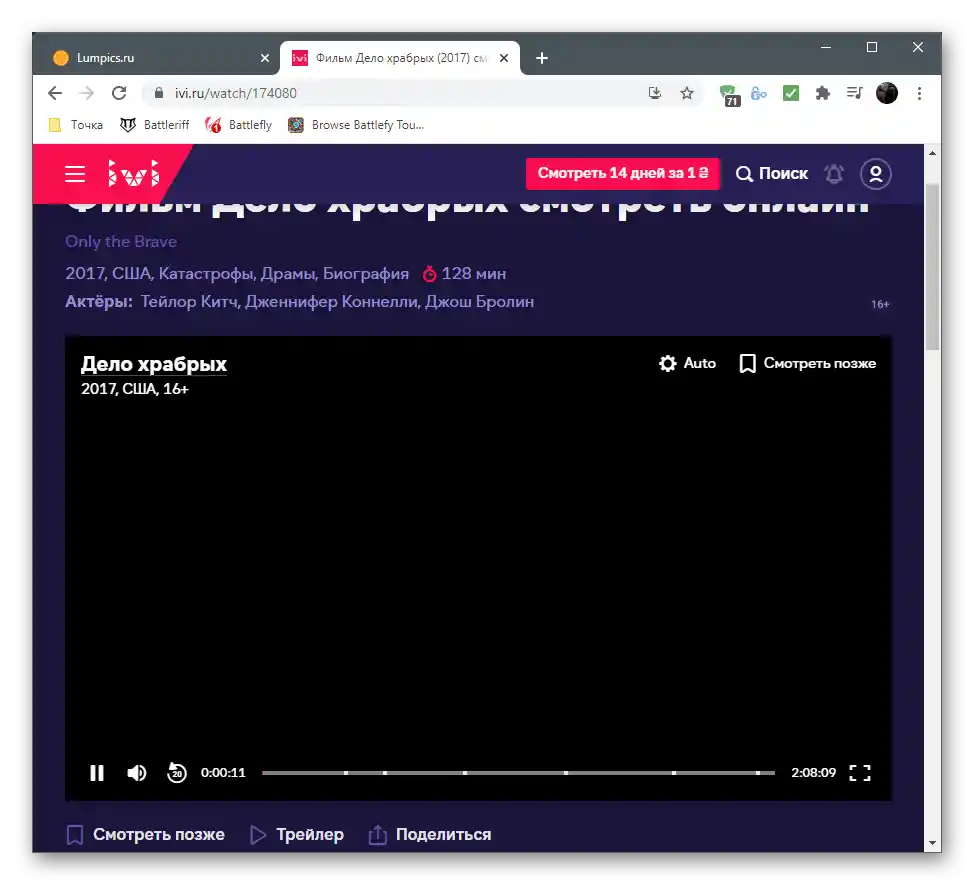
مرحله ۳: سازماندهی تماشای مشترک
آخرین مرحله — فعالسازی نمایش صفحه و شروع تماشای مشترک فیلم انتخاب شده است. شما برای این کار از سایت باز یا پنجره پخشکننده استفاده خواهید کرد، و دیگر کاربران متصل — از صفحه استریم در خود دیسکورد. هر یک از آنها میتوانند به راحتی بین کانالها جابجا شوند، همزمان پیام بنویسند و حجم پخش را مطابق با نیاز خود تنظیم کنند.
- برای شروع، سروری را که میخواهید پخش را در آن انجام دهید انتخاب کنید و با کلیک بر روی آیکون در نوار سمت چپ به آن متصل شوید.
- به کانال صوتی متصل شوید که در آن اجازه راهاندازی پخش را دارید. اگر در سرور کانالی بهطور خاص برای تماشای فیلمها وجود دارد، بهتر است همان را انتخاب کنید.
- پس از اتصال، در پایین دکمههای عملیاتی ظاهر میشوند که در میان آنها به "صفحه" نیاز دارید.
- در این مرحله فیلم باید در مرورگر یا پخشکننده روی کامپیوتر باز باشد. در زبانه "برنامهها" در پنجره ظاهر شده، پنجرهای برای نمایش را پیدا کنید، آن را انتخاب کرده و به مرحله بعد بروید.
- وضوح و نرخ فریم را تنظیم کنید.توجه داشته باشید که بهترین پارامترها، از جمله نرخ فریم 60، تنها پس از خرید اشتراک Nitro در دسترس هستند و قبل از آن باید از گزینههای باقیمانده استفاده کنید.
- پس از راهاندازی استریم، پنجره پیشنمایش در سمت راست ظاهر میشود. بر روی آن کلیک کنید تا به تمام صفحه گسترش یابد و از پخش صحیح اطمینان حاصل کنید.
- اکنون میتوانید به مرورگر یا پلیر سوئیچ کنید تا استریم به طور تصادفی متوقف نشود و شروع به تماشای فیلم انتخابی خود به همراه سایر کاربران کنید.
- سایر کاربران باید این پخش زنده را پیدا کرده و بر روی دکمه "تماشای استریم" کلیک کنند.
- سپس تنها کاری که باید انجام دهند این است که پنجره پخش را گسترش دهند و شروع به تماشای مشترک به همراه شما کنند.
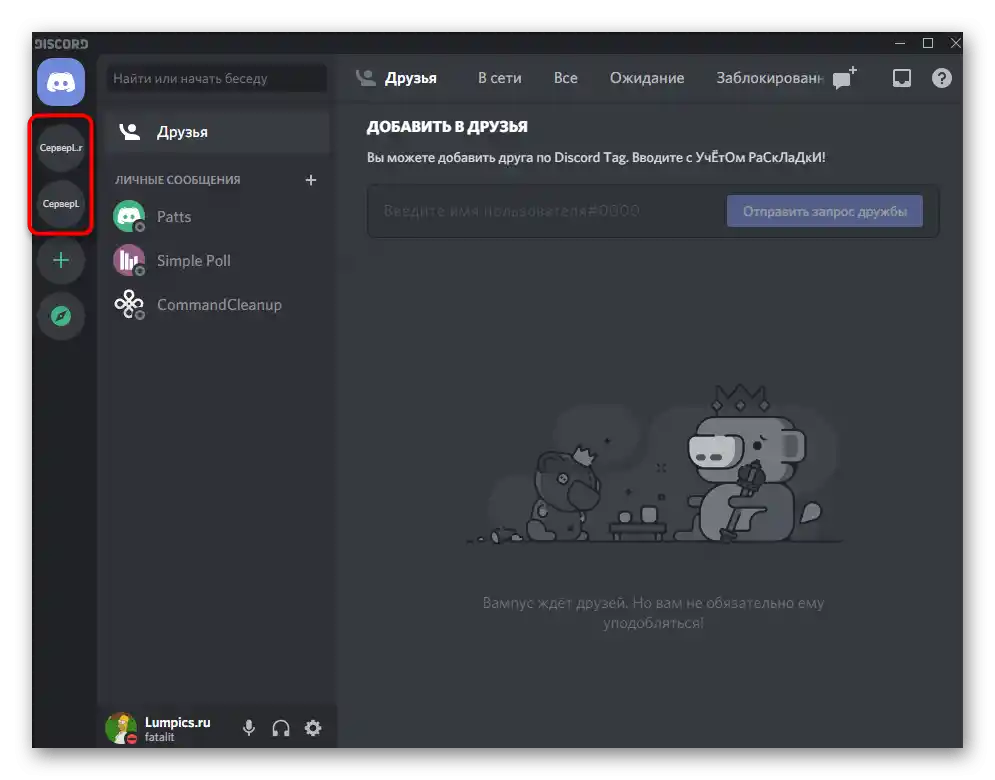
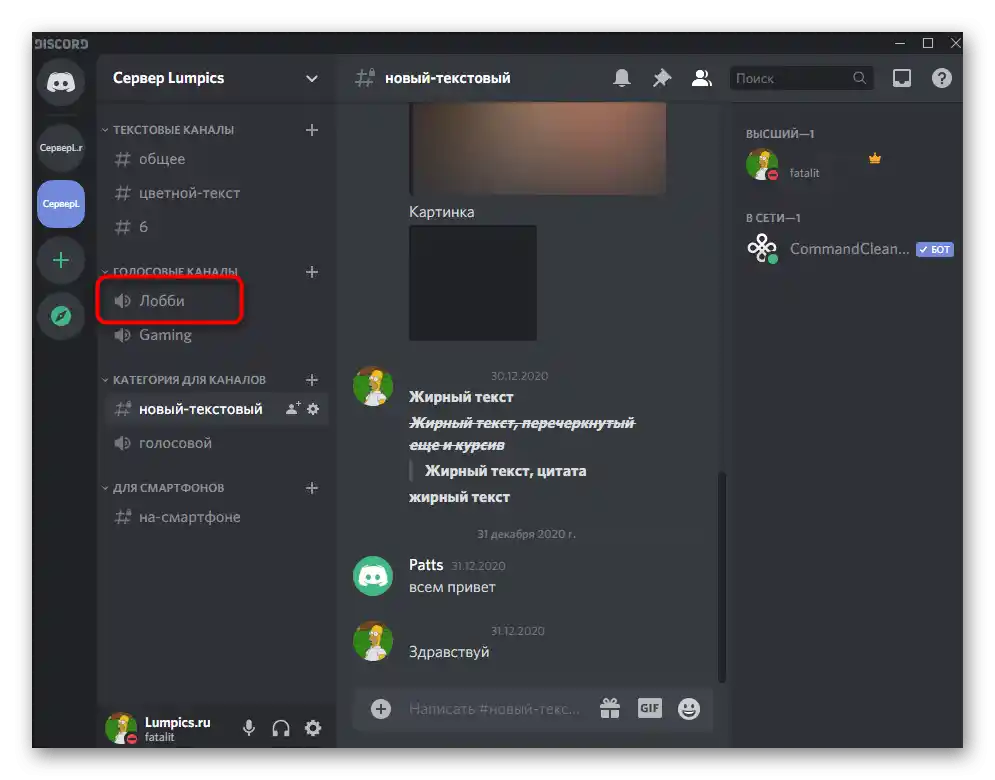
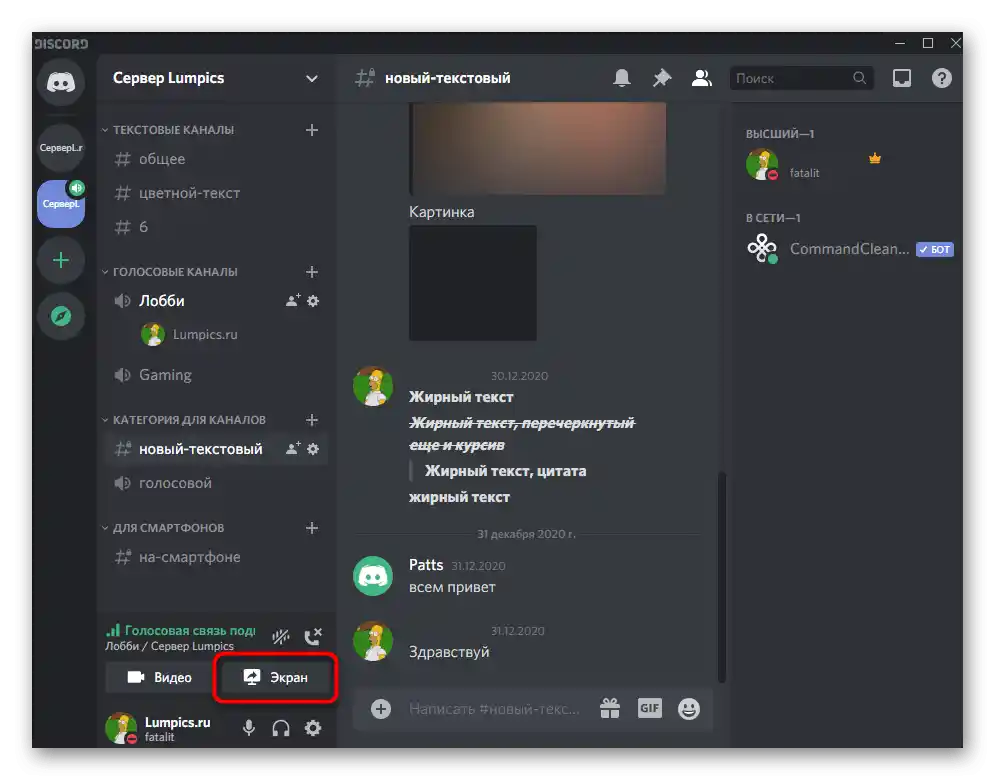
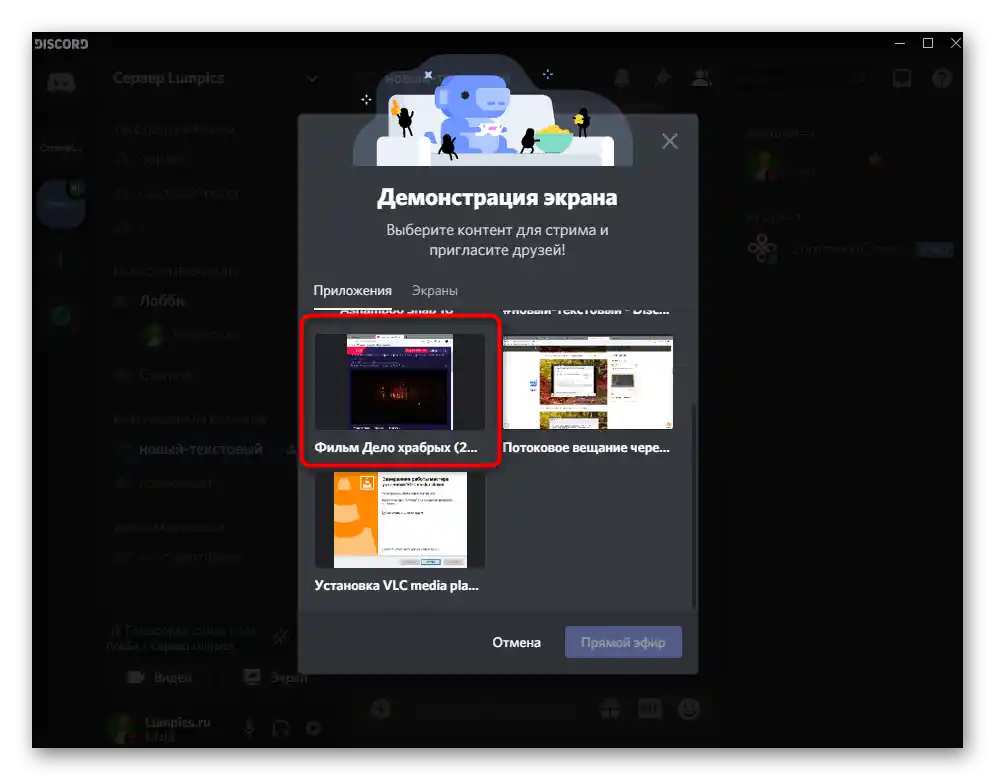
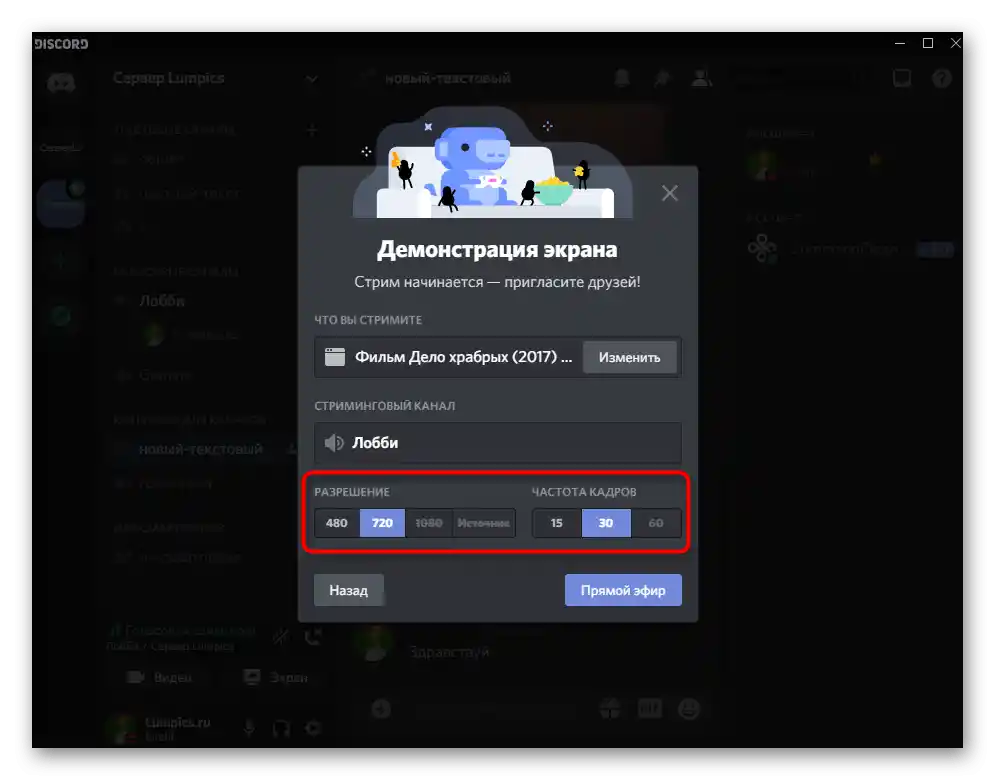
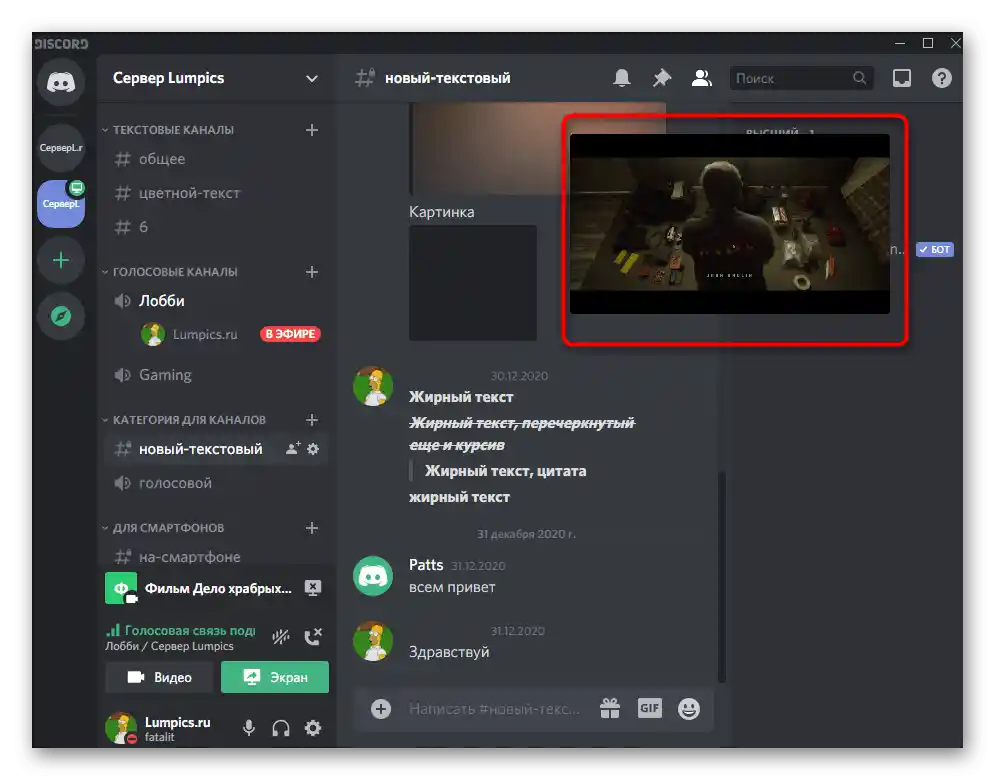
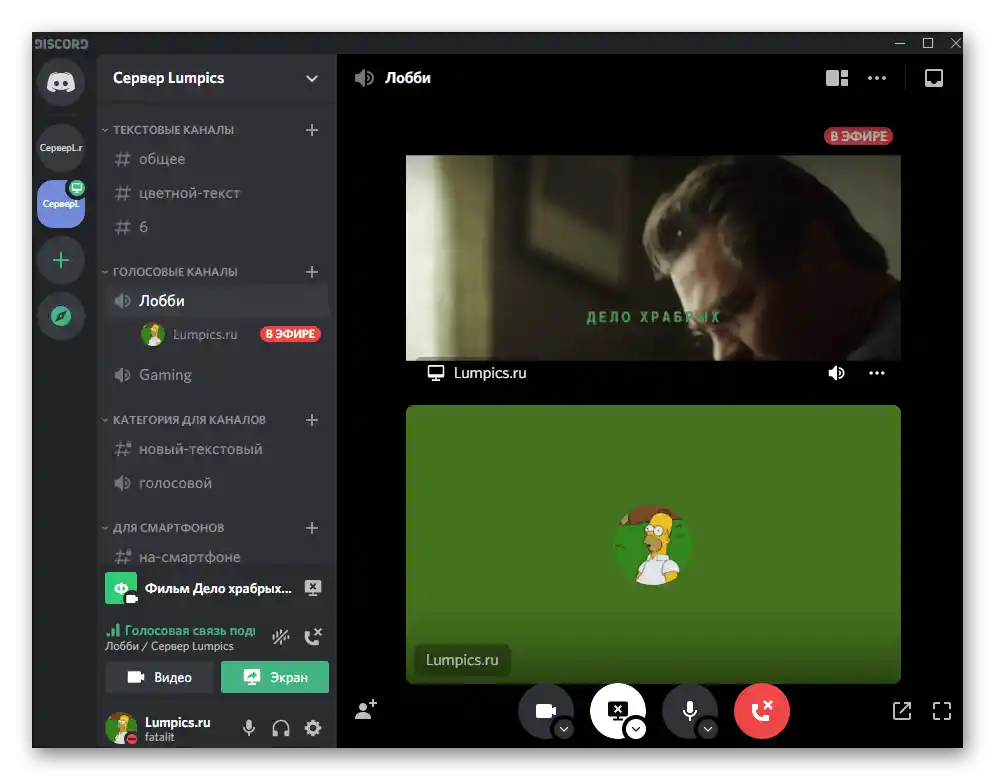
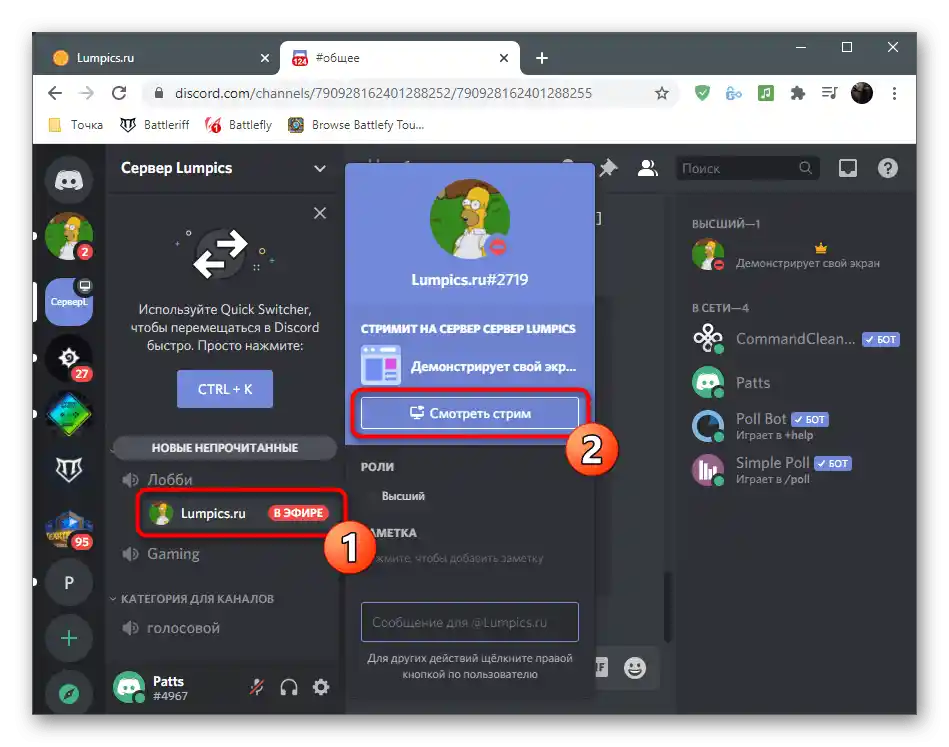
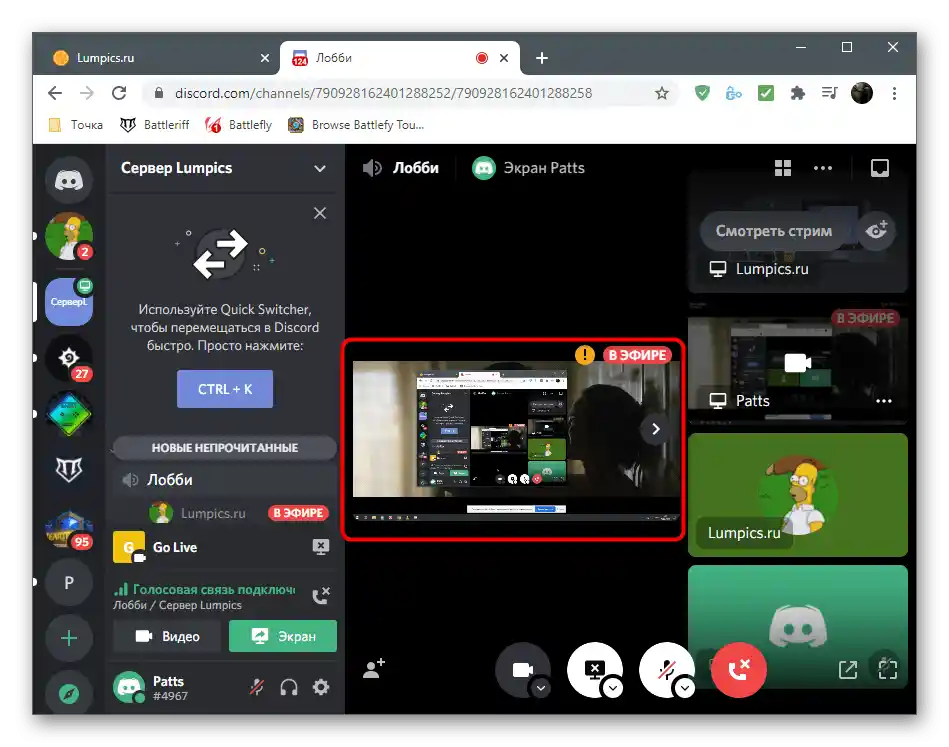
یکی از رایجترین مشکلات در هنگام برگزاری پخش زنده در دیسکورد، ظهور صفحه سیاه به جای محتوای انتخاب شده است. راههای متعددی وجود دارد که میتواند به سرعت این وضعیت را اصلاح کند، بنابراین توصیه میکنیم از آنها استفاده کنید و به مقاله دیگری در وبسایت ما مراجعه کنید.
جزئیات بیشتر: رفع مشکل صفحه سیاه هنگام نمایش در Discord
روش 2: NotAlone.tv
متأسفانه، همه کاربران نمیتوانند بهطور عادی فیلمها را با استفاده از قابلیتهای داخلی دیسکورد تماشا کنند. گاهی اوقات مشکلاتی در نمایش یا کمبود سرعت اینترنت برای پخش همزمان و پخش وجود دارد. در این صورت، خدمات آنلاین ویژهای به کمک میآیند. در آنها باید اتاق خود را ایجاد کرده، فیلم را انتخاب کرده و دوستان را از طریق لینک دعوت کنید. به عنوان اولین مثال، وبسایت NotAlone.tv را بررسی میکنیم.
رفتن به سرویس آنلاین NotAlone.tv
- بر روی لینک بالا کلیک کنید تا به وبسایت NotAlone.tv بروید. میتوانید از دکمه جستجو برای بررسی فیلمهای موجود و افزودن همزمان به لیست پخش برای تماشای بعدی استفاده کنید.
- در صفحه پلیر، دکمه "رفتن به تماشای مشترک" را پیدا کرده و اگر قبلاً این کار انجام نشده است، اتاق جدیدی ایجاد کنید.
- پنجره جدیدی با اطلاعات مربوط به ورود به اتاق ظاهر خواهد شد.در اینجا نام او نمایش داده میشود که به خاطر سپردن آن بیفایده است، زیرا در آینده میتوان بهراحتی با آن به اشتراک گذاشت.
- اطمینان حاصل کنید که فیلم انتخاب شده به لیست پخش اضافه شده است.
- لینک اتاق را در نوار آدرس کپی کرده و آن را از طریق دیسکورد به سایر کاربران ارسال کنید. آنها میتوانند بدون ثبتنام قبلی به آن دسترسی پیدا کرده و به تماشا بپردازند.
- پخش بهطور مستقیم از طریق پنجره پخشکننده انجام میشود و در سمت راست یک ناحیه کوچک برای ارسال پیامها وجود دارد که امکان بحث در مورد اتفاقات را بهصورت زنده فراهم میکند.
- به بلوک تنظیمات در پایین توجه کنید، جایی که میتوانید اتاق را بر اساس نیازهای خود تنظیم کنید، لیست پخش را پاک کنید یا فیلم را برای پخش ارسال کرده و صدای اعلانهای اتاق را تنظیم کنید.
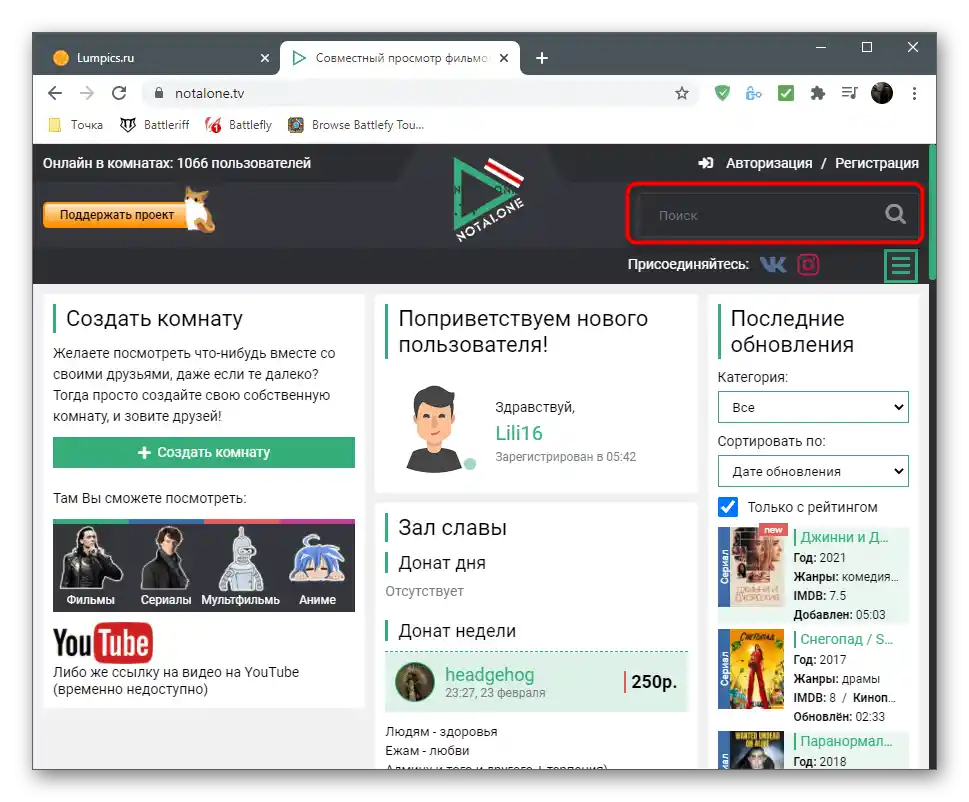
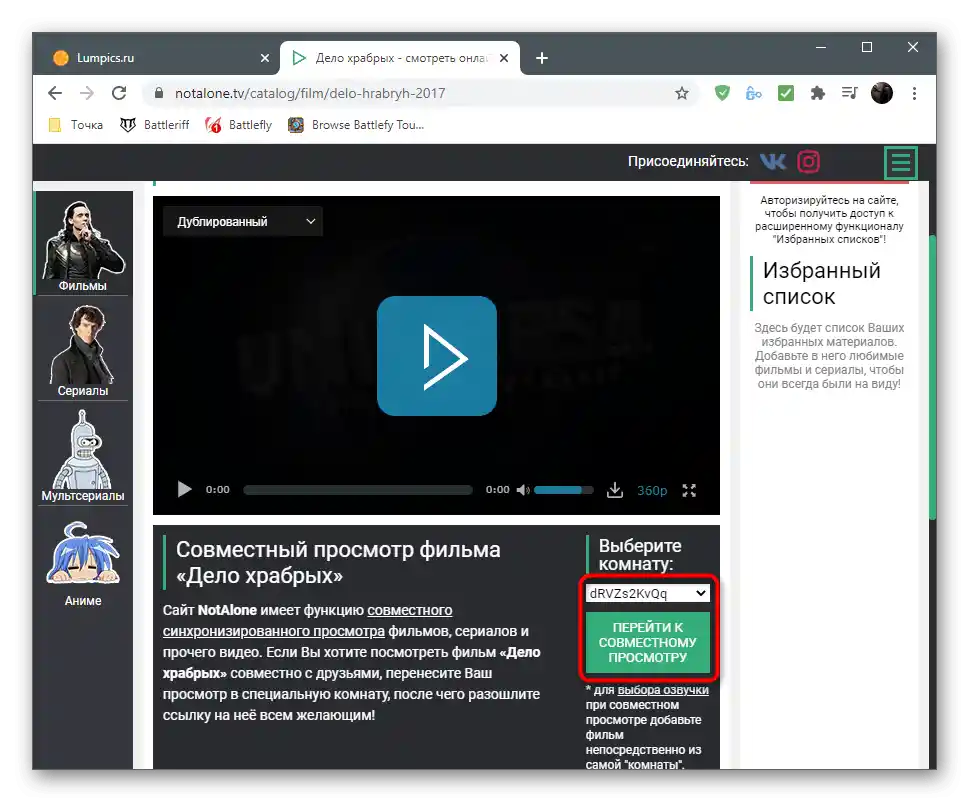
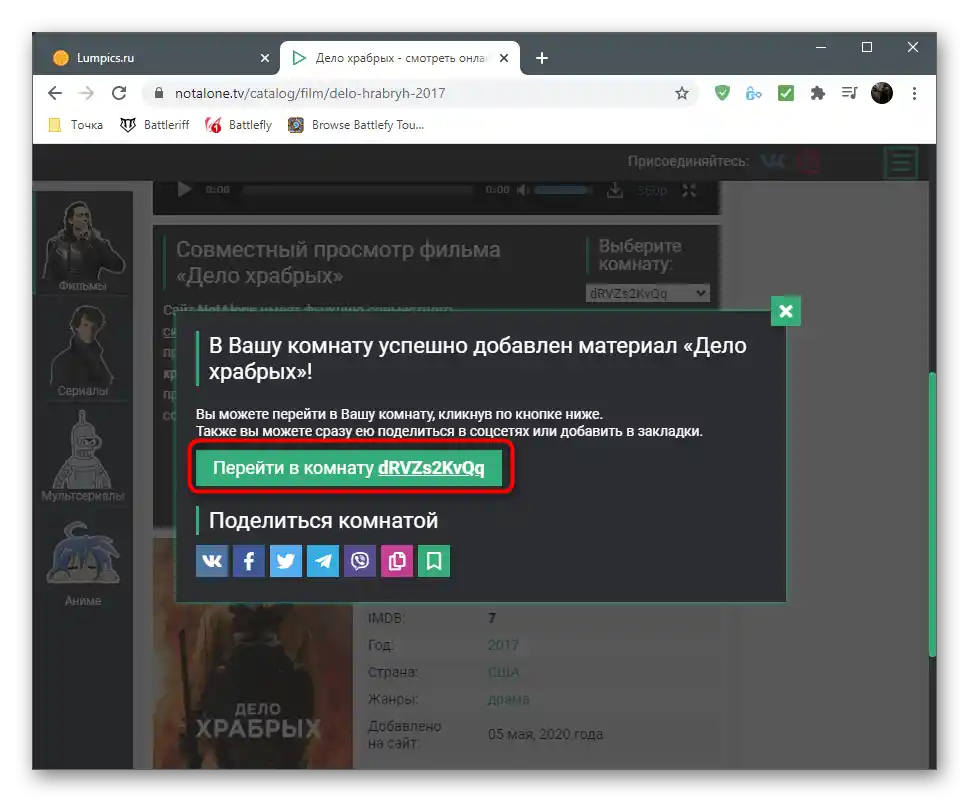
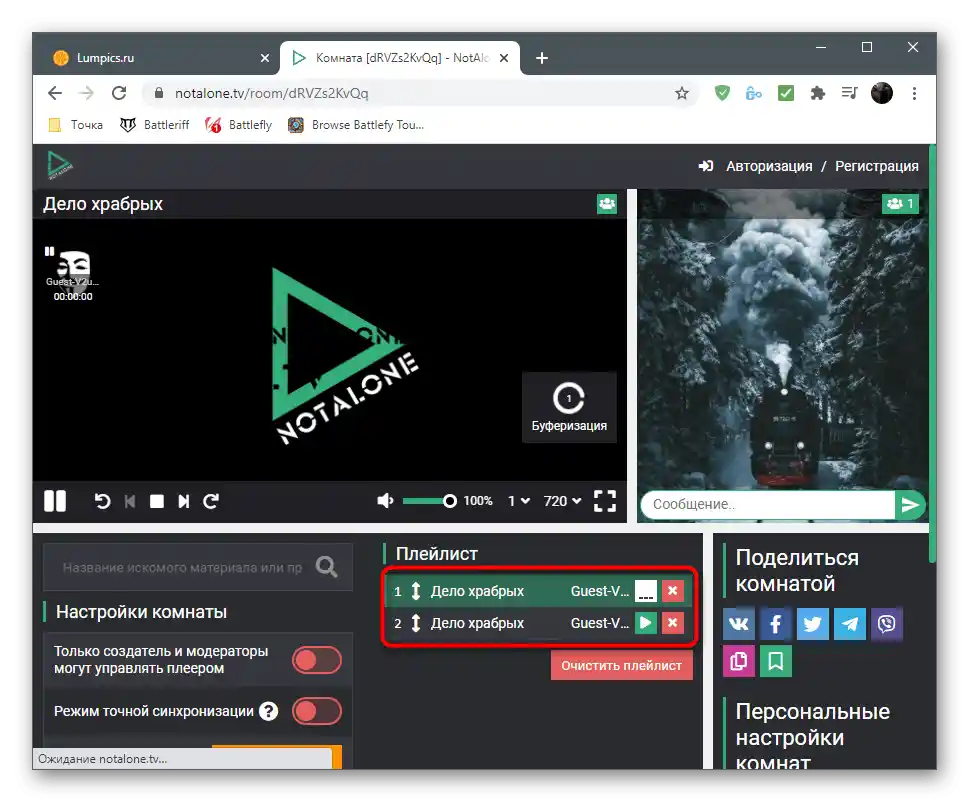
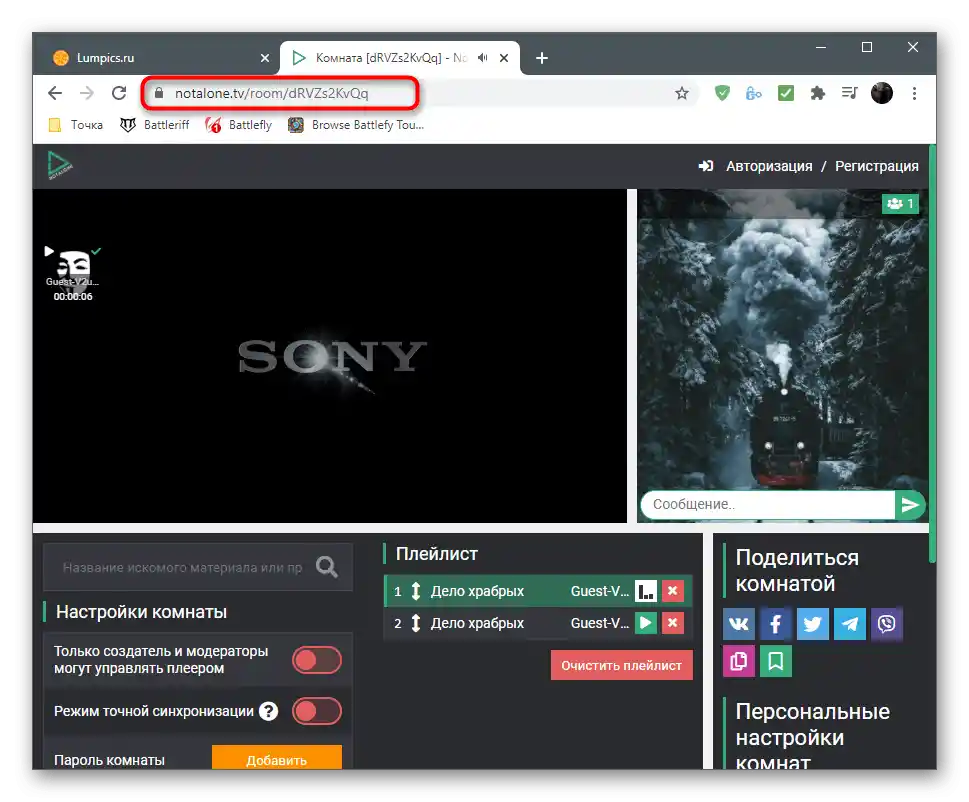
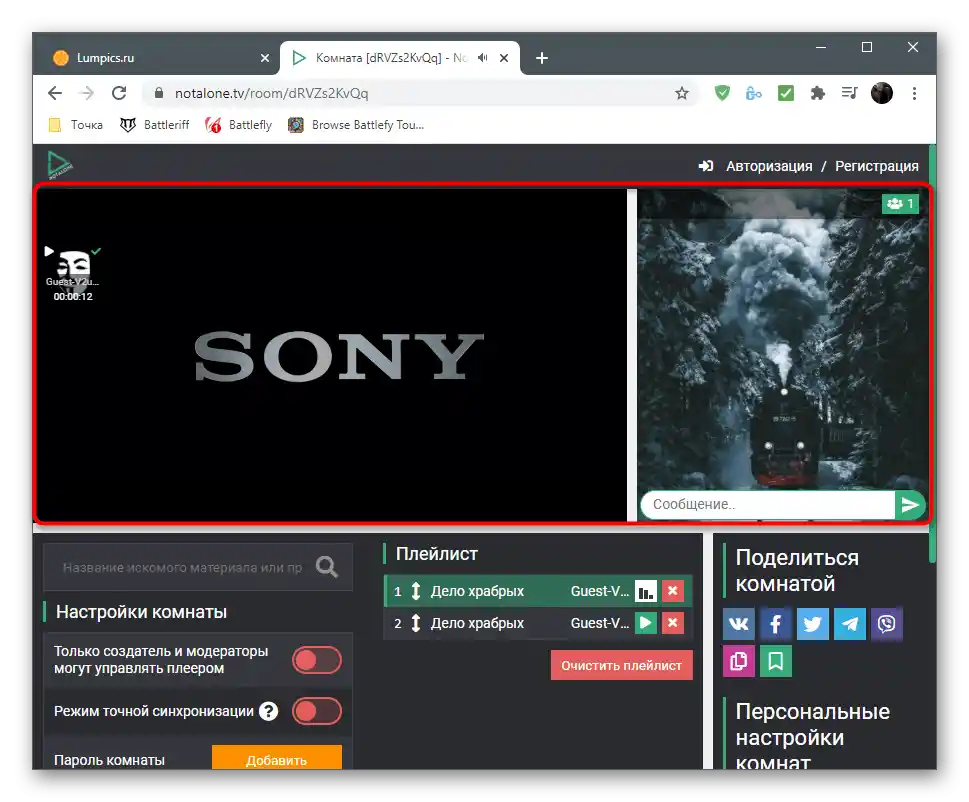
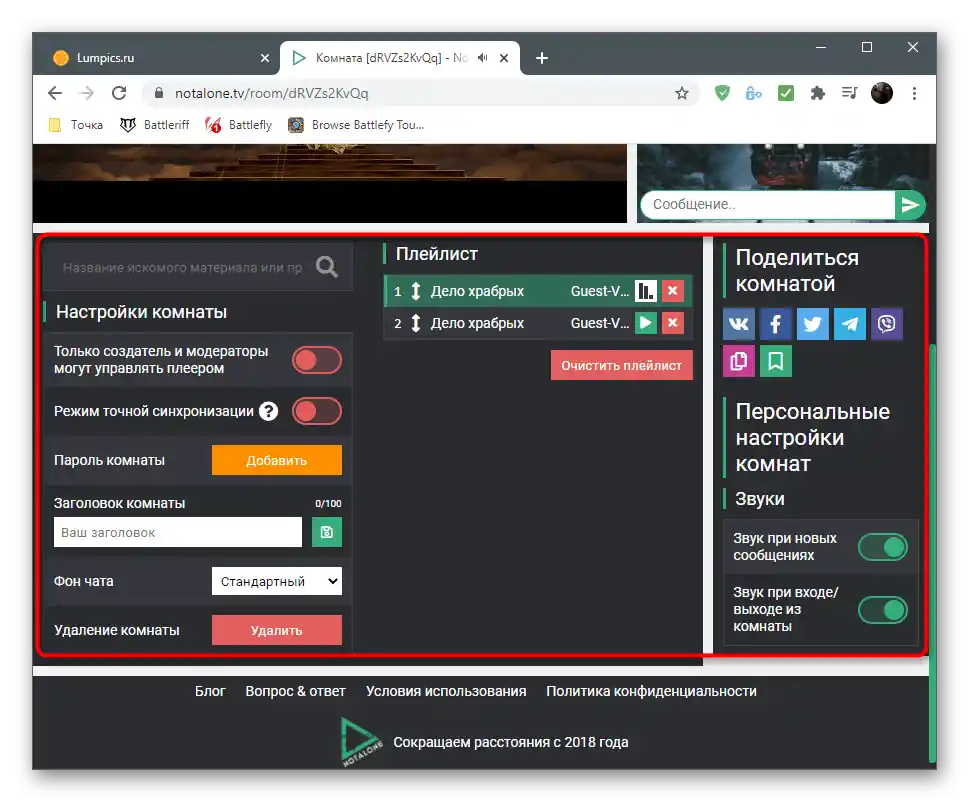
روش ۳: Watch2Gether
مثال دوم — سرویس آنلاین Watch2Gether است که بهطور قابل توجهی با اولی متفاوت است، زیرا اجازه میدهد ویدیوها را نه از طریق کتابخانه داخلی، بلکه از طریق پلتفرم ویدئویی باز یوتیوب پخش کند. برخی از کاربران ممکن است این سایت را مناسب ندانند، زیرا تعداد بسیار کمی از فیلمها و سریالها بهصورت عمومی در یوتیوب منتشر میشود، اما با این حال میتوان پروژههای خاصی را پیدا کرد.همچنین Watch2Gether گزینهی عالیای خواهد بود زمانی که شما میخواهید فقط ویدیو تماشا کنید و نه فیلم، اما نمیتوانید از قابلیتهای استاندارد دیسکورد استفاده کنید.
به سرویس آنلاین Watch2Gether بروید
- صفحه اصلی سایت را باز کنید و دکمه "ایجاد اتاق خود" را فشار دهید.
- برای آن یک نام انتخاب کنید و پیوستن را تأیید کنید.
- پخش ویدیو آزمایشی بهطور خودکار آغاز میشود — آن را متوقف کنید و از دکمه جستجوی محتوای دیگر استفاده کنید.
- پس از انتخاب آن، توصیه میشود تنظیمات اتاق را بررسی کنید تا هم شما و هم سایر شرکتکنندگان از آن راضی باشند.
- اعلانها را فعال کنید، زبان، رنگ پسزمینه را تغییر دهید، والپیپرهای شخصیسازی شده اضافه کنید یا شفافیت را تنظیم کنید.
- بر روی "دعوت از دوستان" کلیک کنید.
- فرمی با لینکی ظاهر میشود که باید آن را کپی کرده و در دیسکورد ارسال کنید تا شرکتکنندگان بتوانند از آن عبور کرده و بدون ثبتنام در سایت Watch2Gether یا انجام این روند برای دریافت پروفایل شخصی به آن بپیوندند.
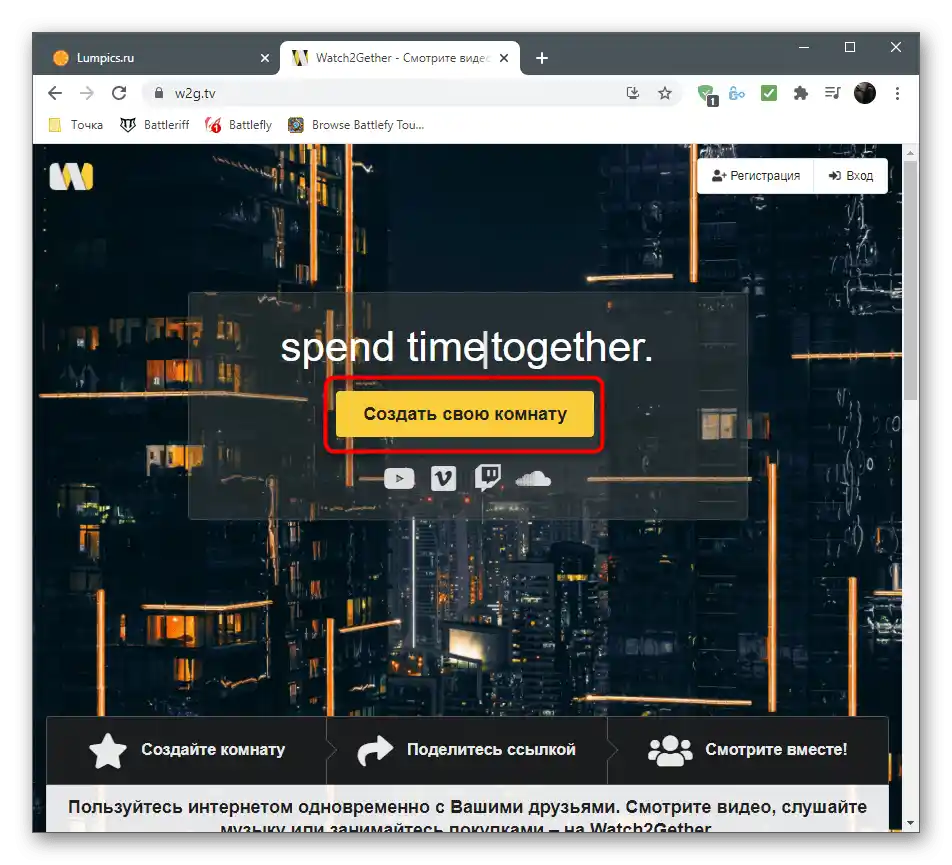
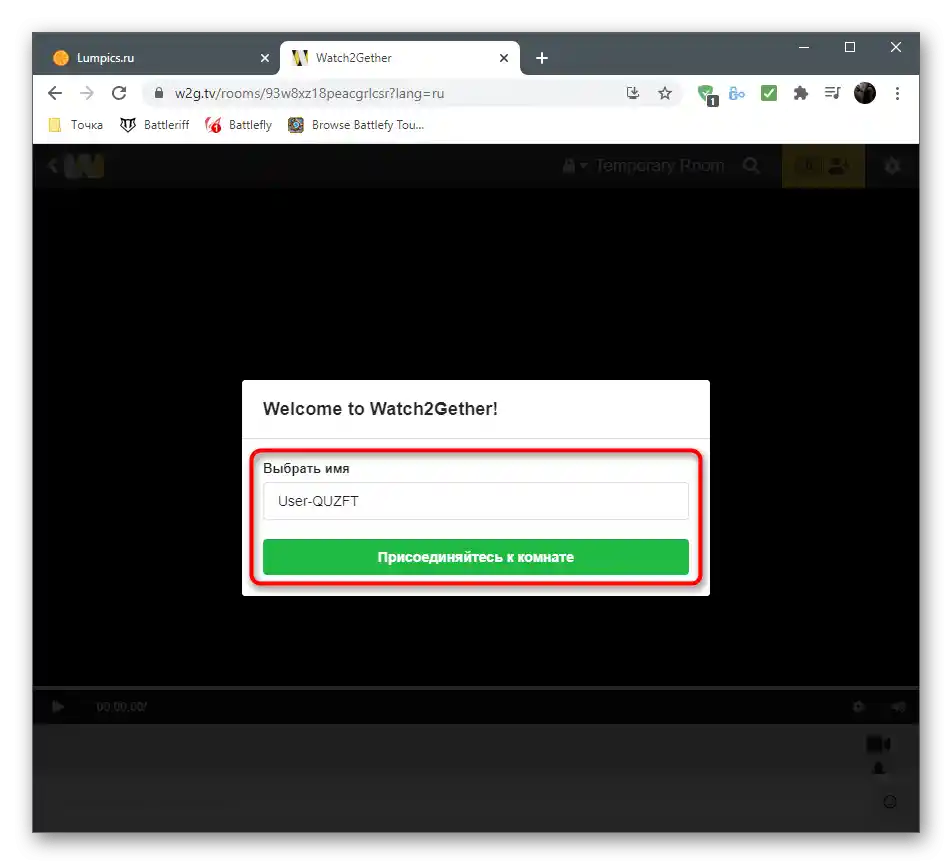
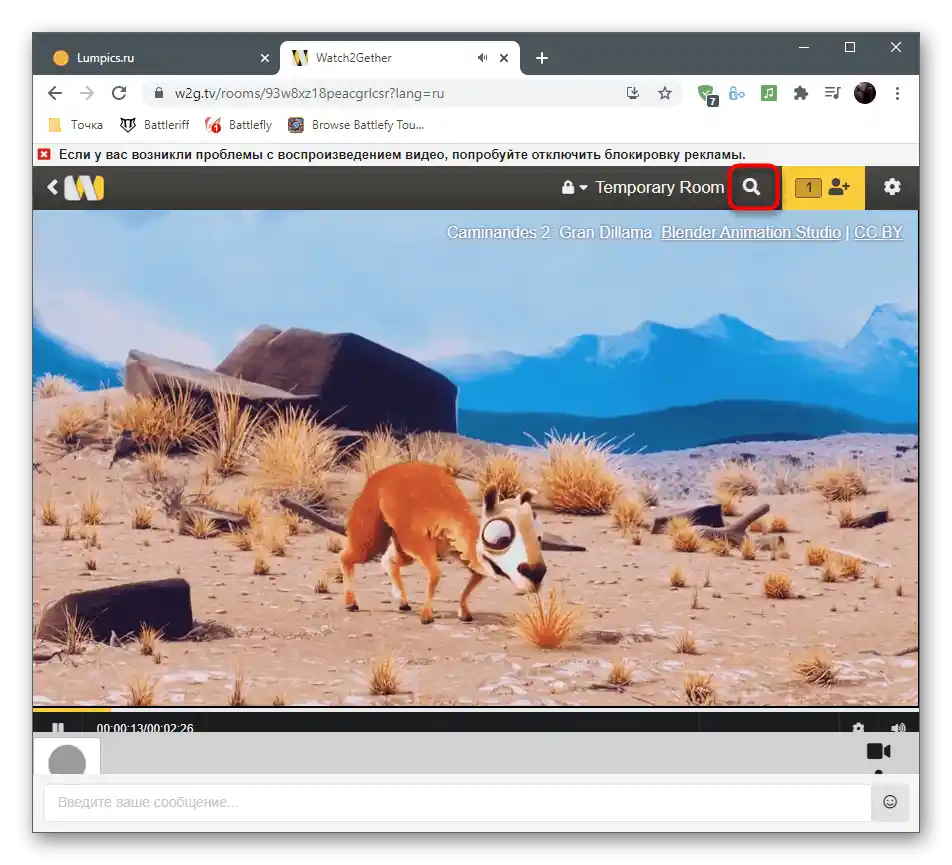
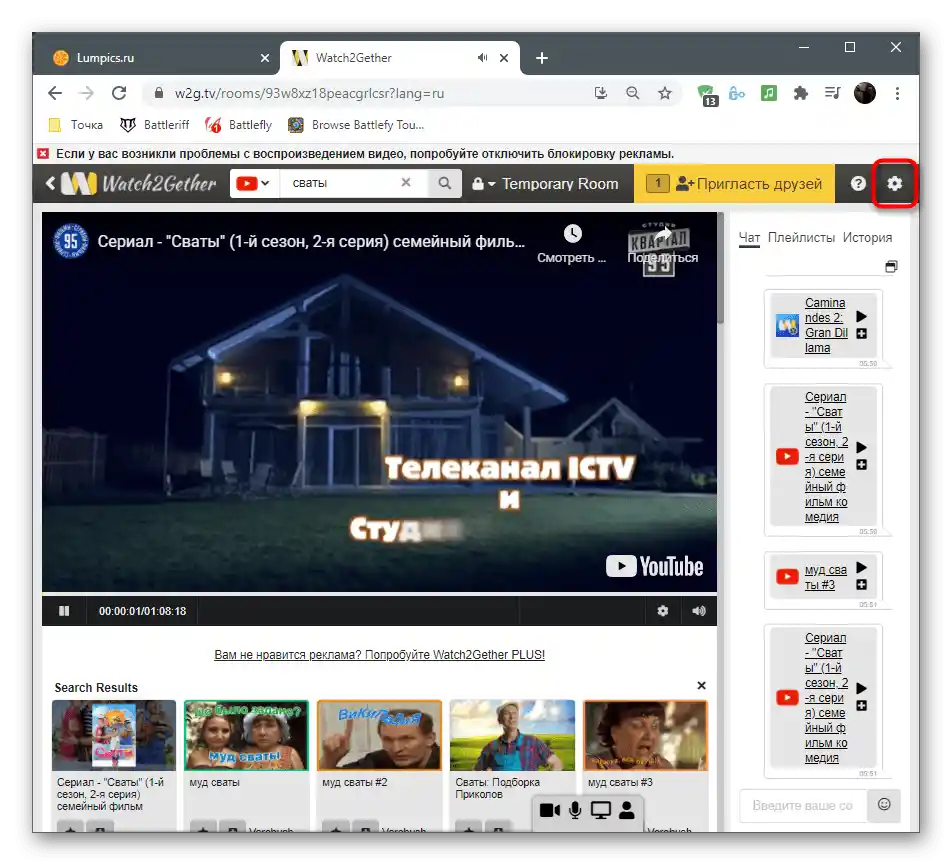
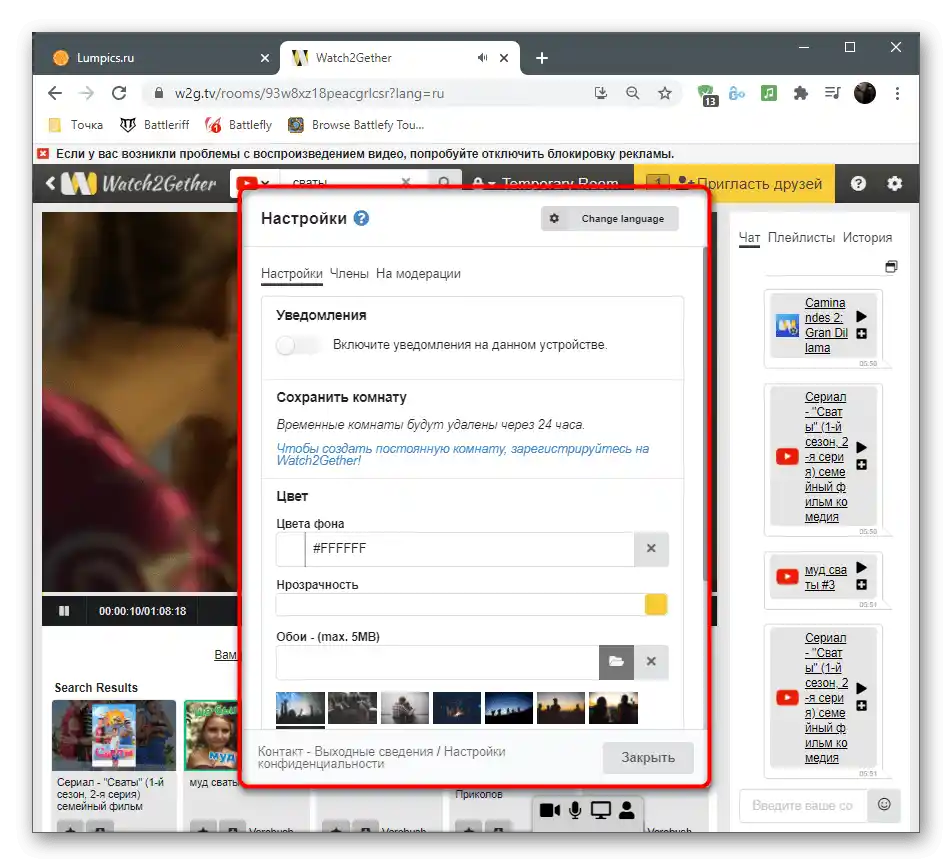
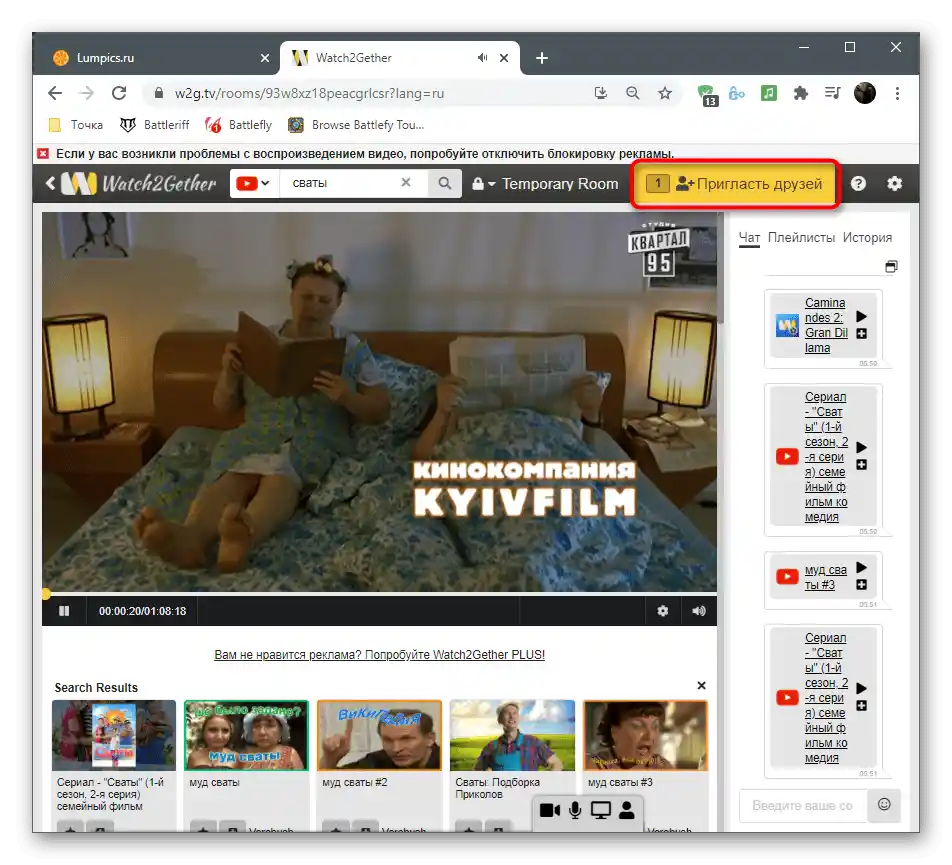
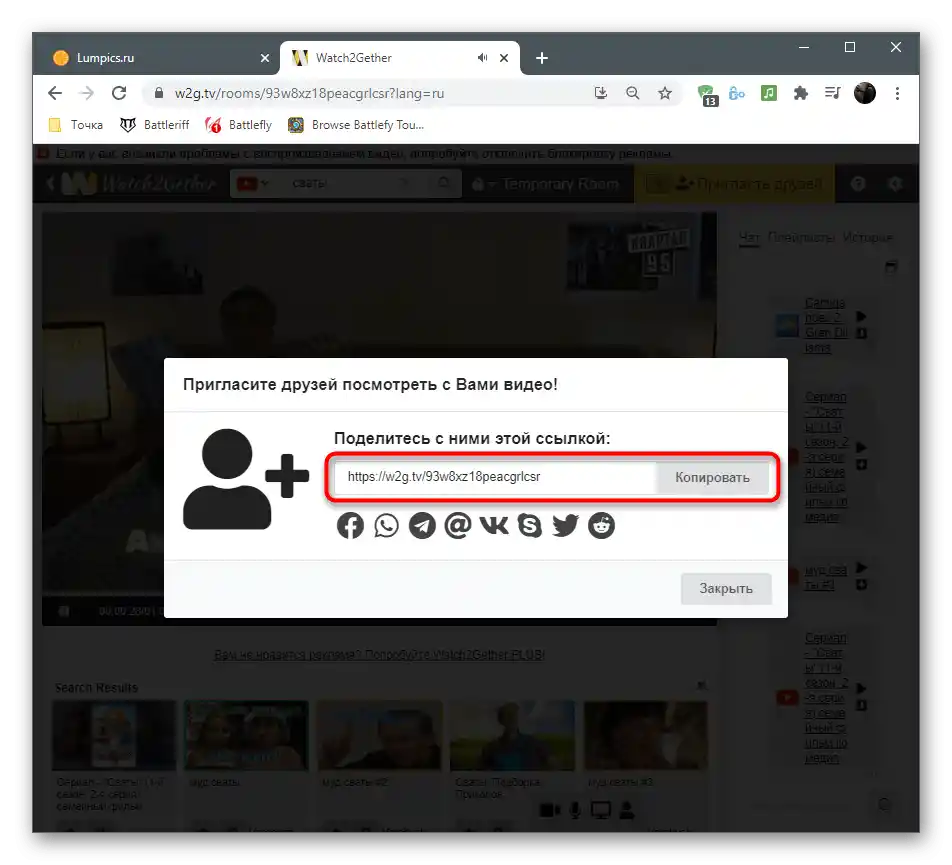
معایب سایتهای توصیف شده، مانند سایر سرویسهای آنلاین برای تماشای مشترک، به کتابخانه محدود فیلمها یا سازگاری صرفاً با سینماهای آنلاین خاص یا پلتفرمهای ویدئویی مربوط میشود. این رویکرد باعث میشود که برخی کاربران نتوانند فیلم مورد نظر خود را پیدا کنند، بنابراین گزینهی اول همچنان تماشای مشترک با استفاده از ابزار نمایش صفحه در دیسکورد باقی میماند.