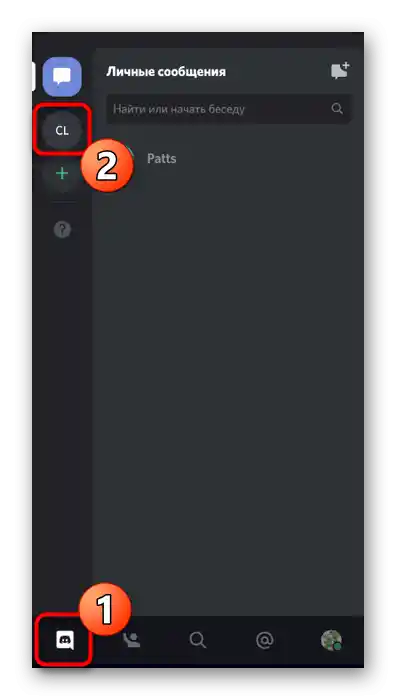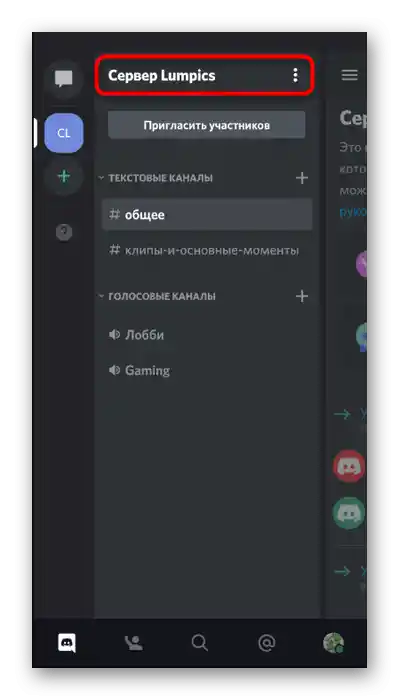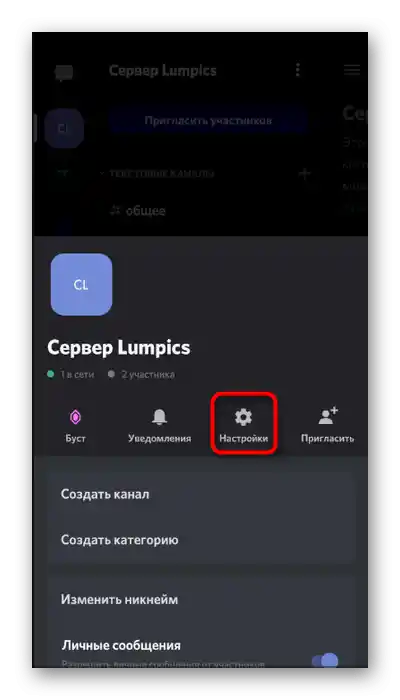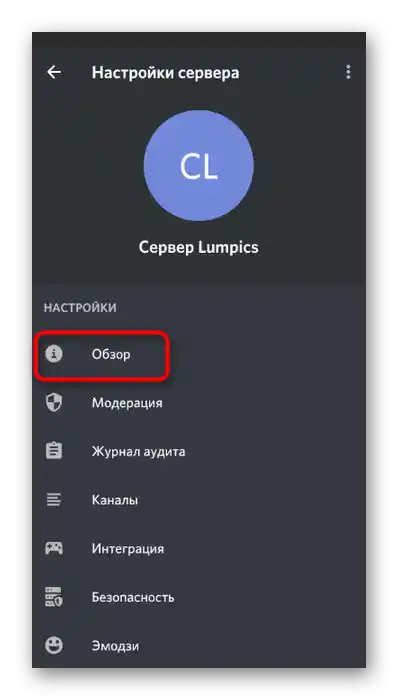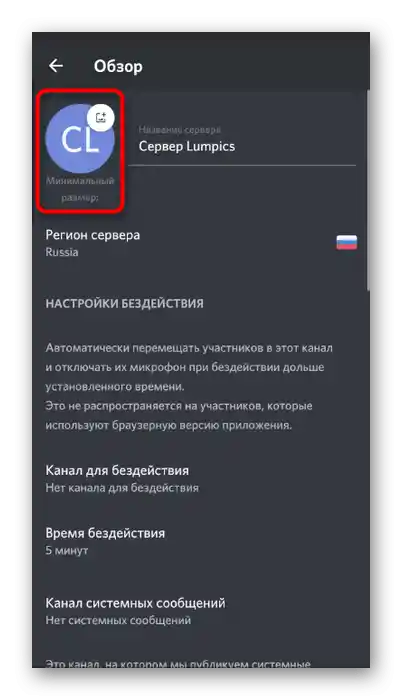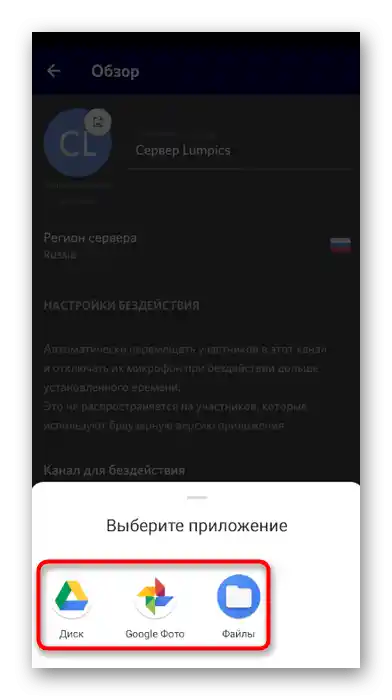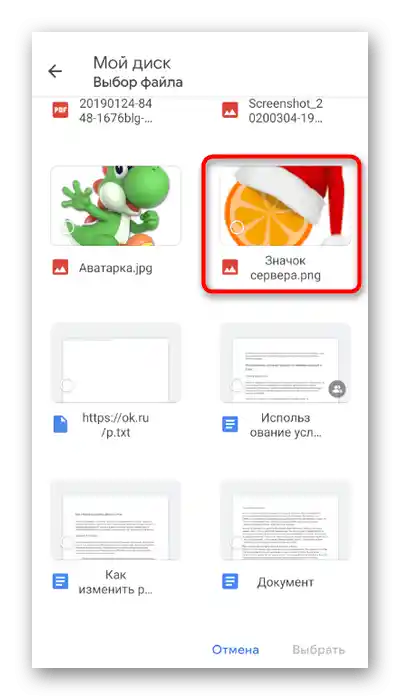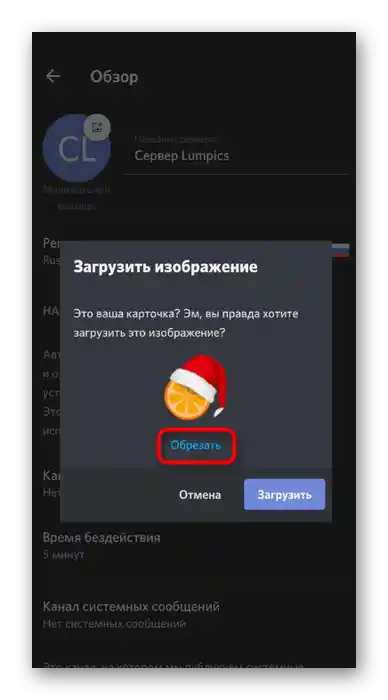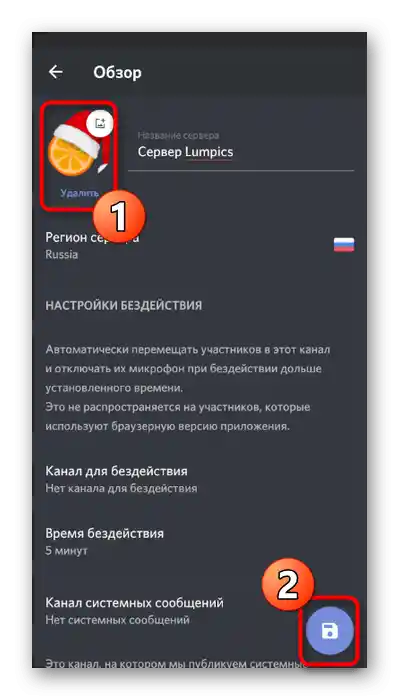محتوا:
گزینه 1: برنامه برای کامپیوتر
هنوز هم اکثریت کاربران در Discord از طریق برنامه کامپیوتر ارتباط برقرار میکنند، زیرا تمام تعاملات بیشتر در حین بازیها انجام میشود. بنابراین، ما این نسخه از مسنجر را در اولویت قرار میدهیم و درباره تغییر آواتار حساب کاربری و آیکون سرور ایجاد شده صحبت خواهیم کرد.
تغییر آواتار پروفایل شخصی
جلب توجه به پروفایل خود در حین ارتباط در سرور و مشخص کردن فردیت آن با آواتار منحصر به فردی که میتوان به راحتی در چند کلیک بارگذاری کرد، امکانپذیر است. بیایید ببینیم چگونه تصویر اضافه میشود و انتخاب مینیاتور آن چگونه است.
- برنامه دیسکورد را باز کنید و در پنل مدیریت حساب کاربری بر روی آیکون چرخ دنده کلیک کنید.
- منوی تنظیمات به طور خودکار در بخش مورد نیاز — «حساب من» باز میشود، جایی که بر روی دکمه «بارگذاری آواتار» کلیک کنید، اگر تصویر هنوز وجود ندارد، یا بر روی دکمه تغییر آن در صورت وجود تصویر کلیک کنید.
- یک پنجره «مدیر فایل» ظاهر میشود، که در آن تصویر مورد نظر را در فرمت پشتیبانی شده پیدا کرده و دو بار بر روی آن کلیک کنید تا باز شود.
- تصویر را از نظر برش و مقیاس ویرایش کنید.به محض اینکه تمام اقدامات انجام شد، بر روی «ارسال» کلیک کنید و بدین ترتیب افزودن آواتار جدید را تأیید کنید.
- با نحوهی نمایش پروفایل جدید آشنا شوید.
- در صورت نیاز، همیشه میتوانید منوی زمینهای با اقدامات را فراخوانی کنید، تصویر پسزمینه فعلی را حذف کنید یا آن را تغییر دهید.
- قبل از خروج از بخش فعلی تنظیمات، فراموش نکنید بر روی «ذخیره تغییرات» کلیک کنید تا بهطور خودکار بازنشانی نشوند.
- شما متوجه خواهید شد که پیامهای قبلی با آواتار قدیمی نمایش داده میشوند، اما تمام پیامهای جدید با تصویر تازهای که تنظیم کردهاید، خواهند بود.
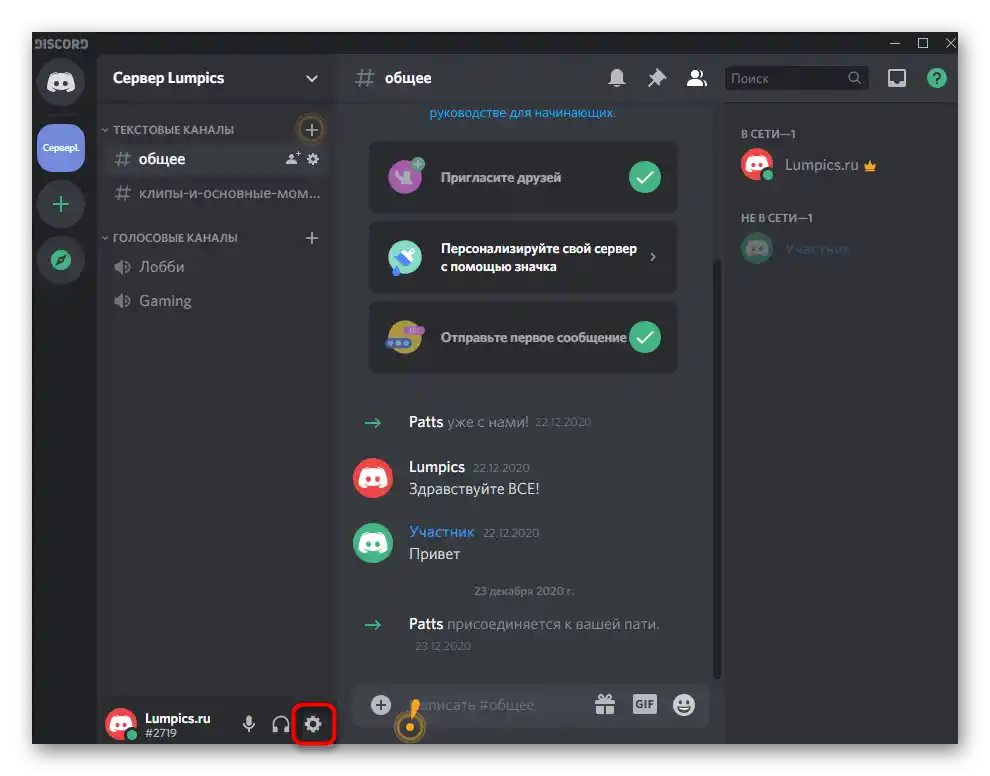
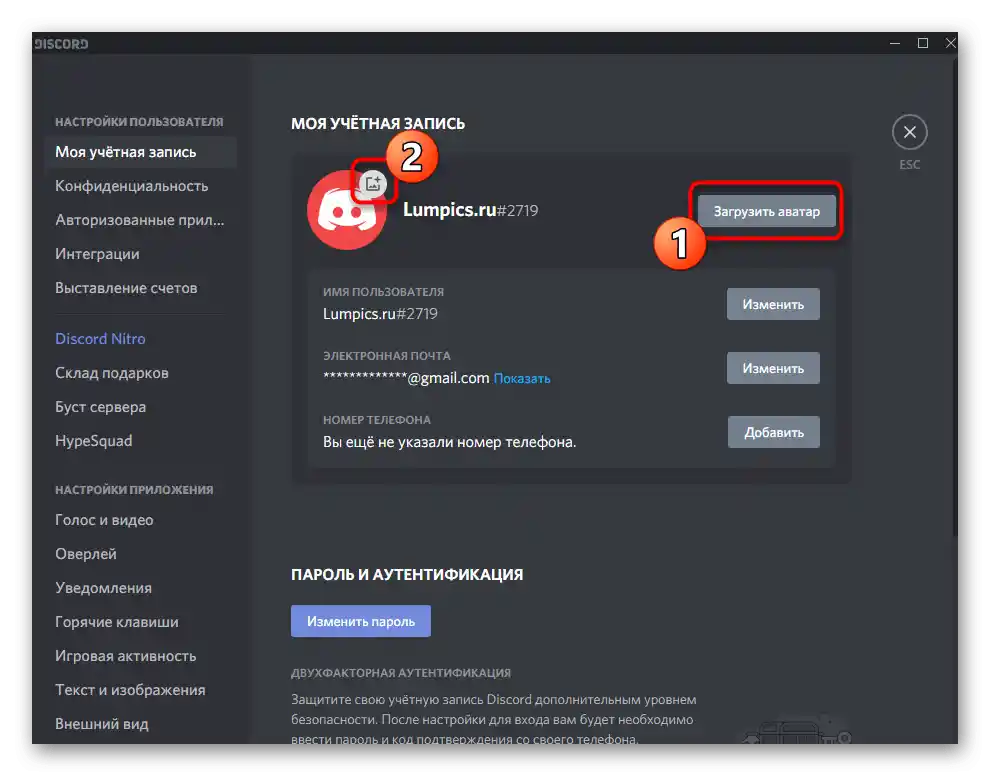
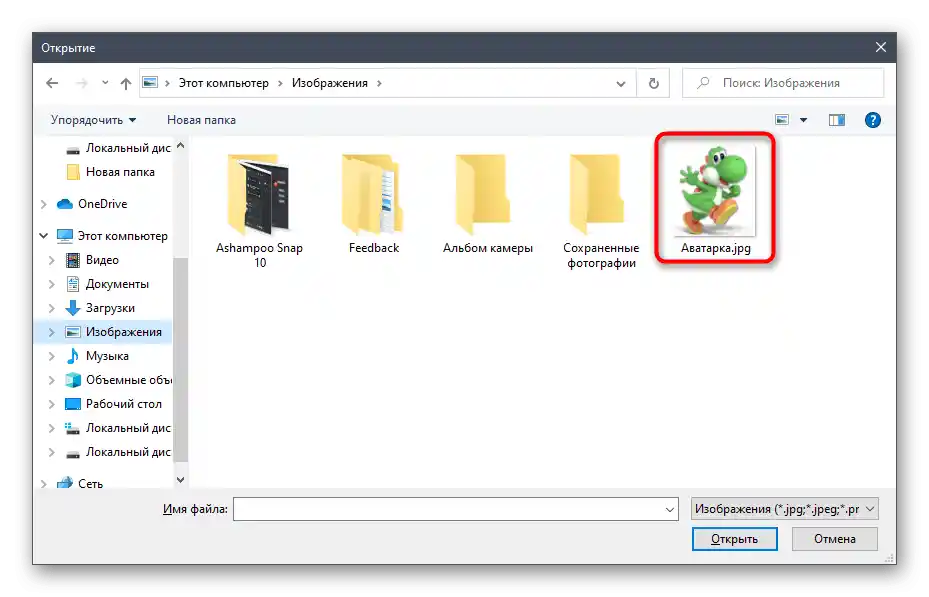
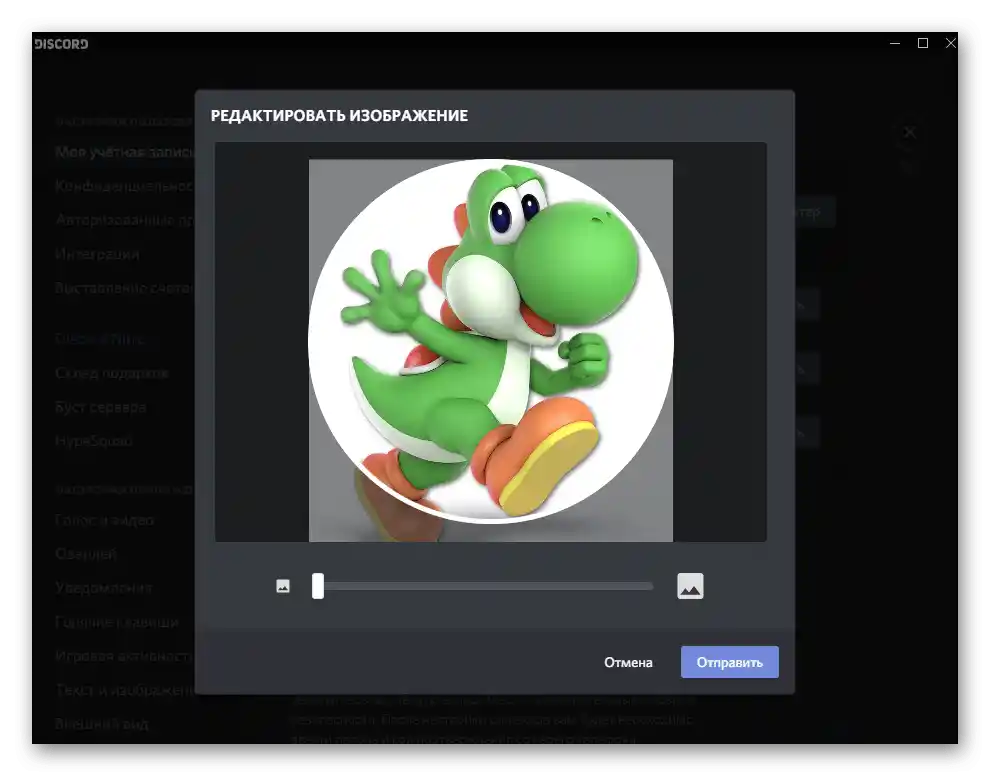
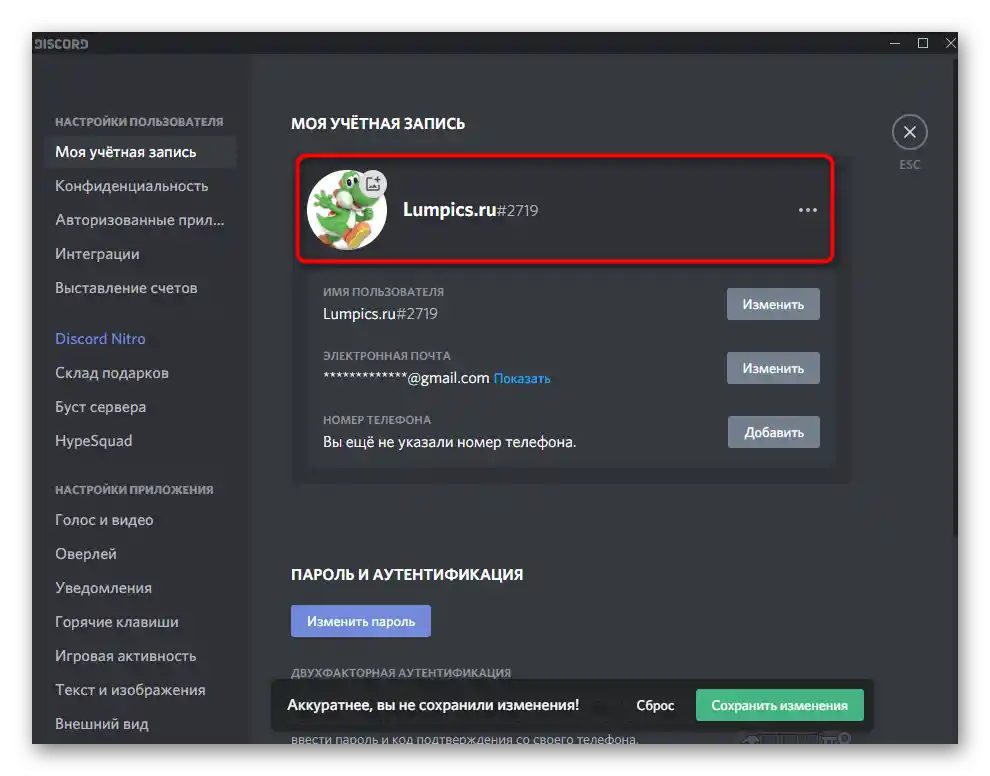
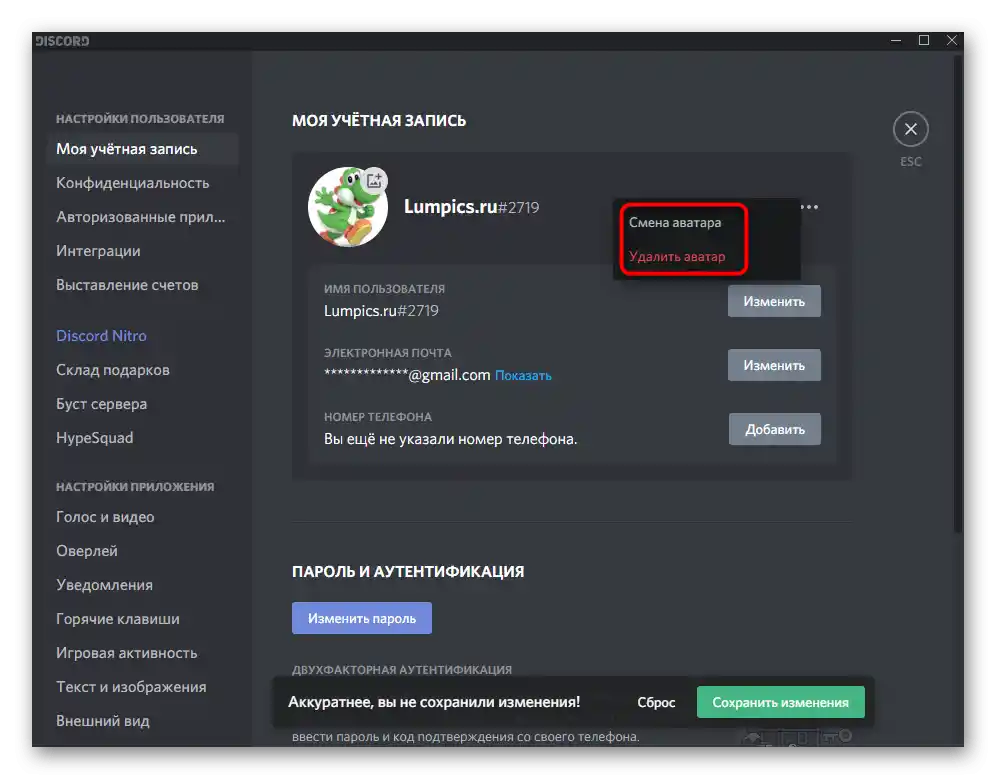
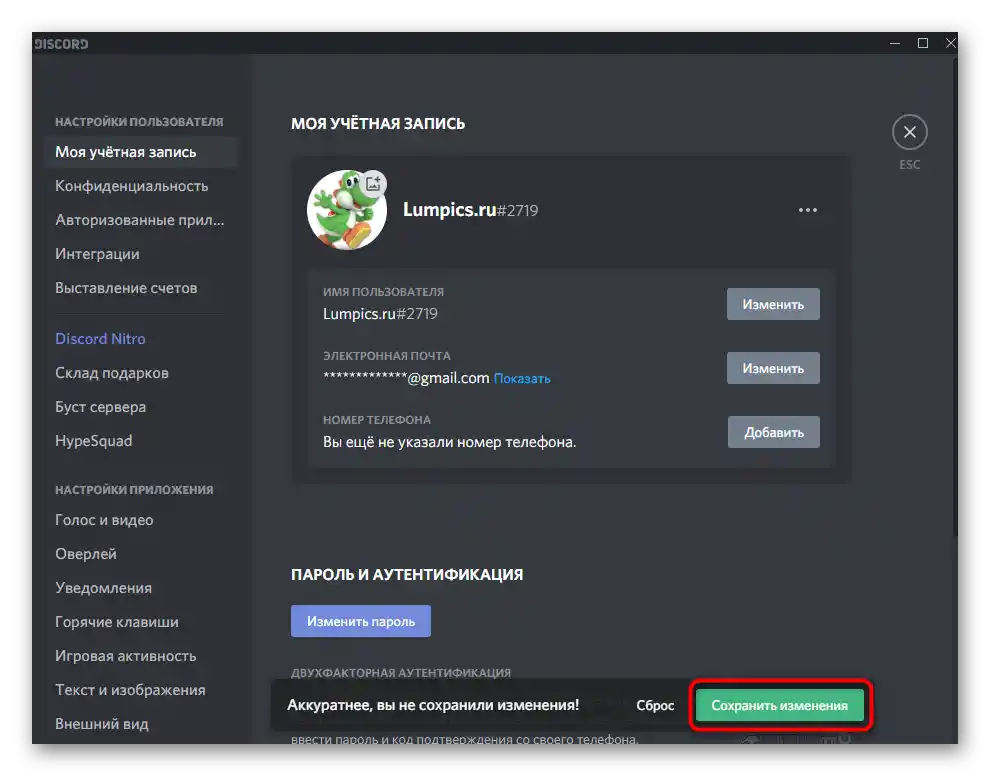
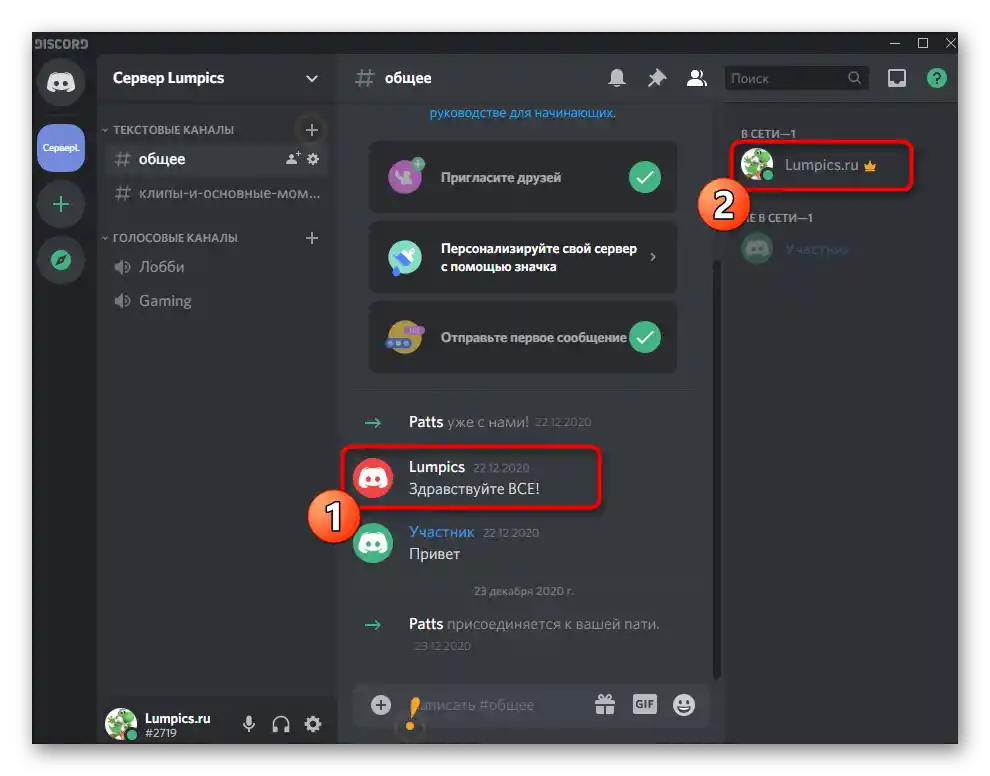
حالا میدانید که چگونه آیکون برای پروفایل شخصی اضافه میشود. در هر زمان میتوانید به منوی بررسی شده بازگردید اگر نیاز به ویرایش مجدد کارت داشتید.
افزودن آیکون برای سرور
دومین نوع آواتارها در Discord — آیکونهای سرور است که شما سازنده یا مدیر آن هستید، زیرا تنها با داشتن حقوق مربوطه میتوان تغییرات مشابهی ایجاد کرد. اصل نصب کارت برای سرور مشابه قبلی است، اما ویژگیهای خاص خود را دارد.
- از نوار ناوبری سمت چپ استفاده کنید تا سرور مورد نیاز را برای مشاهده باز کنید. پیش از آن اطمینان حاصل کنید که در حساب کاربریای که دارای حقوق برای ایجاد تغییرات است، وارد شدهاید.
- بر روی نام سرور کلیک کنید تا منوی آن باز شود.
- به «تنظیمات سرور» بروید.
- در بخش «بررسی» که بهطور خودکار باز میشود، بر روی «بارگذاری تصویر» یا آیکون فعلی کلیک کنید تا آن را جایگزین کنید.
- پنجره «مدیر فایل» باز میشود، جایی که تصویر جدید را پیدا کرده و با کلیک دوگانه با دکمه چپ ماوس بر روی آن کلیک کنید.
- مقیاس آن را تنظیم کنید تا بخش مناسب در دایره قابل مشاهده جا بگیرد.
- نمایش تصویر جدید را بررسی کنید.اگر به جای پسزمینه شفاف، رنگ بنفش دیده میشود، نگران نباشید - با خروج از این منو، پسزمینه شفاف باز خواهد گشت.
- فراموش نکنید که بر روی «ذخیره تغییرات» کلیک کنید.
- به آیکون جدید سرور خود نگاه کنید و صحت نمایش آن را بررسی کنید.
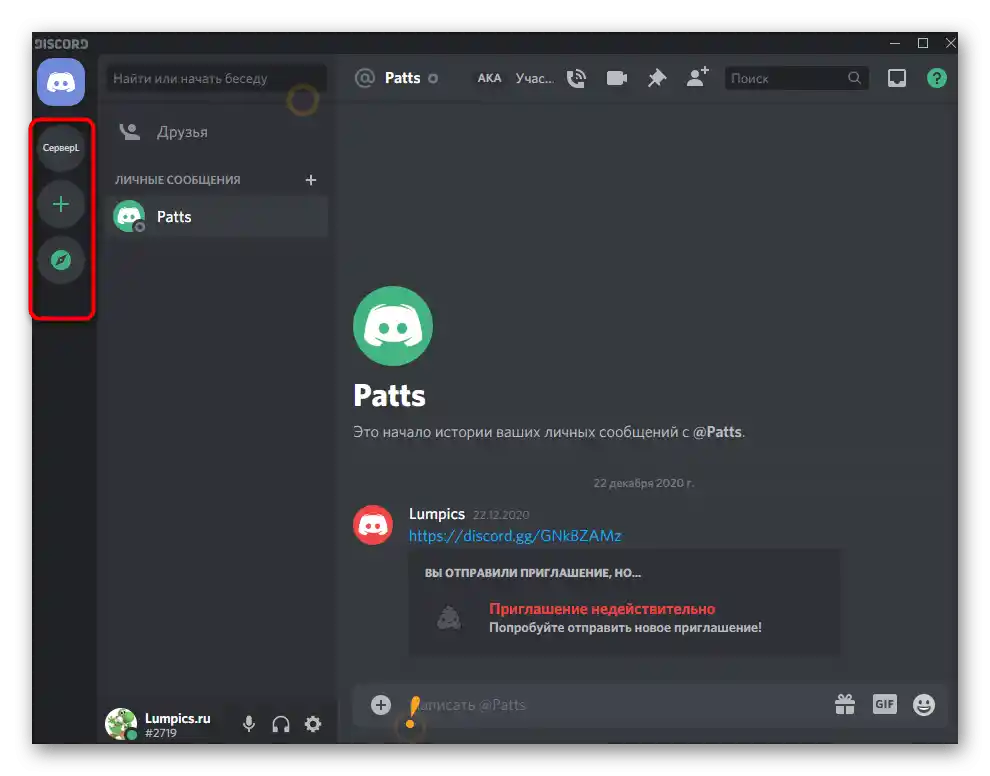
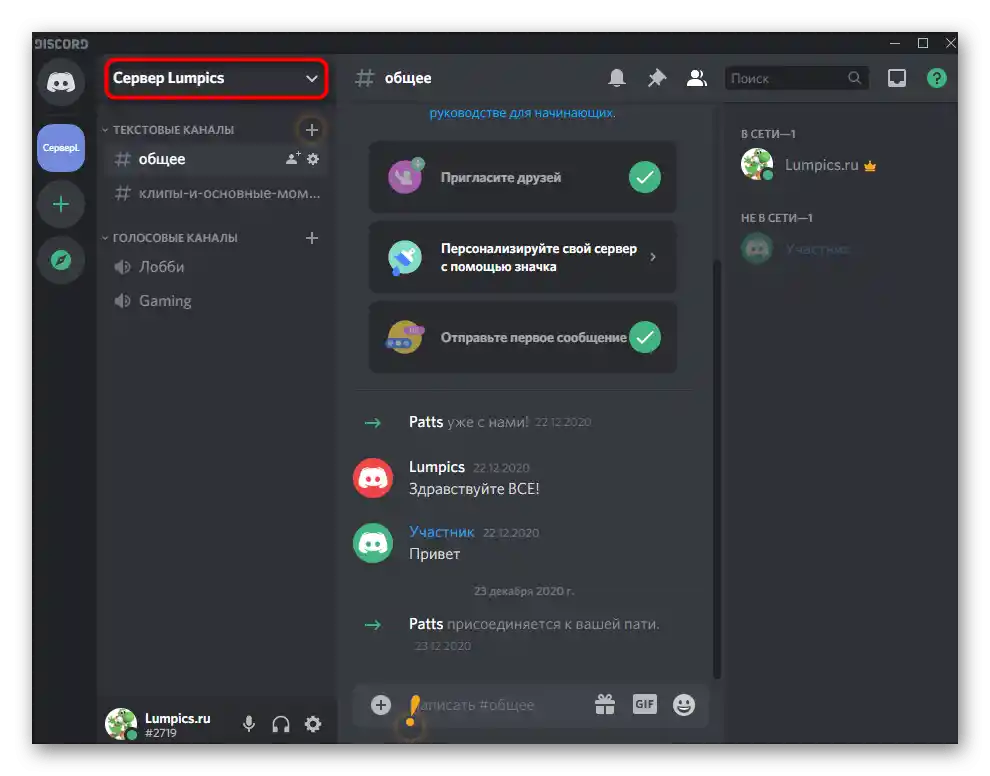
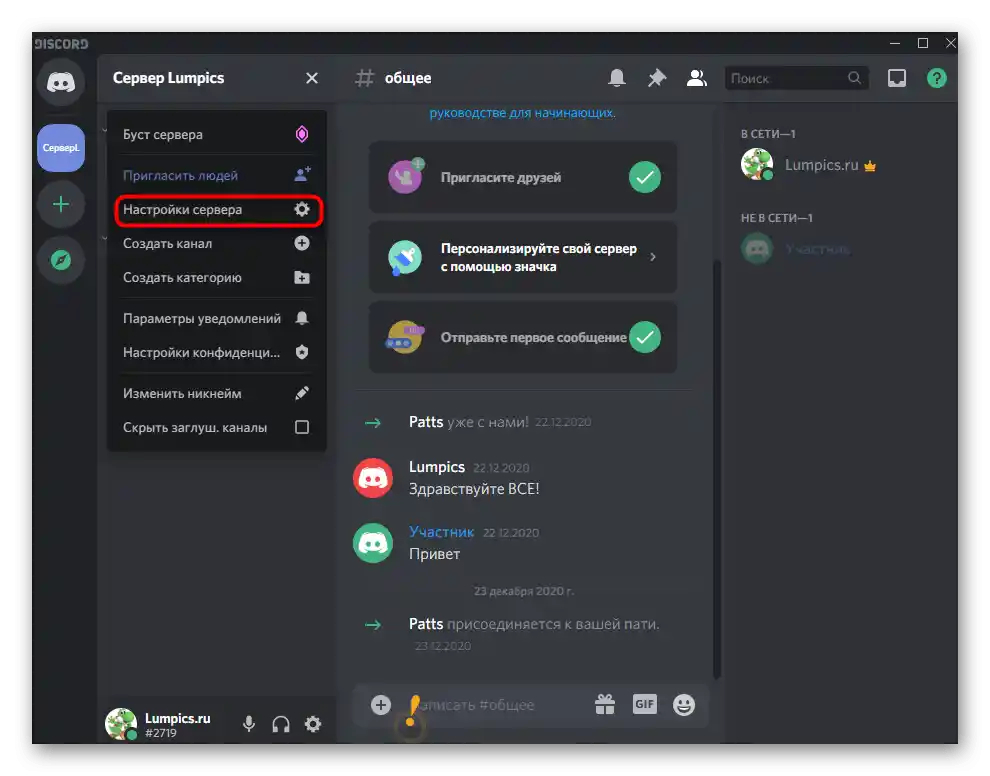
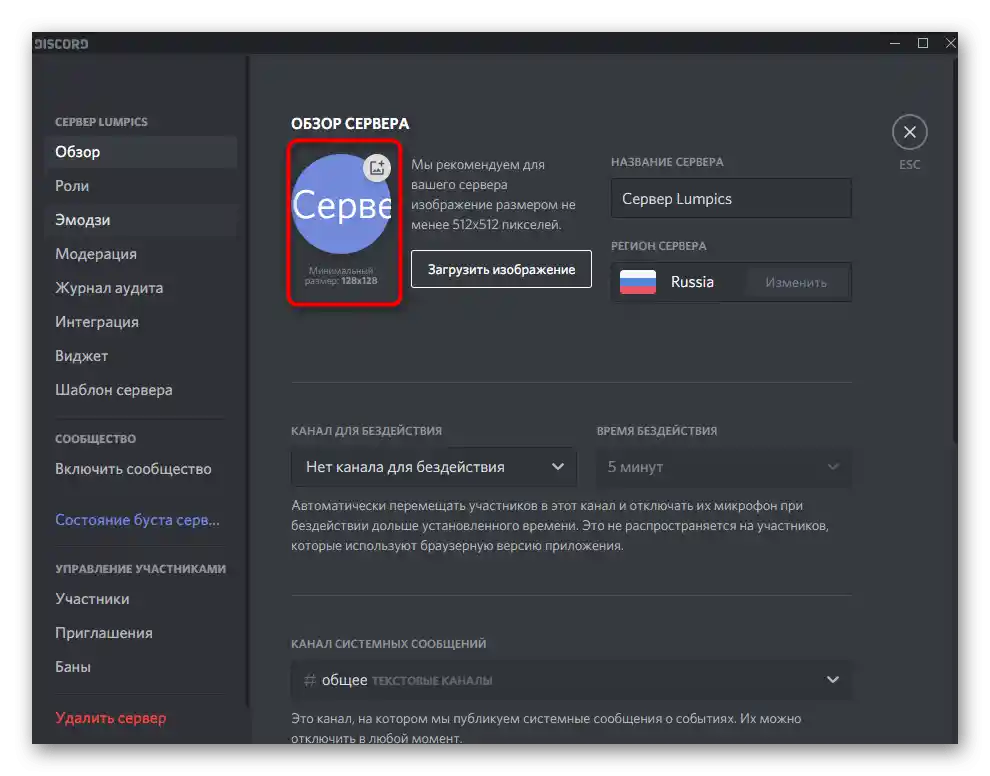
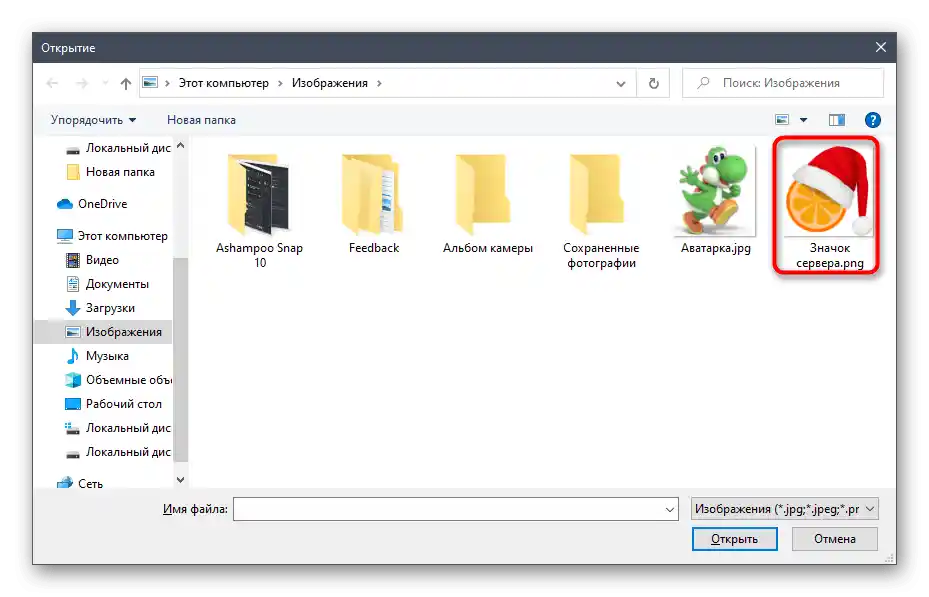
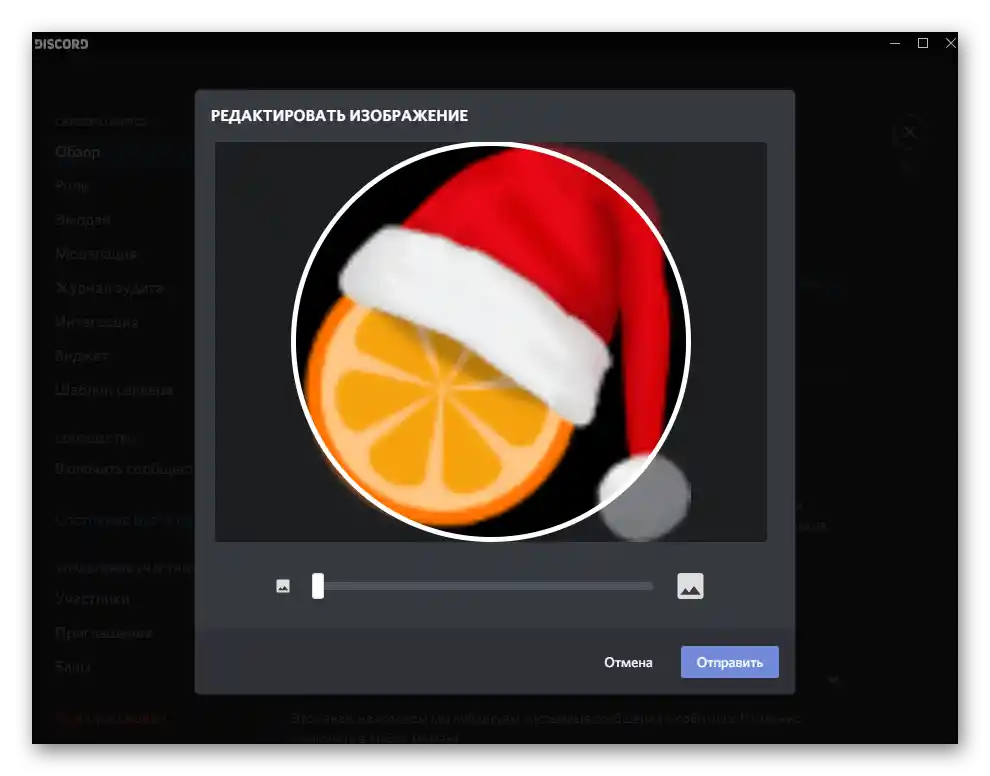
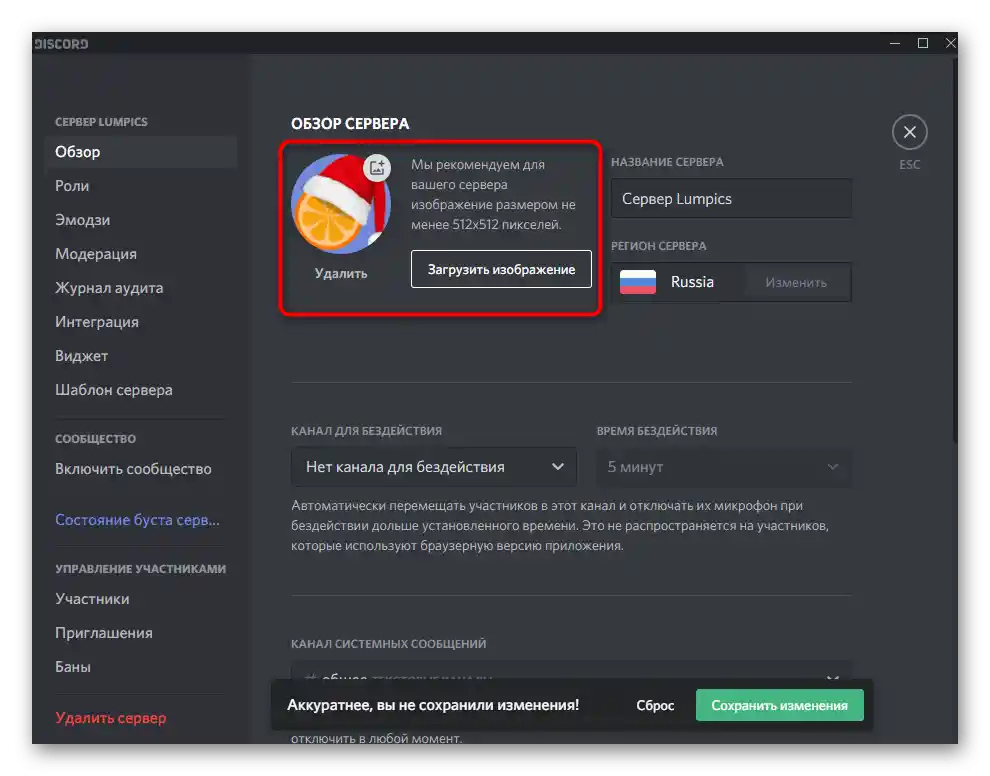
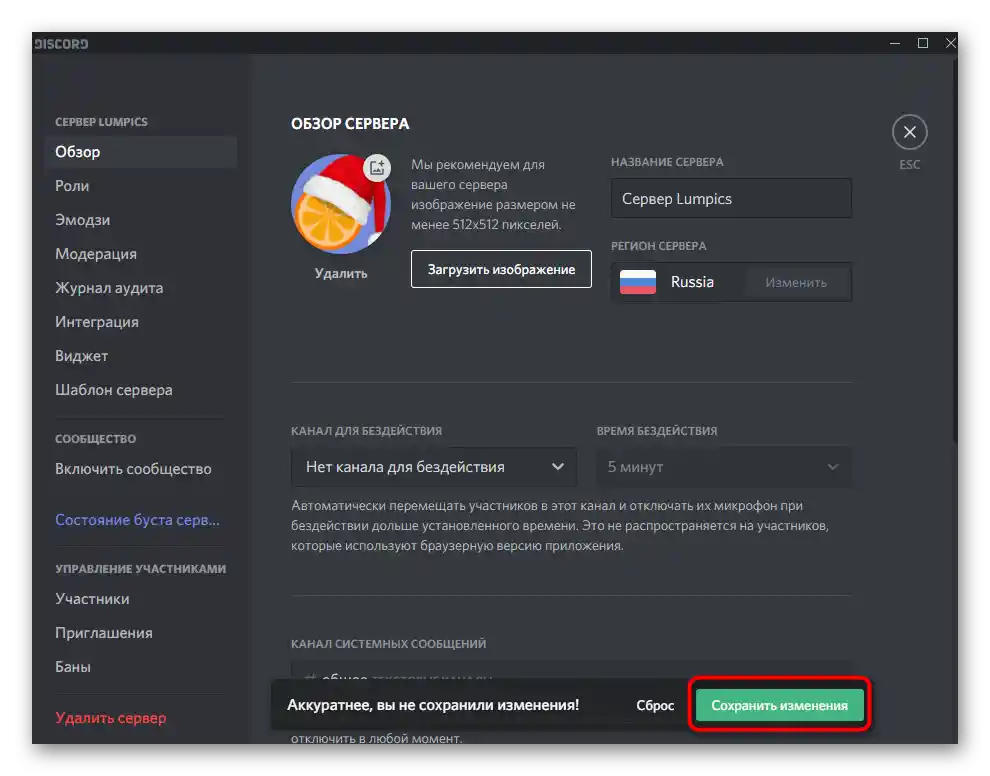
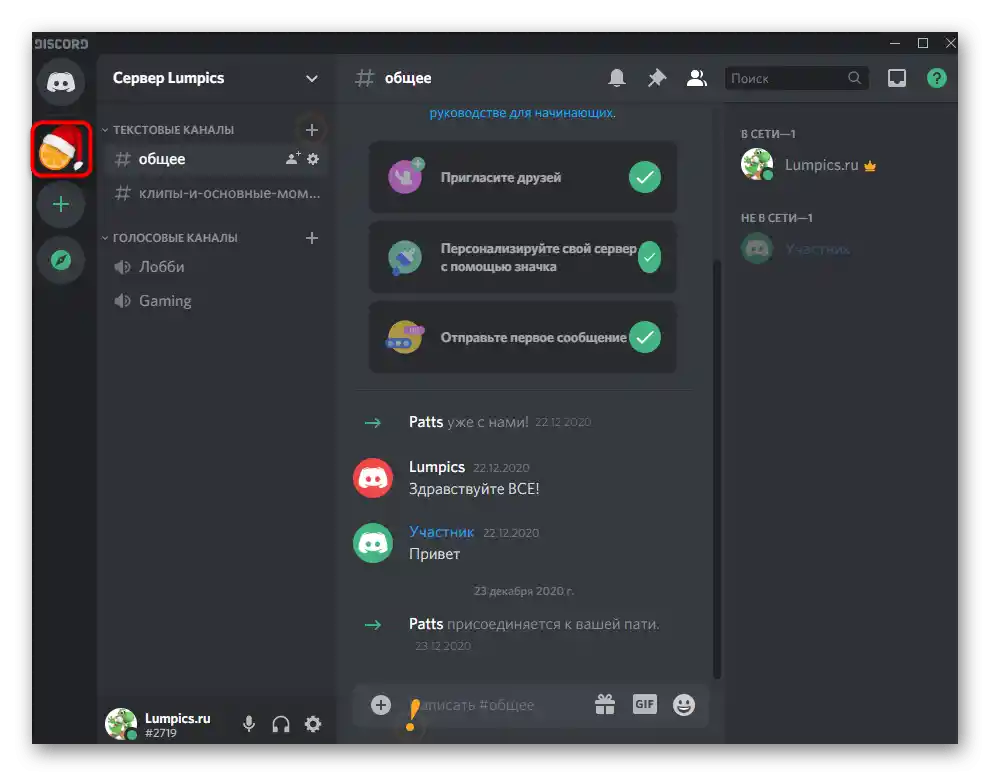
گزینه ۲: برنامه موبایل
به انجام همان اقدامات خواهیم پرداخت، اما این بار در برنامه موبایل Discord بر روی دستگاههای تحت مدیریت iOS یا Android. اصل افزودن تصاویر به عنوان آواتار تنها به دلیل برخی تفاوتها در منو تغییر میکند، اما این کار دشوارتر نمیشود.
تغییر آواتار پروفایل شخصی
با حساب کاربری پروفایل و تصویر اصلی شروع میکنیم. در این مورد نیز هیچ محدودیتی نخواهید داشت و میتوانید آواتار را به تعداد دلخواه تغییر دهید، با انجام همان توالی.
- برنامه را راهاندازی کنید و بر روی آیکون پروفایل خود در نوار پایین کلیک کنید.
- لیستی از اقدامات ممکن ظاهر میشود که در میان آن «حساب من» را پیدا کنید.
- بر روی آواتار فعلی کلیک کنید تا آن را به آواتار دیگری تغییر دهید.
- به Discord اجازه دهید به دوربین جلو دسترسی پیدا کند تا بتوانید عکس را در زمان واقعی بگیرید.
- علاوه بر این، اگر میخواهید تصویر از پیش بارگذاری شدهای را انتخاب کنید، به رسانهها نیز دسترسی بدهید.
- لیستی از برنامهها برای جستجوی تصویر مناسب ظاهر میشود.
- در میان تمام فایلها، آیکون مناسب را پیدا کرده و آن را انتخاب کنید.
- منتظر اتمام بارگذاری در برنامه باشید که چند ثانیه طول میکشد.
- کارت را در وضعیت فعلی خود بگذارید یا از قابلیت «برش» استفاده کنید.
- پنجره ویرایشگر ظاهر میشود که میتوانید عکس را بچرخانید و از برش متناسب یا سفارشی استفاده کنید.
- نتیجه بهدستآمده را بررسی کنید و بر روی آیکون دیسکت کلیک کنید تا تغییرات را قبل از خروج از این منو ذخیره کنید.

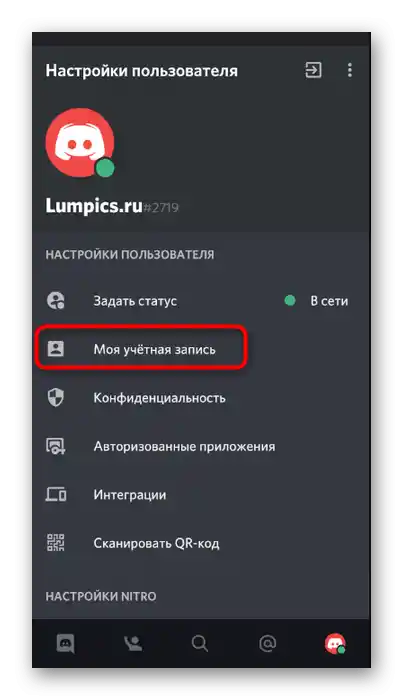
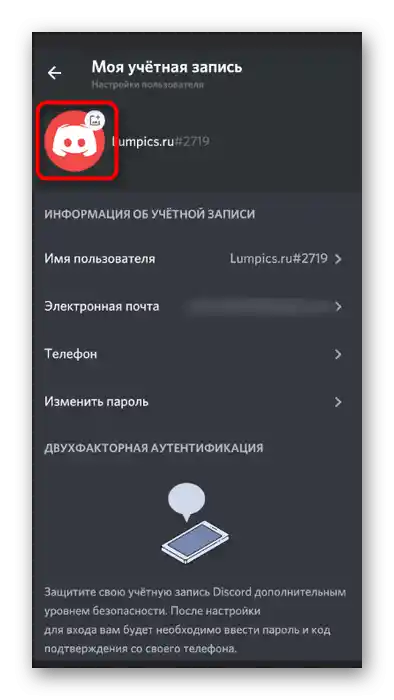
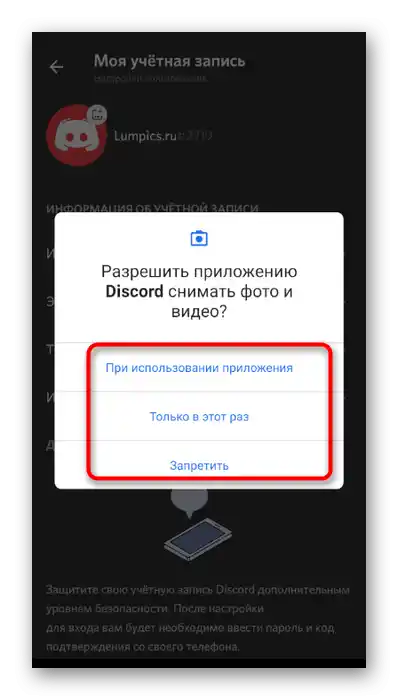
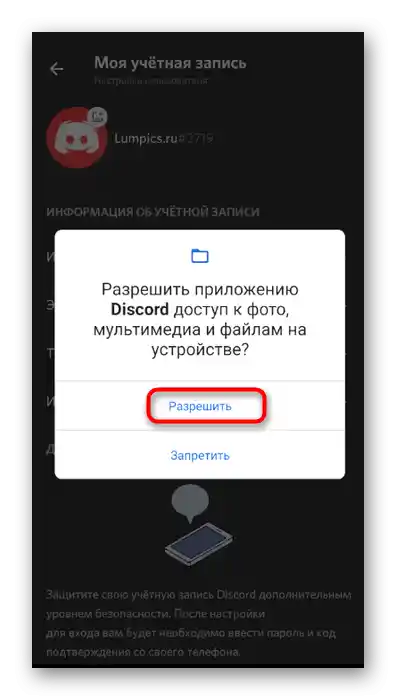
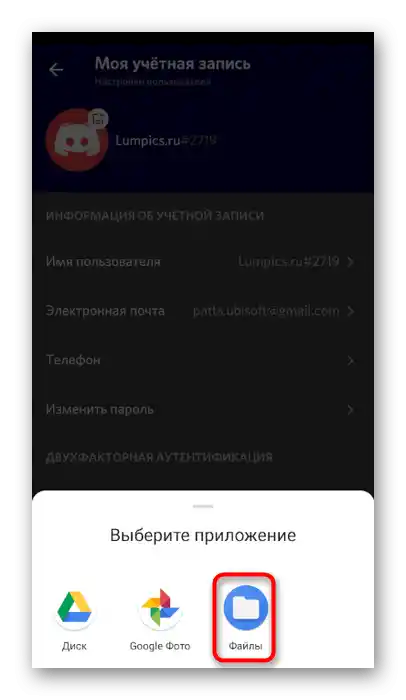
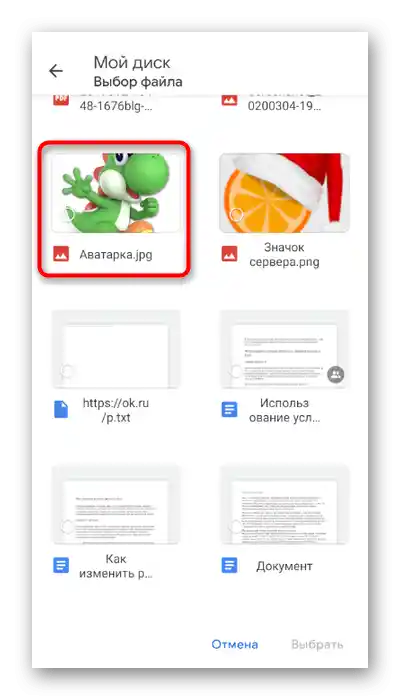
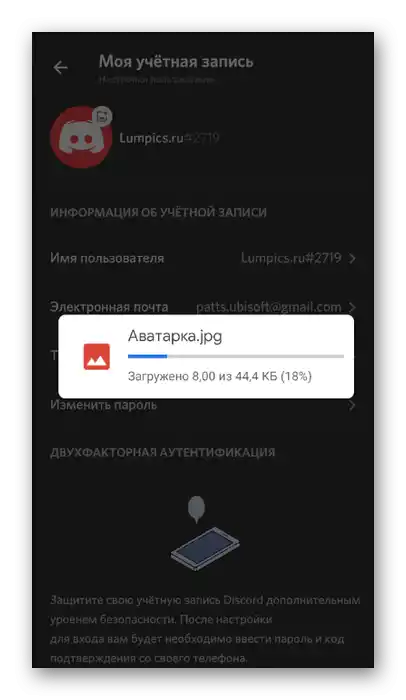
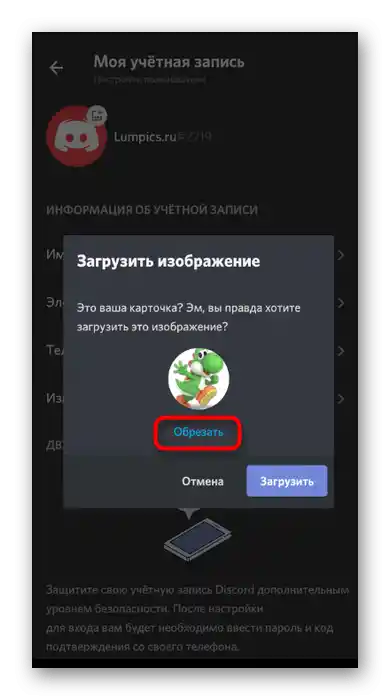
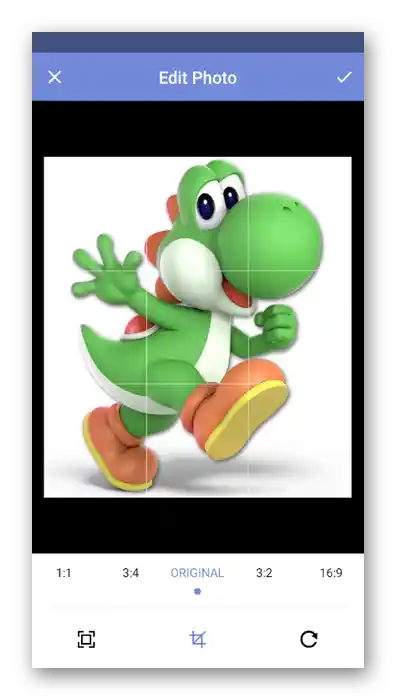
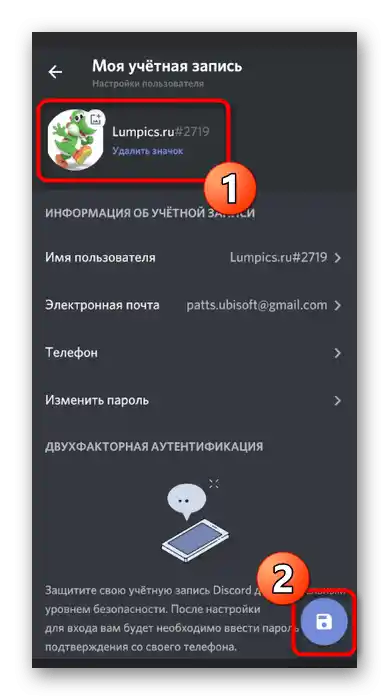
افزودن آیکون برای سرور
فقط باید بفهمید که چگونه آیکون را برای سرور در برنامه موبایل Discord اضافه کنید، اگر به هر دلیلی تصمیم به مدیریت و تنظیمات از روی گوشی هوشمند یا تبلت خود گرفتهاید.در انجام این کار نیز هیچ چیز دشواری وجود ندارد.
- پنل اصلی برنامه را باز کنید و بر روی آیکون سرور خود کلیک کنید تا به آن بروید.
- در آنجا بر روی نام کلیک کنید تا منوی مدیریت باز شود.
- به «تنظیمات» بروید.
- بخش «مرور» را باز کنید.
- بر روی آیکون فعلی سرور کلیک کنید تا آن را تغییر دهید.
- به برنامه مجوزهای لازم را بدهید و روش بارگذاری عکس را انتخاب کنید.
- در هنگام مرور، تصویر مناسب را پیدا کرده و آن را بارگذاری کنید.
- قبل از ذخیره، از قابلیت برش که قبلاً ذکر شد استفاده کنید.
- نتیجه را بررسی کنید، تغییرات را اعمال کنید و از منوی فعلی خارج شوید.