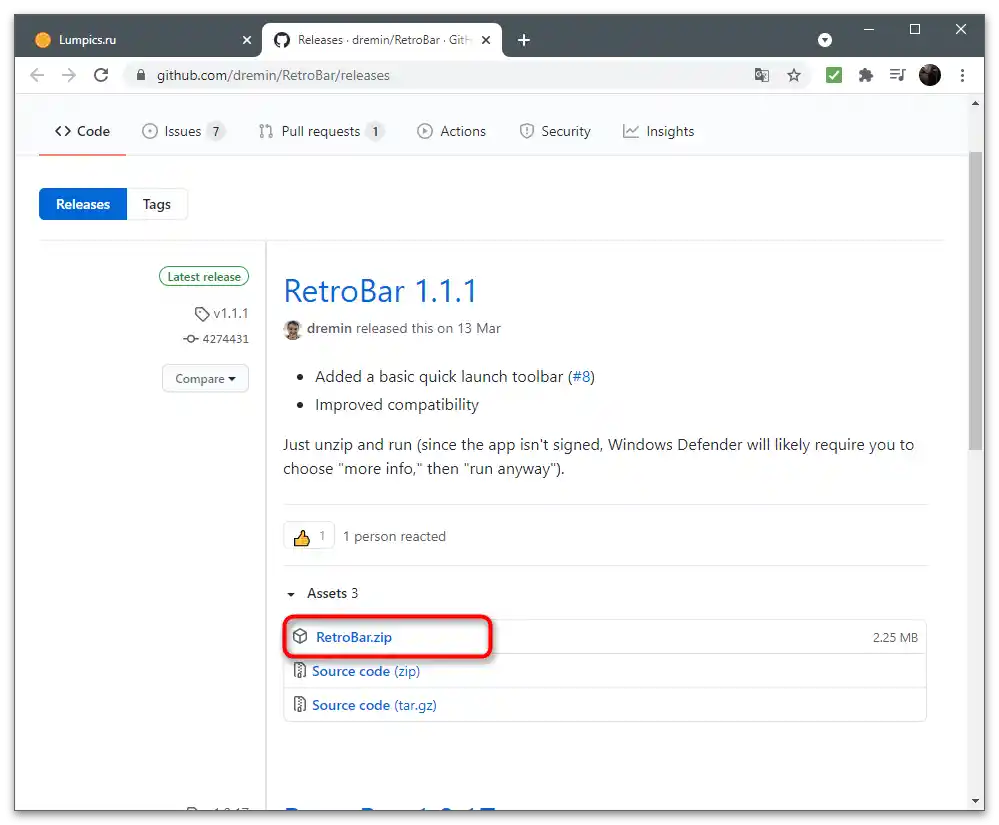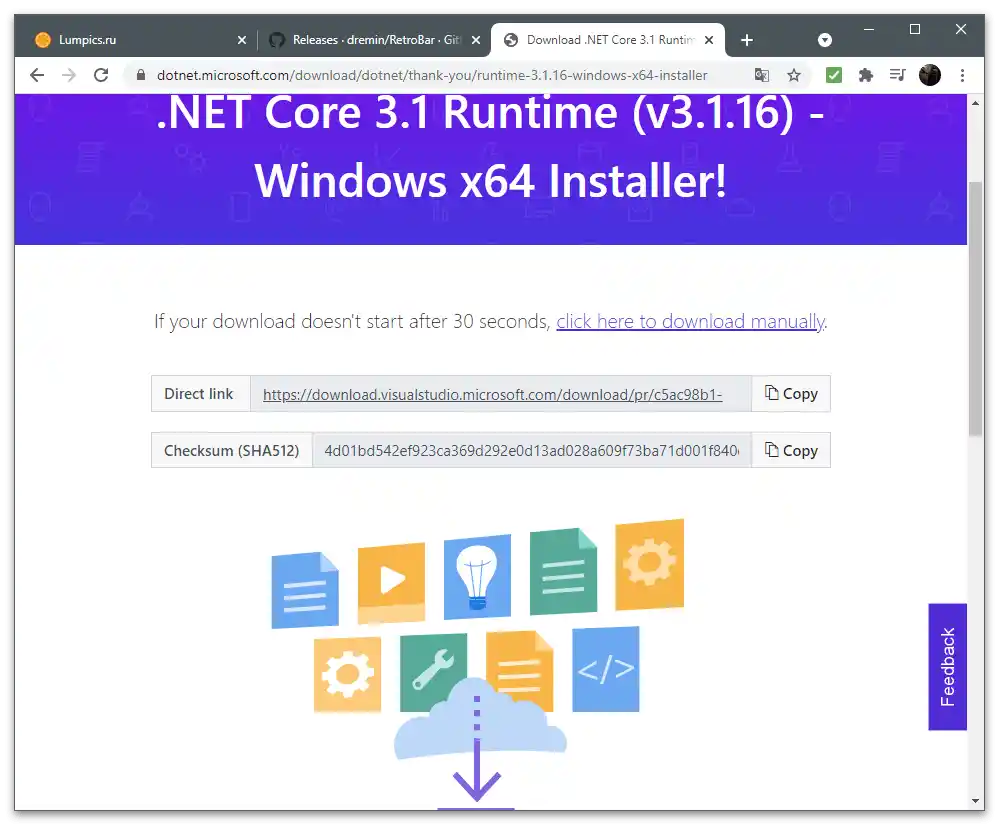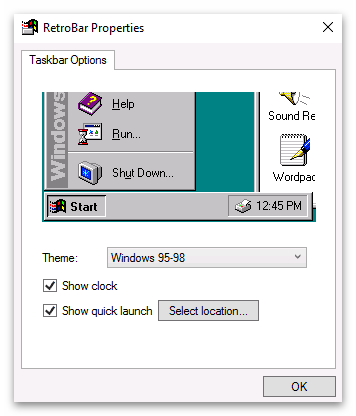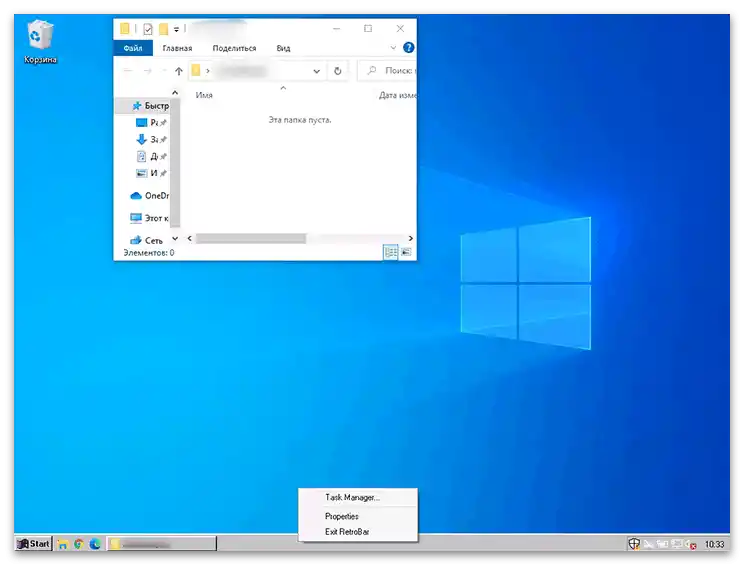محتوا:
ویندوز 10
در سیستمعاملهای ویندوز تعداد قابل توجهی از ویژگیهای داخلی وجود دارد که برای تنظیم ظاهر دسکتاپ و بهینهسازی آن برای کاربر طراحی شدهاند. این امکان وجود دارد که نه تنها هر تصویر را به عنوان پسزمینه قرار دهید، بلکه رنگ پنجرهها، نوار وظیفه را تغییر دهید، میانبرهای شخصیسازی شده و دیگر عناصر بصری که به طور مداوم در دید هستند را تنظیم کنید. علاوه بر این، برنامههای ویژهای از توسعهدهندگان شخص ثالث در دسترس هستند که برای انجام وظایف مختلف در زمینه شخصیسازی طراحی شدهاند. اگر درباره آخرین نسخه ویندوز صحبت کنیم، در آن امکانات شخصیسازی بسیار بیشتر و استفاده از آنها آسانتر است، زیرا تنها کافی است به منوی مربوطه بروید و فونتها، پسزمینه، نوار وظیفه یا منوی "شروع" را تنظیم کنید یا نرمافزاری بارگذاری کنید که گزینههای استاندارد را گسترش دهد. درباره همه این موارد به طور مفصل در مقاله دیگری در وبسایت ما در لینک زیر نوشته شده است.
بیشتر: چگونه یک دسکتاپ زیبا در ویندوز 10 بسازیم
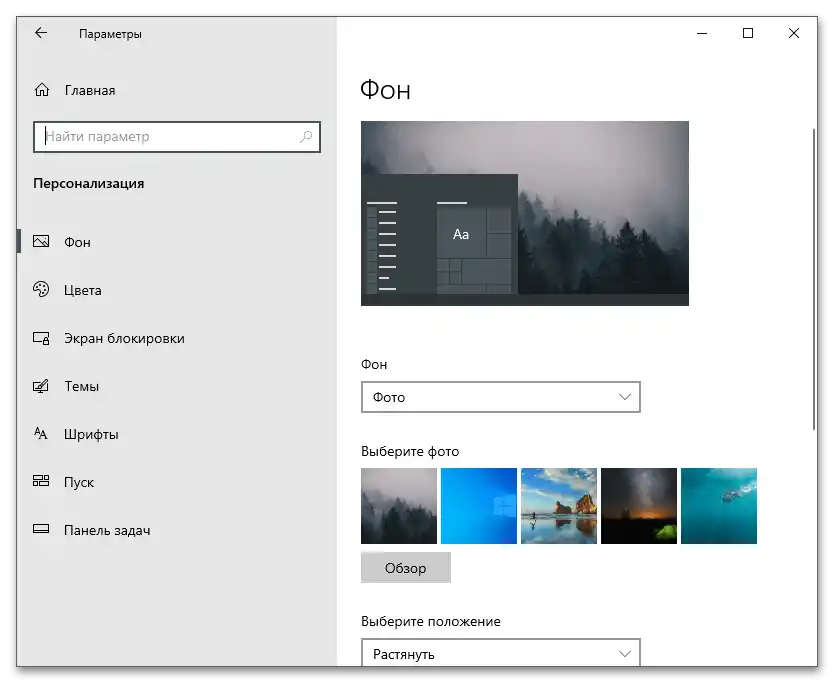
ویندوز 7
اگرچه ویندوز 7 به عنوان یک نسخه قدیمی شناخته میشود، اما هنوز هم میلیونها کاربر از آن استفاده میکنند. اگر شما صاحب این نسخه از سیستمعامل هستید و میخواهید ظاهر دسکتاپ خود را شخصیسازی کنید، میتوانید از ویژگیهای داخلی نیز استفاده کنید، اما باید در نظر داشته باشید که بیشتر آنها در نسخه حداقلی پشتیبانی نمیشوند. دارندگان این نسخه ذکر شده میتوانند از برنامههای شخص ثالث استفاده کنند که به هر نحوی سیستمعامل را شخصیسازی میکنند. درباره این و دیگر ویژگیهای تنظیمات، نویسنده دیگری از ما توضیح میدهد.
بیشتر: تغییر ظاهر و عملکرد دسکتاپ در ویندوز 7
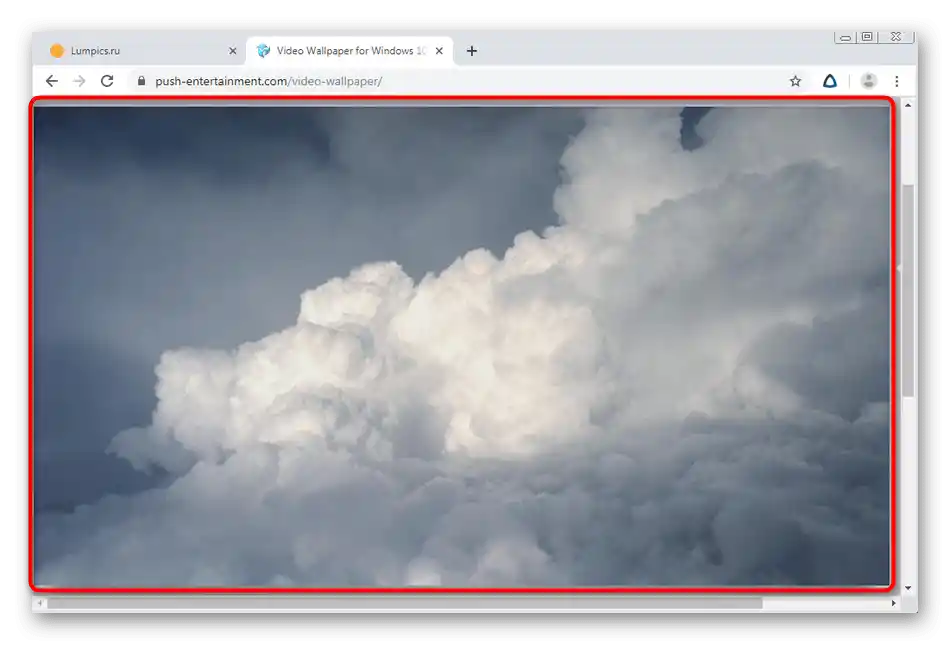
برنامههای دیگر شخصیسازی
ما به شما راهحلهای اضافی برای شخصیسازی را ارائه میدهیم که در مقالاتی که در بالا به آنها لینک دادهایم، ذکر نشدهاند.توسعهدهندگان مستقل تلاش میکنند با استفاده از تواناییهای خود، عملکردهای متنوعی را پیادهسازی کنند و به کاربران امکانات گستردهای برای شخصیسازی ارائه دهند. هر برنامه بعدی مسئول ایجاد تغییرات مختلف است، بنابراین میتوانید از آنها بهصورت جداگانه یا بهطور همزمان استفاده کنید.
WinDynamicDesktop
بیایید با برنامهای به نام WinDynamicDesktop شروع کنیم که تنها یک عملکرد را به کاربر ارائه میدهد — والپیپرهای پویا که به زمان روز وابسته هستند. نرمافزار ساعت فعلی را شناسایی کرده و طراحی پسزمینه را به شبانه، شب یا صبح تغییر میدهد. پیادهسازی چنین مفهومی با استفاده از والپیپرهای زنده معمولی ممکن نیست، بنابراین WinDynamicDesktop گزینهای ایدهآل برای کسانی است که به چنین سفارشیسازیای علاقهمندند. این راهحل تنها در ویندوز 10 پشتیبانی میشود، زیرا از طریق فروشگاه رسمی برنامهها توزیع میشود.
- برای شروع نصب، "منوی شروع" را باز کرده و از طریق جستجو "فروشگاه مایکروسافت" را پیدا کنید.
- در فروشگاه از نوار جستجو استفاده کنید تا WinDynamicDesktop را پیدا کرده و به صفحه برنامه بروید.
- همانطور که مشاهده میشود، برنامه بهصورت رایگان توزیع میشود، بنابراین تنها کافی است بر روی "دریافت" کلیک کنید.
- منتظر اتمام دانلود باشید و پیشرفت را در همین پنجره دنبال کنید. میتوانید آن را برای مدتی minimize کنید و اطلاعیه اتمام نصب در نوار وظیفه نمایش داده خواهد شد.
- بر روی "اجرا" در فروشگاه برنامهها کلیک کنید یا از "منوی شروع" استفاده کنید تا WinDynamicDesktop را از طریق جستجو پیدا کنید.
- وظیفه اصلی — تنظیم زمانبندی است. شما باید موقعیت جغرافیایی فعلی را تعیین کنید یا زمان طلوع و غروب را بهصورت دستی تنظیم کنید. گزینه سومی نیز وجود دارد — استفاده از خدمات موقعیتیابی ویندوز، اما در این صورت باید به برنامه مجوزهایی از طرف مدیر سیستم بدهید.
- پس از راهاندازی، به والپیپرهای موجود در سمت چپ توجه کنید.مجموعه استاندارد کاملاً کافی است تا عملکرد برنامه را بررسی کند.
- یکی از گزینهها را انتخاب کنید و حالتهای آن را تغییر دهید تا بفهمید تغییر دینامیک زمان روز چگونه عمل خواهد کرد.
- برای پیشنمایش کامل، روی "بارگذاری" کلیک کنید یا برای تنظیم تصویر زمینه روی "اعمال" کلیک کنید.
- دانلود کمتر از یک دقیقه طول میکشد، پس از آن میتوانید نتیجه را بررسی کنید.
- از لینک "موضوعات بیشتر آنلاین" استفاده کنید تا تصاویر زمینه دیگری را از وبسایت رسمی دانلود کرده و سپس آنها را وارد کنید.
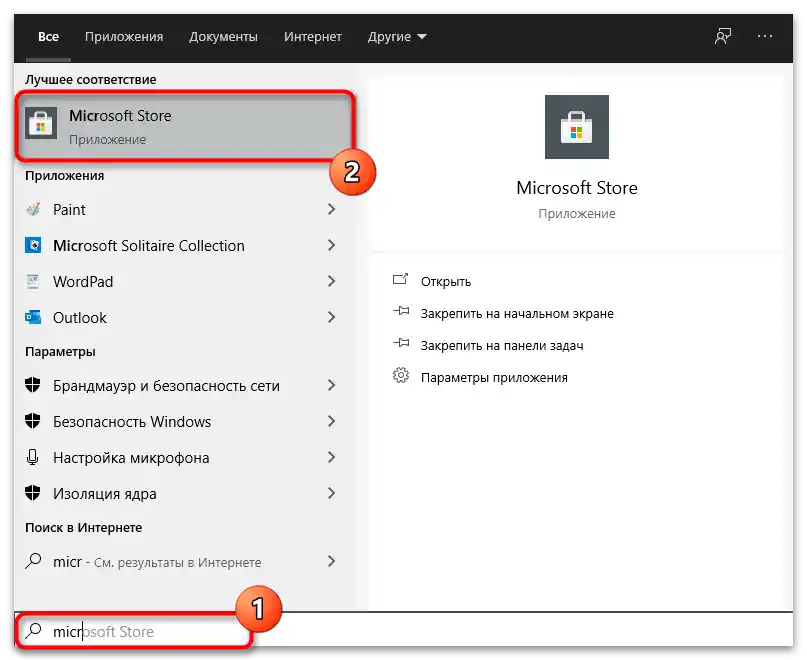
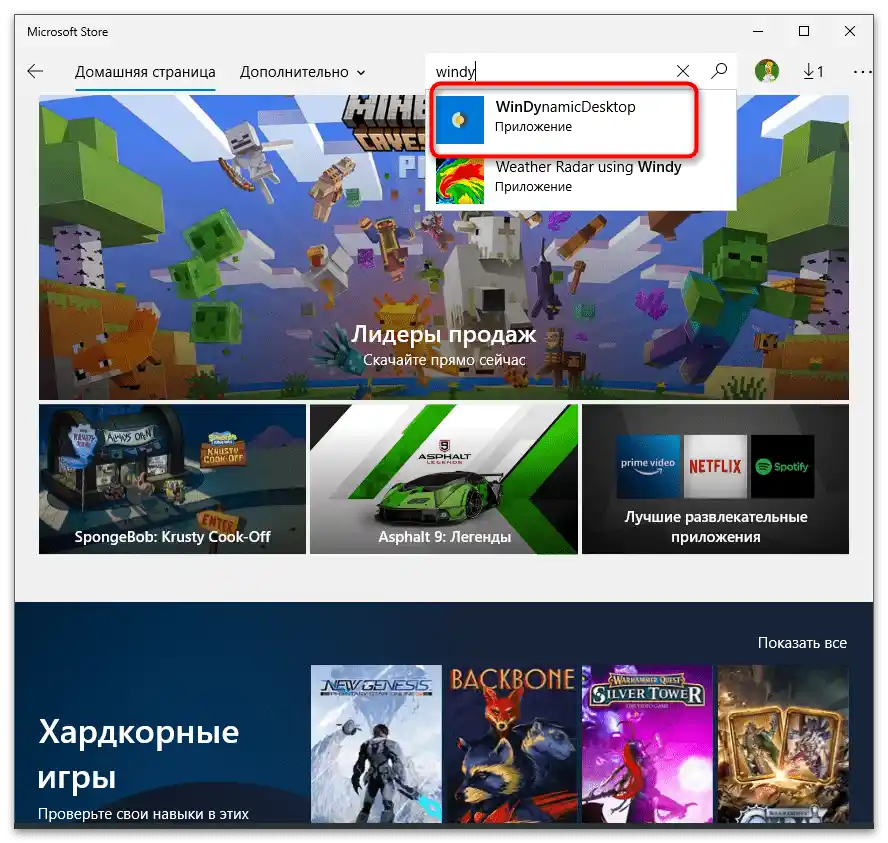
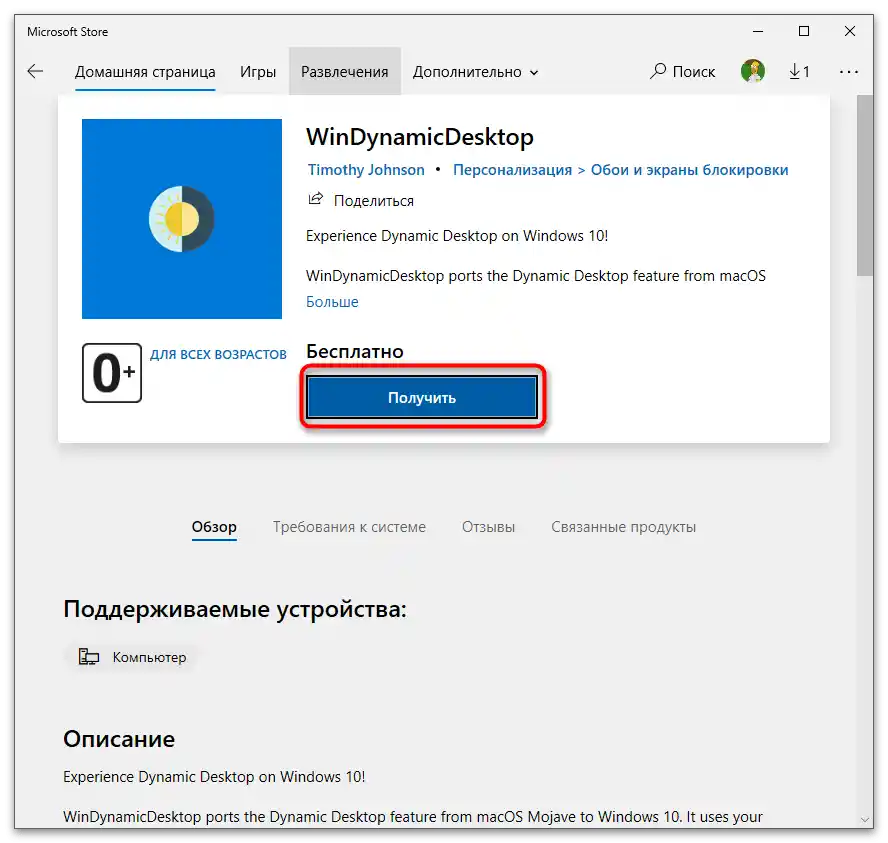
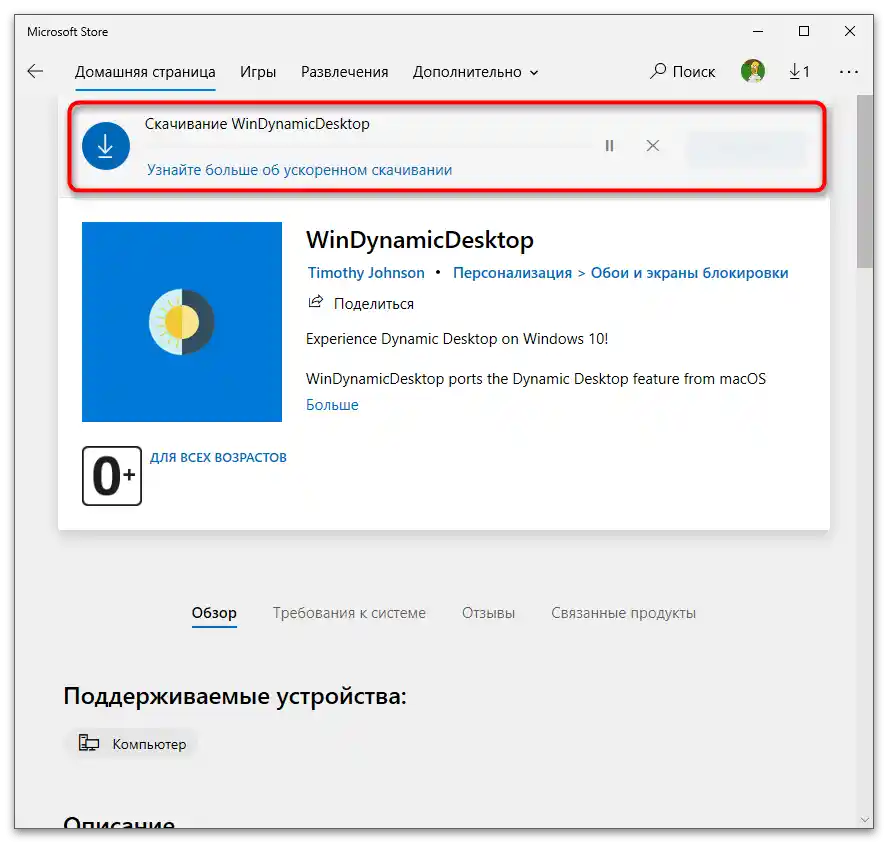
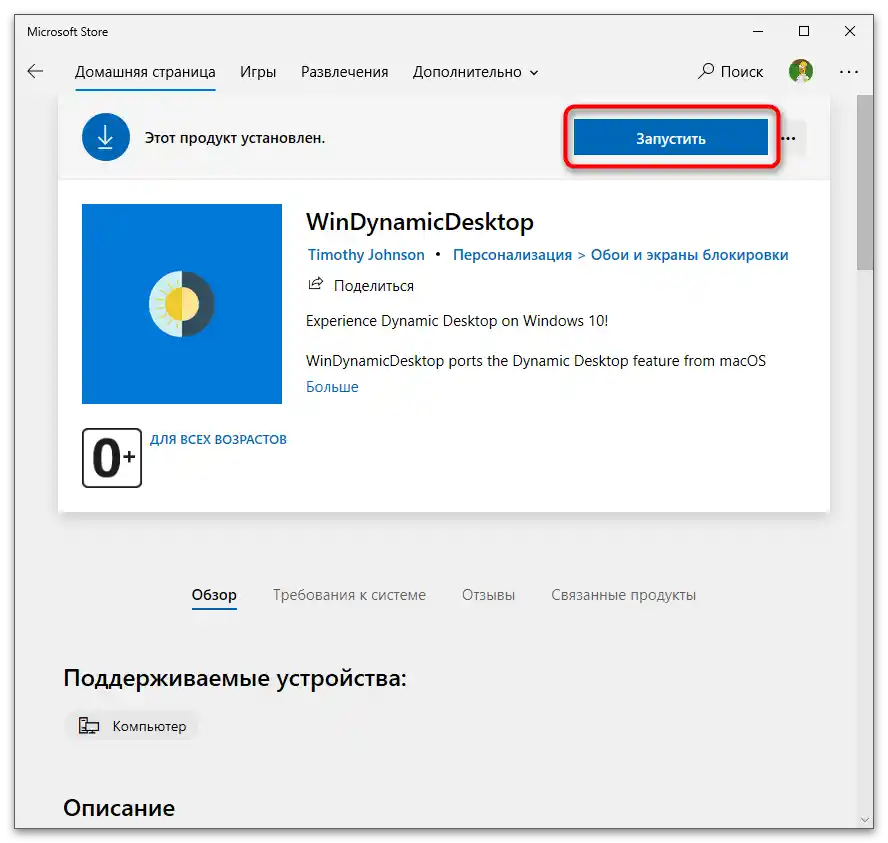
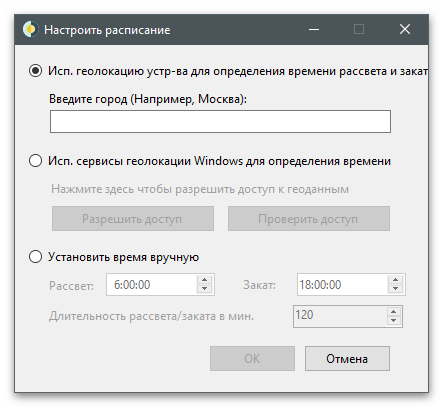
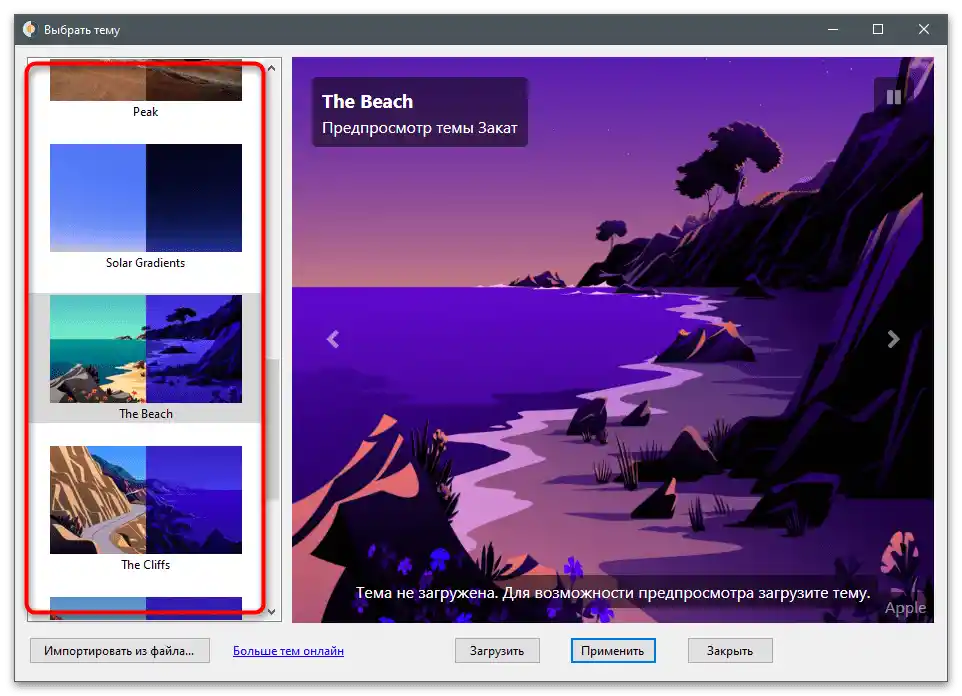
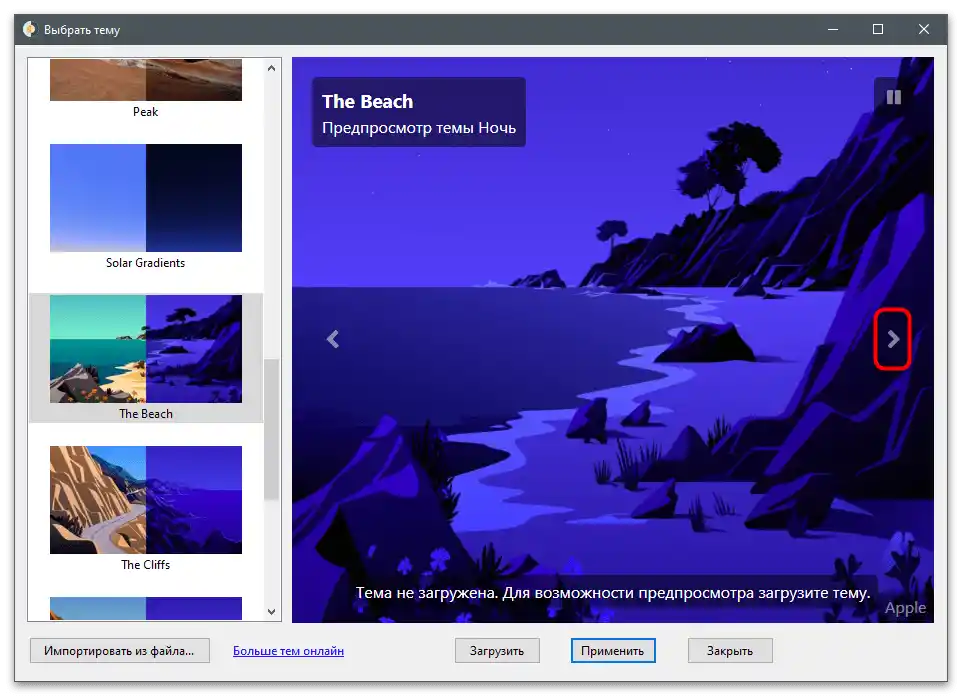
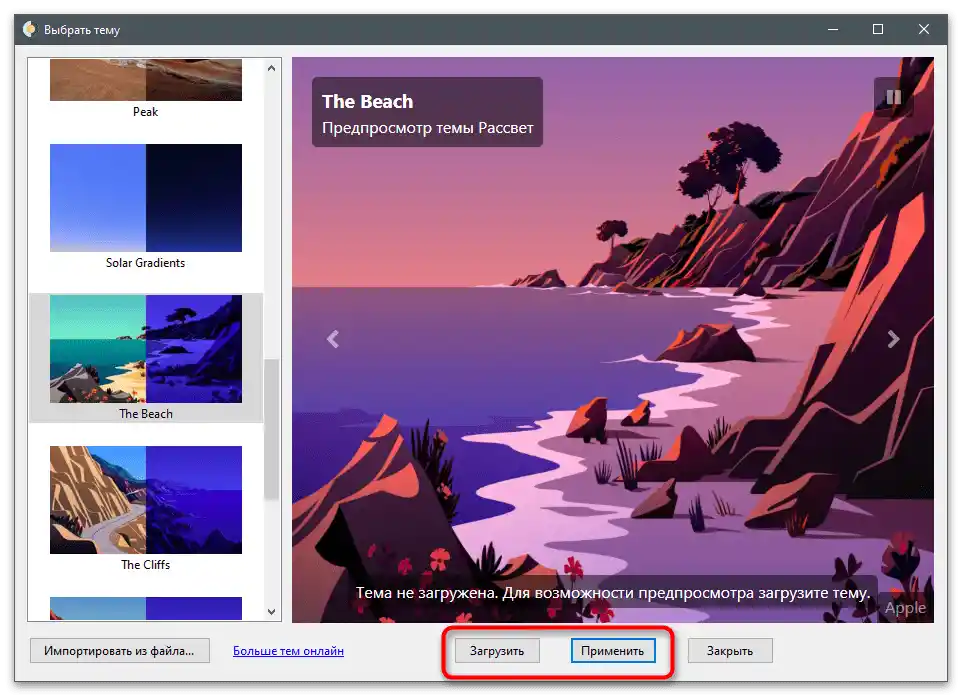
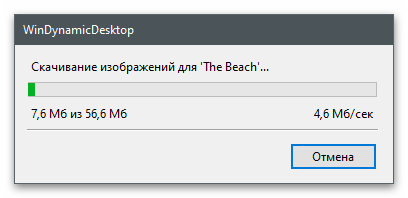
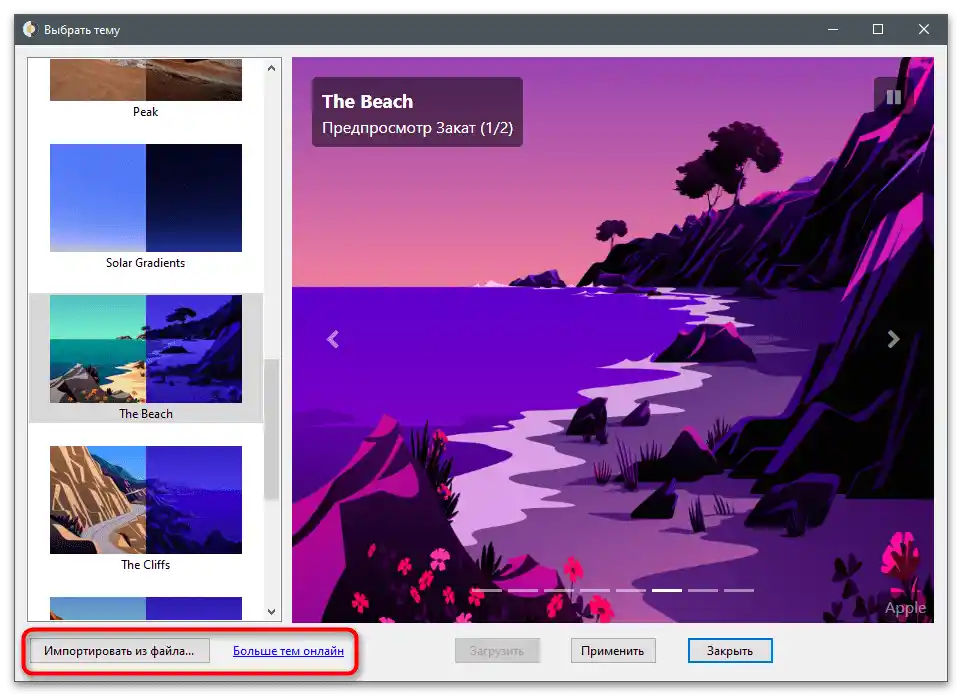
گروههای نوار وظیفه
گروههای نوار وظیفه تأثیر چندانی بر ظاهر دسکتاپ ندارد، بلکه استفاده از آن را بهینه میکند و به شما این امکان را میدهد که از آیکونهای اضافی خلاص شوید، بدون اینکه آنها را حذف کنید، بلکه با استفاده از یک ویژگی خاص گروهبندی کنید. ما دقیقاً این ویژگی را در دستورالعمل بعدی بررسی خواهیم کرد و شما تصمیم میگیرید که آیا میخواهید آیکونها را به این صورت در نوار وظیفه گروهبندی کنید یا خیر.
- گروههای نوار وظیفه از طریق پلتفرم باز GitHub توزیع میشود و دانلود هر نسخه آن متفاوت است، زیرا محل آرشیو برای بارگذاری تغییر میکند. شما باید به لینک بالا بروید و روی دکمه "آخرین نسخه" کلیک کنید.
- در صفحه جدید، روی نام آخرین نسخه کلیک کنید تا به دانلود آن بروید.
- از گزینههای ارائه شده، آرشیو ZIP برنامه را انتخاب کنید.
- پس از دانلود، آرشیو را باز کرده و آن را در هر مکان مناسبی در کامپیوتر خود استخراج کنید.با استفاده از فایل اجرایی در ریشه آرشیو، Taskbar Groups را راهاندازی کنید.
- در پنجره اصلی برنامه، بر روی "Add taskbar group" کلیک کنید تا یک پروفایل جدید ایجاد کنید.
- بر روی "Change group icon" کلیک کنید تا آیکون گروه نمادها را تنظیم کنید.
- شما میتوانید هر آیکونی که بر روی کامپیوتر ذخیره شده است یا فایل PNG را انتخاب کنید یا آیکون را بهصورت دستی بارگذاری کنید و از موتور جستجو در مرورگر استفاده کنید.
- به افزودن میانبرها برای گروه بپردازید و بر روی "Add new shortcut" کلیک کنید.
- میانبرهای موجود یا فایلهای اجرایی برنامهها را پیدا کنید و بهطور متوالی از آنها یک گروه بسازید.
- به تنظیمات پنل گروه توجه کنید: رنگ، شفافیت و اندازه. این موارد بهندرت تغییر میکنند، اما گاهی ممکن است مفید باشند.
- پس از اتمام ساخت گروه آیکونها، بر روی "Save" کلیک کنید.
- به منوی اصلی برگردید و دو بار بر روی نام گروه کلیک کنید تا به محل میانبر بروید.
- پنجره "File Explorer" باز میشود، که در آن بر روی میانبر گروه کلیک راست کنید.
- از منوی زمینهای که ظاهر میشود، گزینه "Pin to taskbar" را انتخاب کنید.
- آیکون در نوار پایینی ظاهر شده است، پس میتوانید بر روی آن کلیک کنید.
- در اسکرینشات بعدی میبینید که به جای راهاندازی هر برنامهای، یک نوار دیگر با آیکونهای گروه ظاهر شده است.به همین ترتیب میتوانید فهرستهای دیگری نیز ایجاد کنید و بدین ترتیب فضای نوار وظیفه را بهینهسازی کرده و دسکتاپ را زیباتر کنید.
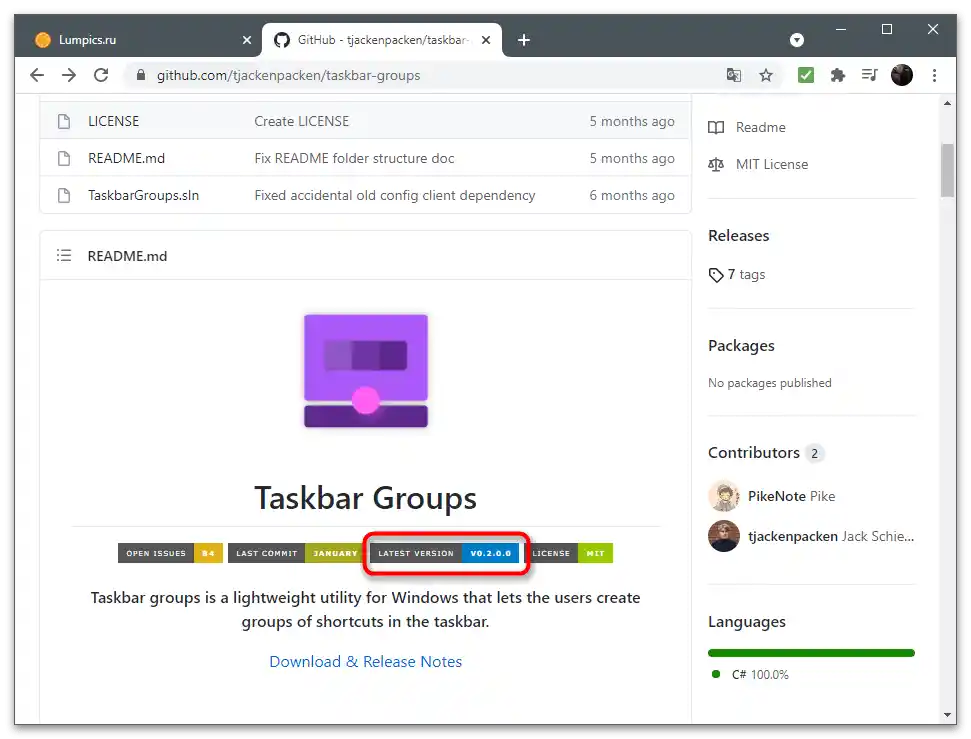
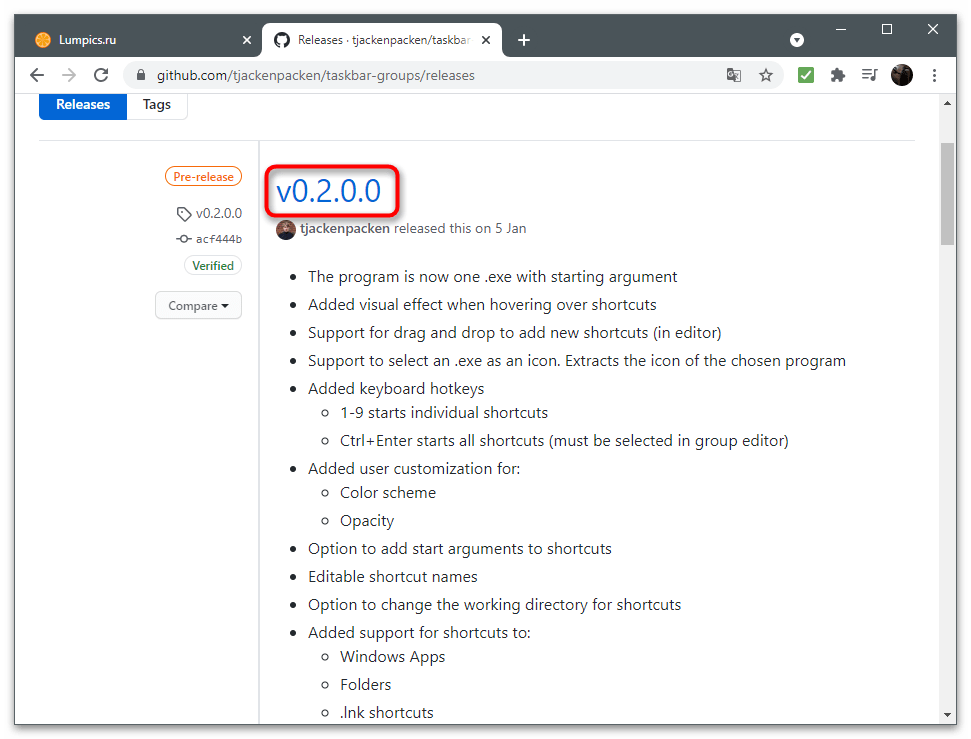
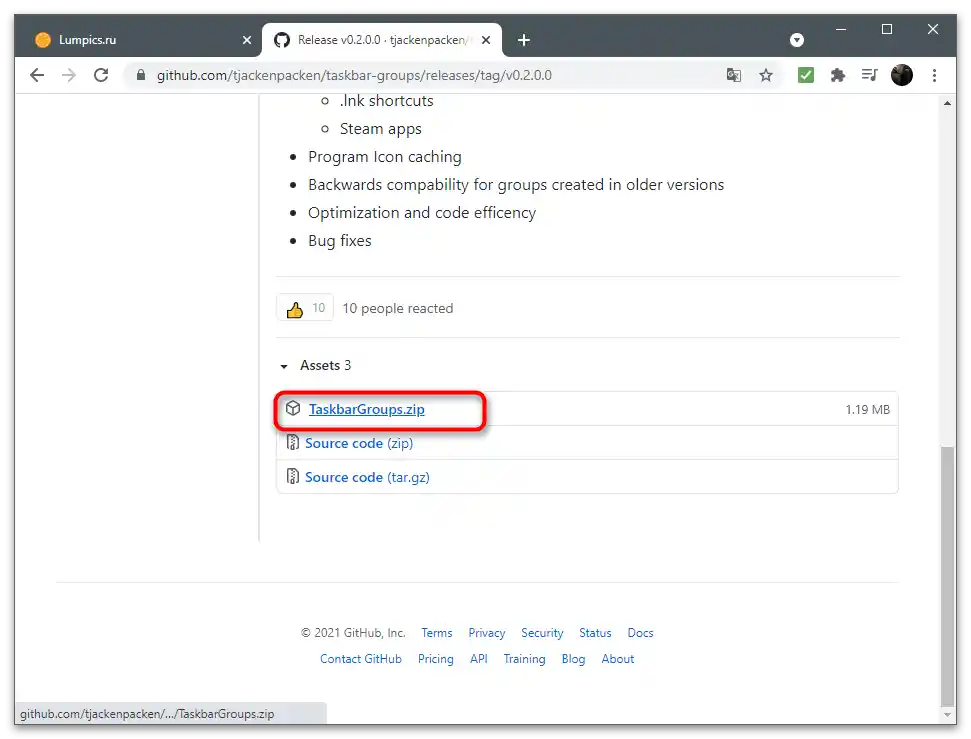
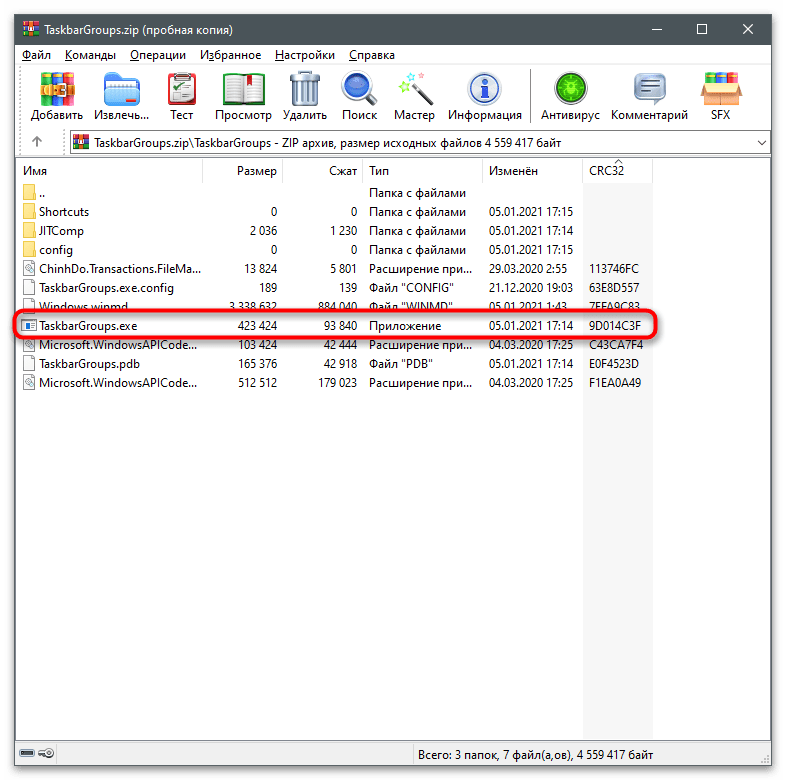
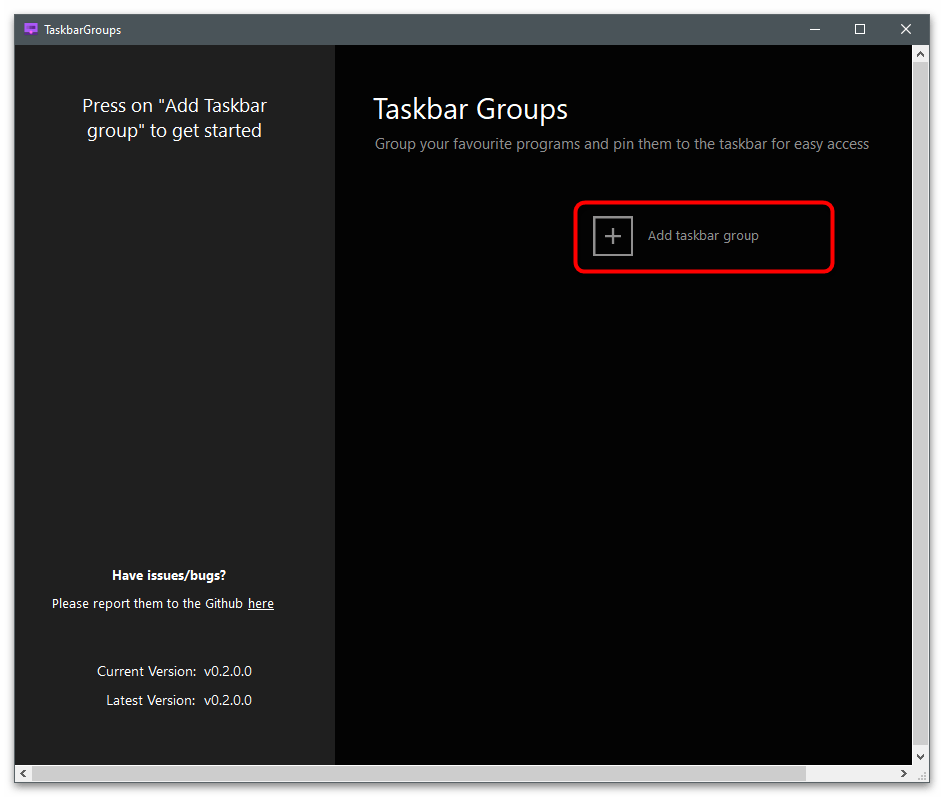
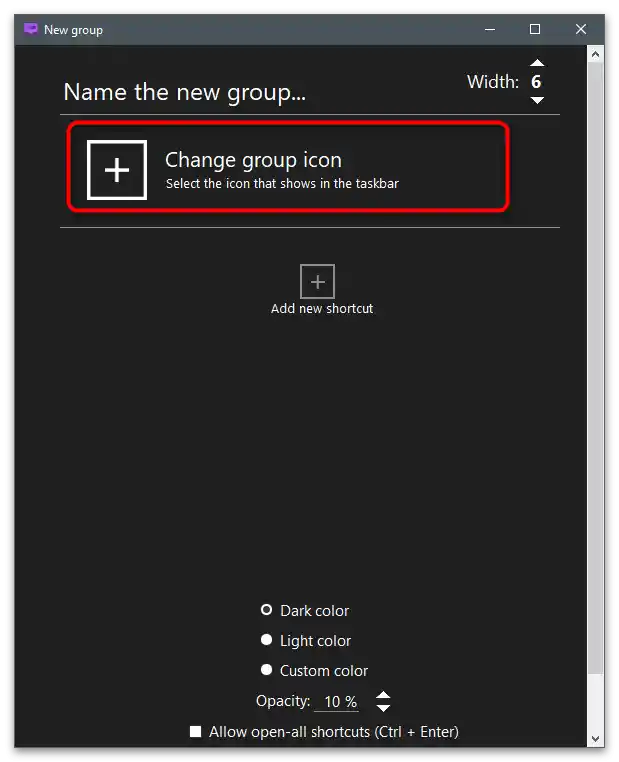
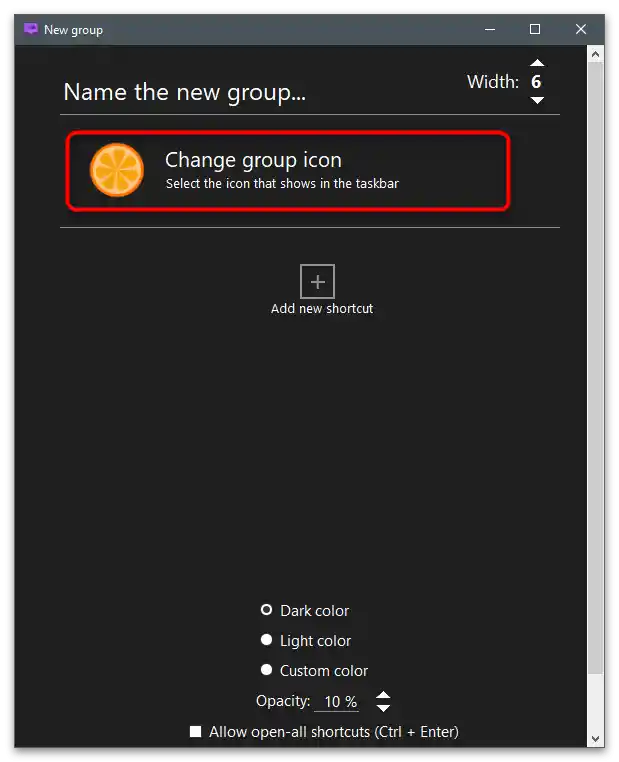
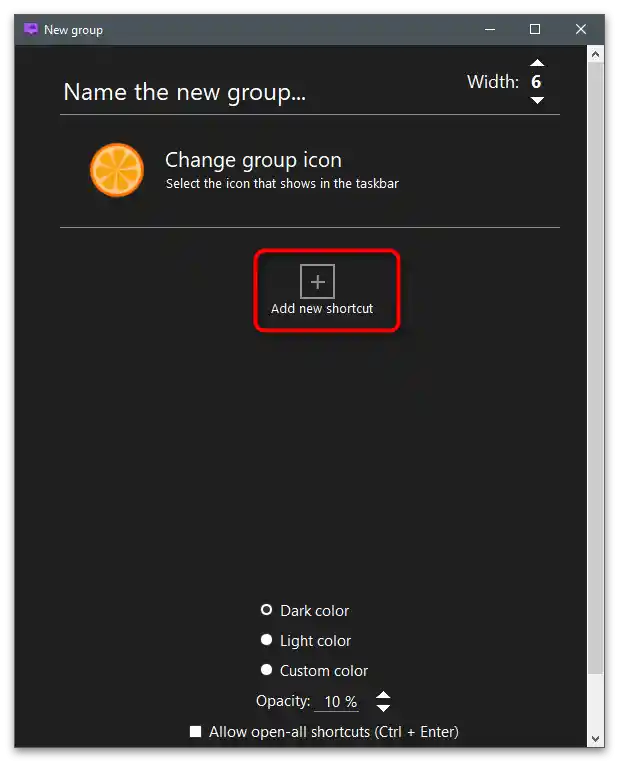
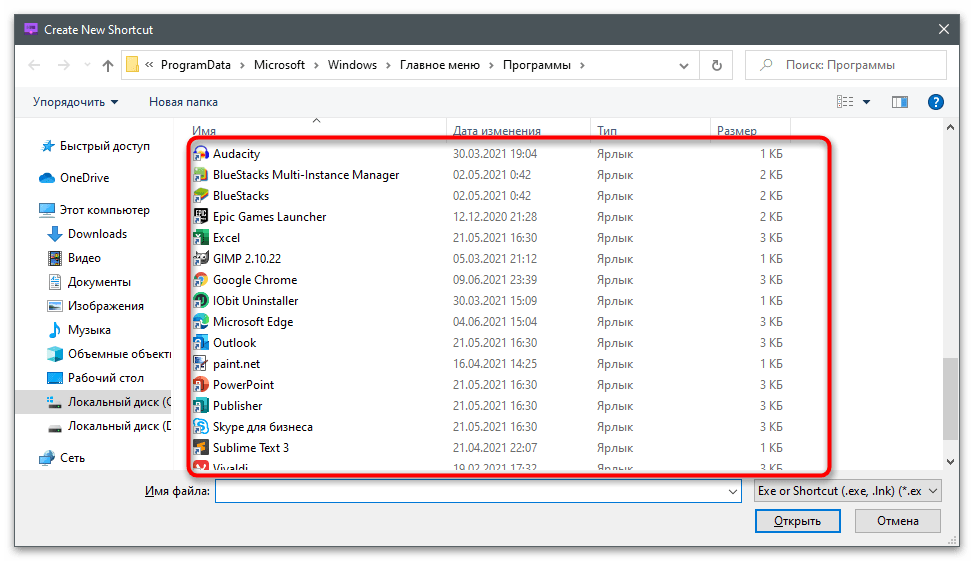
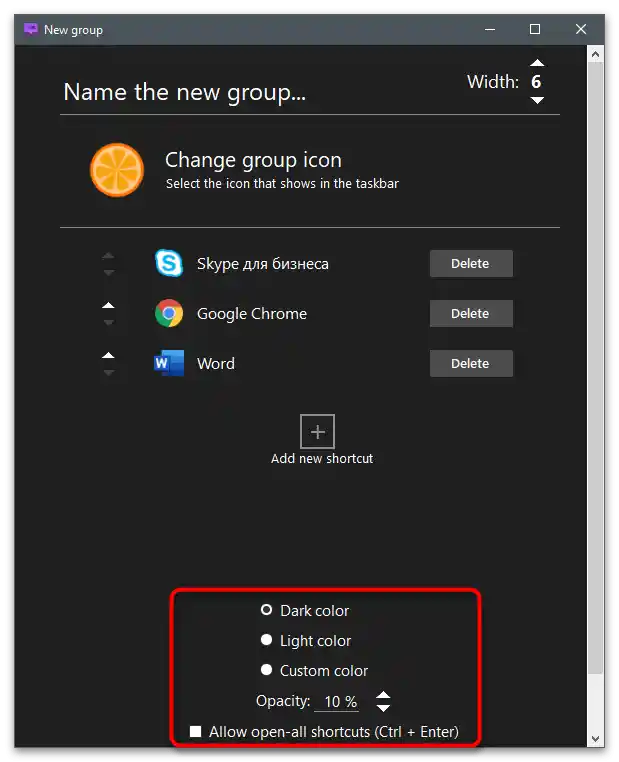
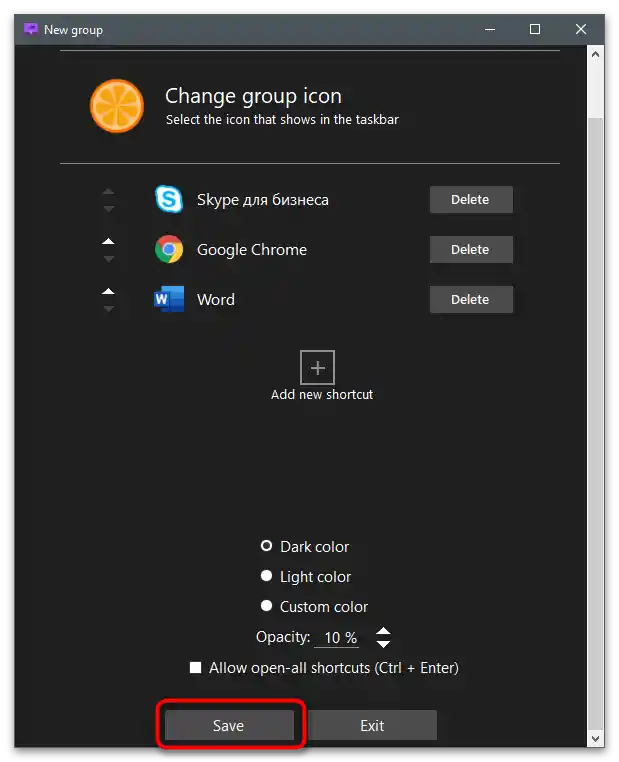
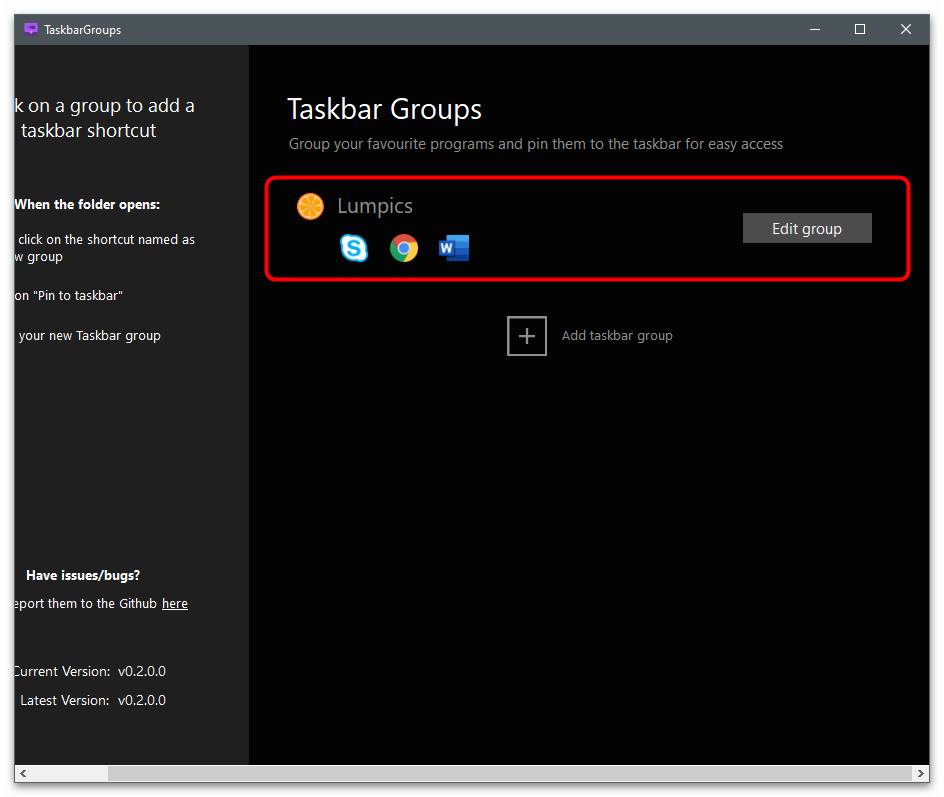
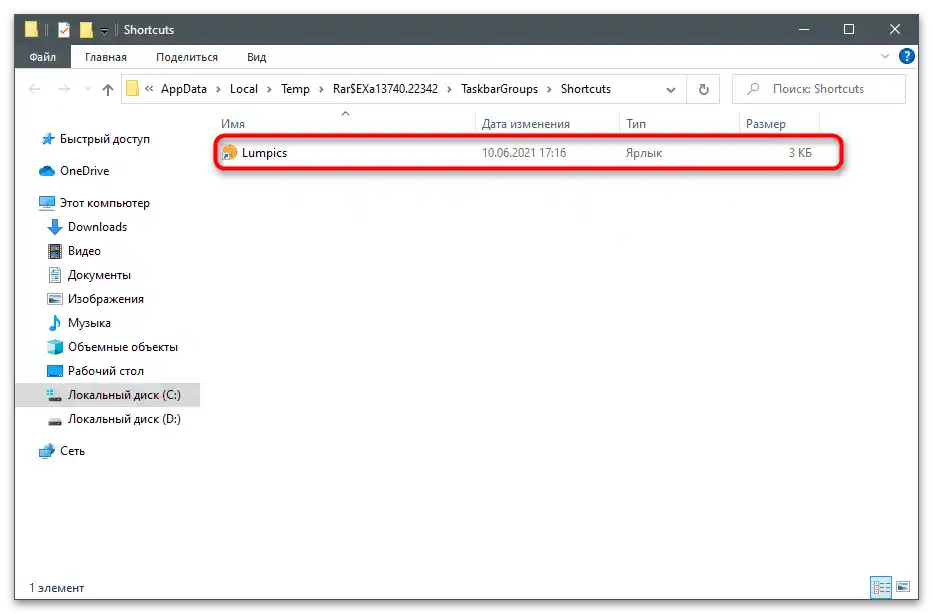
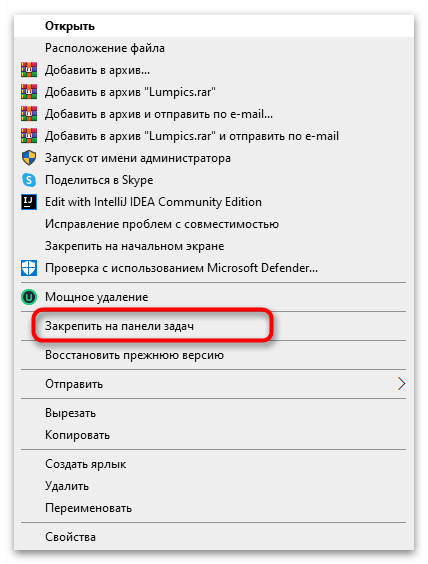

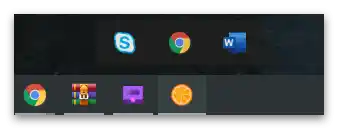
RetroBar
در پایان به بررسی یک برنامه غیرمعمول — RetroBar میپردازیم که به شما این امکان را میدهد تا در ویندوز ۱۰ یا ۷ ظاهر نوار وظیفه ویندوز ۹۸ یا XP را نصب کنید. در این برنامه هیچگونه عملکرد یا تنظیماتی وجود ندارد، بنابراین تنها در صورتی که تغییر ظاهر نوار وظیفه به نسخهی رترو برای شما به عنوان یک دسکتاپ زیبا تعریف شود، استفاده از آن منطقی است.
- به لینک بالا بروید و آرشیو RetroBar را بر روی کامپیوتر دانلود کنید.
- هنگام اجرای فایل اجرایی، پیامی مبنی بر نیاز به دانلود .NET Core 3.1 نمایش داده میشود. شما به وبسایت رسمی مایکروسافت هدایت خواهید شد، جایی که دانلود این مؤلفه آغاز میشود. پس از نصب آن، به پنجره اصلی برنامه بازگردید.
- در آنجا یکی از تمهای موجود را انتخاب کرده و در صورت نیاز تنظیمات اضافی را پیکربندی کنید.
- در تصویر بعدی، نمونهای از تغییر ظاهر دسکتاپ در حین اجرای برنامه را مشاهده میکنید.