محتوا:
جستجوی پک مناسب
بیایید با توضیحی کوتاه درباره چگونگی جستجوی اموجیهای مناسب برای نصب در Discord شروع کنیم. بهترین کار استفاده از سایتهای خاصی است که پکهای کامل اموجی را با سبک و اندازه یکسان توزیع میکنند. این کار راحتتر است اگر به دنبال گزینههای موضوعی برای یک طراحی خاص هستید. در این صورت مهمترین نکته این است که از اعتبار سایت اطمینان حاصل کنید تا به طور تصادفی فایلهای نادرست را روی کامپیوتر خود دانلود نکنید. اما اگر بخواهید هر اموجی را به صورت جداگانه جستجو کنید، زمان زیادی میبرد، زیرا معمولاً نیاز است به سایتهای مختلف مراجعه کنید تا تصاویر مناسب را پیدا کنید.
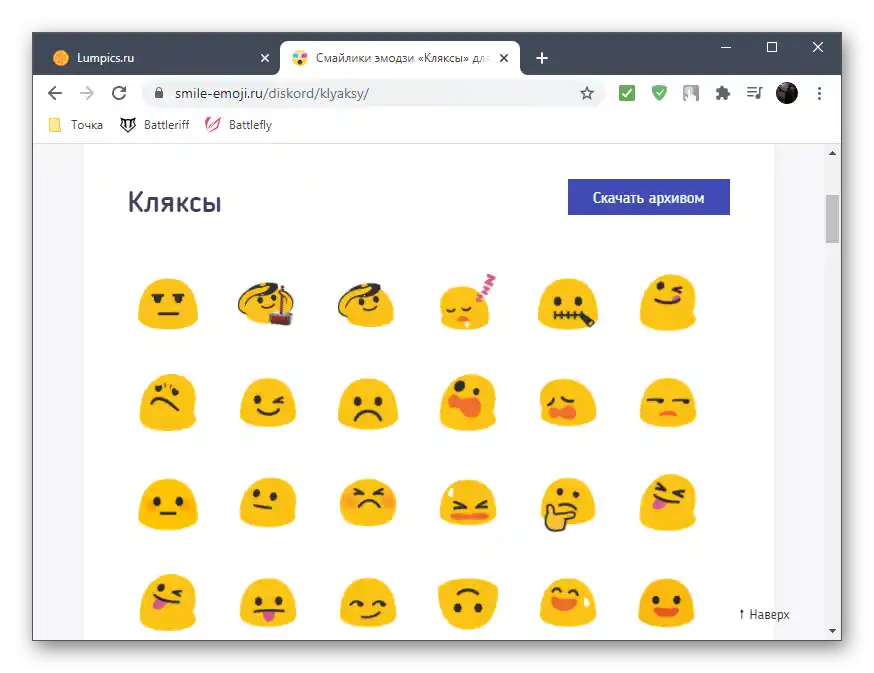
به محض اینکه شما یک مجموعه کامل (سرور تا 50 عدد اموجی کاربری را پشتیبانی میکند) یا بخشی از اموجیها را روی کامپیوتر یا تلفن خود دانلود کردید، میتوانید به نصب آنها بپردازید که در ادامه به آن خواهیم پرداخت.
گزینه 1: برنامه برای کامپیوتر
تقریباً هر عملی که به مدیریت سرور خود در دیسکورد مربوط میشود، با راحتی بیشتری از طریق برنامه روی کامپیوتر انجام میشود. در اینجا هم رابط کاربری واضحتر است و هم بارگذاری فایلها آسانتر است.بنابراین در ابتدا پیشنهاد میکنیم با نحوه اضافه کردن ایموجی در نسخه دسکتاپ پیامرسان آشنا شوید.
- پس از بارگذاری فایلهای ایموجی بر روی کامپیوتر، برنامه را باز کنید، بر روی نماد سرور خود کلیک کنید و سپس بر روی نام آن کلیک کنید تا منوی مدیریت باز شود.
- از طریق آن به بخش «تنظیمات سرور» بروید.
- در آنجا شما به دستهای با نام «ایموجی» علاقهمند هستید.
- در آنجا دکمه «بارگذاری ایموجی» را فشار دهید، پیش از آنکه با این موضوع آشنا شوید که تصاویر پیدا شده کاملاً با الزامات توسعهدهندگان مطابقت دارند.
- در پنجره باز شده «مدیر فایل» فایلهای مورد نیاز را پیدا کرده و انتخاب کنید.
- منتظر بارگذاری آنها بر روی سرور باشید، که فقط چند ثانیه طول میکشد، و سپس میتوانید هر ایموجی را در صورت نیاز تغییر نام دهید.
- به هر کانال متنی برگردید تا اقدامات انجام شده را بررسی کنید. در آنجا بر روی نماد ایموجی کلیک کنید تا لیست کامل آنها نمایش داده شود.
- شما بخشی با نام سرور خود را پیدا خواهید کرد که همه ایموجیهای بارگذاری شده در آنجا اضافه شدهاند.
- یکی از آنها را ارسال کنید و نمایش آن را بررسی کنید. اگر ایموجیها را در فرمت GIF بارگذاری کردهاید، اطمینان حاصل کنید که انیمیشن به طور کامل پخش میشود.
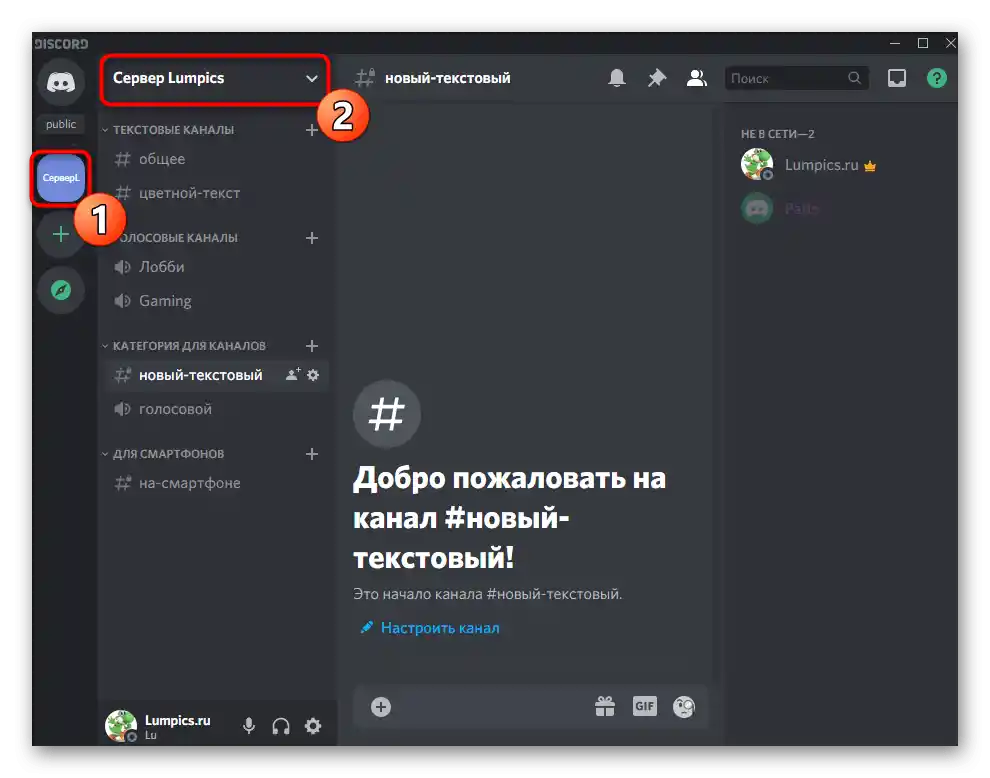
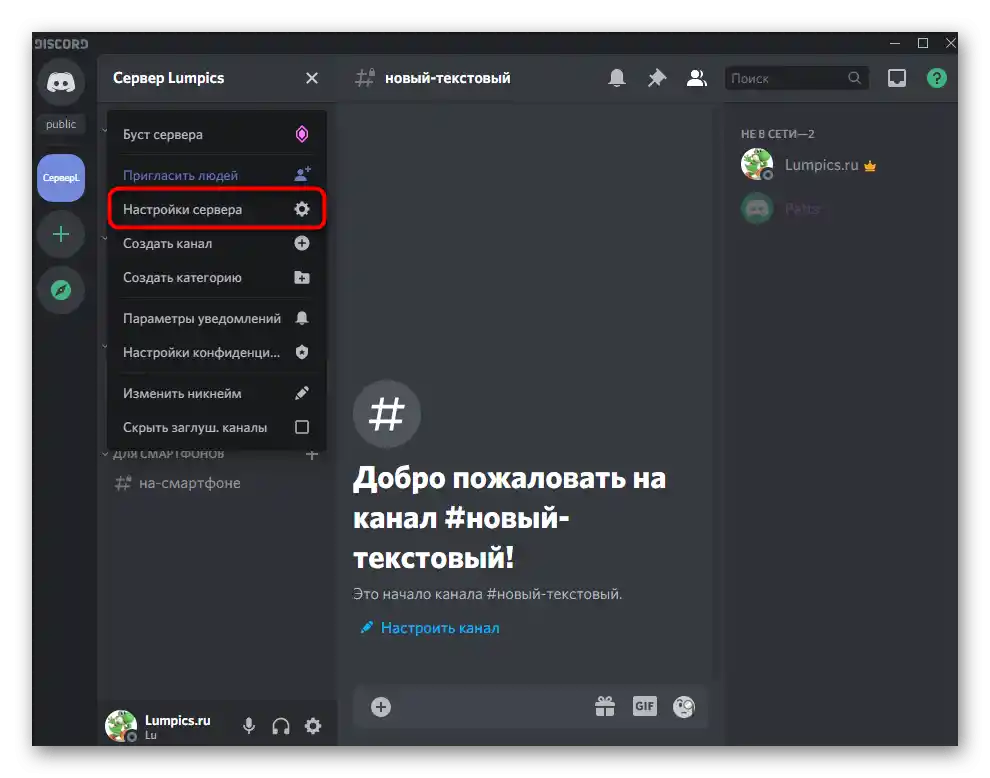
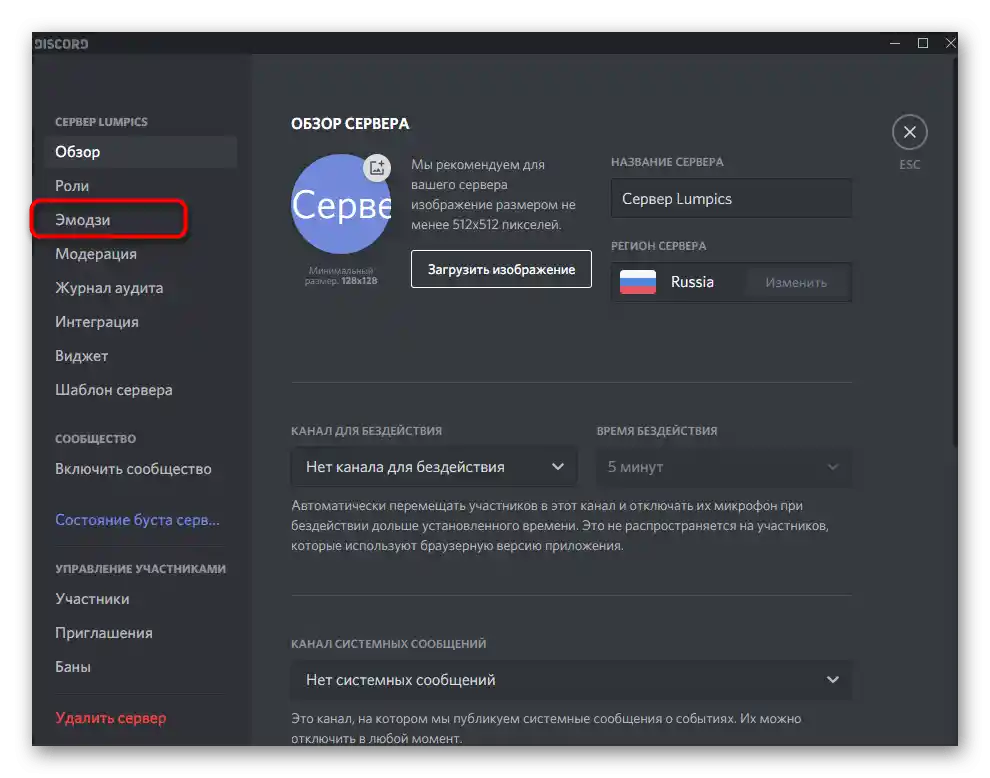
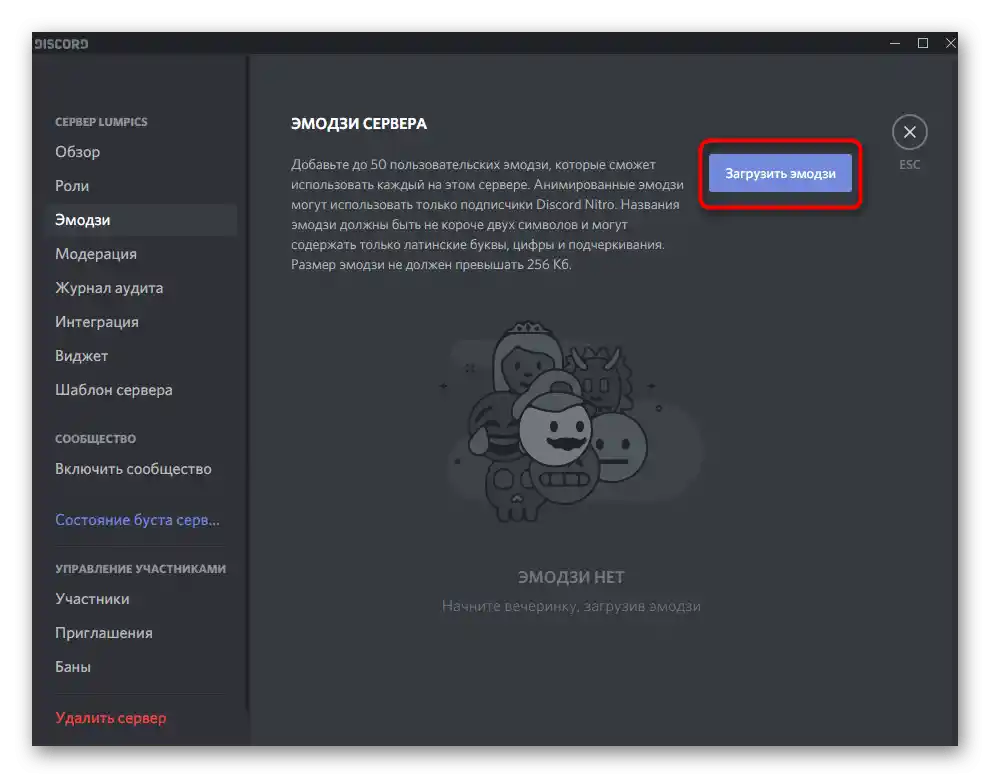
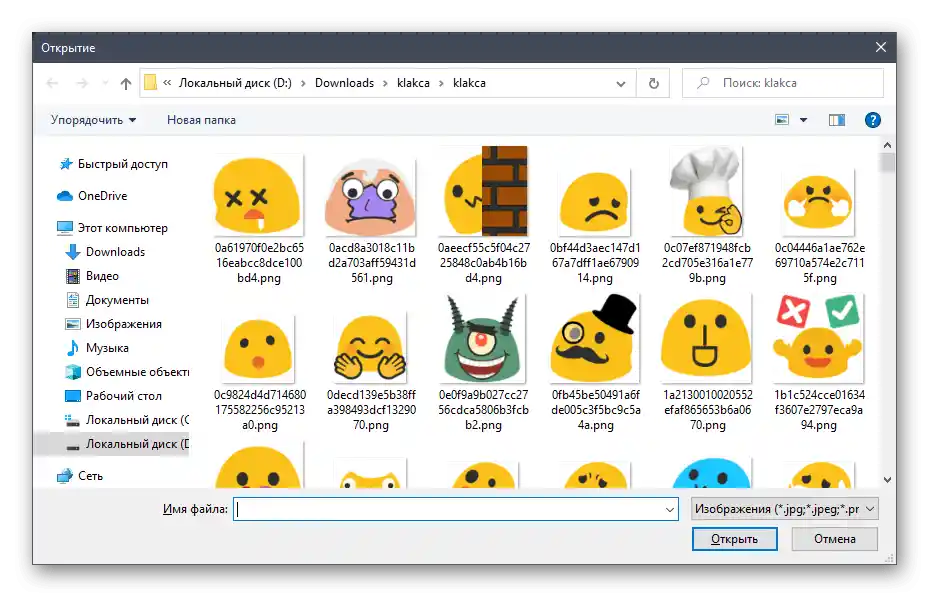
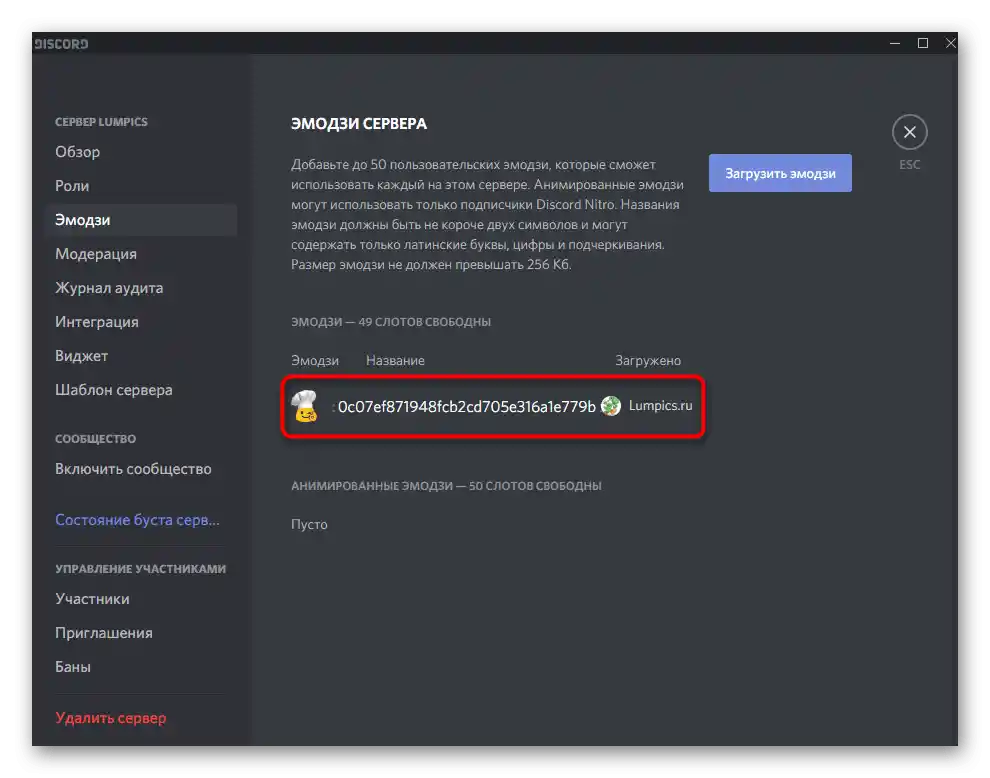
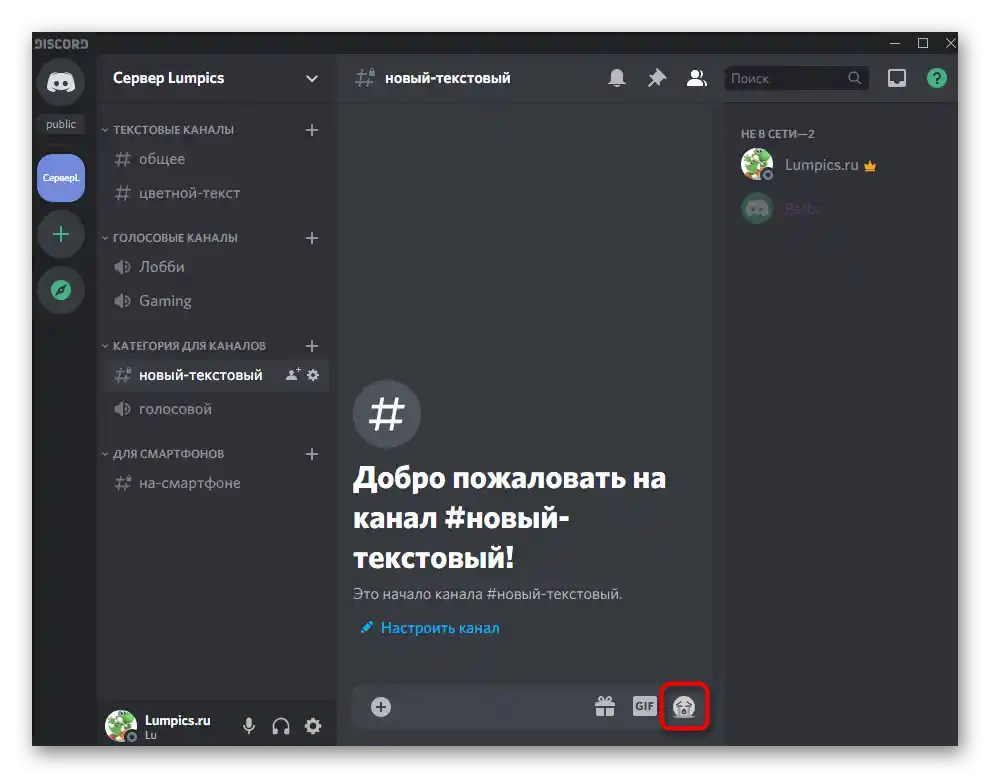
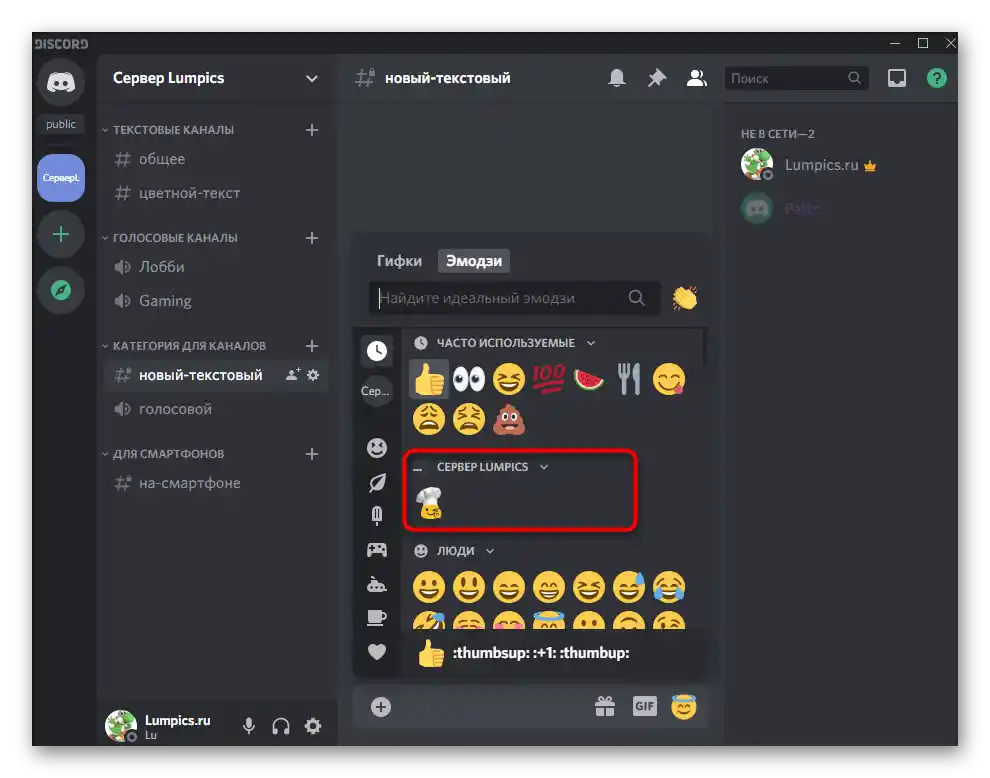
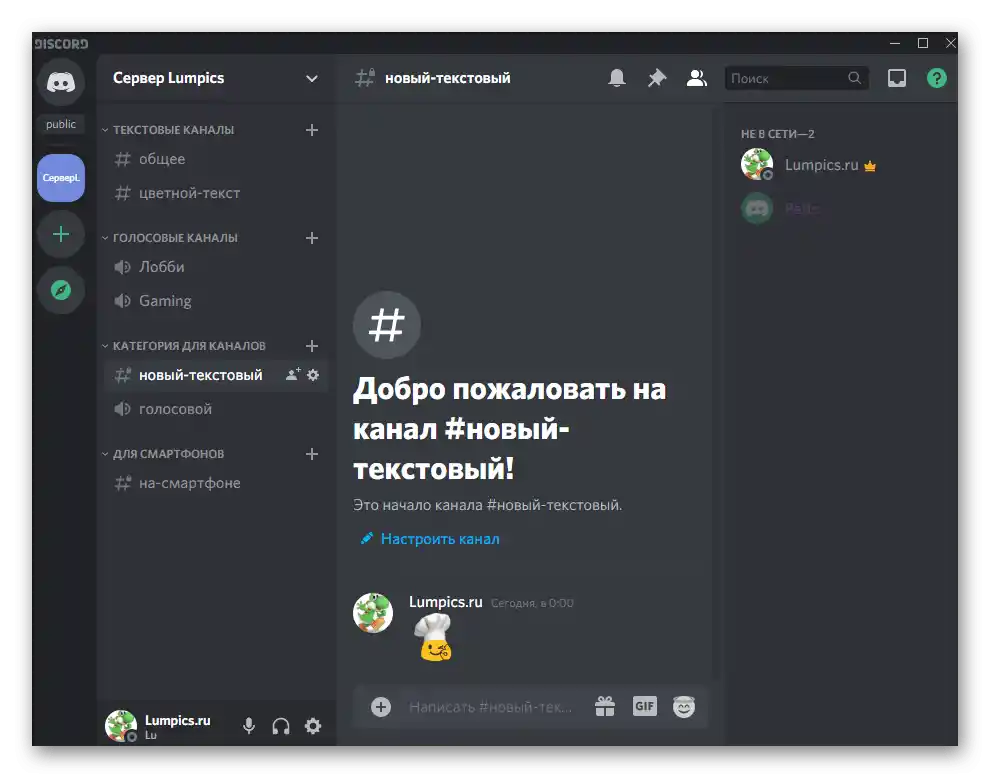
در مجموع میتوان تا 100 ایموجی مختلف را بر روی یک سرور بارگذاری کرد — 50 معمولی و به همین تعداد انیمیشندار. در بیشتر موارد، این مقدار به طور کامل برای برآورده کردن تمام خواستهها کافی است، اما اگر نه، باید چیزی را فدای حذف یک یا چند فایل کنید.
اعطای حق مدیریت ایموجی
وضعیت را برای کاربرانی که میخواهند به برخی از اعضای سرور اجازه دهند تا به طور مستقل ایموجیها را مدیریت کنند — هم بارگذاری و هم حذف — بررسی میکنیم. اگر نمیدانستید، به طور پیشفرض این قابلیت غیرفعال است تا هیچکس نتواند تغییرات مربوطه را اعمال کند.در صورت نیاز، خالق خود تصمیم میگیرد که کدام یک از شرکتکنندگان سرور این حق را داشته باشد و این کار به این صورت انجام میشود:
- دوباره همان منوی سرور را باز کنید و به «تنظیمات سرور» بروید.
- این بار گزینه دوم را انتخاب کنید — «نقشها».
- یک نقش جدید ایجاد کنید یا به ویرایش نقش موجود بپردازید.
- در میان تمام حقوق موجود، اکنون فقط «مدیریت اموجی» را بررسی میکنیم. این گزینه را فعال کنید و سایر تنظیمات را به دلخواه خود تنظیم کنید.
- قبل از خروج، فراموش نکنید که تغییرات را با تأیید اعلان ظاهر شده ذخیره کنید.
- بخش بعدی را باز کنید — «شرکتکنندگان».
- کاربری را انتخاب کنید که میخواهید نقش تنظیم شده را به او اختصاص دهید تا بتواند اموجیها را در سرور مدیریت کند.
- پس از فشار دادن دکمه با علامت مثبت، فهرستی از نقشهای موجود در حال حاضر ظاهر میشود که باید نقش مورد نظر را انتخاب کنید.
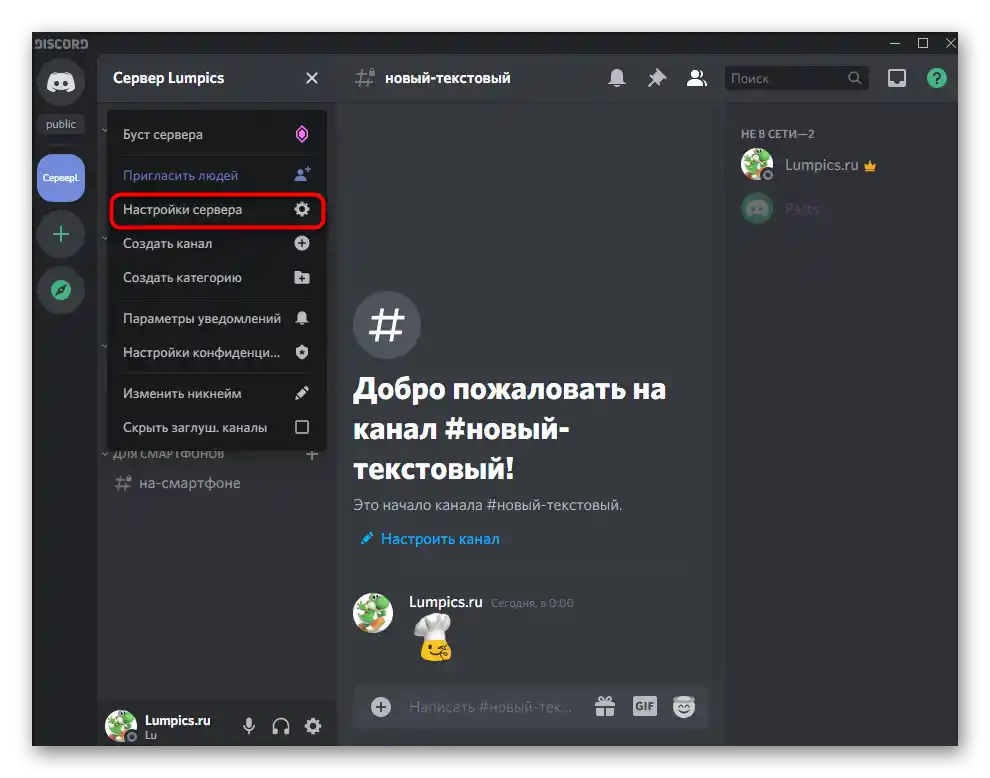
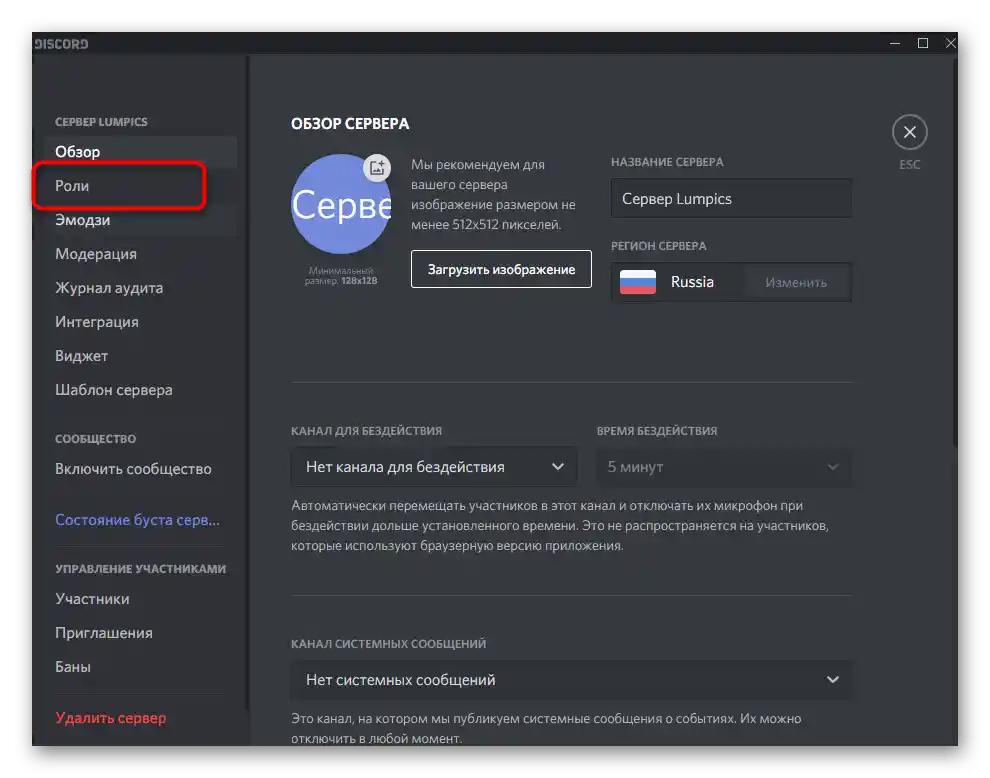
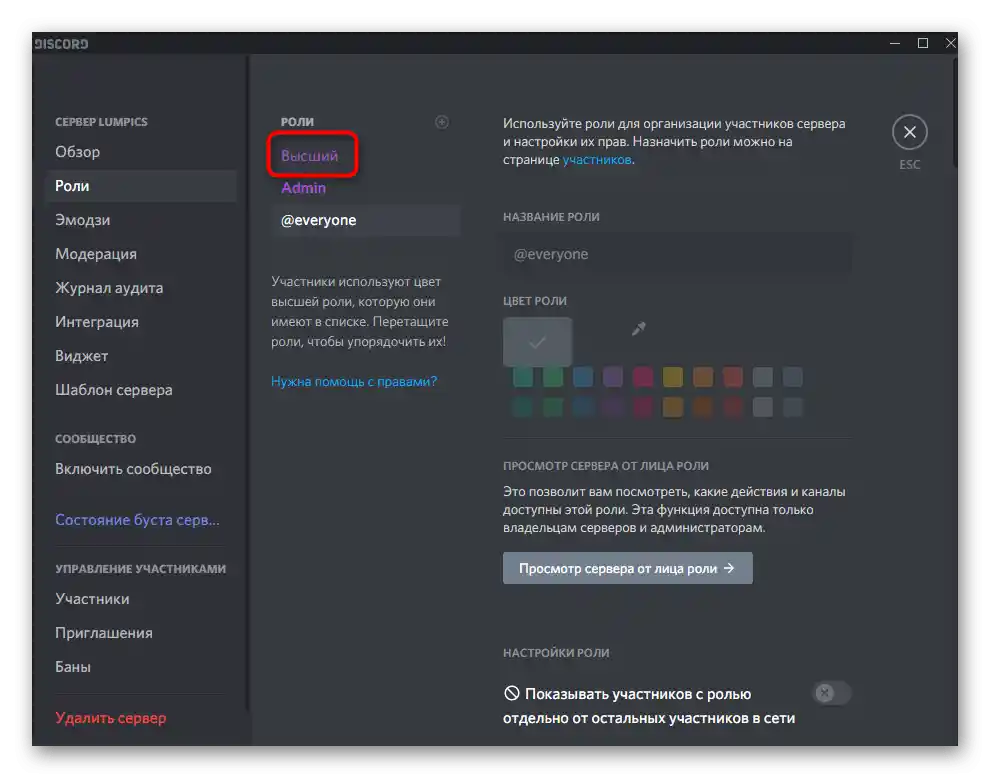
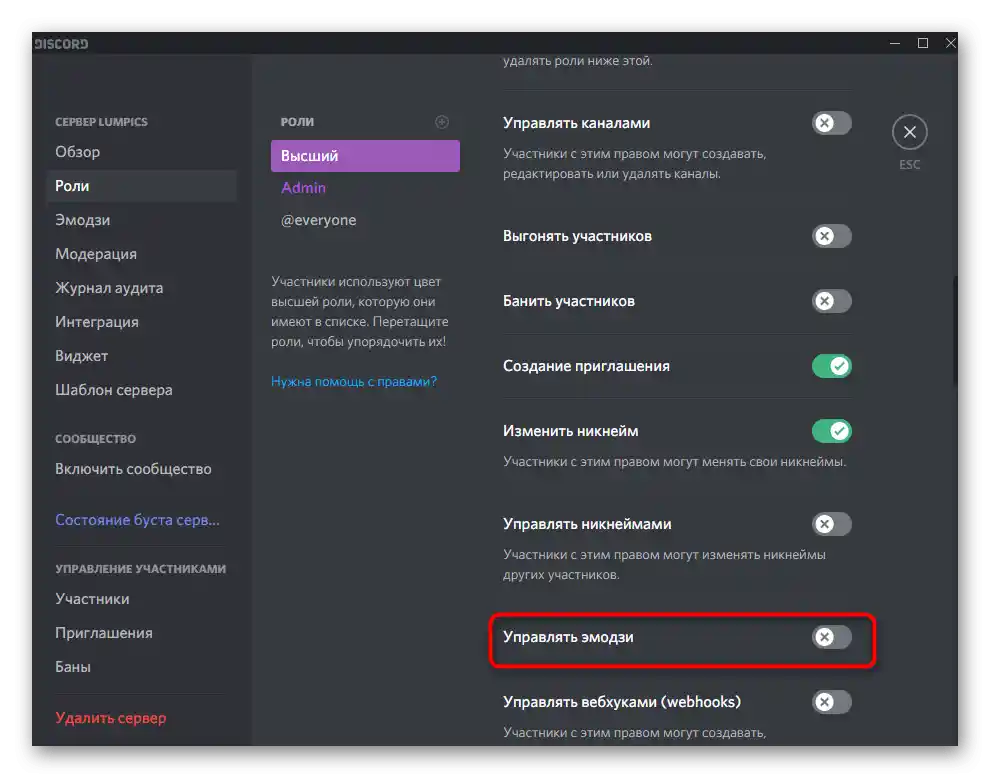
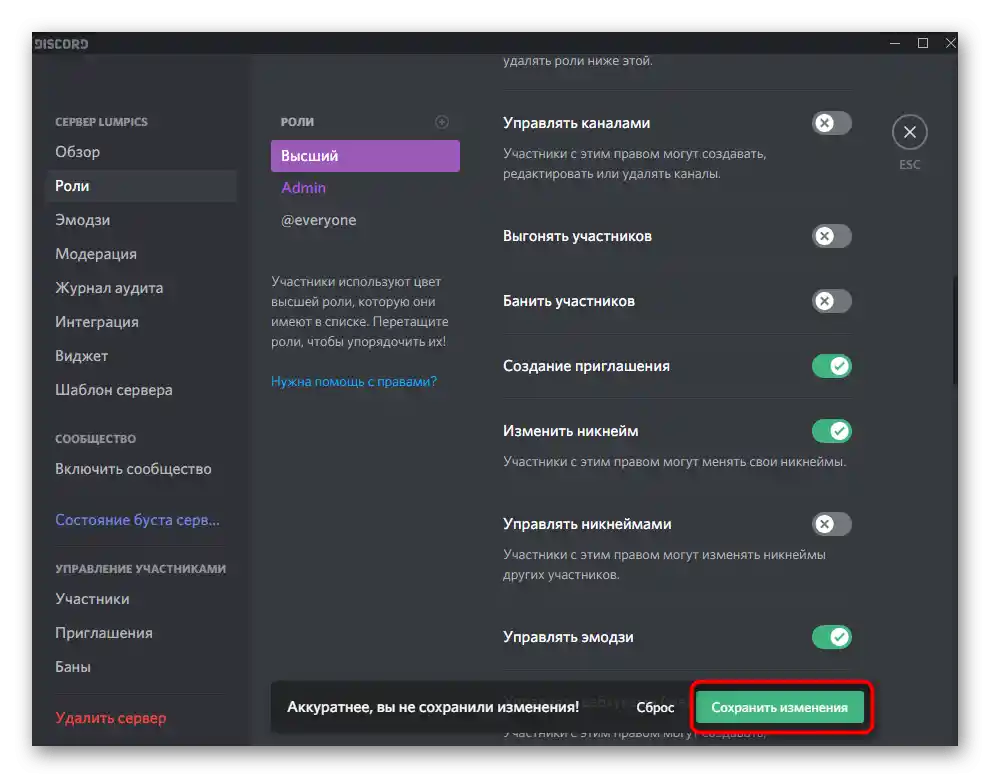
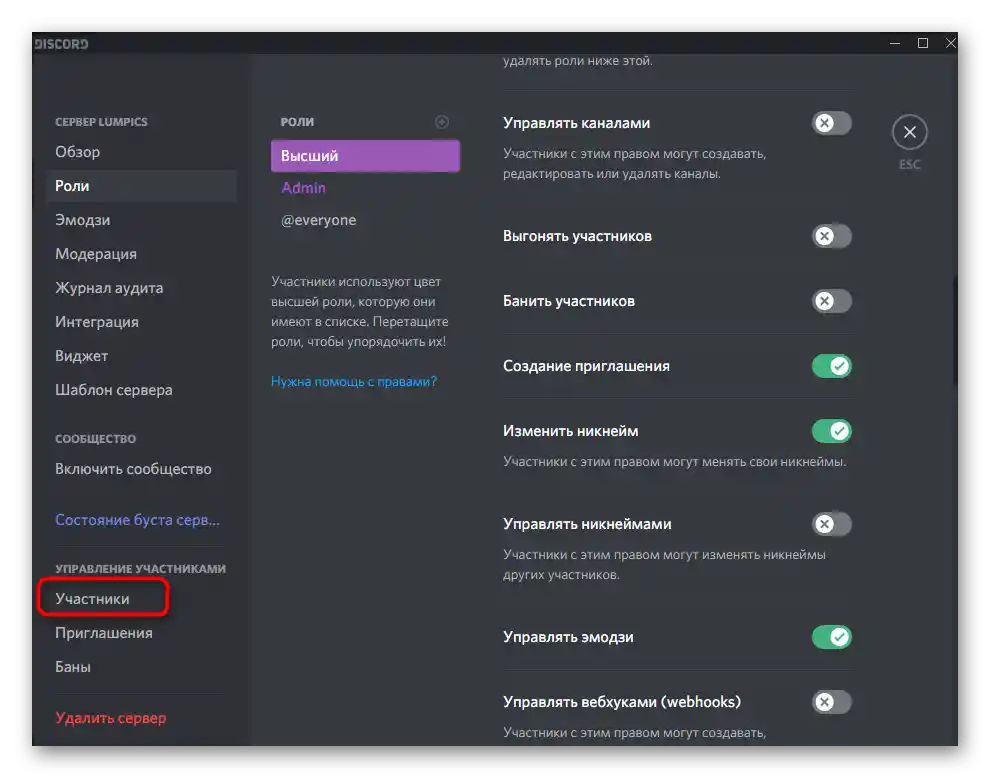
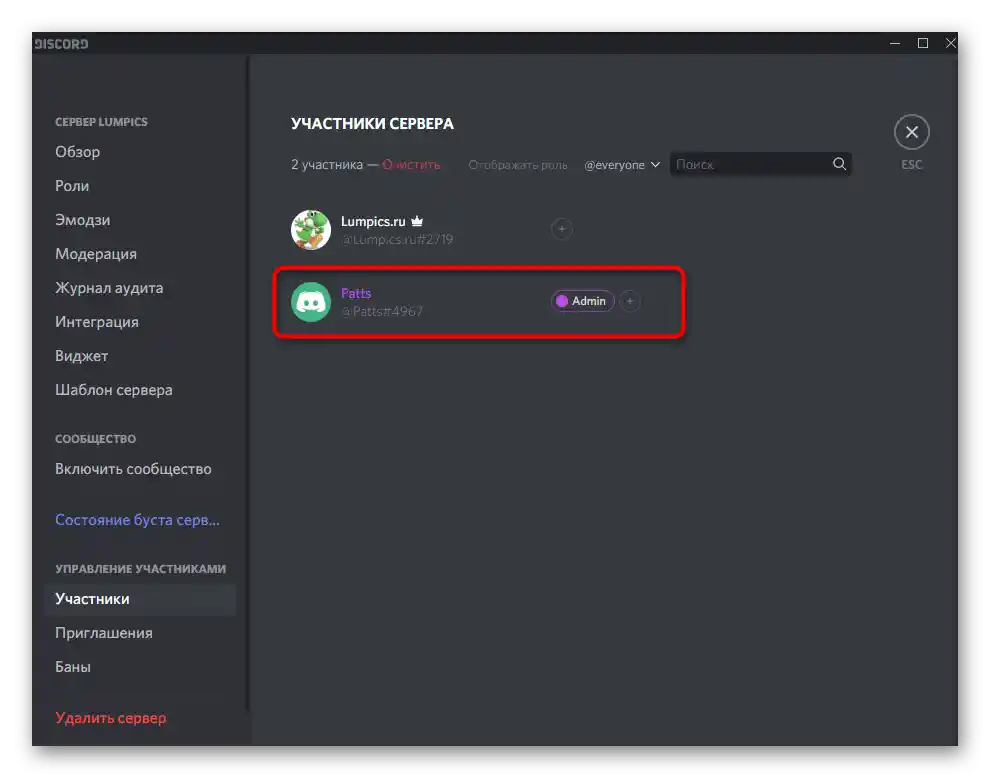
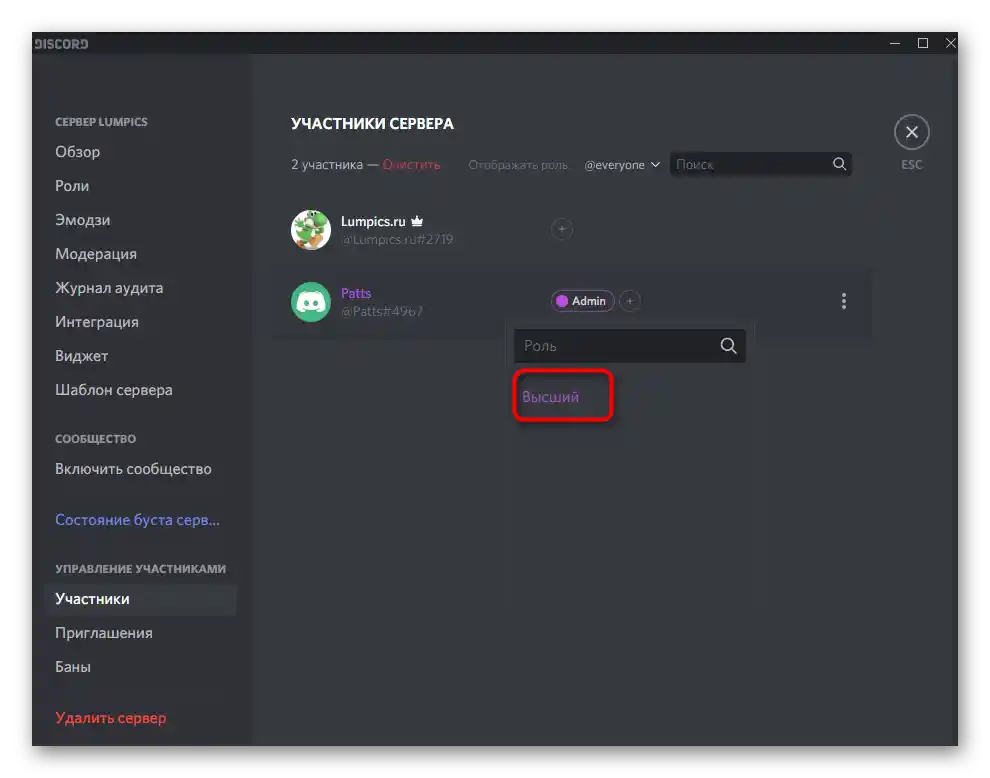
توضیح میدهیم که در حال حاضر تمام شرکتکنندگان سرور که نقش تنظیم شده را دارند، قادر به مدیریت اموجیها خواهند بود. این موضوع را در هنگام توزیع وضعیتها در نظر بگیرید و امتیازات را از کاربرانی که نمیخواهید حقوق خاصی به آنها بدهید، بگیرید. اطلاعات بیشتر در مورد نقشها و مدیریت سرور را در مقالات دیگر در وبسایت ما بخوانید و از طریق لینکهای زیر به آنها دسترسی پیدا کنید. این مقالات به شما کمک میکنند تا با تمام حقوق و گزینههای موجود برای آنها آشنا شوید.
جزئیات بیشتر:
ایجاد و توزیع نقشها در دیسکورد
انتقال حقوق مدیریت در سرور دیسکورد
گزینه ۲: برنامه موبایل
ما همچنین کاربران برنامه موبایل دیسکورد را در نظر میگیریم که آنها نیز به افزودن اموجی به سرور علاقهمند هستند. در این مورد، همه چیز کمی متفاوت است، اما اصل اصلی تغییر نمیکند.مهم است که ابتدا تصاویر مناسب را پیدا کرده و آنها را در فضای ابری یا ذخیرهسازی محلی ذخیره کنید.
- پس از آن، دیسکورد را باز کنید، بر روی نماد سرور خود کلیک کنید و به منوی آن بروید.
- در آنجا بر روی «تنظیمات» کلیک کنید تا لیست تمام گزینههای موجود را باز کنید.
- در آن، «ایموجی» را پیدا کرده و بر روی این گزینه کلیک کنید.
- از دکمه «بارگذاری ایموجی» برای انتخاب تصاویر استفاده کنید.
- به عنوان برنامهای برای جستجو، میتوانید هر فایلمدیری که نصب شده یا فضای ابری را انتخاب کنید.
- پوشهای که فایلها در آن قرار دارد را پیدا کنید و یک یا چند ایموجی را برای بارگذاری انتخاب کنید.
- یکی از ویژگیهای کار با برنامه موبایل، امکان برش تصویر در صورت نیاز است.
- در دیسکورد یک ویرایشگر کوچک با امکانات اصلی وجود دارد. در آن از برش آزاد یا متناسب استفاده کنید و تصویر را بچرخانید.
- پس از آماده شدن، بارگذاری را با کلیک بر روی «بارگذاری» تأیید کنید.
- اطمینان حاصل کنید که تمام تصاویر اضافه شدهاند و اگر نیاز است، بر روی نماد با سه نقطه عمودی کلیک کنید تا آنها را تغییر نام دهید.
- هر چت متنی از سرور فعلی را برای بررسی نمایش ایموجیها باز کنید.
- در مورد انیمیشنها، توصیه میشود آنها را ارسال کرده و از پخش کامل آنها مطمئن شوید.
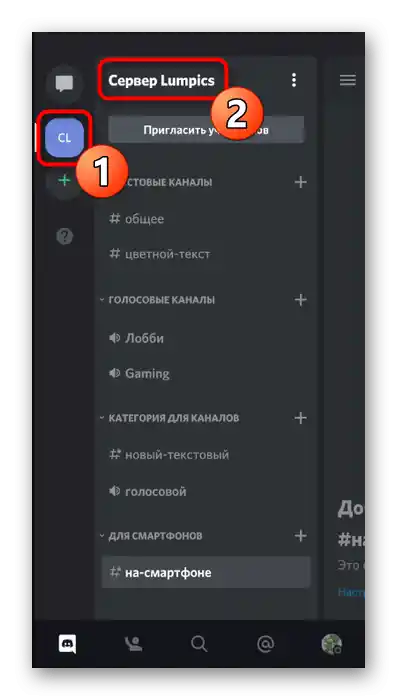
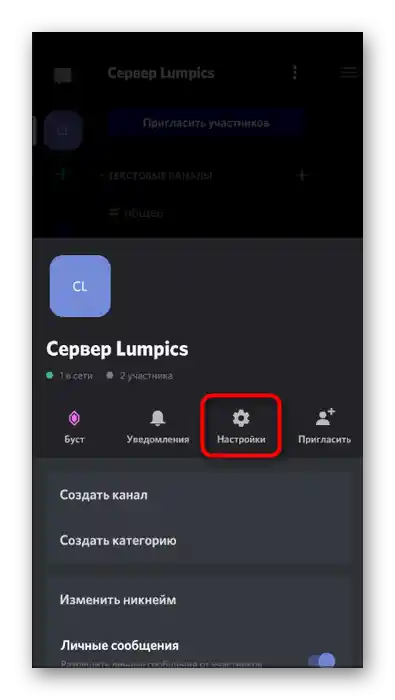
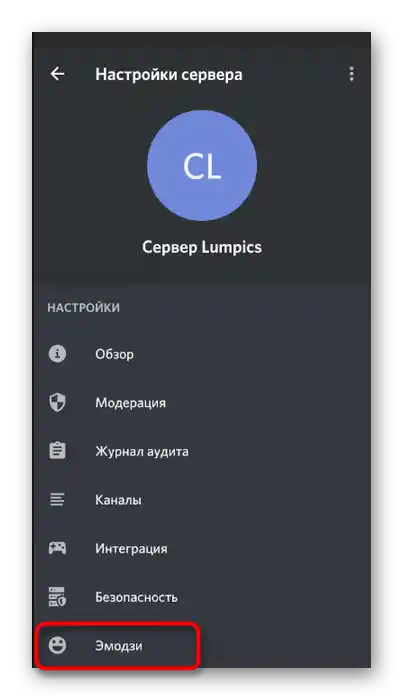
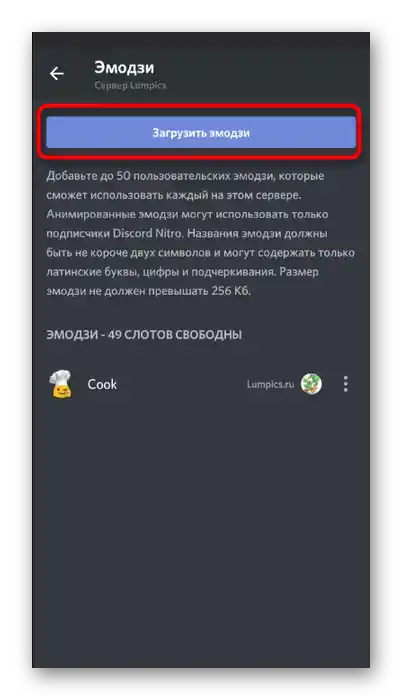
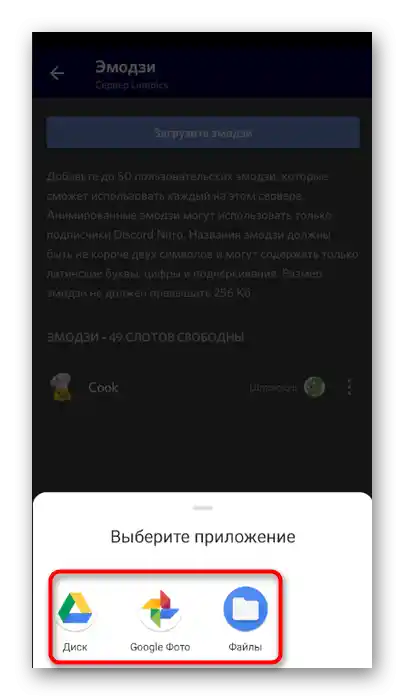
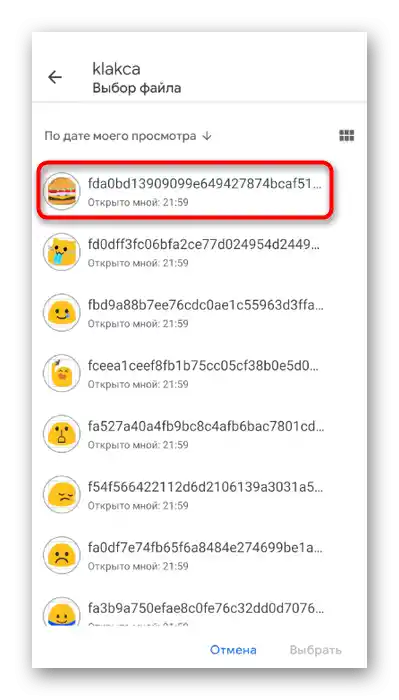
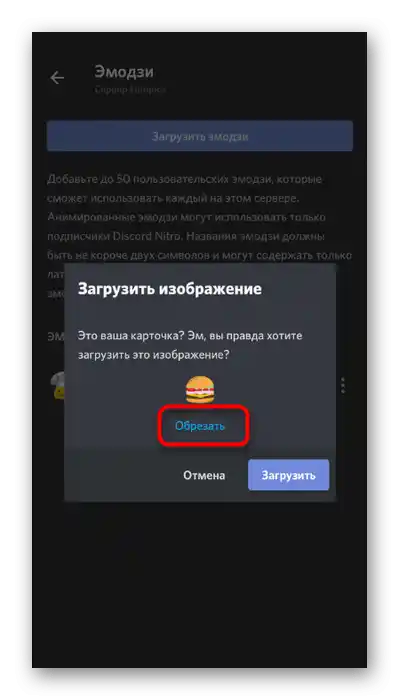
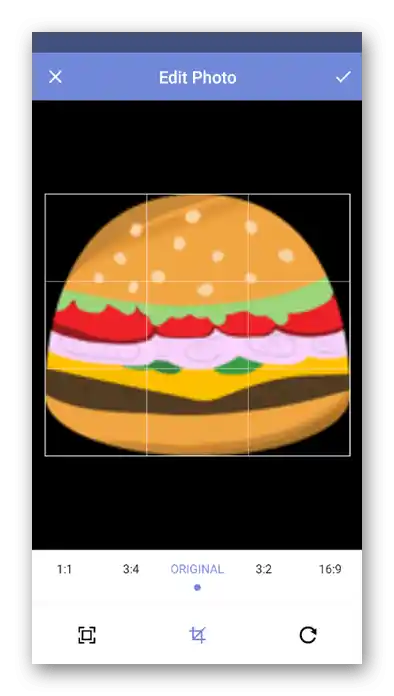
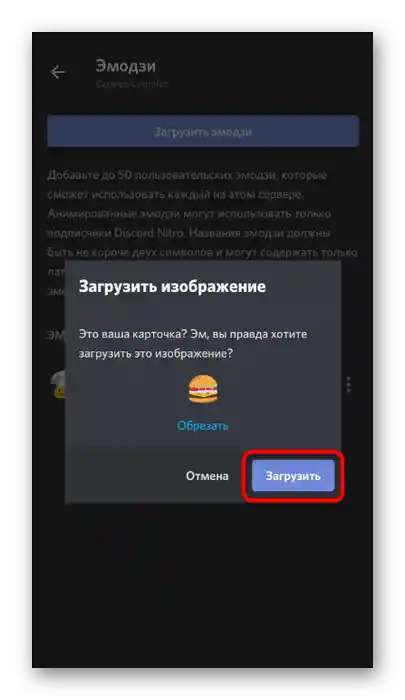
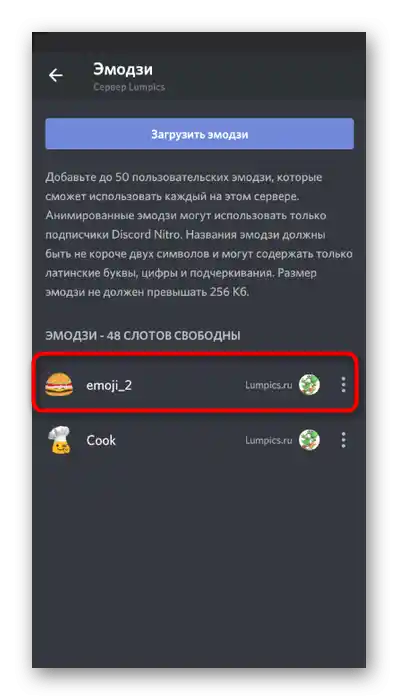
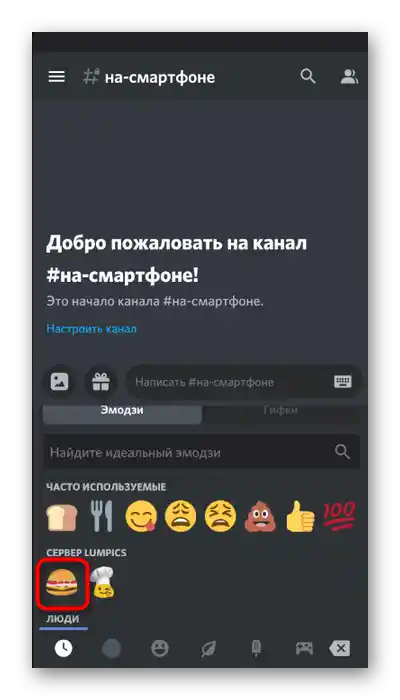
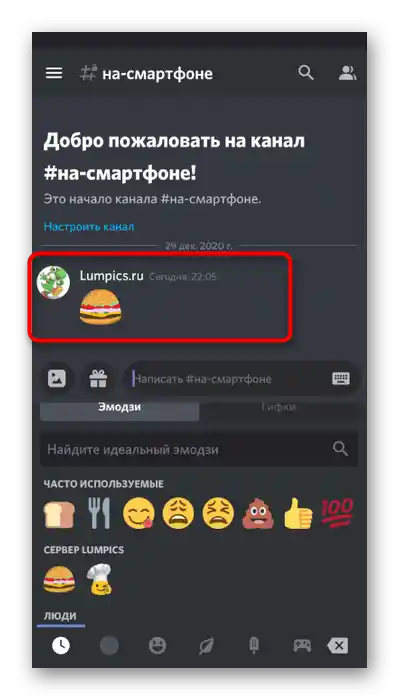
در برنامه موبایل، تمام محدودیتهای مشابه وجود دارد و ایموجیهای اضافه شده به یک سرور از دستگاههای مختلف همگامسازی میشوند، بنابراین فراموش نکنید که تعداد آنها نمیتواند بیشتر از 50 از هر نوع (ایموجیهای ثابت و متحرک) باشد.
اعطای حق مدیریت ایموجی
در بررسی الگوریتم اقدامات در برنامه کامپیوتری، ما درباره این موضوع صحبت کردیم که سازنده سرور میتواند به طور مستقل حقوق را به شرکتکنندگانی که مسئول مدیریت ایموجیها خواهند بود، اعطا کند. انجام این عملیات در اندروید و iOS نیز در دسترس است.برای تنظیم و توزیع نقش، مراحل زیر را انجام دهید:
- بر روی نام سرور خود کلیک کنید و به «تنظیمات» بروید.
- بر روی گزینه «نقشها» که در بخش «مدیریت شرکتکنندگان» قرار دارد، ضربه بزنید.
- نقش مورد نظر برای اعطای حق مربوطه را انتخاب کنید یا یک نقش جدید ایجاد کنید.
- گزینه «مدیریت اموجی» را با تیک علامتگذاری کنید و قبل از خروج فراموش نکنید که تنظیمات جدید را اعمال کنید.
- در همان منوی گزینهها، «شرکتکنندگان» را انتخاب کنید.
- بر روی نام کاربری که میخواهید مدیریت اموجی را به او اجازه دهید، کلیک کنید.
- به او نقشی که قبلاً تنظیم کردهاید، اختصاص دهید.
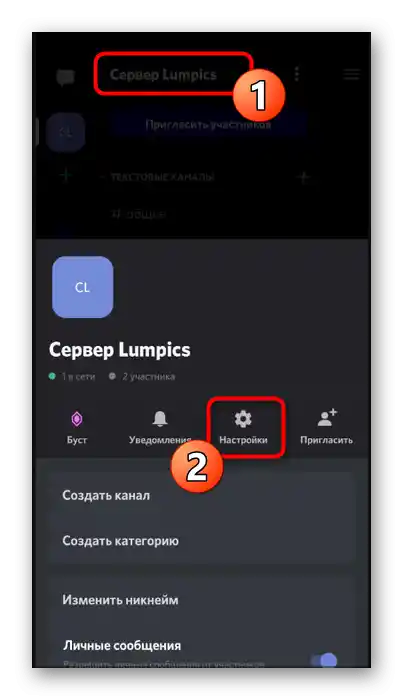
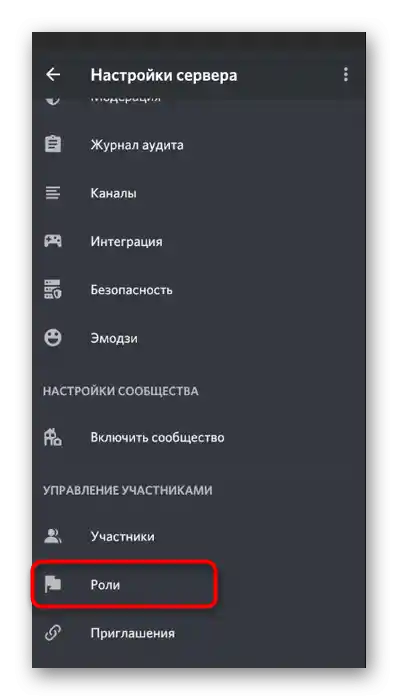
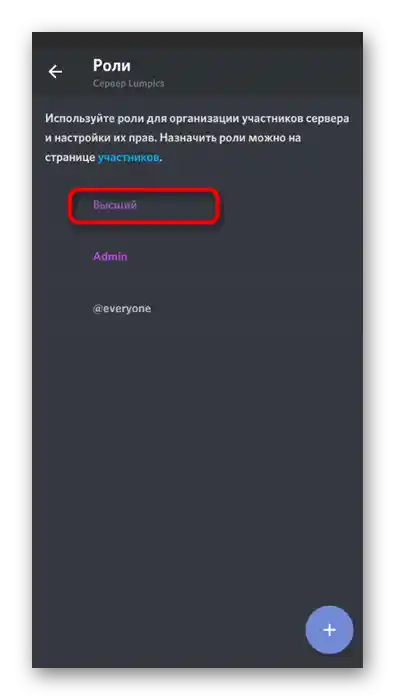
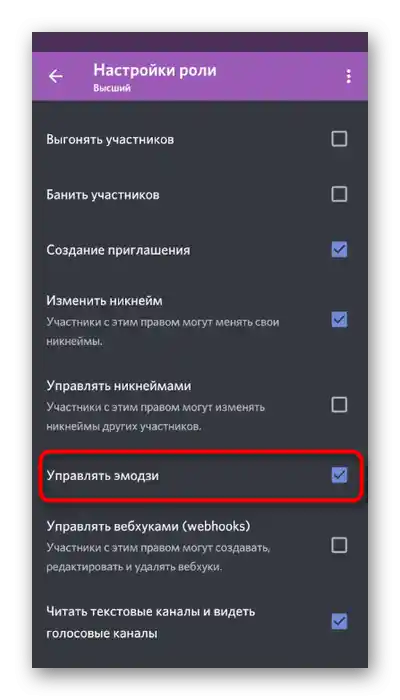
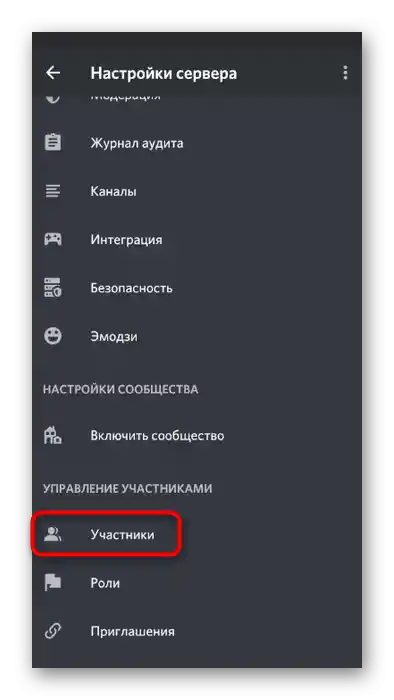
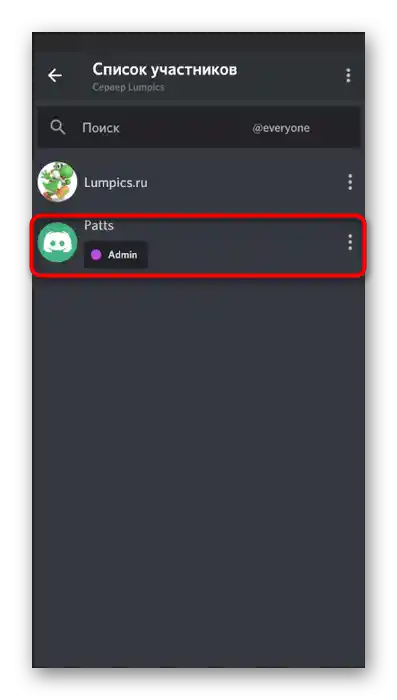
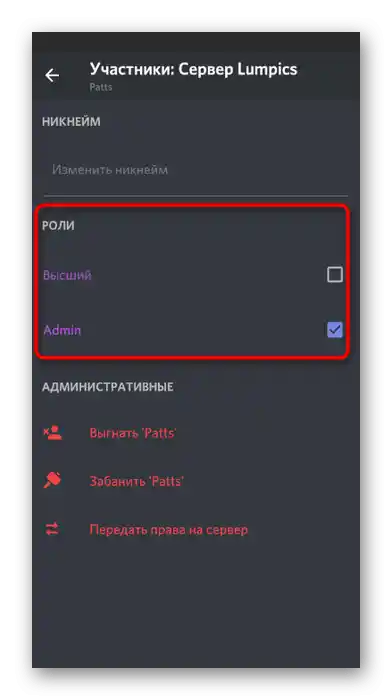
در بخش این مقاله با عنوان مشابه، اما درباره نسخه PC دیسکورد، میتوانید لینکهایی به مطالب مربوط به مدیریت نقشها و اعطای حقوق مدیر پیدا کنید. همچنین در آنجا توضیح داده شده است که چگونه این کار در برنامه موبایل انجام میشود، که برای شما مفید خواهد بود اگر از طریق گوشی هوشمند یا تبلت مدیریت میکنید.