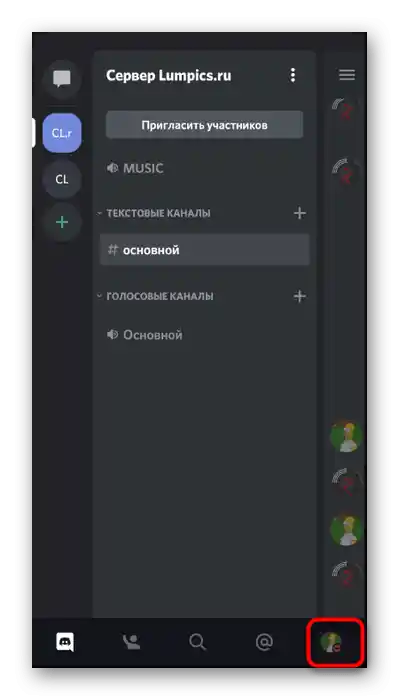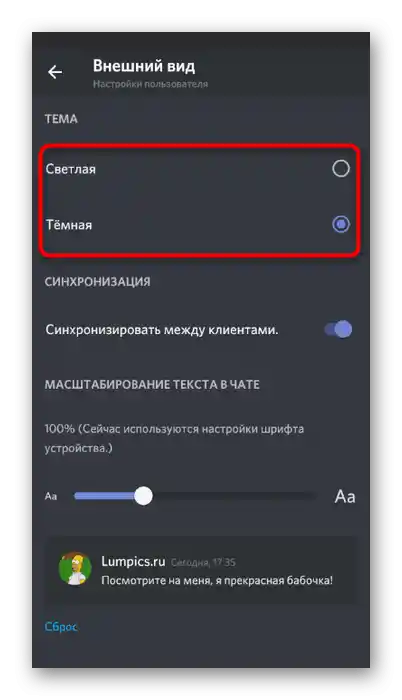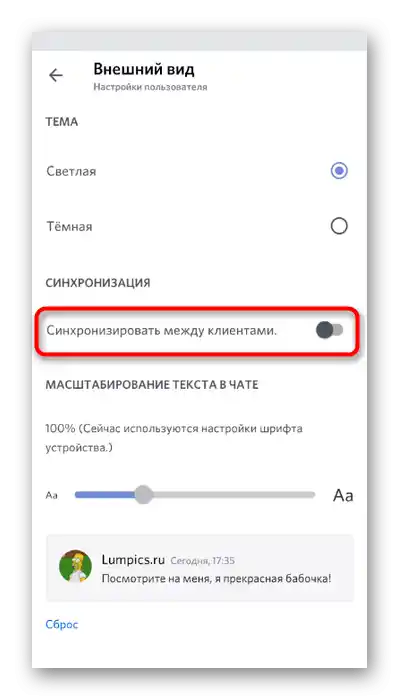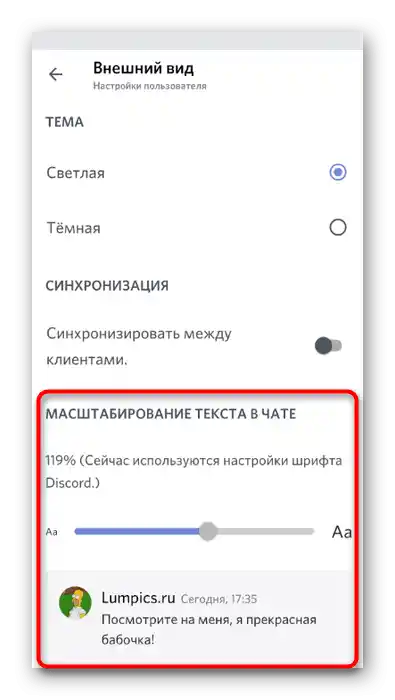محتوا:
گزینه 1: برنامه برای کامپیوتر
در برنامه Discord برای کامپیوتر، بر خلاف برنامه موبایل، امکانات شخصیسازی و راهحلهای بیشتری از توسعهدهندگان شخص ثالث وجود دارد که امکان انجام تقریباً هر کاری را فراهم میکند، اگر نتوانید این کار را با استفاده از ابزارهای داخلی انجام دهید. بنابراین ابتدا درباره این نسخه صحبت خواهیم کرد و دو گزینه نصب و تنظیم تم را بهطور دقیق بررسی خواهیم کرد.
روش 1: تنظیمات داخلی ظاهر
این روش برای کاربرانی است که نمیخواهند ابزارهای توسعهدهندگان شخص ثالث را بارگذاری کنند و قابلیتهای استاندارد پیامرسان را تکمیل کنند. در این صورت تنظیمات ظاهری چندان زیاد نخواهد بود، زیرا تا کنون سازندگان گزینههایی برای تنظیم تصاویر پسزمینه یا حداقل انتخاب هر رنگ یکنواخت اضافه نکردهاند.
- بر روی آیکون چرخدنده کلیک کنید تا به منوی "تنظیمات کاربر" بروید.
- در نوار کناری سمت چپ در بخش "تنظیمات برنامه" گزینه "ظاهر" را پیدا کرده و بر روی آن کلیک کنید.
- در حال حاضر فقط دو تم برای انتخاب وجود دارد: تیره و روشن. کدام یک را انتخاب کنید - خودتان تصمیم میگیرید و نشانگر را در کنار گزینه مربوطه قرار میدهید.
- اگر تم روشن را انتخاب کنید، میتوانید نوار کناری را به رنگ تیره رنگآمیزی کنید.
- نتیجه این تنظیمات در اسکرینشات بعدی نمایش داده میشود.
- علاوه بر این، در این منو سه نوار لغزنده مختلف وجود دارد.اولین مورد مسئول تنظیم اندازه متن در چت است.
- در بالای این پنجره تنظیمات بلافاصله پس از اعمال تغییرات، خواهید دید که چگونه بر نمایش پیامها تأثیر میگذارد.
- تنظیمکننده بعدی — "فاصله بین گروههای پیام". با استفاده از آن، فاصله بین مجموعهای از پیامها از یک کاربر تا اولین اعلان از کاربر دیگر تنظیم میشود.
- آخرین پارامتر بر سطح کلی مقیاسگذاری تأثیر میگذارد، به این معنی که مسئول تغییر اندازه تمام عناصر برنامه است. زیر این نوار لغزنده یادداشتی از توسعهدهندگان وجود دارد که توضیح میدهد چگونه میتوان به سرعت مقیاس را با استفاده از کلیدهای میانبر استاندارد تغییر داد.
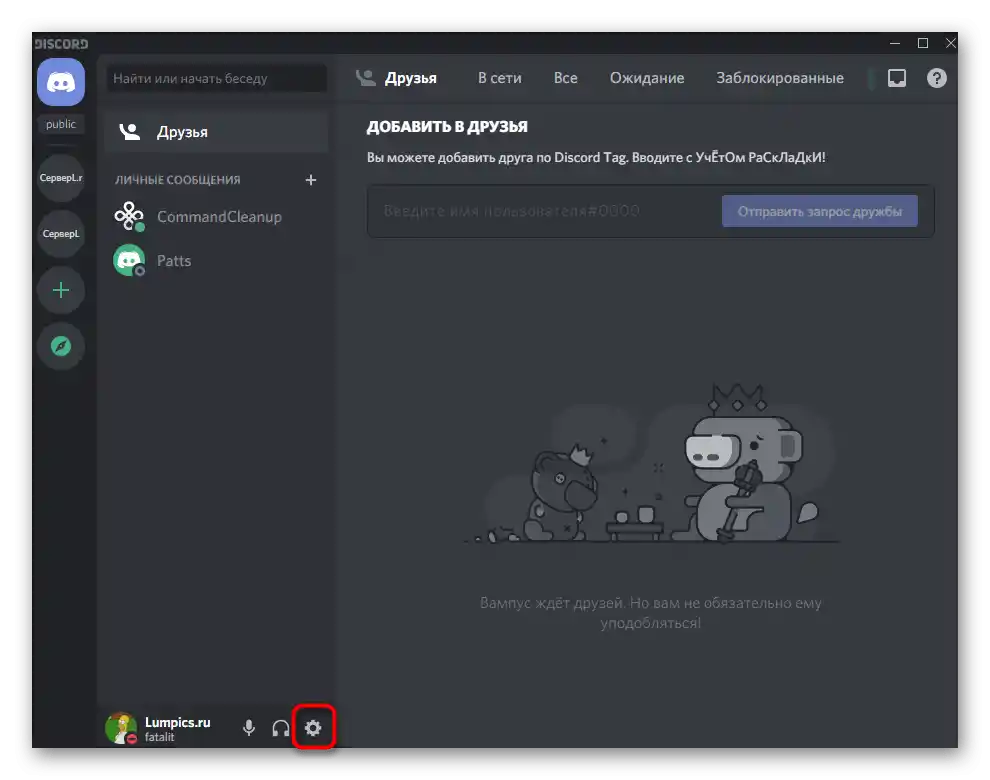
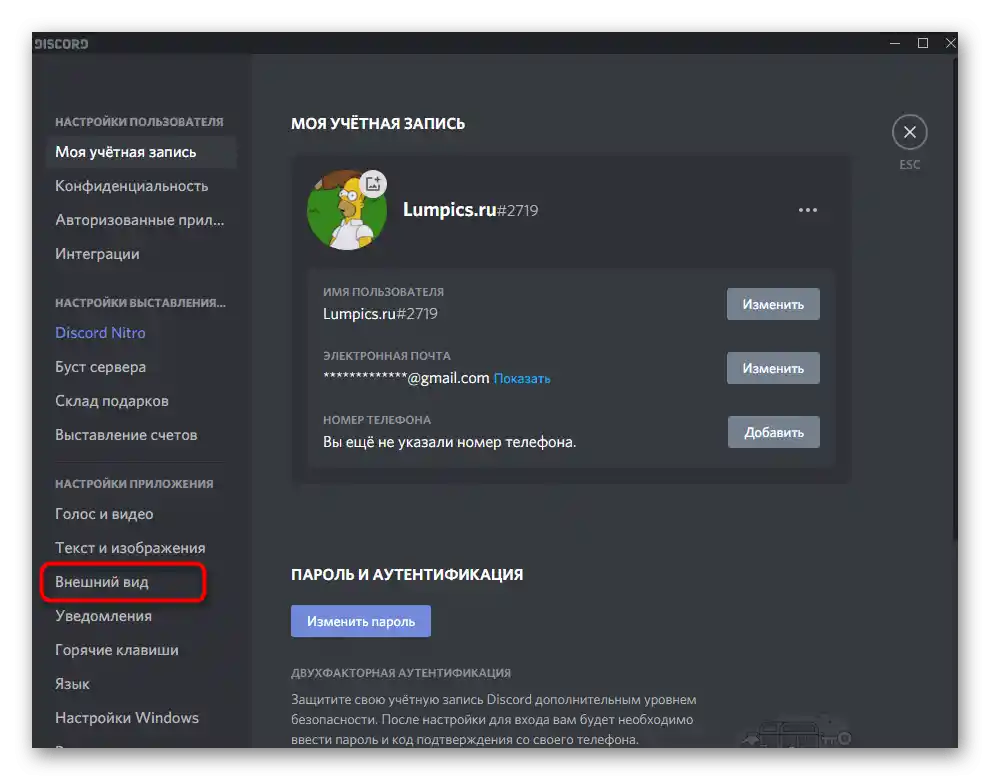
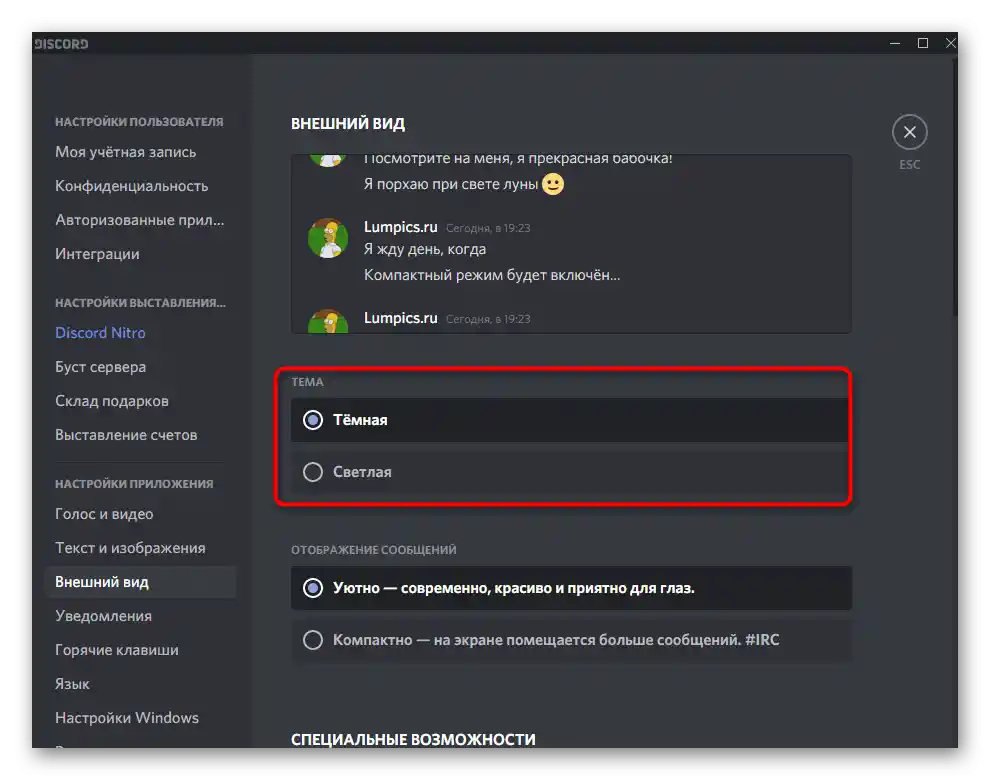
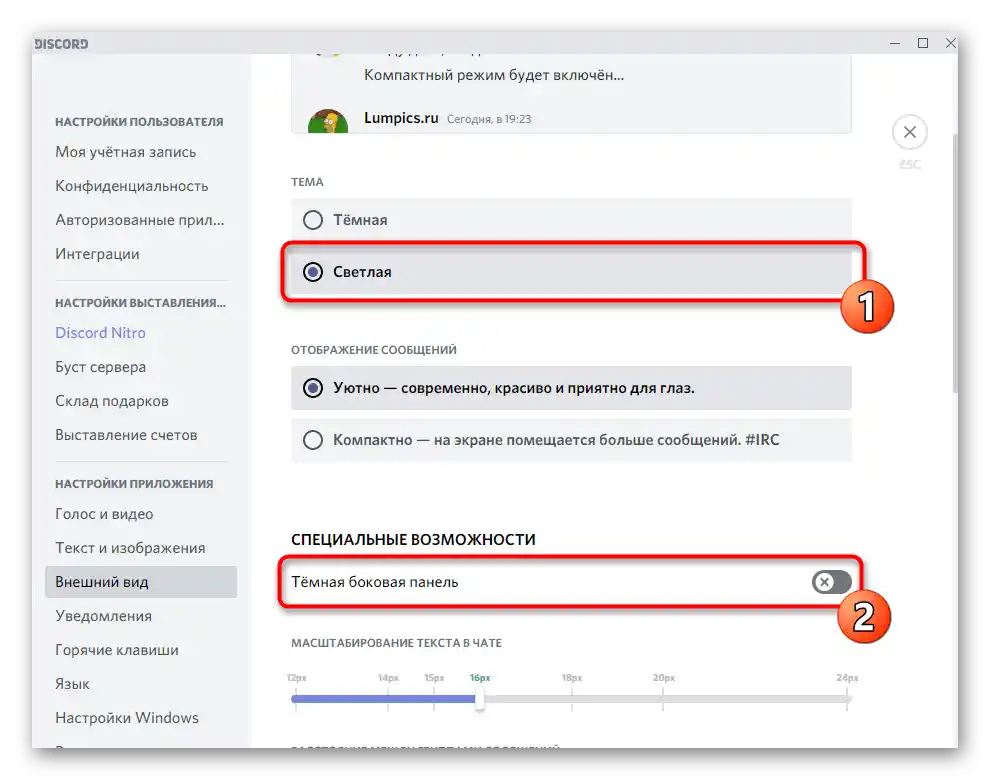
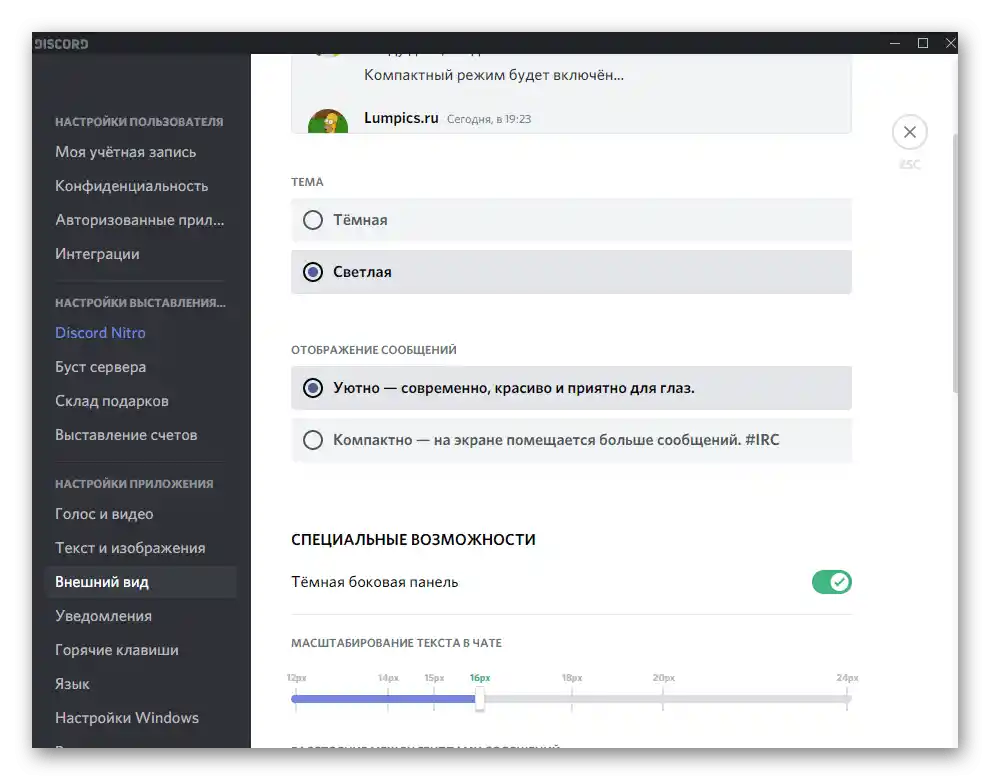
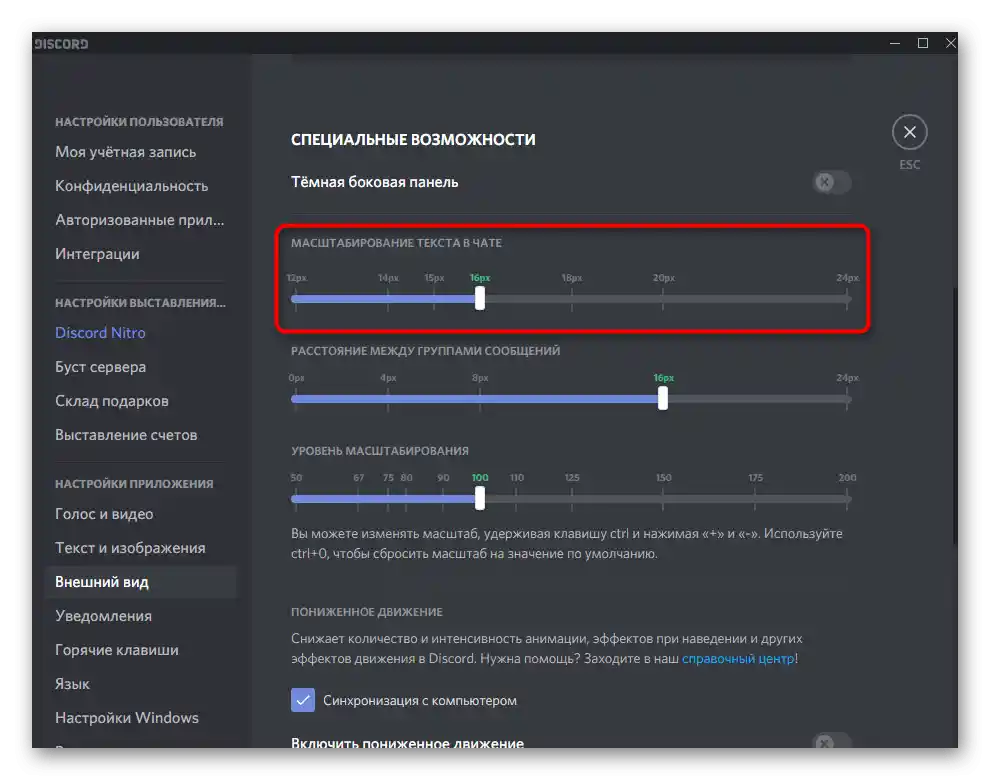
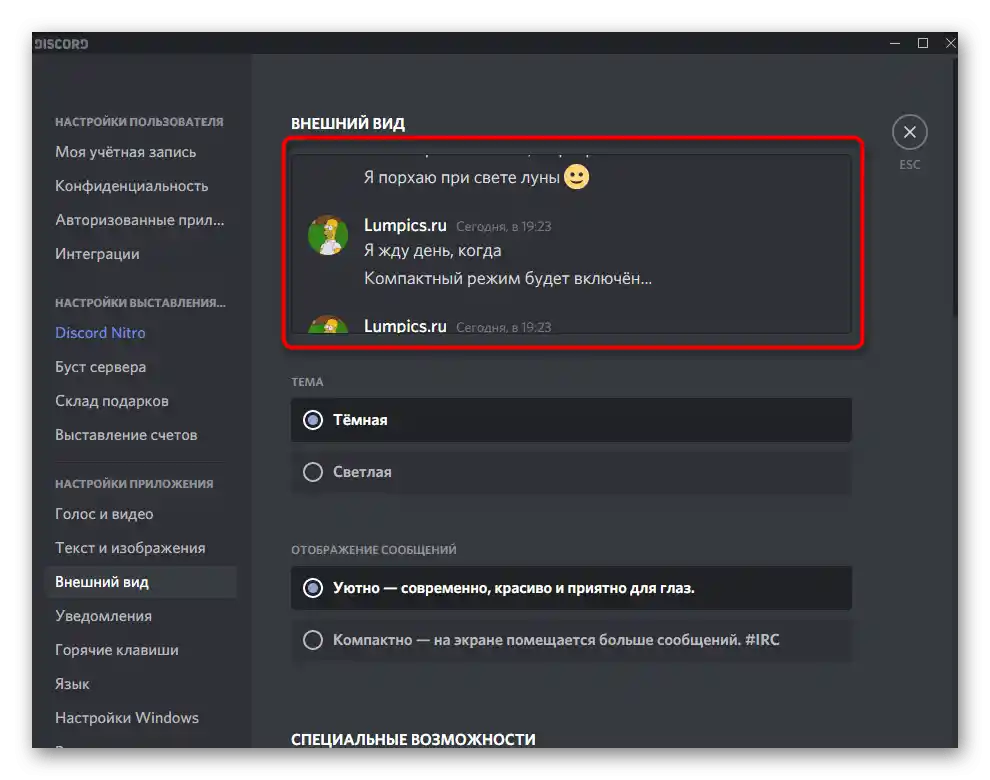
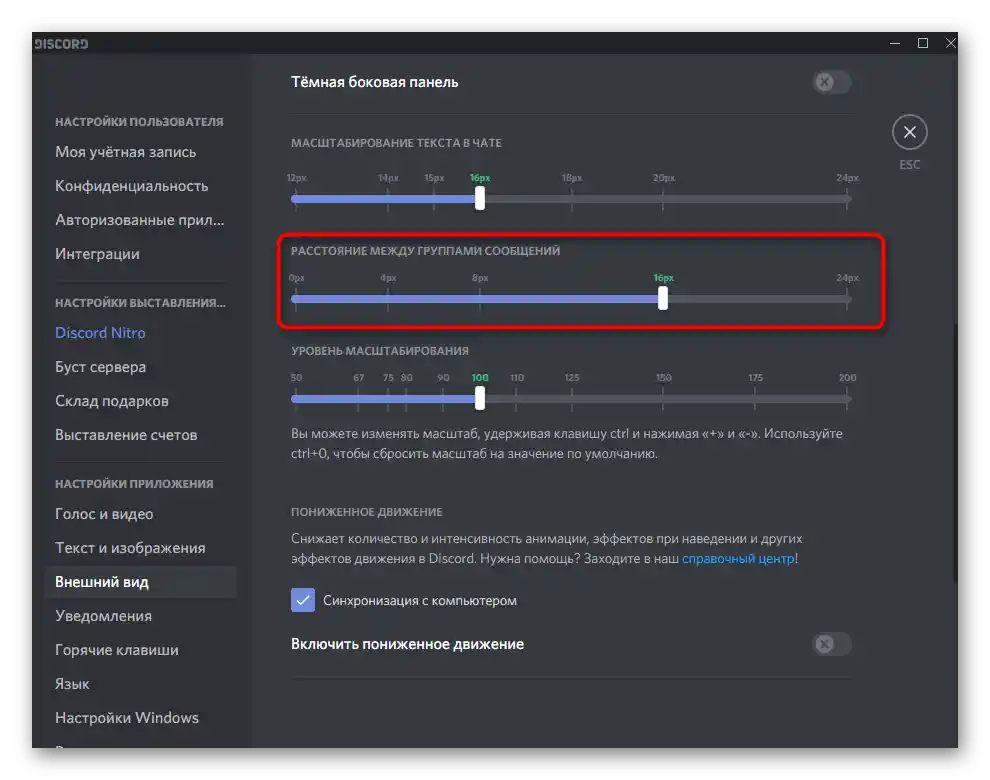
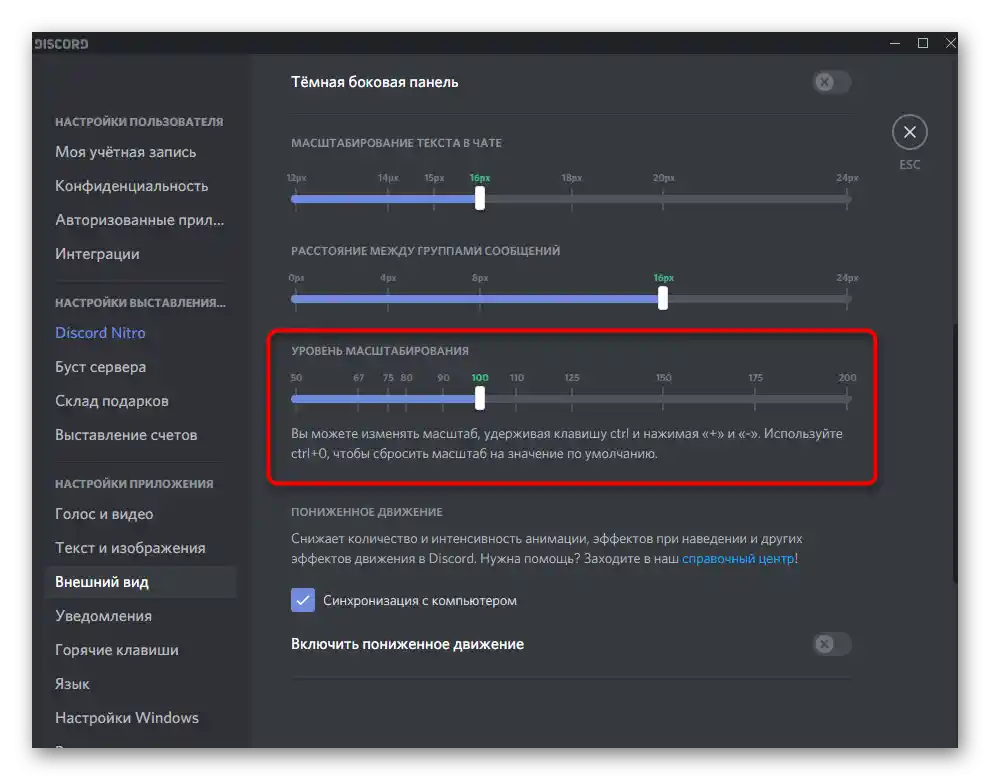
تا کنون این تمام تنظیمات تغییر ظاهر است که توسعهدهندگان دیسکورد ارائه دادهاند. به اعلامیهها و توضیحات بهروزرسانیهای نسخه آزمایشی عمومی توجه کنید — میتوانید آن را برای بررسی تمام تغییرات، که هنوز به نسخه پایدار اضافه نشدهاند، بارگیری کنید.
روش ۲: BetterDiscord
BetterDiscord یکی از بهترینها، اگر نه تنها برنامهای است که به طور قابل توجهی عملکرد کلی دیسکورد را با افزودن کتابخانهها و اسکریپتهای مختلف گسترش میدهد. در این مقاله، ما درباره تمام قابلیتهای آن صحبت نخواهیم کرد و فقط به افزودن و تنظیم تمها خواهیم پرداخت. تمام عملیات را به مراحل تقسیم میکنیم تا انجام آن آسانتر باشد.
مرحله ۱: نصب BetterDiscord
همانطور که میتوان حدس زد، BetterDiscord به طور پیشفرض به دیسکورد اضافه نشده است، بنابراین باید آن را بهصورت دستی بارگیری و نصب کنید.برنامه به صورت رایگان توزیع میشود و تمام کدهای منبع و مواد اضافی توسط نویسنده در GitHub قرار داده میشود، که به کاربران باتجربه این امکان را میدهد که از آنها در اهداف خود استفاده کرده و افزونه را بهروزرسانی کنند.
به دانلود BetterDiscord از وبسایت رسمی بروید
- به لینک بالا بروید و دکمه "Download" را برای باز کردن صفحه دانلود افزونه فشار دهید.
- پس از نمایش وبسایت GitHub، در لیست فایلها، فایل اجرایی نصبکننده برای ویندوز را پیدا کرده و بر روی آن کلیک کنید تا دانلود آغاز شود.
- منتظر اتمام دانلود باشید و نصبکننده را اجرا کنید.
- برای ادامه به مرحله بعد، شرایط توافقنامه مجوز را با انتخاب گزینه "Agree" بپذیرید.
- یک پنجره با سه عمل برای انتخاب ظاهر میشود که شما باید گزینه اول — "Install BandagedBD" را انتخاب کنید.
- گزینه "Install To Stable" را برای افزودن اجزا به نسخه پایدار پیامرسان علامتگذاری کنید. اگر از نسخه آزمایشی عمومی استفاده میکنید، آن نیز بهطور خودکار شناسایی میشود، اما در این صورت باید علامت را به خط "Install to PTB" اضافه کنید.
- منتظر اتمام نصب باشید که بهطور واقعی یک دقیقه طول میکشد و پس از اتمام، این پنجره را با کلیک بر روی دکمه "Exit" ببندید.
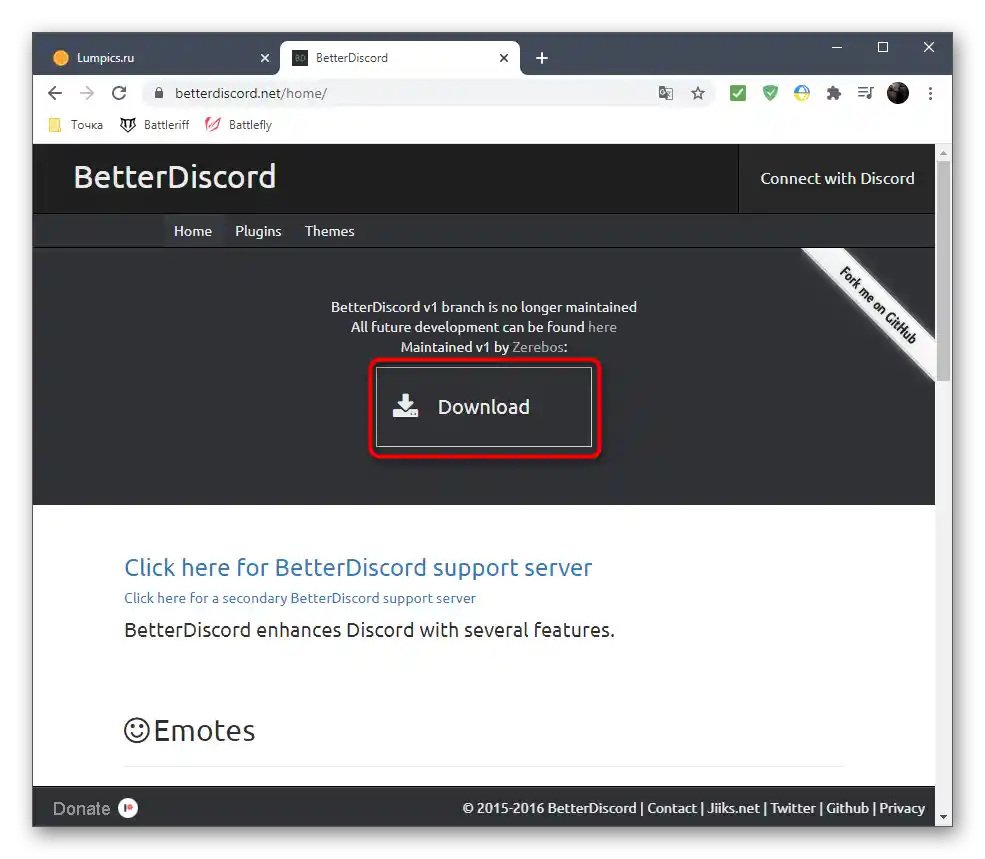
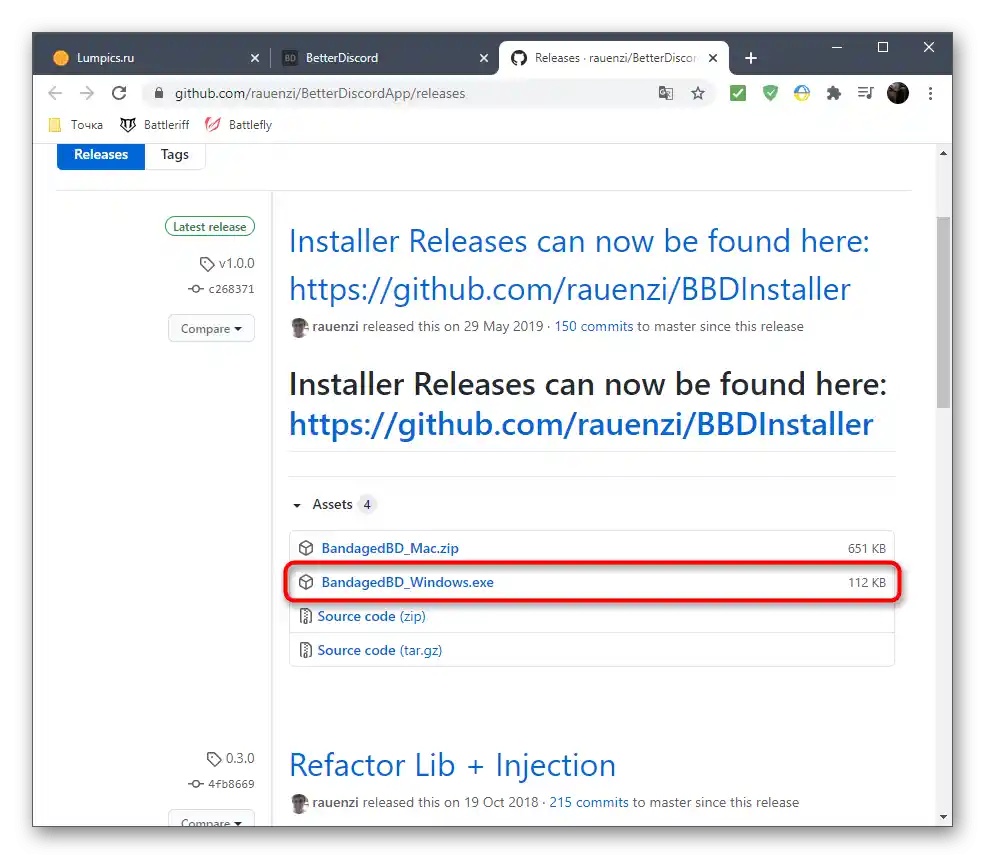
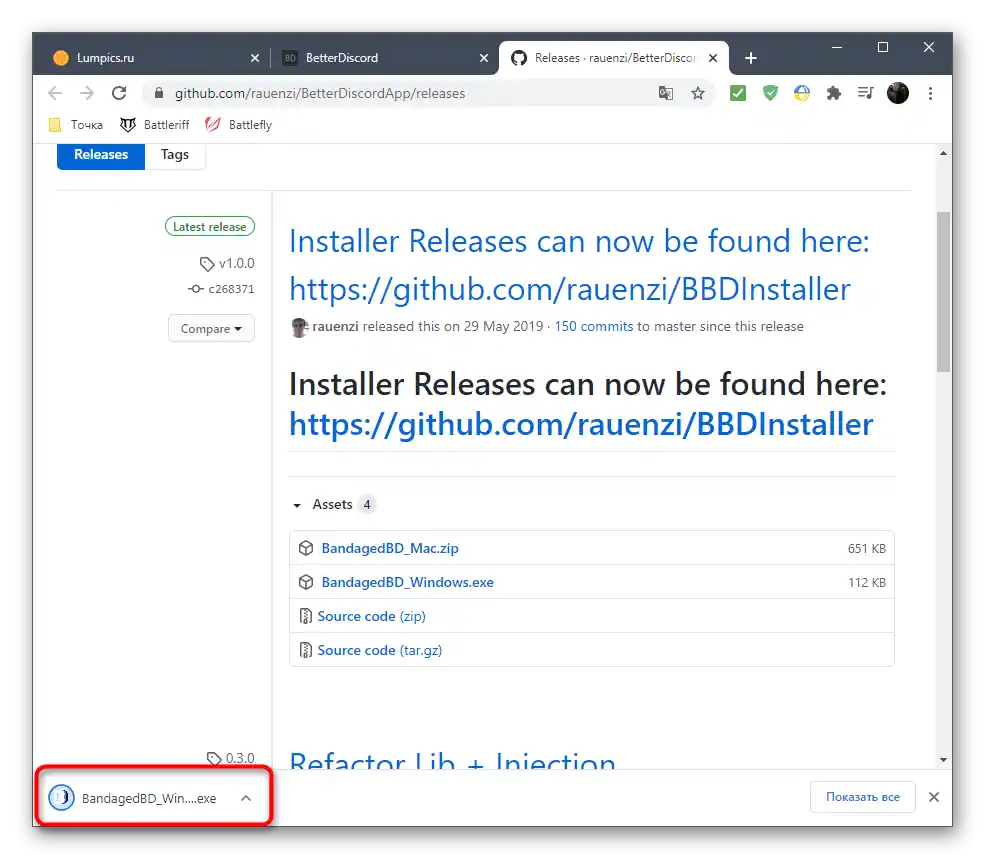
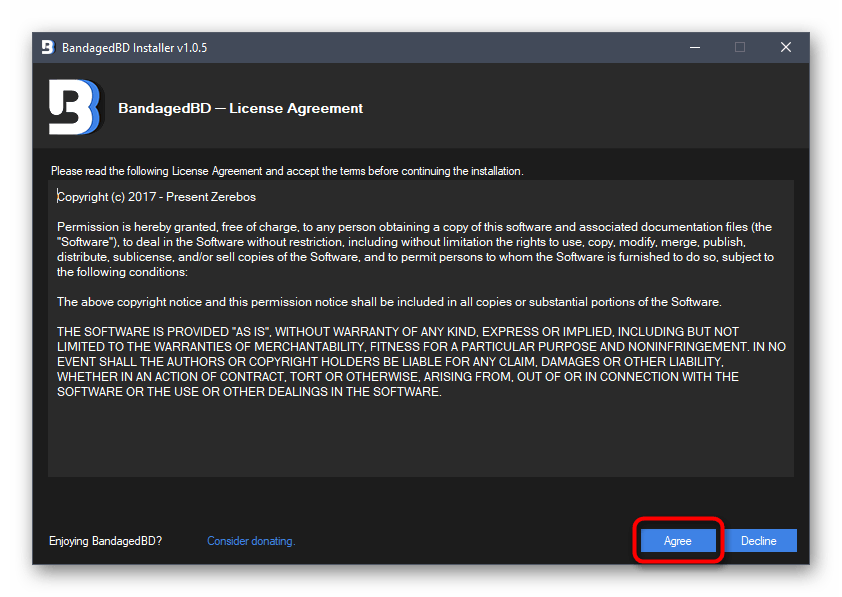
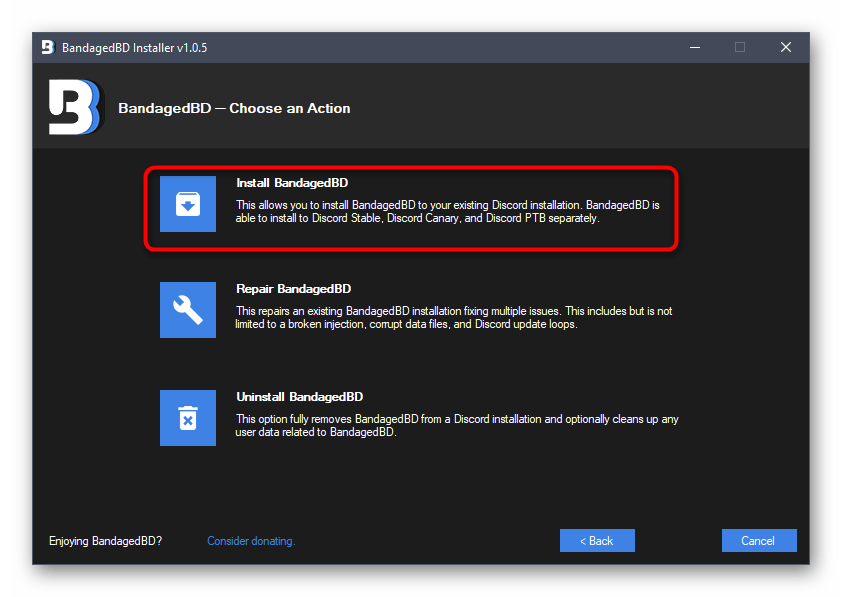
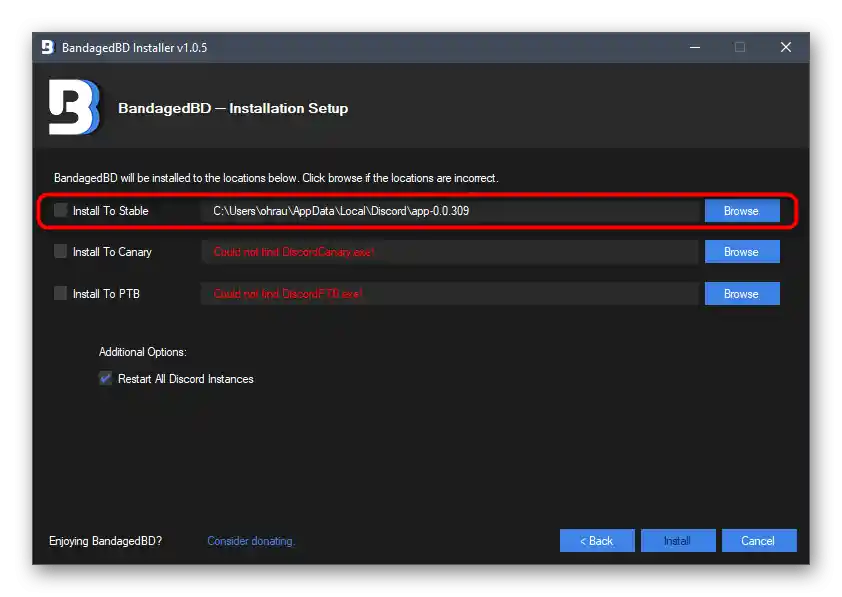
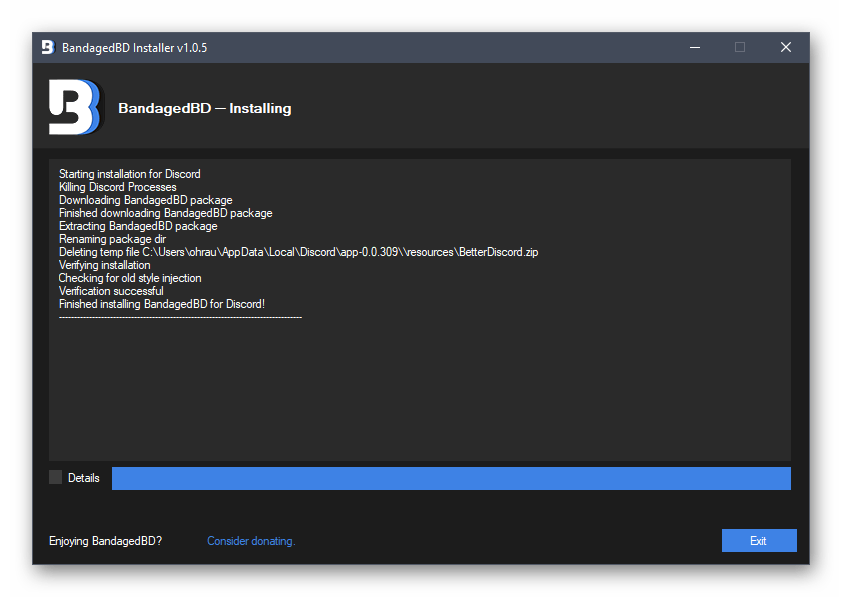
اگر پنجره دیسکورد با اطلاعیه افزودن یک جزء جدید بهطور خودکار ظاهر نشد، برنامه را ریستارت کنید و سپس به مرحله بعد بروید.
مرحله 2: جستجوی پوشه برای نصب تمها
مرحله سادهای را بررسی میکنیم که شامل باز کردن دایرکتوری است که تمام تمهای خارجی در آن نصب خواهند شد. دستورالعمل بعدی به شما کمک میکند تا با مکانهای لازم تنظیمات اضافه شده به BetterDiscord آشنا شوید.
- پس از راهاندازی دیسکورد، از وجود نوشته "Public" در نوار سمت چپ اطمینان حاصل کنید. این به این معنی است که جزء مورد نظر با موفقیت نصب شده است.فشردن بر روی این نوشته تنظیمات و دیگر قابلیتهای مفید آن را باز میکند، اما بهتر است در مورد آن در وبسایت رسمی مطالعه کنید.
- در حال حاضر باید به تنظیمات حساب کاربری بروید و با کلیک بر روی آیکون چرخدنده در پنجره اصلی این کار را انجام دهید.
- پنل سمت چپ را پیمایش کنید تا بلوک جدید "Bandaged BD" را پیدا کنید. در آنجا تمام بخشهای مربوط به اجزای اضافه شده قرار دارد. این بخشها به شما امکان میدهند تنظیمات عمومی، ایموجیها، پلاگینها و تمها را مدیریت کنید. در حال حاضر تمها مورد توجه ما هستند، بنابراین بر روی خط "Themes" کلیک کنید.
- پس از باز شدن پنجره تمها، متوجه خواهید شد که در حال حاضر هیچ گونه واریانت قابل دسترسی از ظاهر وجود ندارد و این جای تعجب نیست، زیرا هنوز چیزی نصب نشده است. بر روی "Open Theme Folder" کلیک کنید تا دایرکتوری که تمام تمها در آن ذخیره شدهاند باز شود.
- بدون بستن این پنجره "File Explorer"، به مرحله بعدی بروید، جایی که ما اصول جستجو و نصب تمها را نشان خواهیم داد.
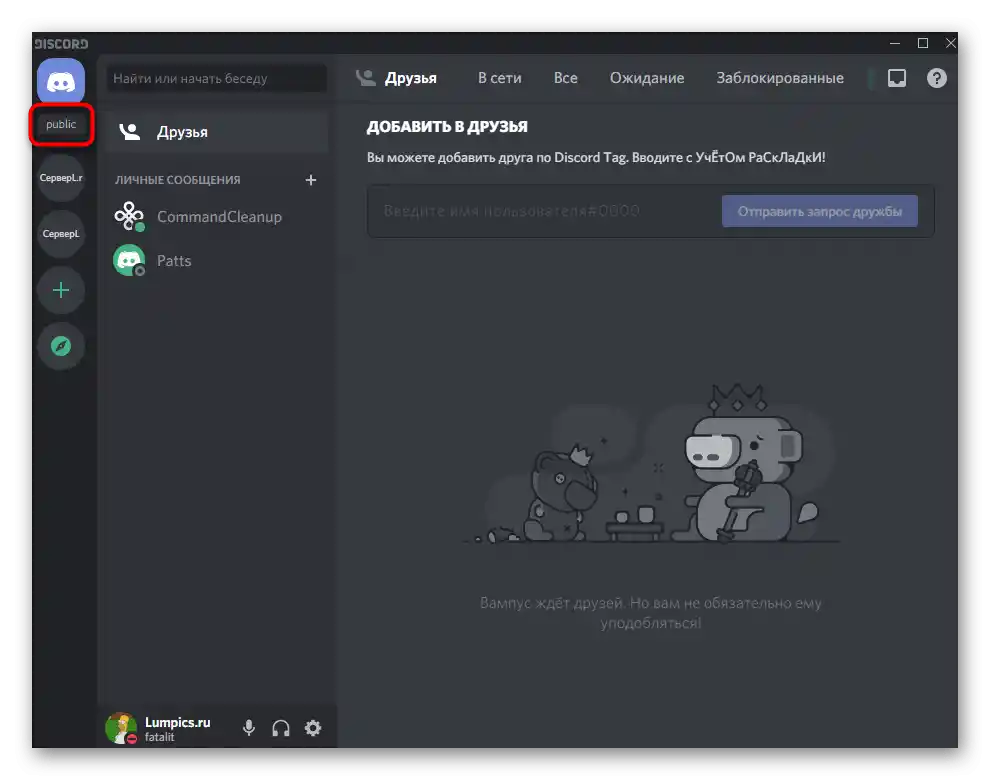
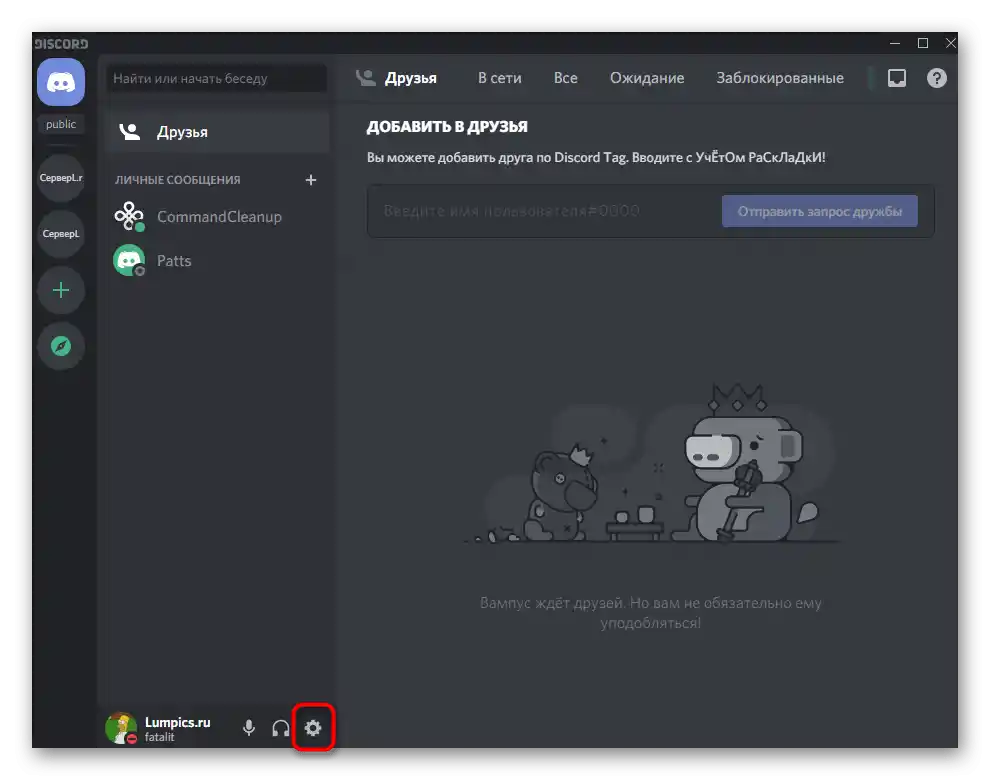
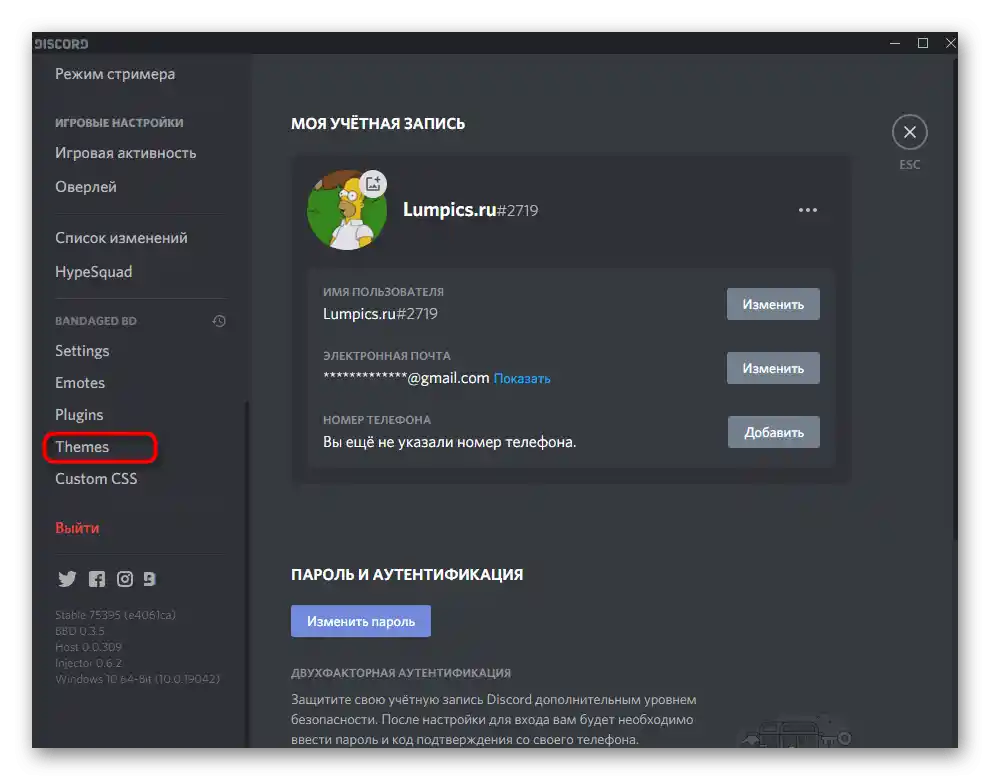
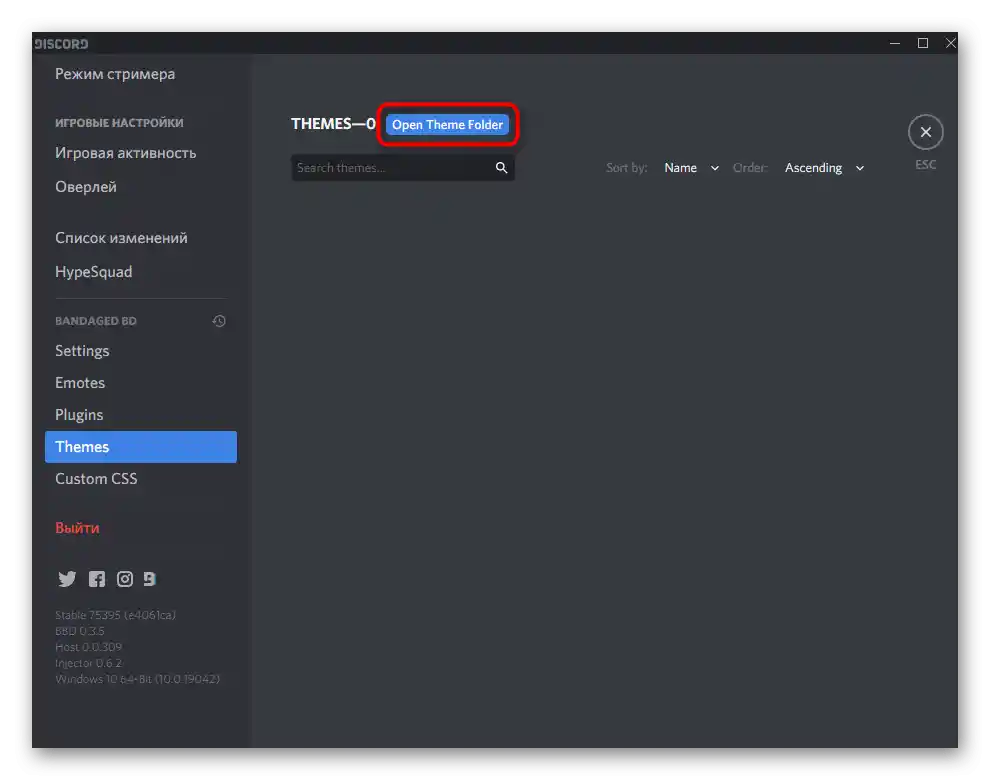
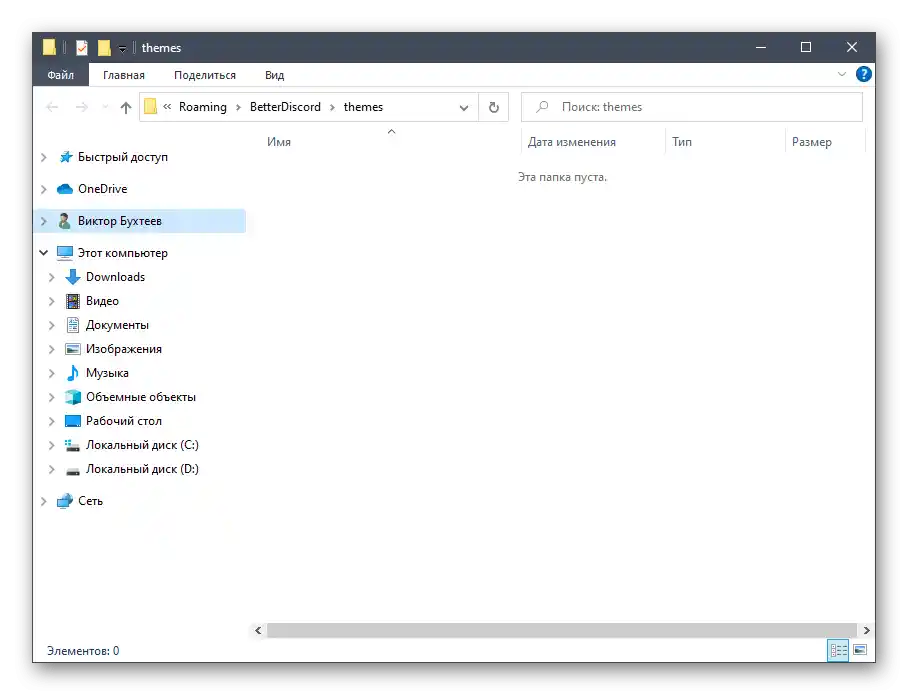
مرحله 3: جستجو و نصب تم
مهمترین مرحله محتوای ما — جستجو و نصب تمهای مختلف برای دیسکورد است. برای این کار از منابع وب شخص ثالث استفاده میشود، زیرا به طور رسمی توسعهدهندگان تمها را ایجاد نمیکنند. این نکته را در انجام مراحل بعدی در نظر بگیرید و فایلها را فقط از منابع معتبر بارگذاری کنید.
به وبسایت رسمی BetterDiscordLibrary بروید
- به عنوان مثال، ما از وبسایت BetterDiscordLibrary استفاده خواهیم کرد، یعنی انشعابی از وبسایت مورد بررسی که از آنجا بارگذاری افزونه انجام شده است.از لینک استفاده کنید تا به صفحه مورد نظر بروید یا به طور مستقل هر منبع دیگری را پیدا کنید، سپس موضوع مناسب را انتخاب کنید.
- صفحه آن را باز کنید و دکمه "Download" را فشار دهید، بدین ترتیب دانلود فایل بر روی کامپیوتر شما آغاز میشود.
- منتظر اتمام بارگذاری شی CSS باشید، سپس به دایرکتوری ذخیرهسازی آن بروید.
- آن را به پوشهای که قبلاً برای ذخیره تمها باز کردهاید منتقل کنید.
- اطمینان حاصل کنید که انتقال با موفقیت انجام شده و سبک CSS اکنون در این دایرکتوری نمایش داده میشود.
- به بخش تنظیمات "Themes" در Discord برگردید و وجود تم اضافه شده را بررسی کنید. در صورت نیاز، برنامه را مجدداً راهاندازی کرده و بخش را دوباره باز کنید. نوار لغزنده را برای فعالسازی ظاهر جدید تغییر دهید.
- در اسکرینشات بعدی میبینید که همه چیز با موفقیت انجام شده، عکس به پسزمینه اضافه شده و پنلها نیمهشفاف شدهاند. در مورد شما ممکن است تغییرات دیگری نیز اعمال شود — همه چیز به نوع تم دانلود شده بستگی دارد.
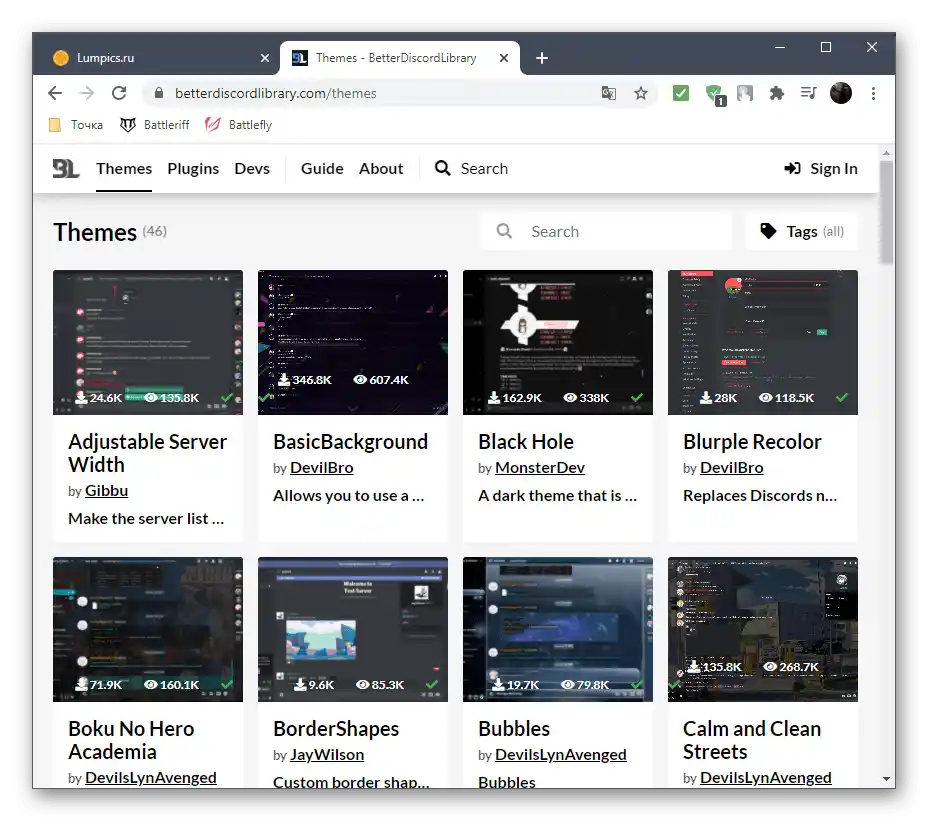
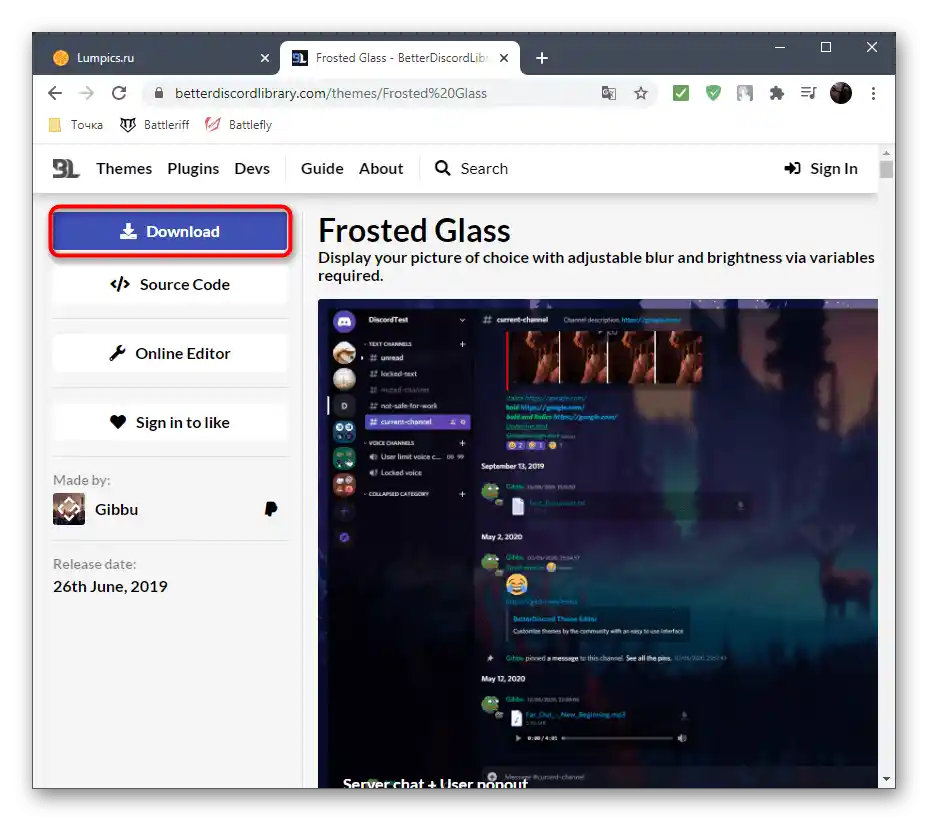
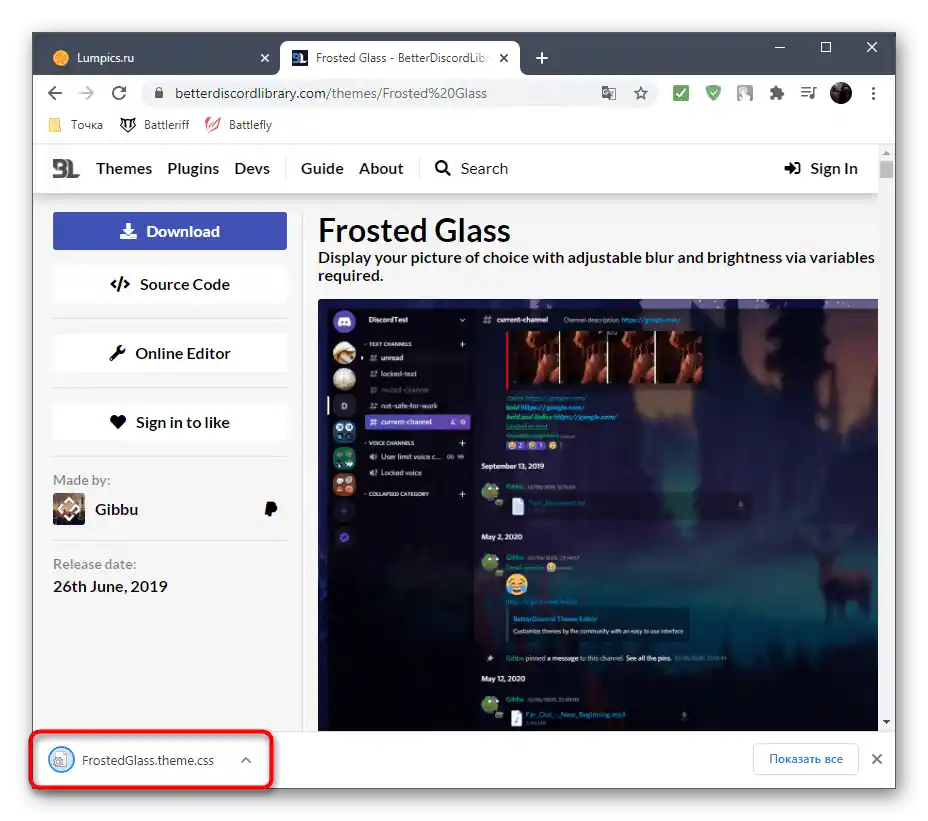
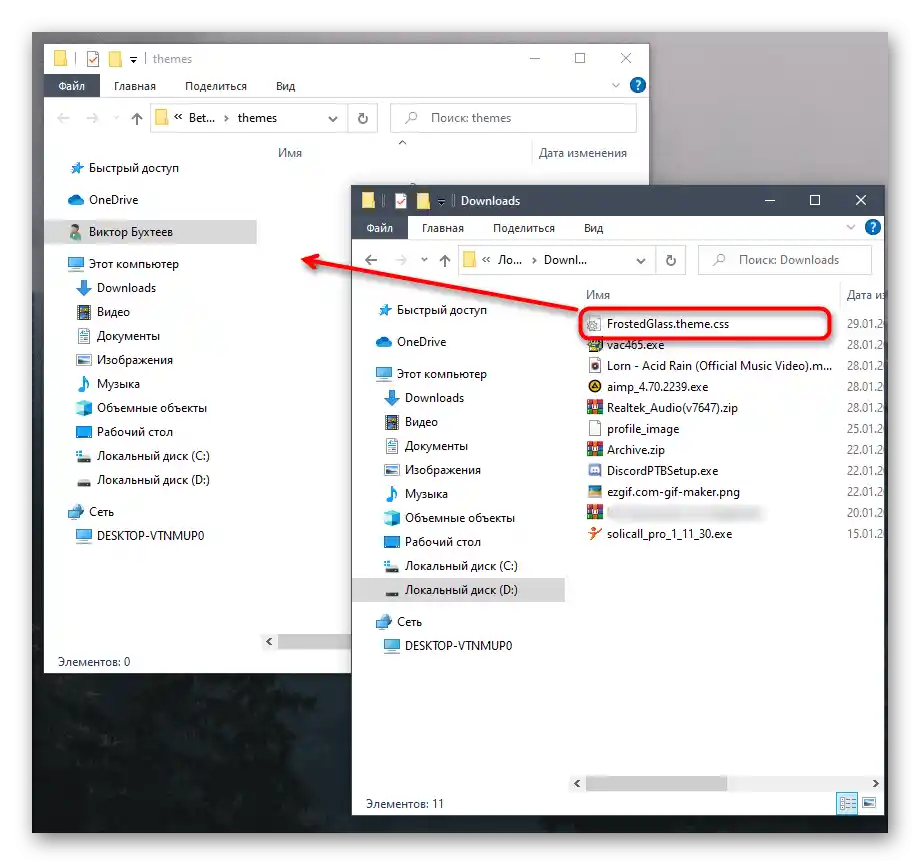
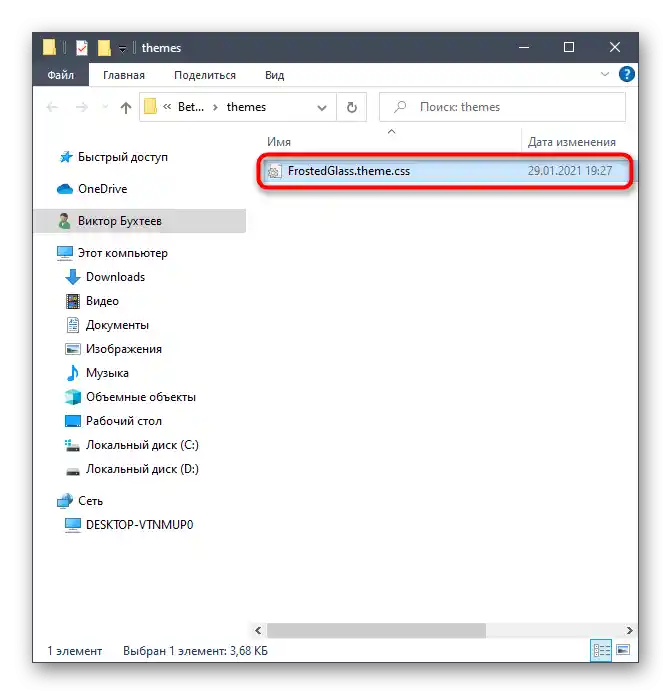
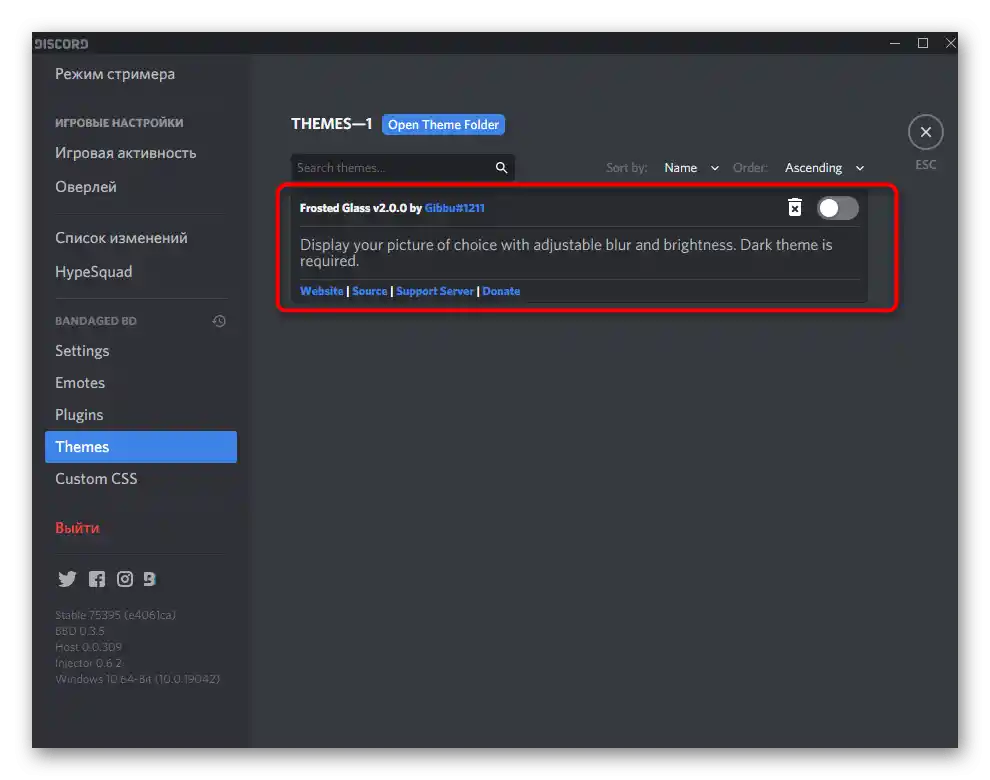
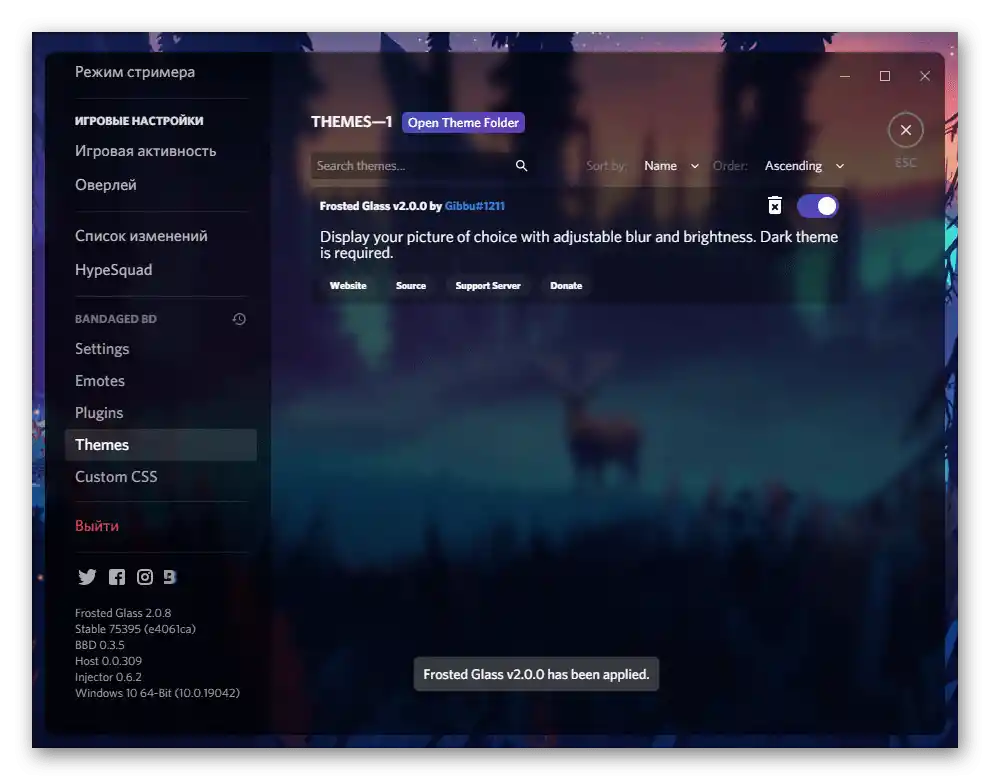
ما توصیه نمیکنیم که چندین تم را به طور همزمان فعال کنید (هرچند این امکان در تنظیمات وجود دارد)، زیرا این امر باعث تداخل سبکهای CSS میشود و ممکن است نه تنها آثار بصری بلکه اختلالات عملکردی نیز به وجود آید. بهتر است هر تم را به صورت جداگانه استفاده کنید و آنها را از طریق بخش بررسی شده با گزینهها تغییر دهید.
ویرایش تم موجود
این بخش از مقاله به روش قبلی مربوط میشود و برای ویرایش تم موجود با استفاده از ابزارهای یک وبسایت طراحی شده است. این امکان را فراهم میکند که رنگها، شفافیت پنجرهها را تغییر دهید و تصویر خود را به عنوان پسزمینه اضافه کنید، از جمله انیمیشنهای GIF برای پخش انیمیشنهای چرخهای در پسزمینه.
- به وبسایت از طریق لینک بالا بروید و یکی از تمها را برای ویرایش انتخاب کنید. به طور معمول، بهتر است با تمی شروع کنید که میخواهید حداقل تغییرات را در آن اعمال کنید.
- در ابتدا نام جدیدی برای آن تعیین کنید و تصمیم بگیرید که کدام تصویر اصلی را میخواهید تنظیم کنید.لینک آن را وارد کنید یا گزینه "فایل کامپیوتر" را برای بارگذاری آن از طریق "مدیر فایل" علامتگذاری کنید.
- پس از این، چندین سوئیچ و نوار لغزنده ظاهر میشود که مسئول تاری تصویر، اندازه و موقعیت آن هستند. هنگام وارد کردن هرگونه تصویر به پنجره پیشنمایش در سمت راست توجه کنید.
- به همین ترتیب میتوانید تصاویر اضافی را برای سایر پنجرههای اصلی برنامه اضافه کنید و از همان تنظیمات در بخشهای دیگر استفاده کنید.
- شفافیت هر عنصر موجود با استفاده از تنظیمکنندهها در بخش "روشنایی" تنظیم میشود.
- در "رنگها" میتوانید هر رنگی را برای عناصر مختلف دیسکورد انتخاب کنید و فقط به سلیقه خود تکیه کنید.
- بر روی آخرین بخشهای ویرایش تم توقف نمیکنیم، زیرا دو مورد از آنها فقط برای کاربران حرفهای طراحی شدهاند و بهتر است به فونتها دست نزنید تا از بروز خطاهای عملکردی جلوگیری شود.
- پس از آماده شدن، دکمه بارگذاری را در کنار خط عنوان تم فشار دهید.
- پس از دانلود، فایل را به پوشه تمهای BetterDiscord بکشید.
- پیامرسان را راهاندازی کنید و تم جدید را برای بررسی نمایش آن اعمال کنید. در مورد ما، در پسزمینه یک انیمیشن GIF پخش میشود.
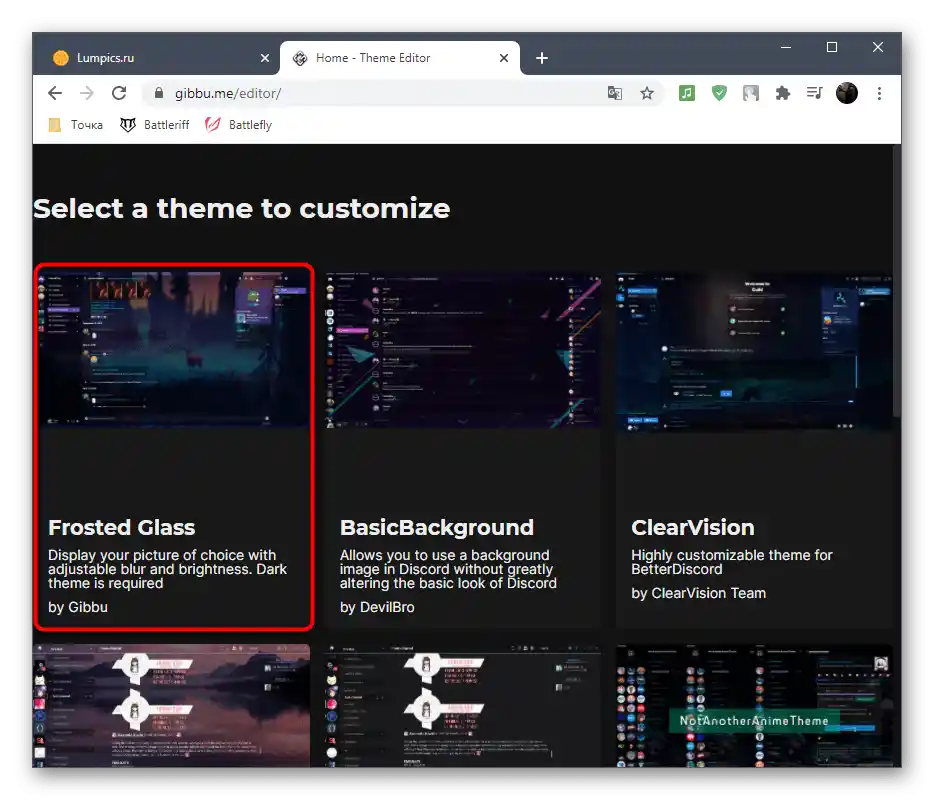
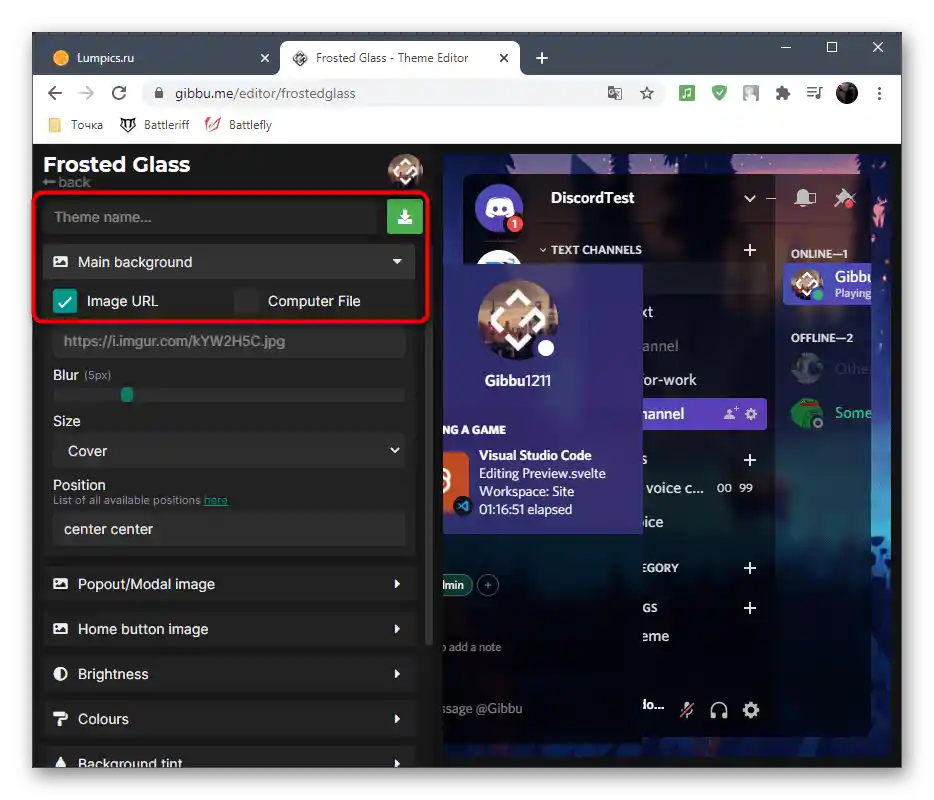
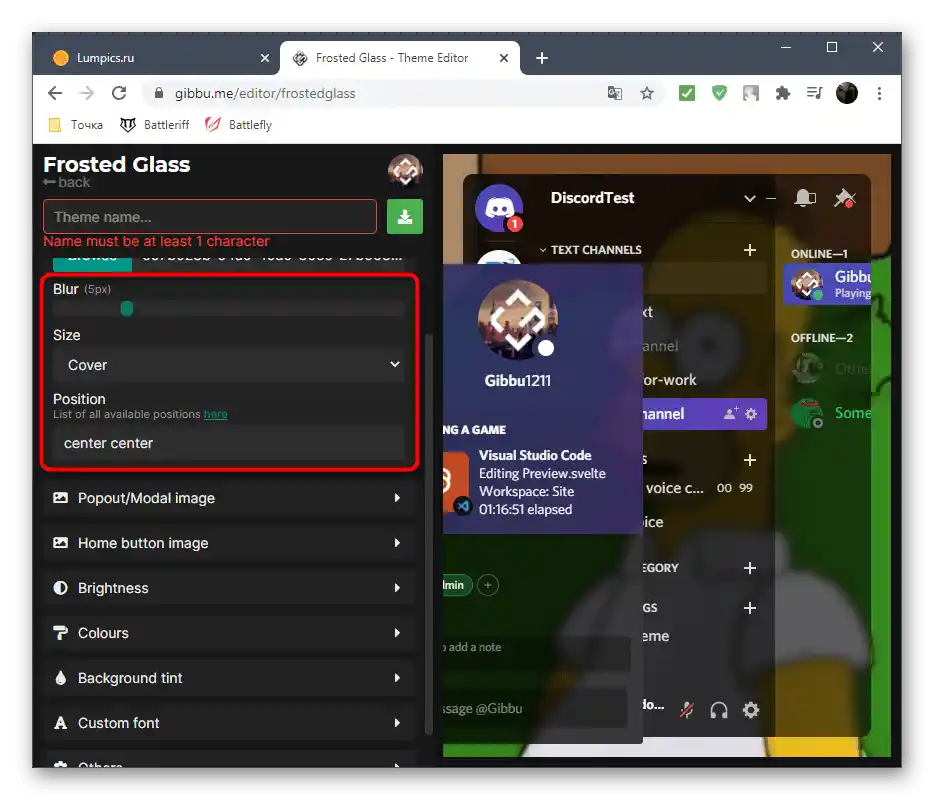
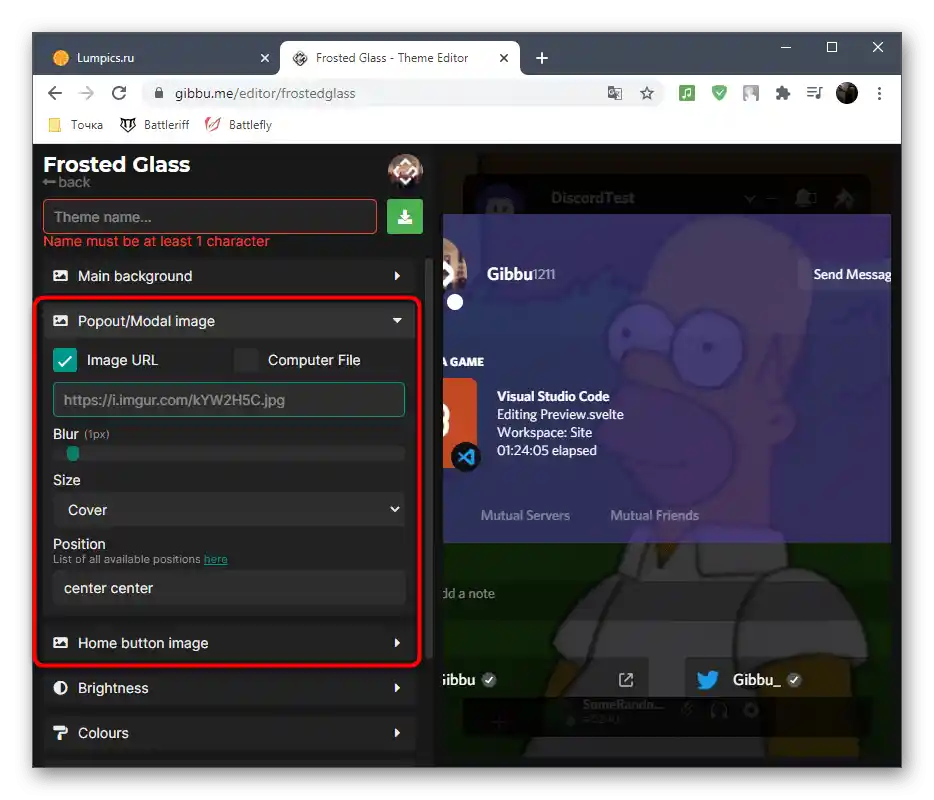
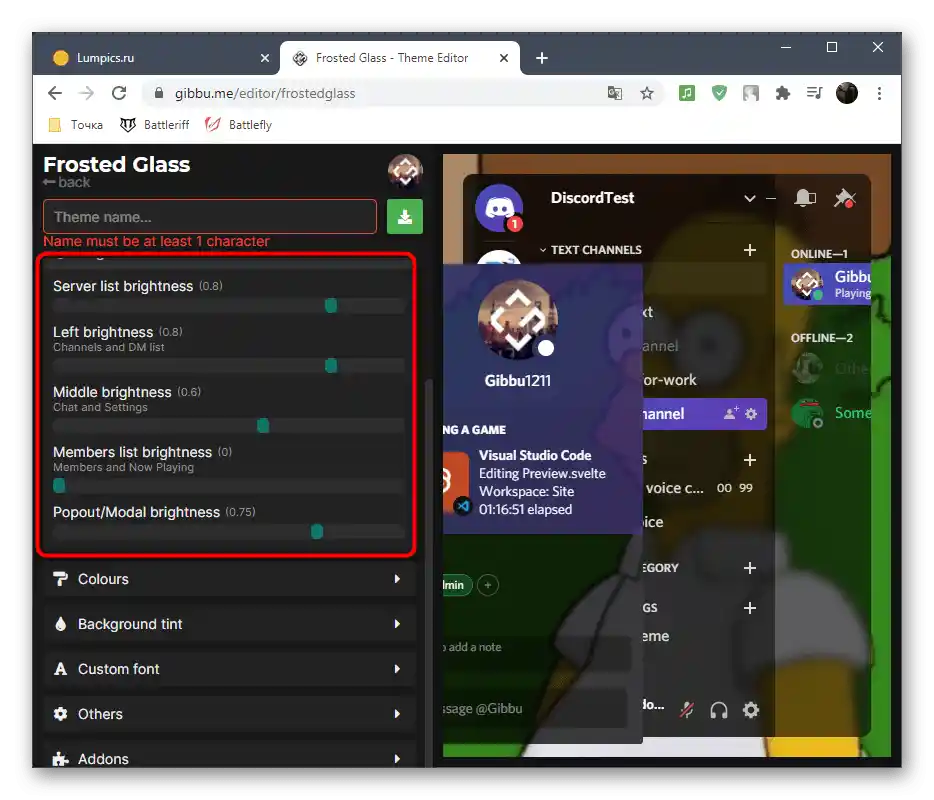
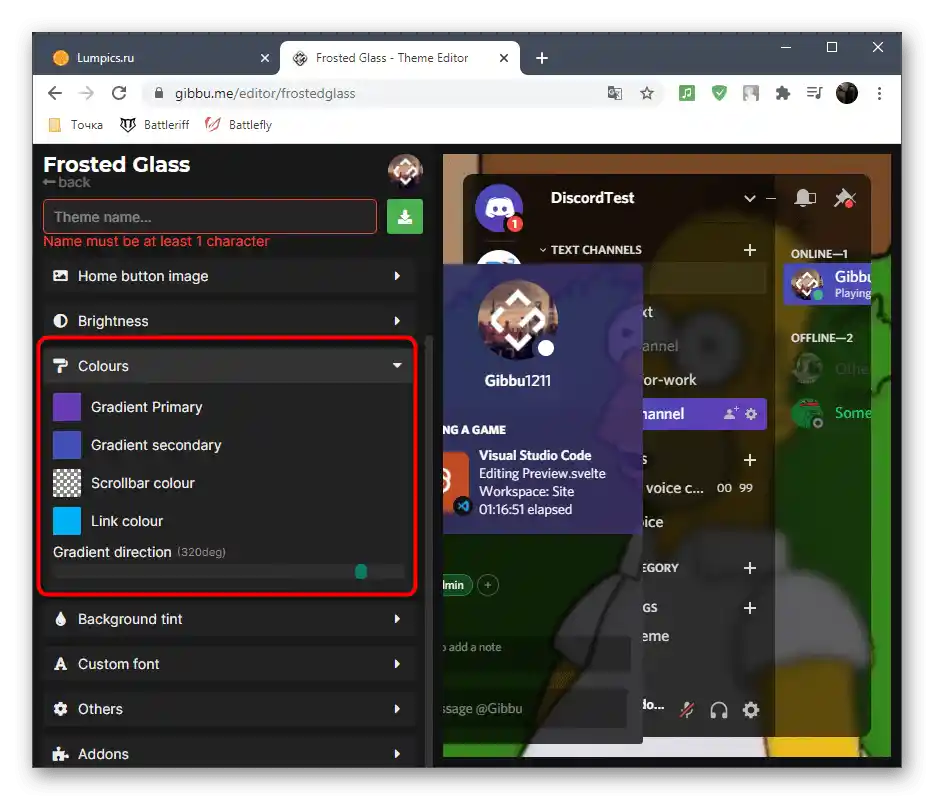
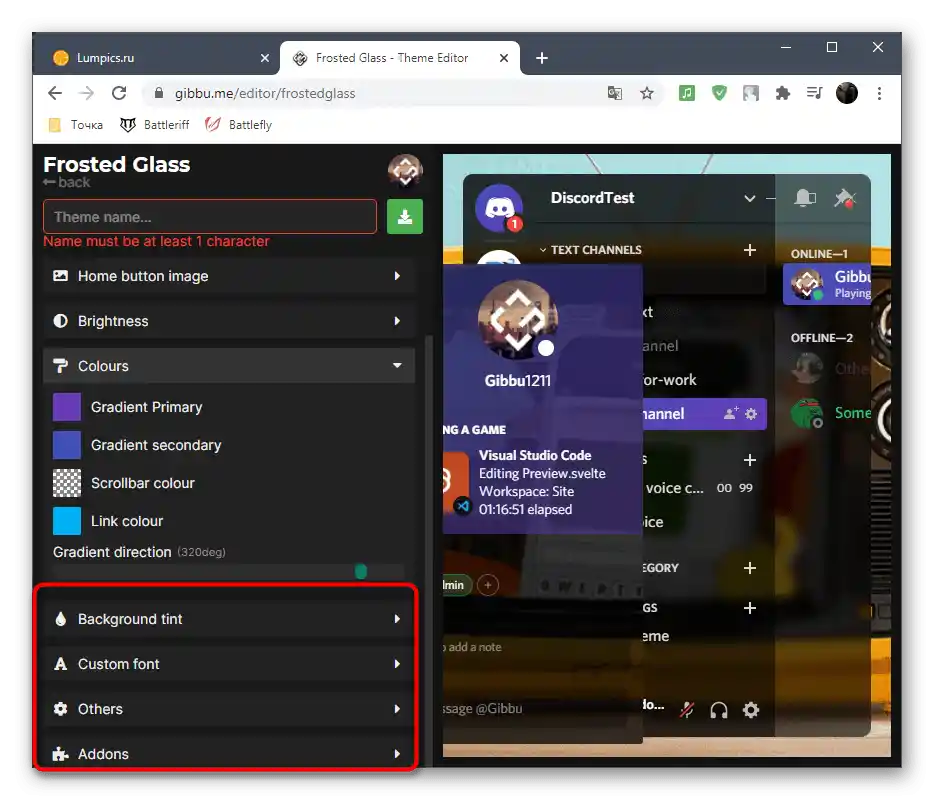
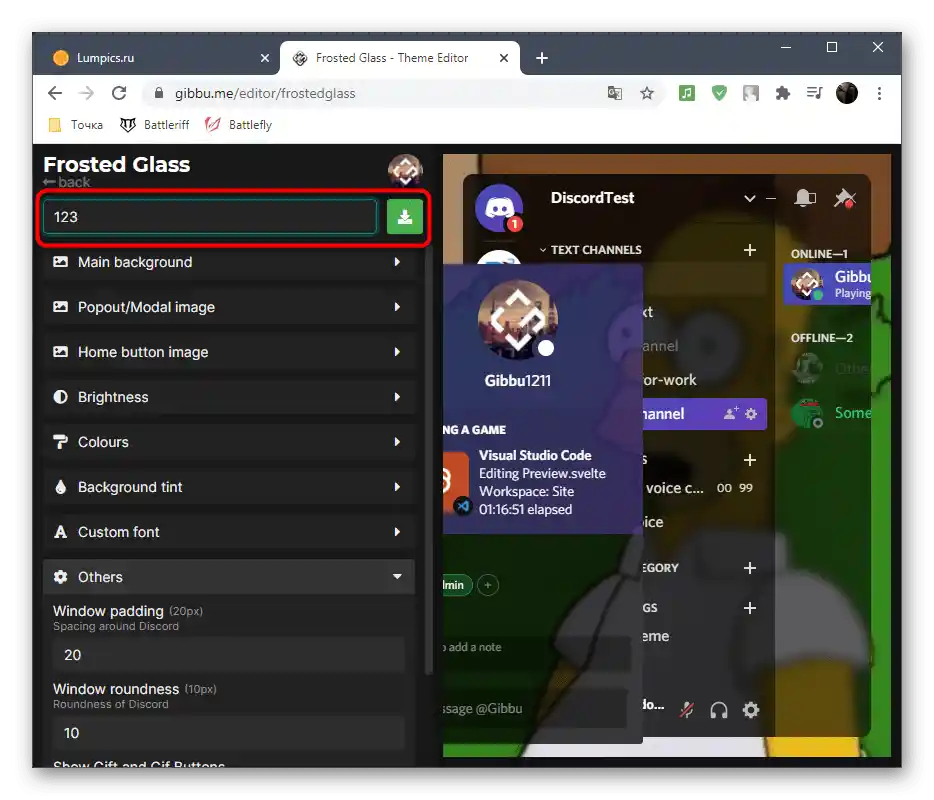
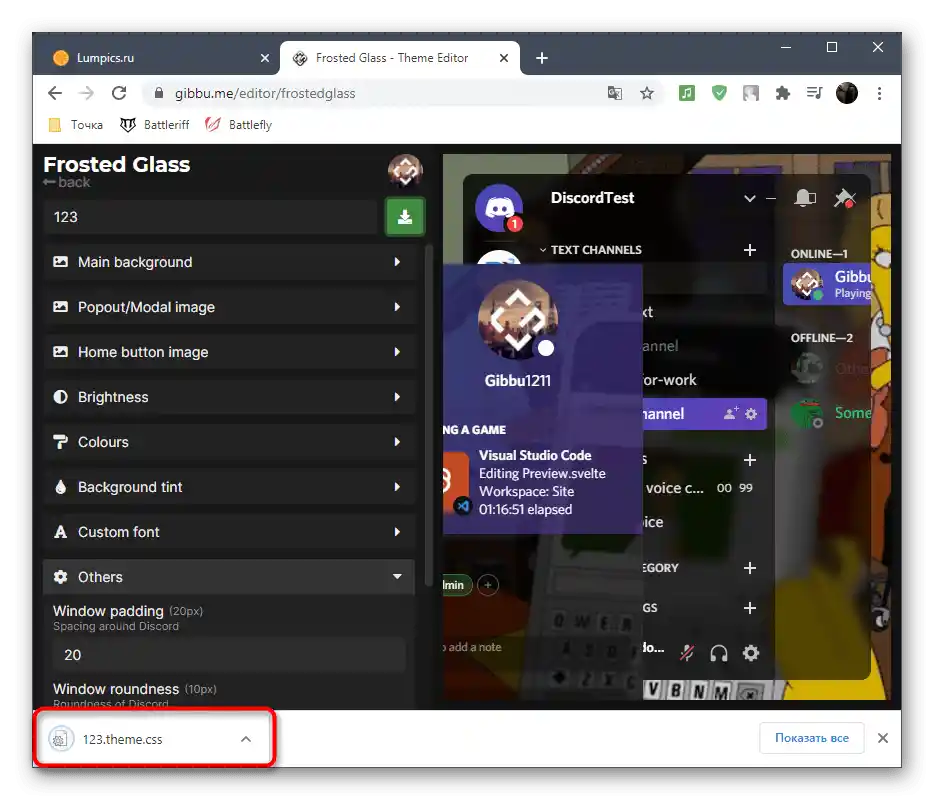
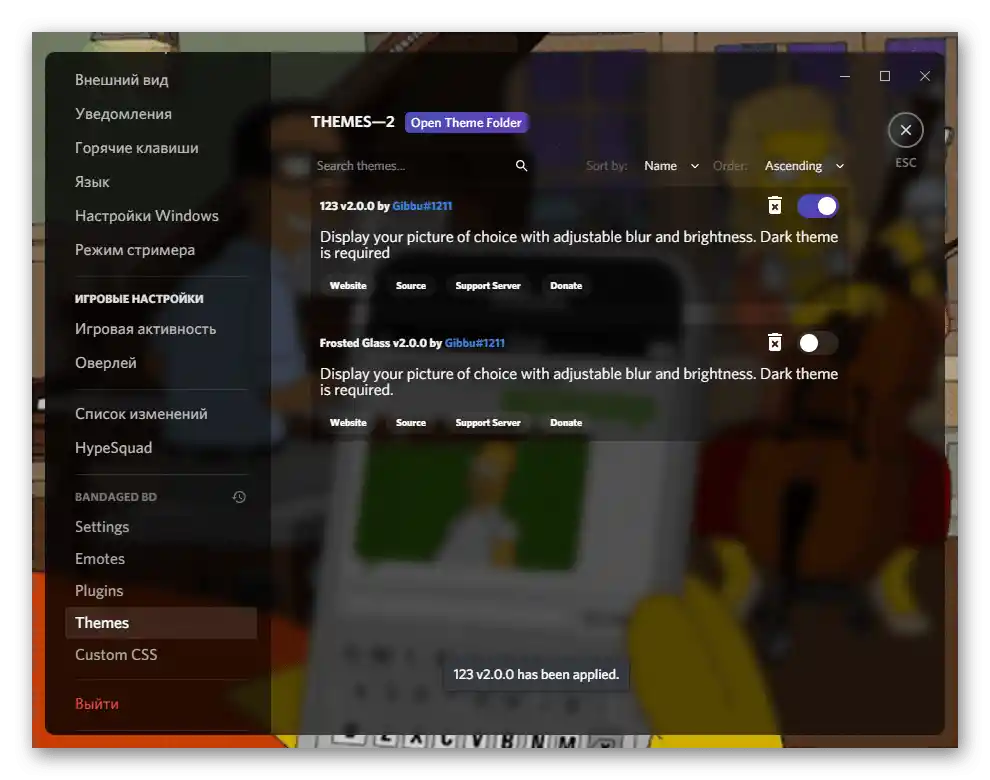
گزینه ۲: برنامه موبایل
در پایان، روش تغییر تنظیمات ظاهری در برنامه موبایل دیسکورد را بررسی میکنیم.متأسفانه، در حال حاضر برای او برنامههای اضافی مانند نسخه دسکتاپ وجود ندارد، بنابراین باید به تنظیمات استاندارد محدود شویم که البته تعداد آنها کمتر از نسخه برای رایانه است.
- در نوار پایین بر روی تصویر آواتار خود کلیک کنید و بدین ترتیب به تنظیمات پروفایل بروید.
- به بخش "تنظیمات برنامه" بروید و دسته "ظاهر" را انتخاب کنید.
- بین تم روشن و تاریک جابجا شوید و گزینههای مربوطه را با تیک مشخص کنید.
- همگامسازی کلاینتها را غیرفعال کنید تا تنظیمات تم با تنظیمات موجود در رایانه هنگام استفاده از برنامه مطابقت نداشته باشد.
- آخرین ویژگی موجود — تغییر مقیاس کلی متن با استفاده از جابجایی نوار لغزنده است.