محتوا:
گزینه 1: برنامه برای کامپیوتر
عملکرد نسخه دسکتاپ Discord در زمینه ایجاد و تنظیم سرور بسیار انعطافپذیرتر است، بنابراین توصیه میشود از آن استفاده کنید، اگر چنین امکانی وجود داشته باشد. در ادامه دو مثال از ایجاد سرور را بررسی خواهیم کرد: سرور خالی و با استفاده از الگوهای داخلی که بهطور خودکار کانالهای صوتی و متنی را بسته به موضوع انتخابی اضافه میکنند.
ایجاد سرور خالی
این روش در مواردی که میخواهید هر کانال را بهطور مستقل تنظیم کنید و آنها را در دستهبندیهای مختلف قرار دهید، بهینه خواهد بود. برای ایجاد سرور خالی مراحل زیر را دنبال کنید:
- دیسکورد را راهاندازی کنید و در نوار سمت چپ بر روی دکمه با علامت مثبت کلیک کنید.
- در پنجره جدید، فهرستی از الگوهای آماده را خواهید دید، اما این بار شما به گزینه «الگوی خود» علاقهمند هستید.
- سپس سوالی مطرح میشود که آیا میخواهید سرور را فقط برای دوستان خود ایجاد کنید یا آن را عمومی کنید تا برای کل جامعه قابل دسترسی باشد و بدین ترتیب ارسال دعوتنامهها مجاز شود. اگر هنوز مطمئن نیستید، بر روی متن برجسته در پایین کلیک کنید و این سوال را رد کنید.
- گام بعدی — مرحله اصلی شخصیسازی، یعنی وارد کردن نام سرور در فیلد مربوطه است.
- این شامل افزودن نماد نیز میشود که انجام آن الزامی نیست. در صورت عدم وجود تصویر، کاربران حروف اختصاری نام سرور را خواهند دید.
- پس از اتمام شخصیسازی، سرور بهطور موفقیتآمیز ایجاد شده و بلافاصله باز خواهد شد. اکنون در نوار سمت چپ نمایش داده میشود. از راهنماییهای ظاهر شده استفاده کنید تا ادامه شخصیسازی، ارسال دعوتنامه به دوستان یا آزمایش عملکرد پیامها را انجام دهید.
- بر روی نام سرور در بالا کلیک کنید تا پنل اقدامات اصلی باز شود.از اینجا میتوانید به تنظیمات بروید، کانالها و دستهبندیهایی برای آنها ایجاد کنید.
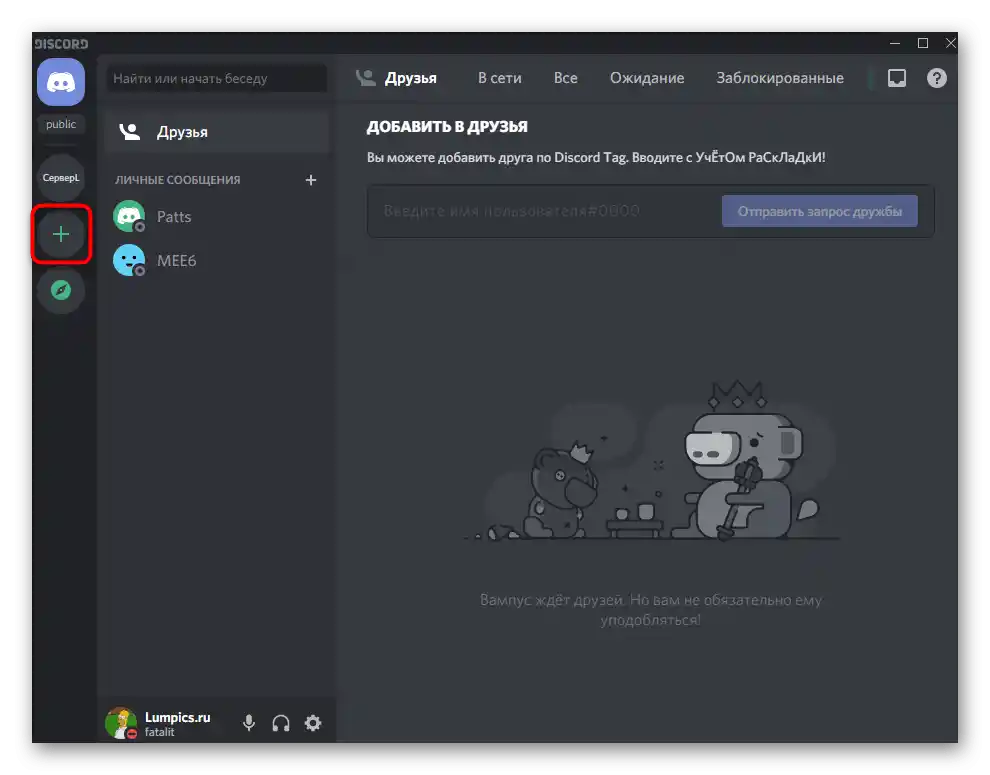
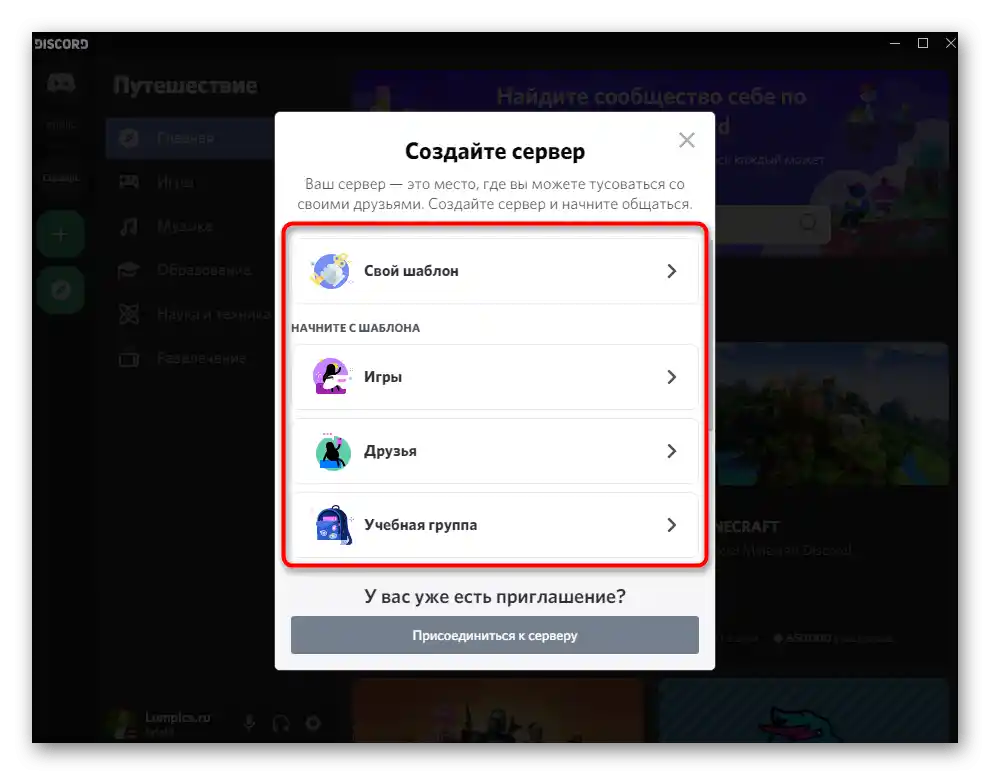
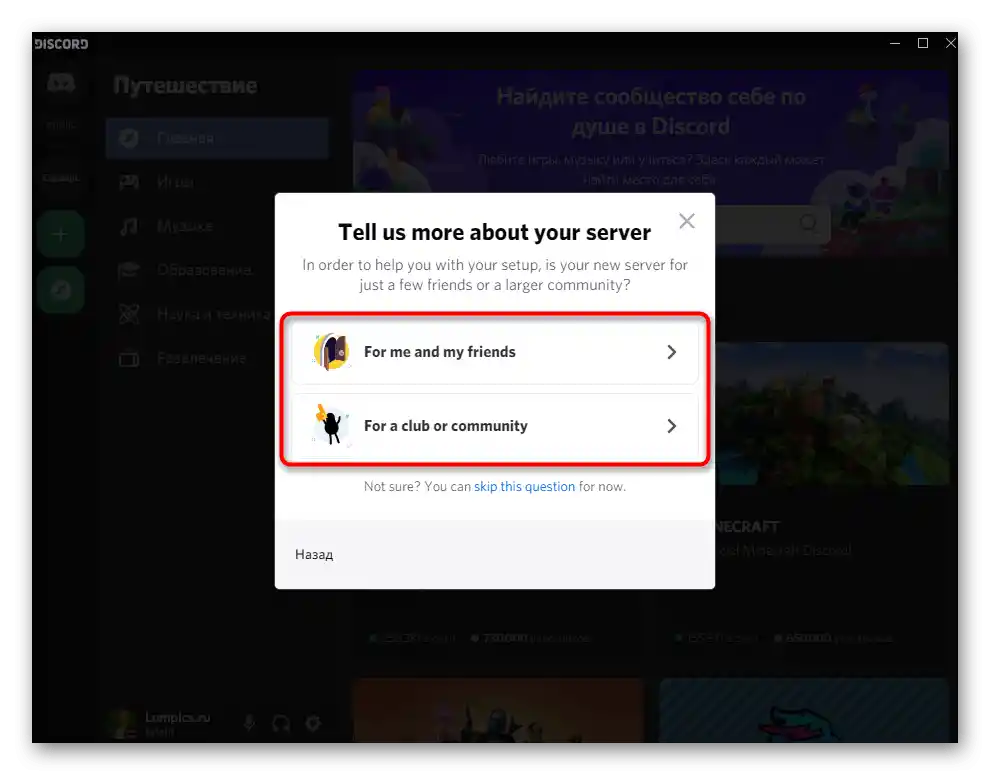
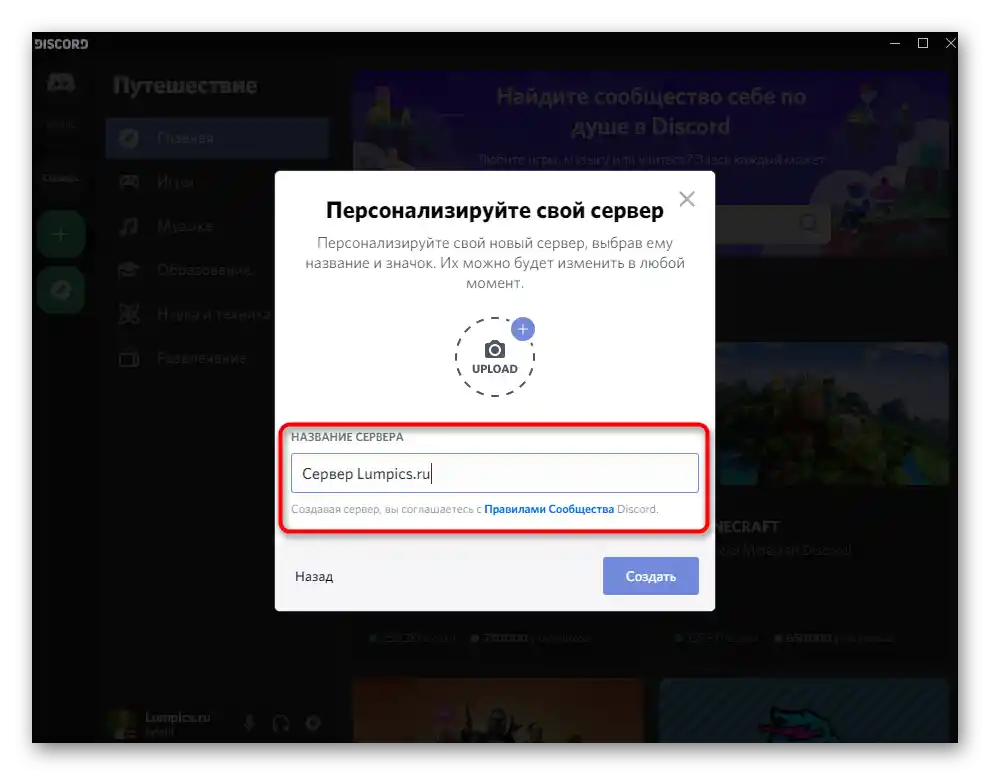
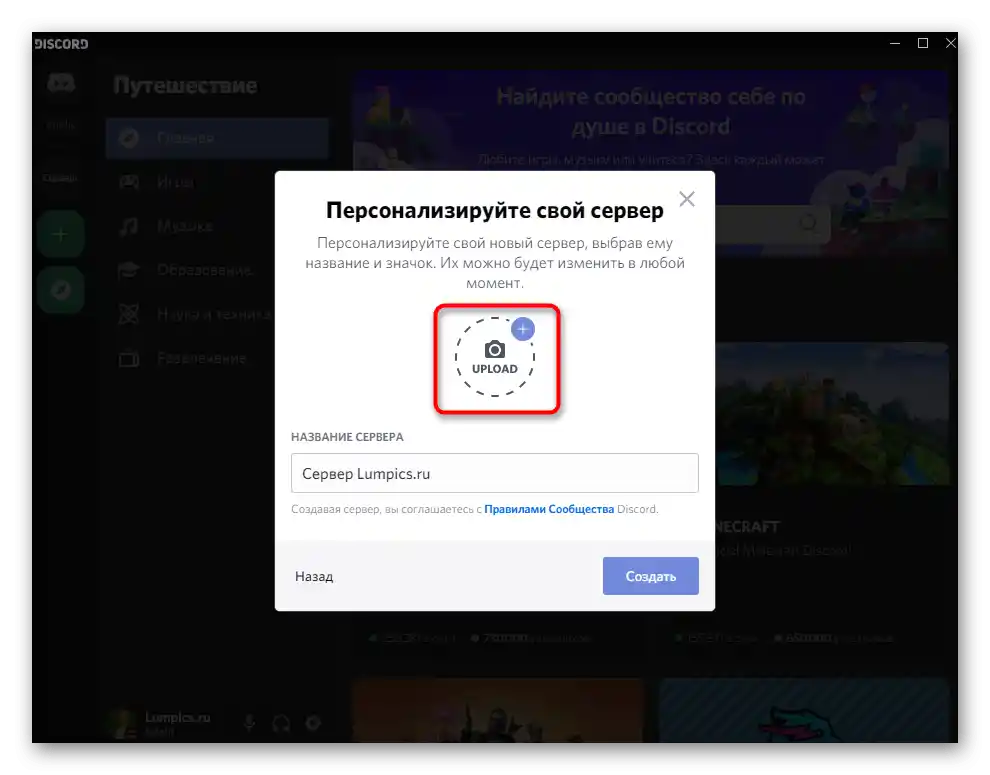
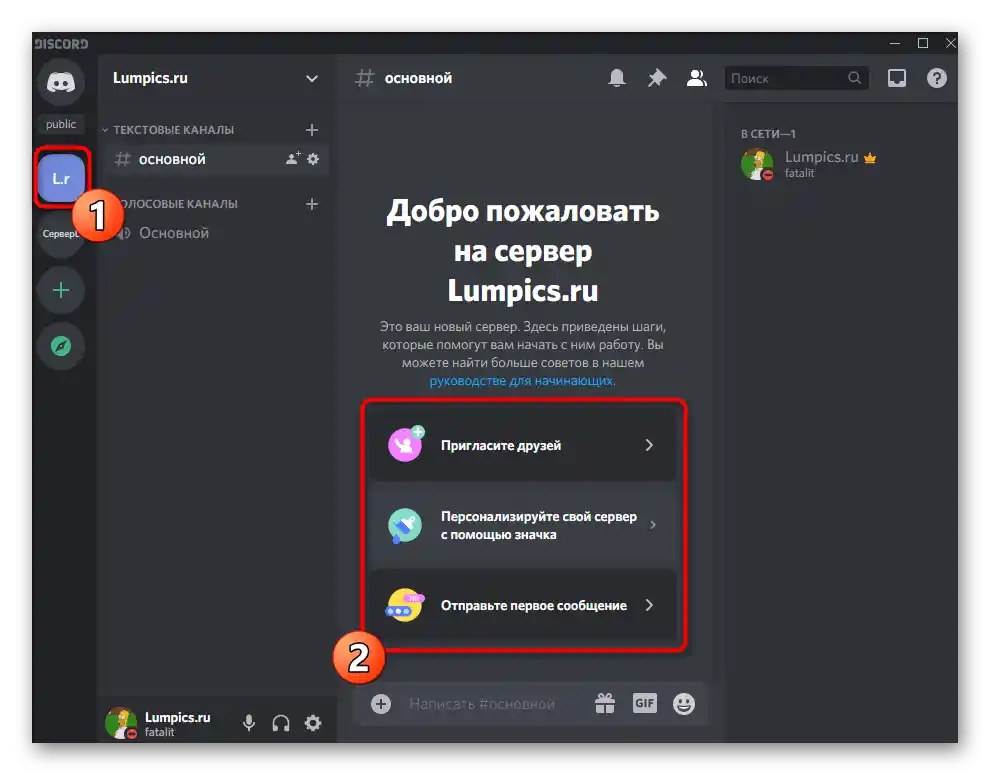
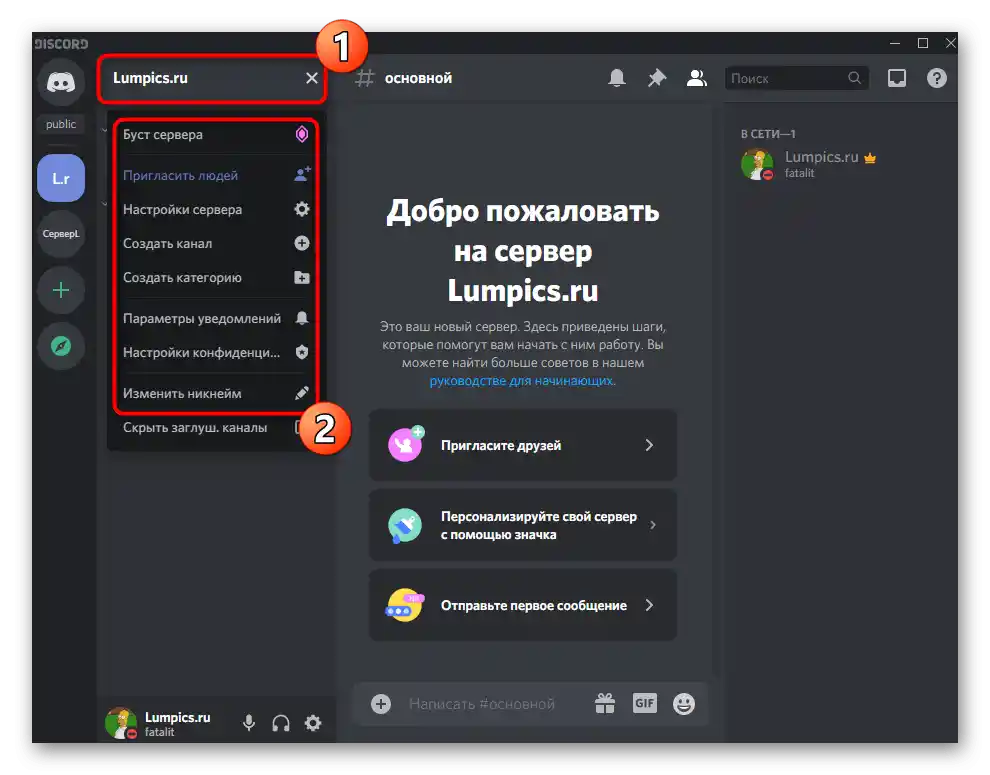
استفاده از الگوهای داخلی
به موضوع استفاده از الگوهای ایجاد شده توسط توسعهدهندگان میپردازیم. آنها چندین وظیفه را مشخص کردهاند که برای آنها سرور در دیسکورد میتواند مفید باشد، چه گروه آموزشی بازی باشد یا ارتباط دوستانه. تفاوت هر یک از این الگوها در کانالهای صوتی و متنی است که از قبل ایجاد شدهاند.
- برای شروع ایجاد یک سرور جدید، دکمه با علامت مثبت را فشار دهید و به بخش «با الگو شروع کنید» توجه کنید. لیست را مرور کنید و با تمام گزینههای موجود آشنا شوید، سپس گزینه مناسب را انتخاب کنید.
- مشخص کنید که چه کسی هدف این سرور خواهد بود تا دیسکورد بهطور خودکار تنظیمات اصلی را انتخاب کند.
- نامی را تعیین کنید و یک آیکون اضافه کنید و بدین ترتیب جامعه را شخصیسازی کنید.
- پس از اتمام، خواهید دید که در بخش سمت چپ چندین کانال صوتی و متنی بهطور همزمان ظاهر شدهاند که میتوانند توسط همه شرکتکنندگان استفاده شوند. در آینده هیچ مانعی برای اضافه کردن نقشهای جدید و تنظیم محدودیتها وجود نخواهد داشت.
- فراموش نکنید از راهنماییهایی که در بخش اصلی سرور نمایش داده میشود استفاده کنید و همچنین با راهنمای مبتدیان آشنا شوید اگر برای اولین بار با کار در دیسکورد مواجه هستید.
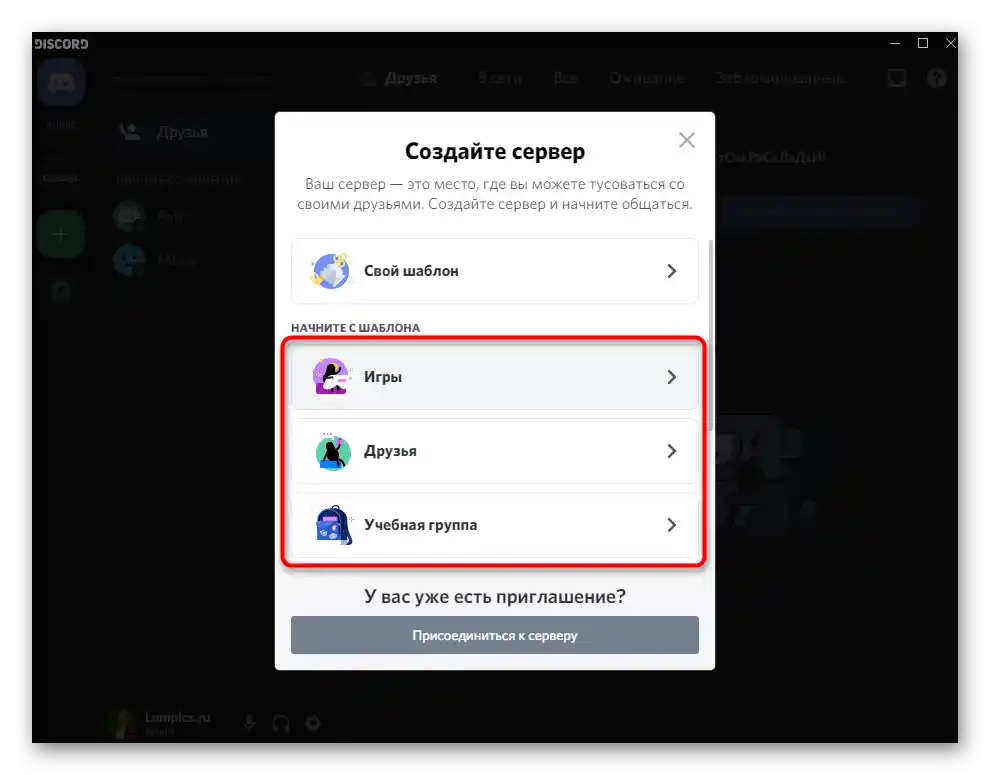
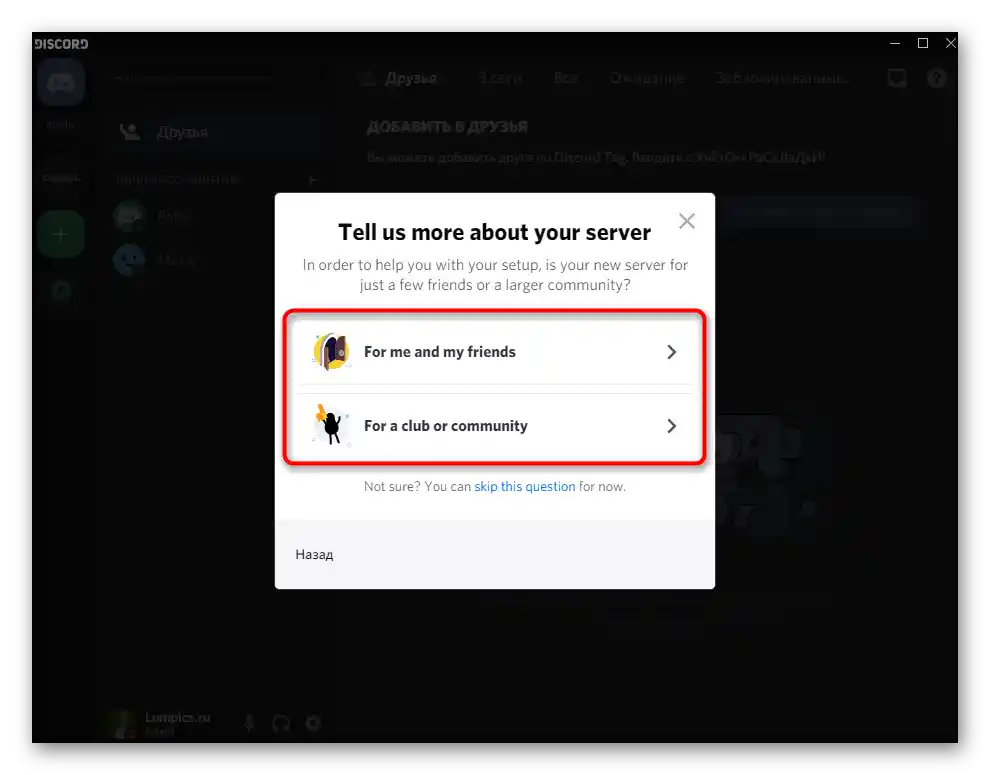
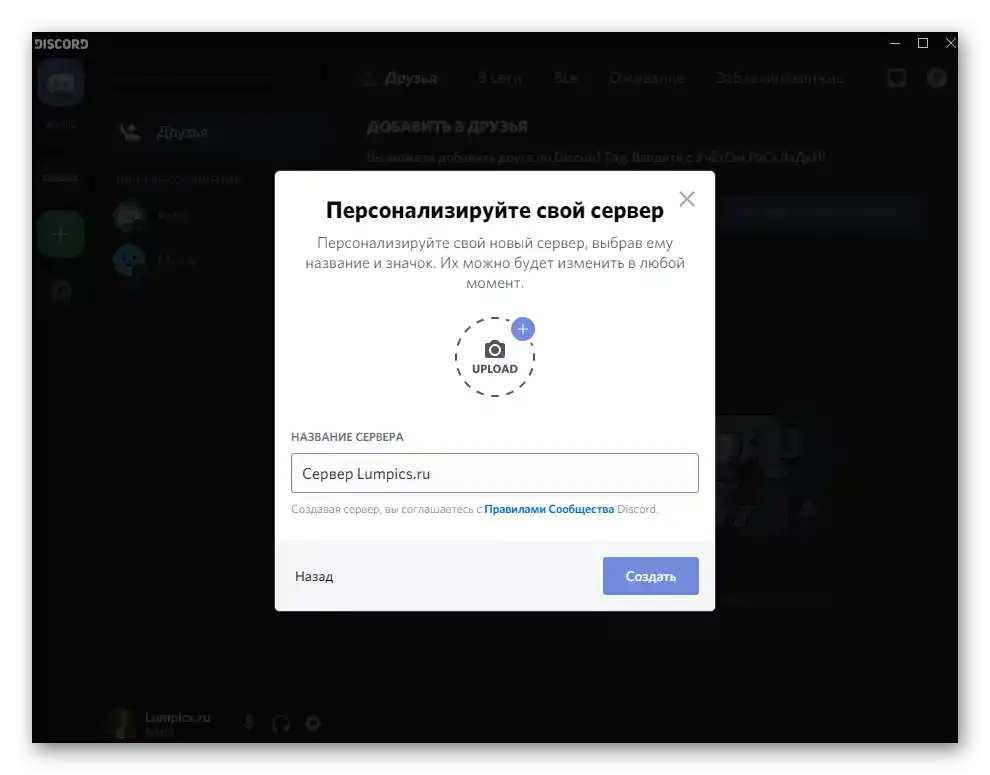
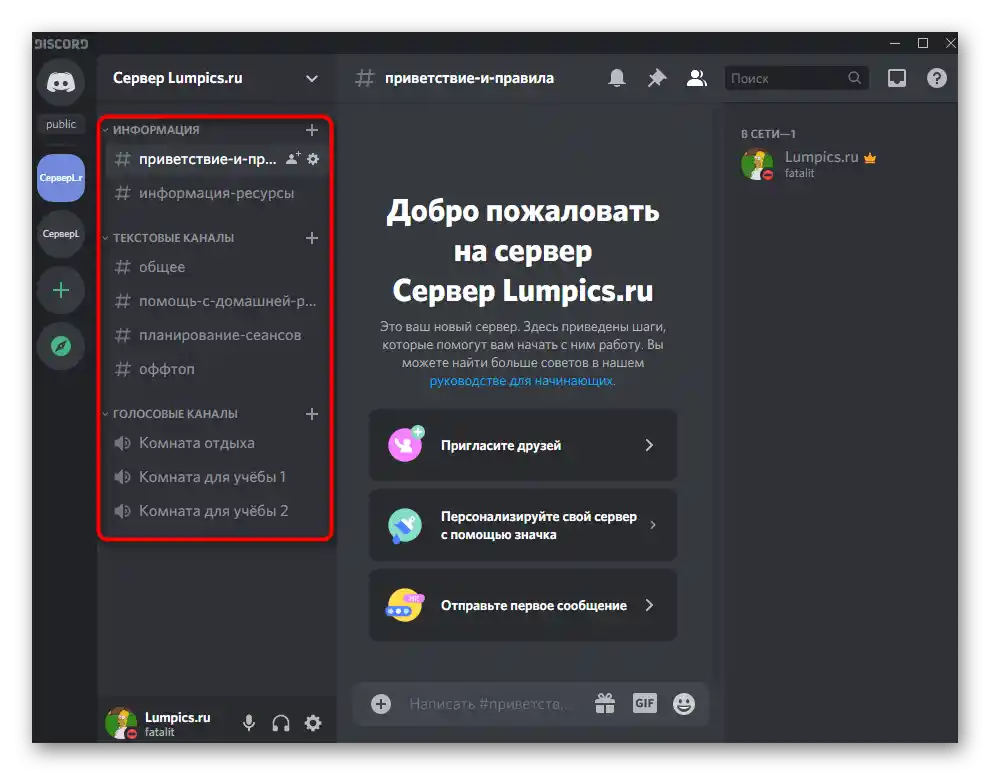
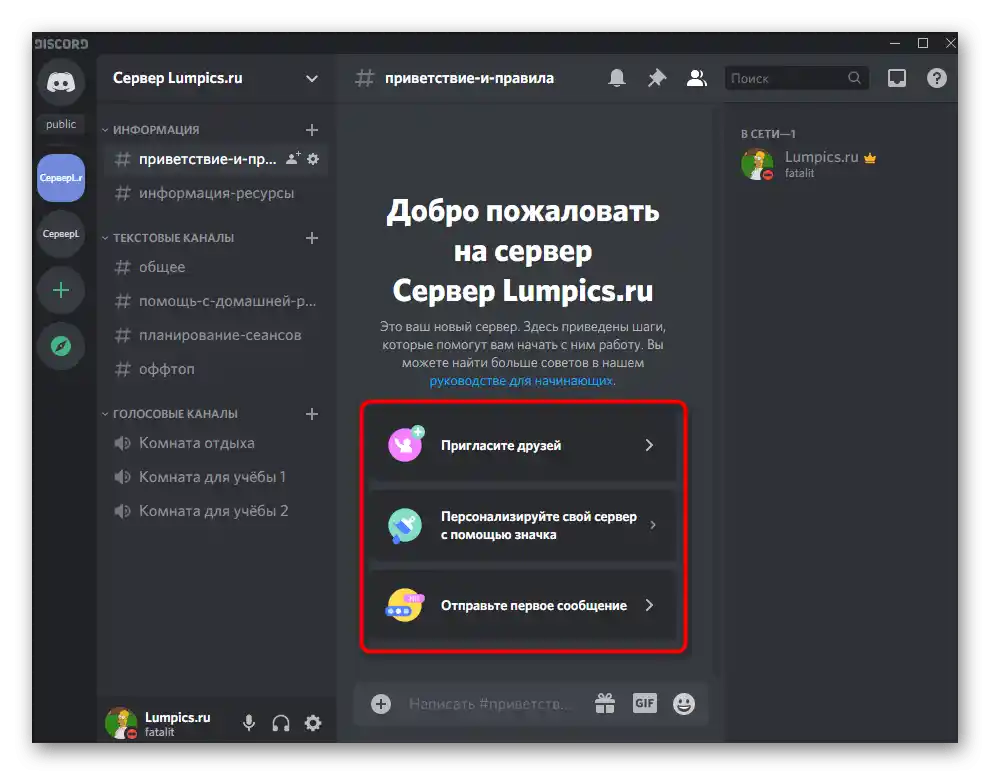
گزینه ۲: برنامه موبایل
متأسفانه، در حال حاضر کاربران برنامه موبایل دیسکورد تنها به روش ایجاد یک سرور خالی بدون استفاده از الگوها دسترسی دارند.این را در هنگام اجرای دستورالعمل بعدی در نظر بگیرید.
- در منوی اصلی برنامه، دکمه با علامت مثبت را فشار دهید تا ایجاد سرور را آغاز کنید.
- پس از ظاهر شدن منوی کشویی، گزینه «ایجاد سرور» را انتخاب کنید.
- نام را در فیلد مربوطه وارد کنید یا گزینه پیشفرض را بگذارید.
- بر روی محل آیکون آینده ضربه بزنید و تصویری را که میخواهید به عنوان تصویر اصلی این سرور تنظیم کنید، انتخاب کنید.
- پس از آماده شدن، بر روی «ایجاد سرور» کلیک کنید و بدین ترتیب تنظیمات آن را به پایان برسانید.
- پنجرهای ظاهر میشود که در آن دعوتنامهها به دوستان در Discord ارسال میشود یا لینک را کپی میکند که با رفتن به آن، کاربران دیگر به اعضای سرور تبدیل میشوند.
- پنجره دعوتنامهها را ببندید و نکات ارائه شده توسط توسعهدهندگان را بخوانید.
- به سمت راست بکشید تا به مدیریت کانالها بروید و تنظیمات عمومی سرور را برای انجام اقدامات بعدی باز کنید.
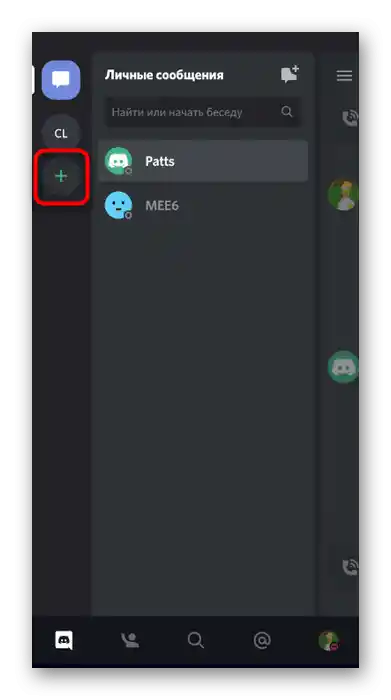
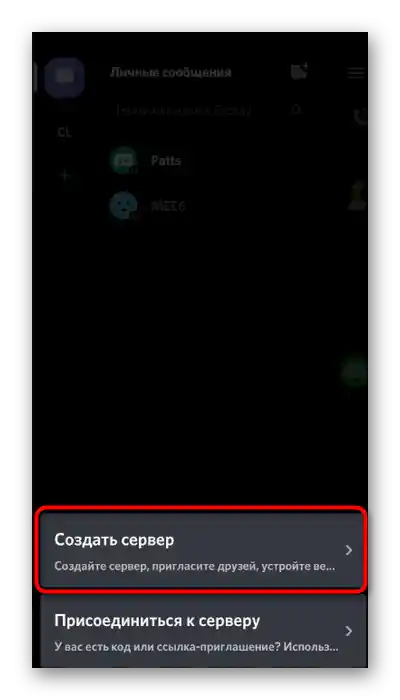
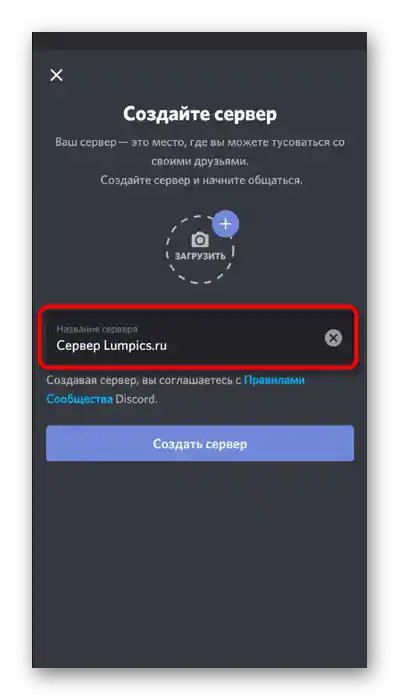
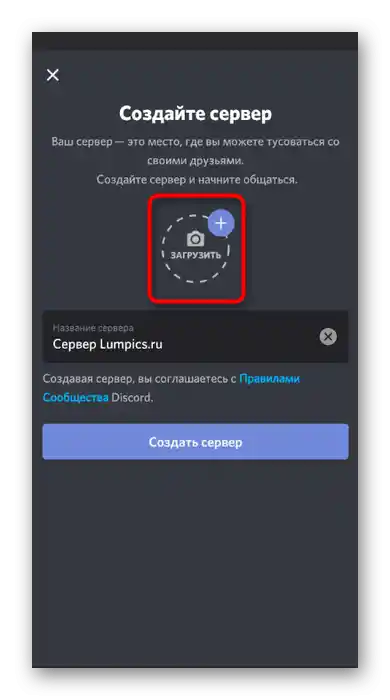
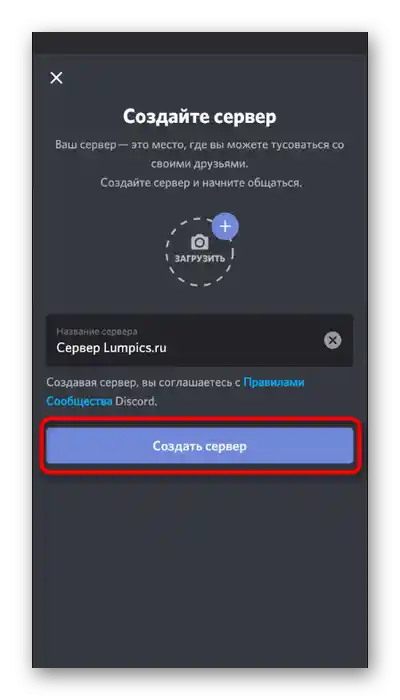
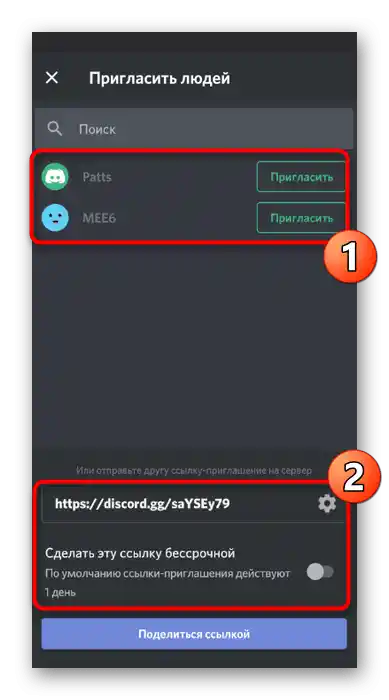
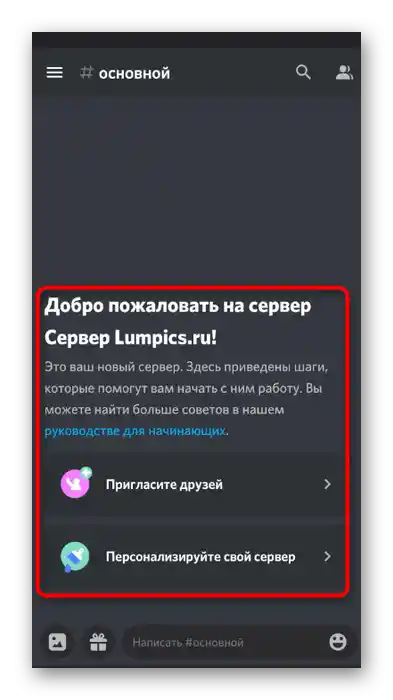
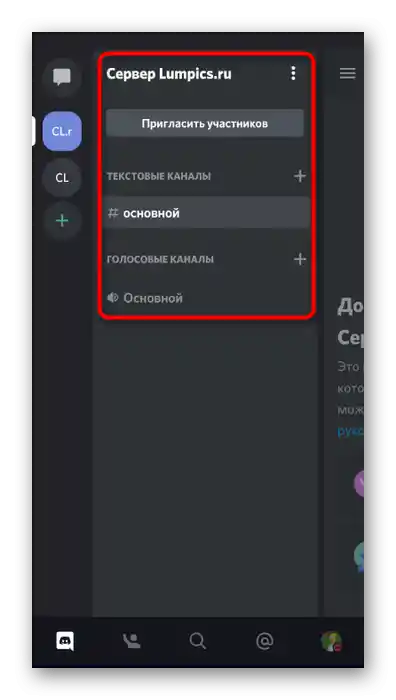
موضوع بعدی که باید به آن فکر کنید، ایجاد کانالها و توزیع نقشها در سرور بین تمام اعضاست. برای درک بهتر این وظیفه، میتوانید به دستورالعملهای دیگر در وبسایت ما مراجعه کنید که میتوانید با کلیک بر روی عناوین زیر به آنها بروید.
بیشتر:
اضافه کردن و توزیع نقشها در سرور در Discord
ایجاد کانال در سرور در Discord