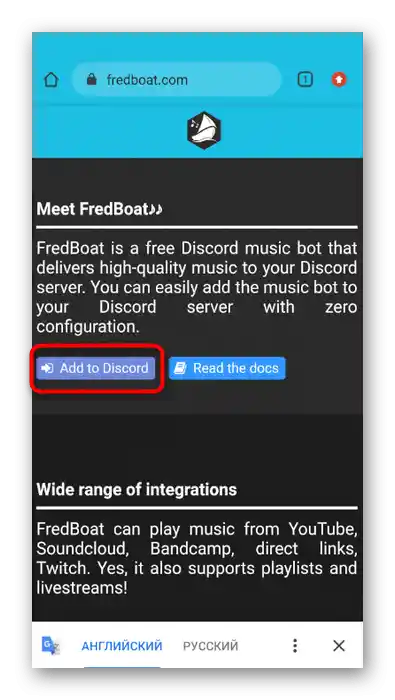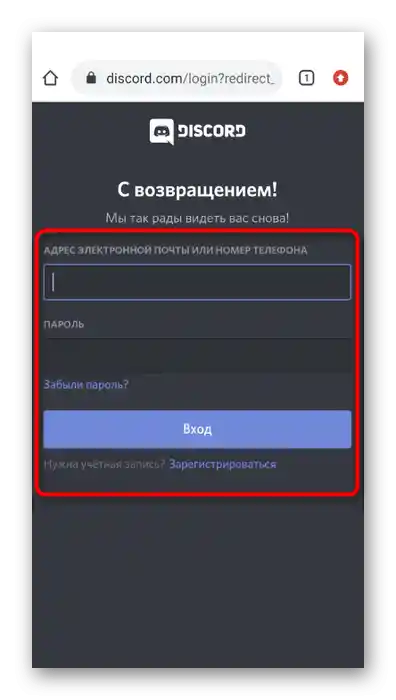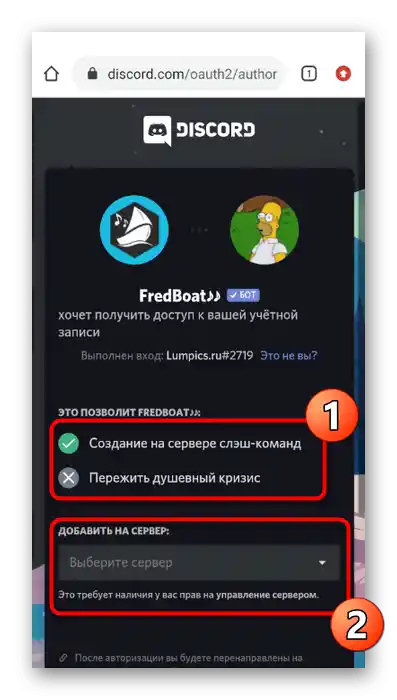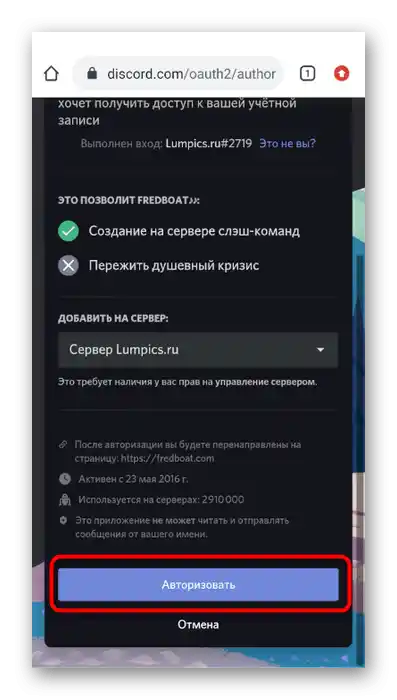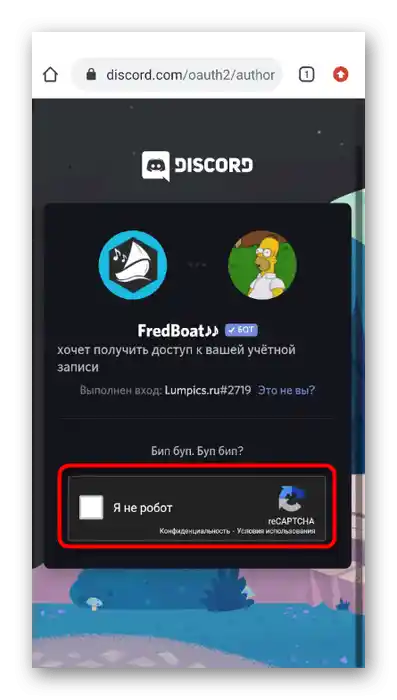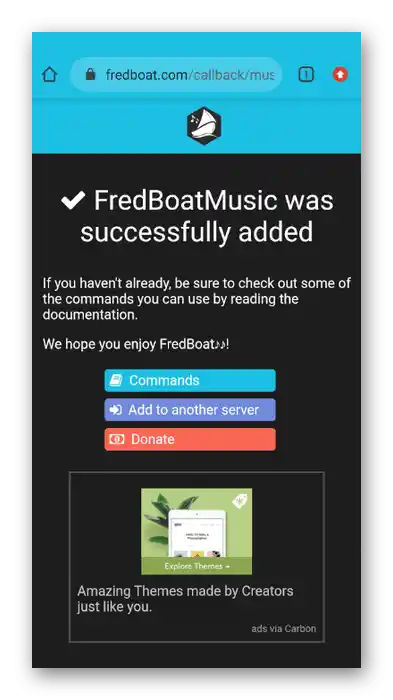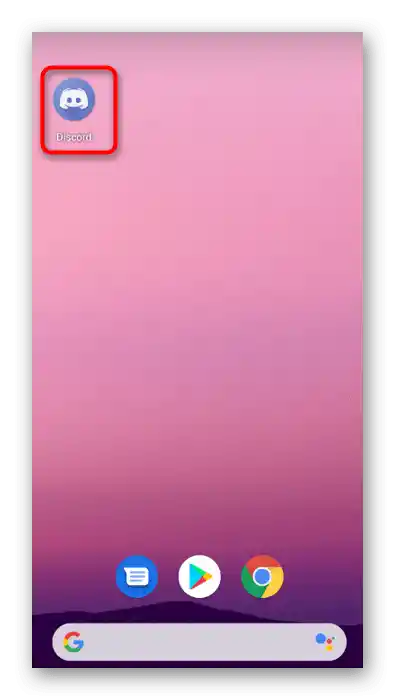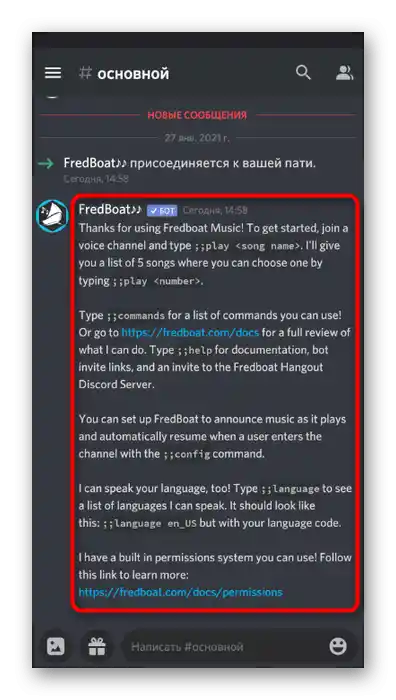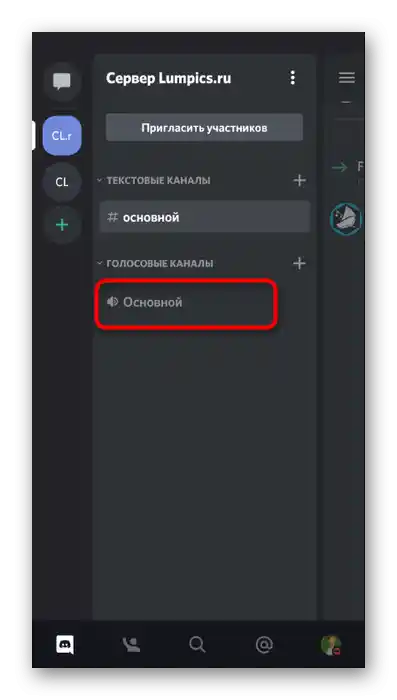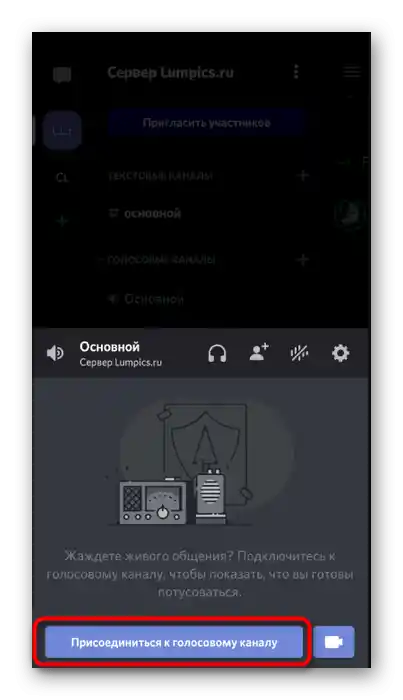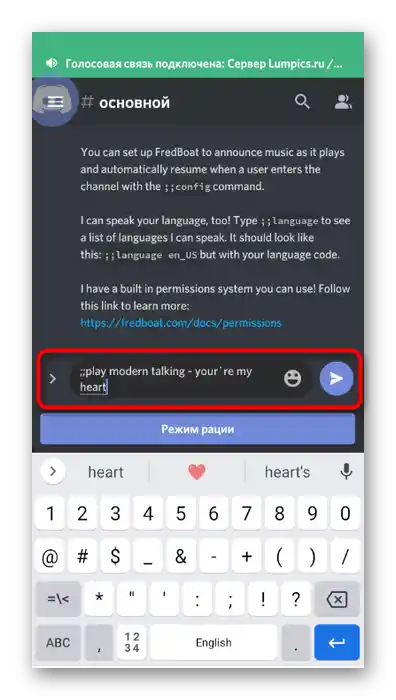محتوا:
رباتهای موسیقی زیادی برای Discord وجود دارد و بررسی نحوه اضافه کردن هر یک از آنها در یک مقاله امکانپذیر نیست. به جای آن، پیشنهاد میکنیم سه گزینه محبوبترین را بررسی کنیم و در پایان درباره نحوه اضافه کردن هر یک از این رباتها صحبت کنیم، اگر فقط برنامه موبایل دیسکورد در دسترس باشد.
روش 1: RythmBot
با راهحل محبوبی به نام RythmBot شروع میکنیم. این یک ربات موسیقی کاملاً رایگان است که تمام ویژگیهای لازم برای پخش آهنگهای تکی و همچنین لیستهای پخش کامل در سرور را به کاربر ارائه میدهد. برای اضافه کردن و اتصال آن، مراحل زیر را دنبال کنید:
اضافه کردن RythmBot به Discord از وبسایت رسمی
- هر رباتی بدون دانلود قبلی به سرور اضافه میشود، اما برای این کار نیاز به احراز هویت در نسخه مرورگر دیسکورد دارید. در مورد RythmBot، اصل تغییر نمیکند، بنابراین به لینک بالا بروید و در صفحه اصلی دکمه "Add to Discord" را فشار دهید.
- یک تب جدید باز میشود، جایی که باید احراز هویت کنید یا با استفاده از کد QR وارد سروری شوید که حق مدیریت آن را دارید.
- قبل از تأیید اضافه کردن ربات، با ویژگیهای آن آشنا شوید.
- لیست "اضافه کردن به سرور" را باز کنید و از طریق آن سروری را که میخواهید RythmBot را به آن اضافه کنید انتخاب کنید (همانطور که قبلاً گفته شد، شما باید مدیر یا سازنده سرور باشید).
- پس از انجام تمام مراحل، دکمه "ادامه" ظاهر میشود — بر روی آن کلیک کنید تا نصب را تأیید کنید.
- تأیید اضافی از شما خواسته میشود، زیرا برخی رباتها نیاز به اعطای حقوق مدیریت دارند.رضایت خود را بدهید و دکمه "مجوز دادن" را فشار دهید.
- اگر کد امنیتی ظاهر شد، آن را عبور کنید و منتظر نمایش برگه بعدی باشید.
- در صورت موفقیت، صفحه رسمی RythmBot با تشکر از شما برای اضافه شدن بارگذاری خواهد شد.
- در اینجا دکمه "ویژگیها و دستورات" مورد توجه شماست که به صفحهای میبرد که به تفصیل درباره امکانات این ربات توضیح داده شده است.
- با ویژگیهای اصلی آن آشنا شوید.
- در پایین همین برگه، فهرست دستورات موجود قرار دارد. بخشی از آنها به طور مداوم استفاده میشود، بنابراین باید آنها را برای مدیریت بیشتر ربات به خاطر بسپارید. با این حال، میتوانید هر زمان به این منو برگردید تا دوباره دستورات را مشاهده کنید.
- اکنون زمان آن است که برنامه Discord را باز کنید و ربات اضافه شده را بررسی کنید. او در فهرست اعضا نمایش داده میشود و در یکی از چتهای متنی عمومی، پیامی با دستورالعملهای اصلی ظاهر خواهد شد.
- دستور
!helpرا ارسال کنید تا اطلاعات دقیقتری دریافت کنید. به طور معمول، این دستور با تمام رباتها کار میکند و تنها علامت اول تغییر میکند — به عنوان مثال، به جای ! ممکن است علامتهای ;; یا — وجود داشته باشد که با نحو کلی ربات انتخابی مطابقت دارد. - دستور کمک به شما اجازه میدهد دوباره به وبسایت مراجعه کنید تا با فهرست دستورات موجود آشنا شوید، اگر نیاز باشد.
- برای بررسی پخش موسیقی، به یکی از کانالهای صوتی سرور متصل شوید.
- به چت متنی برگردید،
!playرا وارد کنید و لینک آهنگ را بچسبانید یا نام آن را برای جستجوی خودکار در YouTube بنویسید. - شما از شروع پخش مطلع خواهید شد، اما آهنگ را نخواهید شنید، زیرا این ویژگی برای کاربرانی که ربات را اضافه کردهاند غیرفعال است. میتوانید به حساب کاربری دیگری سوئیچ کنید یا از دوستی بخواهید به کانال صوتی بپیوندد تا مشخص شود آیا آهنگ در حال پخش است یا خیر.
- از دستور
!pauseبرای متوقف کردن پخش و برای ادامه پخش —!resumeاستفاده کنید. - راستی، RythmBot از پخش یک لیست پخش کامل از YouTube با انتقال خودکار به آهنگهای بعدی پشتیبانی میکند.شما فقط باید لینک را به درستی از مرورگر کپی کنید و قبل از آن صفحه پلیلیست را باز کنید.
- دستور
!playرا بنویسید و لینک را برای پخش وارد کنید. - از
!skipاستفاده کنید، اگر میخواهید آهنگ فعلی را رد کنید و به آهنگ بعدی بروید.
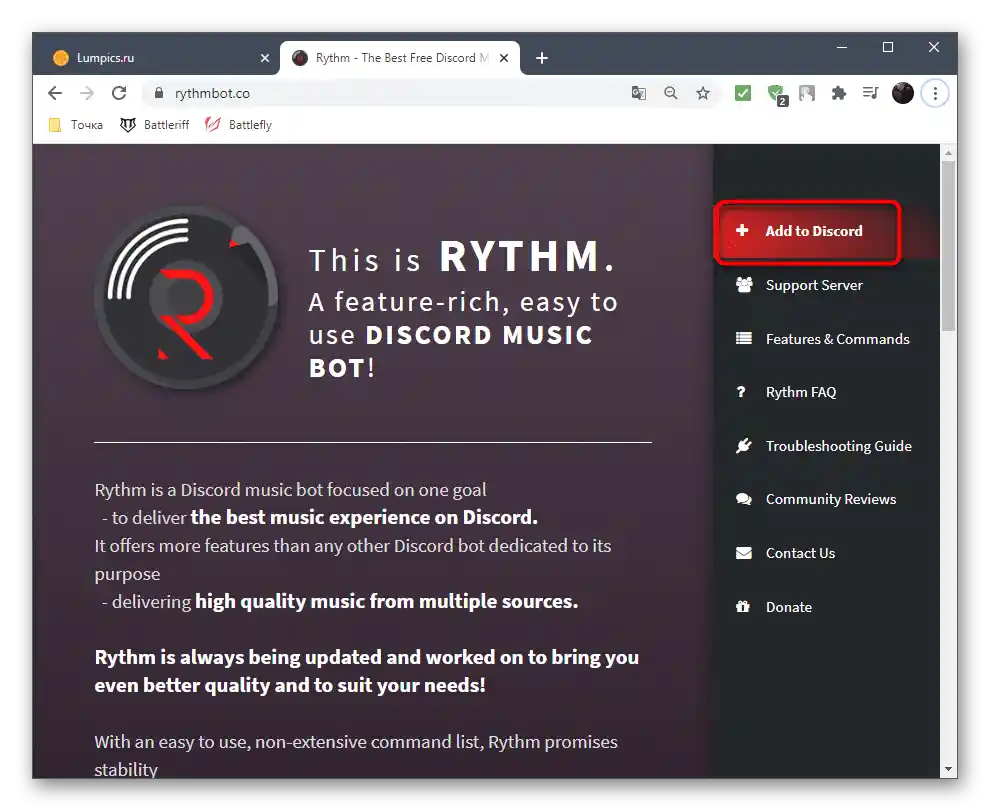
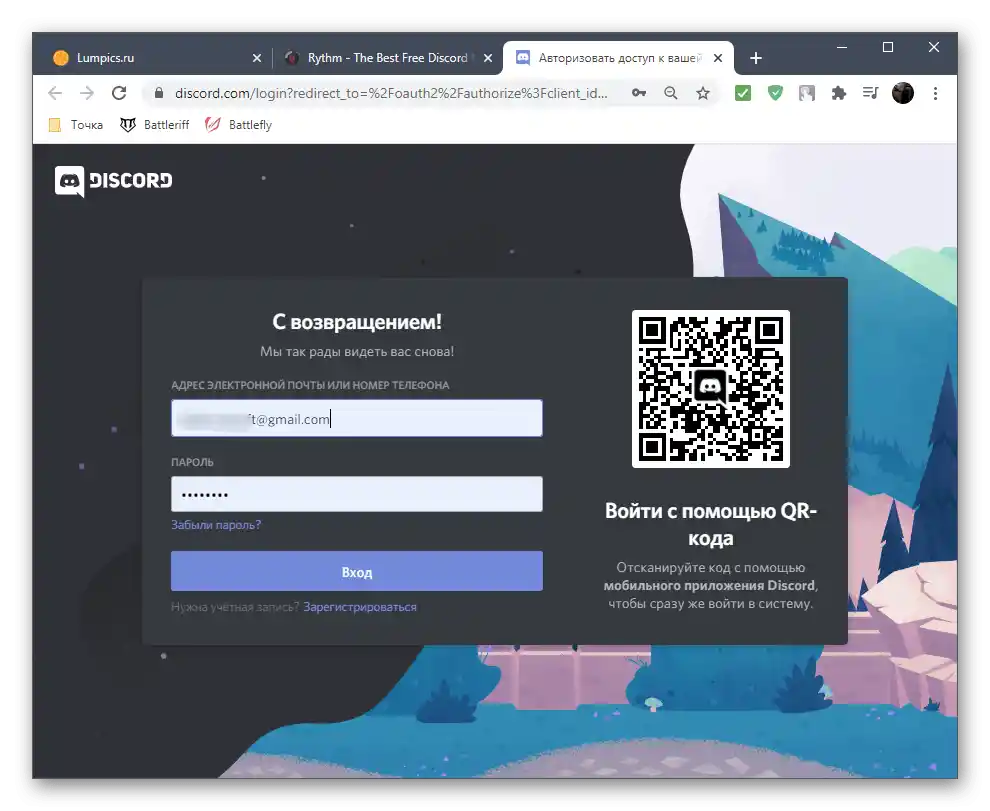
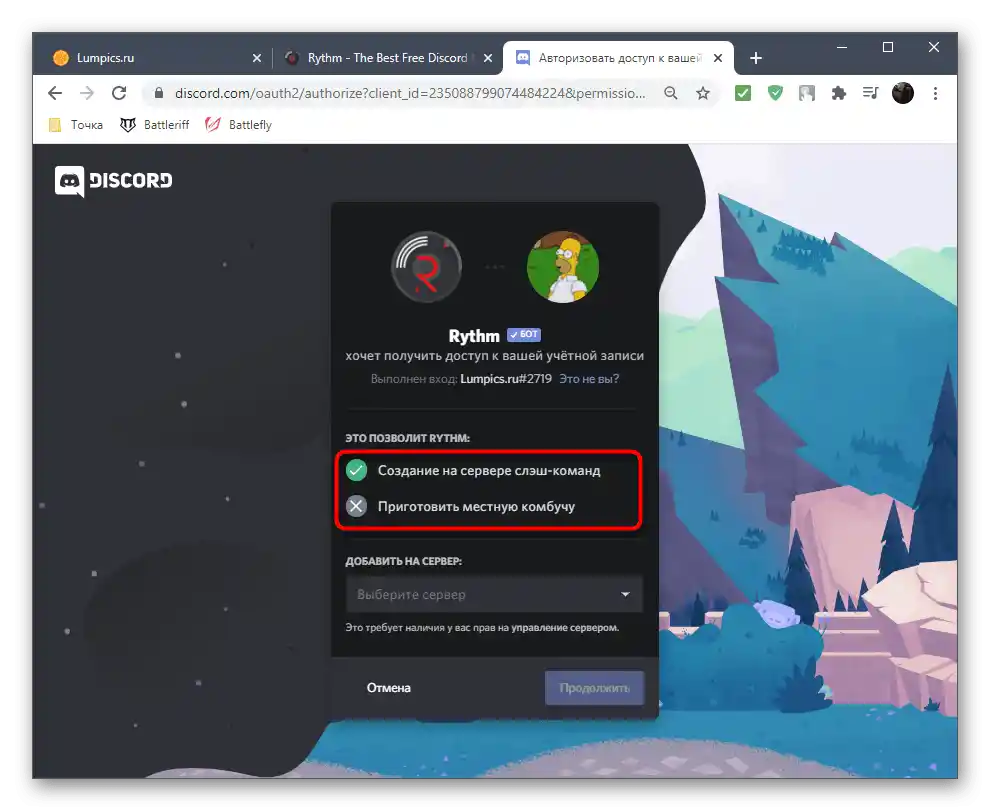
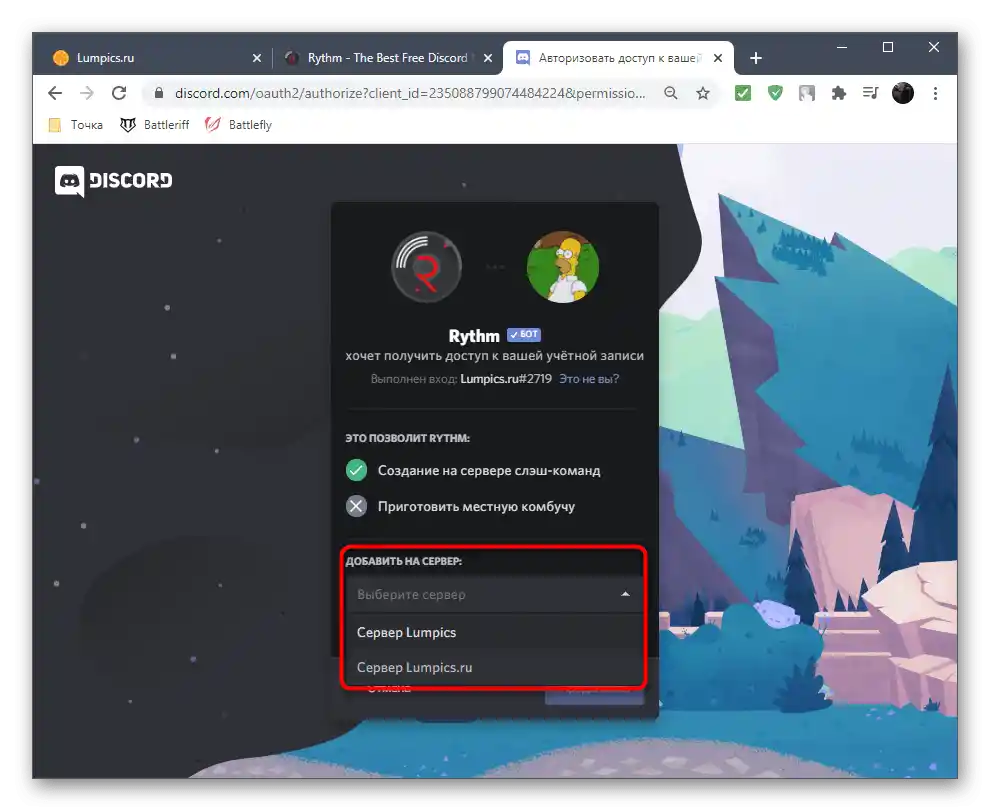
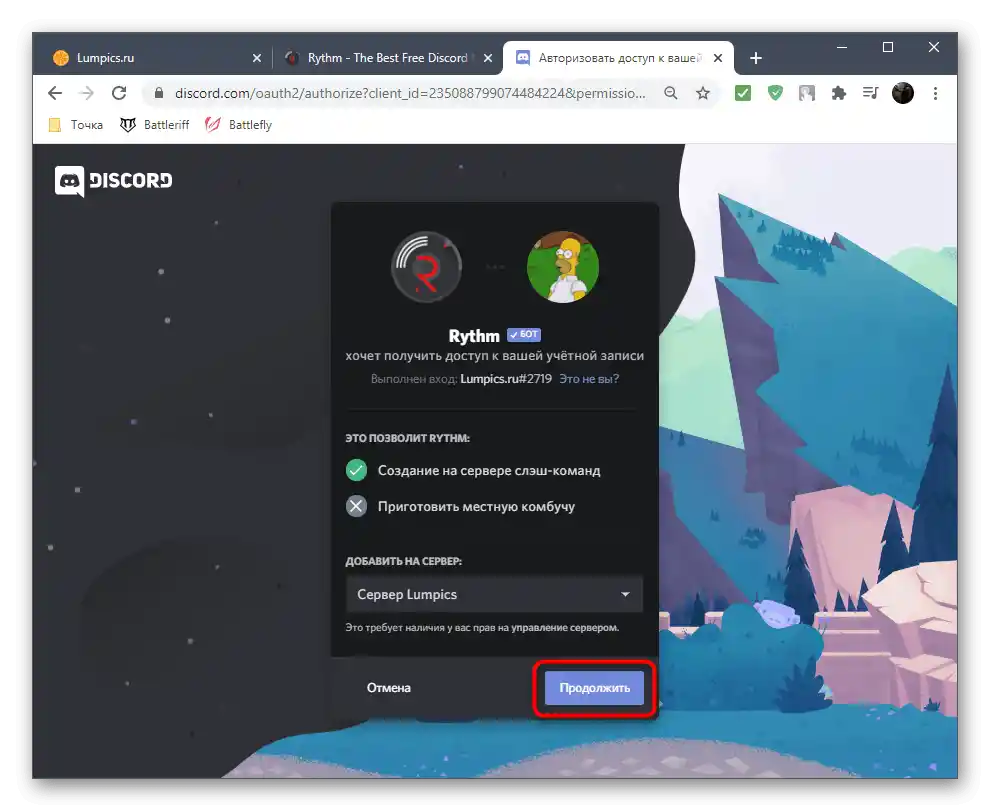
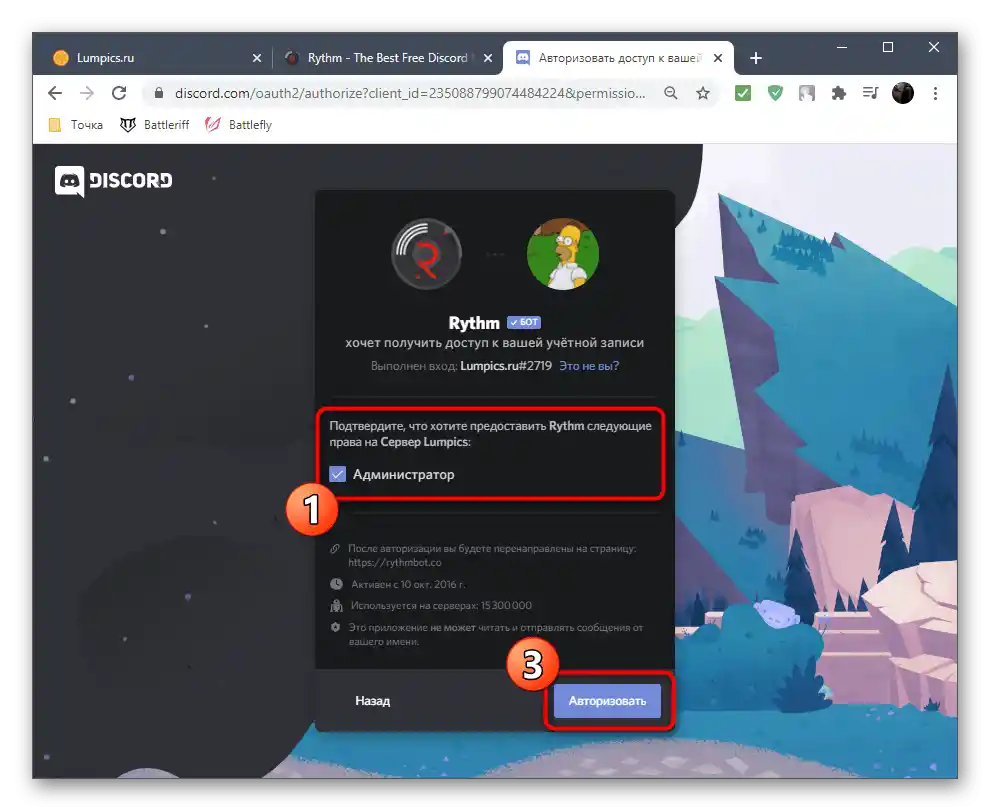
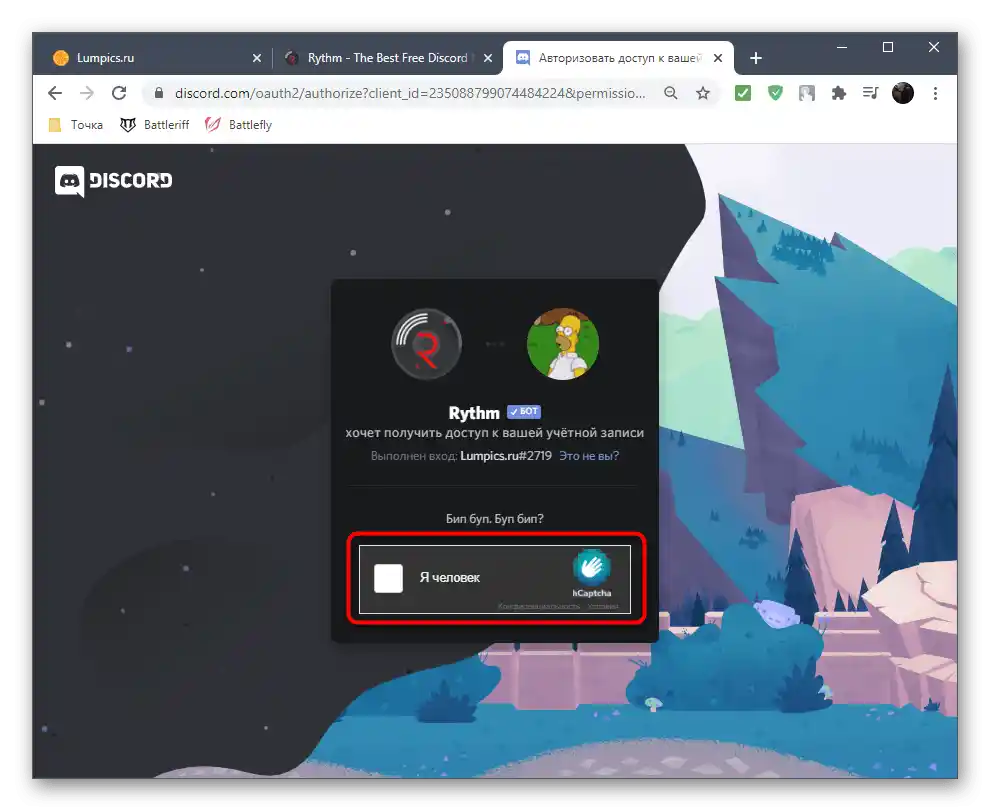
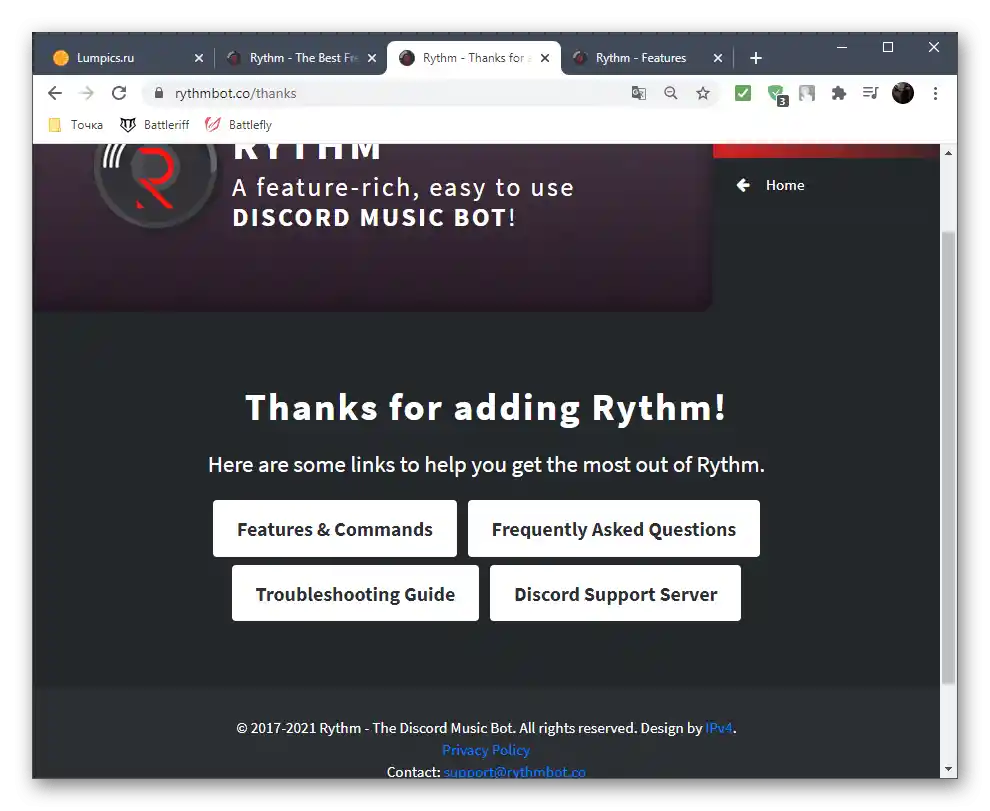
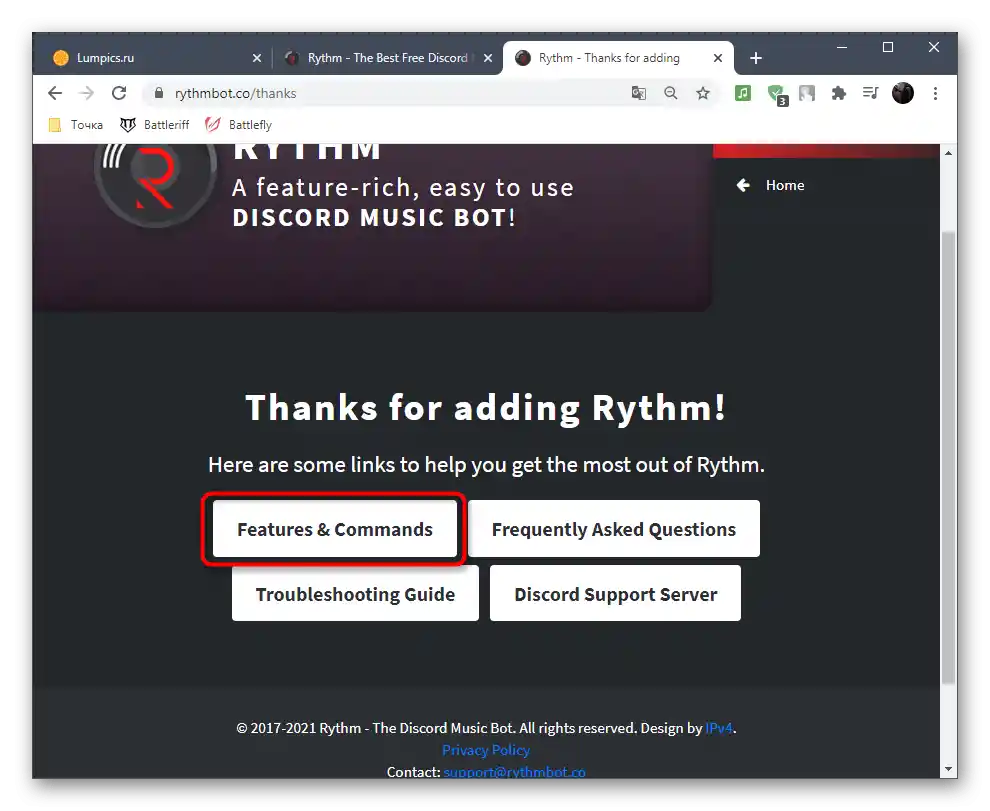
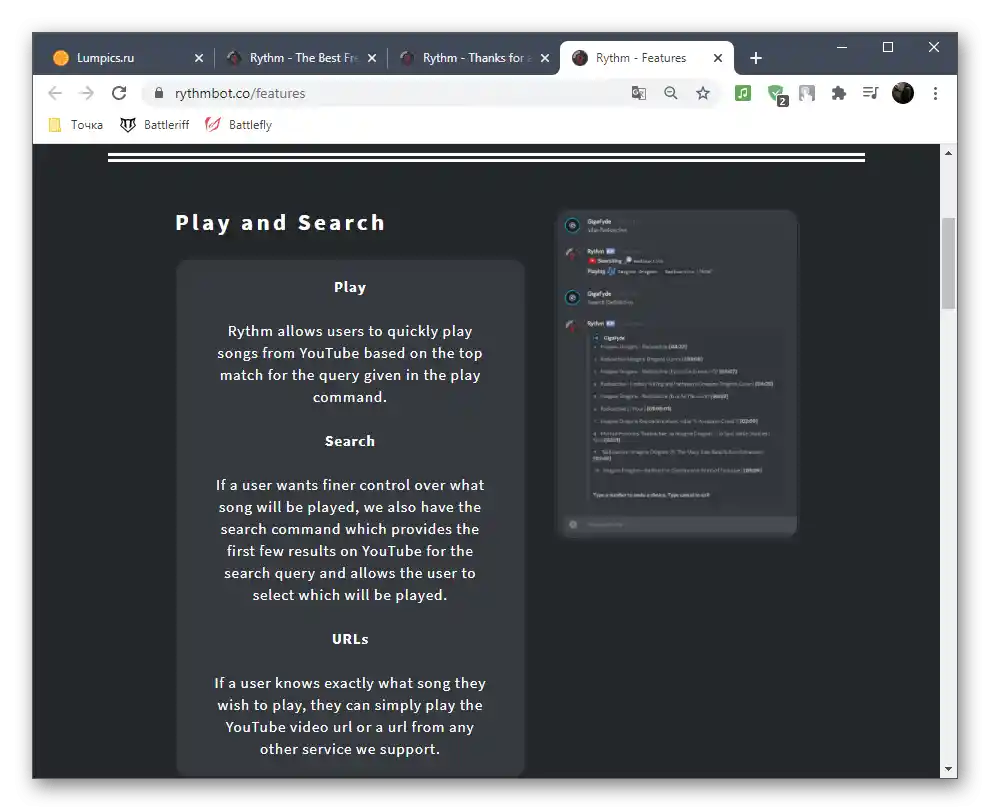
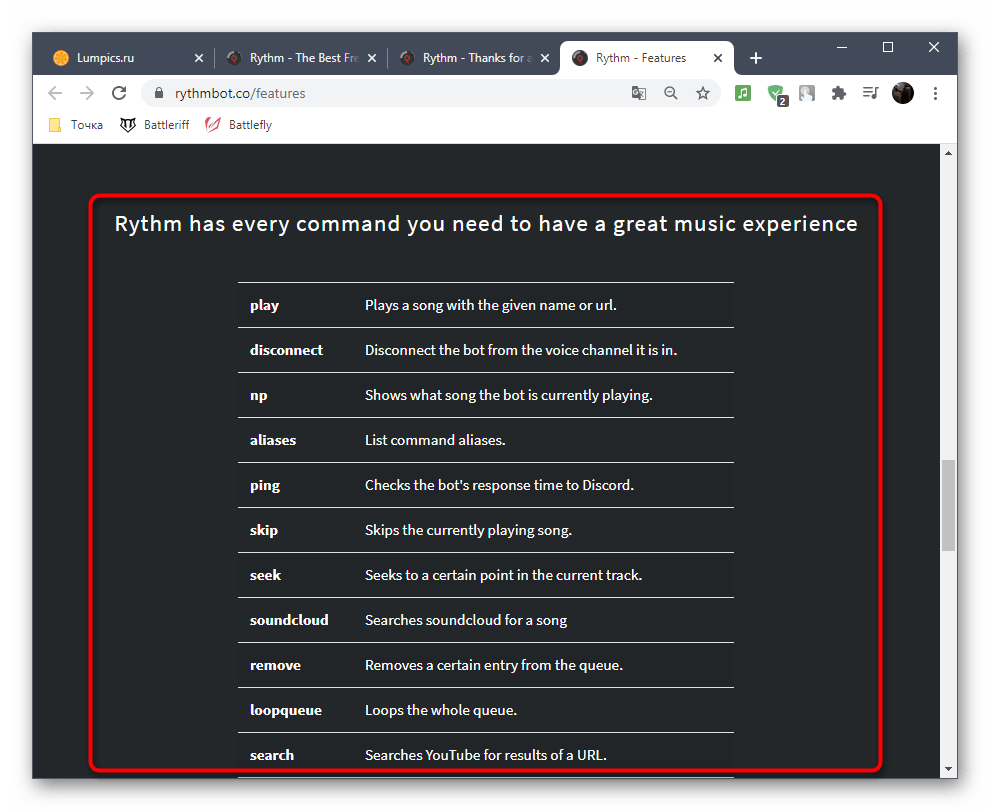
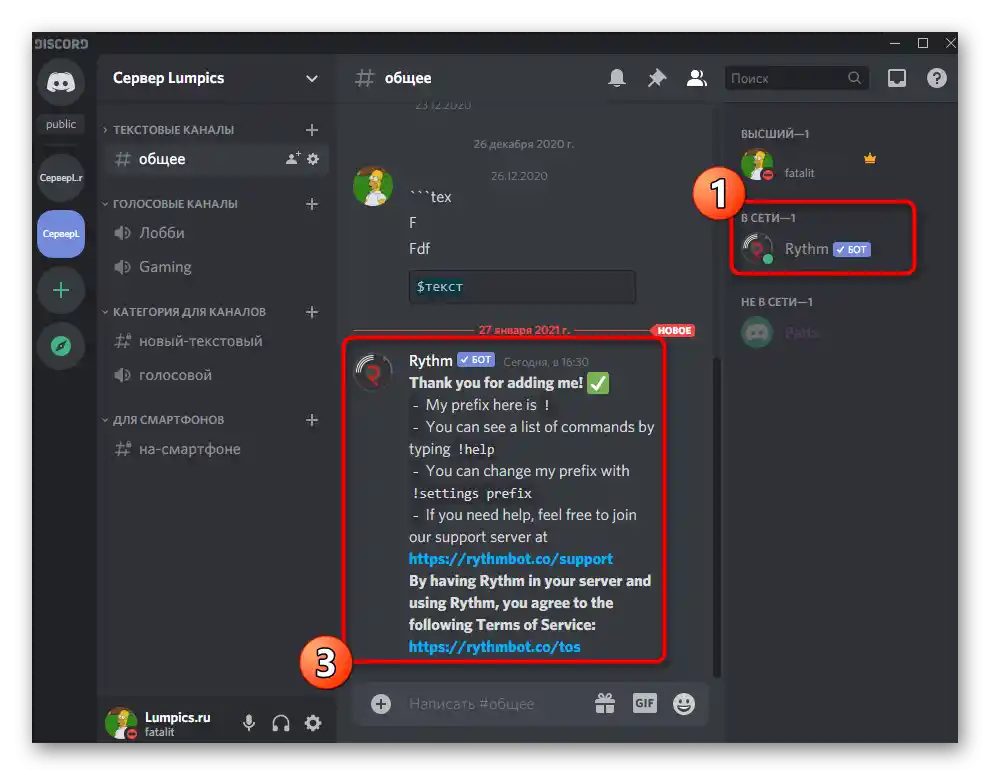
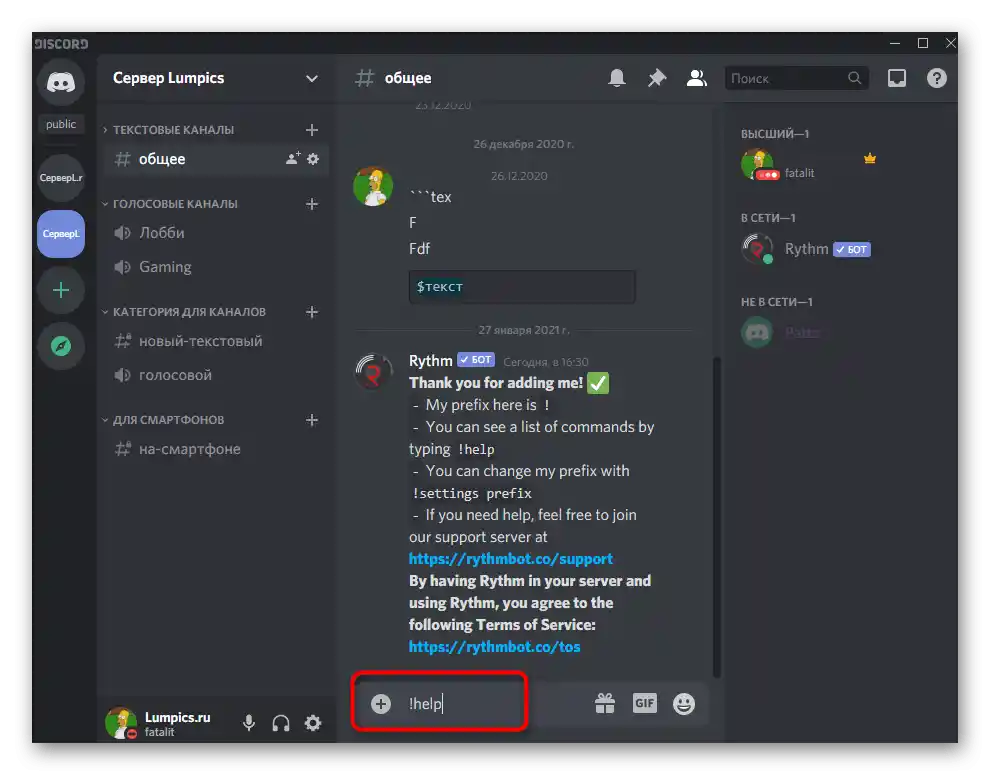
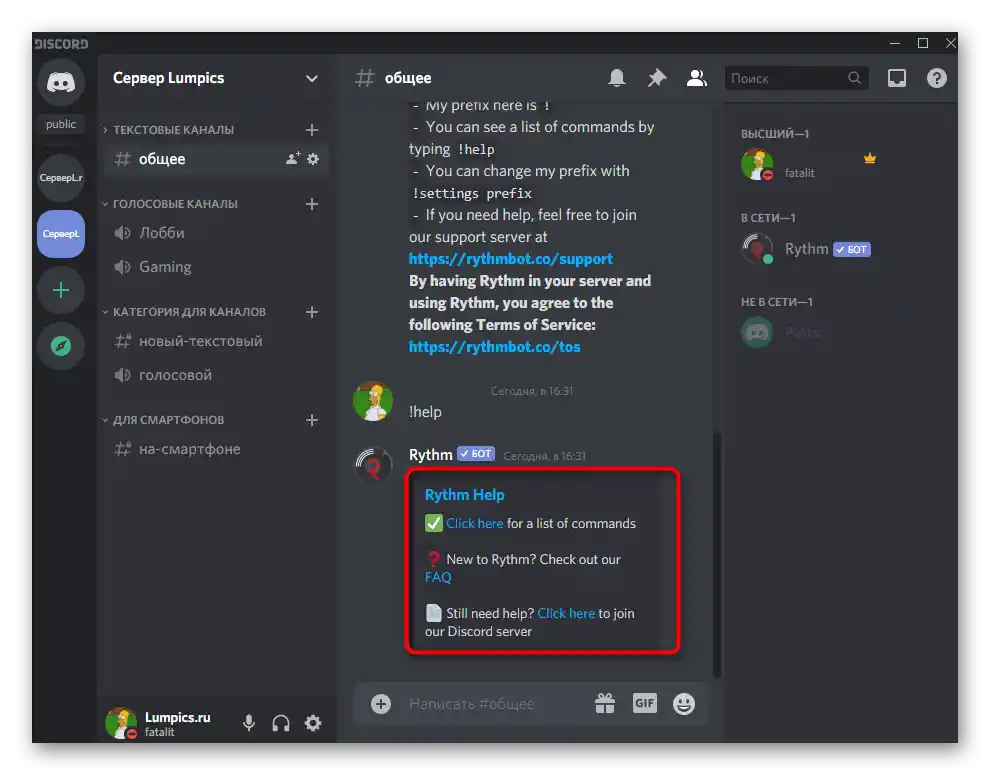

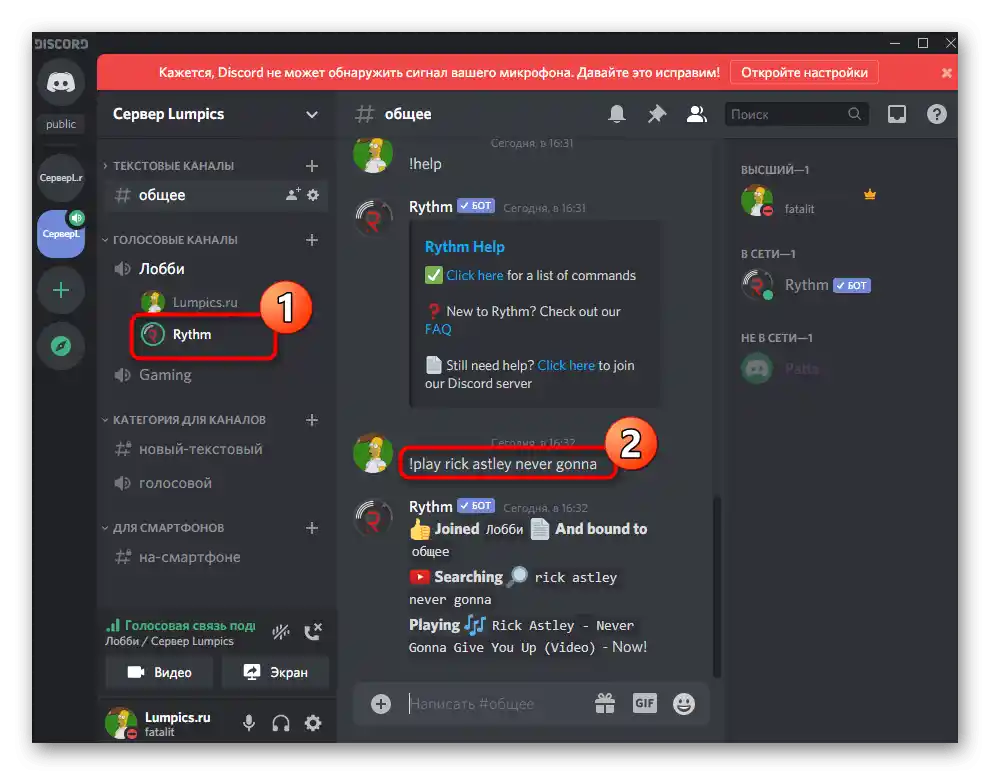
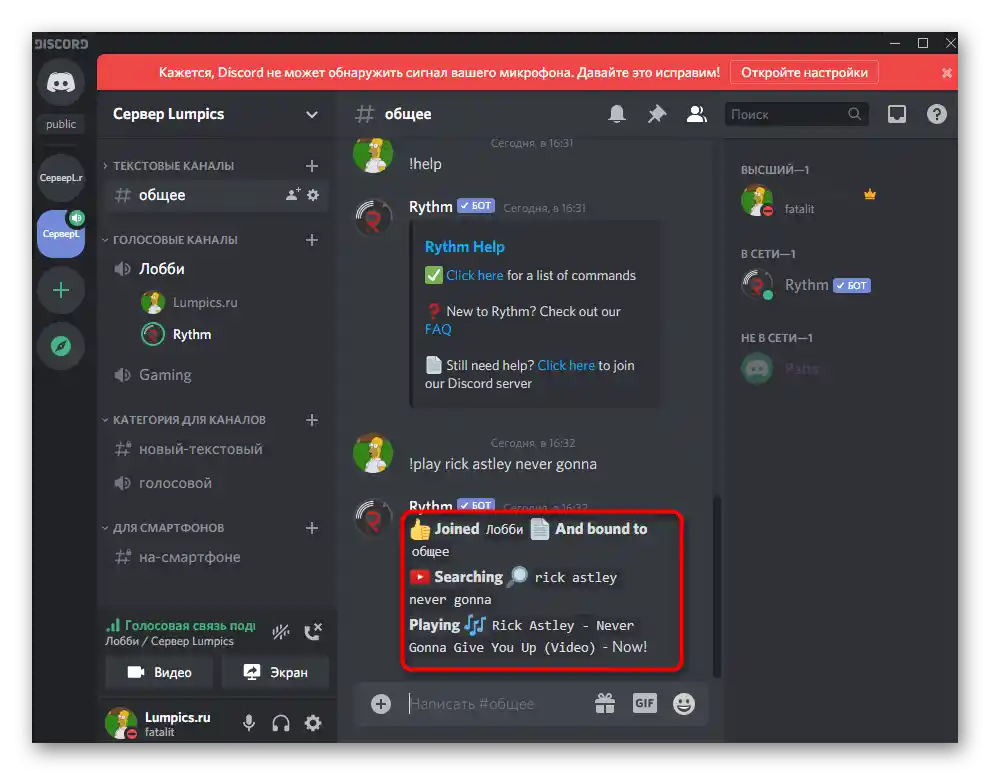
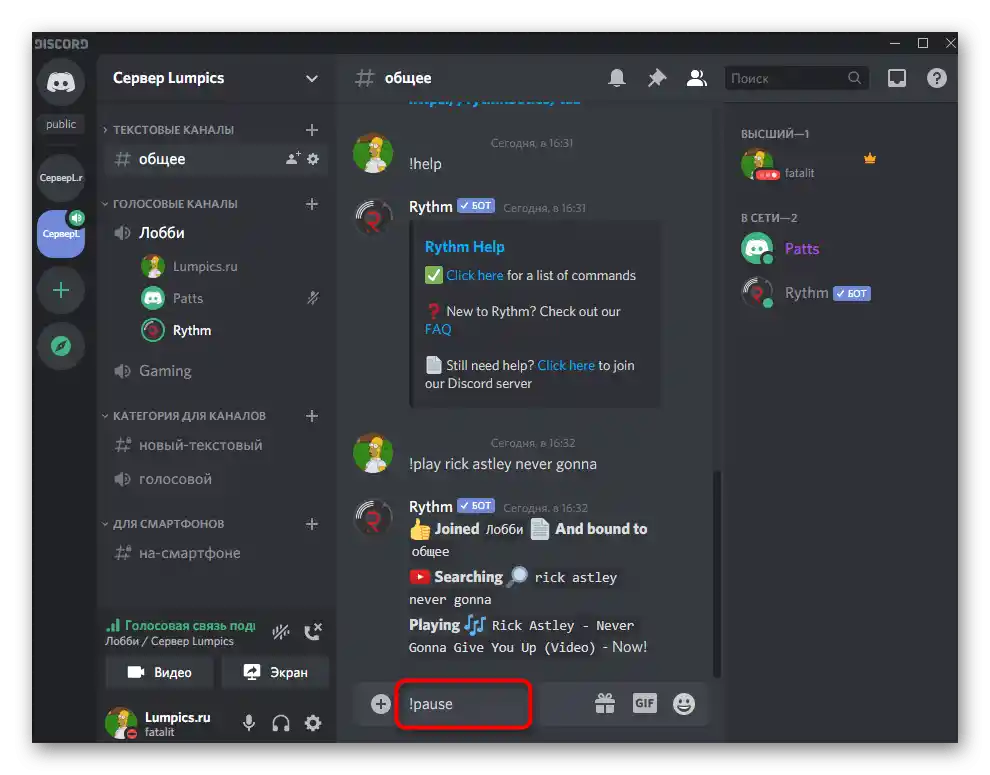
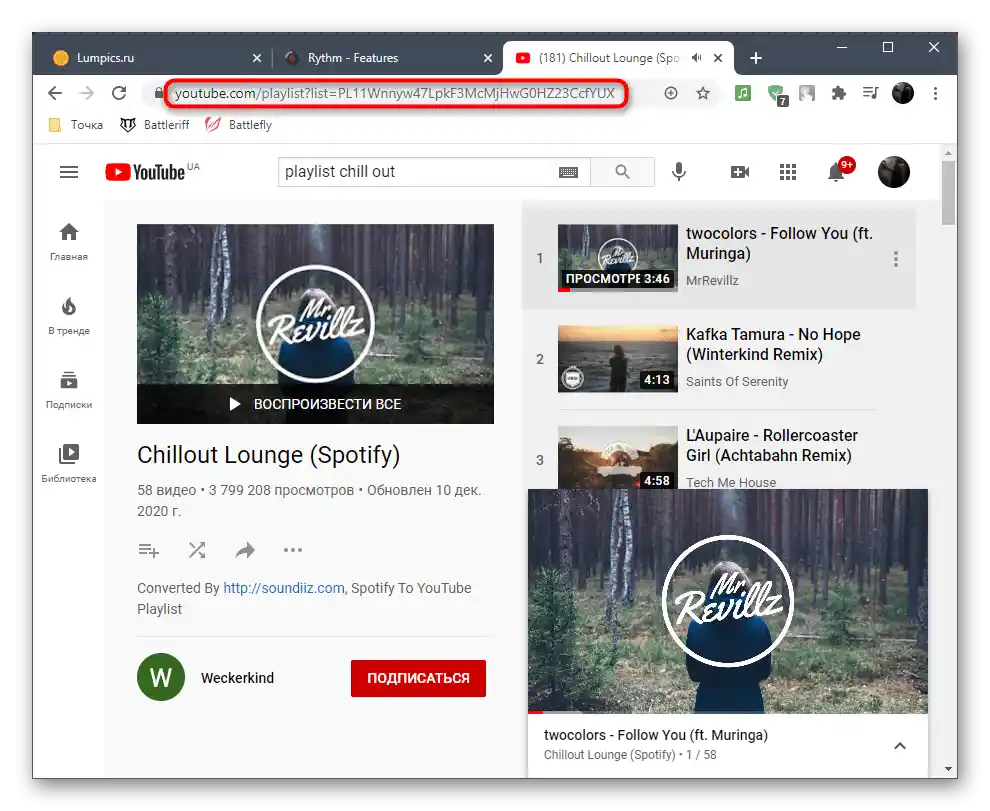
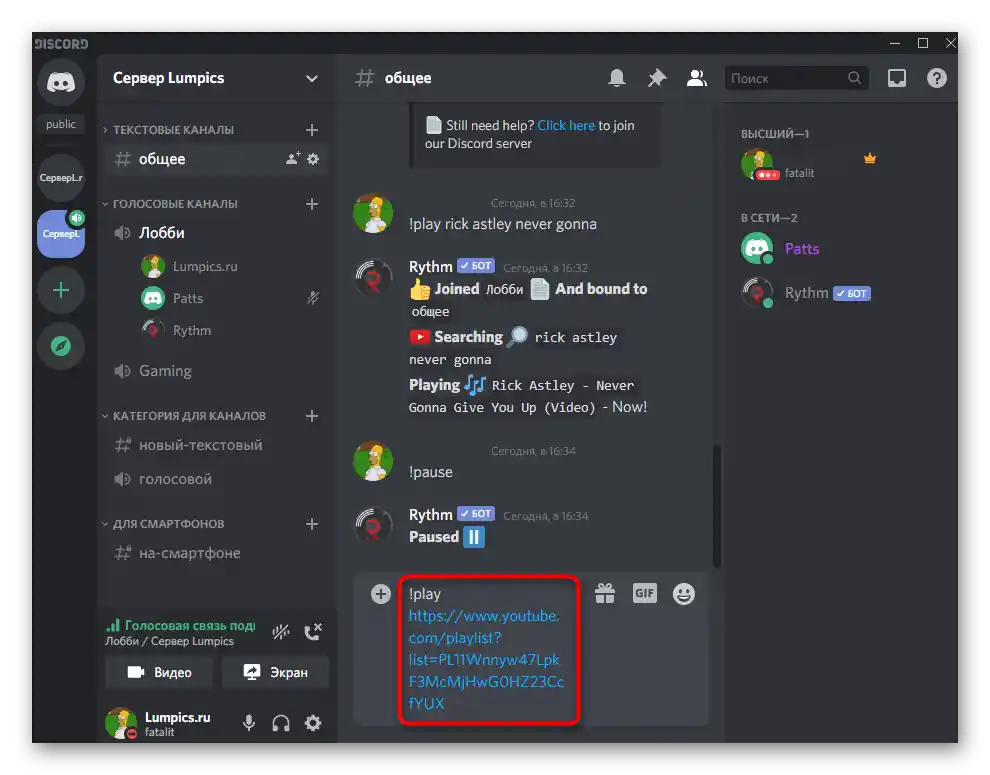
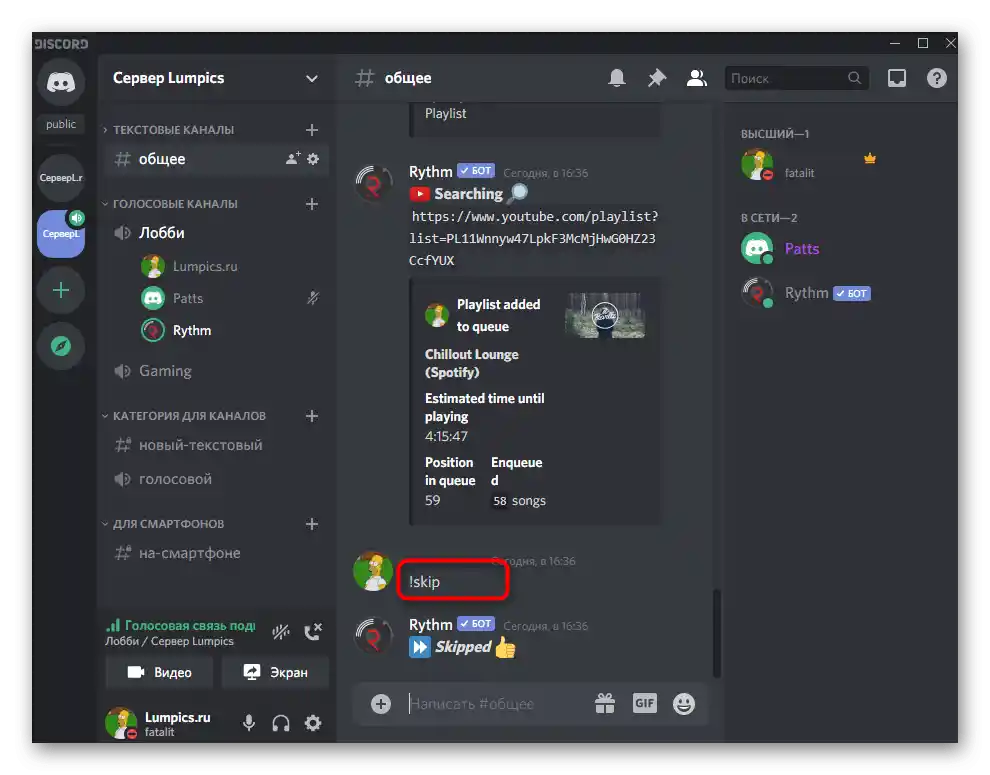
حالا شما اصول کلی تعامل با RythmBot را میدانید و میتوانید در هر زمان آهنگ یا پلیلیست مورد نظر را در یکی از کانالهای صوتی سرور خود قرار دهید.
روش ۲: FredBoat
در بالا ما مثالی از افزودن ربات موسیقی از طریق وبسایت رسمی آن را بررسی کردیم، اما همه این ابزارها چنین وبسایتی ندارند. اغلب رباتها، مانند FredBoat، در پلتفرمهای عمومی مربوط به دیسکورد منتشر میشوند و از آنجا اضافه میشوند.
- برای رفتن به صفحه FredBoat در پلتفرم عمومی، بر روی لینک بالا کلیک کنید، جایی که به دکمه "Invite" نیاز دارید.
- نسخه مرورگر دیسکورد باز خواهد شد. وارد حساب کاربری خود شوید، با حقوق ربات آشنا شوید و سروری را که میخواهید آن را اضافه کنید انتخاب کنید.
- پس از انجام این مراحل، دکمه "مجوز دادن" فعال خواهد شد که باید برای افزودن ربات به سرور روی آن کلیک کنید.
- عملیات را با وارد کردن کد کپچا تأیید کنید.
- شما یک اعلان درباره افزودن موفقیتآمیز FredBoat دریافت خواهید کرد. اگر مشکلی پیش بیاید (به عنوان مثال، سروری انتخاب شده باشد که شما حق مدیریت آن را ندارید)، پیام خطای دیگری نمایش داده خواهد شد.
- دیسکورد را باز کنید و مطمئن شوید که ربات اکنون در لیست اعضا نمایش داده میشود.
- به چت متنی بروید که او نامه خوشامدگویی را ارسال کرده و با دستورات اصلی آشنا شوید.
- در حال حاضر توسعهدهندگان هنوز در حال کار بر روی محلیسازی FredBoat به زبانهای مختلف هستند، بنابراین ما بررسی خواهیم کرد که چگونه سوئیچ انجام میشود.برای نمایش فهرست کدهای موجود، بنویسید
;;language. - در آنجا کد زبان روسی یا هر زبان دیگری که مورد نظر شماست را پیدا کنید.
- در خط وارد کنید
;;lang، که در آن کد زبان را با هر کد دیگری جایگزین کنید. - اگر محلیسازی هنوز پشتیبانی نمیشود، یک اعلان ظاهر میشود و در صورت وجود، ربات بلافاصله به زبان مورد نظر ترجمه خواهد شد.
- با وارد کردن فرمان
;;command، فهرستی از دیگر قابلیتهای ربات را دریافت خواهید کرد و میتوانید با اصول اولیه آشنا شوید: به عنوان مثال، اگر میخواهید آهنگها را نه تنها از YouTube، بلکه از SoundCloud نیز پخش کنید، یا حجم آنها را برای همه شرکتکنندگان در کانال صوتی تغییر دهید. - برای بررسی عملکرد ربات، به هر کانال صوتی متصل شوید،
;;playرا وارد کنید و پس از فاصله، نام آهنگ را بنویسید یا لینک آن را بچسبانید. به طور پیشفرض، جستجو از طریق YouTube انجام میشود، همانطور که در تقریباً تمام رباتهای موسیقی دیگر نیز همینطور است. - ویژگی FredBoat در ارائه انتخاب آهنگ از پنج گزینه محبوبترین است که در خطوط جداگانه چت متنی نمایش داده میشود.
- پس از وارد کردن
;;play 1-5برای شروع آهنگ انتخاب شده، خواهید دید که ربات به طور خودکار به کانال صوتی فعلی متصل شده است.
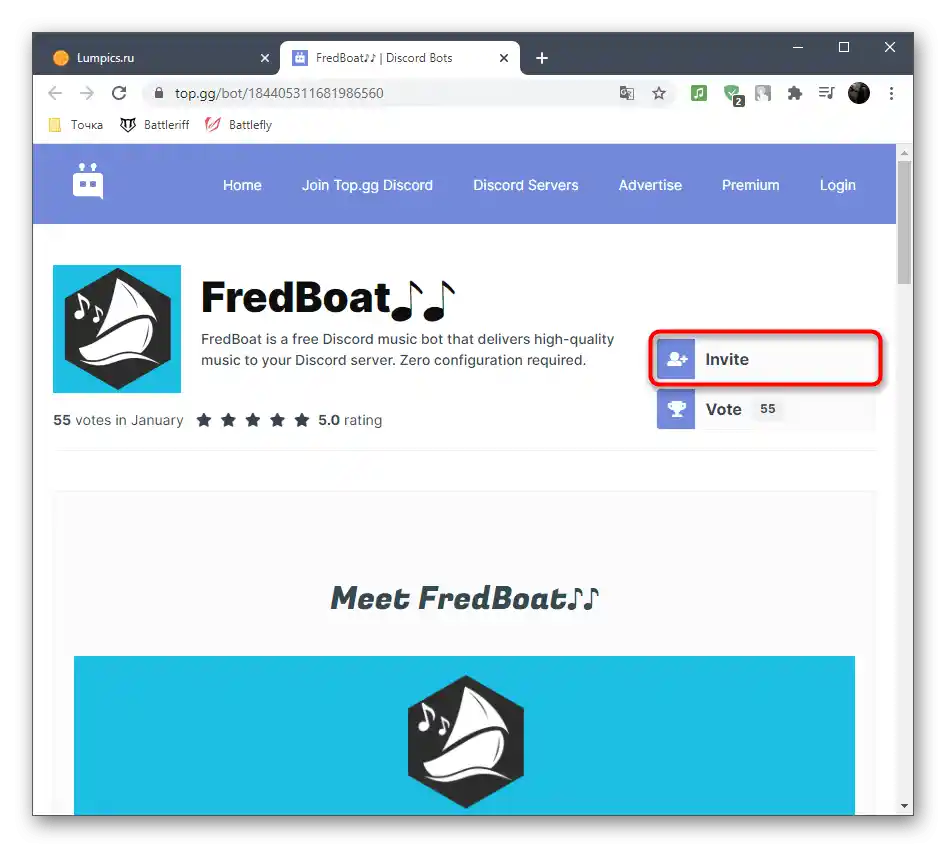
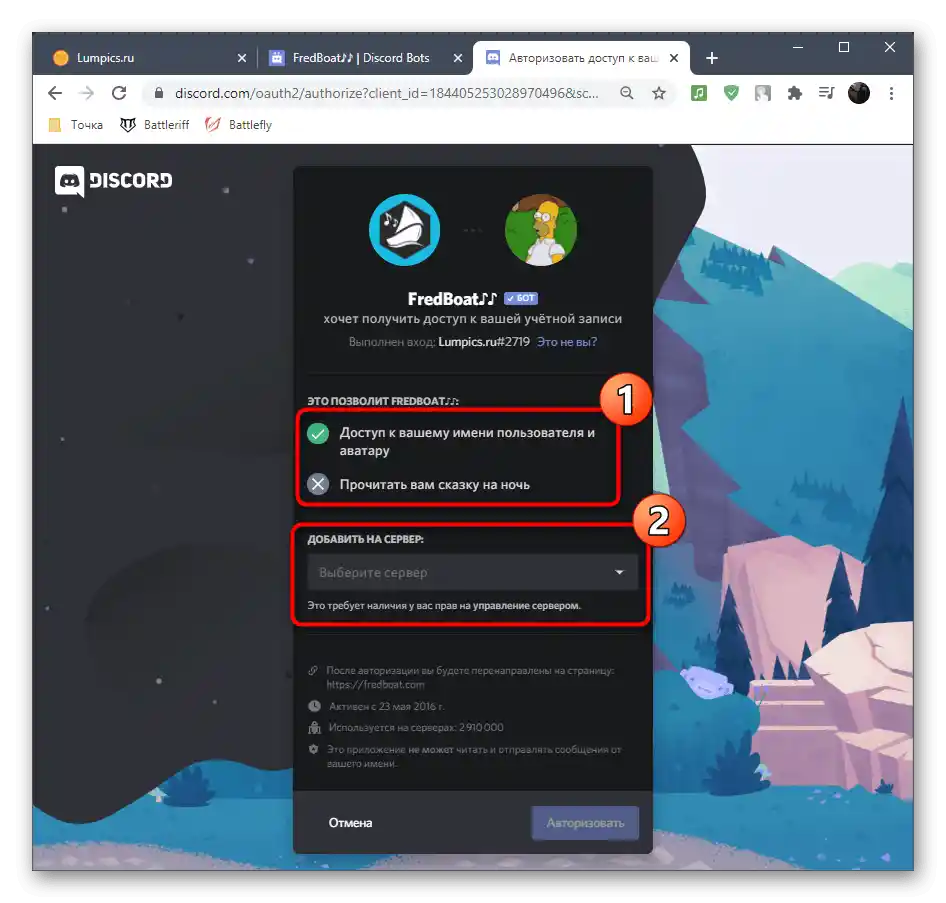
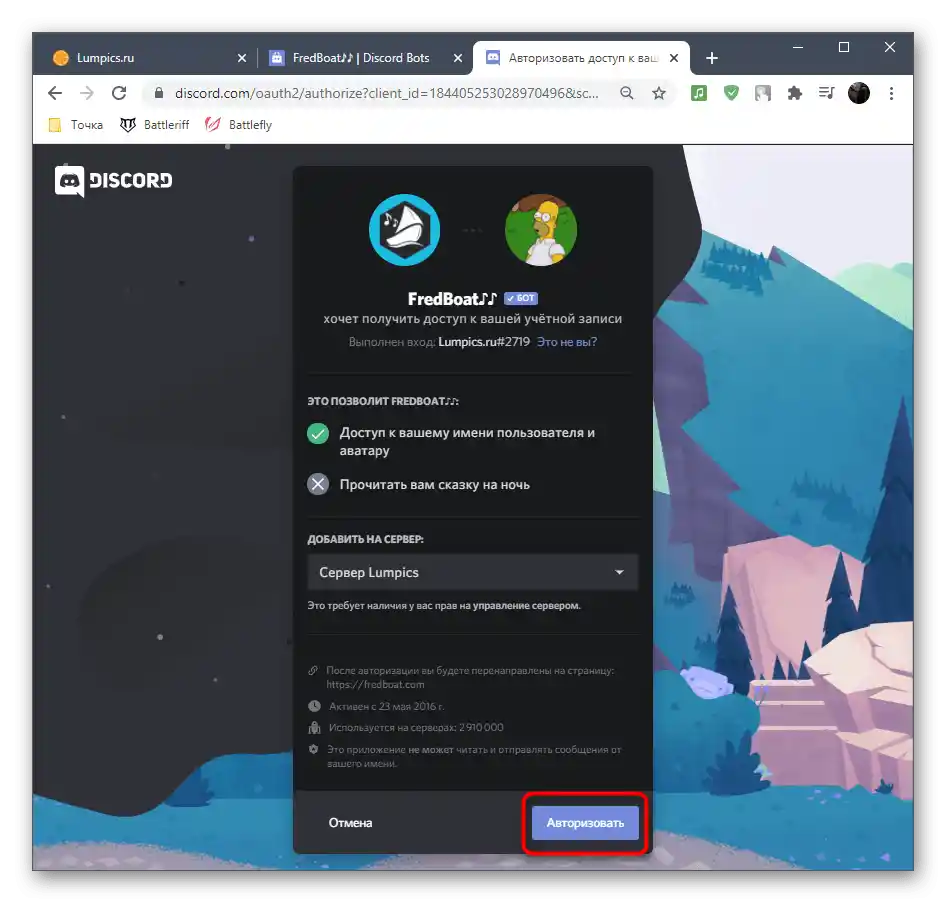
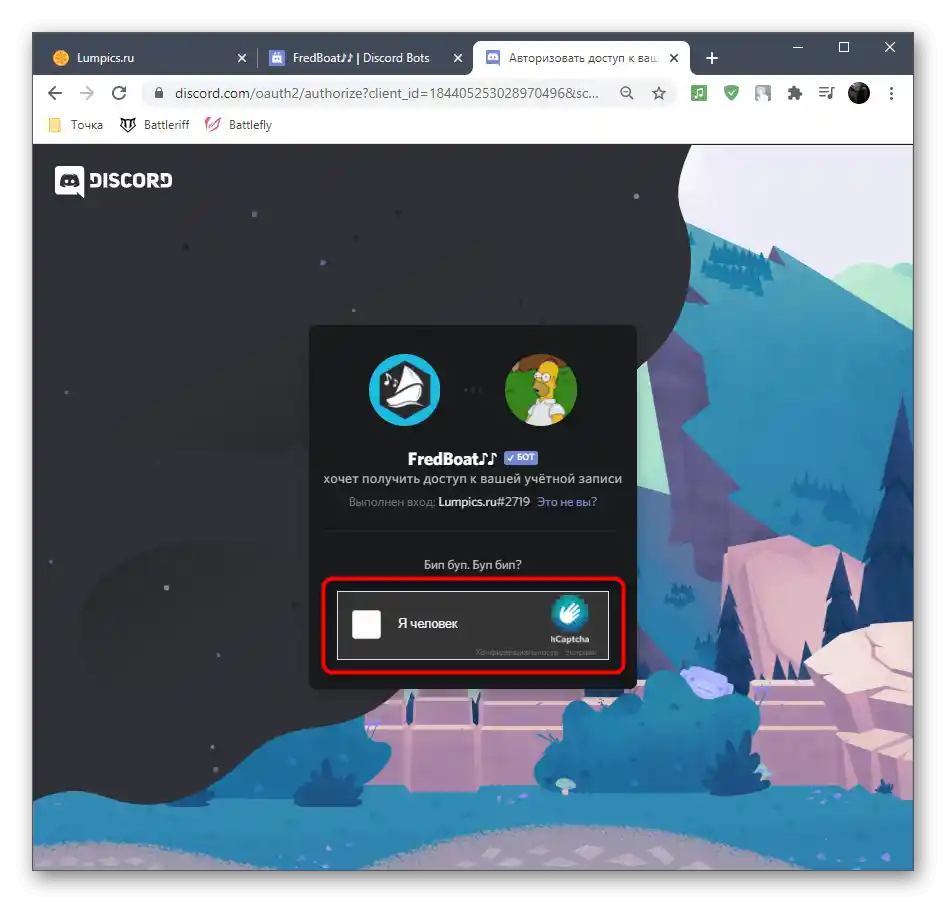
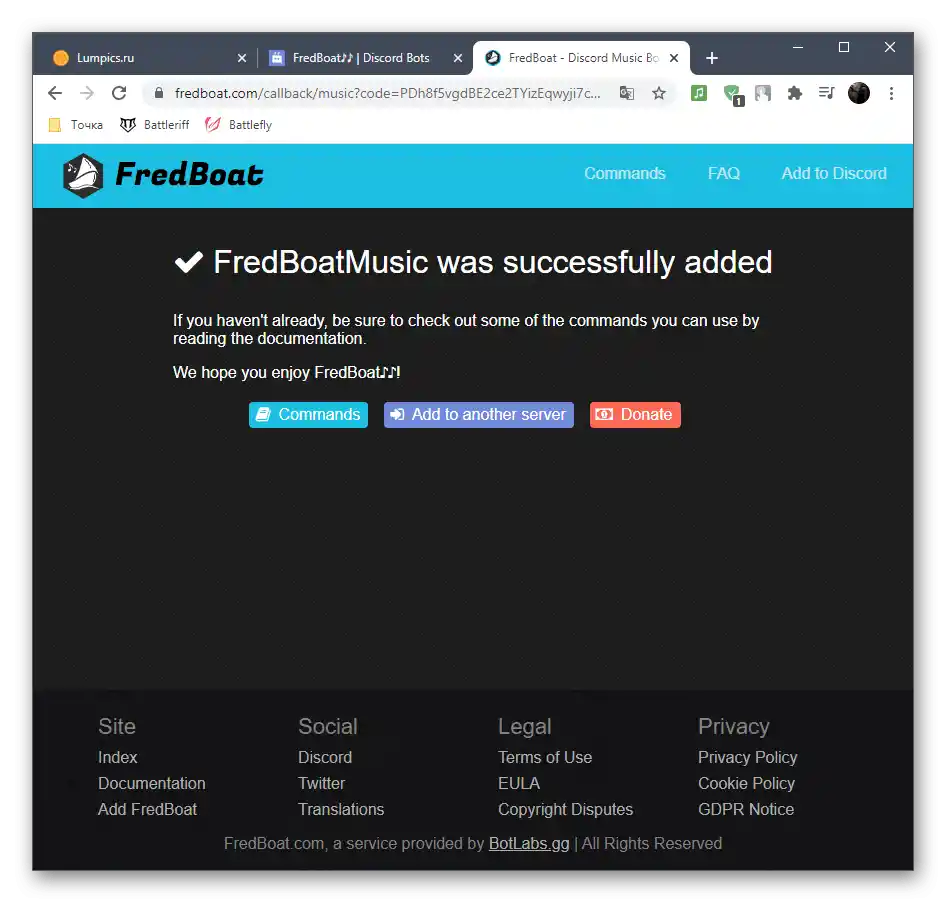
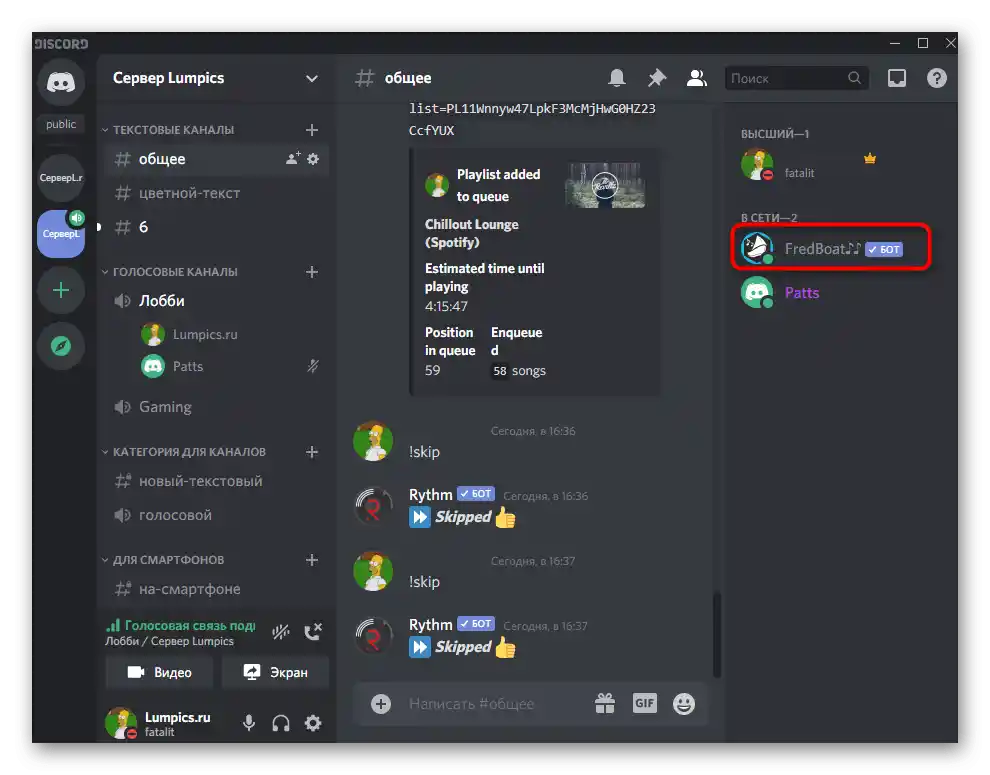
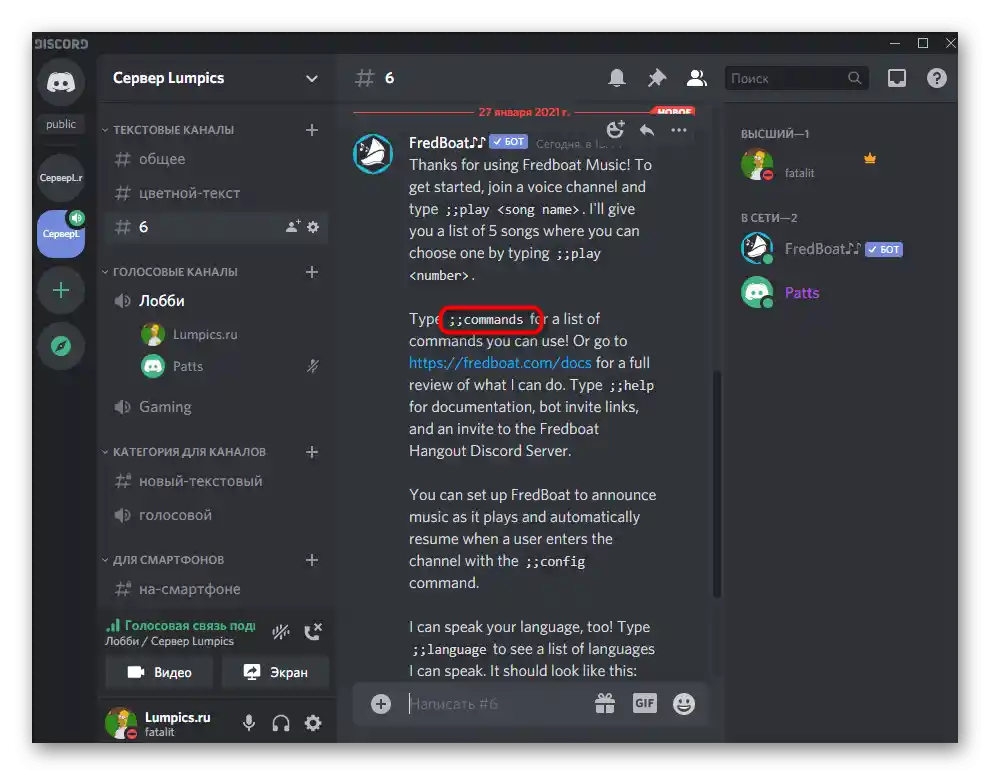
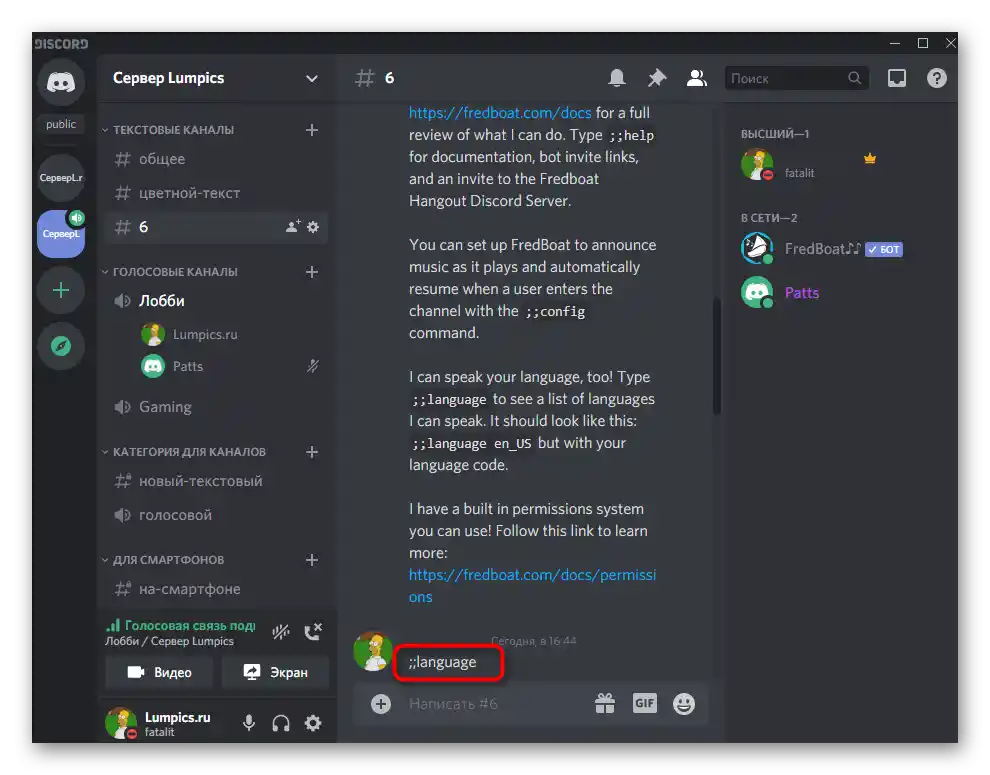
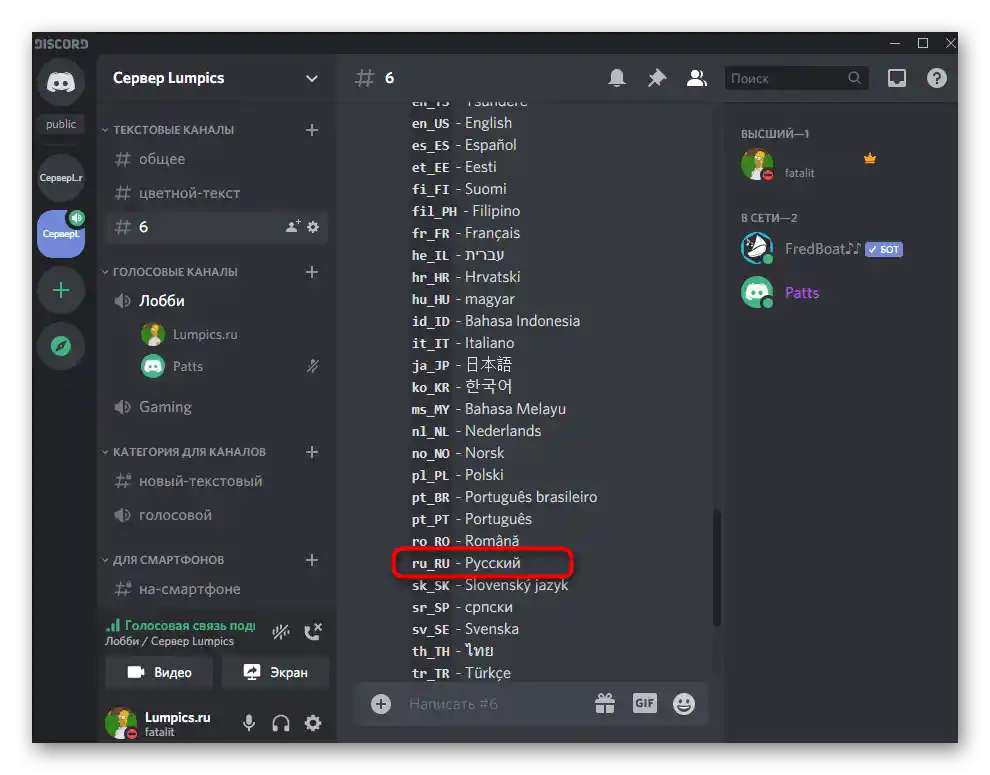
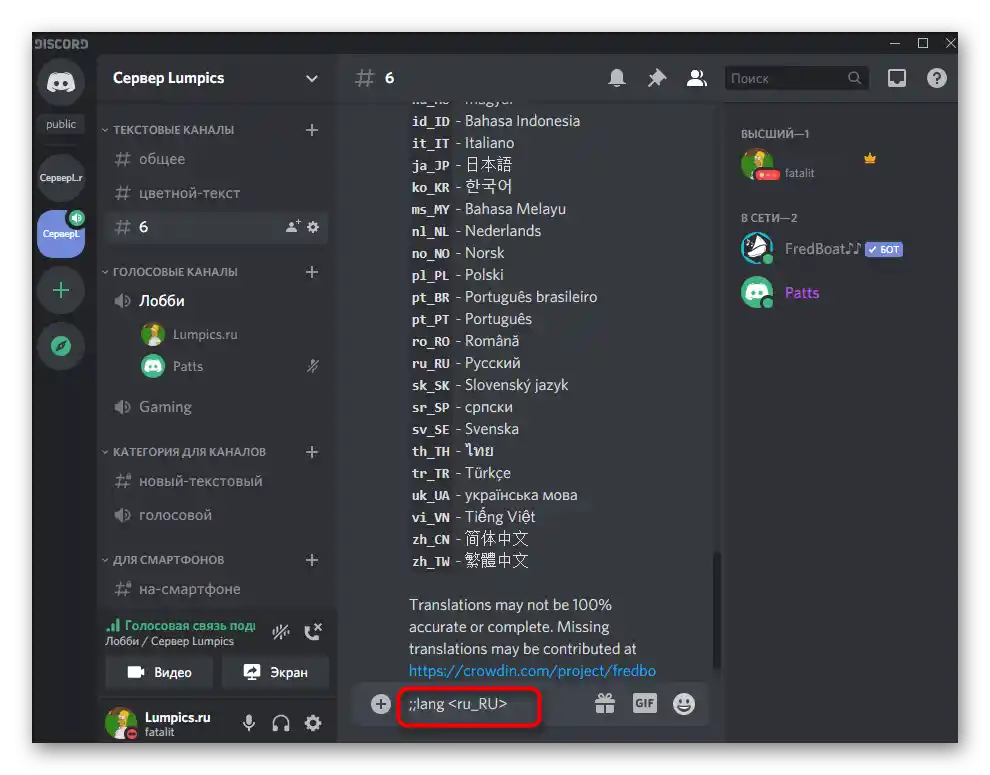
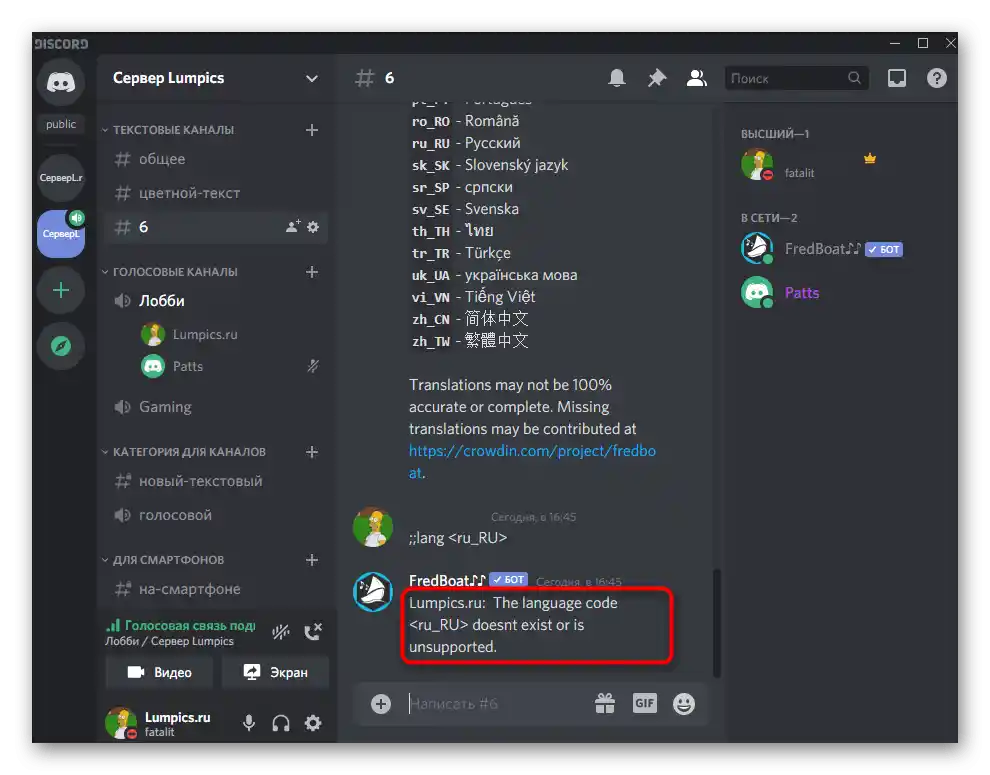
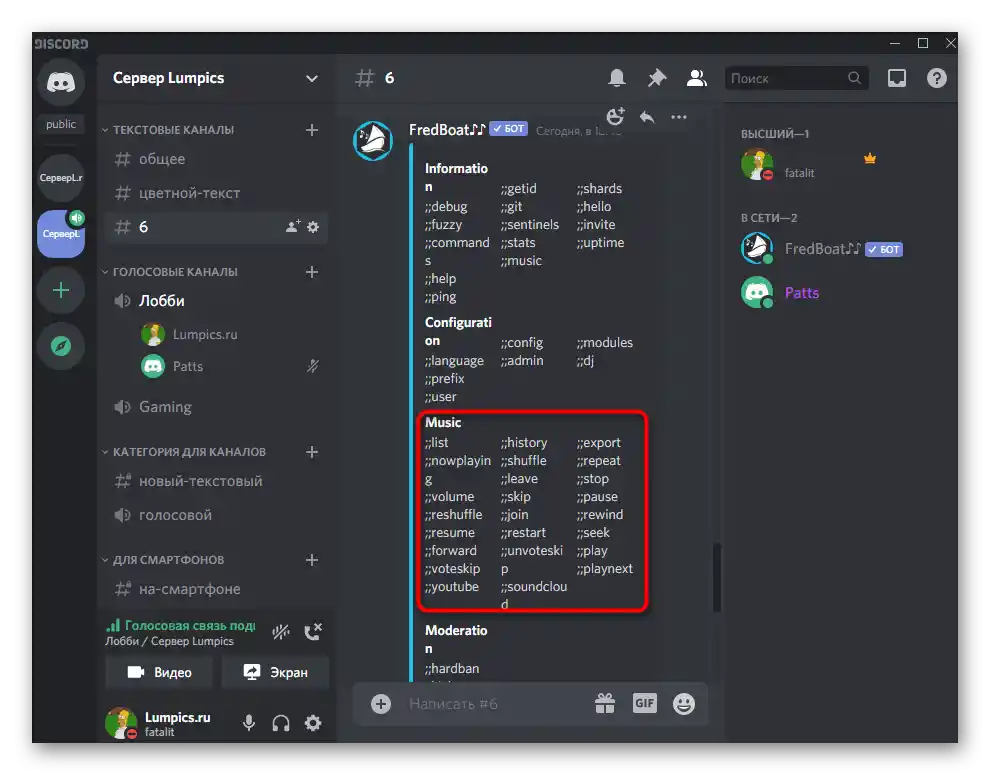
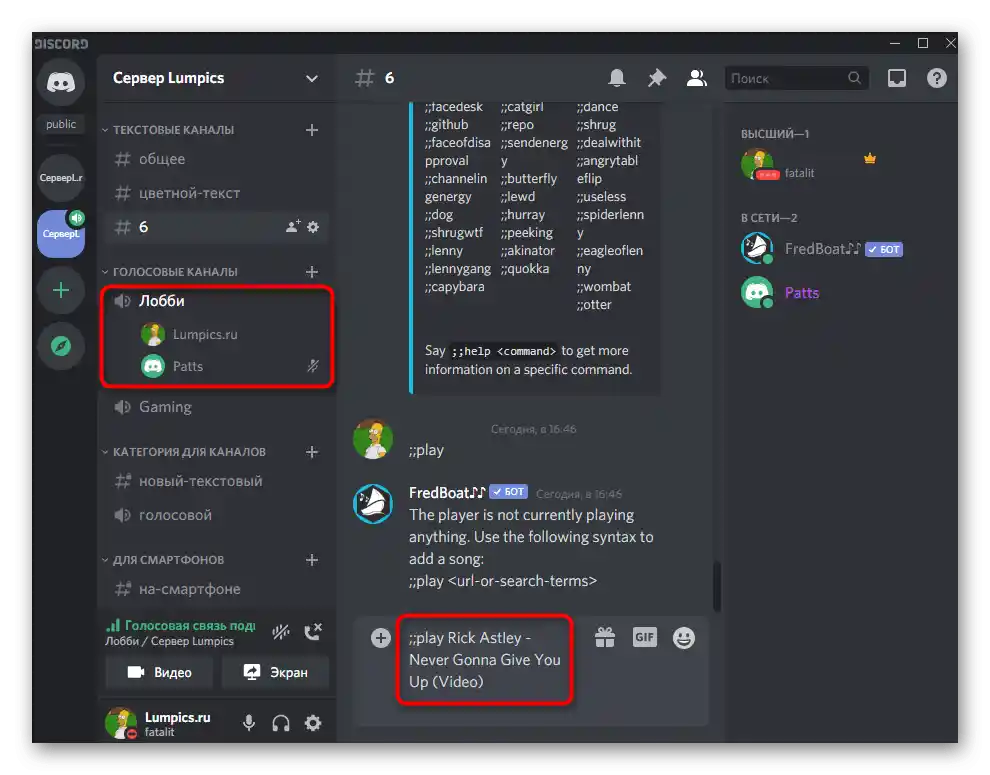
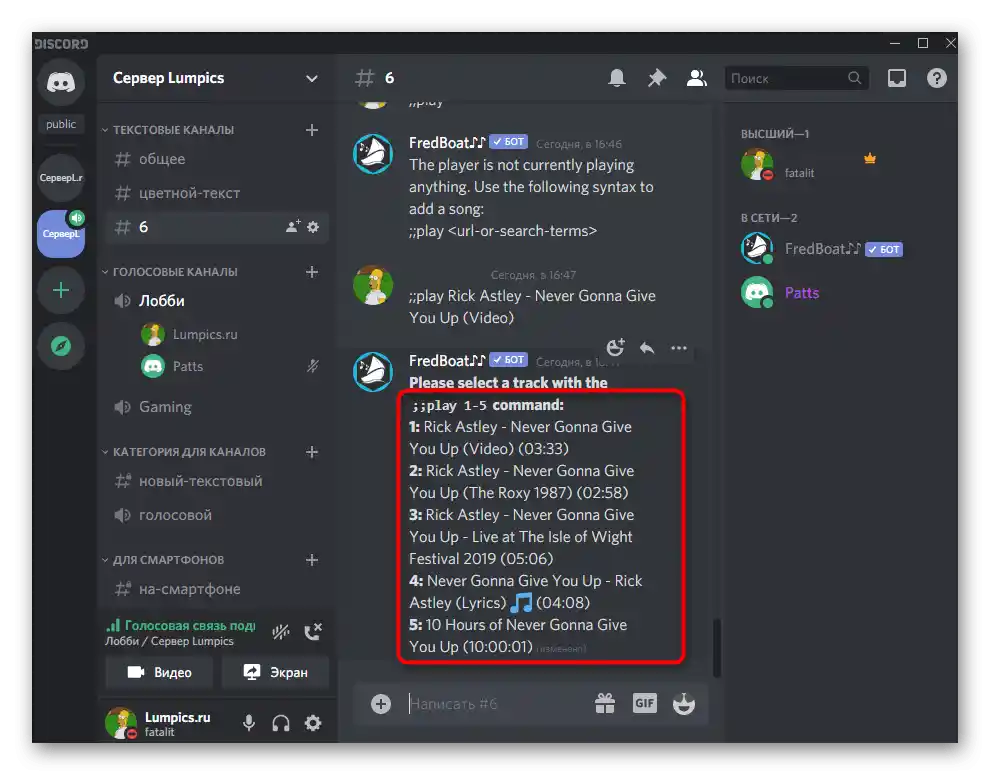
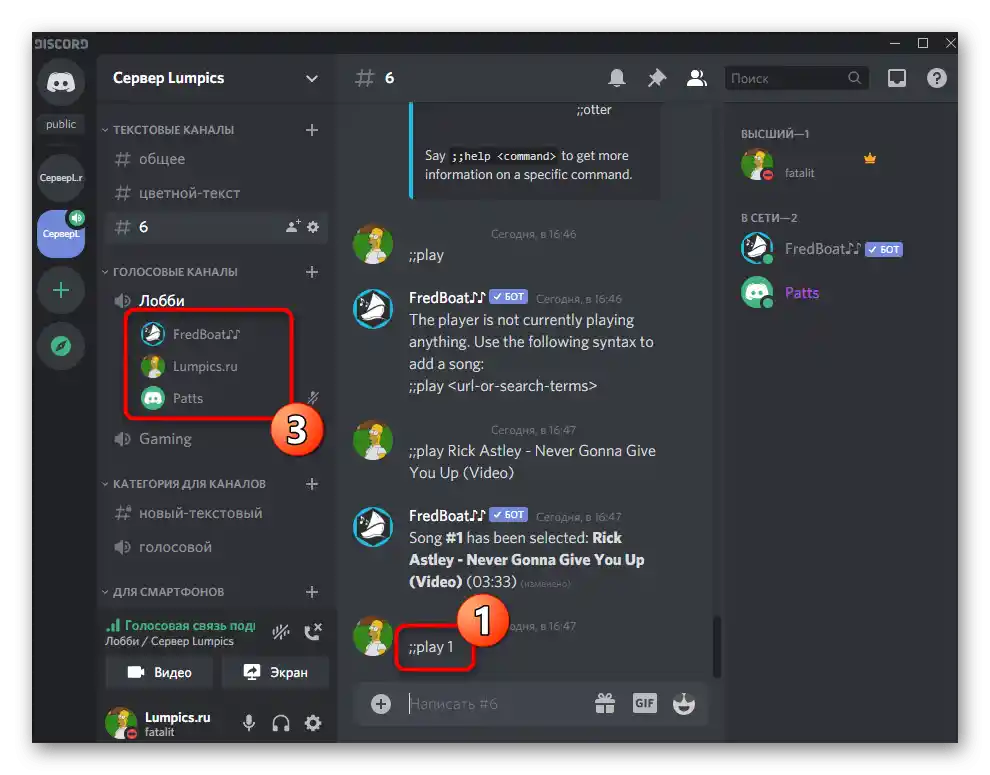
روش 3: Groovy
به عنوان آخرین گزینه، درباره ربات محبوب Groovy صحبت میکنیم که بر اساس پرداخت کار میکند. عملکردهای پایهای آن به صورت رایگان در دسترس است، اما برای ویژگیهای پیشرفته باید هزینه پرداخت کنید و نسخه Pro را خریداری کنید. افزودن Groovy برای آشنایی با امکانات اصلی به این صورت انجام میشود:
افزودن Groovy به Discord از وبسایت رسمی
- صفحه اصلی ربات را در مرورگر وب باز کنید و روی "Add to Discord" کلیک کنید.
- ببینید چه حقوقی دریافت میکند و سرور را برای افزودن انتخاب کنید.
- اعلانی درباره تعامل موفق Groovy با سرور انتخاب شده نمایش داده میشود.در همین صفحه میتوانید دو ربات دیگر مشابه را اضافه کنید تا به طور همزمان موسیقی را در چندین کانال پخش کنید، یا به نسخه Pro ارتقا دهید.
- در چت متنی اصلی سرور، ربات پیامی با راهنماهای اصلی برای پخش موسیقی ارسال خواهد کرد.
- برای پخش از لینکهای یوتیوب یا نامهای ترکها استفاده میشود و پخش با فرمان
-playپس از اتصال به کانال صوتی مورد نظر آغاز میشود. - در چت متنی با ربات، بلوکی ظاهر میشود که نشان میدهد کدام ترک در حال پخش است و چه کسی پخش را آغاز کرده است.
- وارد کنید
-helpتا لیست کامل فرمانها را دریافت کنید و بیشتر درباره نسخه پریمیوم ربات بدانید.
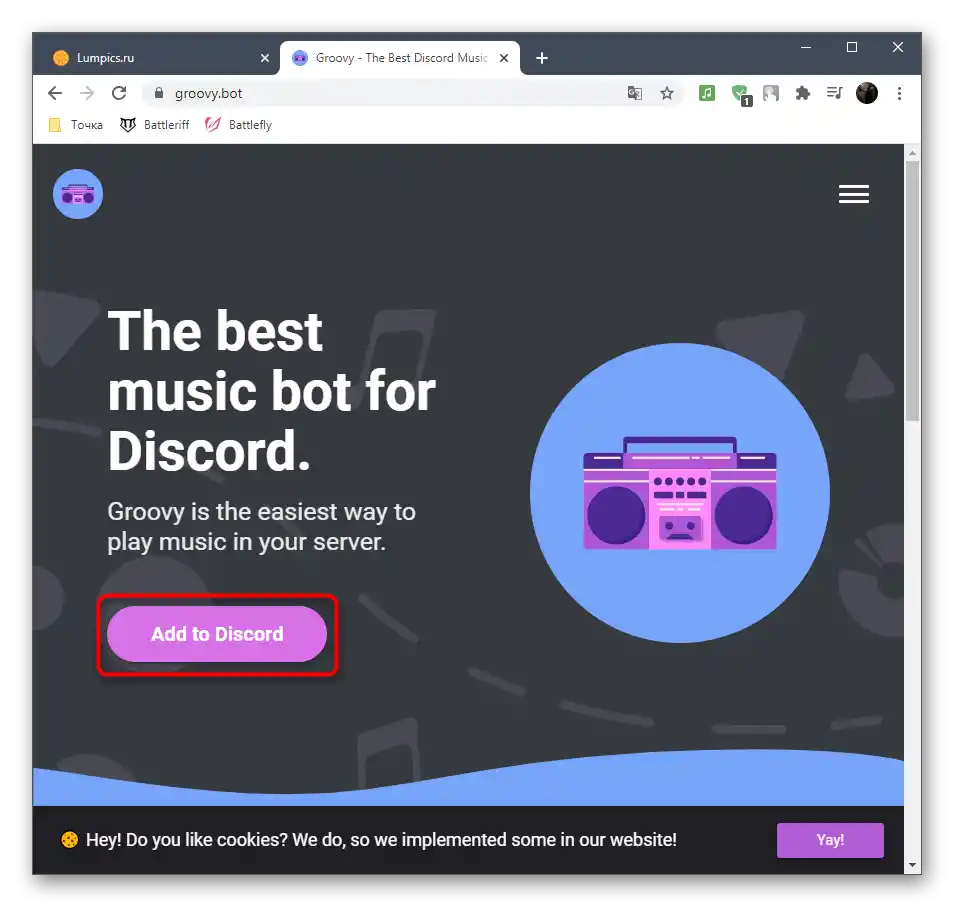
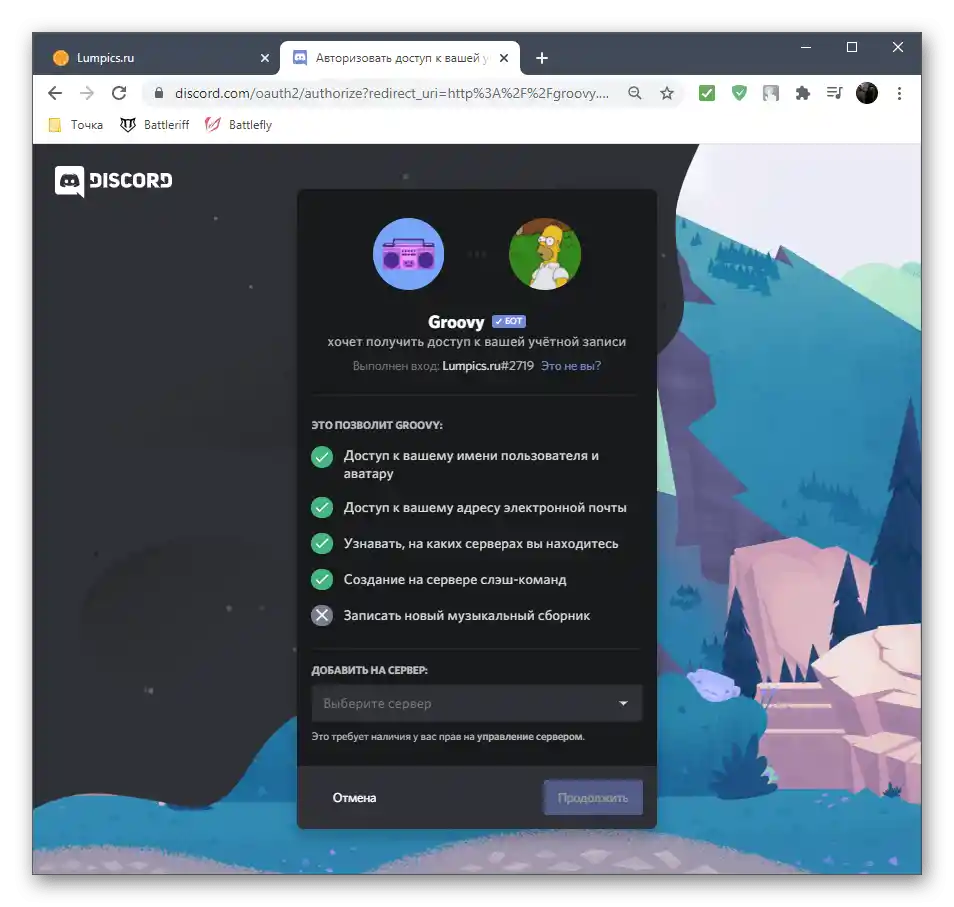
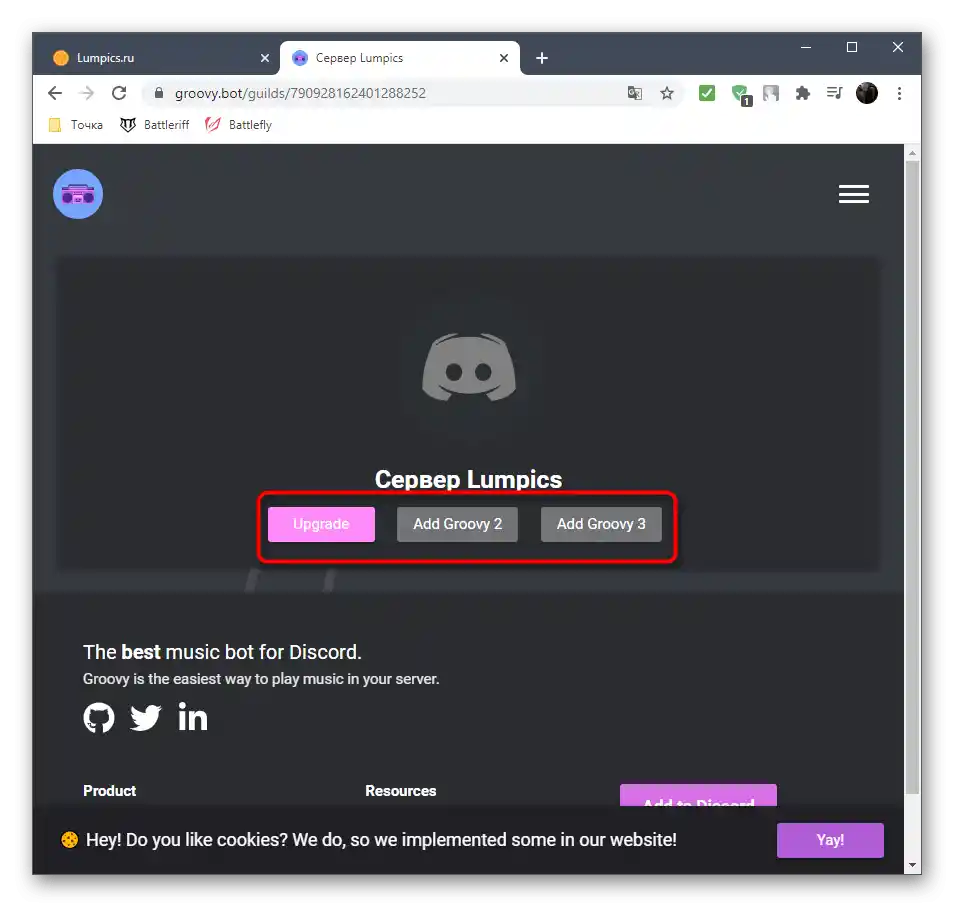
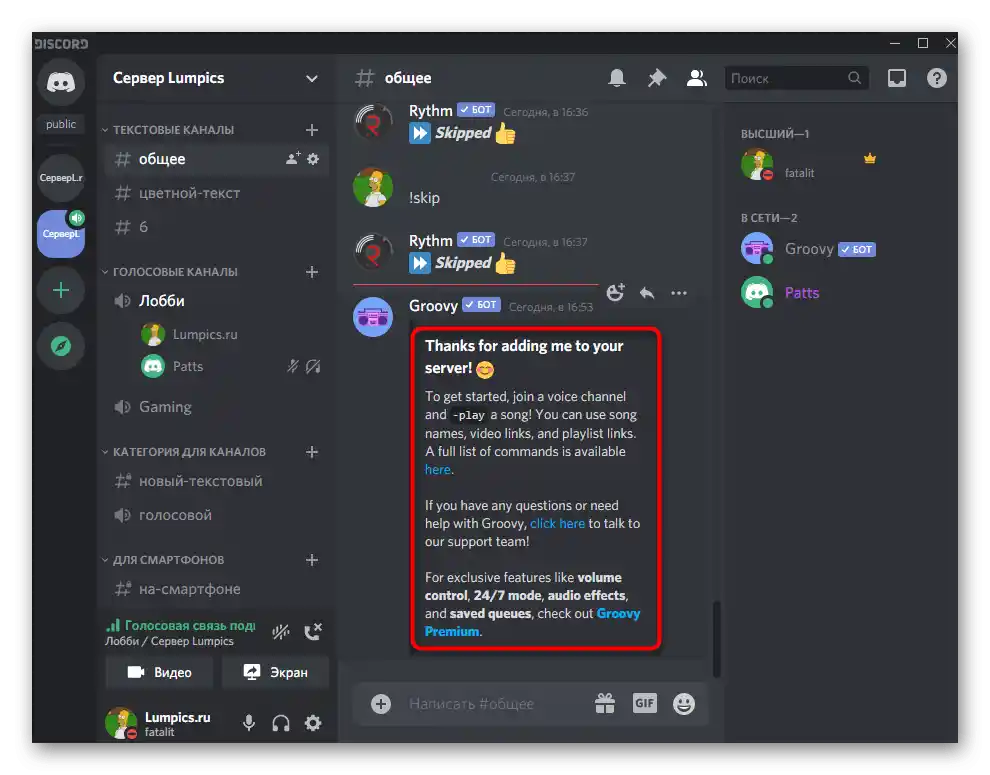
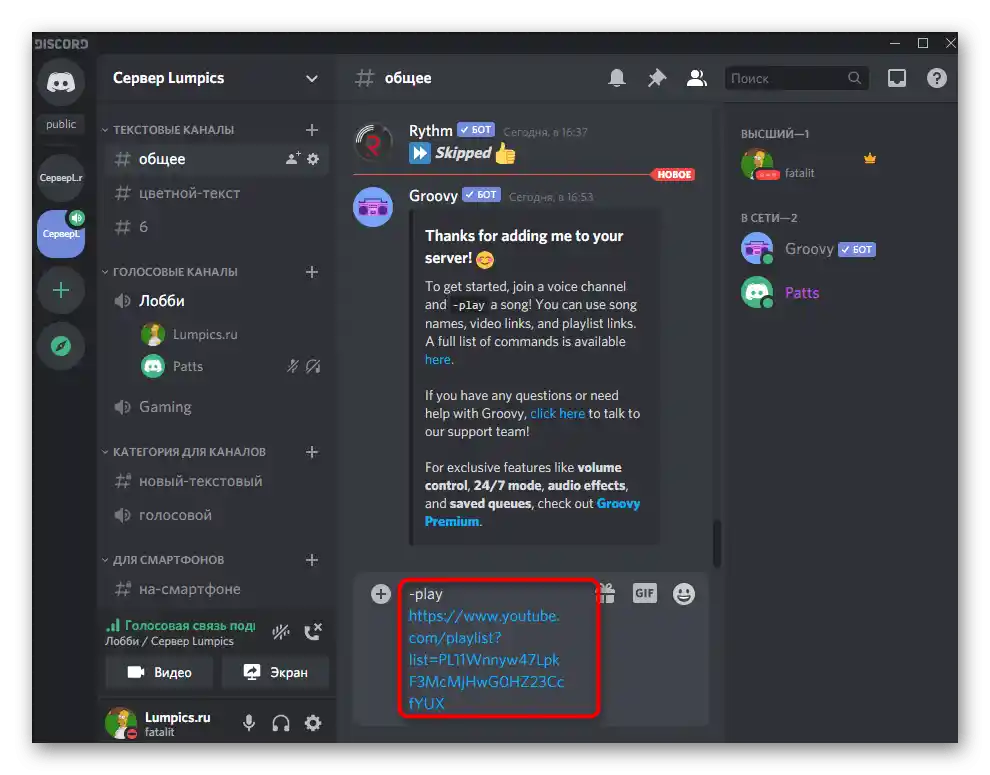
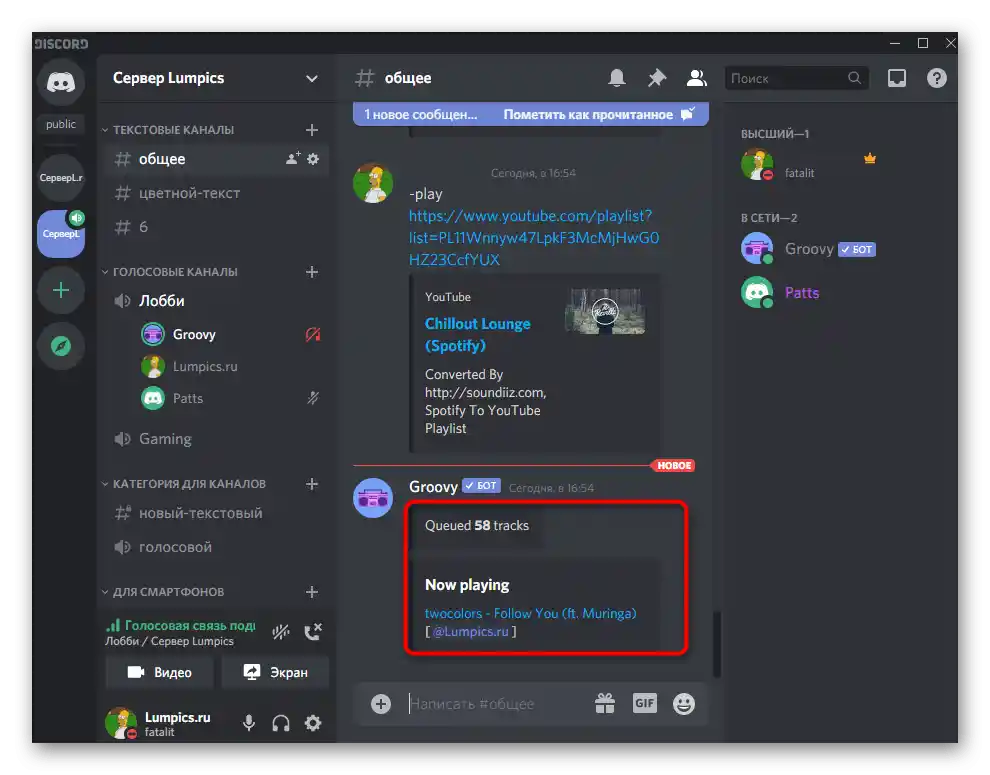
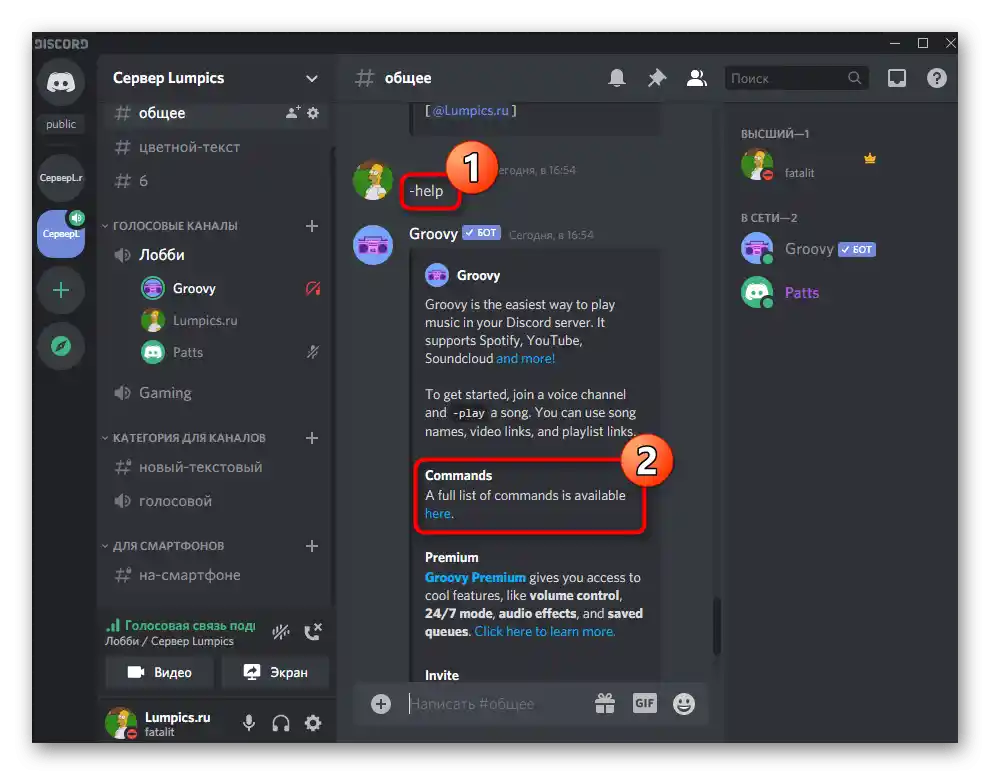
اضافه کردن ربات موسیقی از طریق برنامه موبایل
اگر امکان استفاده از برنامه Discord بر روی کامپیوتر را ندارید، تنها گزینه باقیمانده اضافه کردن ربات با استفاده از برنامه موبایل است. به هر حال، اگر فقط نیاز به اضافه کردن ربات دارید و نه پخش موسیقی از طریق آن در حال حاضر، میتوانید بدون آن هم کار کنید. برای این کار فقط به هر مرورگری نیاز دارید.
- یکی از رباتهای ذکر شده در بالا را انتخاب کنید و در مرورگر وب به صفحه اضافه کردن آن بروید.
- برای تأیید اقدامات بعدی، با وارد کردن اطلاعات حساب کاربری که دارای مجوزهای مدیریت سرور است، وارد شوید.
- مجوزهای ربات را بررسی کنید و سروری را که باید به آن اضافه شود مشخص کنید.
- بر روی "مجوز دادن" ضربه بزنید.
- عملیات را با وارد کردن کد کپچا تأیید کنید.
- شما از اضافه شدن موفق ربات موسیقی به سرور مطلع خواهید شد.
- اگر برنامه موبایل وجود دارد، آن را برای بررسی اقدامات انجام شده راهاندازی کنید.
- ربات را در کانال متنی پیدا کنید و با فرمانهای اصلی آشنا شوید.
- به سمت راست بکشید و به کانال صوتی برای پخش متصل شوید.
- در پنجره پاپ آپ "به کانال صوتی بپیوندید" را انتخاب کنید.
- فرمان را برای ربات وارد کنید تا ترک را برای پخش قرار دهید.