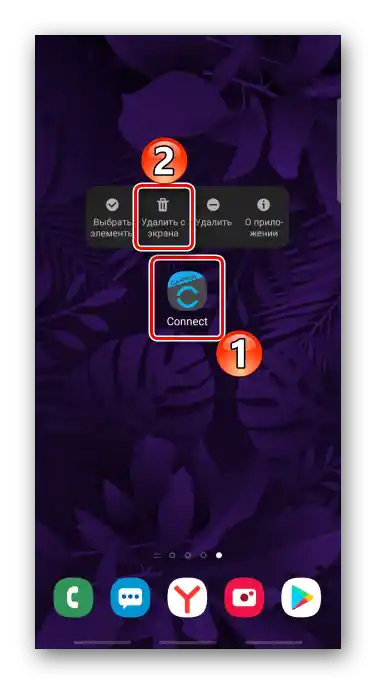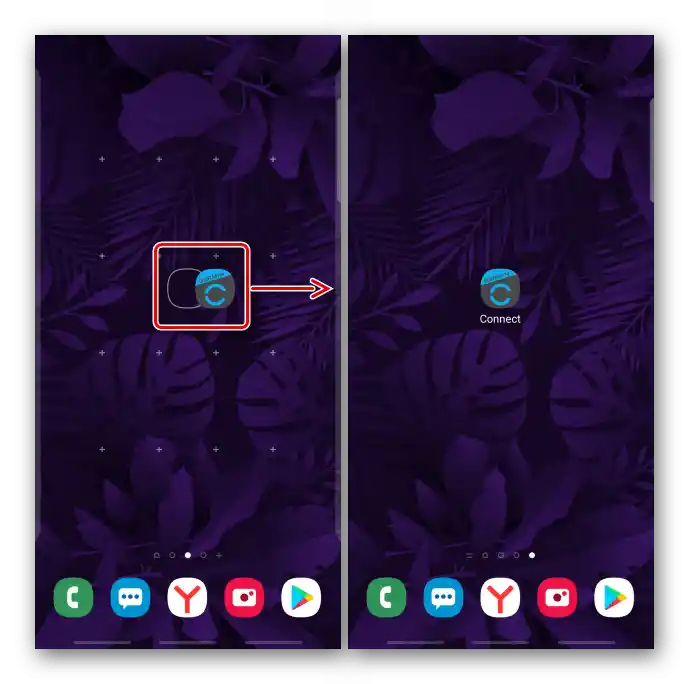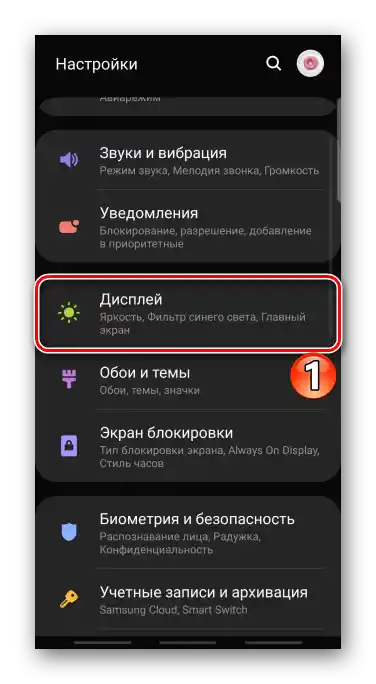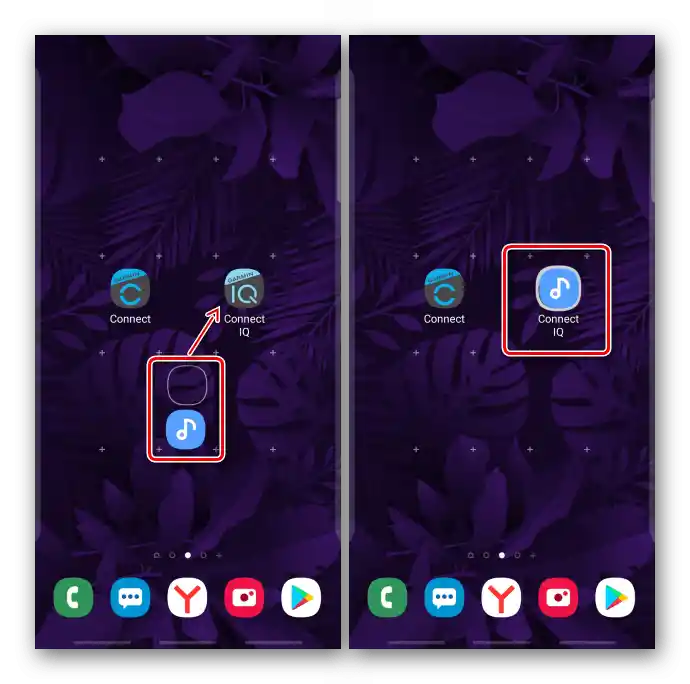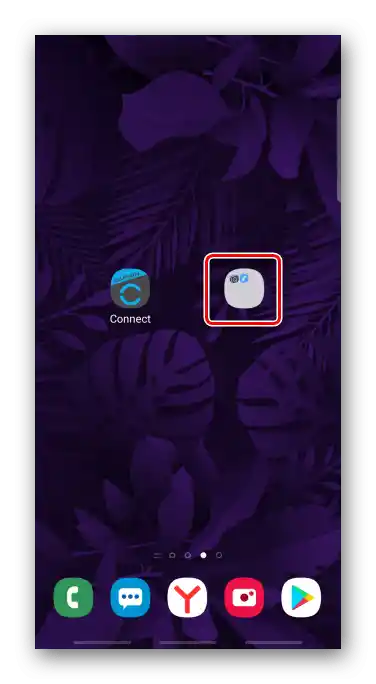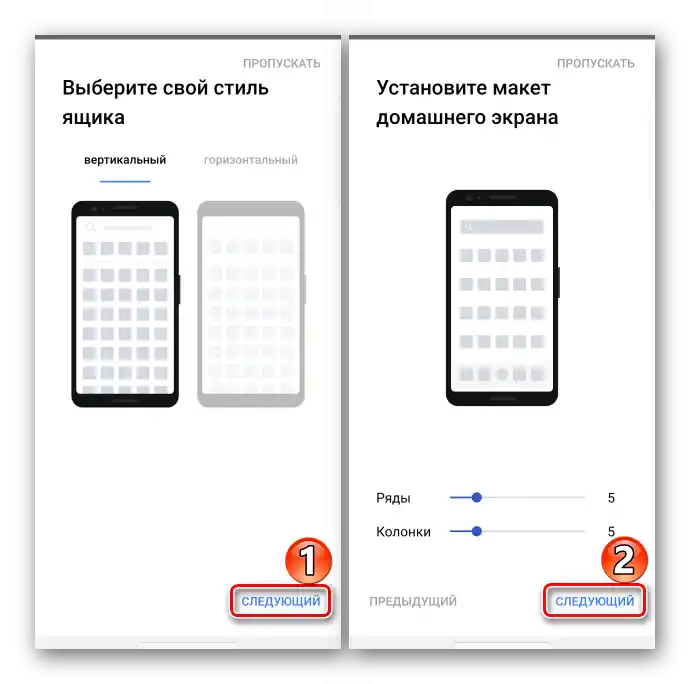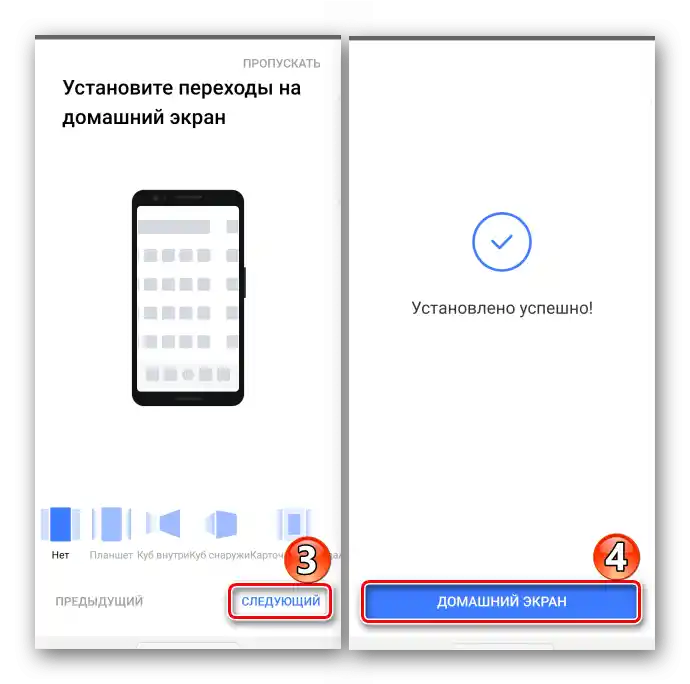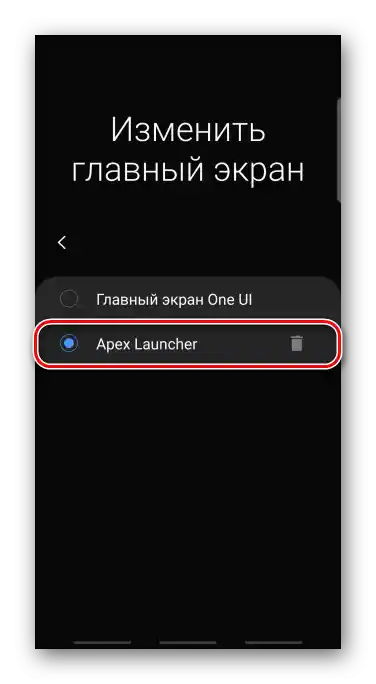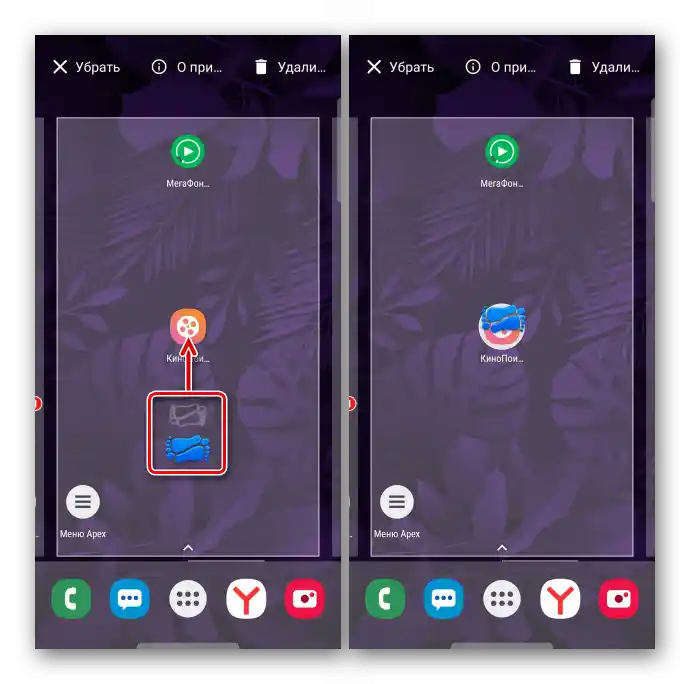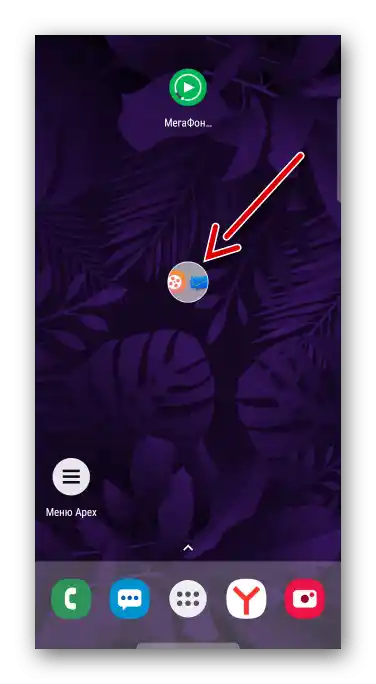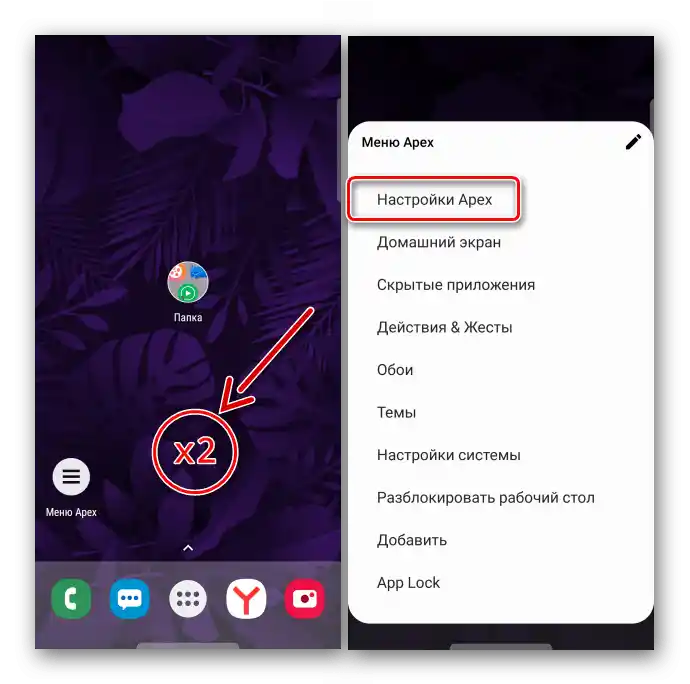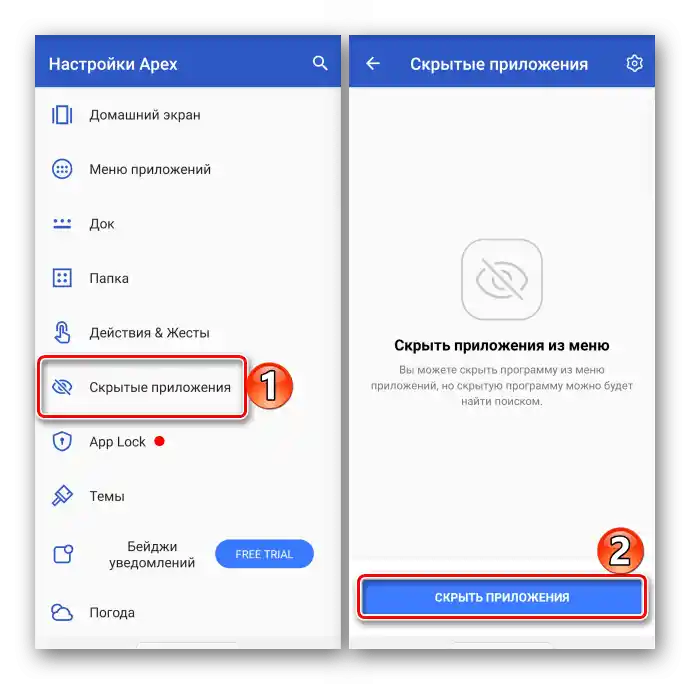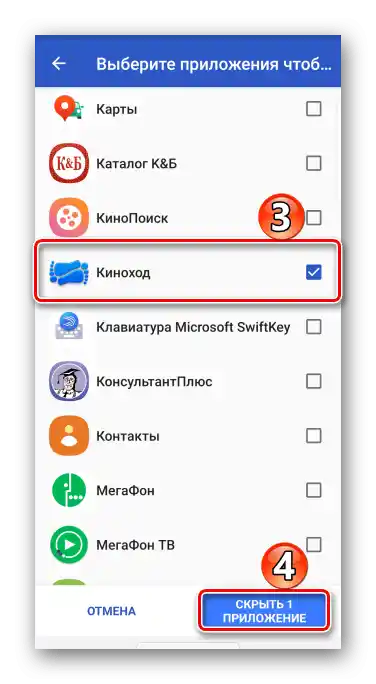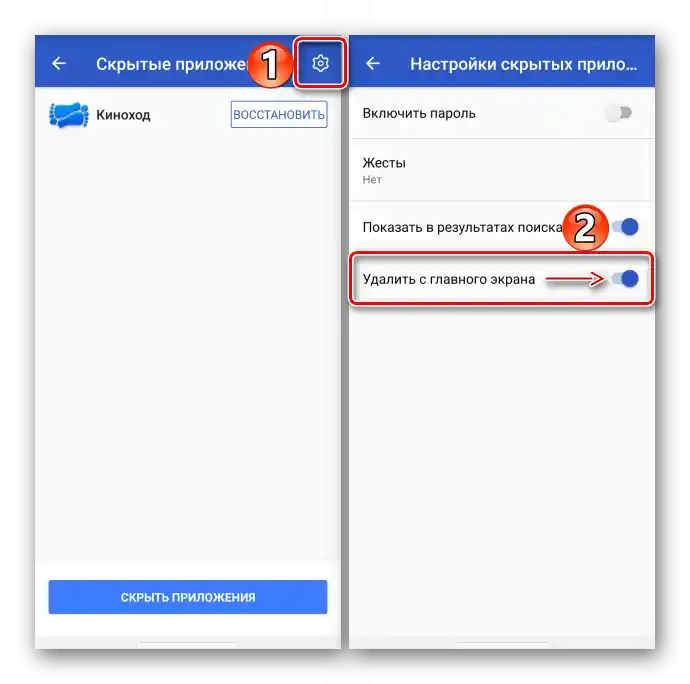محتوا:
روش 1: لانچر اختصاصی
تنظیم ظاهر صفحه اصلی، مدیریت میزهای کار و راهاندازی نرمافزارها به عهده لانچرها است که بخشی از رابط کاربری سیستمعامل Android هستند. لانچرهای دستگاههای مختلف ممکن است از نظر مجموعه ویژگیها با یکدیگر متفاوت باشند، اما گزینه حذف آیکونها از میز کار در هر یک از آنها پیشبینی شده است.
گزینه 1: حذف و جابجایی استاندارد
در تمام اسمارتفونها با سیستمعامل اندروید از هر تولیدکنندهای، یک روش تقریباً جهانی برای حذف میانبرهای برنامههای کاربردی از میز کار وجود دارد.
- بر روی میانبر کلیک کرده و نگه میداریم، و هنگامی که منوی زمینه ظاهر شد، گزینه "حذف از صفحه" یا مشابه آن را انتخاب میکنیم.
![حذف میانبر از صفحهنمایش دستگاه اندروید]()
در برخی از دستگاهها، برای این کار باید آیکون را به سمت نوار ویژهای که دارای نماد سطل زباله در بالای صفحه نمایش است، بکشید.
- برای حذف آیکون از یک میز کار خاص، میتوان آن را به میز دیگری منتقل کرد. آن را نگه داشته و به لبه صفحه میکشیم، و هنگامی که صفحه پیمایش شد، آیکون را در مکان مورد نظر قرار میدهیم.
![کشیدن آیکون برنامه به صفحه کار دیگری در اندروید]()
اگر میز کار مناسب وجود ندارد، آن را ایجاد میکنیم. برای این کار، یک ناحیه خالی روی صفحه را نگه داشته و سپس تمام میزهای فعال را به سمت چپ پیمایش کرده و بر روی "افزودن" ضربه میزنیم.
- اگر دکمههای منوی زمینه غیرفعال هستند و آیکونها جابجا نمیشوند، ممکن است طرح صفحه اصلی قفل شده باشد. در این مثال، نحوه غیرفعال کردن قفل در اسمارتفونهای شرکت Samsung را بررسی میکنیم، اما این ویژگی در دستگاههای دیگر تولیدکنندگان نیز وجود دارد.تنظیمات "تنظیمات" را باز میکنیم، سپس گزینههای "نمایش" را انتخاب میکنیم،
![ورود به تنظیمات نمایش در دستگاه اندروید]()
به بخش "صفحه اصلی" میرویم و گزینه "قفل صفحه اصلی" را غیرفعال میکنیم.
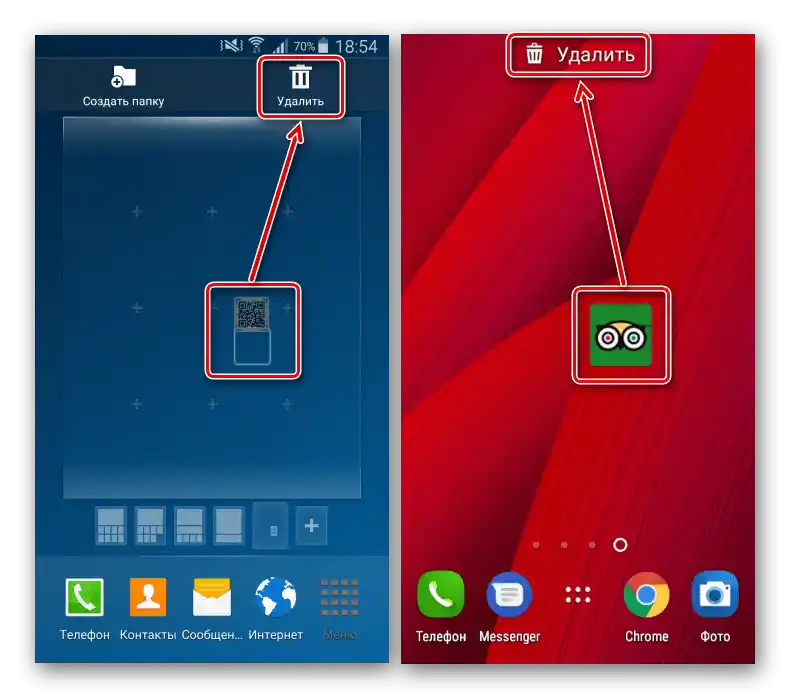
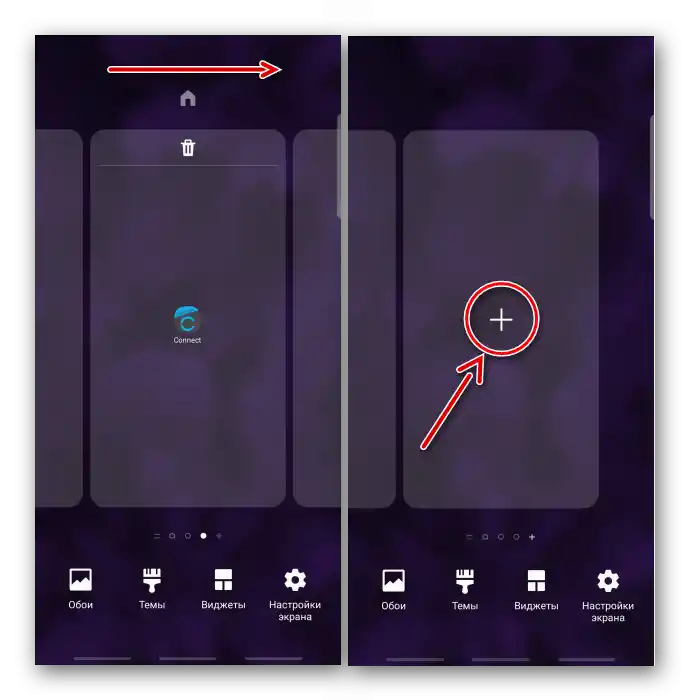
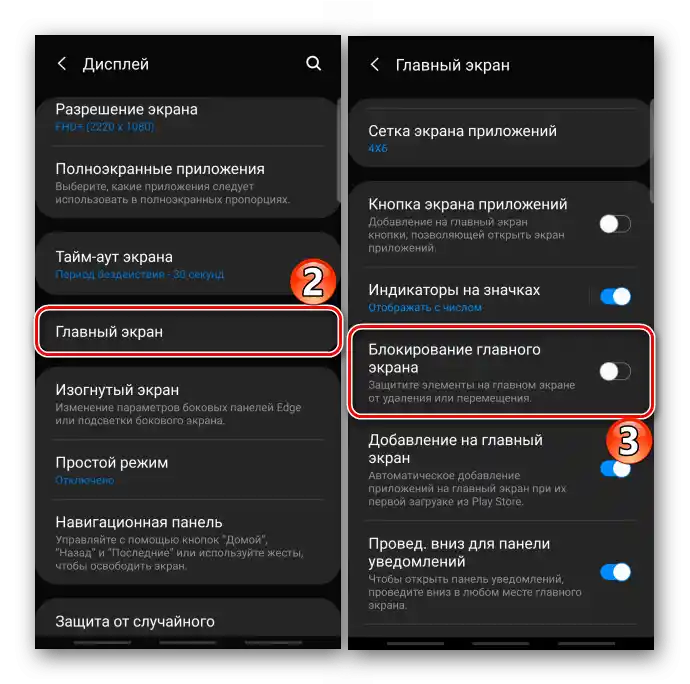
گزینه ۲: ادغام در پوشه
اگر تعداد میانبرها زیاد است اما استفاده میشوند، نیازی به حذف آنها نیست، میتوان آنها را فقط در پوشهها مرتب کرد. به این ترتیب فضای روی دسکتاپ آزاد میشود و دسترسی سریع به برنامههای مورد علاقه حفظ میشود.
- بر روی آیکون کلیک کرده، آن را نگهداشته و به روی آیکون برنامه دیگر بکشید.
![ایجاد پوشهای با آیکونهای برنامهها در اندروید]()
پوشه بهطور خودکار ایجاد میشود.
![پوشهای با آیکونها در دسکتاپ دستگاه اندروید]()
گاهی برای این کار لازم است میانبر را به نوار با تصویر پوشه بکشید.
- پوشه را باز کرده و به آن نام میدهیم. در صورت نیاز به همان روش، آیکونهای باقیمانده روی دسکتاپ را در آن پنهان میکنیم.
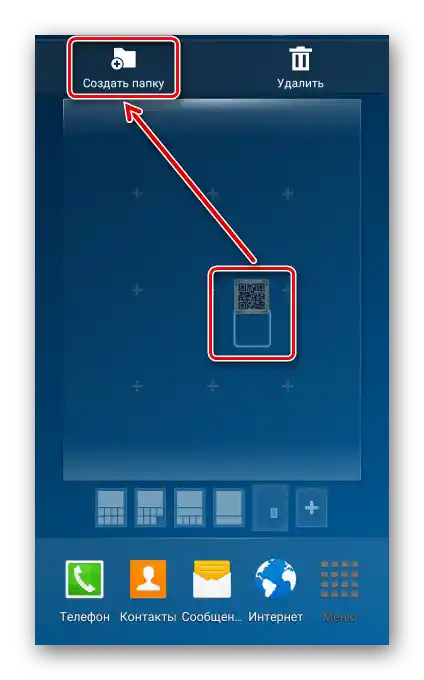
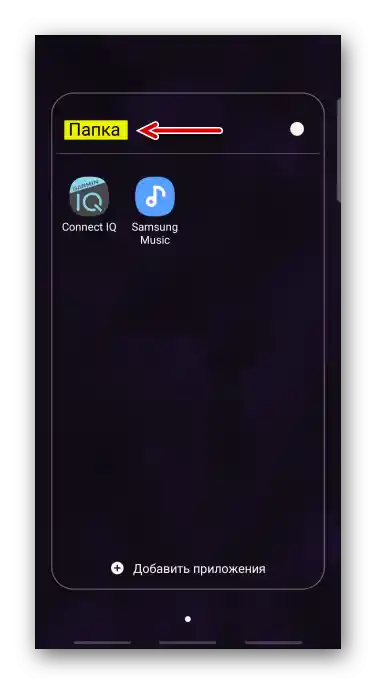
گزینه ۳: پنهان کردن برنامهها
یک روش دیگر برای حذف آیکون – پنهان کردن خود برنامه است. این قابلیت در بین لانچرهای استاندارد نصب شده بر روی گوشیهای هوشمند بسیاری از تولیدکنندگان وجود دارد.به عنوان مثال، از دستگاه شرکت سامسونگ استفاده میکنیم.
- در تنظیمات نمایش، "صفحه اصلی" را باز میکنیم، روی "پنهان کردن برنامه" ضربه میزنیم، در لیست برنامههای مورد نظر را انتخاب کرده و روی "اعمال" کلیک میکنیم.
- برای اینکه نرمافزار دوباره نمایش داده شود، روی آن در بخش "برنامههای پنهان" ضربه میزنیم و اقدام را تأیید میکنیم.
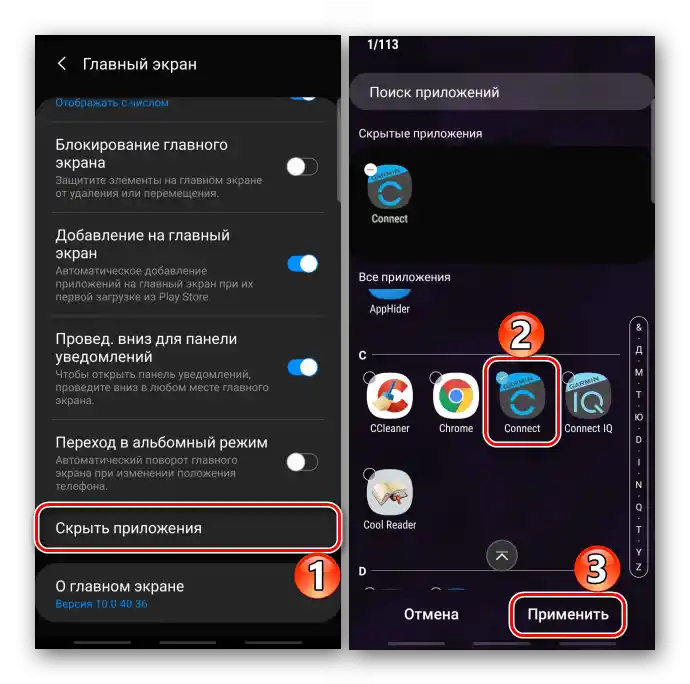
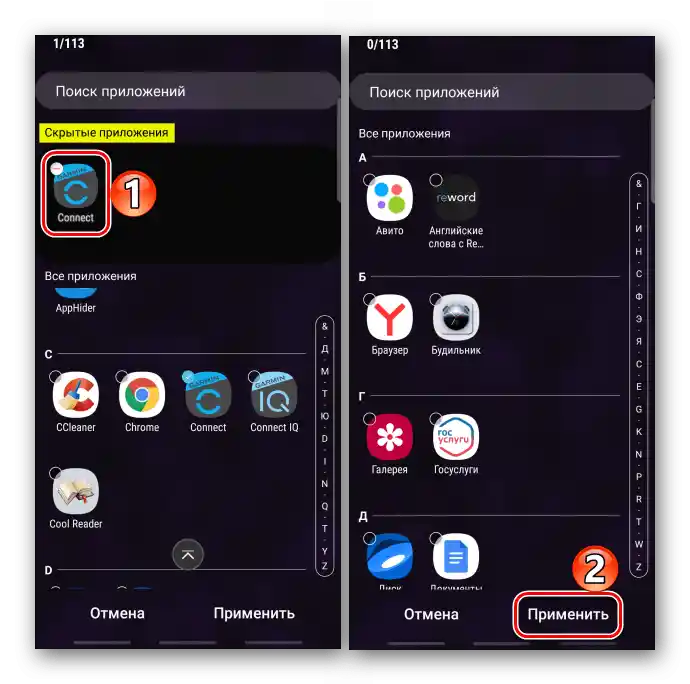
گزینه ۴: غیرفعال کردن افزودن آیکونها
گزینهای که بهطور خودکار میانبرها را بلافاصله پس از نصب برنامه کاربردی به صفحه اصلی اضافه میکند، میتواند در Google Play مارکت یا در تنظیمات گوشی هوشمند فعال شود.
فروشگاه برنامهها
در نسخههای جدید این ویژگی وجود ندارد، اما در گوشیهای قدیمی که گوگل پلی مارکت دیگر بهروزرسانی نمیشود، هنوز میتوان آن را پیدا کرد.
فروشگاه برنامهها را باز کرده، "منو" را باز میکنیم، به "تنظیمات" میرویم
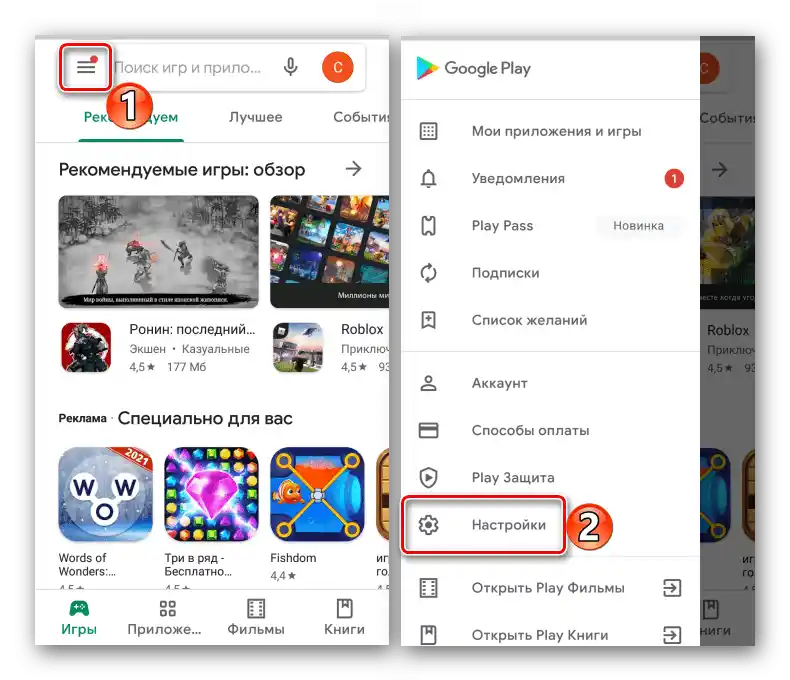
و در برگه "عمومی" گزینه "افزودن آیکونها" را غیرفعال میکنیم.
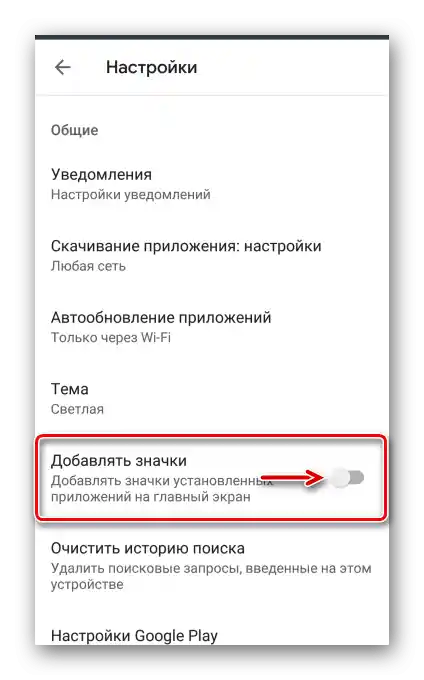
دستگاه موبایل
اگر در پلی مارکت گزینهای وجود ندارد و آیکونها در صفحه اصلی ظاهر میشوند، آن را در تنظیمات صفحه اصلی دستگاه جستجو کنید. در این مثال نشان داده شده است که چگونه این گزینه را در دستگاه شرکت سامسونگ غیرفعال کنیم.
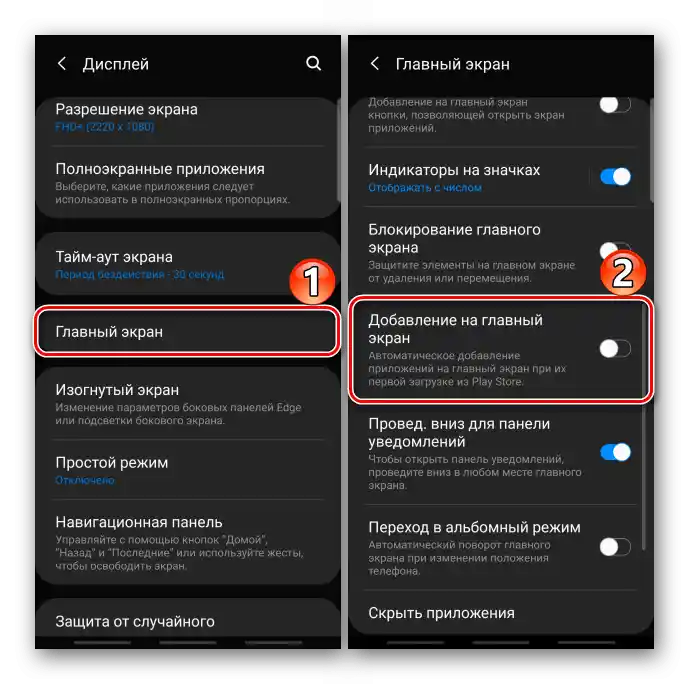
روش ۲: نرمافزارهای شخص ثالث
در گوگل پلی مارکت بسیاری از لانچرها از توسعهدهندگان شخص ثالث با ابزارهای مشابه برای مدیریت برنامهها و میانبرهای آنها وجود دارد. این روش را با مثال Apex Launcher بررسی میکنیم.
دانلود Apex Launcher از گوگل پلی مارکت
- در اولین راهاندازی، تنظیم برخی از پارامترها پیشنهاد میشود.
![تنظیم نوع صفحه اصلی با استفاده از Apex Launcher]()
اینها مربوط به مدیریت و ظاهر هستند.
![پایان تنظیم صفحه اصلی در Apex Launcher]()
در صورت تمایل میتوانید این تنظیمات را نادیده بگیرید.
- برای شروع کار در لانچر جدید، باید آن را فعال کنید، این امکان بلافاصله پس از تنظیمات فراهم میشود.
![فعالسازی Apex Launcher در تنظیمات دستگاه اندروید]()
همچنین بخوانید: چگونه لانچر را در دستگاه اندروید تغییر دهیم
- تمام آیکونهایی که قبلاً در صفحه اصلی بودند، در صفحات کاری Apex Launcher نمایش داده نخواهند شد، اما آیکونهای جدیدی ظاهر خواهند شد.برای حذف آیکون اضافی، آن را نگه داشته و از منوی زمینه "حذف" را انتخاب میکنیم.
- برای ادغام میانبرها در یک پوشه، هر یک از آنها را نگه داشته و روی دیگری قرار میدهیم.
![ایجاد پوشهای با آیکونها بر روی دسکتاپ Apex Launcher]()
فهرست بهطور خودکار ایجاد خواهد شد.
![پوشهای با آیکونها در دسکتاپ Apex Launcher]()
برای اختصاص نام به پوشه، آن را باز کرده و کاراکترها را در فیلد مربوطه وارد میکنیم.
- در Apex Launcher همچنین امکان پنهان کردن برنامهها وجود دارد. برای این کار، دو بار بر روی ناحیه خالی در صفحه اصلی ضربه میزنیم و در منوی باز شده "تنظیمات Apex" را انتخاب میکنیم.
![ورود به تنظیمات Apex Launcher]()
در صفحه بعد، بخش "برنامههای پنهان" را باز کرده و سپس "پنهان کردن برنامه" را انتخاب میکنیم.
![صفحه نمایش با برنامههای پنهان در Apex Launcher]()
نرمافزار مورد نظر را علامتگذاری کرده و انتخاب را تأیید میکنیم.
![پنهان کردن برنامه در Apex Launcher]()
برنامه از منو ناپدید خواهد شد، اما آیکون آن در صفحه اصلی حفظ میشود. برای پنهان کردن آن نیز، بر روی عنصر شبیه به چرخ دنده ضربه زده و گزینه "حذف از صفحه اصلی" را فعال میکنیم.
![ورود به تنظیمات برنامههای مخفی در Apex Launcher]()
برای بازگرداندن برنامه، بر روی "بازیابی" کلیک میکنیم، اما آیکون پس از آن در صفحه اصلی دیگر ظاهر نخواهد شد.
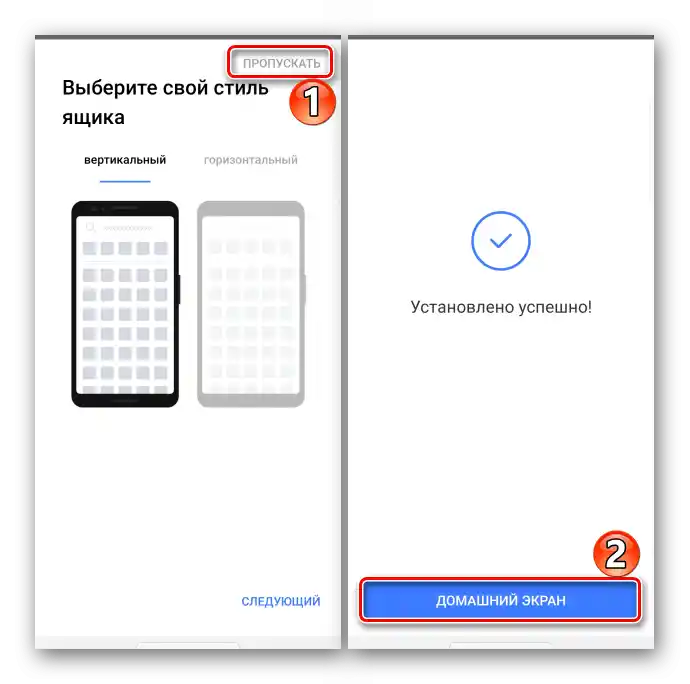
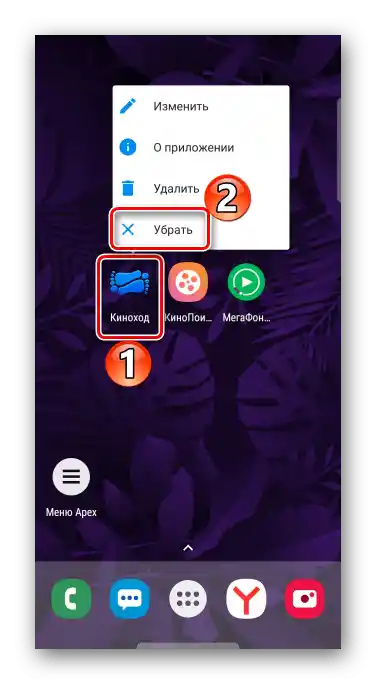
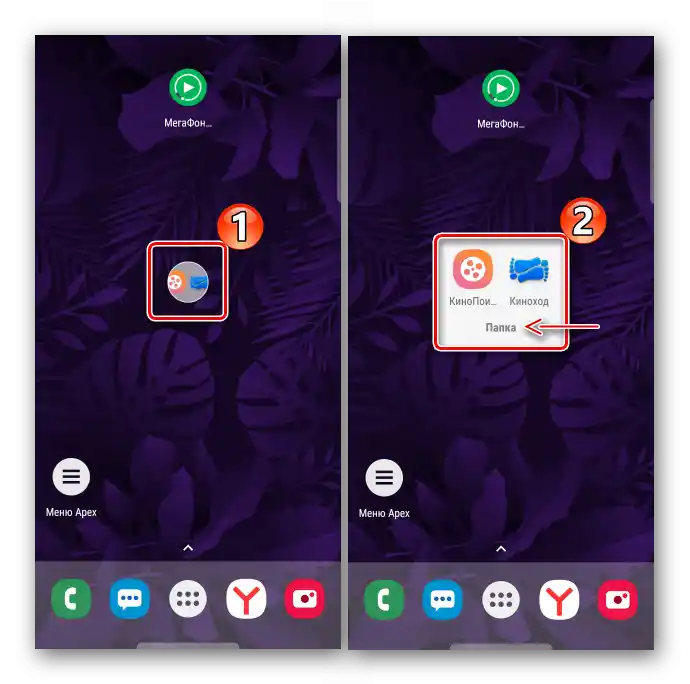
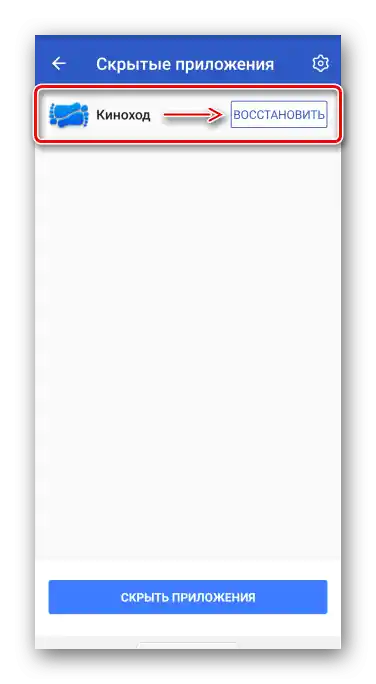
همچنین بخوانید: لانچرهای اندروید