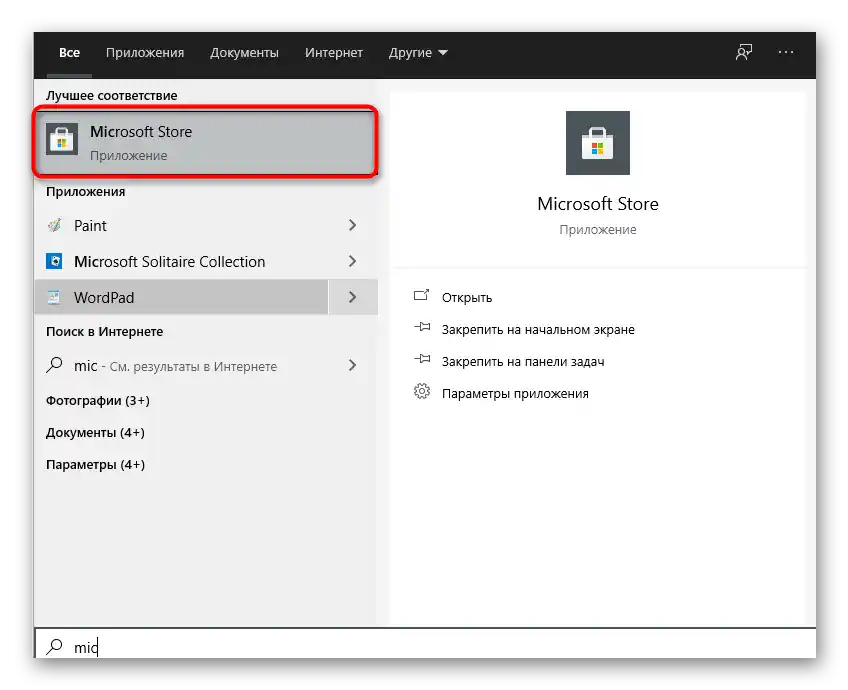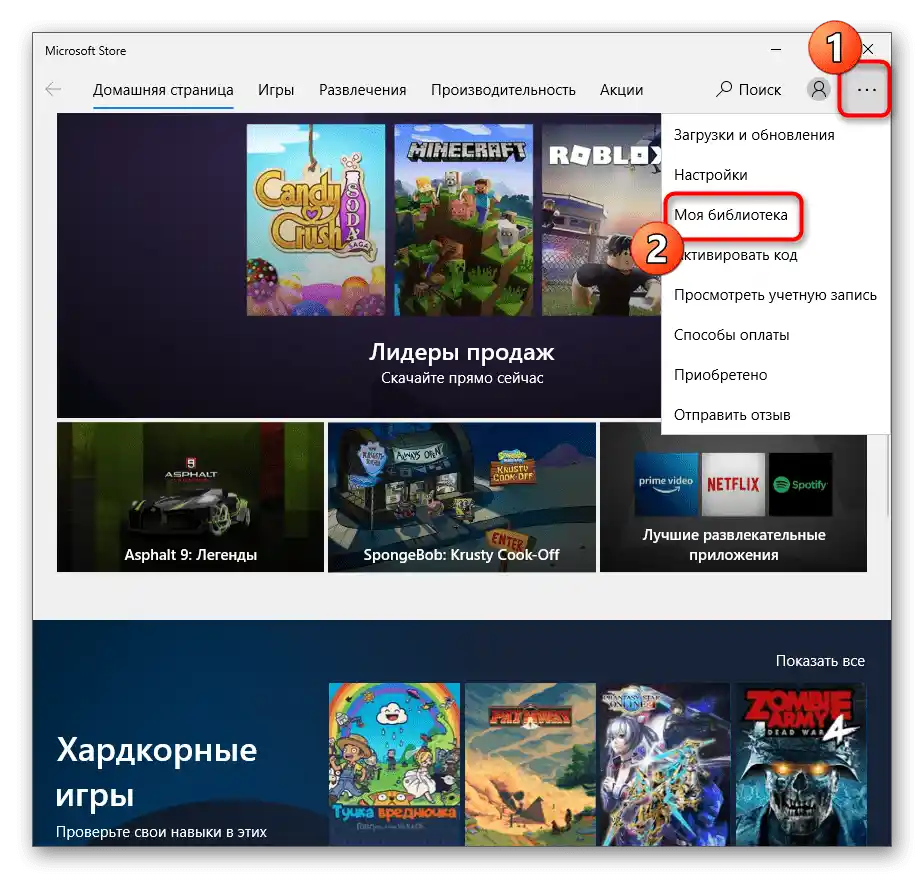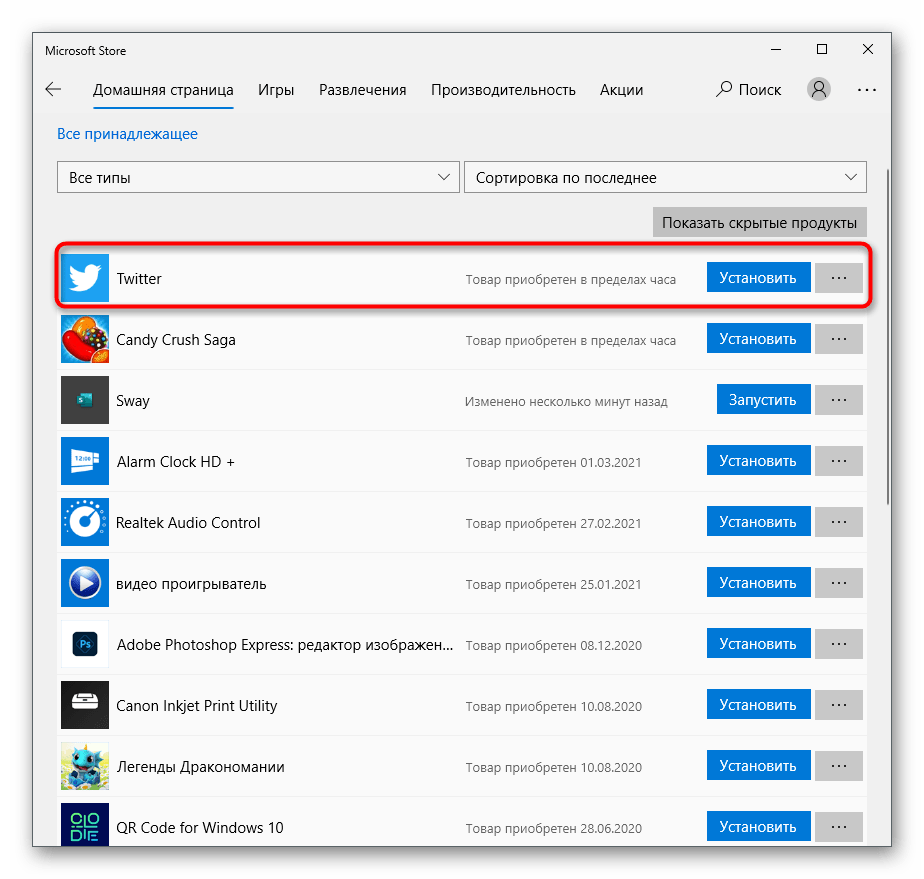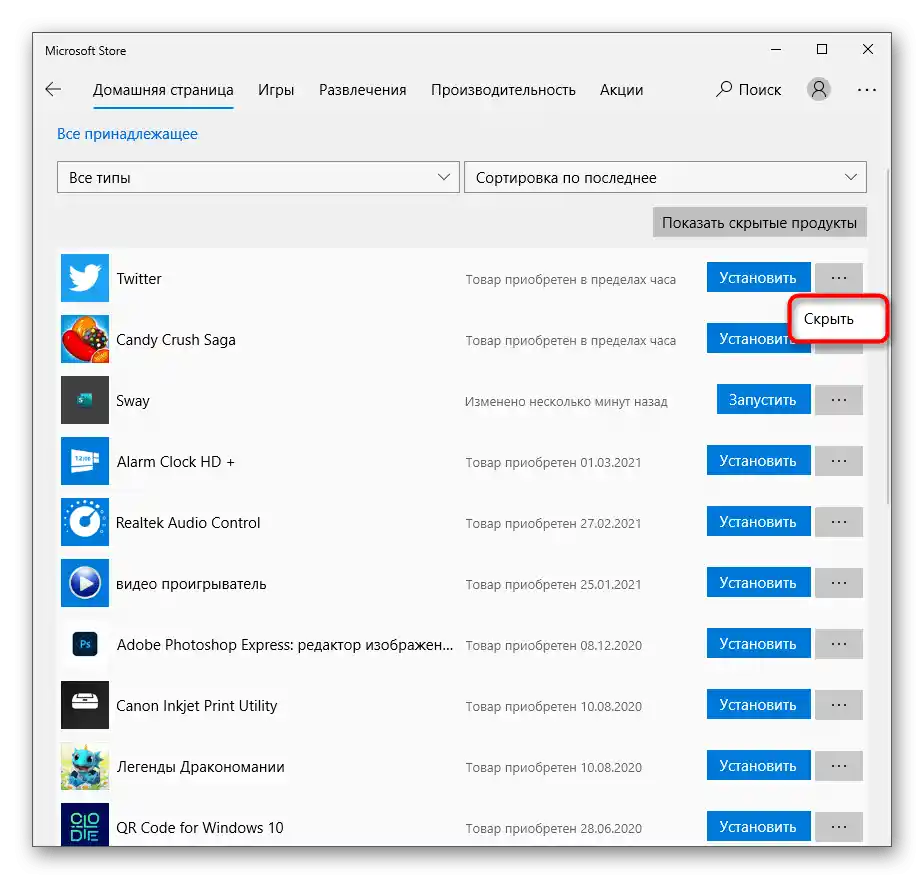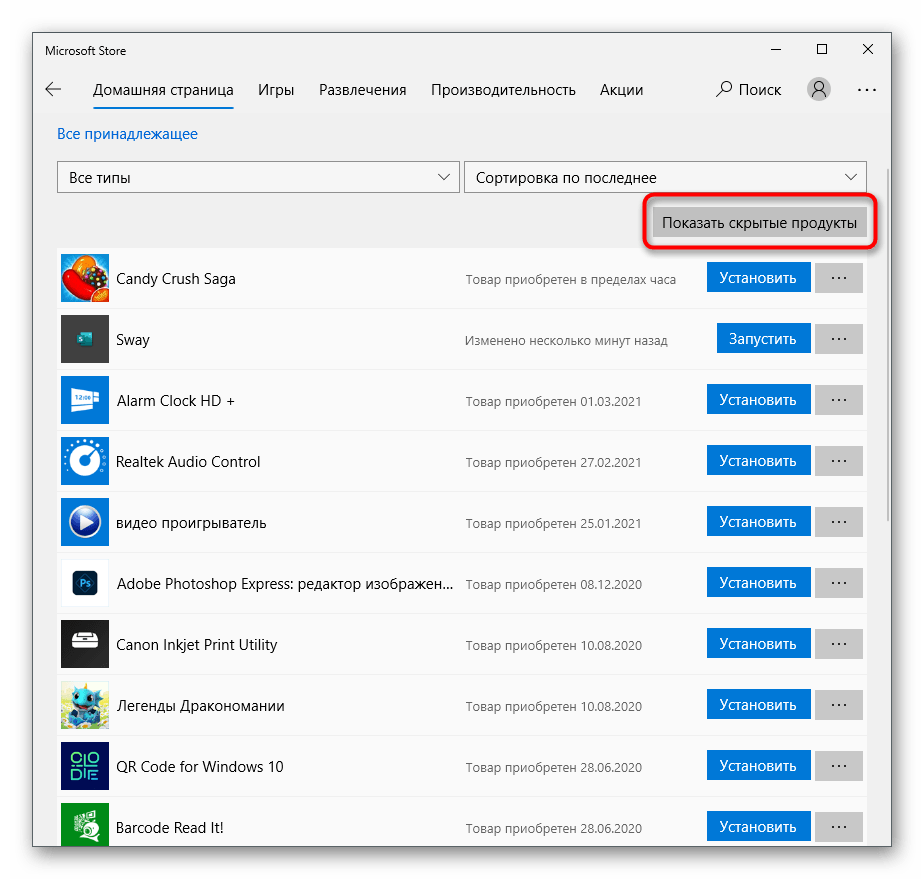محتوا:
مشاهده لیست برنامههای نصب شده
همیشه کاربر نمیداند که کدام برنامهها یا بازیها را از طریق Microsoft Store در ویندوز 10 نصب کرده و کدامها از منابع دیگر دریافت شدهاند. گاهی این موضوع عامل تعیینکنندهای در حذف است، بنابراین توصیه میکنیم ابتدا لیست این برنامهها را مشاهده کرده و تصمیم بگیرید که از کدامها میتوان خلاص شد.
- برنامه "شروع" را باز کنید و از طریق جستجو فروشگاه Microsoft Store را که در آخرین نسخه سیستمعامل تعبیه شده است، پیدا کنید.
- پس از راهاندازی، از جستجو استفاده کنید اگر نام برنامه را میدانید و میخواهید مطمئن شوید که واقعاً از این منبع نصب شده است.
- در کادر نام برنامه را بنویسید و در لیست کشویی نتیجه مناسب را پیدا کنید.
- اگر در صفحه بازی یا برنامه نوشته "این محصول نصب شده است" نمایش داده شود، به این معنی است که در حال حاضر بر روی کامپیوتر موجود است و میتوان آن را حذف کرد.
- برای دریافت لیست تمام نصبها، بر روی آیکون فراخوانی منو کلیک کرده و بر روی گزینه "کتابخانه من" کلیک کنید.
- تمام نامها در لیست با دکمه "اجرا" بر روی رایانه شخصی نصب شدهاند و نه فقط به کتابخانه اضافه شدهاند، بنابراین میتوان آنها را با خیال راحت حذف کرد اگر کسی از آنها استفاده نمیکند.
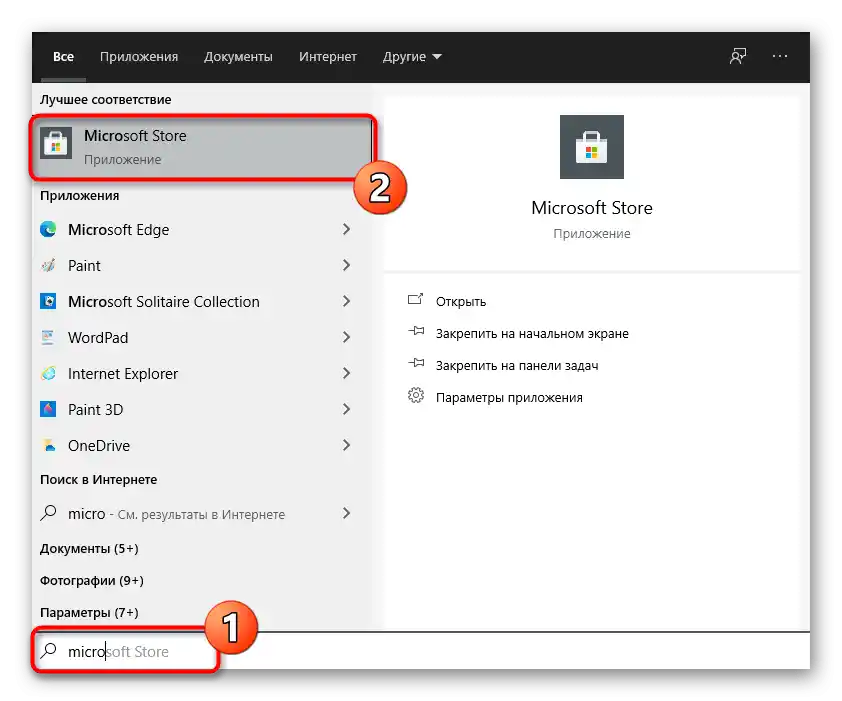
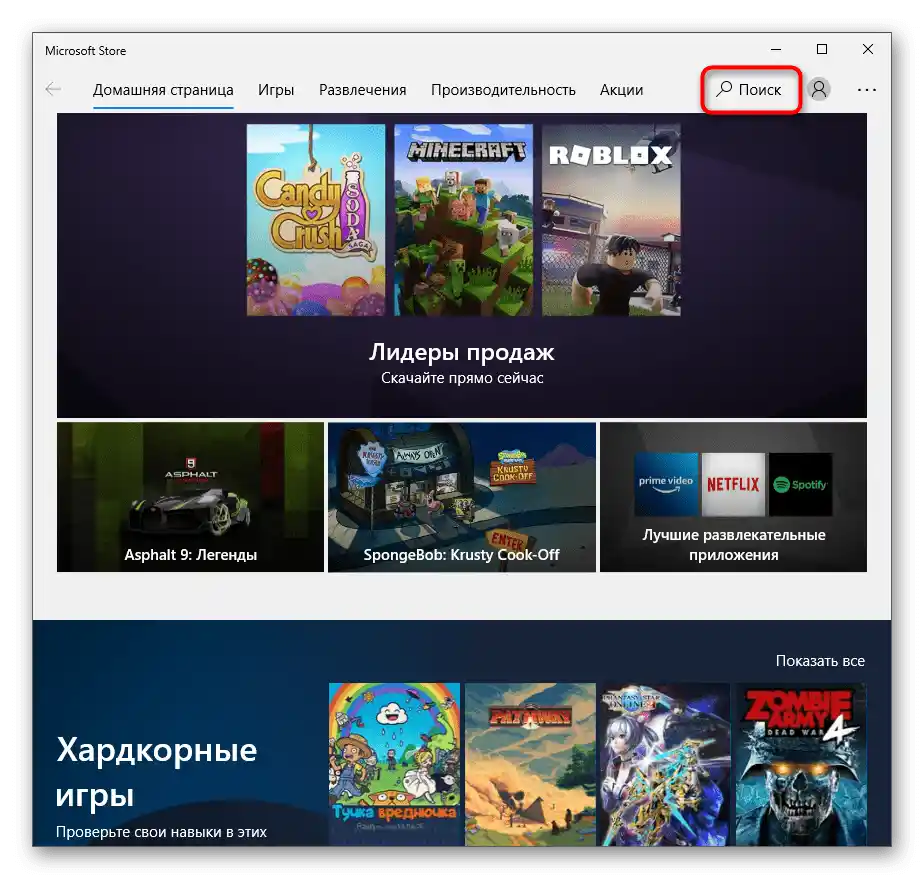
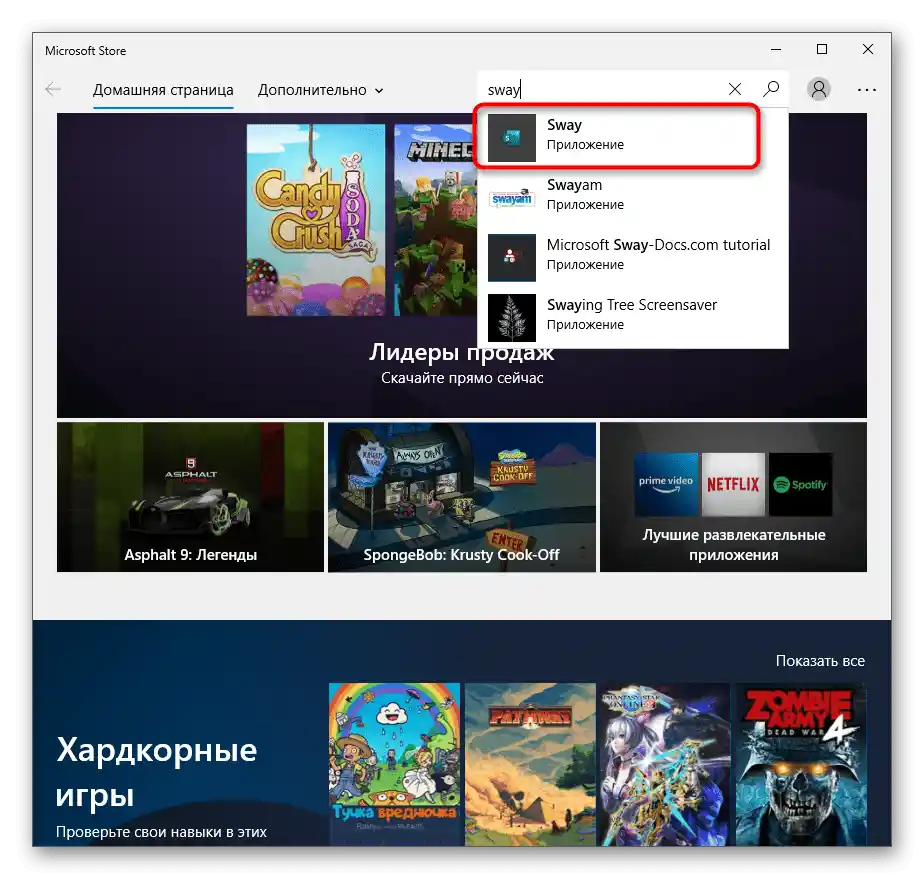
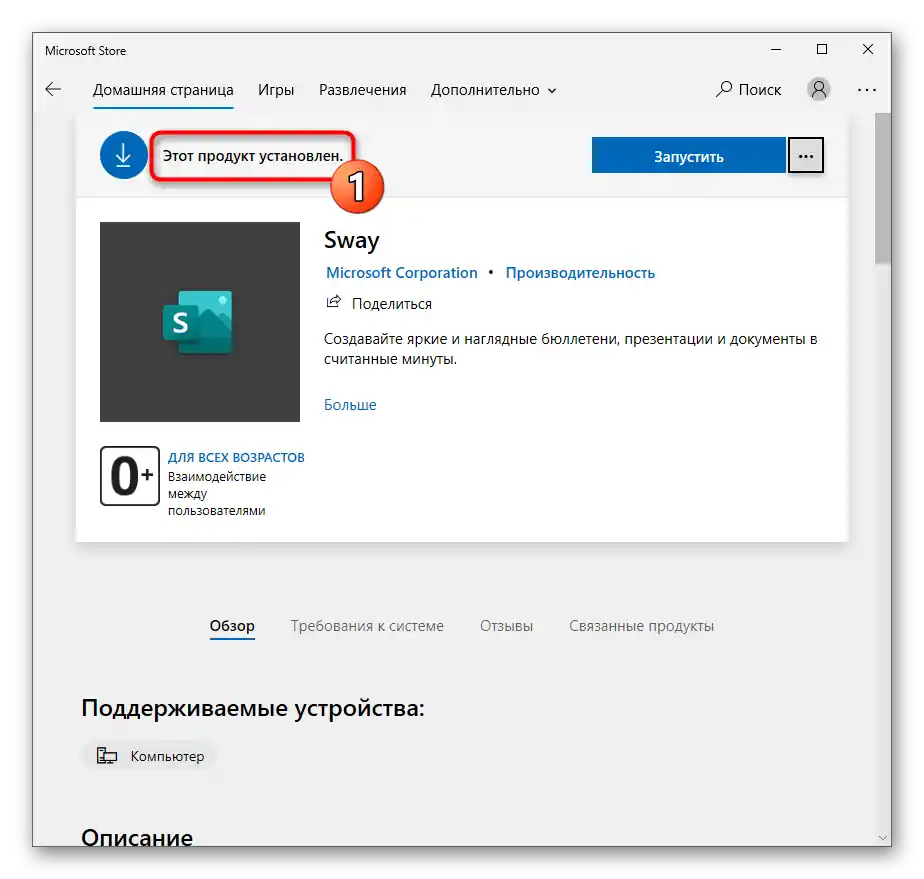
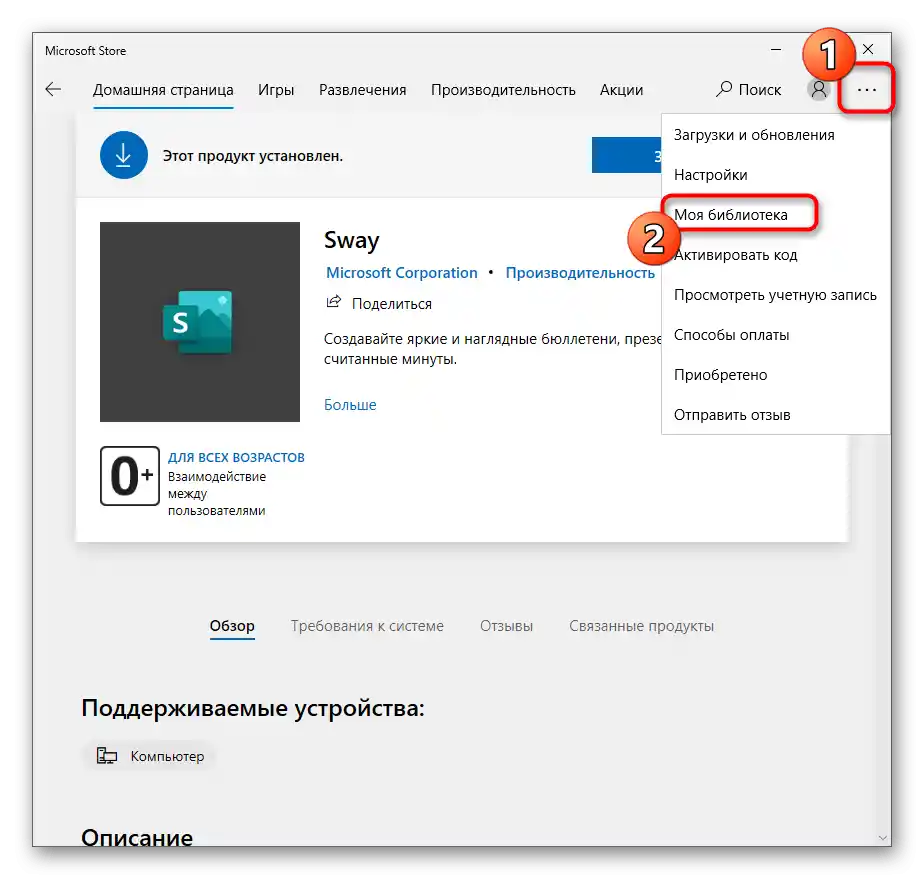
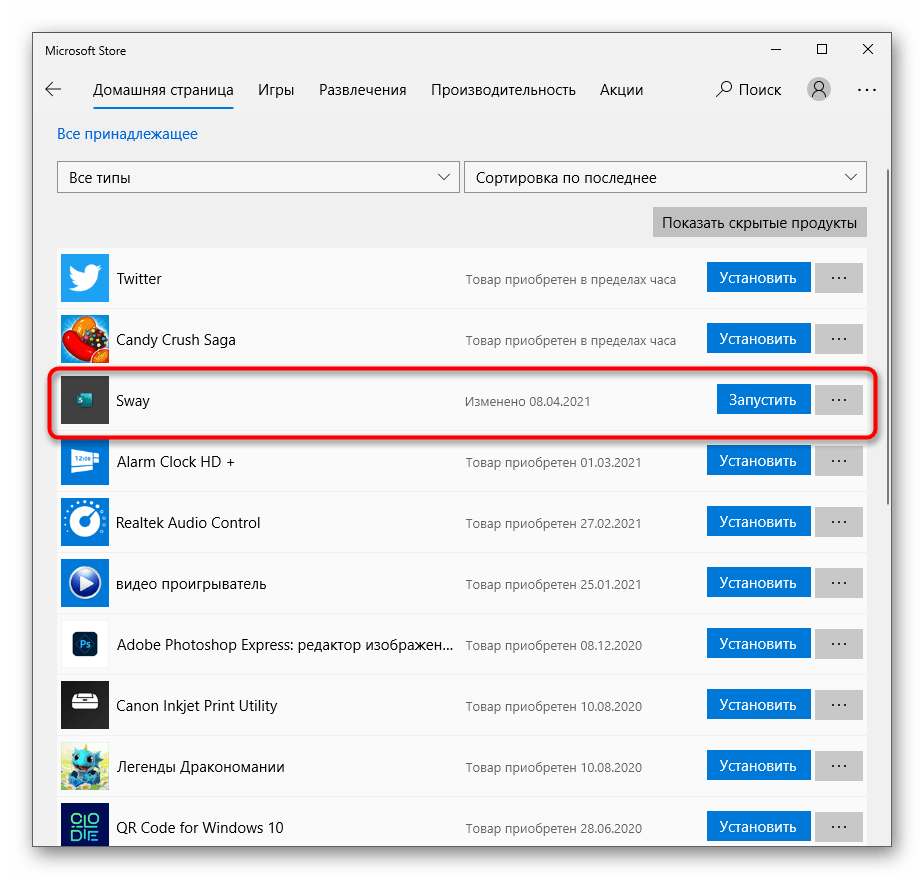
روش 1: منوی "شروع"
سادهترین گزینه برای حذف برنامهها از فروشگاه رسمی — جستجوی آنها در منوی "شروع" و استفاده از دکمه حذف نصب است. بهویژه این روش در مواقعی که نیاز به خلاص شدن از یک برنامه خاص دارید و نه چندین برنامه، کاربردی است.
- برنامه "شروع" را باز کنید و شروع به وارد کردن نام برنامه با کیبورد کنید. نوار جستجو بلافاصله ظاهر میشود و به همراه آن نتایج نیز بر روی صفحه نمایش داده میشوند.به محض اینکه برنامه مورد نیاز پیدا شد، به منوی اقدامات در سمت راست توجه کنید، جایی که باید گزینه "حذف" را انتخاب کنید.
- هشدار حذف را با فشار دادن دوباره دکمه با نام مربوطه بپذیرید.
- شما از آغاز فرآیند حذف مطلع خواهید شد و پس از اتمام آن، محصول از لیست ناپدید خواهد شد.
- یک بار دیگر نام آن را در "منوی شروع" وارد کنید تا از عدم وجود پوشههای مرتبط با فایلها اطمینان حاصل کنید یا در صورت وجود، آنها را حذف کنید.
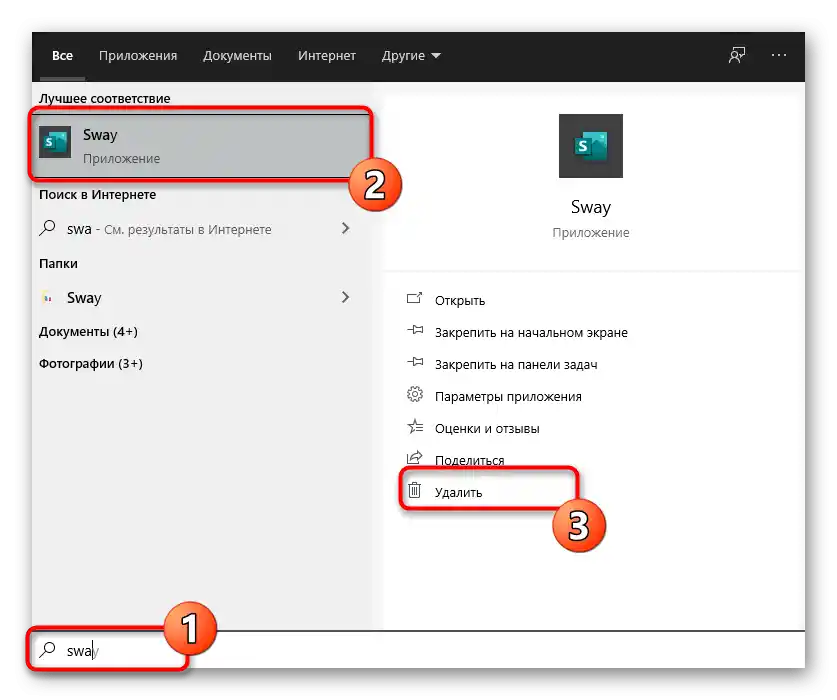
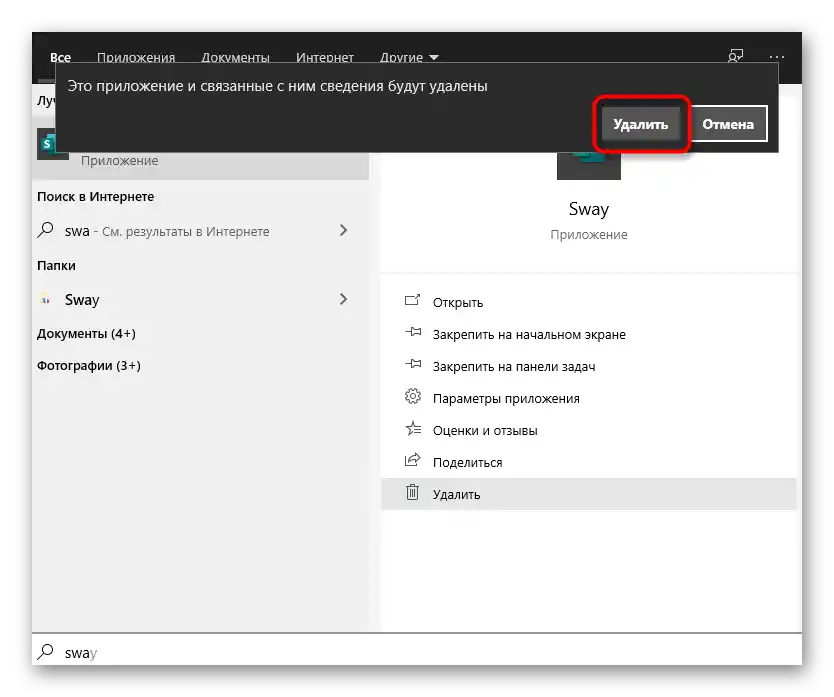
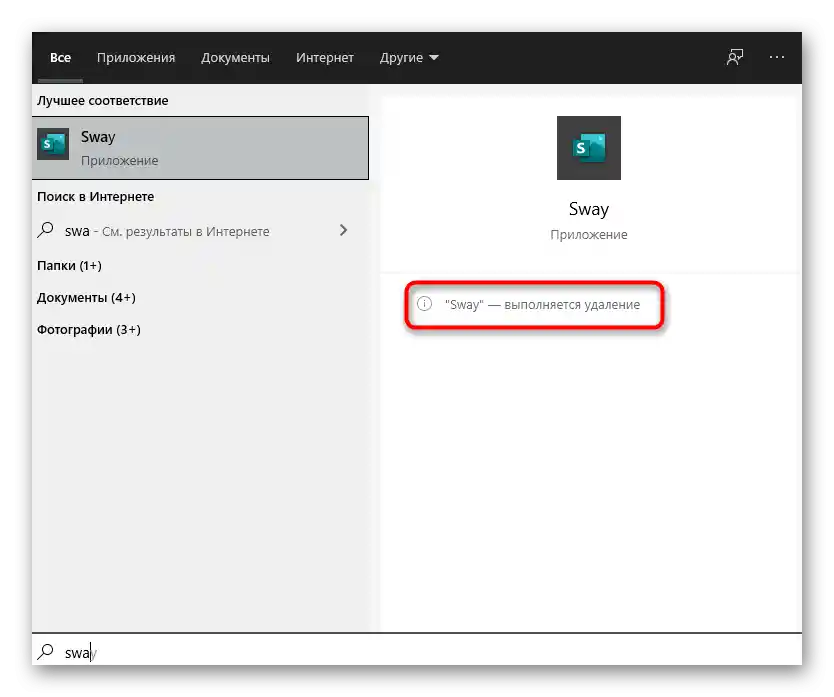
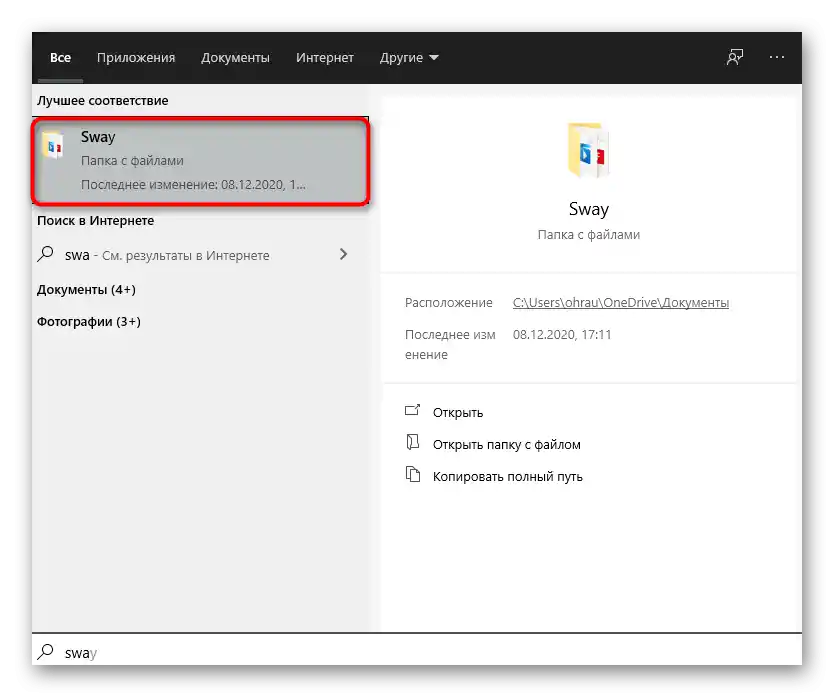
برای حذفهای بعدی برنامهها از Microsoft Store به همین ترتیب نامهای آنها را وارد کرده و اقدامات مشابهی را انجام دهید تا زمانی که از همه چیزهای غیرضروری خلاص شوید. با این حال، در هنگام حذف دستهجمعی، توصیه میکنیم از روش سادهتری که در این موقعیت مناسبتر است استفاده کنید.
روش 2: برنامه "تنظیمات"
در یکی از بخشهای برنامه سیستمی "تنظیمات" صفحهای وجود دارد که شامل تمام برنامههای نصب شده بر روی کامپیوتر است، از جمله برنامههای Microsoft Store. پیشاپیش باید بگوییم که نرمافزارهایی که از منابع دیگر دریافت شدهاند، میتوانند از طریق "کنترل پنل" و منوی "برنامهها و ویژگیها" حذف شوند، اما برنامههای فروشگاه در آنجا نمایش داده نمیشوند، بنابراین تنها گزینه باقیمانده استفاده از "تنظیمات" است.
- در منوی "منوی شروع" بر روی آیکون با تصویر چرخ دنده کلیک کنید تا به "تنظیمات" بروید.
- در پنجره جدید بر روی کاشی با نام "برنامهها" کلیک کنید.
- به پایین لیست بروید و بازی یا برنامهای را که میخواهید حذف کنید پیدا کنید. بر روی خط مربوطه کلیک چپ کنید تا دکمههای اقدامات نمایش داده شوند.
- بر روی "حذف" کلیک کنید تا فرآیند حذف آغاز شود.
- در پنجره پاپآپ، اقدامات خود را دوباره تأیید کنید.
- منتظر بمانید تا حذف به پایان برسد و نوشته "حذف شد" ظاهر شود.
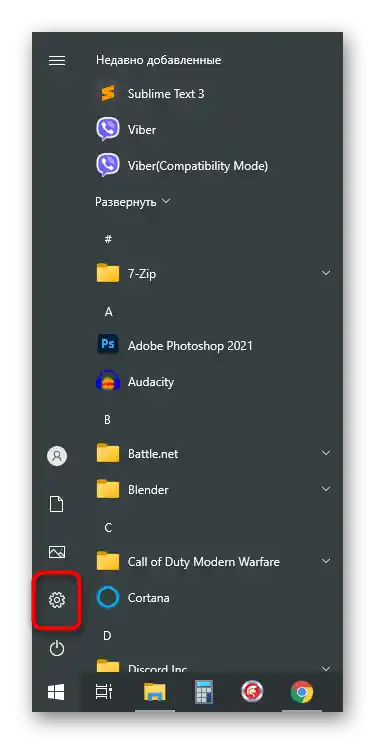
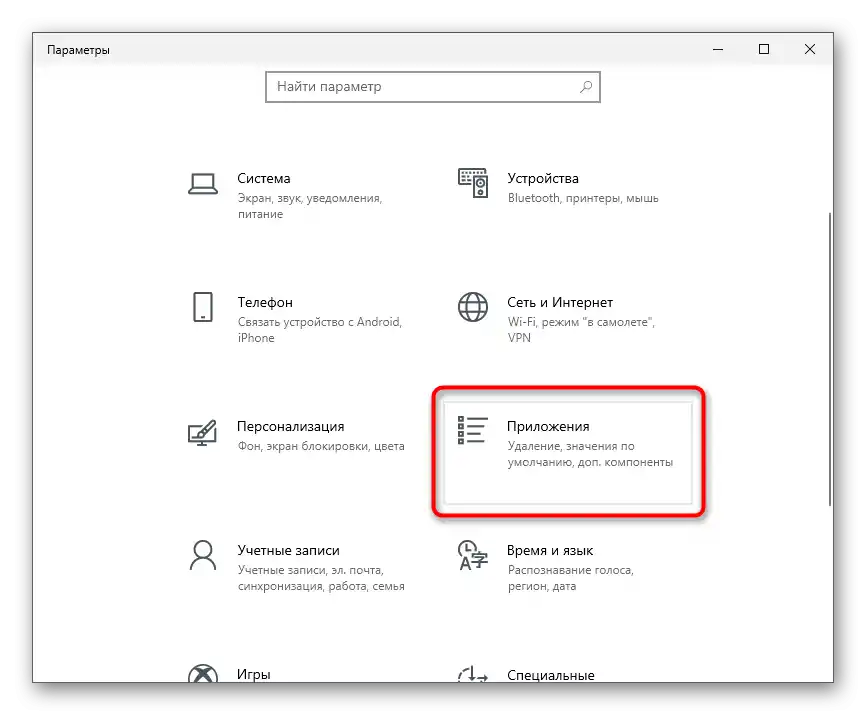
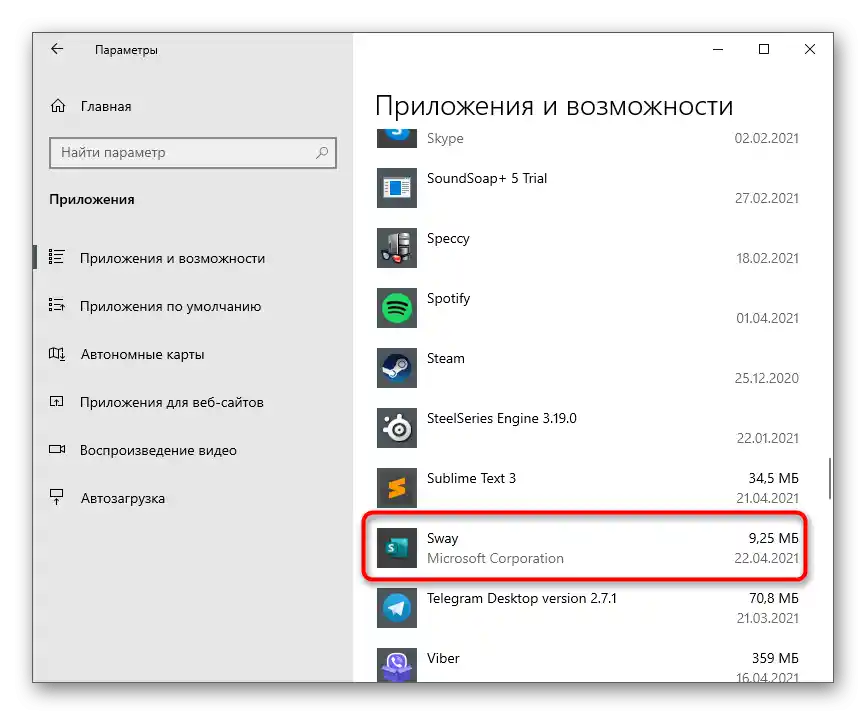
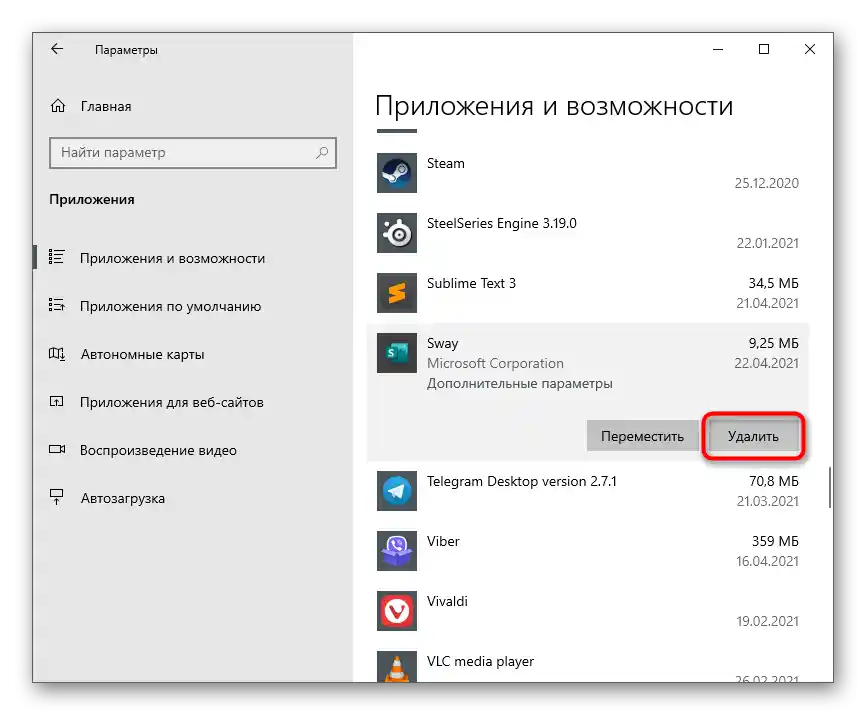
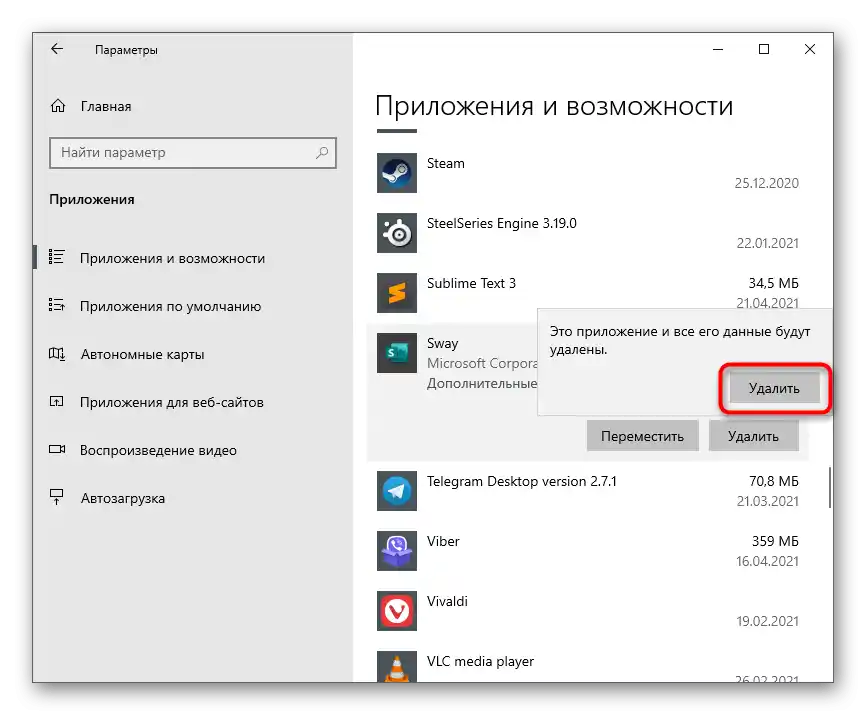
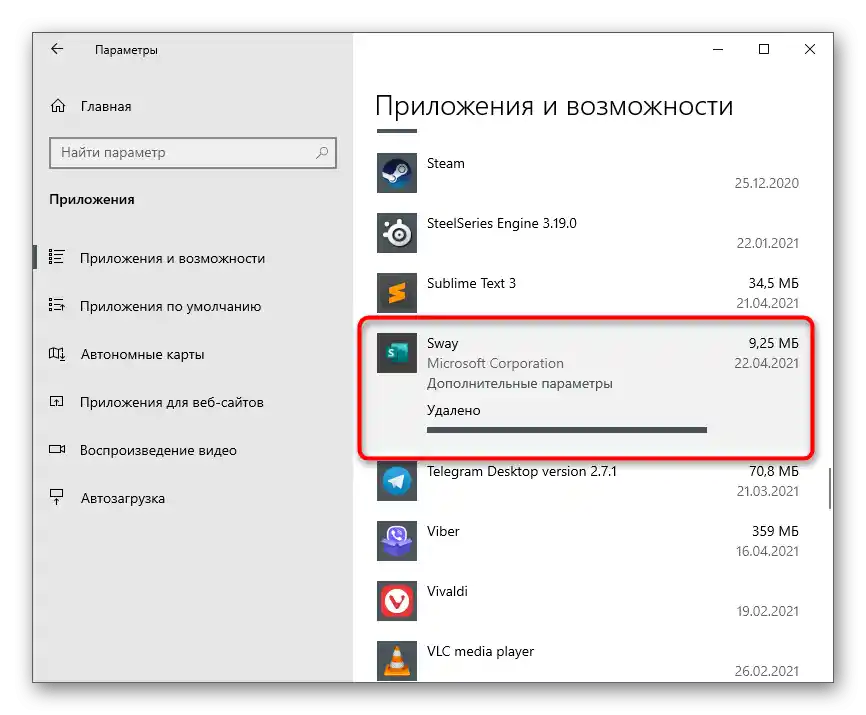
روش 3: برنامههای شخص ثالث
برنامههای شخص ثالث بیشتر برای حذف برنامههای استاندارد مایکروسافت که بلافاصله پس از نصب ویندوز یا پس از مدتی بر روی کامپیوتر ظاهر میشوند، مناسب هستند. با این حال، این ابزارها همچنین برای راهحلهای نصب شده به صورت دستی نیز مناسب هستند.بیایید این فرآیند را با استفاده از یک ابزار محبوب به طور دقیق بررسی کنیم.
- پس از نصب، برنامه را اجرا کرده و به بخش "برنامههای ویندوز" بروید.
- در ابتدا، لیست "برنامههای ویندوز" پنهان است، بنابراین باید بر روی آن کلیک کنید تا باز شود.
- در آنجا تمام برنامههایی را که میخواهید حذف کنید پیدا کرده و با علامتگذاری انتخاب کنید.
- بر روی دکمه سبز رنگ "حذف نصب" کلیک کنید.
- در صورت نیاز، یک نقطه بازیابی ویندوز ایجاد کرده و گزینه حذف فایلهای باقیمانده را علامتگذاری کنید، سپس پاکسازی را تأیید کنید.
- منتظر اتمام حذف نصب و نمایش اعلان مربوطه باشید.
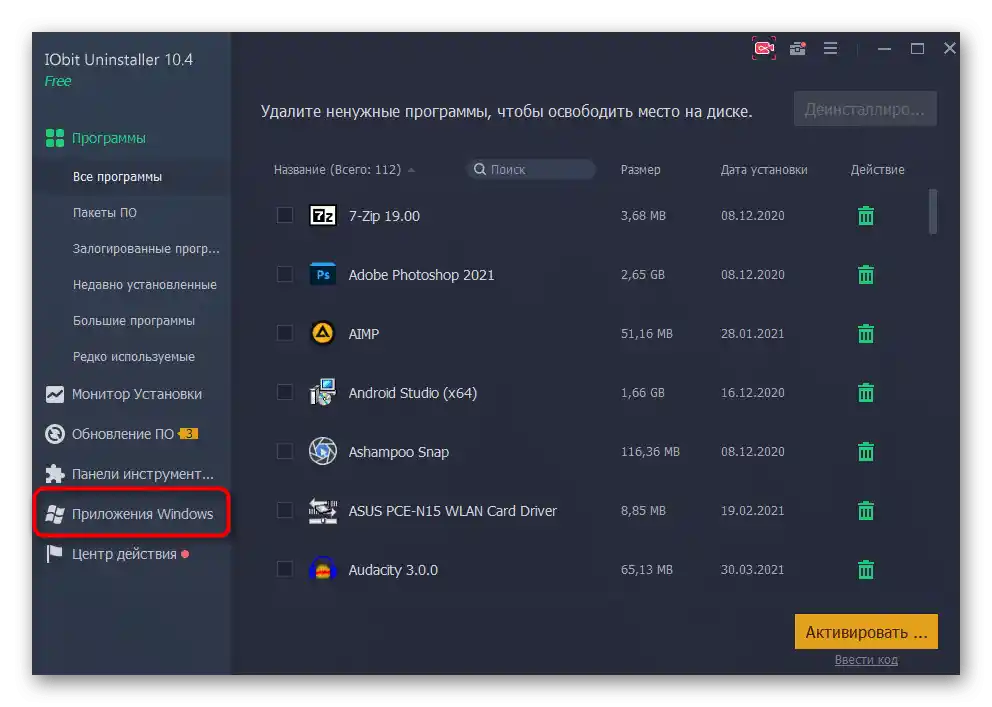
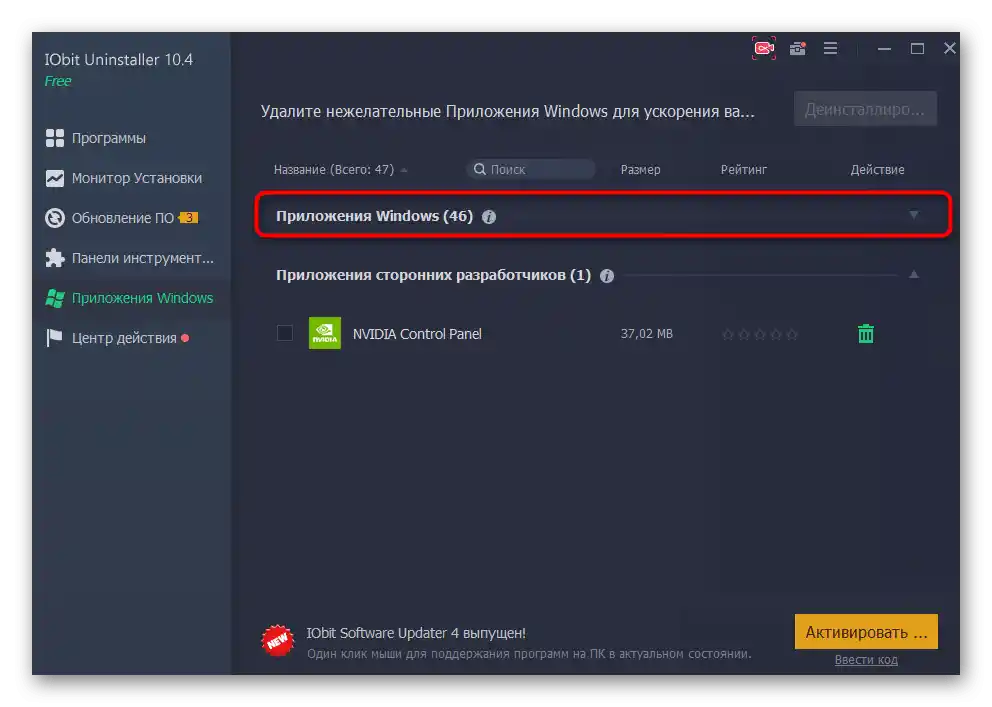
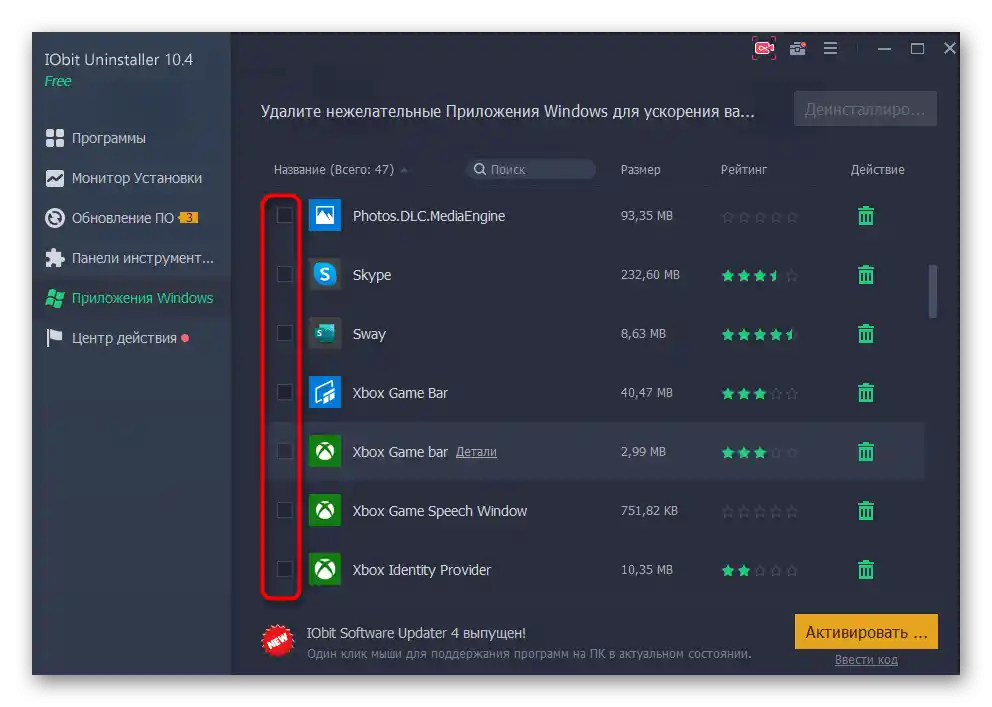
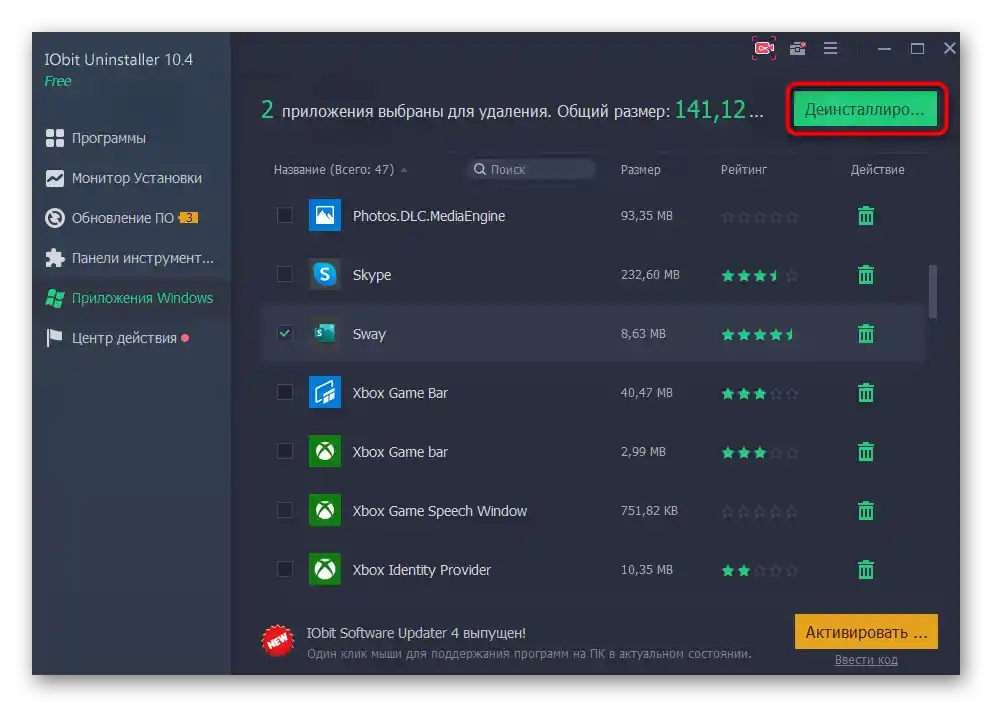
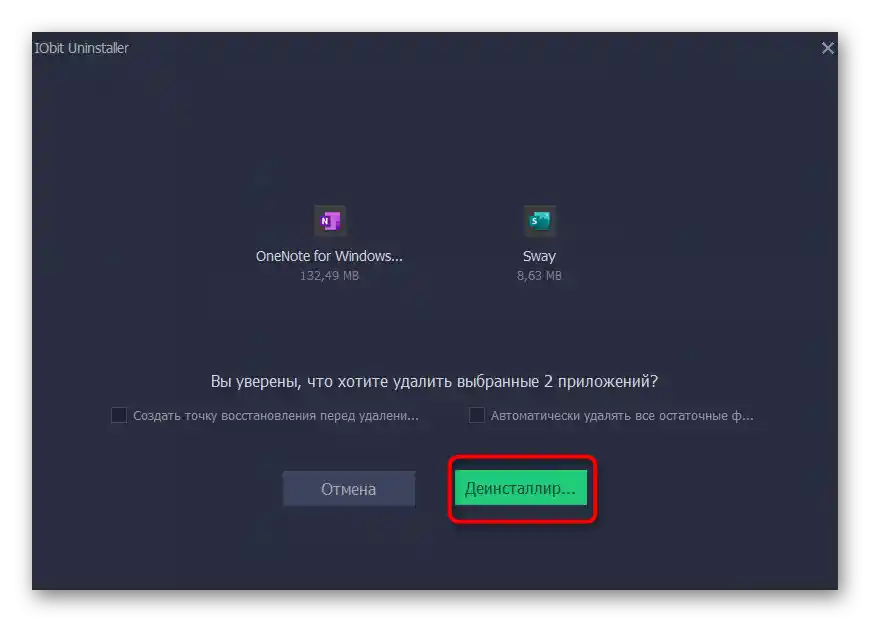
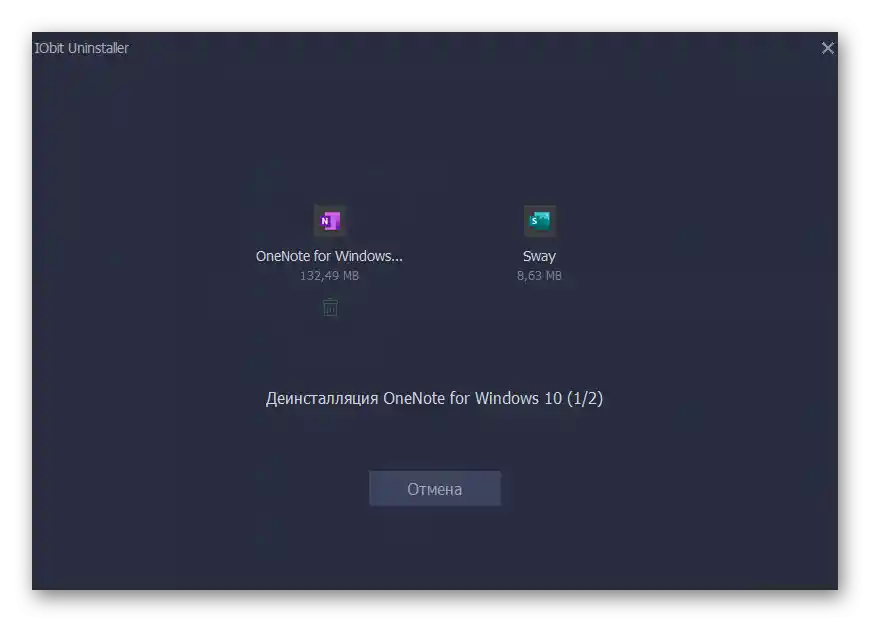
در حین انجام عملیات، ممکن است متوجه شوید که در ویندوز تعداد زیادی برنامه استاندارد به طور پیشفرض نصب شدهاند. بخشی از آنها مهم هستند و بخشی دیگر اساساً استفاده نمیشوند. به همین دلیل این سوال پیش میآید که آیا اصلاً باید چنین برنامههایی را نگه داشت. پاسخ این سوال را میتوانید در مقاله دیگری در وبسایت ما پیدا کنید و با دنبال کردن لینک زیر به آن دسترسی پیدا کنید.
بیشتر: انتخاب برنامههای استاندارد ویندوز 10 برای حذف
پنهان کردن محصولات خریداری شده در کتابخانه
تمام برنامههای خریداری شده و قبلاً نصب شده در Microsoft Store همیشه به کتابخانه منتقل میشوند و در آنجا نمایش داده میشوند. شما میتوانید خطوط غیرضروری را پنهان کنید تا در حین کار مزاحمتی ایجاد نکنند. این گزینه فقط بر روی کتابخانه تأثیر میگذارد، زیرا غیر از آن، بازیها و برنامههای خریداری شده در هیچ جای دیگری نمایش داده نمیشوند.
- Microsoft Store را از طریق "شروع" باز کنید.
- منو را باز کرده و در آن بر روی گزینه "کتابخانه من" کلیک کنید.
- لیست برنامههای خریداری شده را پیدا کرده و آنهایی را که میخواهید پنهان کنید انتخاب کنید.
- با کلیک بر روی دکمه سه نقطه در سمت راست نرمافزار، گزینه "پنهان کردن" ظاهر میشود که مربوط به این عمل است.
- اکنون برنامههای پنهان در لیست قابل مشاهده نیستند، اما اگر بر روی "نمایش محصولات پنهان" کلیک کنید، ظاهر خواهند شد.