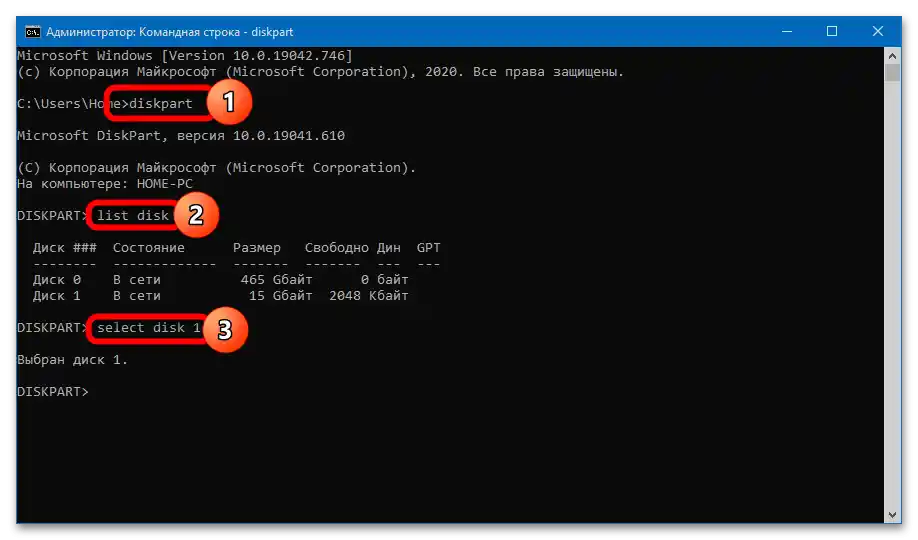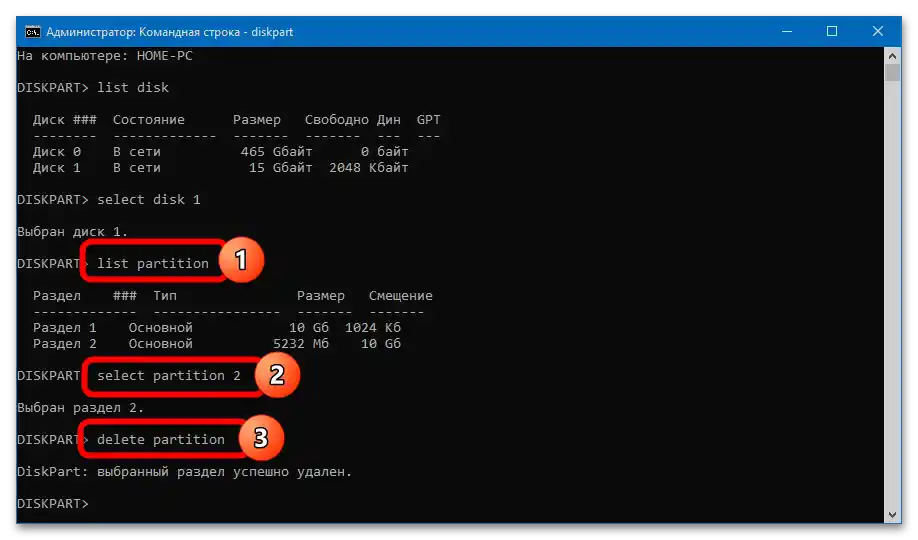محتوا:
روش 1: مدیریت دیسکها
برخلاف نسخههای قبلی ویندوز، "ده" قادر به تعامل با فلشدرایوهایی است که به چندین بخش تقسیم شدهاند. حذف آنها با استفاده از ابزار "مدیریت دیسکها" امکانپذیر است:
- با کلیک راست بر روی منوی "شروع"، گزینه "مدیریت دیسکها" را انتخاب کنید. اگر گزینه مورد نظر موجود نیست، از ترکیب کلیدهای Win + R استفاده کنید و دستور
diskmgmt.mscرا اجرا کنید.بیشتر: {innerlink id='2067', txt='چگونه "مدیریت دیسکها" را در ویندوز 10 باز کنیم'}
- فلشدرایو متصل شده را انتخاب کنید، منوی زمینه بخش اضافی را باز کنید و بر روی "حذف بخش" کلیک کنید. برای انجام این فرآیند، قبل از آن تمام دادههای مهم را ذخیره کنید.
- به تدریج از بخشهای باقیمانده خلاص شوید. زمانی که فضای غیرقابل تخصیص واحدی در حافظه ایجاد شد که حجم آن با اندازه کامل فلشدرایو مطابقت دارد، بر روی آن کلیک راست کرده و بر روی "ایجاد یک بخش ساده" کلیک کنید. یک بخش واحد برای کل حافظه ایجاد کنید – در این زمینه "راهنما" به شما کمک خواهد کرد.
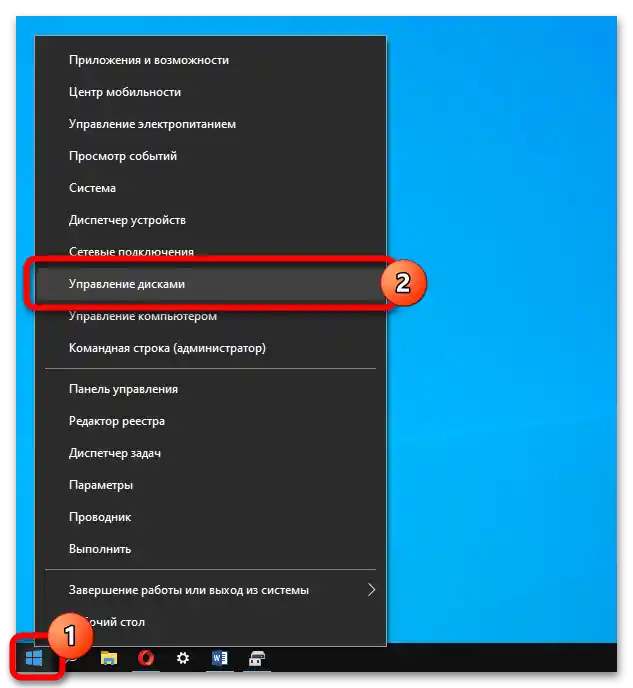
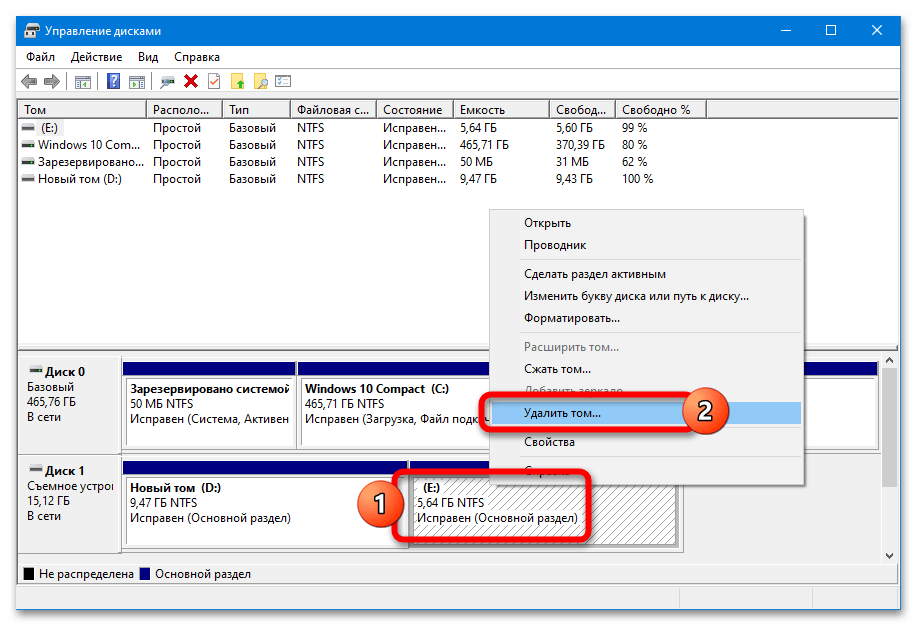
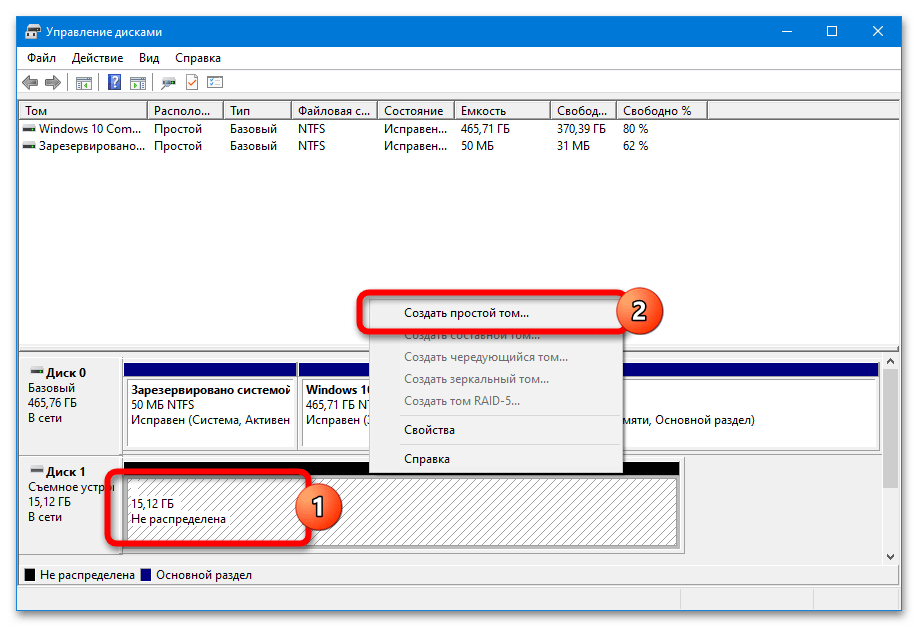
سیستم اجازه نمیدهد تنها یک بخش اضافی را حذف کرده و "فضای آزاد" را به بخش موجود متصل کنید – این قابلیت در نرمافزار خاصی پیادهسازی شده است.
روش 2: DISKPART
در نسخههای اولیه ویندوز 10 و همچنین در "هشت" و "هفت" نمیتوان با بخشهای USB-درایو از طریق "مدیریت دیسکها" کار کرد. میتوان بدون استفاده از نرمافزارهای جانبی عمل کرد – بخشها از طریق ابزار DISKPART حذف میشوند:
- CMD را با حقوق مدیر اجرا کنید.
- به ترتیب مجموعهای از دستورات زیر را اجرا کنید:
diskpart
list disk(در فهرست ساخته شده، فلش را شناسایی کرده و شماره آن را بررسی کنید)
select disk N(به جای N – شماره رسانه)![چگونه میتوان یک بخش را از فلشدرایو_005 حذف کرد]()
سپس دو سناریو برای اقدام وجود دارد: حذف یک بخش خاص یا همه آنها به طور همزمان. برای حذف یک حجم، باید دستورات زیر را اجرا کنید:
list partition(فهرستی از بخشها ایجاد میشود)
select partition N(که در آن N – شماره حجم حذفشونده است)
delete partition![چگونه میتوان یک بخش را از فلشدرایو_006 حذف کرد]()
حجم مفید ذخیرهساز، که برای استفاده در "مدیر فایل" قابل مشاهده است، به اندازه بخش حذفشده کاهش مییابد – فضای غیرقابل تخصیص را میتوان در "مدیریت دیسکها" مشاهده کرد.
برای حذف همه بخشها و ایجاد یک بخش برای کل حجم فلش، پس از
select disk Nباید دستورات زیر را اجرا کنید:clean(ذخیرهساز را از بخشها پاک کرده و فضای غیرقابل استفاده را باقی میگذارد)
create partition primary
select partition 1
active
format fs=fat32 quick
assign
exit
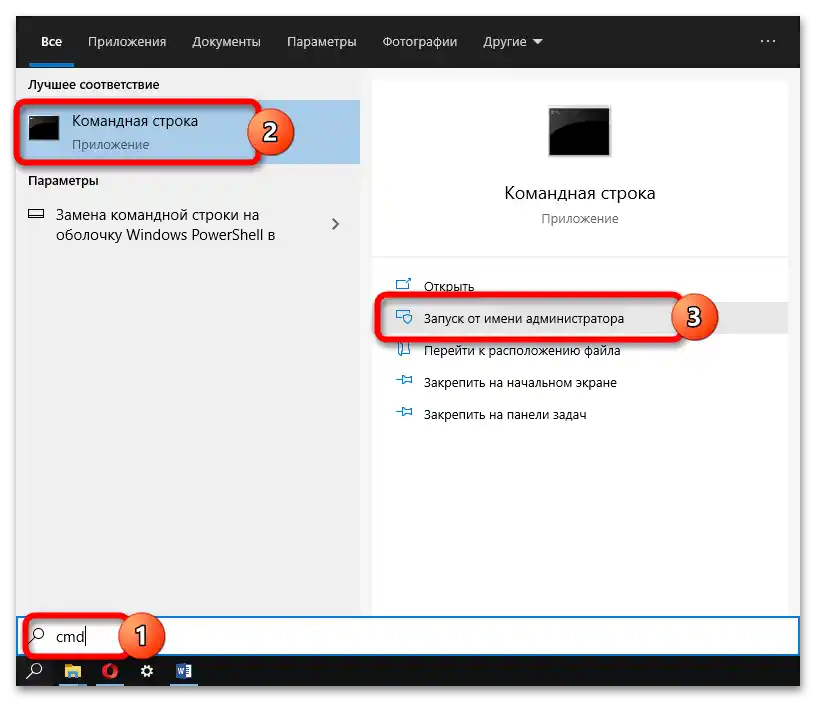
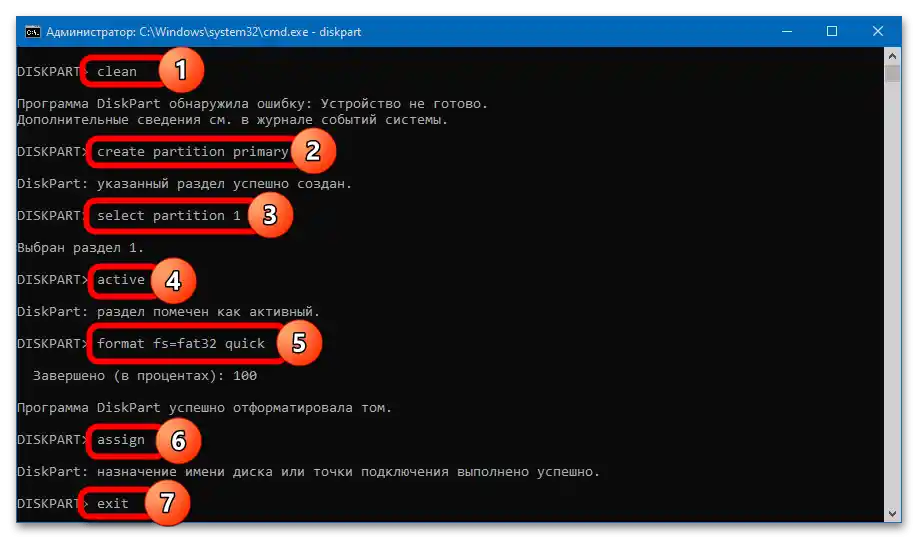
به پیام خطا (که پس از وارد کردن دستور clean ظاهر میشود) توجه نکنید. تا زمانی که حجم جدید ایجاد نشود، USB در "مدیر فایل" نمایش داده نخواهد شد.
در نهایت، فلش با یک بخش واحد به فرمت FAT32 ایجاد خواهد شد. اگر NTFS نیاز است، میتوانید پس از دستور clean پنجره را ببندید – حجمها قبلاً حذف شدهاند و فرمتگذاری به راحتی از طریق "مدیریت دیسکها" انجام میشود.
روش 3: AOMEI Partition Assistant
AOMEI Partition Assistant – مدیر راحتی برای بخشهای دیسکهای سخت و ذخیرهسازهای قابل حمل.برای حذف یک بخش از فلش، مراحل زیر را انجام دهید:
- بخش مورد نظر برای حذف را در USB انتخاب کنید و از گزینه "حذف بخش" در بخش "عملیات بر روی بخشها" استفاده کنید.
- روش حذف را مشخص کنید – "حذف سریع بخش" (سریع با امکان بازیابی دادهها) یا "حذف بخش و پاک کردن دادهها" (پاکسازی کامل بدون امکان بازیابی).
- بر روی دکمه "اعمال" در گوشه بالا سمت چپ پنجره برنامه کلیک کنید. تأیید کنید که عملیات انجام شود و بر روی دکمه "ادامه" کلیک کنید.
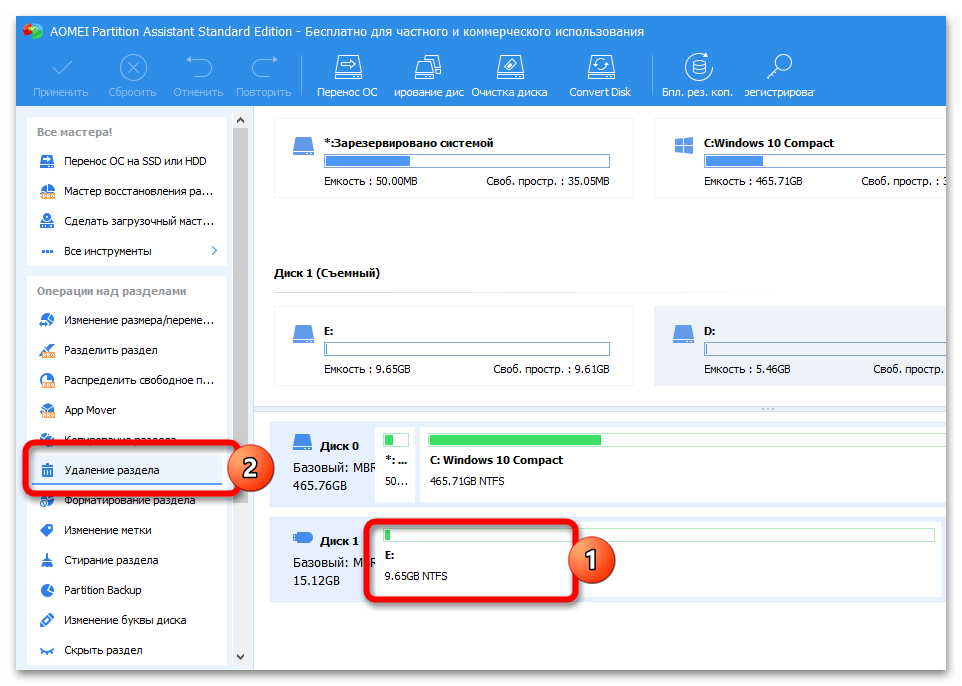
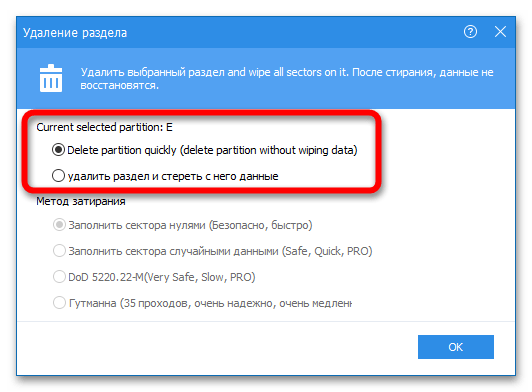
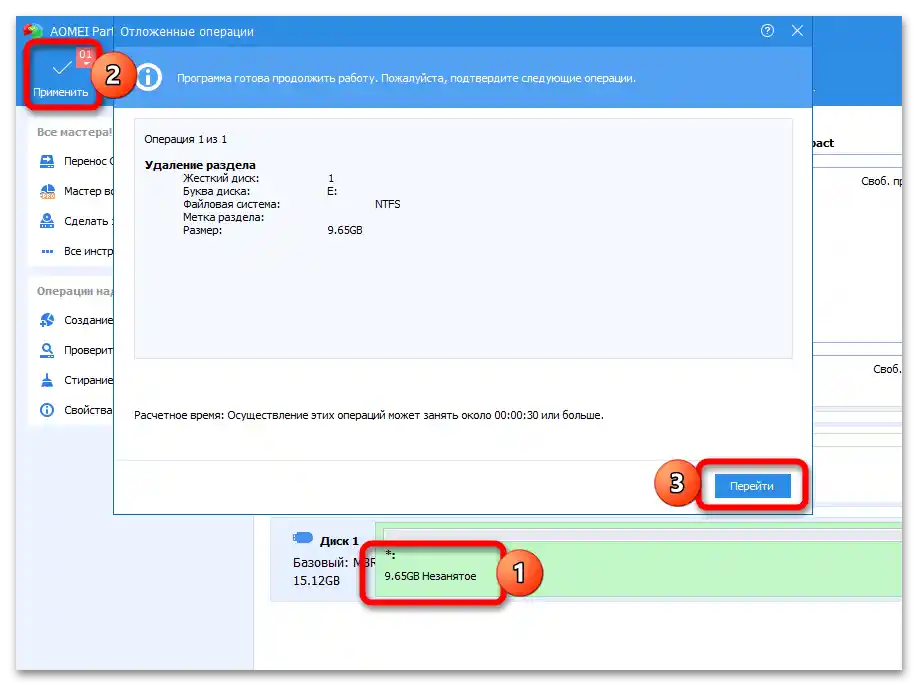
فقط فضای موجود در بخشهای فعلی قابل استفاده خواهد بود. در این صورت، برنامه میتواند همه بخشها را با یک کلیک حذف کند – این امکان را فراهم میکند که یک بخش واحد برای کل حجم فلش ایجاد شود:
- ذخیرهساز را انتخاب کنید و بر روی "حذف همه بخشها" کلیک کنید.
- روش پاکسازی (سریع یا کامل) را مشخص کنید، تغییرات را تأیید کنید و فرآیند را آغاز کنید.
- اگر برنامه بهطور خودکار فرمتگذاری را انجام ندهد (فضا با کلمه "خالی" علامتگذاری خواهد شد)، از ابزار "ایجاد بخش" استفاده کنید – اندازه خوشه، فرمت سیستم فایل و برچسب بخش قابل تعیین خواهد بود.
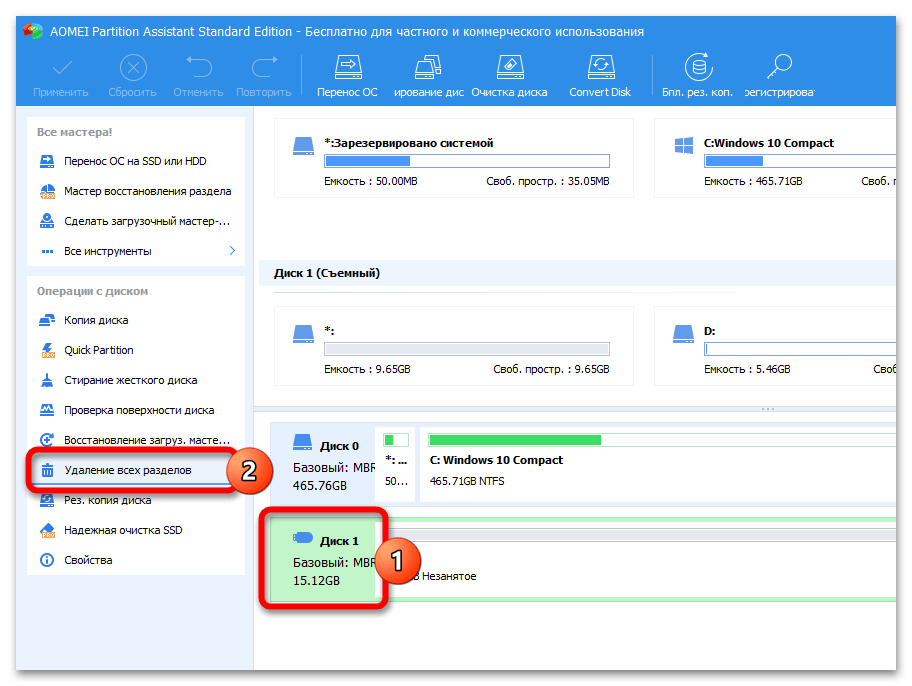
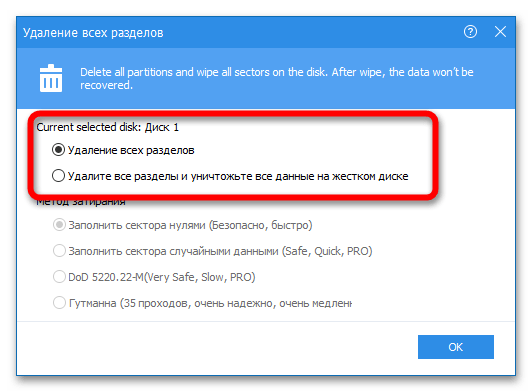
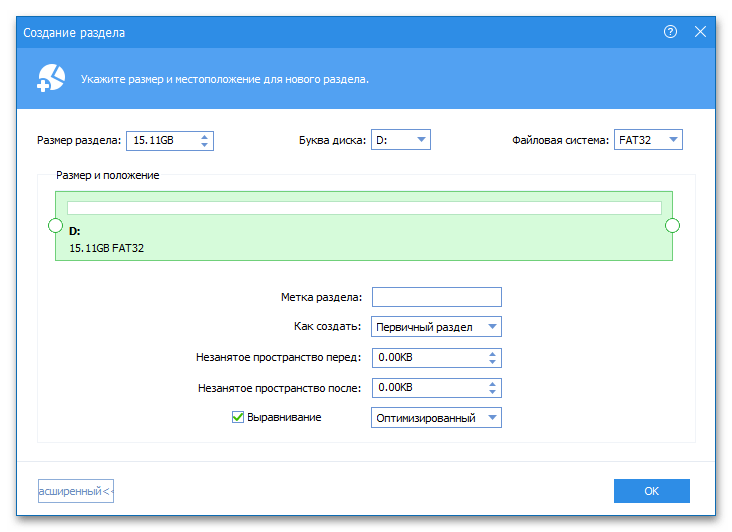
در صورت نیاز میتوانید فلش را به سرعت تغییر نام دهید یا حرف آن را عوض کنید – این کار از طریق منوی زمینه ذخیرهساز در برنامه انجام میشود.
روش ۴: MiniTool Partition Wizard
MiniTool Partition Wizard – ابزاری راحت برای کار با USBها.حذف بخشها طبق دستورالعمل زیر انجام میشود:
- فلش را انتخاب کنید، بر روی بخش غیرضروری کلیک کنید، و دکمه "حذف بخش" را در بلوک "مدیریت بخش" فشار دهید. بر روی دکمه "اعمال" کلیک کنید تا فرآیند آغاز شود.
- گزینه "انتقال/تغییر اندازه بخش" را انتخاب کنید تا فضای آزاد شده را به بخش دیگر (اصلی) اضافه کنید. نوار لغزنده را در بلوک "اندازه و مکان" به سمت چپترین موقعیت حرکت دهید و تغییرات را تأیید کنید.
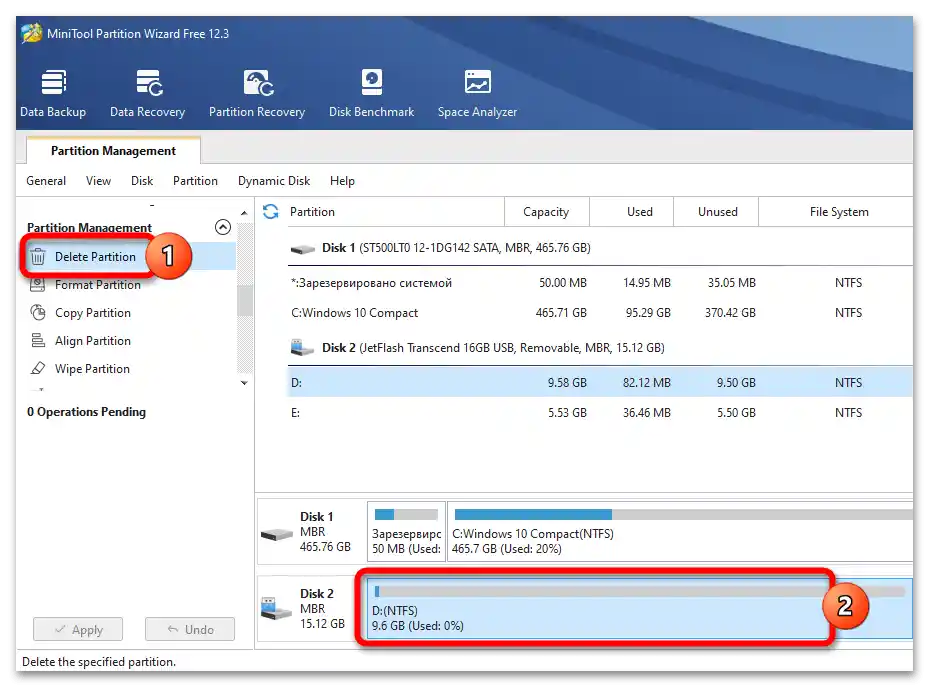
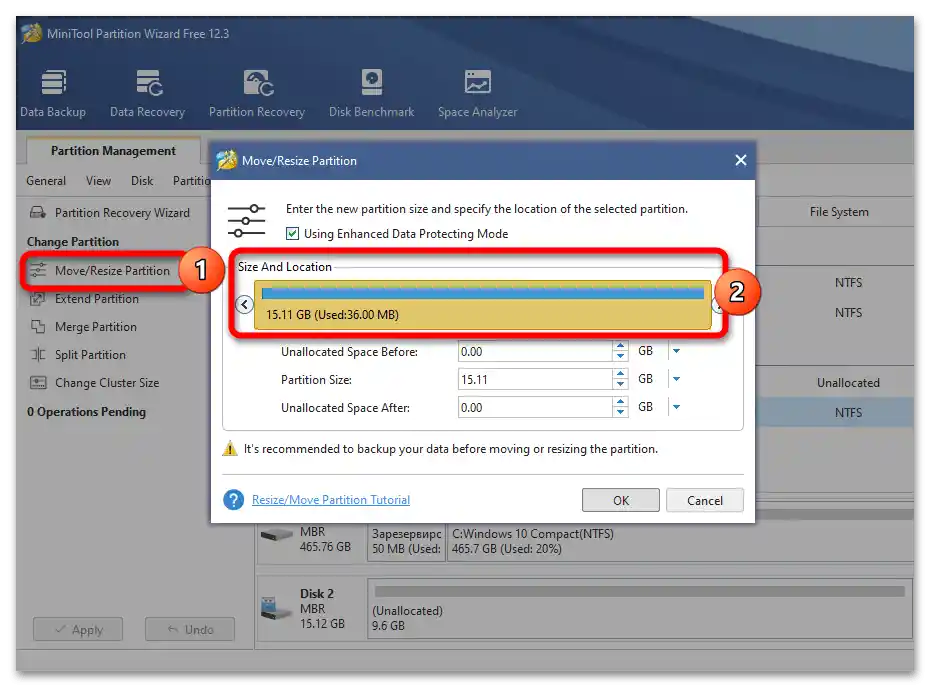
برخلاف ابزار سیستمی "مدیریت دیسک"، MiniTool Partition Wizard شما را مجبور به حذف تمام بخشها به صورت دستی نمیکند – کافی است فقط از بخشهای اضافی خلاص شوید و "فضای آزاد" را به بخش موجود متصل کنید.
روش 5: Paragon Partition Manager
Paragon Partition Manager – مدیریت دیسک پیشرفته با قابلیتهای گسترده و ظاهری دلپذیرتر. الگوریتم استفاده ساده است:
- بخش حذفشونده را انتخاب کنید و بر روی دکمه "حذف بخش" کلیک کنید.
- برنامه ساختار آینده فلش را نمایش میدهد. بر روی "حذف اکنون" کلیک کنید.
- اگر تنها یک بخش در حافظه باقی مانده باشد، میتوان آن را با استفاده از فضای آزاد شده گسترش داد – برای این کار بخش را انتخاب کنید، بر روی "انتقال یا تغییر اندازه" کلیک کنید، نوار لغزنده "اندازه حجم جدید" را به سمت راستترین موقعیت حرکت دهید و فرآیند را از طریق "تغییر اکنون" آغاز کنید.
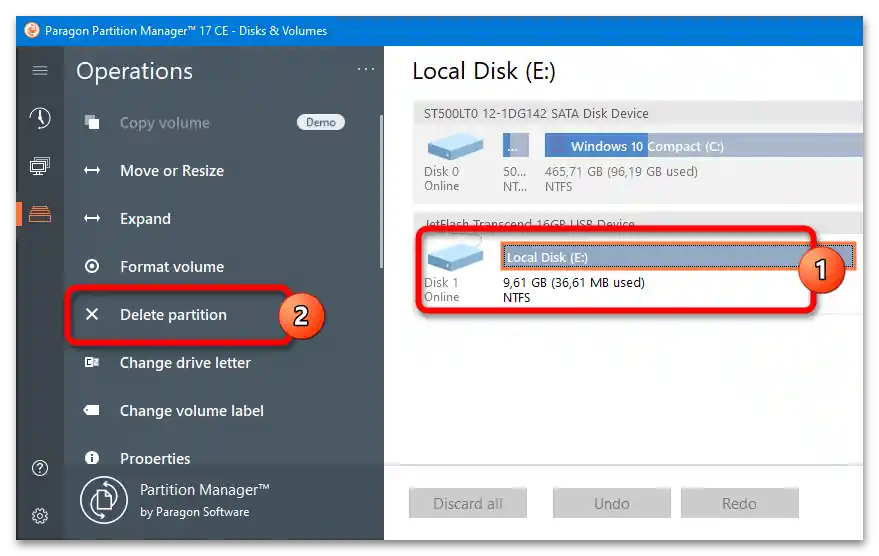
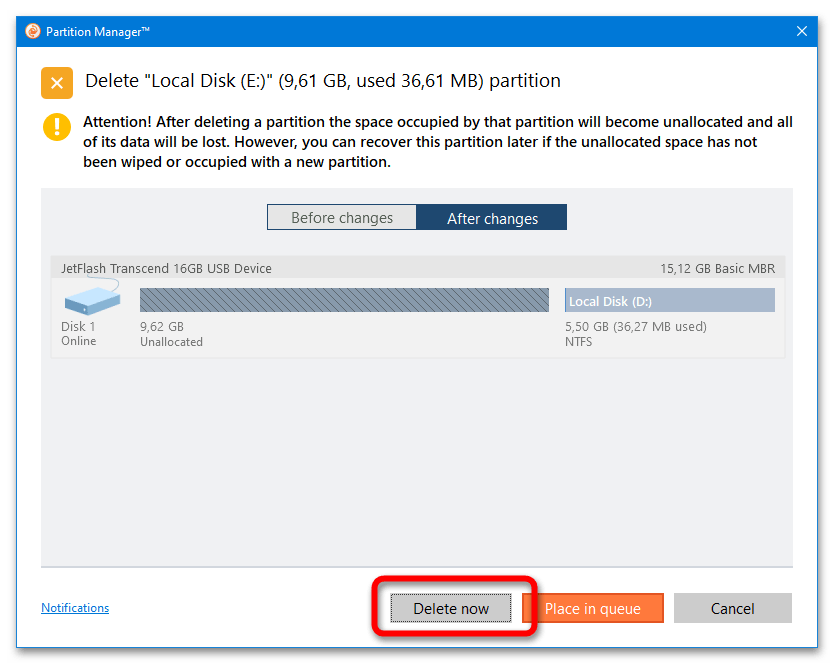
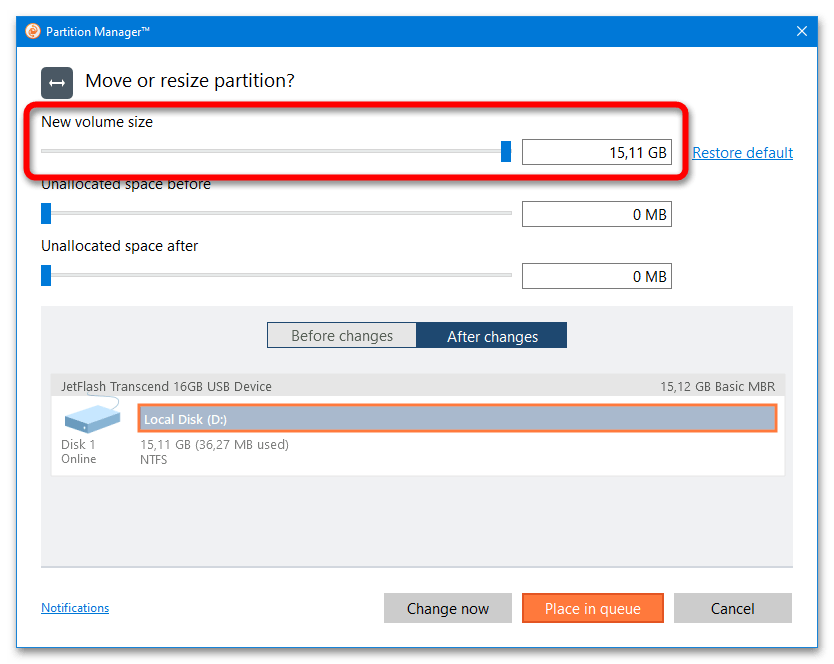
نام و سایر پارامترهای رسانه نیز میتوانند از طریق منوی کناری برنامه تغییر یابند.