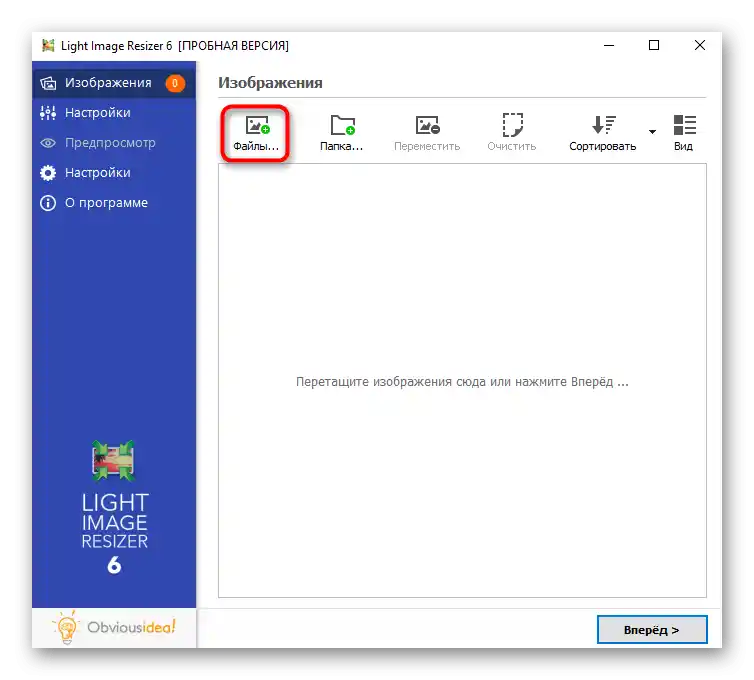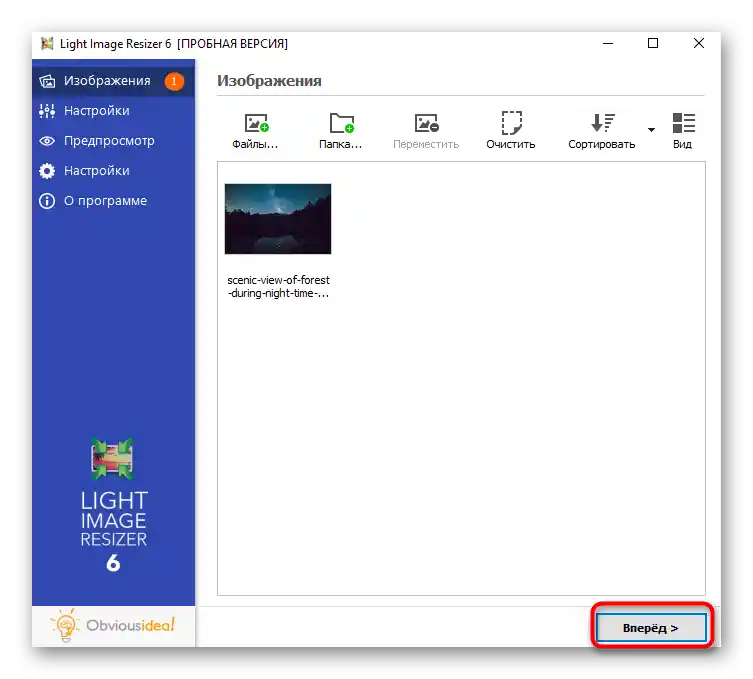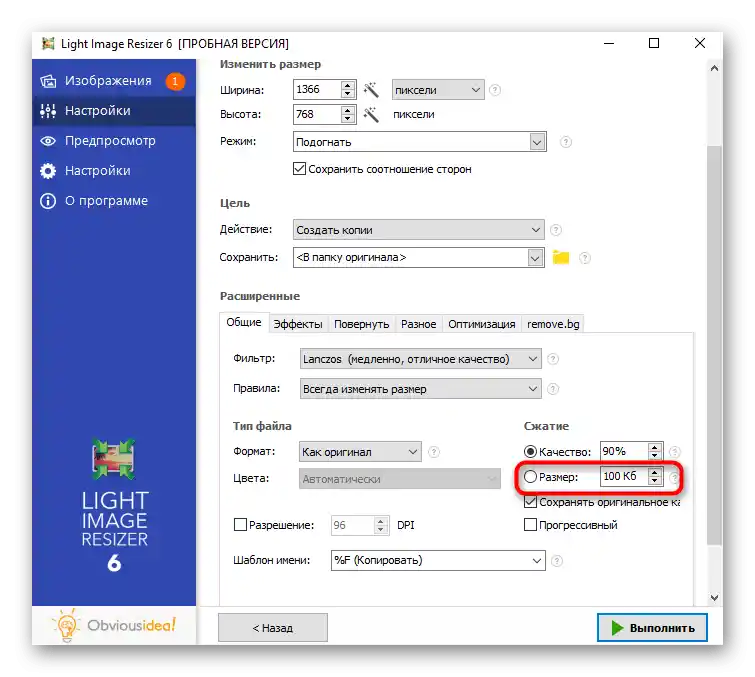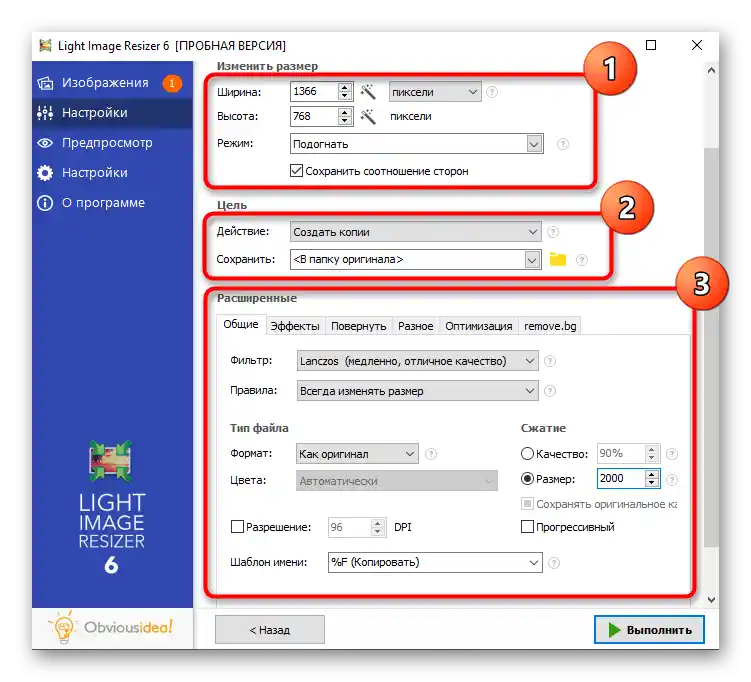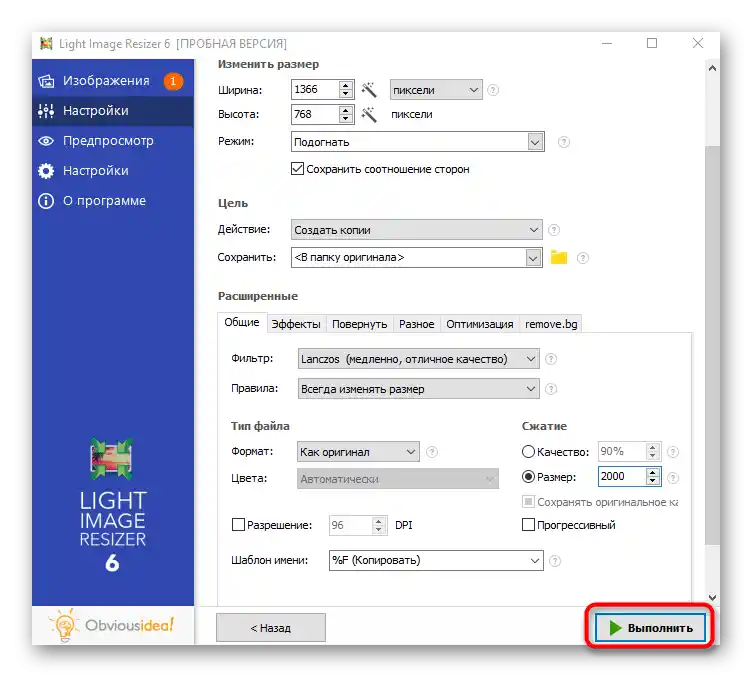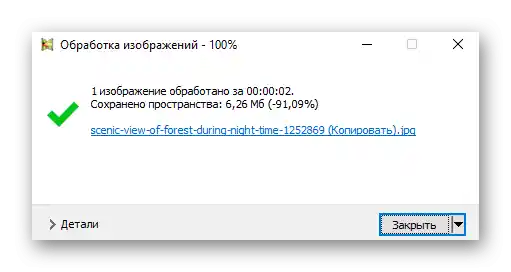محتوا:
در این مقاله به کاهش وضوح و اندازه عکس پرداخته میشود. در هر روش دو نوع ویرایش توضیح داده شده است، بنابراین به طور کامل با دستورالعمل برنامه انتخابی آشنا شوید.
روش 1: Adobe Photoshop
ویرایشگر گرافیکی محبوب Adobe Photoshop برای کاهش اندازه عکس کاملاً مناسب است. در این برنامه چندین عملکرد وجود دارد که هم برای تغییر وضوح و هم برای فشردهسازی طراحی شدهاند تا خود شیء کمتر از حال حاضر وزن داشته باشد. در مقاله دیگری در وبسایت ما سه روش در دسترس بررسی شده است که میتوانید از آنها استفاده کنید.
بیشتر: کاهش اندازه تصویر در فتوشاپ
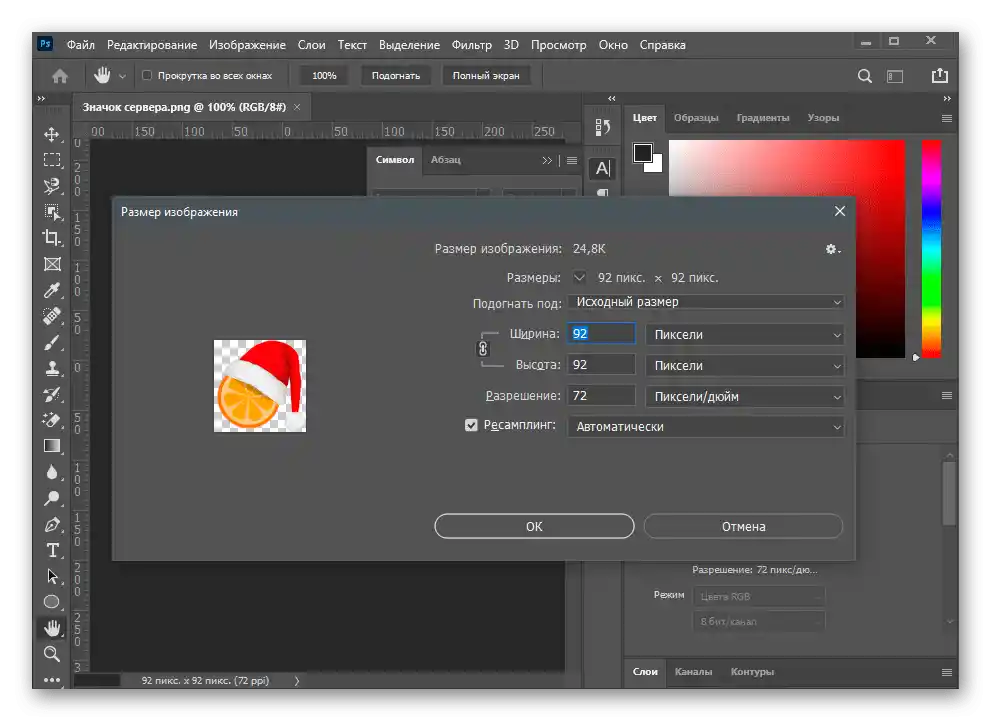
روش 2: GIMP
شایان ذکر است که نسخه رایگان فتوشاپ — GIMP، دارای تقریباً همان مجموعه ابزارها است. در آن میتوان هم وضوح عکس را تغییر داد و هم کیفیت آن را کاهش داد، به طوری که اندازه فایل نهایی چندین برابر کمتر از فایل اصلی باشد.
- برنامه را راهاندازی کنید، منوی "فایل" را باز کنید و گزینه "باز کردن" را انتخاب کنید. به جای این، میتوانید از کلید میانبر استاندارد Ctrl + O استفاده کنید.
- در صفحه یک پنجره جدید نمایش داده میشود، جایی که باید به محل عکس بروید و دو بار روی آن کلیک کنید تا باز شود.
- برای شروع، بیایید ببینیم چگونه وضوح تصویر اضافه شده را کاهش دهیم. برای این کار منوی "تصویر" را باز کنید و در آنجا عملکرد "اندازه تصویر" را پیدا کنید.
- در یک پنجره کوچک باید عرض و ارتفاع را بسته به نیازهای شخصی تغییر دهید. توجه داشته باشید که به طور پیشفرض تغییر متناسب فعال است. برای غیرفعال کردن آن، باید روی کلید سمت راست فیلدهای اندازه کلیک کنید. در همین پنجره، بلوک "کیفیت" با چندین گزینه پردازش وجود دارد.آنها به فشردهسازی تصویر مربوط نمیشوند، زیرا این الگوریتم برای جبران پیکسلها در هنگام افزایش وضوح تصویر طراحی شده است که کیفیت آن را افزایش میدهد.
- کاهش وزن عنصر با عکس از طریق فشردهسازی در حین ذخیرهسازی انجام میشود. در این حالت ابتدا باید تابع "صادر کردن به عنوان" را از منوی "فایل" فراخوانی کنید.
- منوی "نوع فایل را انتخاب کنید (بر اساس پسوند)" را باز کنید.
- اگر نیاز به دریافت فایل با فرمت PNG دارید، میتوانید آن را به این فرمت تبدیل کنید. PNG وزن بیشتری نسبت به JPEG دارد، اما GIMP اجازه میدهد تا درجه فشردهسازی را برای آن انتخاب کنید و بدین ترتیب هم فرمت مورد نیاز و هم وزن آن را کاهش دهید.
- پس از انتخاب PNG، ویرایش پارامترهای اضافی باز خواهد شد. درجه فشردهسازی را بر اساس اینکه اندازه جدید فایل باید چقدر کمتر باشد، تنظیم کنید. متأسفانه، فقط پس از صادرات میتوان آن را بررسی کرد. بهتر است سایر گزینهها به جز "ذخیره کردن وضوح" را تغییر ندهید.
- هنگام ذخیرهسازی در فرمت JPEG به جای فشردهسازی، کیفیت تصویر انتخاب میشود. البته، باید تابع "استفاده از ویژگیهای کیفی تصویر اصلی" را غیرفعال کنید و کنترل "کیفیت" را در وضعیت قابل قبول برای خودتان تنظیم کنید.
- اگر پارامترهای اضافی را باز کنید، تابع "زیرنمونهبرداری" با مقدار قابل دسترس برای حداکثر صرفهجویی در وزن ظاهر میشود. بهتر است صافسازی را در مقدار صفر نگه دارید.
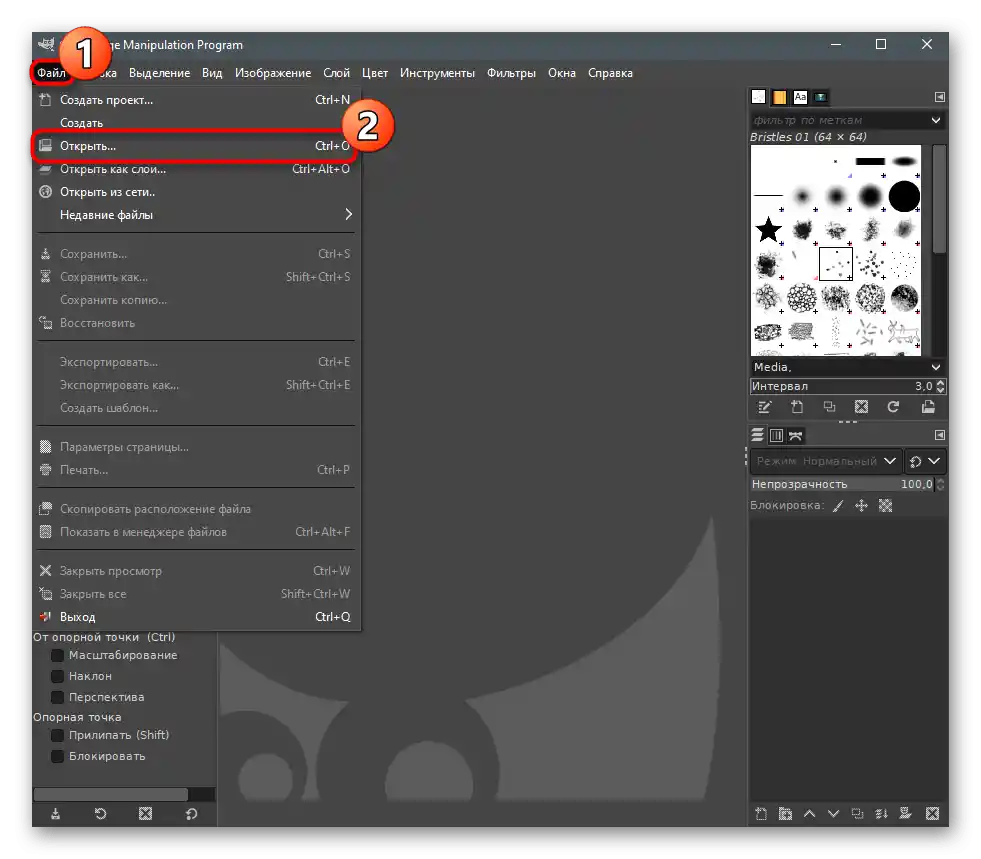
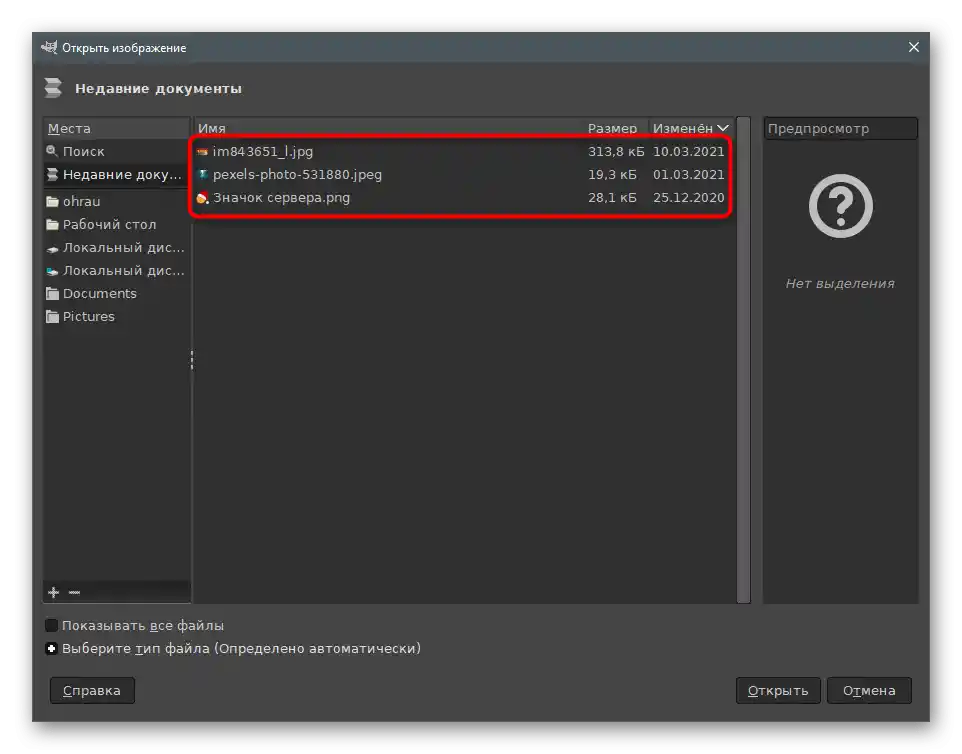
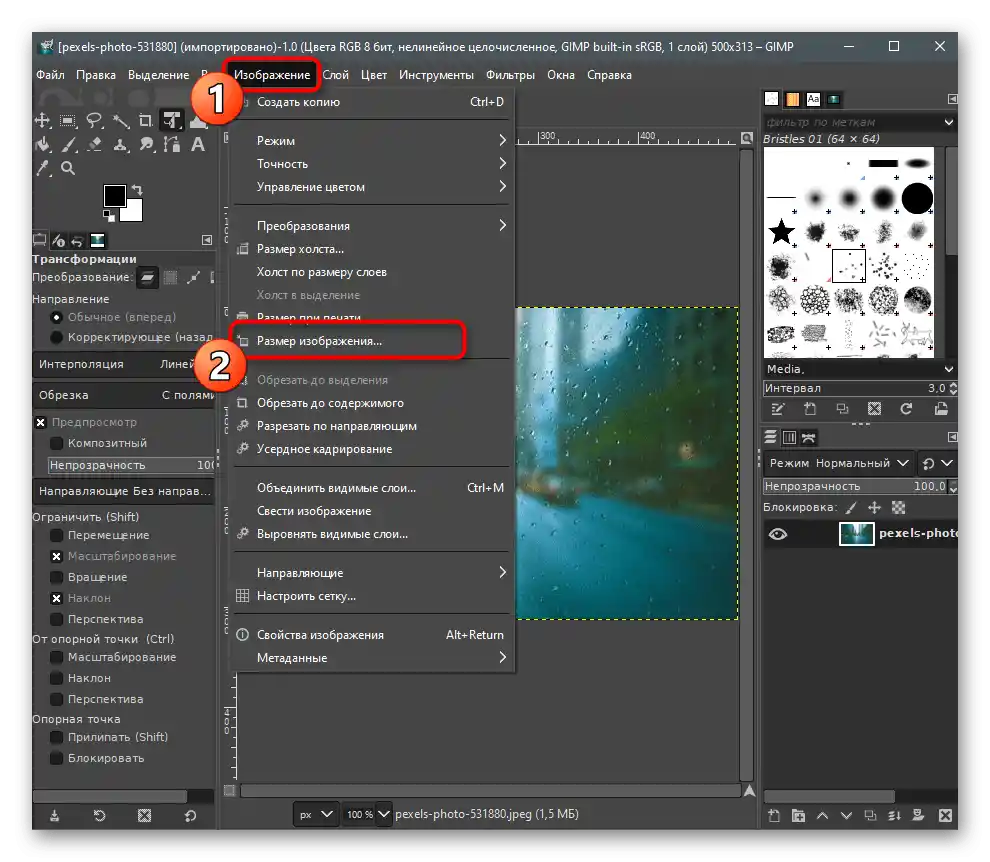

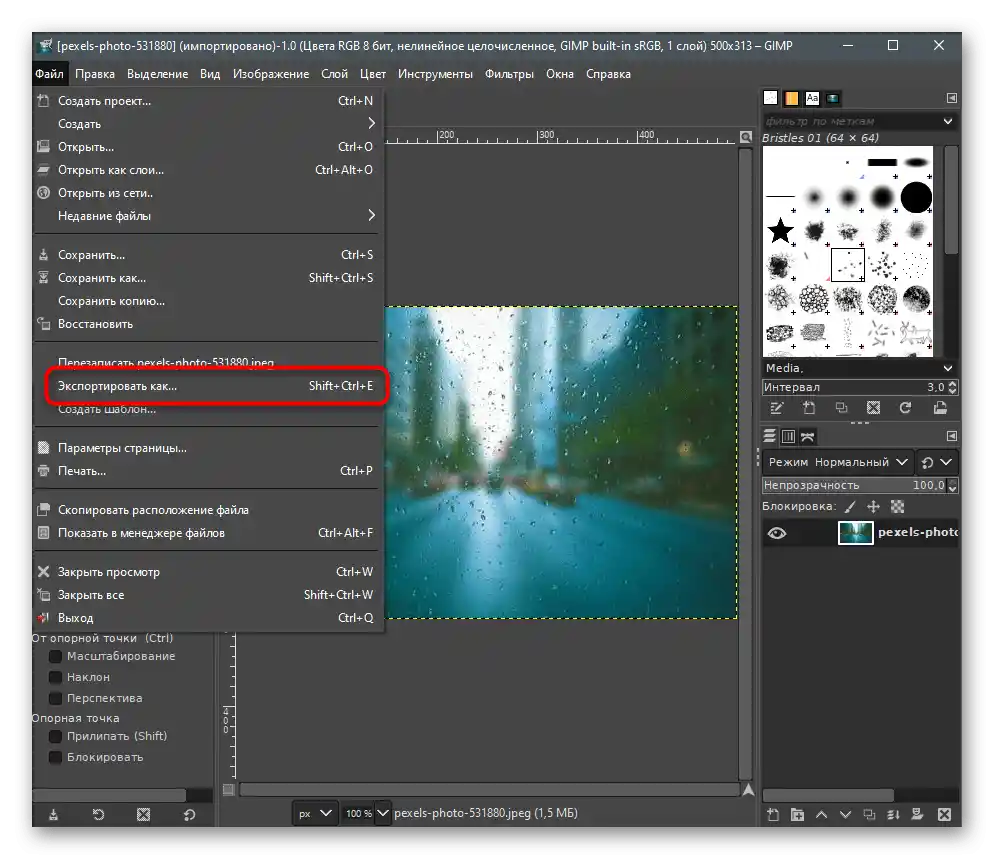
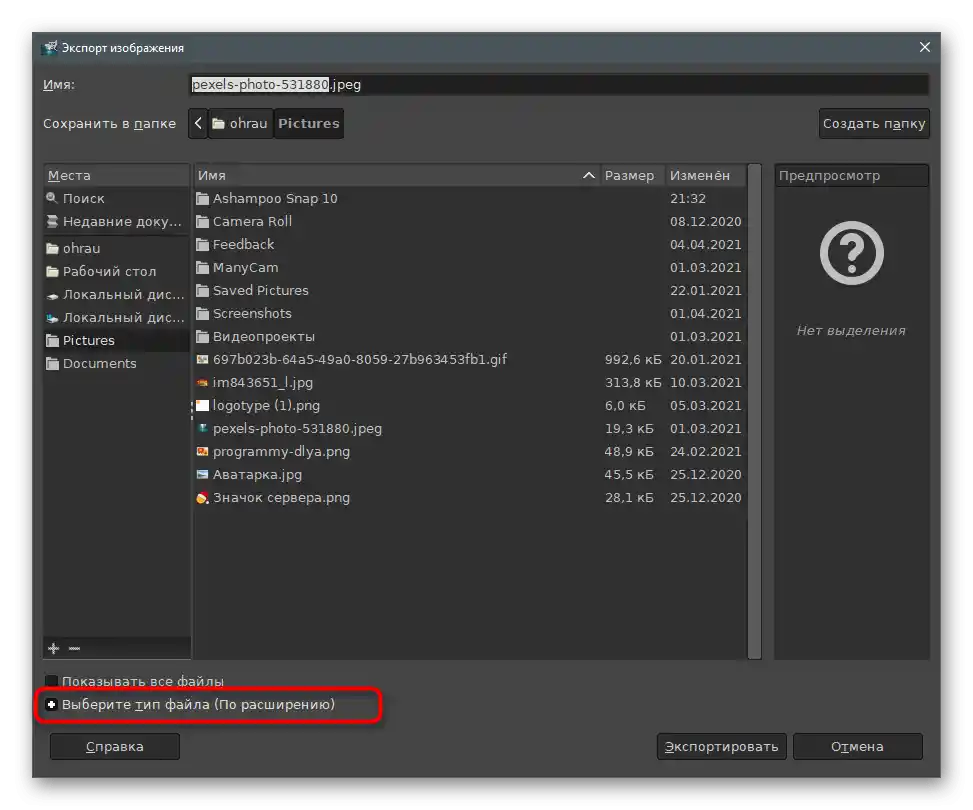
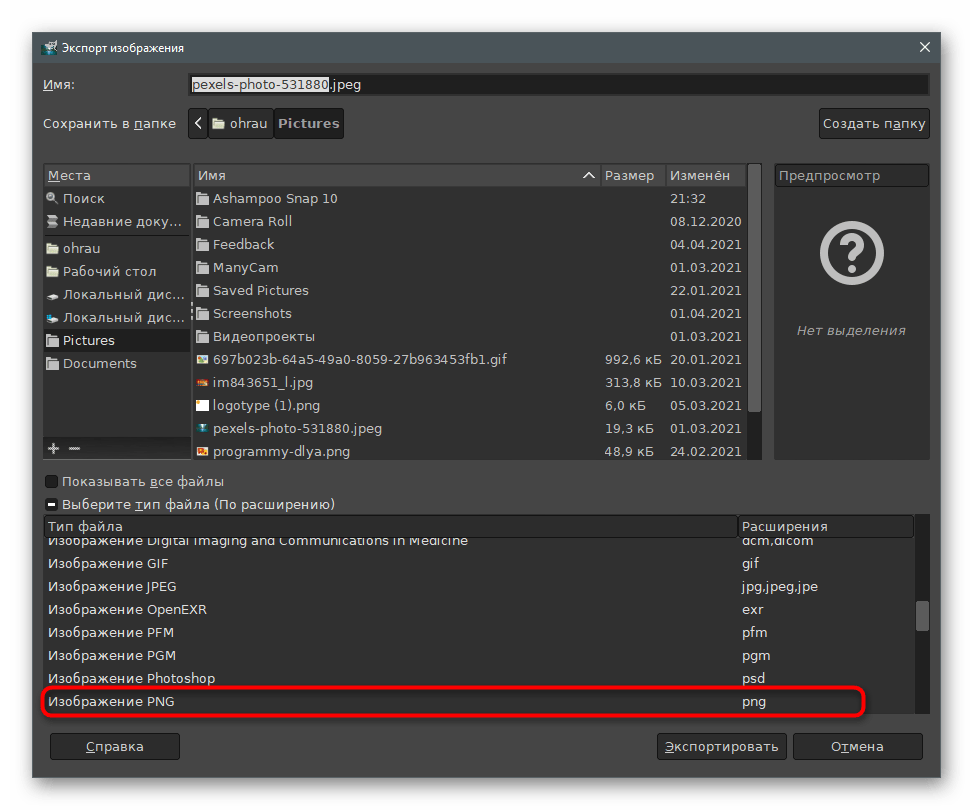
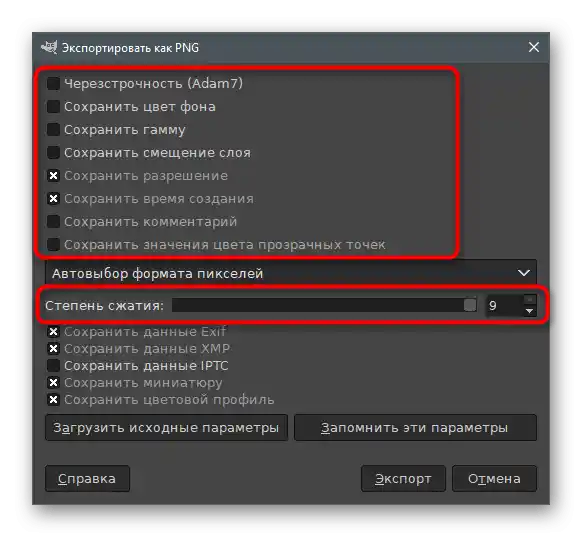
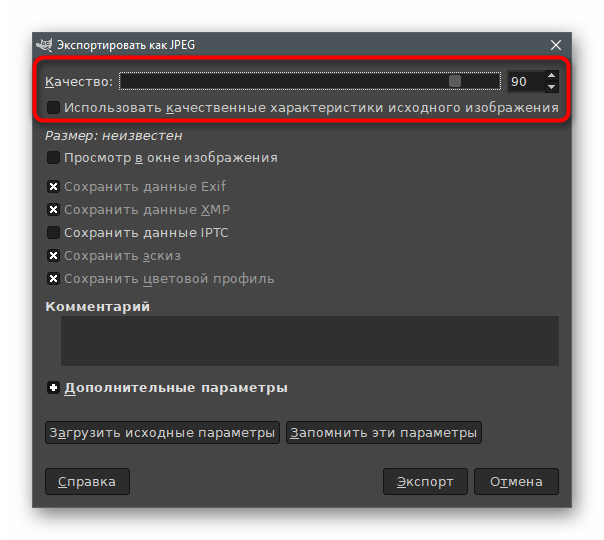
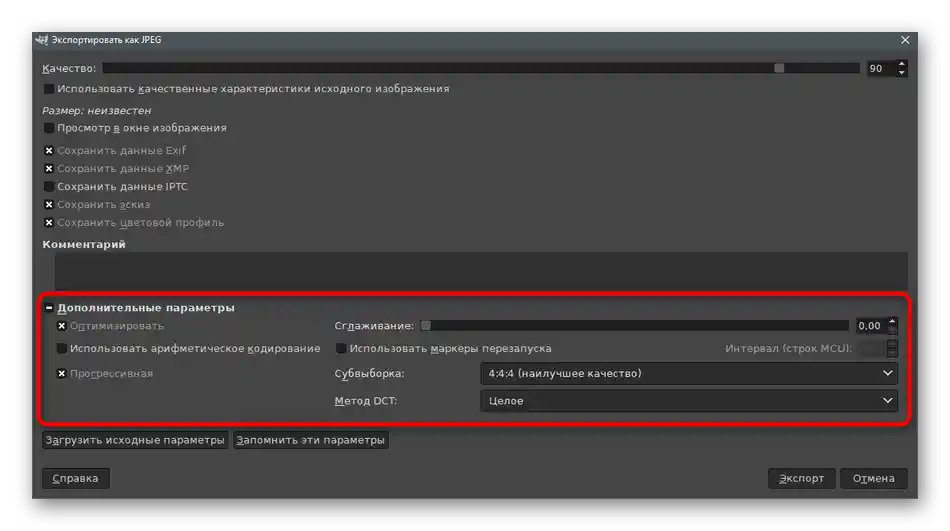
روش 3: RIOT
بیایید از ویرایشگرهای گرافیکی به برنامههای خاصی که برای تغییر اندازه و کیفیت تصویر طراحی شدهاند، برویم. آنها خوب هستند زیرا به شما این امکان را میدهند که بلافاصله به پارامترهای مورد نیاز دسترسی پیدا کنید و قبل از ذخیرهسازی با نتیجه آشنا شوید. اولین راهحل RIOT نام دارد و تعامل با آن به این صورت است:
- دکمه بالا را فشار دهید و آخرین نسخه RIOT را بر روی کامپیوتر خود دانلود کنید.پس از راهاندازی، به برگهای با نام فرمت فایلی که تصویر مورد نیاز برای ویرایش در آن ذخیره شده است بروید و بر روی "Open" کلیک کنید تا عکس باز شود.
- در پنجرهای که ظاهر میشود "Open"، شیء را پیدا کرده و دو بار بر روی آن کلیک کنید.
- پیشنهادی برای تغییر اندازه تصویر بهطور فوری نمایش داده میشود که باید با آن موافقت کنید.
- در پنجره کوچک "Resample" باید وضوح تصویر را با ویرایش فیلدها در بخش "New size" کاهش دهید.
- پس از تأیید اقدامات، پنجره اصلی برنامه باز میشود. در آن، وزن تصویر پس از بهینهسازی را مشاهده میکنید. اگر میخواهید فایل فشردهتری دریافت کنید، نوار لغزنده "Quality" را تنظیم کنید. سمت چپ نمای اولیه تصویر و سمت راست نمای پس از پردازش نشان داده میشود.
- در برگه "Metadata" میتوانید متادادههای عکس را حذف کنید، زیرا بهندرت استفاده میشوند اما اندازه فایل را افزایش میدهند.
- سپس "Image adjustments" با نوارهای لغزنده برای تغییر روشنایی، کنتراست و گاما تصویر قرار دارد. این تقریباً هیچ تأثیری بر اندازه عنصر ندارد و تنها به بهبود کمی نمای تصویر کمک میکند.
- اگر میخواهید عکس را بهطور خودکار به اندازه معینی فشرده کنید، از دکمه "Compress to size" استفاده کنید.
- در فیلد جدید، نتیجه دلخواه را به کیلوبایت وارد کنید.
- پس از اتمام، دکمه "Save" را فشار دهید تا فایل جدید با تصویر فشرده یا تغییر اندازه یافته ذخیره شود.
- برای آن نامی تعیین کرده و بهترین فرمت را انتخاب کنید.
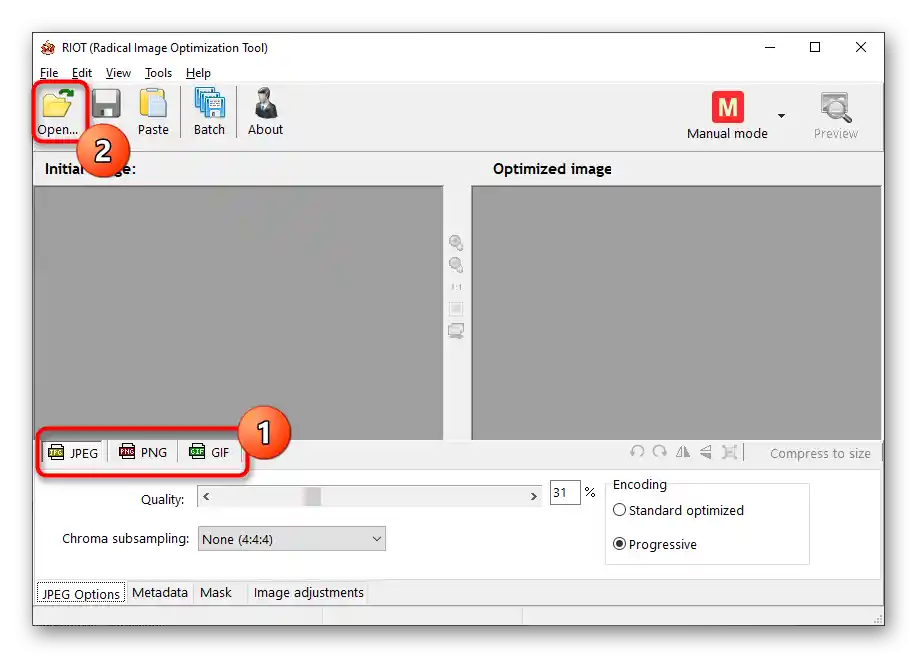
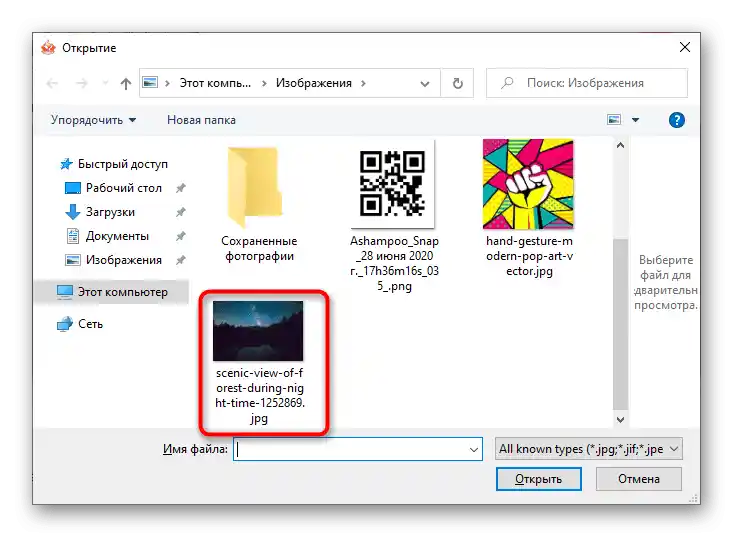
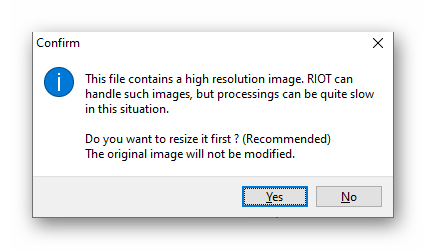
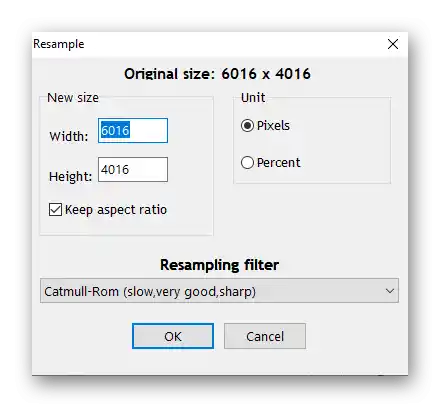
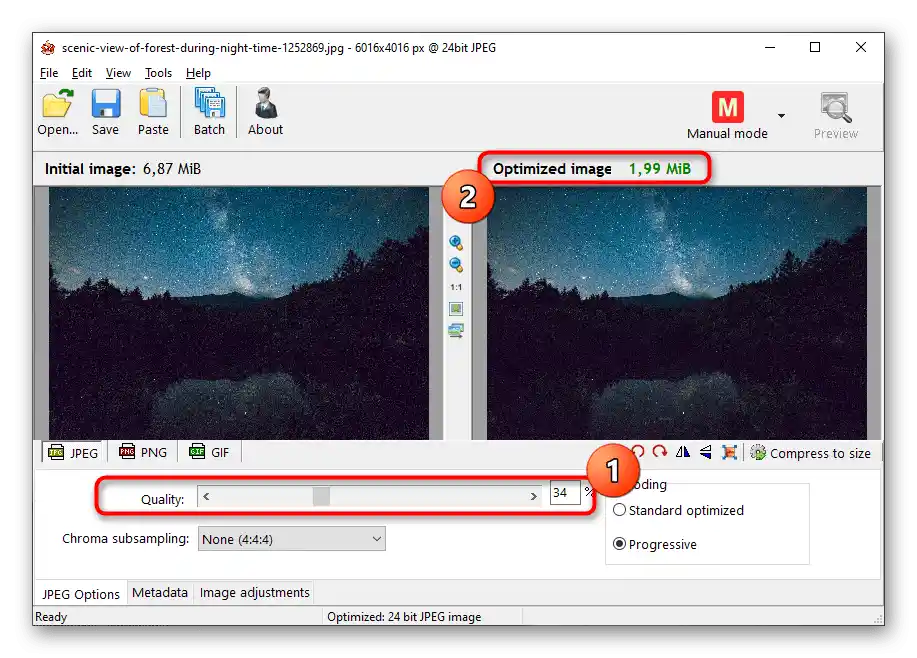
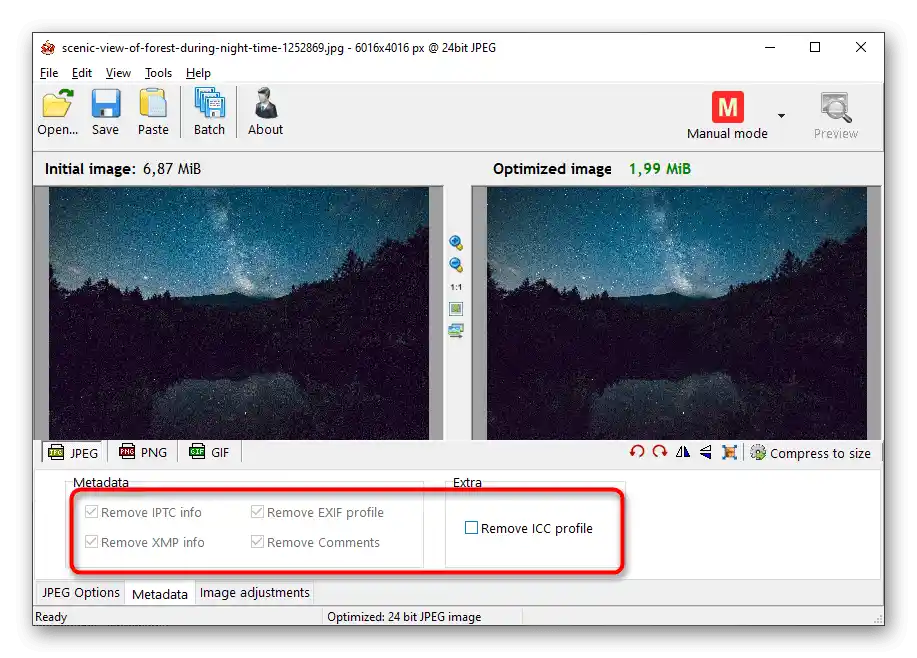
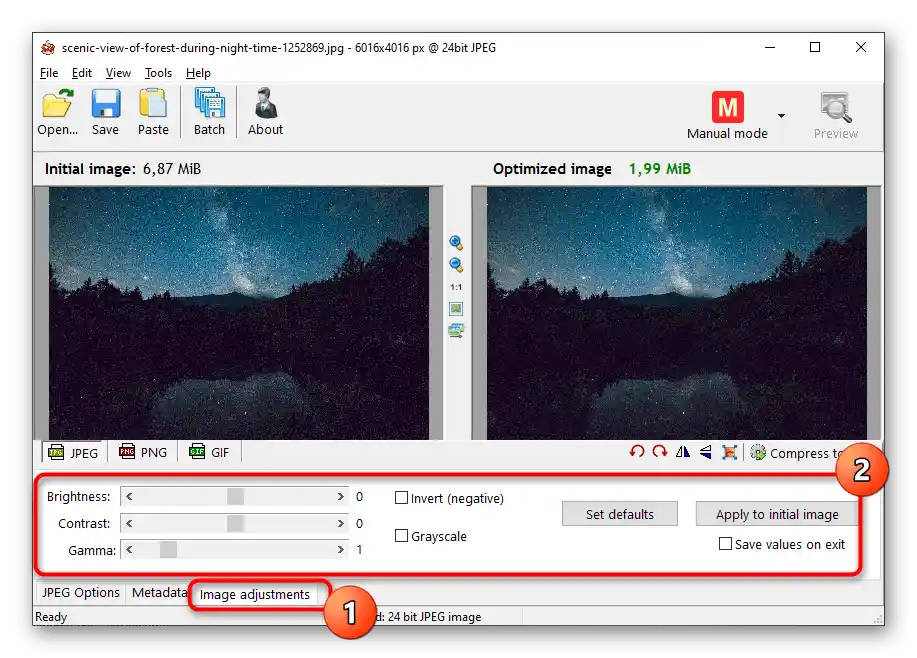
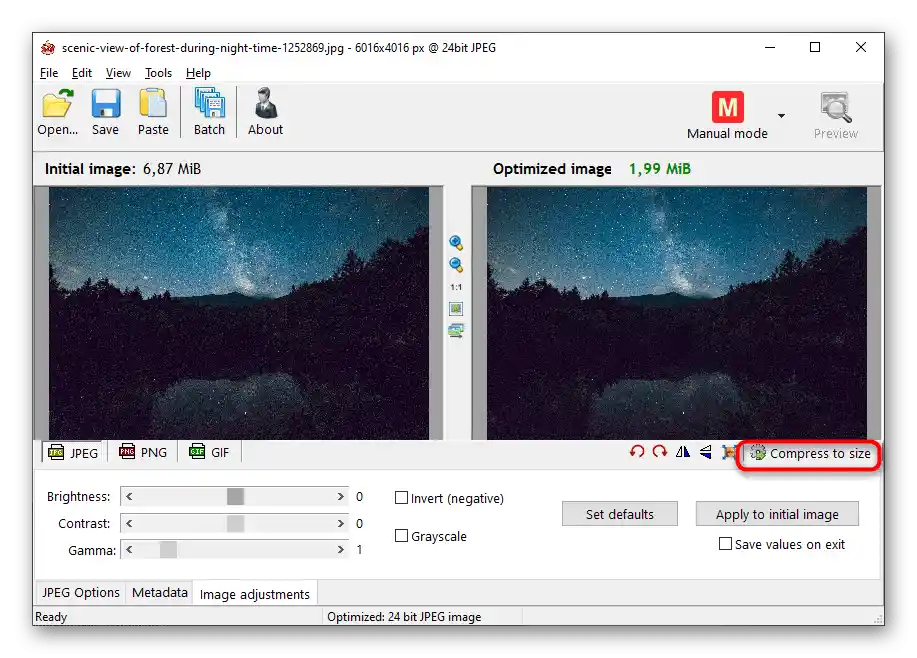
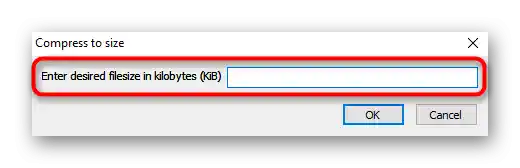
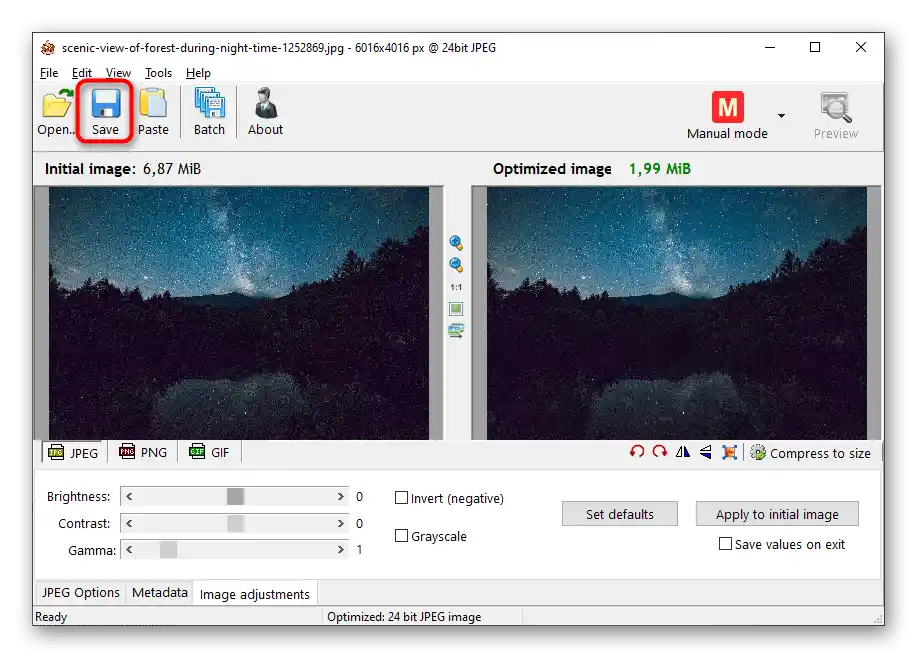
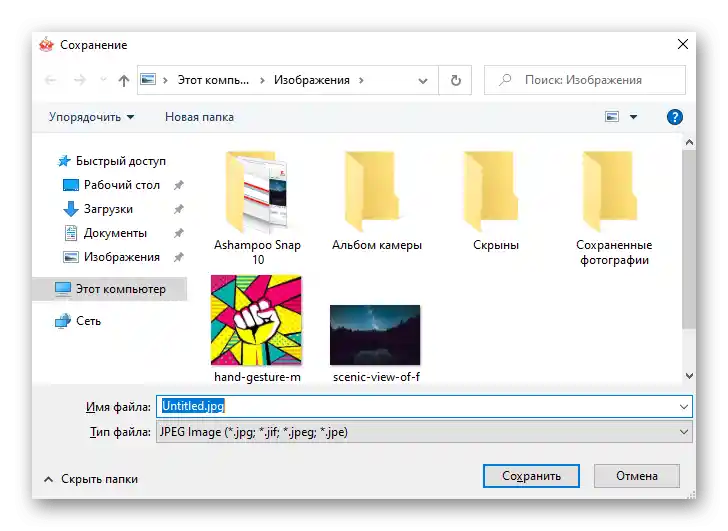
روش ۴: Caesium
Caesium مجموعهای از ابزارها را برای فشردهسازی تصاویر از نظر کیفیت و وضوح در اختیار کاربر قرار میدهد.عملکرد این برنامه مشابه برنامه قبلی است، اما کار در آن کمی متفاوت است.
- پس از راهاندازی، دکمهای را برای انتقال به پنجره باز کردن فایل فشار دهید.
- در "مدیر فایل" تصویر را پیدا کرده و تأیید کنید که به برنامه اضافه شود.
- در بخش "تنظیمات فشردهسازی" یک نوار لغزنده برای کاهش کیفیت و فهرستی از فرمتهای موجود برای تبدیل وجود دارد. اگر چندین تصویر را بهطور همزمان اضافه کردهاید، گزینه "اعمال برای همه" را فعال کنید.
- علامت را در کنار "اندازه تصویر" بگذارید، زمانی که نیاز به ویرایش وضوح آن دارید، نه اندازه خود فایل. در فیلدهای "عرض" و "ارتفاع" مقادیر مورد نیاز را به پیکسل وارد کنید.
- فقط کافی است پوشهای برای خروجی اشیاء پردازش شده مشخص کنید.
- دوباره صحت پارامترهای انتخاب شده را بررسی کرده و روی "انجام فشردهسازی" کلیک کنید.
- این فرآیند زمان مشخصی را میطلبد که به تعداد و حجم فایلهای اضافه شده بستگی دارد. در فیلد "اندازه جدید" مقدار را به کیلوبایت مشاهده میکنید، اگر این مقدار شما را راضی نمیکند، پارامترهای کیفیت را تغییر داده و دوباره فشردهسازی را انجام دهید.
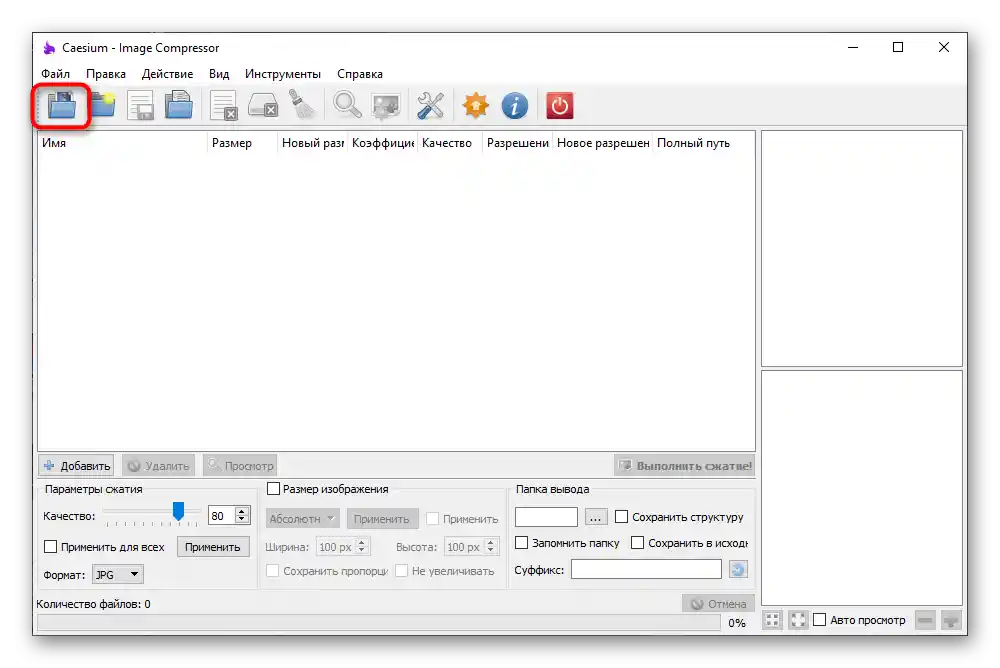
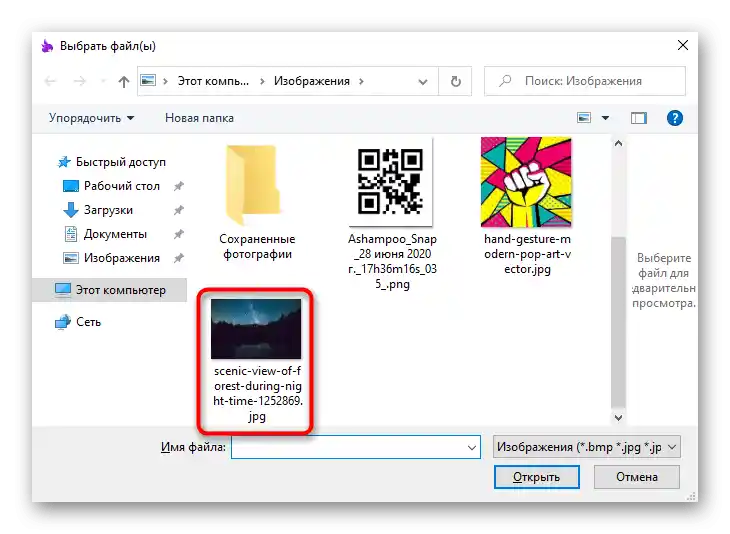
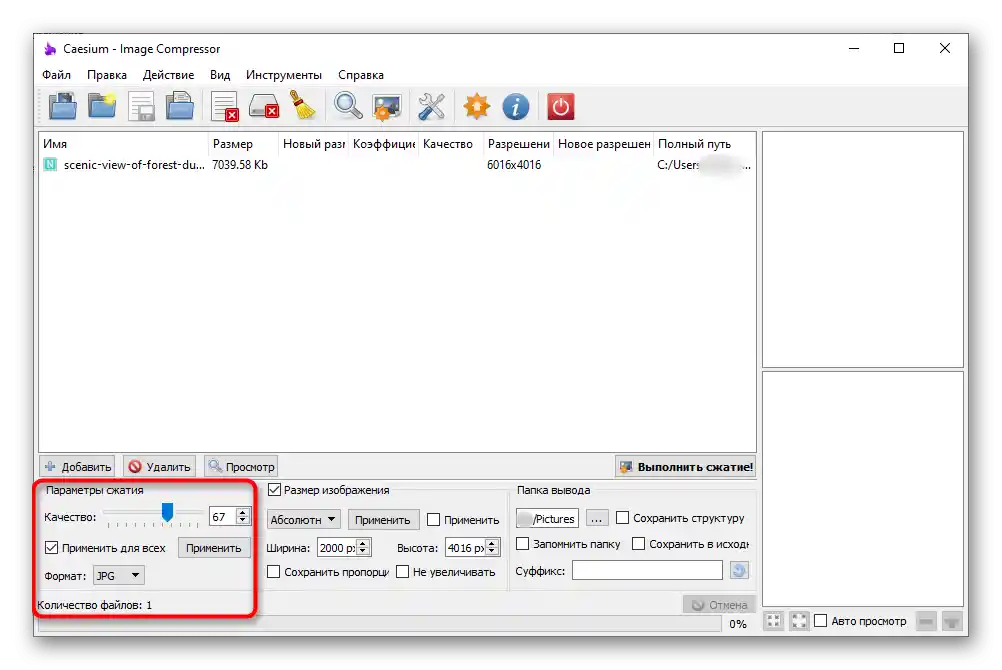
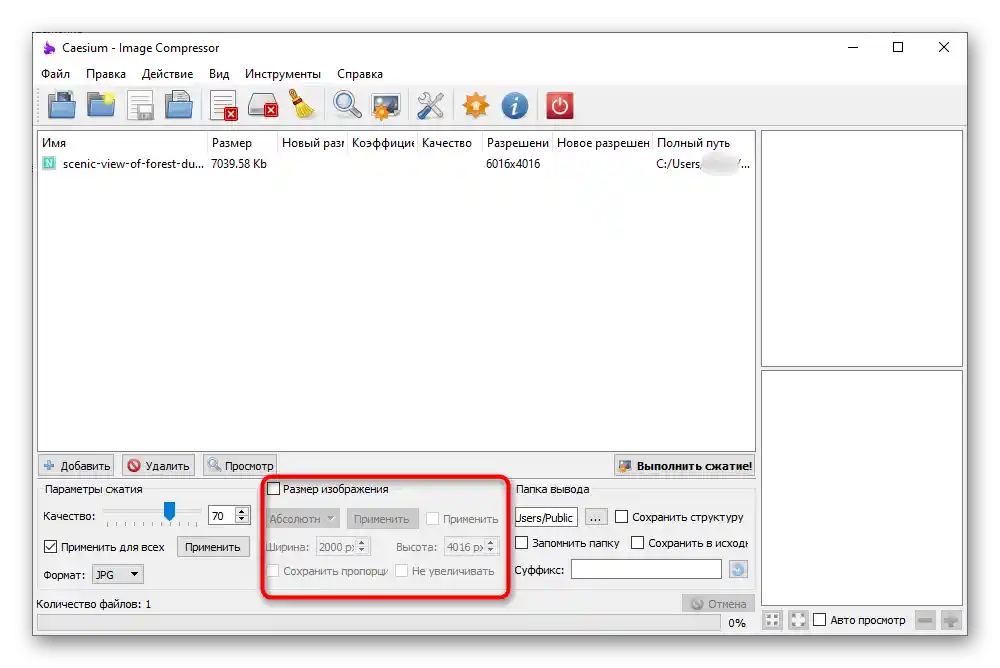
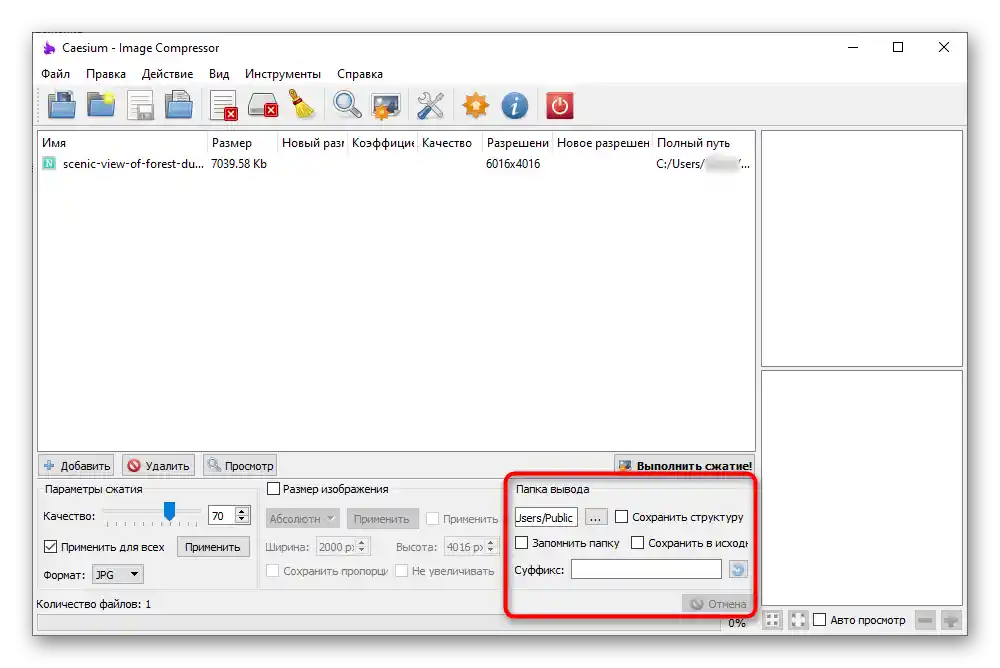
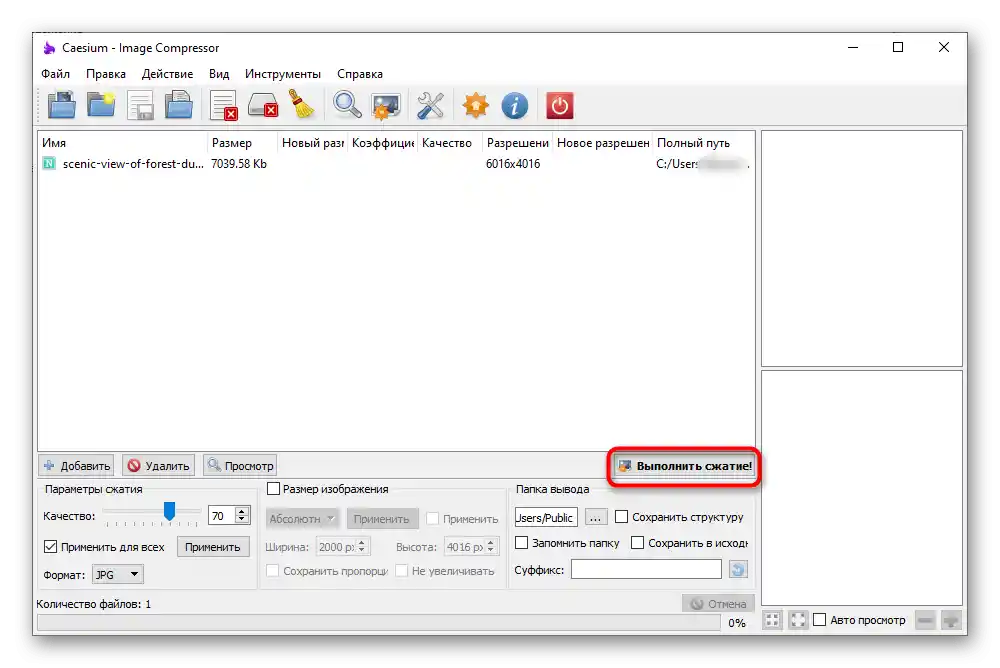
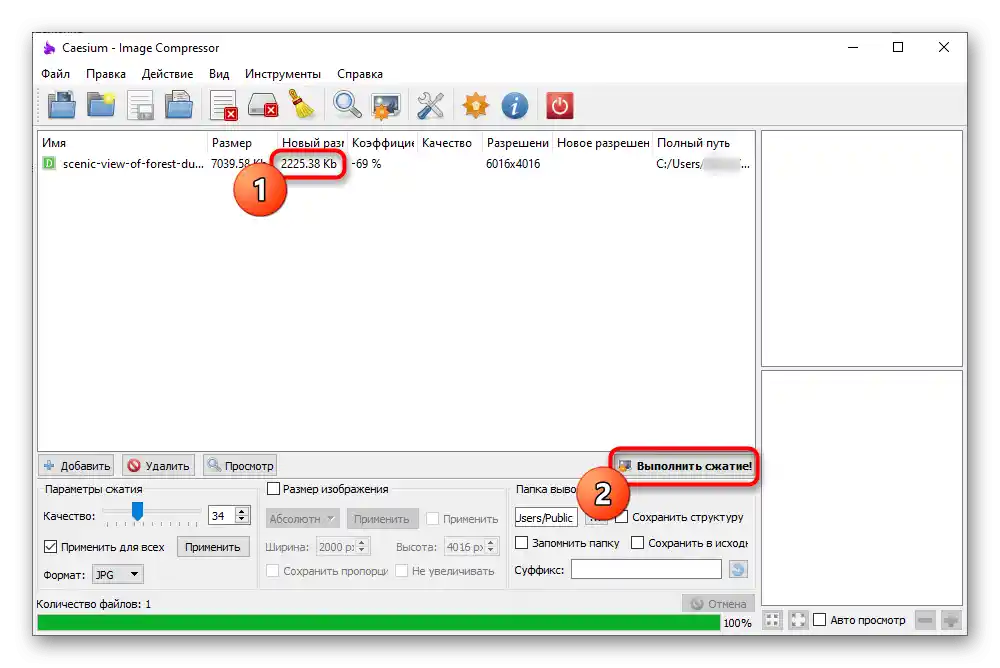
روش ۵: Light Image Resizer
Light Image Resizer به صورت پولی توزیع میشود، اما دوره آزمایشی آن بهطور کامل برای کاهش اندازه چندین تصویر کافی است. رابط کاربری به سبک راحتی طراحی شده و کارکرد تمام ویژگیها حتی برای مبتدیان نیز قابل فهم است، بنابراین نباید مشکلی در پردازش عکسها پیش بیاید.
- پس از راهاندازی موفق برنامه، دکمه "فایلها" را فشار دهید.
- در "مدیر فایل" عکسی را برای کاهش اندازه انتخاب کرده، به منوی اصلی برگردید و روی "به جلو" کلیک کنید.
- برای فشردهسازی بر اساس اندازه فایل، گزینه "اندازه" را فعال کرده و مقدار کیلوبایت مورد نظر را وارد کنید.
- به بررسی سایر ویژگیها که در ویرایش عکس مفید هستند، میپردازیم. در بخش "تغییر اندازه" میتوانید وضوح دلخواه را تعیین کرده و حفظ نسبت ابعاد را غیرفعال کنید.سپس "هدف" میآید، جایی که باید انتخاب کنید که آیا فایلها را کپی کنید یا نسخههای اصلی را در همان پوشه جایگزین کنید. در "گسترشیافته" تبهای مختلفی وجود دارد، اما آنها به فشردهسازی تصویر مربوط نمیشوند. از آنها برای اهداف دیگر استفاده کنید - به عنوان مثال، زمانی که میخواهید فیلترها را اضافه کنید یا جهت تصویر را تغییر دهید.
- پس از اتمام، روی "اجرا" کلیک کنید تا فرآیند پردازش آغاز شود.
- شما از اتمام کار با عکس مطلع خواهید شد و اطلاعاتی درباره حجم فضای ذخیرهشده دریافت خواهید کرد.