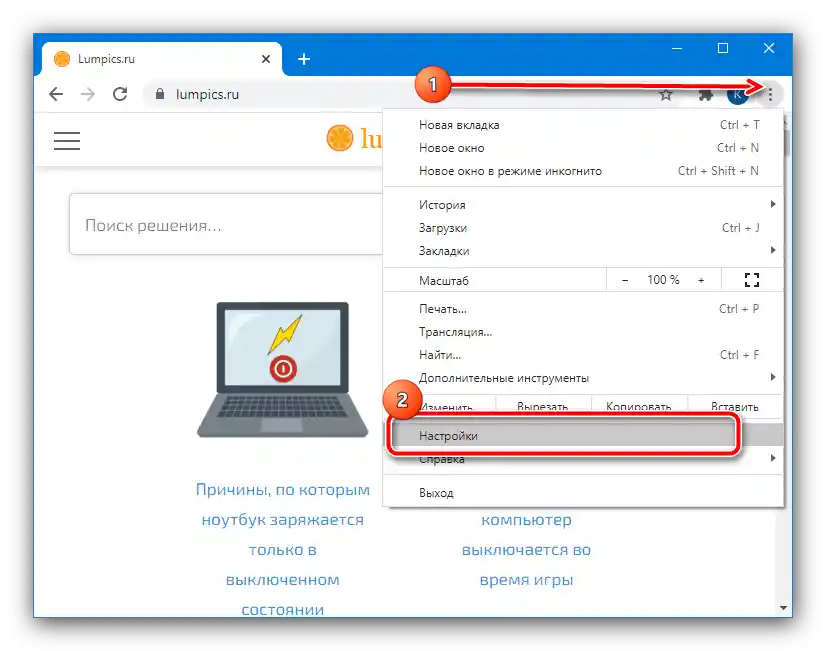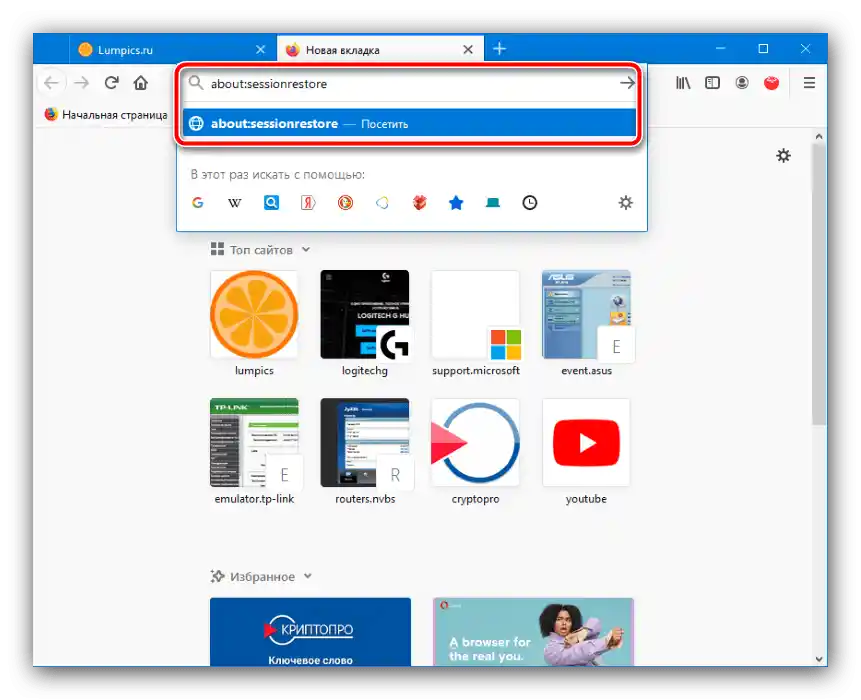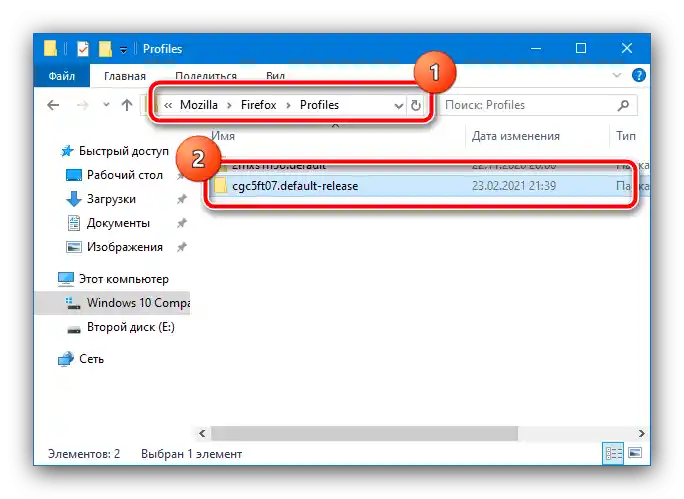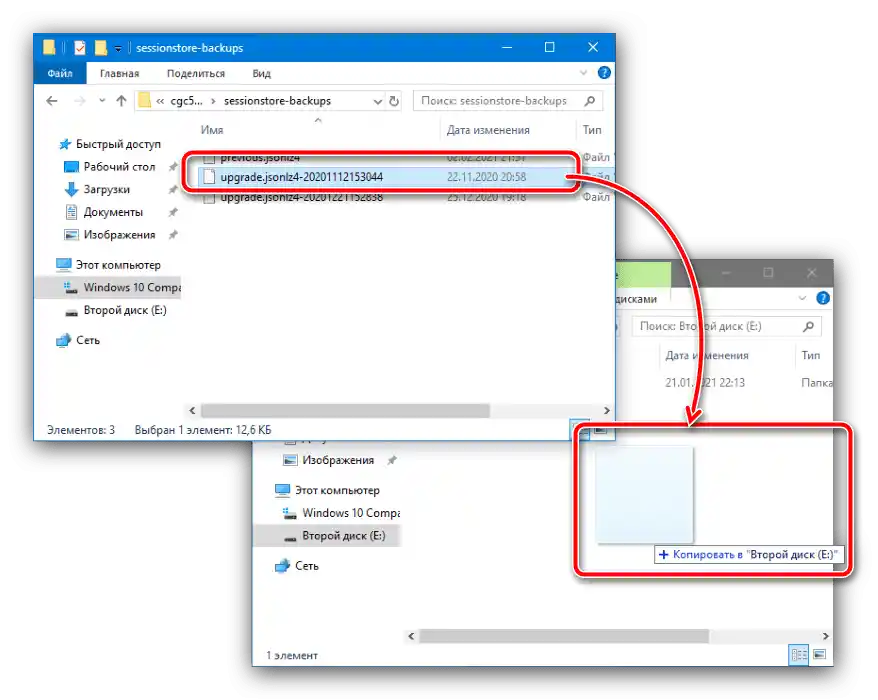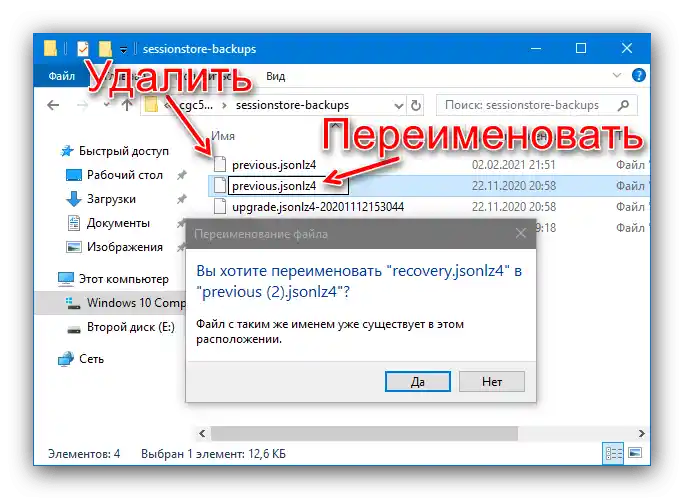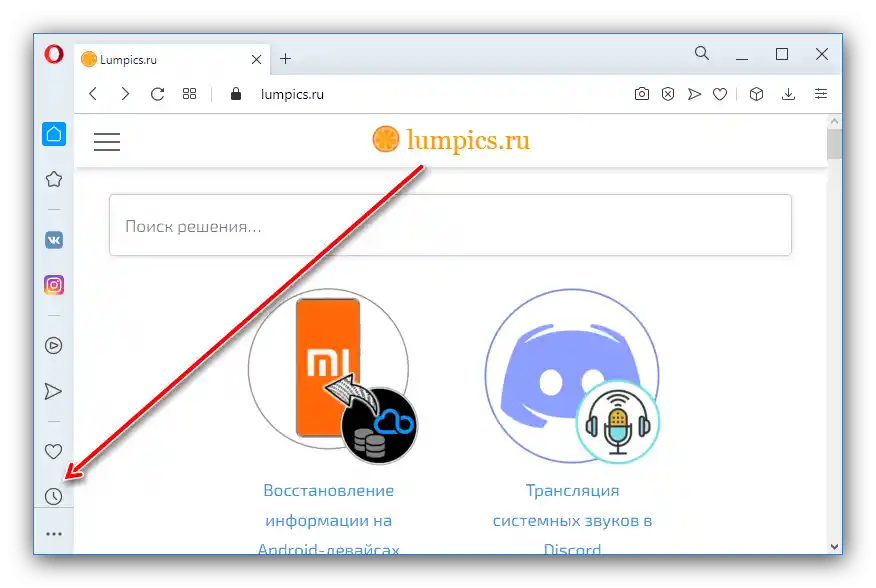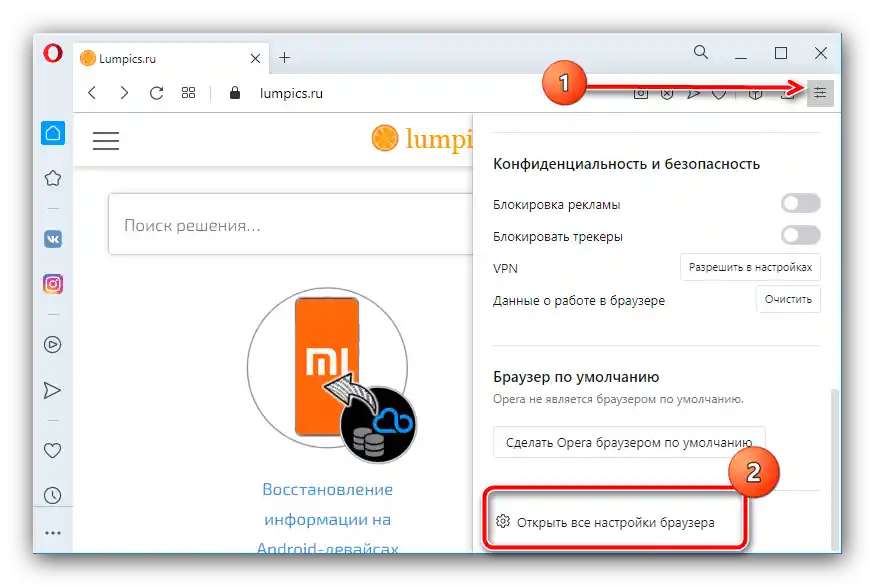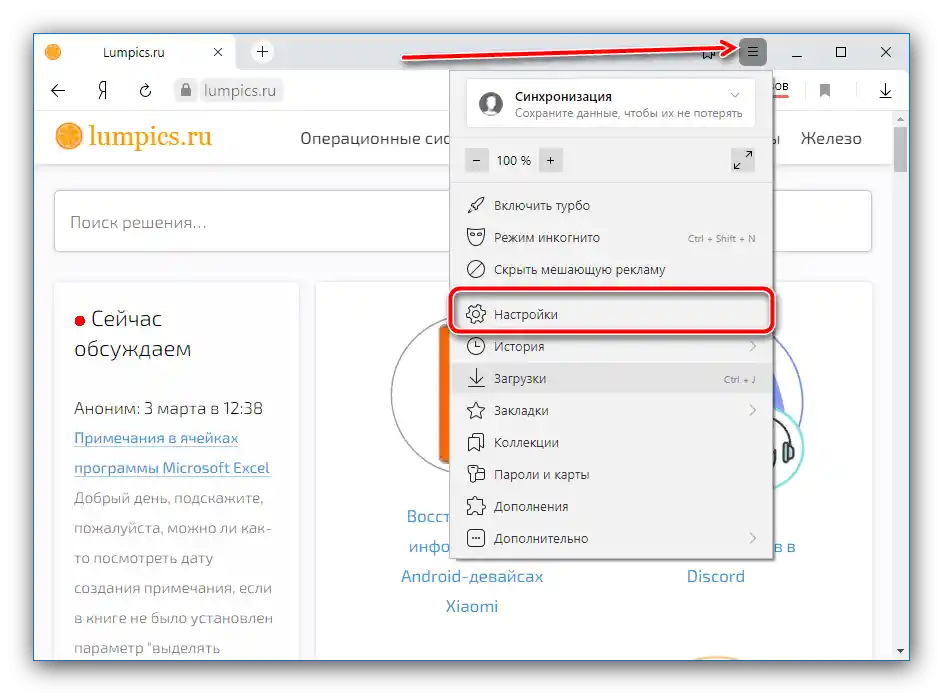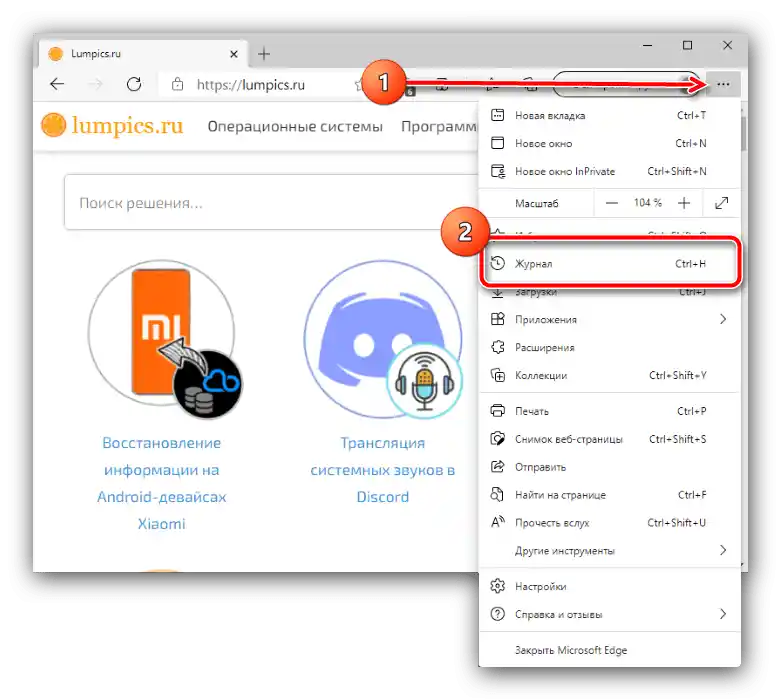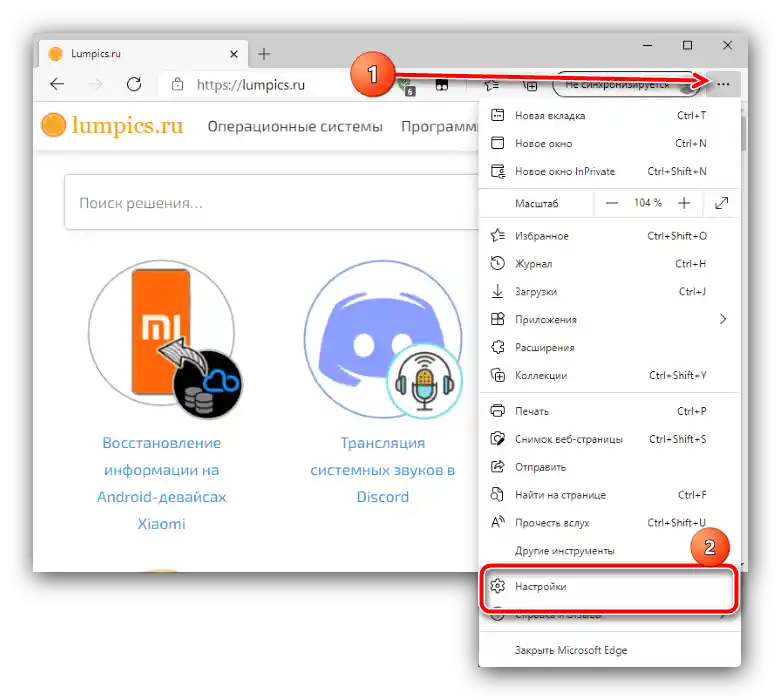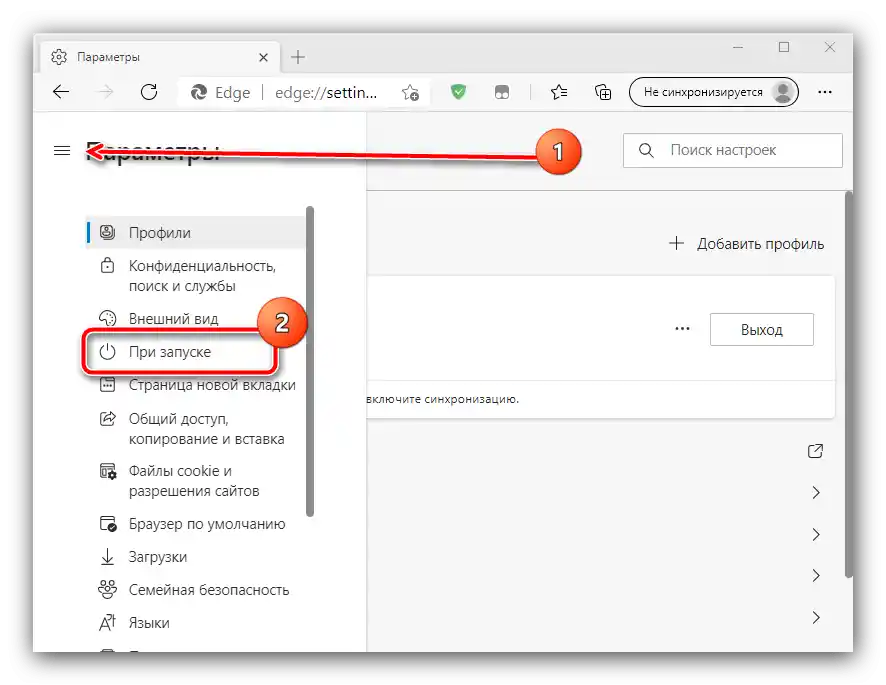محتوا:
روش 1: ابزارهای داخلی
بیشتر مرورگرهای مدرن از بازیابی تبهای بسته شده با استفاده از ابزارهایی که در سیستم موجود است، پشتیبانی میکنند. بیایید این موارد را برای محبوبترین راهحلها بررسی کنیم.
گوگل کروم
کروم از "شرکت نیکو" چندین سال متوالی در صدر رتبهبندیهای محبوبیت قرار دارد، که بخشی از آن به دلیل مجموعه وسیع امکاناتی است که شامل بازیابی جلسه بسته شده نیز میشود.
- سادهترین و ابتداییترین روش – بازیابی همه تبها به صورت یکی یکی با ترکیب کلیدهای Ctrl+Shift+T. همچنین میتوان این عملکرد را با کلیک راست بر روی عنصر باز کردن صفحه جدید و انتخاب گزینه مربوطه از منوی زمینه فعال کرد.
- یک گزینه کمی پیشرفتهتر استفاده از تاریخچه بازدیدها است، به ویژه گزینههای منوی "تاریخچه" – "بستههای اخیر". در اینجا میتوان لینکهای خاصی را انتخاب کرد که مرورگر شناسایی کرده و قادر به بازیابی آنها است.
- آخرین روش موجود – تغییر پارامترهای راهاندازی. ابتدا "تنظیمات" را با کلیک بر روی سه نقطه و انتخاب گزینه مربوطه از منو فراخوانی کنید.
![تنظیمات مرورگر را برای بازیابی تمام برگههای بسته شده در Google Chrome باز کنید]()
فهرست را به بخش "راهاندازی Chrome" پیمایش کنید و علامت را در کنار گزینه "زبانهای قبلاً بسته شده" قرار دهید.
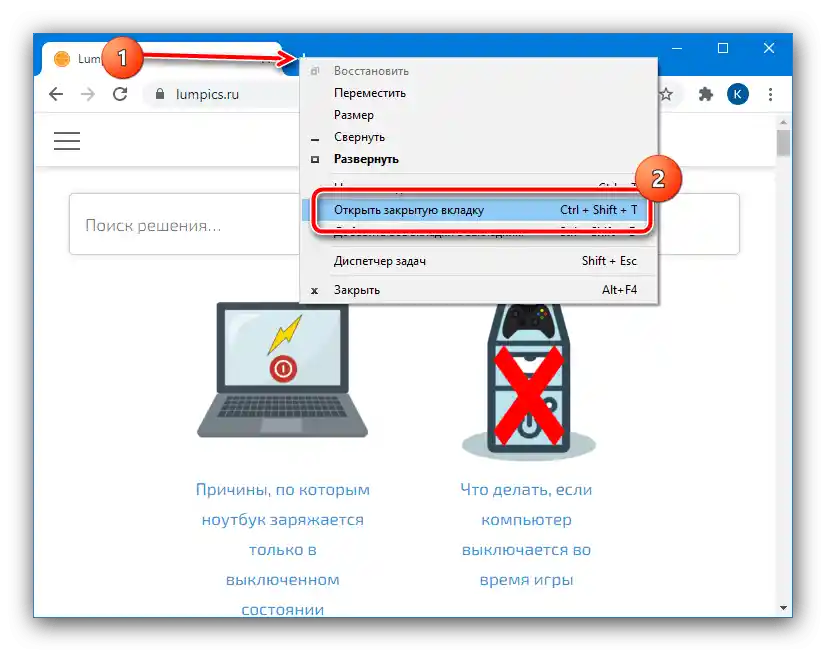
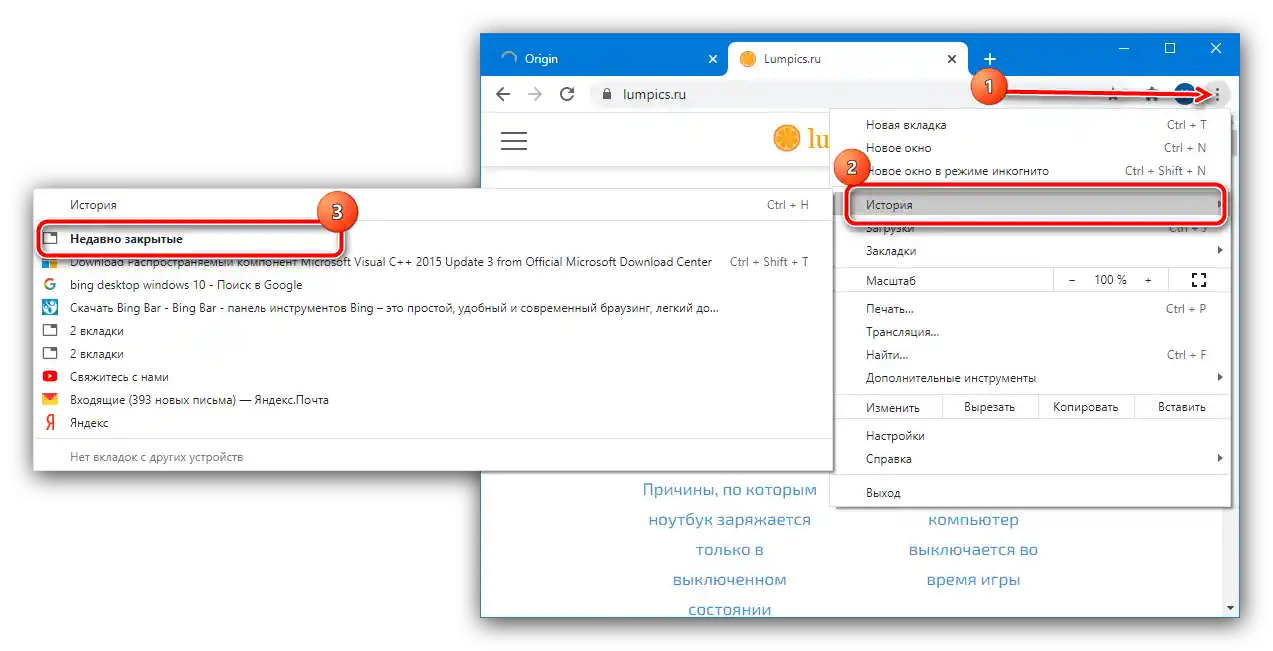
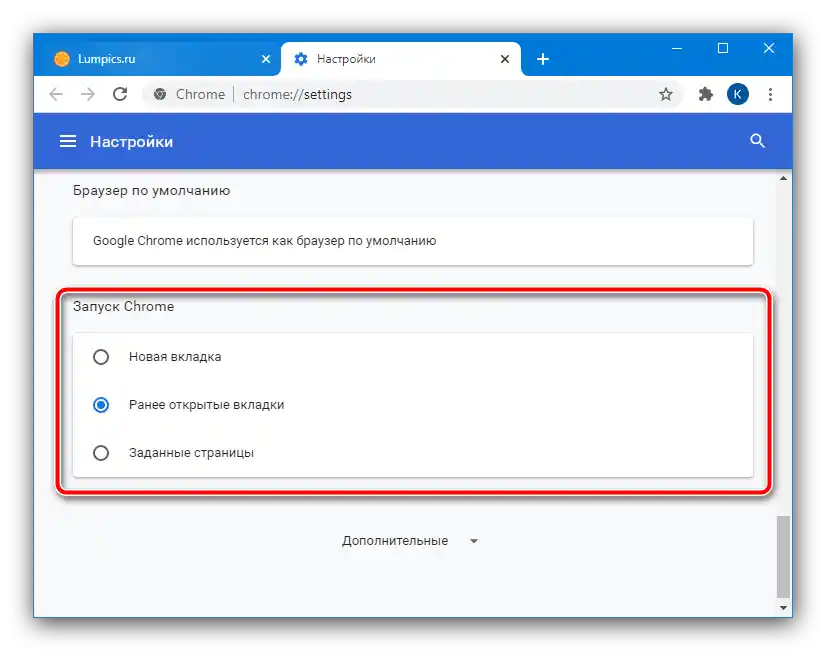
Mozilla Firefox
"پاندا قرمز" از سازمان Mozilla نیز به خاطر قابلیتهای پیشرفتهاش شناخته شده است، که از جمله آنها میتوان به قابلیت بازیابی تبهای بسته شده به اشتباه اشاره کرد.
- به طور پیشفرض، صفحه اصلی منوی شروع است که شامل بخش ویژهای به نام "مورد علاقهها" میباشد.
- گزینه دوم – استفاده از همان منوی تنظیمات، مانند مورد Chrome، که این قابلیت به گزینه "بازیابی جلسه قبلی" مربوط میشود.
- ترکیب کلیدهای Ctrl+Shift+T یا منوی زمینه تب جدید نیز کار خواهد کرد.
- در مواردی که مرورگر به طور ناگهانی بسته میشود، مرورگر به طور خودکار پیشنهاد میدهد که جلسه بسته شده را بازیابی کند، اما صفحه مربوطه را میتوان به صورت دستی نیز فراخوانی کرد – برای این کار کافی است در نوار آدرس دستور
about:sessionrestoreرا وارد کنید.![آدرس جلسه جدید برای بازیابی تمام زبانههای بسته شده در موزیلا فایرفاکس را وارد کنید]()
سپس فقط کافی است روی دکمه "بازیابی جلسه قبلی" کلیک کنید.
- همچنین میتوان جلسه را از طریق دستکاری برخی فایلها بازیابی کرد. به مسیر زیر بروید:
C:Users*نام کاربری*AppDataRoamingMozillaFirefoxProfilesدر پوشه، زیرپوشهای با نامی به شکل *مجموعه کاراکترها*.default-release پیدا کنید و به آن بروید.
![پوشه پروفایل را برای بازیابی تمام زبانههای بسته شده در موزیلا فایرفاکس باز کنید]()
پوشه sessionstore-backups را باز کنید و درون آن فایل upgrade.jconlz4-*مجموعه اعداد* را پیدا کنید، آن را در هر مکانی کپی کنید.اگر دو فایل وجود دارد، آن را انتخاب کنید که بعداً ایجاد شده است.
![کپی کردن دادههای نشست برای بازیابی تمام زبانههای بسته شده در موزیلا فایرفاکس]()
مدرک را به
recovery.jconlz4تغییر نام دهید، سپس آن را دوباره در این دایرکتوری قرار دهید، بعد از آن previous.jconlz4 را حذف کرده و فایل قبلی را با این نام نامگذاری کنید.![تغییر نام فایلها برای بازیابی تمام زبانههای بسته شده در موزیلا فایرفاکس]()
عملیات مرحله ۲ را تکرار کنید.
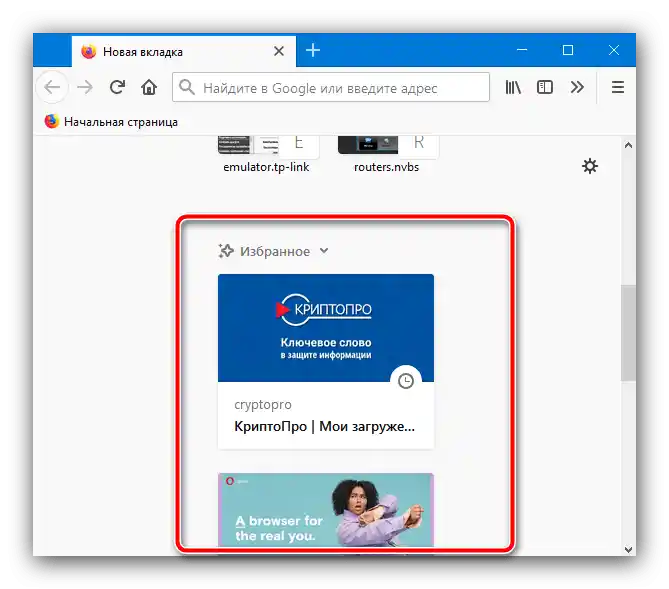
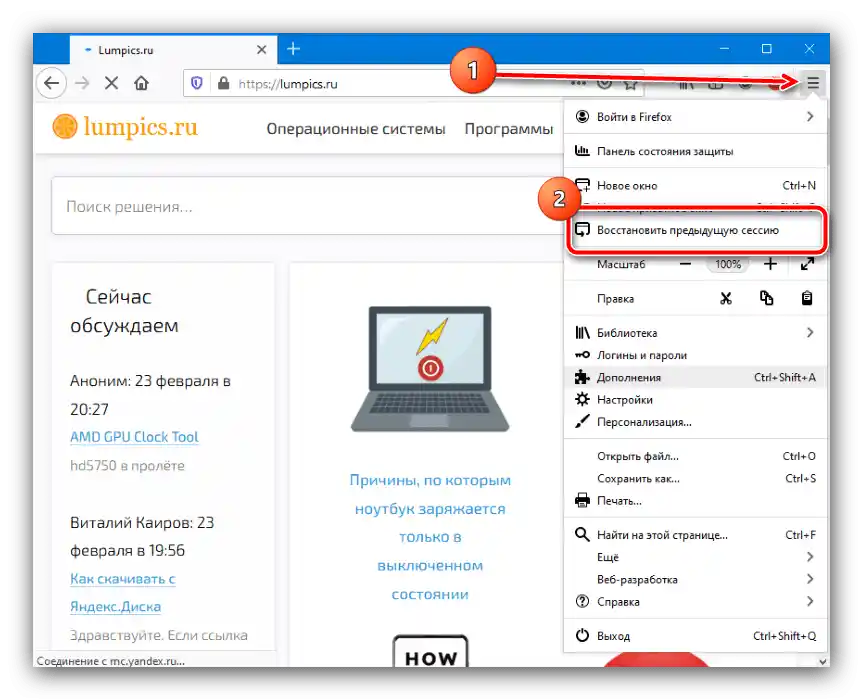
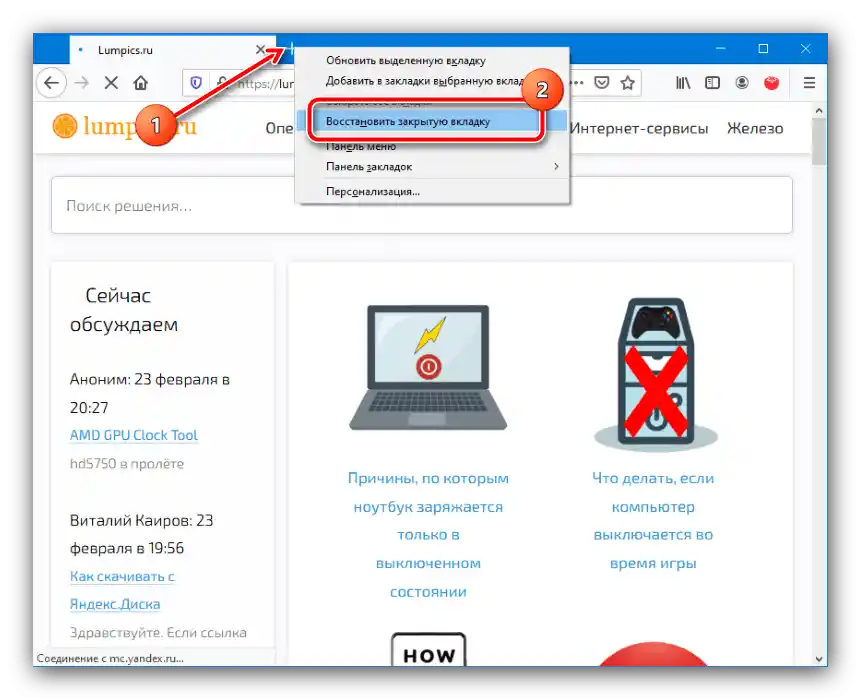
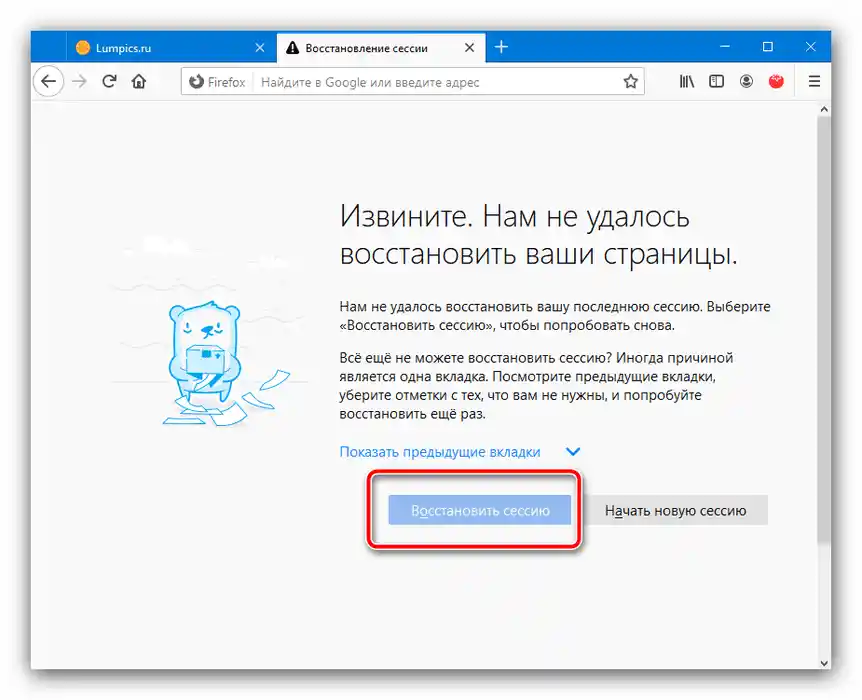
Opera
در نسخههای مدرن اوپرا، بازیابی جلسه هیچ تفاوتی با آن برای Google Chrome ندارد: ترکیب کلیدها و منوها مشابه است به دلیل شباهت موتور، اما هنوز هم تفاوتهایی وجود دارد که در ادامه بررسی خواهیم کرد.
- اولاً، در این مرورگر منوی زمینهای برای برگه جدید وجود ندارد، اما ترکیب Ctrl+Shit+T هنوز در دسترس است.
- مدیریت تاریخچه بازدیدها از طریق نوار کناری انجام میشود: بر روی نماد مربوطه کلیک کنید.
![پنل کناری را برای بازیابی تمام زبانههای بسته شده در اوپرا باز کنید]()
سپس از بخش "بستههای اخیر" برای دسترسی به دادههای مورد نیاز استفاده کنید.
- به طور پیشفرض اوپرا جلسه قبلی را در هنگام راهاندازی بعدی بازیابی میکند، بنابراین معمولاً نیازی به فعالسازی جداگانه این ویژگی نیست. اگر به طور تصادفی آن را غیرفعال کردهاید، تنظیمات به شما کمک میکند تا دوباره آن را فعال کنید.بر روی آیکون فراخوانی تنظیمات در بالای سمت راست کلیک کنید، سپس فهرست را به پایین اسکرول کنید و گزینه "باز کردن تمام تنظیمات مرورگر" را انتخاب کنید.
![تنظیمات مرورگر را برای بازیابی تمام تبهای بسته شده در اوپرا باز کنید]()
صفحه را تا بخش "در زمان راهاندازی" اسکرول کنید و سوئیچ را در وضعیت "بازیابی تبهای جلسه قبلی" قرار دهید.
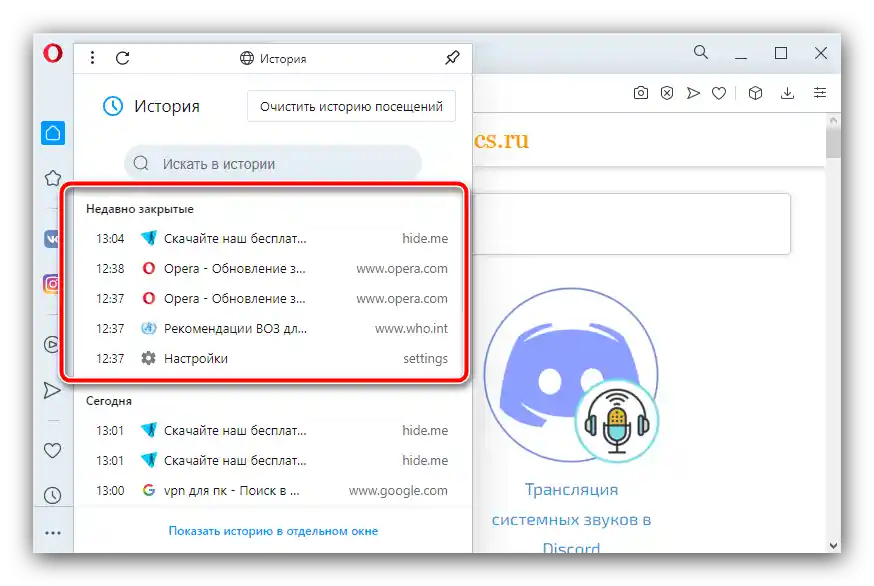
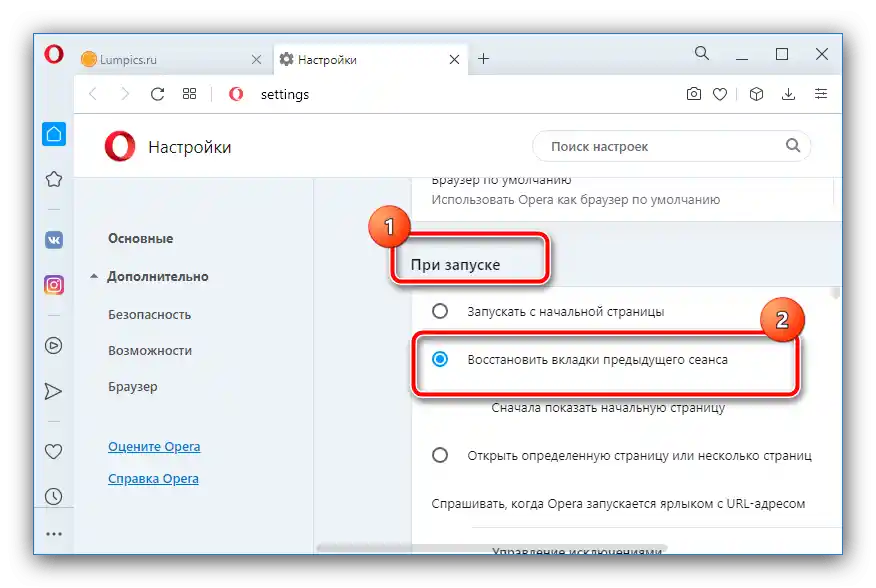
مرورگر یاندکس
در راهحل محبوب شرکت یاندکس، عملیات مورد نیاز مشابه گوگل کروم انجام میشود، به جز روشهای راهاندازی.
- منوی تب جدید، همانطور که قبلاً ذکر شد، و ترکیب کلیدها نیز در این راهحل در دسترس است.
- وضعیت مشابهی در مورد تاریخچه بازدیدها وجود دارد، فقط در اپلیکیشن یاندکس مکان عناصر کمی متفاوت است: به عنوان مثال، دکمه فراخوانی تنظیمات در نوار بالایی قرار دارد، در حالی که سایر عناصر تقریباً مشابه آنچه در کروم است، هستند.
- همانند اوپرا، به طور پیشفرض مرورگر یاندکس نیز جلسه قبلی را دوباره باز میکند و نیازی به تنظیم جداگانه برای این کار نیست، اما در صورت نیاز برای فعالسازی آن، منو را باز کرده و گزینه "تنظیمات" را انتخاب کنید.
![تنظیمات برنامه را برای بازیابی تمام زبانههای بسته شده در مرورگر یاندکس راهاندازی کنید]()
در تنظیمات به بخش "رابط" بروید، جایی که بلوک "تبها" را پیدا کرده و گزینه "در زمان راهاندازی مرورگر، تبهای قبلاً باز شده را باز کنید" را علامتگذاری کنید. در صورت تمایل میتوانید گزینههای اضافی را نیز فعال کنید.
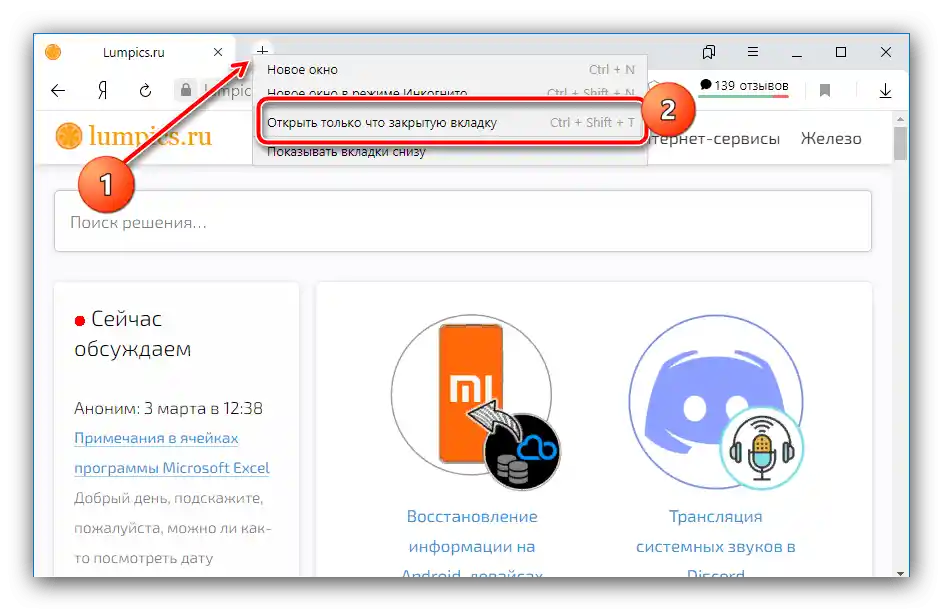
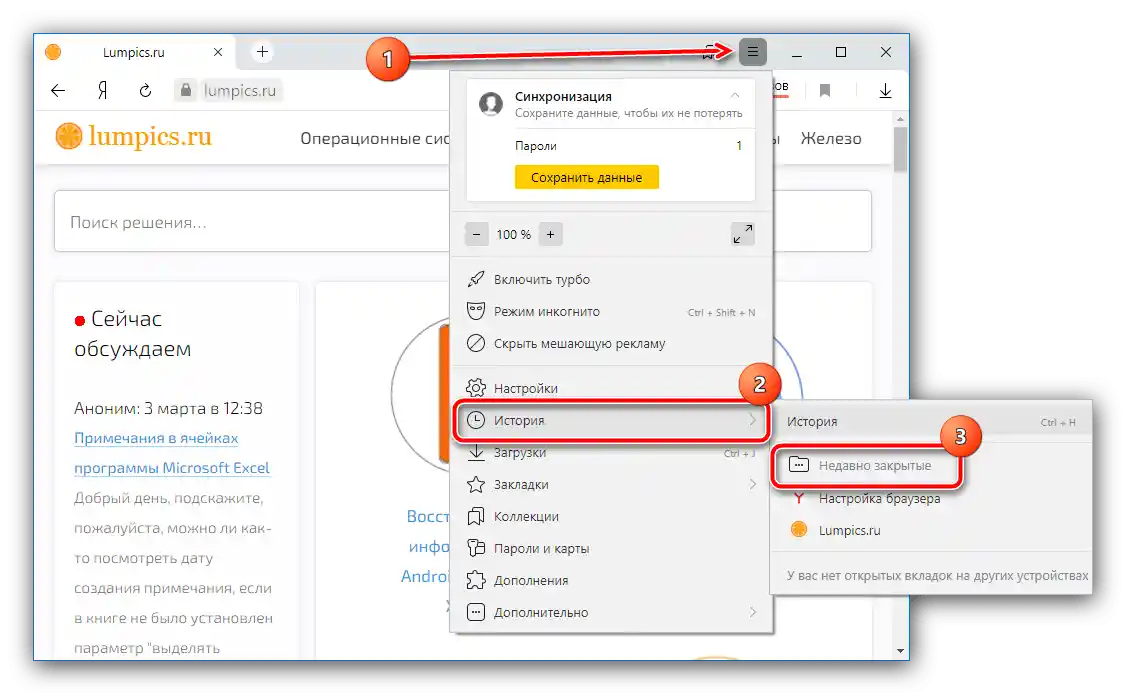
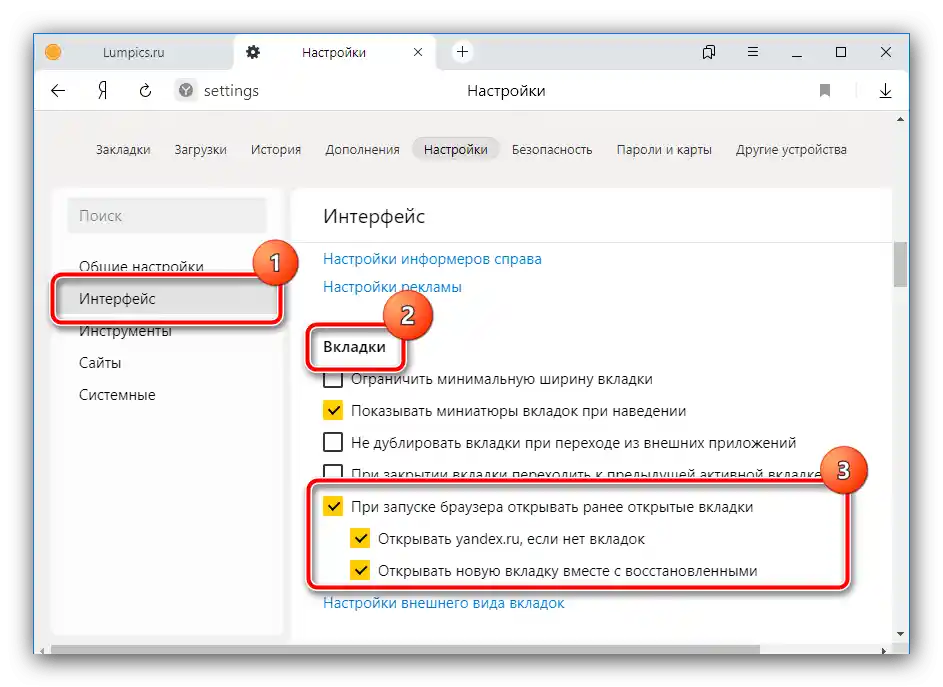
مایکروسافت اج
مرورگر اصلی سیستم جدید ویندوز به تازگی به موتور کرومیوم منتقل شده است، بنابراین گزینههای بازیابی تمام تبها در آن نیز مشابه مرورگر وب گوگل است.
- کلیک راست کلیک ماوس بر روی دکمه افزودن تب جدید منوی آشنا را باز میکند، تنها تفاوت این است که گزینه مورد نیاز "دوباره باز کردن تب بسته شده" نامیده میشود. ترکیب کلیدها، همانطور که در اسکرینشات زیر مشاهده میشود، تغییر نکرده است.
- لیست تبهای اخیراً بسته شده از طریق گزینه "تاریخچه" فراخوانی میشود – برای باز کردن آن باید منوی اصلی را فراخوانی کنید یا ترکیب Ctrl+H را فشار دهید.
![برای باز کردن تاریخچه به منظور بازیابی تمام زبانههای بسته شده در Microsoft Edge]()
سپس به بلوک "تبهای اخیراً بسته شده" بروید و تبهایی را که میخواهید بازیابی کنید، انتخاب کنید.
- در مایکروسافت اج، برای فعالسازی عملکرد بازیابی جلسه قبلی باید به طور جداگانه اقدام کنید.منوی را باز کنید و "تنظیمات" را انتخاب کنید.
![تنظیمات را برای بازیابی تمام برگههای بسته شده در Microsoft Edge فراخوانی کنید]()
در تنظیمات بر روی سه خط کلیک کنید و به گزینه "هنگام راهاندازی" بروید.
![تنظیمات راهاندازی مرورگر را برای بازیابی تمام برگههای بسته شده در Microsoft Edge فراخوانی کنید]()
برای باز کردن تبهای قبلی گزینه "ادامه از نقطه توقف" را فعال کنید.
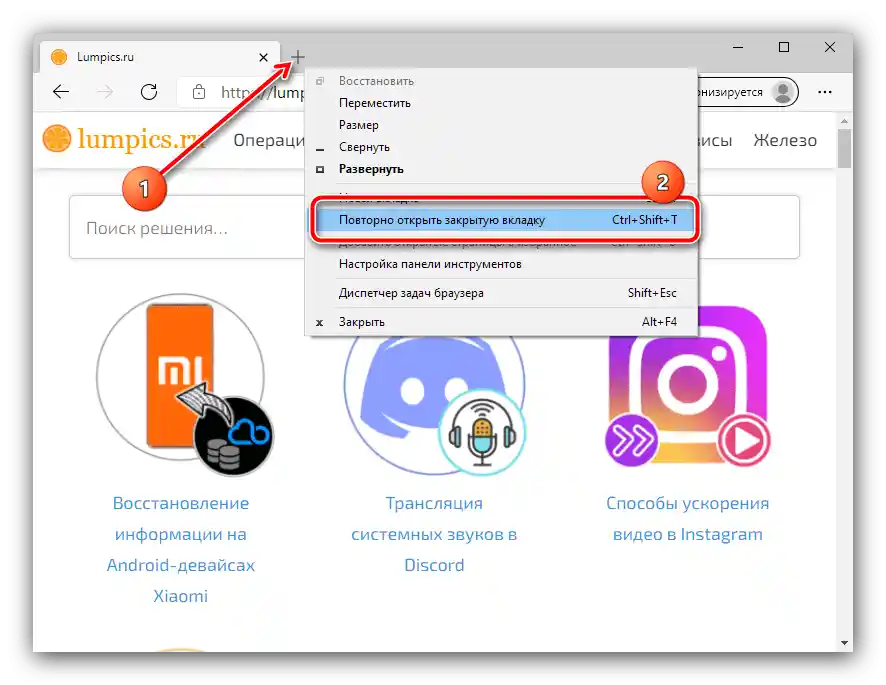
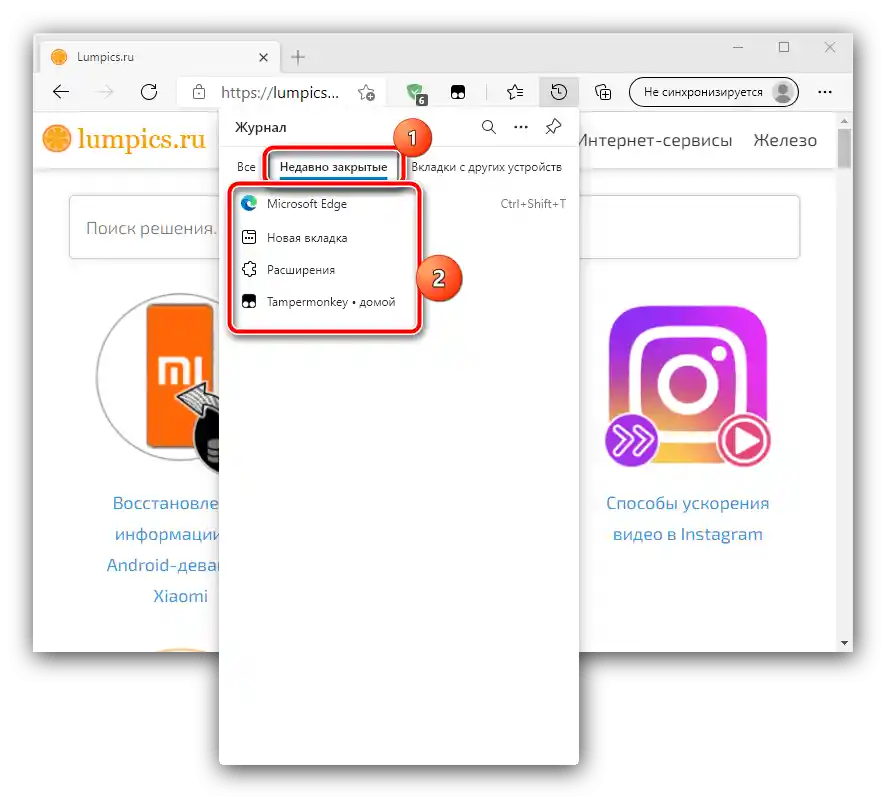
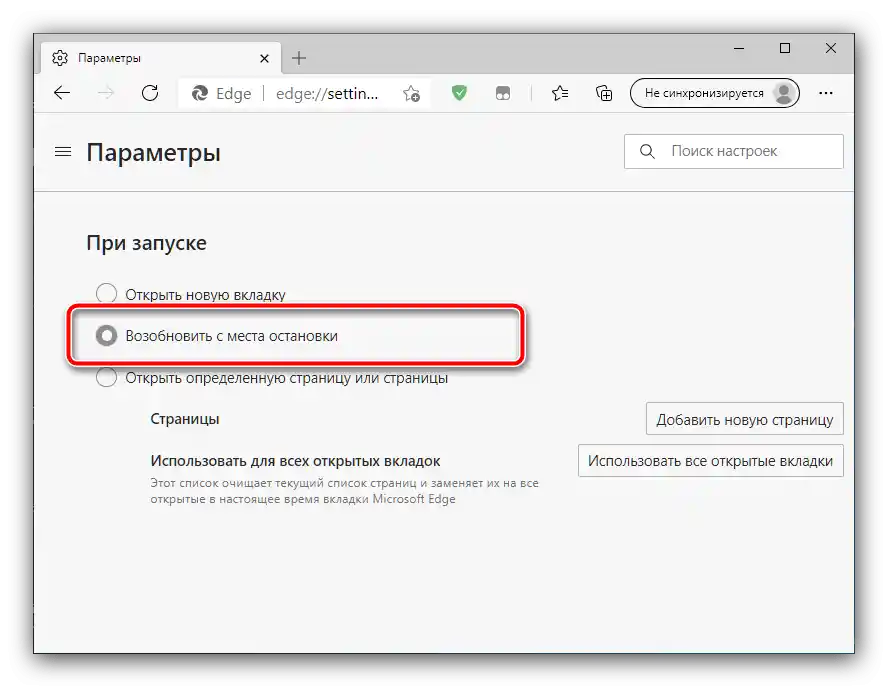
روش ۲: افزونههای مرورگر
امکانات پیشرفته ذخیرهسازی تبها از طریق افزونهها و پلاگینهای مختلف پیادهسازی شده است. بیشتر مرورگرهای مدرن از افزونهها پشتیبانی میکنند، بنابراین کار با آنها را با مثال Google Chrome و راهحل SessionBuddy نشان میدهیم.
دانلود SessionBuddy برای Google Chrome
- پس از نصب، بر روی دکمه دسترسی به افزونهها در نوار بالای مرورگر کلیک کنید و مؤلفه مربوطه را انتخاب کنید.
- در سمت چپ پنجره یکی از جلسات ذخیرهشده را انتخاب کنید – آنها در بخش "جلسات ذخیرهشده" به ترتیب نزولی قرار دارند. بازیابی جلسه قبلی بهطور جداگانه مشخص شده است، این بخش تحت عنوان "جلسه قبلی" است.
- عنصری که نیاز دارید را انتخاب کنید (به عنوان مثال، یکی از گزینههای "جلسه قبلی") و بر روی آن کلیک کنید – در ناحیه سمت راست لینکهای سایتها ظاهر میشوند. از اینجا میتوانید آنها را باز کنید (با کلیک ماوس چپ بر روی گزینه مورد نظر) یا حذف کنید (با کلیک بر روی علامت ضربدر در سمت چپ خط). برای رفتن به تمام صفحات، بر روی دکمه "باز کردن" در بالا کلیک کنید.
- از امکانات اضافی، قابلیت جستجو در آدرسهای تبهای بستهشده را میتوان نام برد: از نوار جستجو در بالا سمت چپ استفاده کنید و درخواست مورد نظر را وارد کنید.
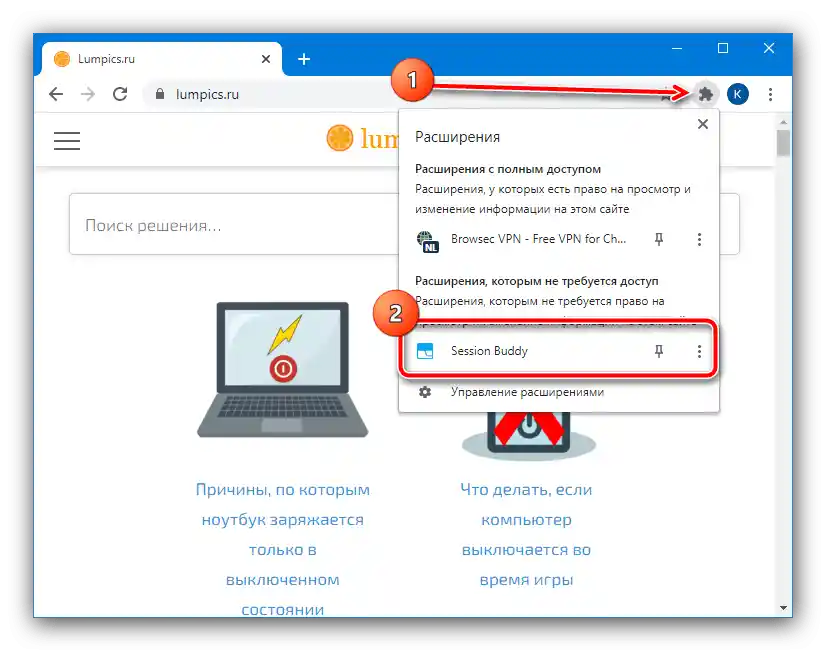
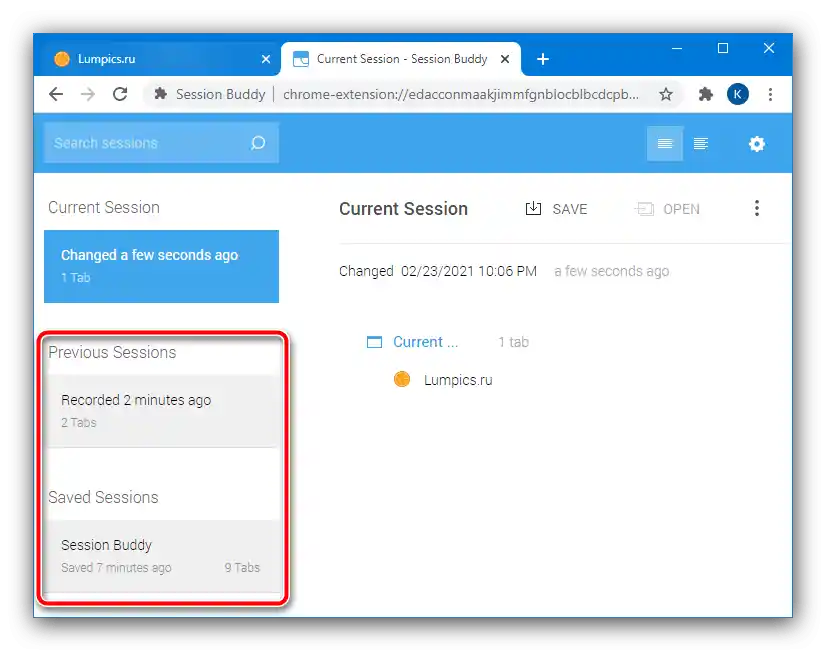
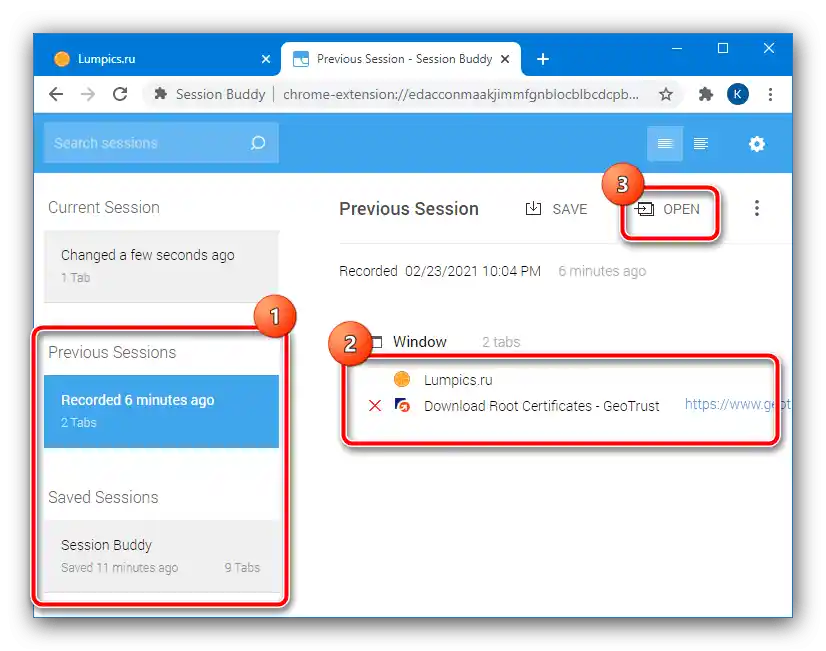
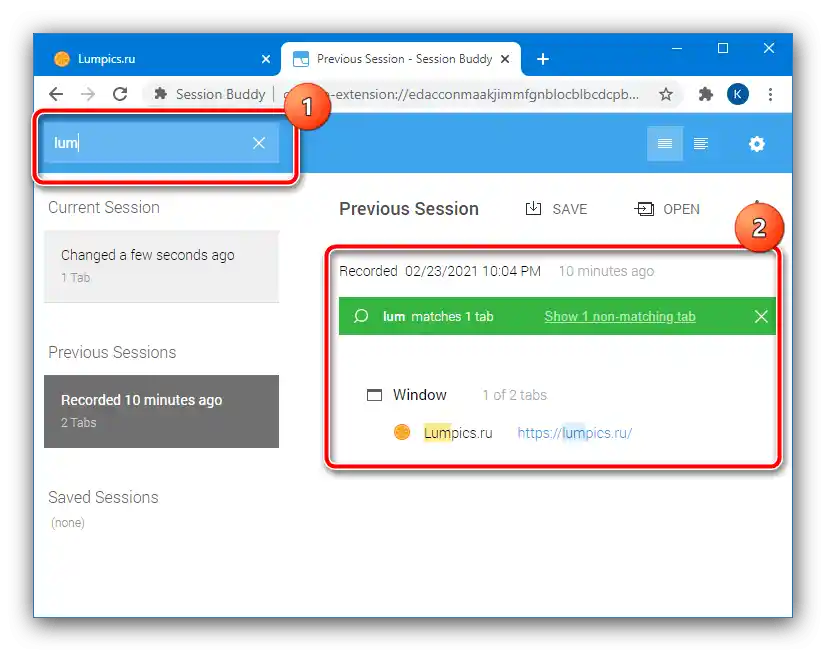
معادلهای این افزونه برای کروم یا سایر مرورگرها بر اساس اصول مشابهی کار میکنند، بنابراین اقدامات توضیح دادهشده در بالا میتواند به عنوان یک دستورالعمل عمومی استفاده شود.