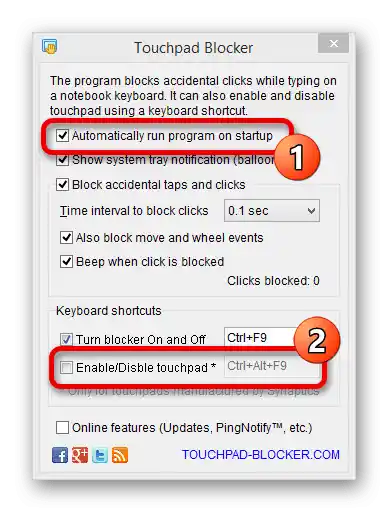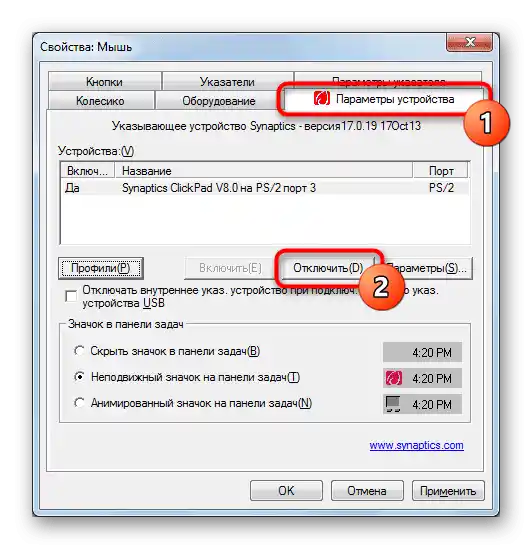محتوا:
روش 1: کلید میانبر
سریعترین راه برای کنترل تاچپد استفاده از کیبورد است: مدلهای مختلف لنوو دارای کلیدهای میانبر خاصی برای روشن یا خاموش کردن پنل لمسی هستند.
بنابراین، در لپتاپهای اداری این کلید F6 است.
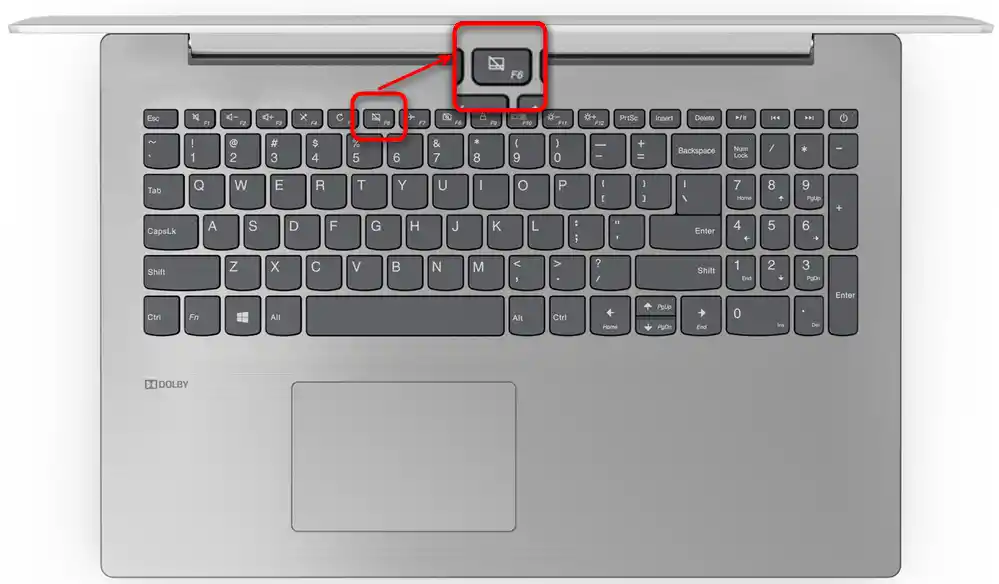
در لپتاپهای گیمینگ — F10.
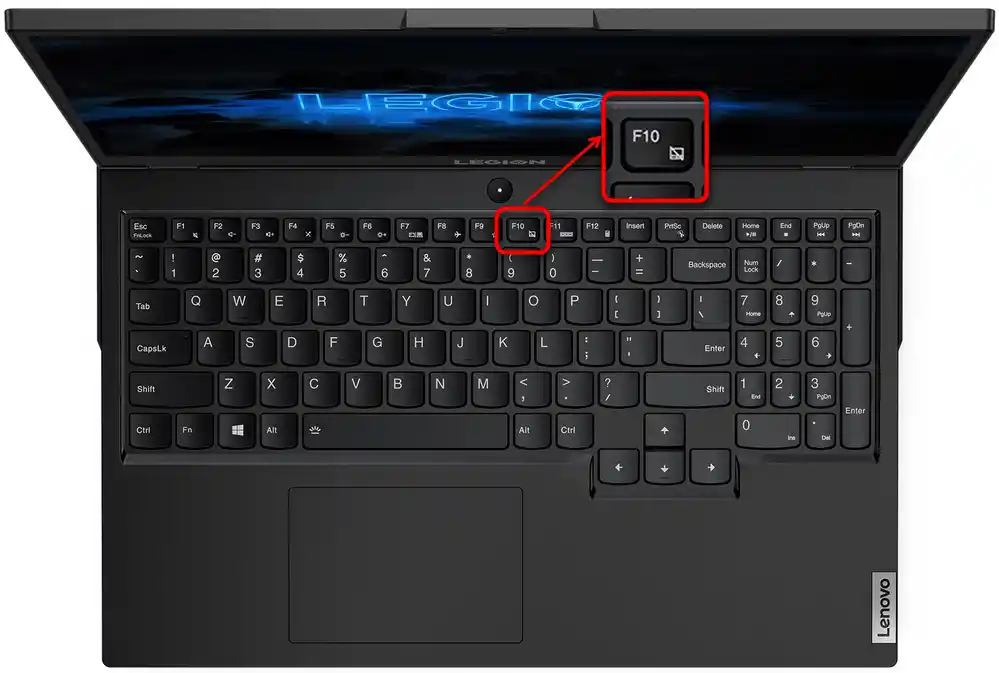
عملکرد کلید تکی فقط در صورتی ممکن است که ردیف کلیدهای F در حالت چندرسانهای باشد. زمانی که آنها به حالت عملکردی تنظیم شدهاند (یعنی وظیفه اصلی خود را انجام میدهند)، تمام امکانات اضافی فقط در ترکیب با کلید Fn کار میکنند: Fn + F6 یا Fn + F10 به ترتیب.
روش 2: تنظیمات سیستم عامل
اگر کسی کلیدی برای کنترل تاچپد از کیبورد ندارد یا آن خراب شده است، میتواند از امکانات ویندوز استفاده کند. در آنجا همچنین میتوان تاچپد را فقط در زمان اتصال ماوس خارجی غیرفعال کرد — این بسیار راحت است، زیرا قفل شدن بهطور خودکار انجام میشود و نیازی به اقدام کاربر نیست.
برنامه "تنظیمات"
دارندگان ویندوز 10 میتوانند از برنامه جدیدی برای تنظیم دقیق سیستم استفاده کنند — "تنظیمات". در اینجا، علاوه بر موارد دیگر، بخشی برای تنظیمات تاچپد وجود دارد.
- دکمه "شروع" را فشار دهید و "تنظیمات" را با کلیک بر روی آیکون چرخ دنده فراخوانی کنید.
- به بخش "دستگاهها" بروید.
- در پنل سمت چپ گزینه "پنل لمسی" وجود دارد — آن را انتخاب کنید.
- اولین پارامتر غیرفعال و فعال کردن تاچپد خواهد بود.بر روی تنظیمکننده کلیک کنید تا وضعیت این تنظیم را تغییر دهید. اما اگر شما نیاز دارید که دستگاه اشارهگر را فقط در زمان اتصال ماوس USB غیرفعال کنید، به جای غیرفعالی کامل، تیک گزینه "غیرفعال نکردن صفحه لمسی هنگام اتصال ماوس" را بردارید. اکنون هنگام اتصال تجهیزات خارجی، تاچپد بهطور خودکار قفل خواهد شد و وقتی ماوس جدا شود، کارکرد صفحه لمسی از سر گرفته خواهد شد.
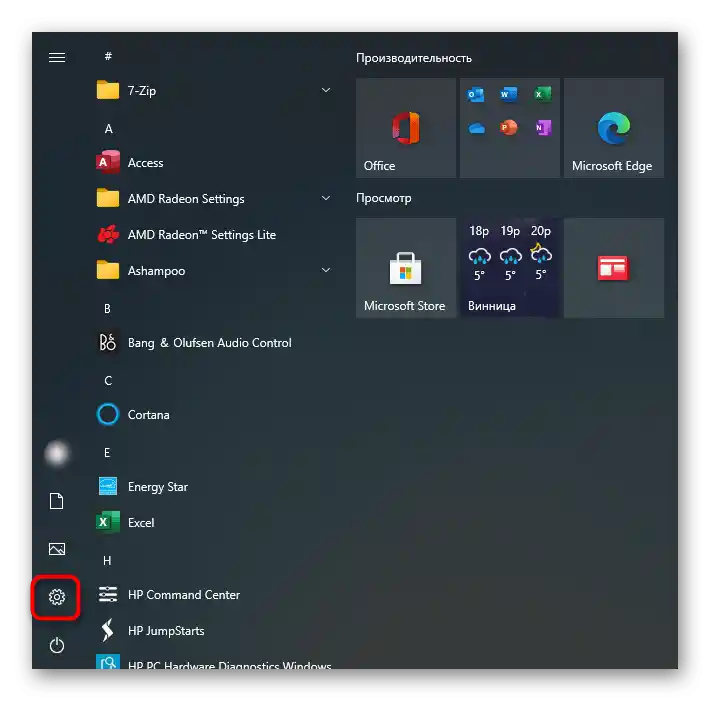
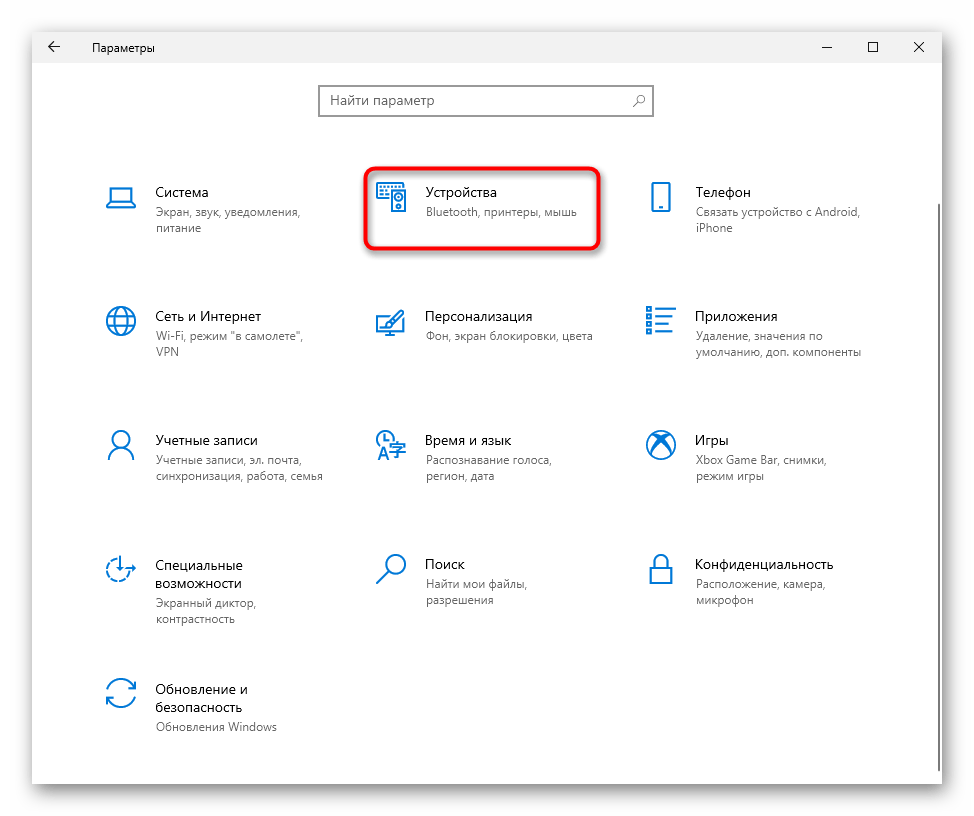
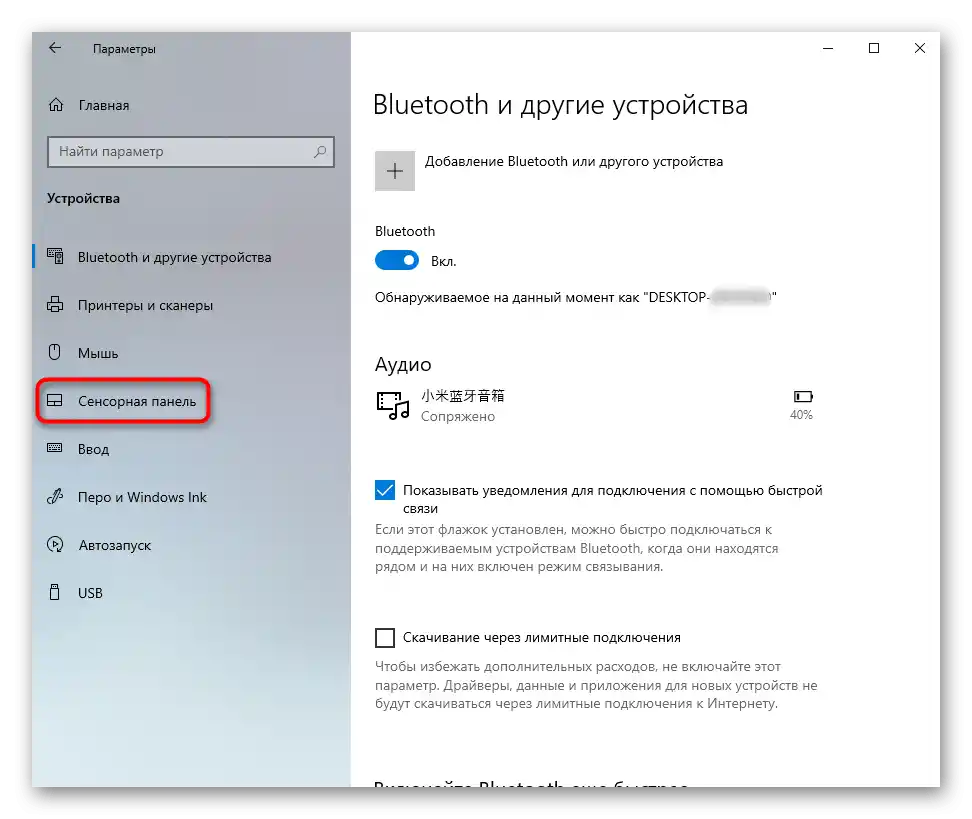
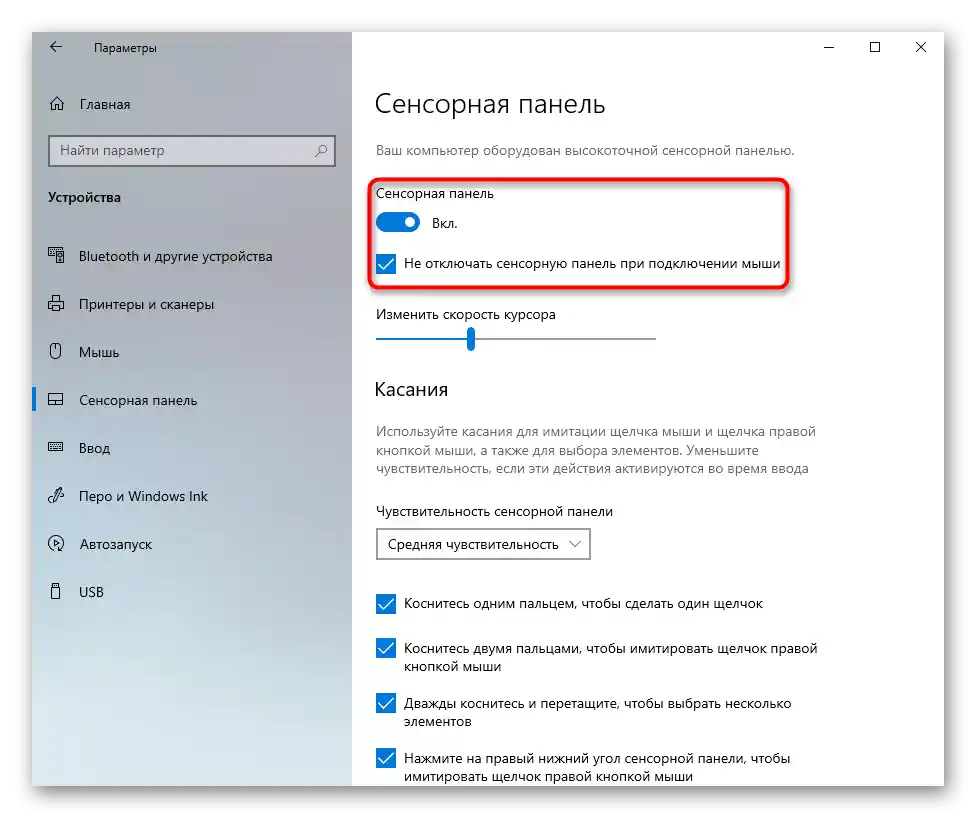
برنامه "پنل کنترل"
راهحل جایگزین، که در درجه اول برای دارندگان نسخههای قبلی ویندوز مناسب است، استفاده از "پنل کنترل" خواهد بود.
- از طریق "شروع" یا به روش دیگری "پنل کنترل" را راهاندازی کنید. به بخش "ماوس" بروید و برای راحتی جستجو، نوع نمایش را به "آیکونها" تغییر دهید.
- در لنوو، تب مورد نیاز ممکن است نامهای مختلفی داشته باشد: "تنظیمات دستگاه", "Elan", "UltraNav" یا "ThinkPad". بر روی گزینهای که در مورد شما وجود دارد کلیک کنید و با فشار دادن دکمه "غیرفعال کردن" تاچپد را خاموش کنید.
![غیرفعال کردن تاچپد از طریق تنظیمات درایور در مشخصات ماوس لپتاپ لنوو با ویندوز ۷]()
در نسخه اختصاصی درایور، باید تیک گزینه "فعال کردن تاچپد" را بردارید.
- بسته به رابط این تب، ممکن است تنظیمی به نام "غیرفعال کردن دستگاه اشارهگر داخلی هنگام اتصال دستگاه اشارهگر خارجی USB" وجود داشته باشد که به معنای متوقف کردن کارکرد تاچپد فقط در زمان اتصال ماوس USB خارجی است. ممکن است این تنظیم برای شما ترجیحیتر باشد تا خاموش و روشن کردن دستی تاچپد. این گزینه ممکن است وجود نداشته باشد یا به بخش "تنظیمات" منتقل شده باشد — مکان دقیق آن، همانطور که گفته شد، به ظاهر تب بستگی دارد.
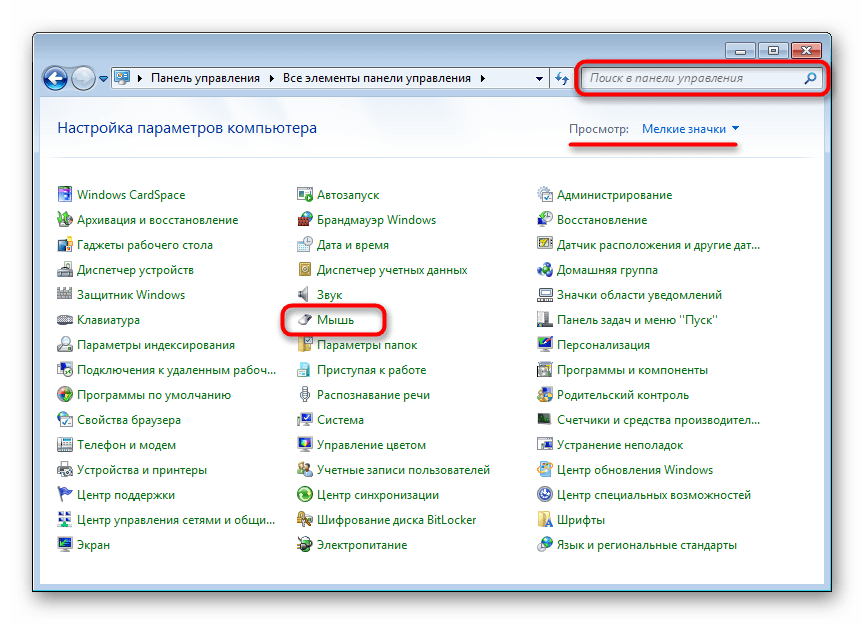
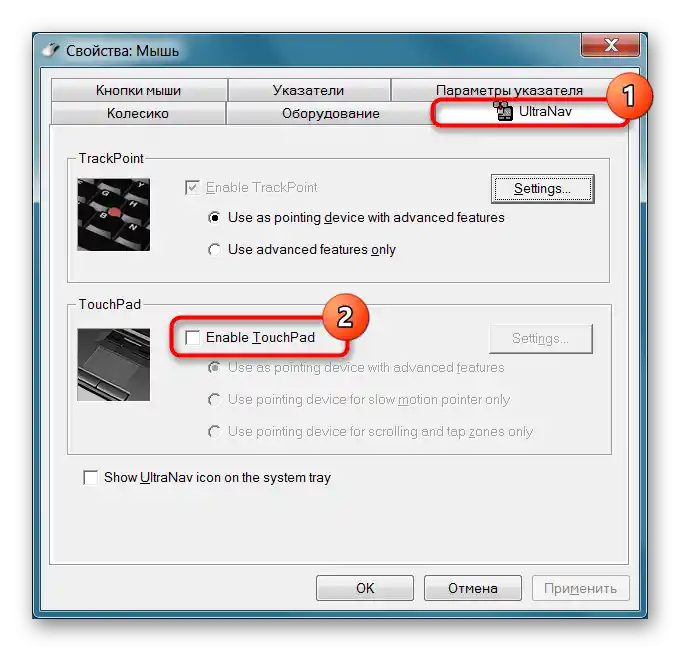
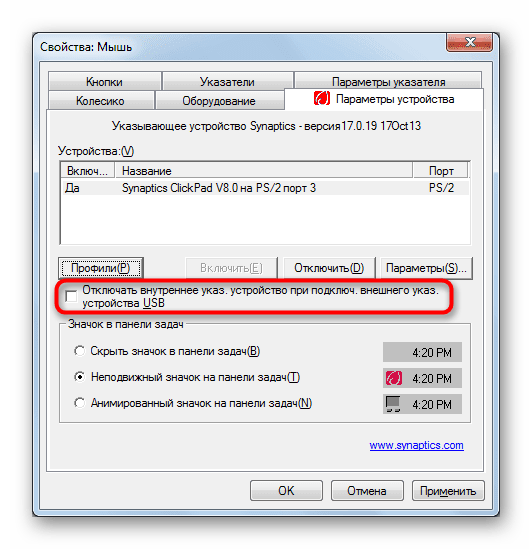
روش 3: غیرفعال کردن گزینه در BIOS
برخی از لپتاپهای لنوو اجازه میدهند تا تاچپد از طریق BIOS غیرفعال شود.با تشکر از این، او دیگر در مرحله راهاندازی سیستمعامل و خارج از آن (به عنوان مثال، در محیط بازیابی) کار نخواهد کرد. اگر مطمئن هستید که قصد ندارید از تاچپد برای کنترل نشانگر استفاده کنید، آن را با ورود به BIOS غیرفعال کنید.
جزئیات بیشتر: گزینههای ورود به BIOS در لپتاپ لنوو
با استفاده از کلیدهای جهتدار روی کیبورد به تب "Config" بروید و بخش "Keyboard/Mouse" را گسترش دهید. در اینجا به گزینه "Touchpad" یا "Trackpad" نیاز دارید. خط را انتخاب کرده و برای باز کردن پنجره تغییر مقدار، کلید Enter را فشار دهید. گزینه "Disabled" را انتخاب کرده و کلید Enter را فشار دهید. سپس از BIOS خارج شوید و ویرایشهای انجام شده را ذخیره کنید. برای این کار، کلید F10 را فشار داده و اقدام را با گزینه "Yes" (کلید Y) تأیید کنید.
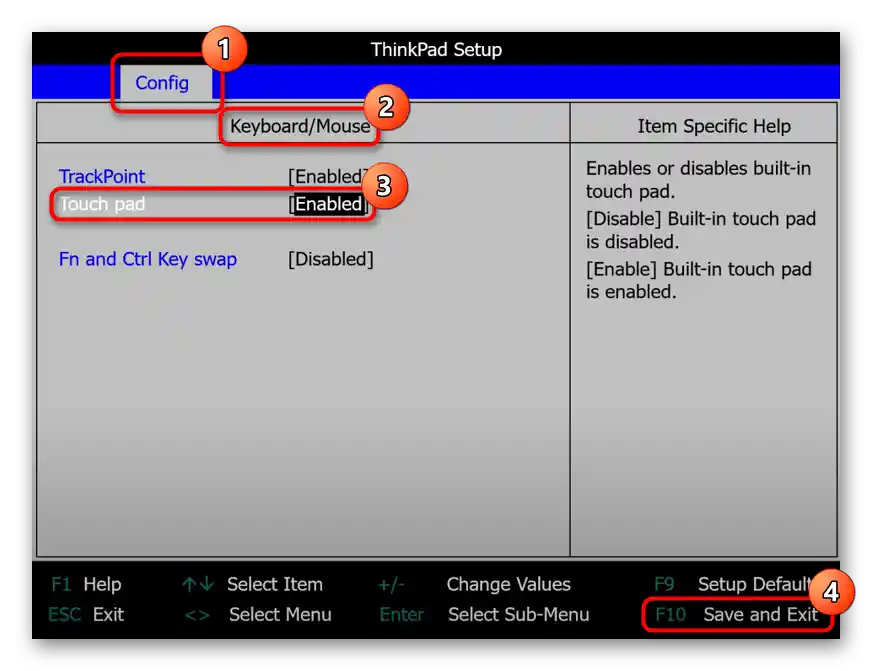
روش ۴: غیرفعالسازی از طریق "مدیر دستگاهها"
برای غیرفعالسازی دائمی تاچپد، میتوانید از "مدیر دستگاهها" سیستم به جای BIOS استفاده کنید.
- در ویندوز ۱۰، با کلیک راست بر روی دکمه "شروع"، "مدیر دستگاهها" را انتخاب کنید. در "هفت" برای باز کردن برنامه، آن را با نام در "شروع" جستجو کنید.
- خط "ماوس و سایر دستگاههای اشارهگر" را گسترش دهید، تاچپد را پیدا کنید (آن را با ماوس خارجی اشتباه نگیرید: در نام آن باید کلمه "touchpad" وجود داشته باشد) و با کلیک راست و از منوی زمینه به "خصوصیات" بروید.
- در تب "درایور" بر روی گزینه "غیرفعالسازی دستگاه" کلیک کنید، سپس بر روی "OK" کلیک کنید. گزینه "حذف دستگاه" تاچپد را فقط تا زمان راهاندازی مجدد ویندوز غیرفعال میکند، پس از آن درایور آن دوباره نصب شده و کار میکند.
- لپتاپ را راهاندازی مجدد کنید و بررسی کنید که آیا تاچپد کار میکند یا خیر.
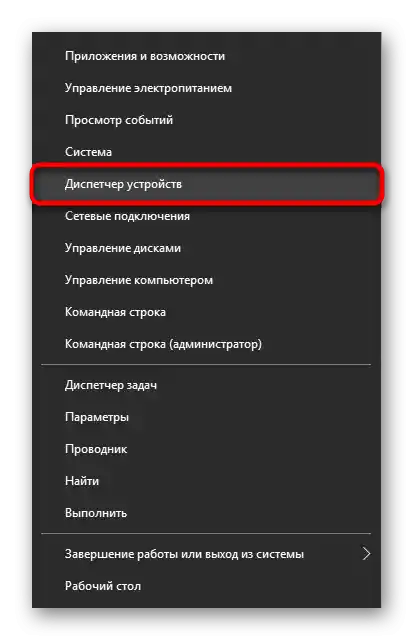
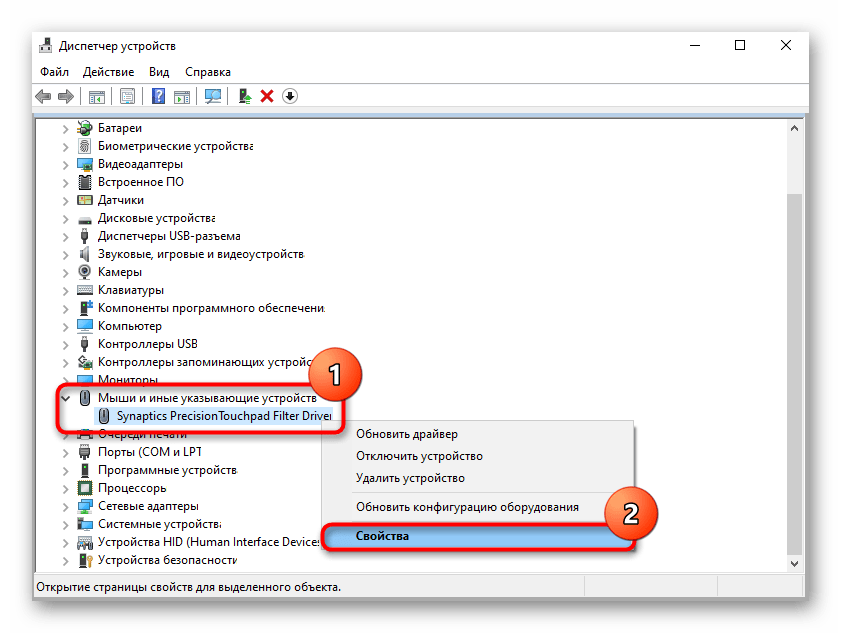
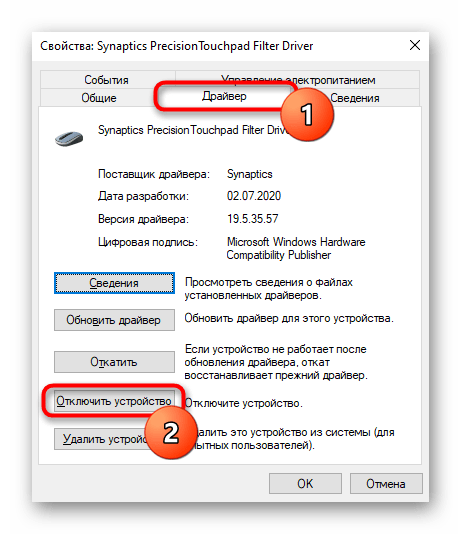
روش ۵: استفاده از برنامههای جانبی
برای برخی افراد ممکن است راحتتر باشد که تاچپد را با استفاده از برنامههای جانبی کنترل کنند.بهطور کلی، کاربران بدون کلید میانبر برای غیرفعال کردن پنل لمسی به این برنامهها مراجعه میکنند، زیرا تمایلی به ورود مداوم به تنظیمات ویندوز ندارند و همچنین نیازی به غیرفعالسازی کامل سختافزار ندارند. علاوه بر این، این برنامهها نه تنها به غیرفعال و فعال کردن پنل لمسی کمک میکنند، بلکه امکان تنظیم نحوه عملکرد آن را نیز فراهم میآورند. ما یکی از این گزینهها را بررسی خواهیم کرد.
دانلود Touchpad Blocker از وبسایت رسمی
- برنامه را دانلود کنید، بهطور معمول نصب کنید و اجرا کنید.
- اگر نیاز به کارکرد دائمی برنامه دارید، تیک گزینه "اجرای خودکار برنامه در راهاندازی" را بزنید و سایر تنظیمات (نمایش اعلان در نوار وظیفه؛ مسدود کردن فشارهای تکراری و لمسها در یک بازه زمانی مشخص؛ مسدود کردن اسکرول، زنگ هشدار در هنگام مسدود کردن فشارها) را نیز به دلخواه تنظیم کنید.
- برای سختافزارهای Synaptics (تولیدکننده را میتوانید در "مدیریت دستگاهها"، یکی از اسکرینشاتهای بالا را مشاهده کنید) همچنین امکان استفاده از کلید میانبر برای فعال و غیرفعال کردن تاچپد وجود دارد — تیک گزینه "فعال/غیرفعال کردن تاچپد" را بزنید و در صورت نیاز، ترکیب کلیدها را تغییر دهید.