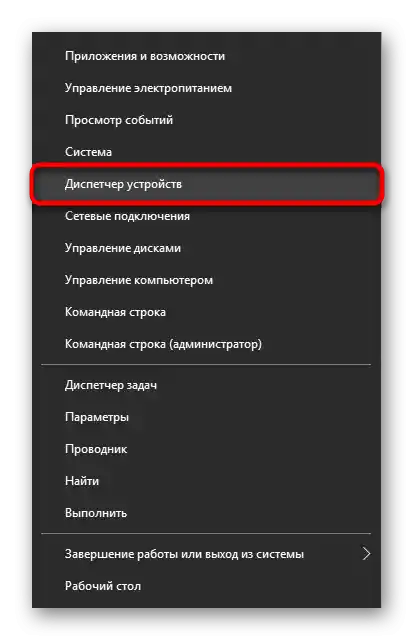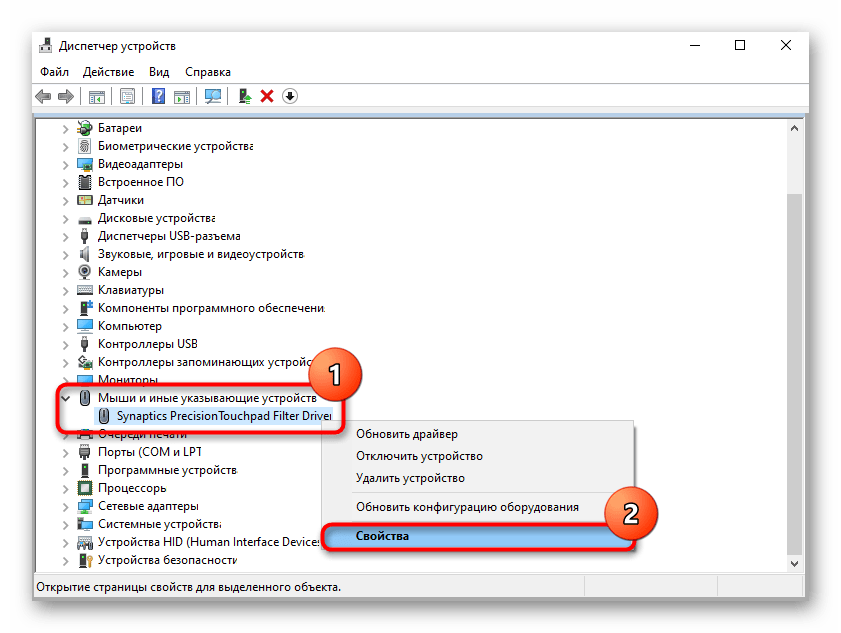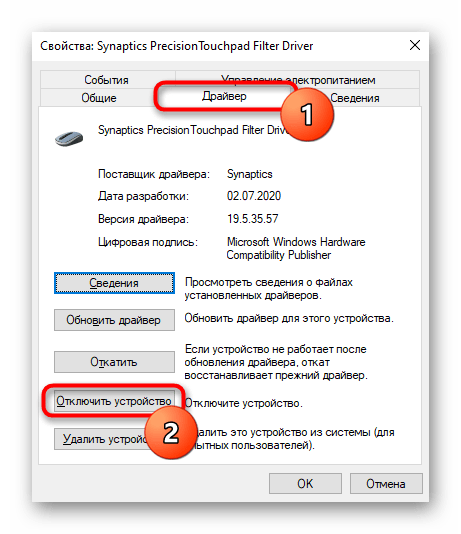محتوا:
روش 1: کلید میانبر
سریعترین و آسانترین راه برای مدیریت وضعیت تاچپد در لپتاپهای Acer — استفاده از کلید میانبر است. این کلید در تمام مدلها وجود دارد و همیشه در F7 قرار دارد. ممکن است نیاز باشد که ترکیب کلیدهای Fn + F7 را فشار دهید، اگر ردیف کلیدهای F در حالت عملکردی (نه چندرسانهای) باشد (حالتها در BIOS تغییر میکنند).
همچنین بخوانید: چگونه حالت کلیدهای F1-F12 را در لپتاپ تغییر دهیم
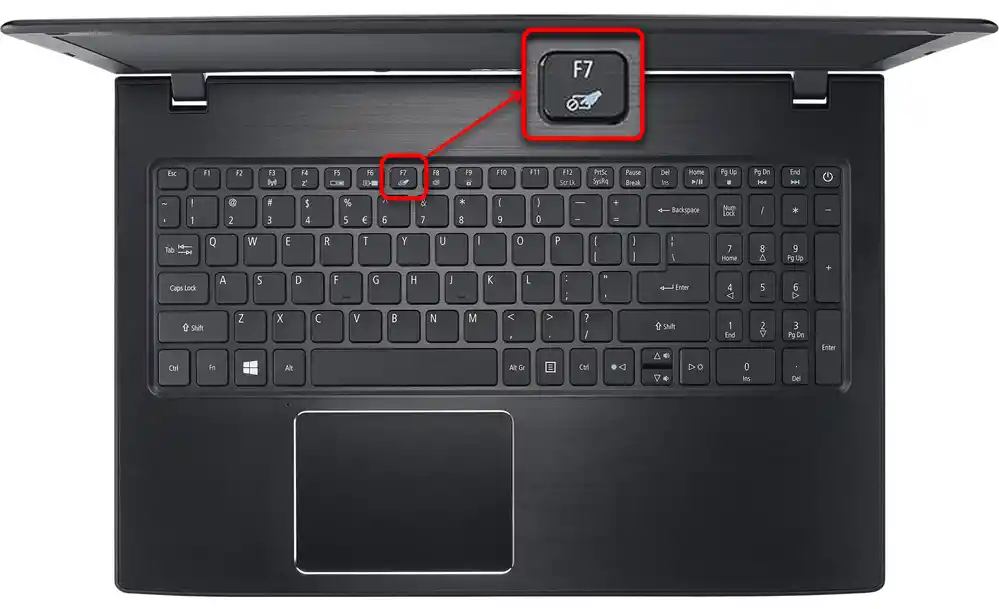
روش 2: تنظیمات ویندوز
از طریق تنظیمات سیستم عامل نیز میتوان تاچپد را مدیریت کرد. این گزینه در صورتی که به هر دلیلی کلید میانبر مورد نظر در مدل لپتاپ شما وجود نداشته باشد یا خراب شده باشد، مفید است.
برنامه "تنظیمات"
در ویندوز 10، غیرفعال کردن تاچپد از طریق برنامه جدید "تنظیمات" کار دشواری نیست. این کار را میتوان به روش زیر انجام داد:
- برنامه "شروع" را باز کنید و به "تنظیمات" بروید.
- به بخش "دستگاهها" بروید.
- در بخش سمت چپ، خط "تاچپد" را پیدا کرده و روی آن کلیک کنید.
- در قسمت مرکزی پنجره، دکمهای که به شکل سوئیچ است را فشار دهید تا آن را به حالت "خاموش" منتقل کنید. همچنین به وجود گزینه "غیرفعال کردن تاچپد هنگام اتصال ماوس" توجه کنید. اگر شما به طور متناوب از تاچپد و ماوس استفاده میکنید، به جای اینکه هر بار به صورت دستی تاچپد را مدیریت کنید، فقط تیک این گزینه را بردارید. اکنون هنگام اتصال ماوس از طریق USB یا بلوتوث، کارکرد تاچپد مسدود خواهد شد و پس از قطع اتصال تجهیزات خارجی، کارکرد تاچپد از سر گرفته خواهد شد.بنابراین، با انتخاب این گزینه، نیازی به غیرفعال کردن تاچپد در این پنجره نیست.
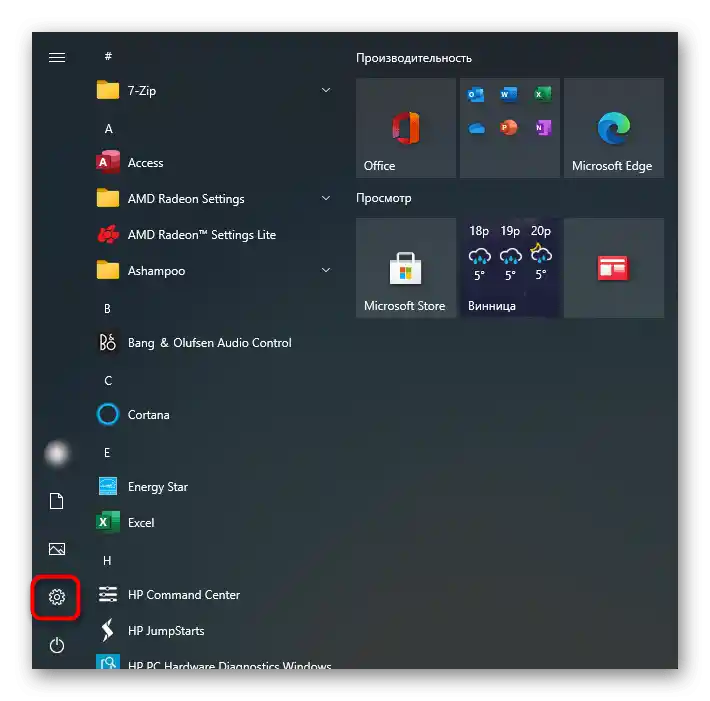
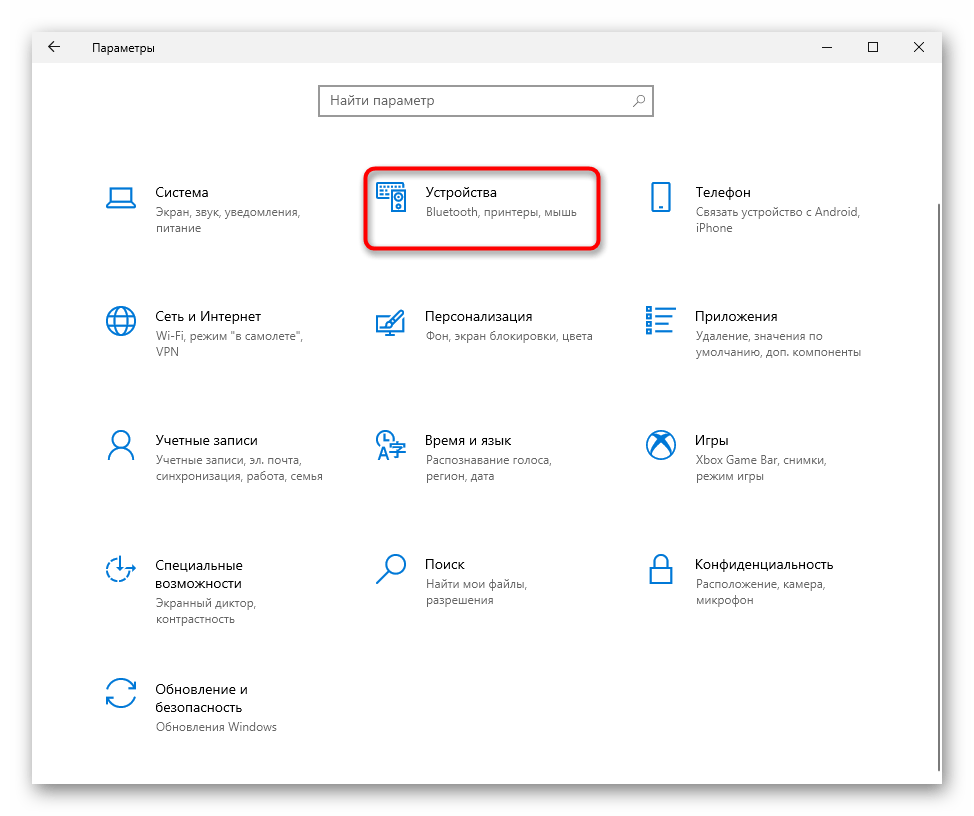
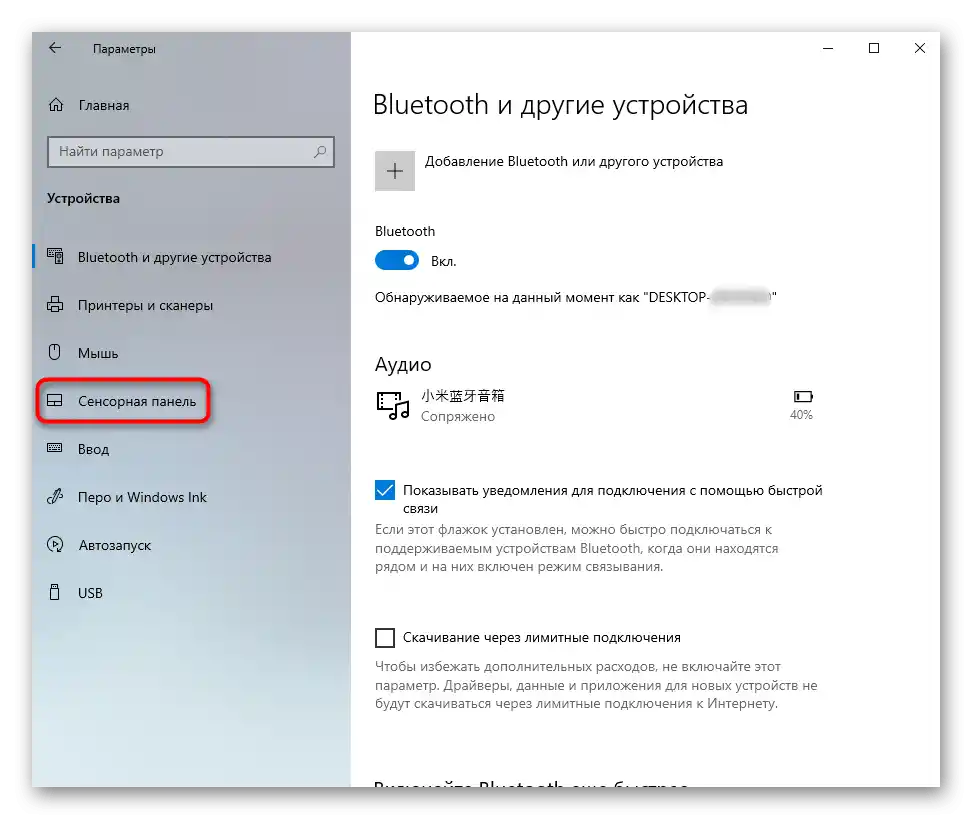
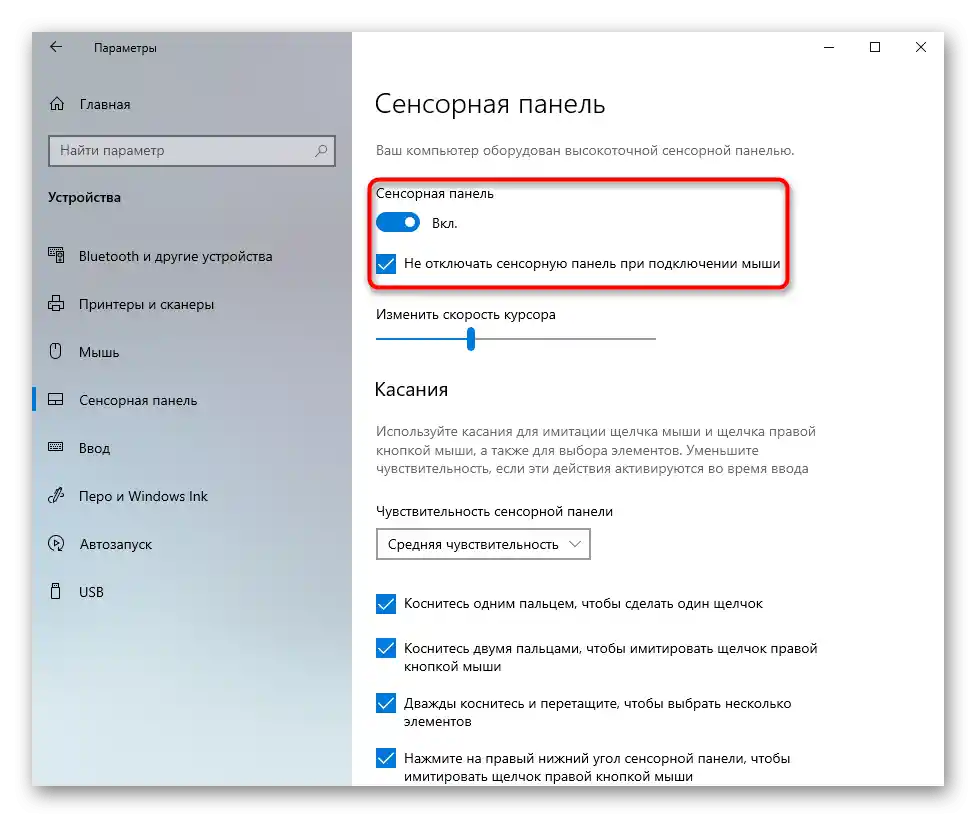
"پنل کنترل"
دارندگان نسخههای پیشین "ده" ویندوز باید از برنامهی عمومی — "پنل کنترل" استفاده کنند.
- آن را با استفاده از "منوی شروع" راهاندازی کنید. حالت نمایش را به "آیکونها" تغییر دهید و بخش "ماوس" (یا آن را از طریق جستجوی داخلی پیدا کنید) را بیابید.
- در پنجرهی ظاهر شده به تب "تنظیمات دستگاه" یا "Elan" بروید — نام آن بستگی به تأمینکنندهی سختافزار دارد. در آنجا دکمهی "غیرفعال کردن" را فشار دهید.
- توضیح میدهیم که اگر شما تاچپد را به دلیل اتصال ماوس غیرفعال میکنید، اما فقط بهطور موقت، بهتر است به جای غیرفعالسازی، تیک گزینهی "غیرفعال کردن دستگاه اشارهگر داخلی هنگام اتصال دستگاه اشارهگر خارجی USB" را بزنید و بقیه را بدون تغییر بگذارید. اکنون با اتصال ماوس، پنل لمسی بهطور خودکار قفل خواهد شد. برای ذخیرهی تغییرات انجام شده، "تأیید" را فشار دهید.
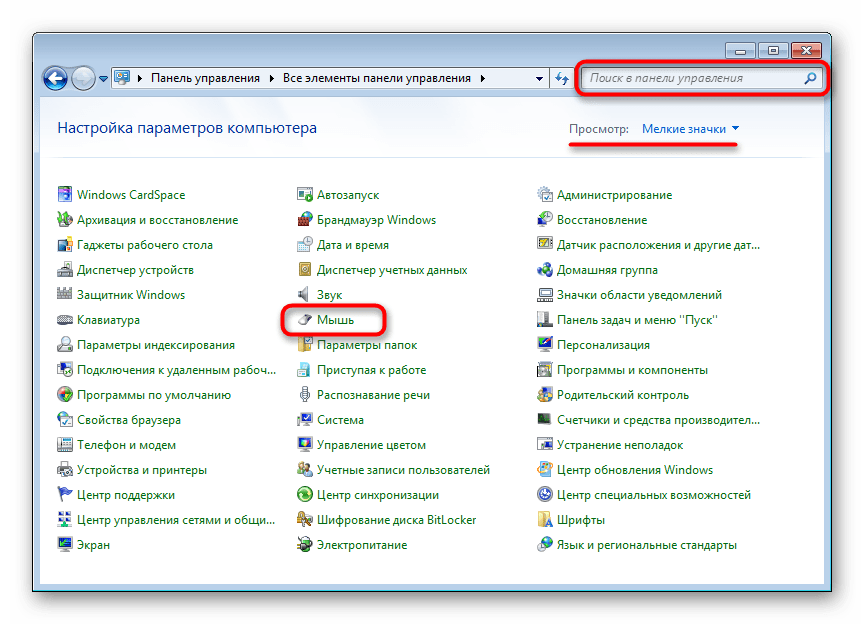
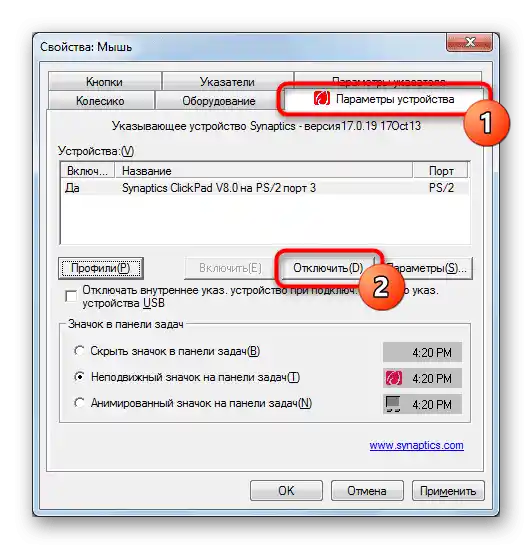
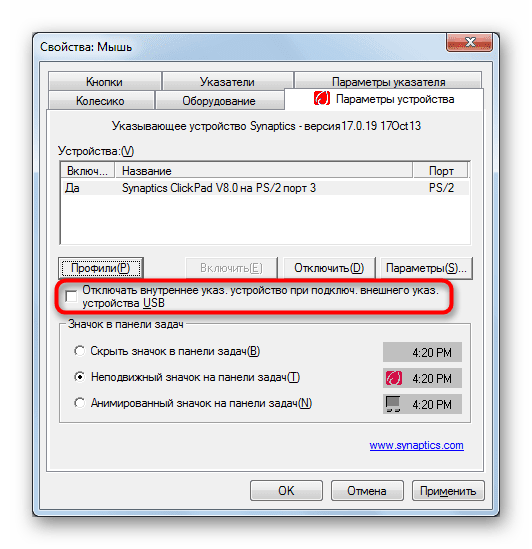
روش 3: BIOS
برای کسانی که اصلاً به تاچپد نیاز ندارند، بهتر است آن را بهطور کامل از طریق BIOS غیرفعال کنند. اکنون پنل لمسی پس از اینکه بهطور تصادفی F7 را روی کیبورد فشار دادید و آن را باز کردید، کار نخواهد کرد. اما مهم است که این تنظیم را فراموش نکنید تا در آینده همیشه بتوانید بهسرعت کارایی دستگاه اشارهگر را بازگردانید.
- لپتاپ را ریستارت کنید یا آن را روشن کنید و در لحظهای که لوگوی شرکت نمایش داده میشود، کلید ورود به BIOS را فشار دهید.
- با استفاده از کلیدهای جهتدار روی کیبورد، به بخش "Main" بروید و در اینجا گزینهی "دستگاه اشارهگر داخلی" یا "تاچپد" را پیدا کنید. با انتخاب این خط، کلید Enter را فشار دهید و وضعیت را به "غیرفعال" تنظیم کنید. سپس کلید F10 را برای ذخیرهی تنظیمات و خروج از BIOS فشار دهید.پس از این، لپتاپ به بارگذاری ادامه خواهد داد، اما تاچپد دیگر کار نخواهد کرد.
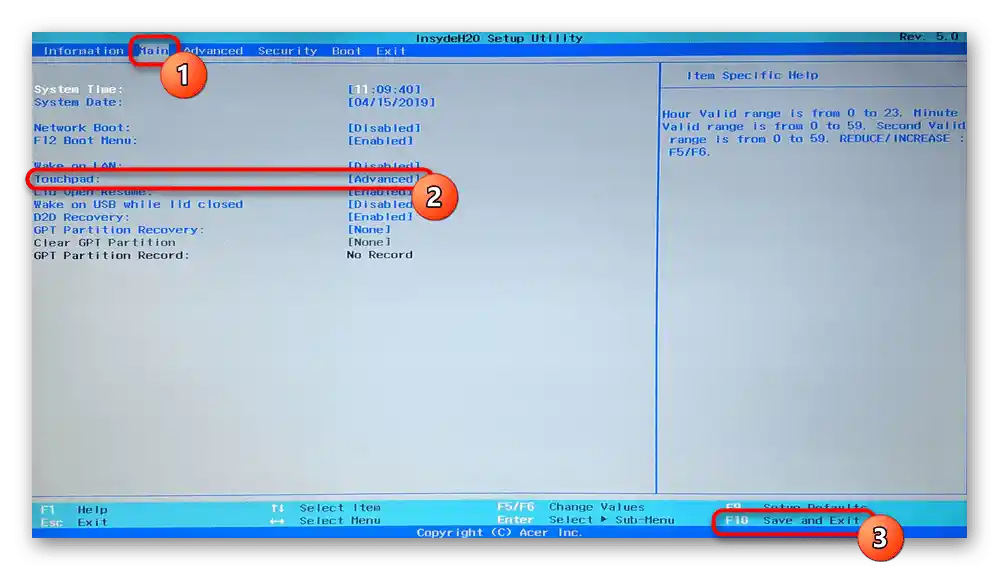
توجه داشته باشید که این گزینه در همه BIOSها ممکن است پیادهسازی نشده باشد. سعی کنید در بخشهای دیگر آن، گزینهای با همین نام را جستجو کنید و در صورت عدم وجود، از روشهای جایگزین مقاله استفاده کنید.
روش ۴: "مدیر دستگاهها"
غیرفعالسازی کامل بهصورت نرمافزاری از طریق برنامه سیستمی "مدیر دستگاهها" امکانپذیر است.
- این ابزار را با نام در "منوی شروع" پیدا کنید. در ویندوز ۱۰ بهجای آن، با کلیک راست بر روی "منوی شروع" گزینه مورد نظر را انتخاب کنید.
- بخش "ماوس و سایر دستگاههای اشارهگر" را گسترش دهید — در آنجا، علاوه بر ماوس (که معمولاً "ماوس سازگار با HID" یا "دستگاه سازگار با HID" نامیده میشود)، خطی نیز وجود خواهد داشت که در نام آن کلمه "تاچپد" وجود دارد. بر روی آن کلیک راست کرده و به "خصوصیات" بروید.
- به زبانه "درایور" بروید و گزینه "غیرفعال کردن دستگاه" را انتخاب کنید. همچنین باید اضافه کنیم که گزینه "حذف دستگاه" نیز تاچپد را غیرفعال میکند، اما تا قبل از راهاندازی مجدد ویندوز.