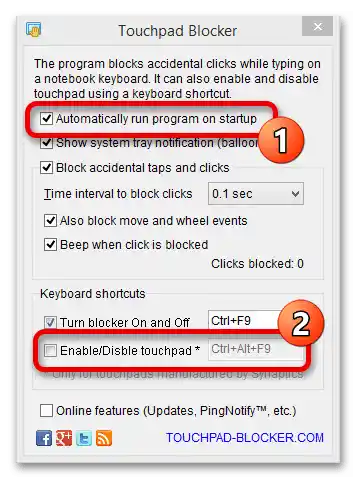محتوا:
روش 1: کلید میانبر
تقریباً در تمام لپتاپهای ASUS، کنترل تاچپد با استفاده از کلید میانبر انجام میشود.
- در لپتاپهای معمولی، این بیشتر کلید F6 است:
- یا F9:
- در مدلهای بازی، تغییر ممکن است به F10 اختصاص داده شود:
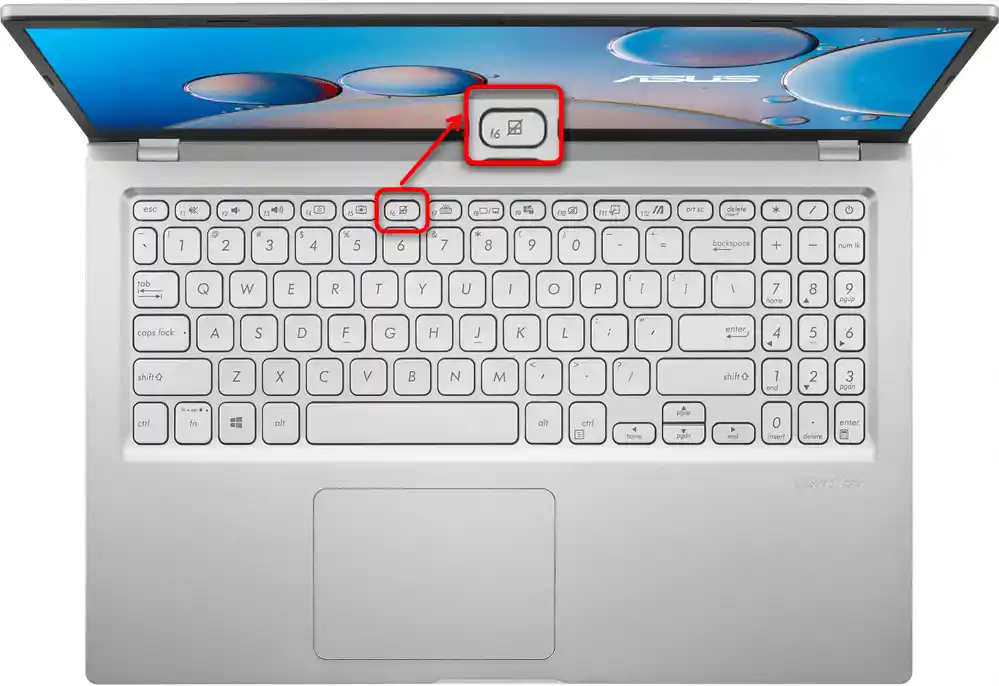
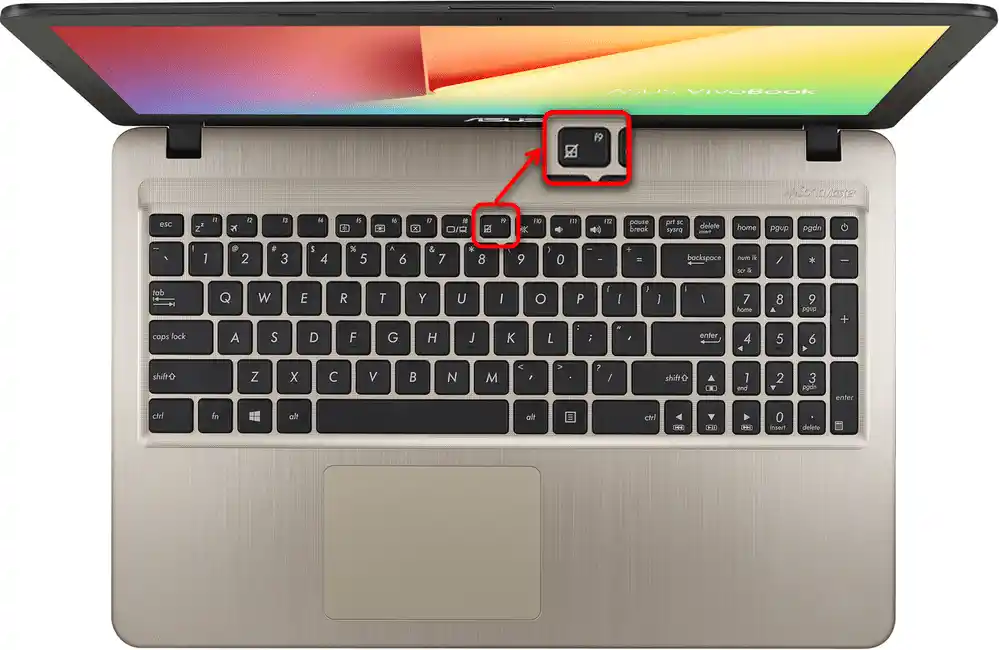

همانطور که میبینید، بر روی تمام این کلیدها یک علامت یکسان وجود دارد. بنابراین اگر گزینههای پیشنهادی برای شما مناسب نبود، چنین تصویری را در سایر کلیدهای F جستجو کنید.
لپتاپهای گرانتر معمولاً به جای تاچپد معمولی، به اصطلاح ScreenPad — یک صفحه نمایش لمسی کوچک با قابلیت کنترل نشانگر مجهز هستند. آنها کمی اصول کار متفاوتی دارند، بنابراین اگر شما دقیقاً چنین لپتاپ پریمیومی دارید، بر روی کلید F6 تصویری خواهید دید که با آنچه در بالا نشان داده شده متفاوت است:
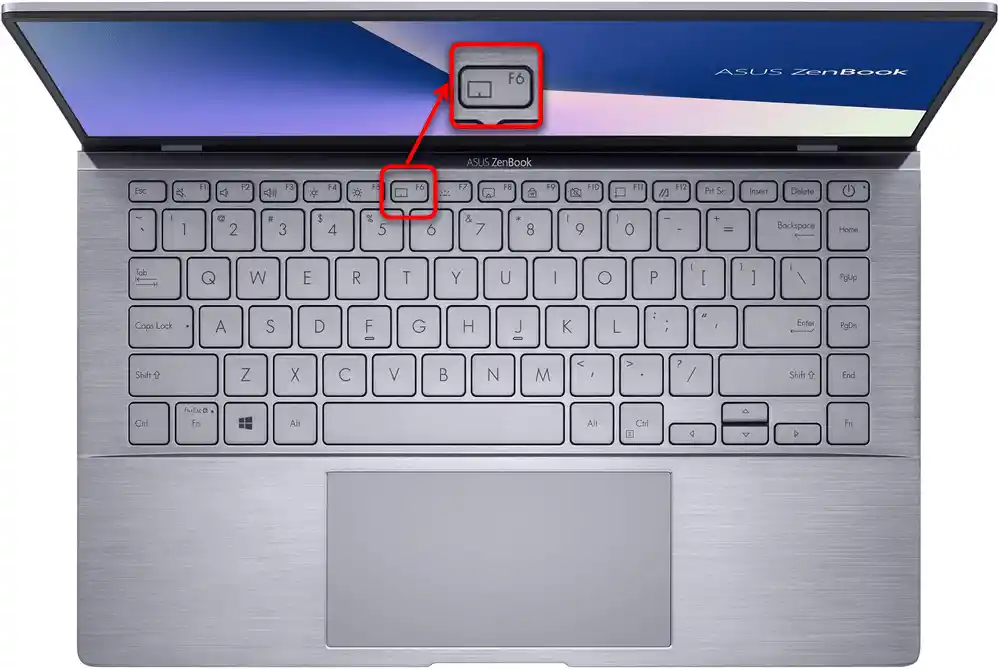
با فشار دادن F6 در صفحه اصلی، یک پنجره کوچک نمایش داده میشود که نشان میدهد ScreenPad در چه وضعیتی کار میکند. چندین بار کلید را فشار دهید تا گزینه "تاچپد غیرفعال است" انتخاب شود.
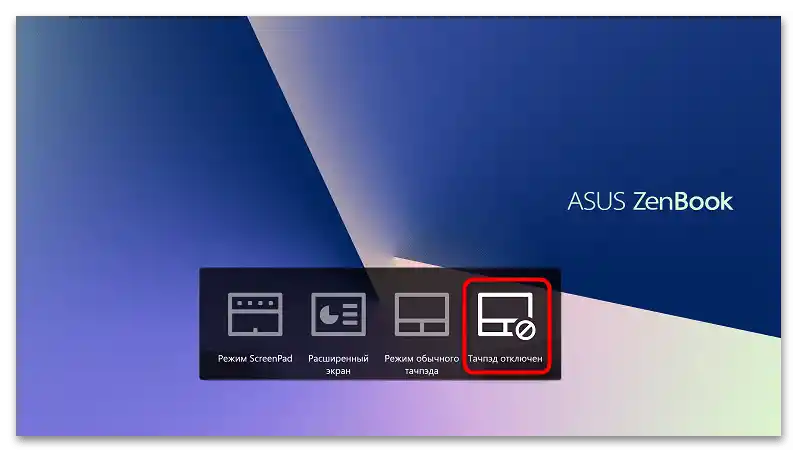
در تمام موارد ممکن است نیاز باشد که کلید مشخص شده را به همراه Fn فشار دهید — این بستگی به حالت کار کلیدهای F1-F12 دارد.
اگر تاچپد به طور نامشخصی غیرفعال میشود، ممکن است مشکل از این باشد که شما به طور تصادفی کلید مربوط به آن را فشار میدهید. در بیشتر لپتاپها، اکنون ردیف F برای کارهای چندرسانهای تنظیم شده است، بنابراین کافی است که F6 یا کلید دیگری را فشار دهید، نه Fn + F6، مانند گذشته، تا تاچپد را غیرفعال کنید.برای جلوگیری از این اتفاق، ردیف F را به حالت عملکردی تغییر دهید.
همچنین بخوانید: چگونه حالت کارکرد کلیدهای F1-F12 را در لپتاپ تغییر دهیم
روش 2: تنظیمات سیستم عامل
با وجود اینکه اکثر لپتاپهای ASUS دارای کلیدی برای کنترل تاچپد هستند، ممکن است برخی به دلایل مختلف از آن استفاده نکنند: ممکن است خراب شده و کار نکند، به عمل دیگری اختصاص داده شده باشد و غیره. در این صورت میتوان از تنظیمات سیستم عامل استفاده کرد که همچنین امکان روشن و خاموش کردن تاچپد را فراهم میکند.
علاوه بر این، ویندوز اجازه میدهد تا خاموش شدن خودکار تاچپد هنگام اتصال ماوس USB فعال یا غیرفعال شود که بدون شک برای بسیاری بسیار راحت است.
برنامه "تنظیمات"
در ویندوز 10 یک برنامه جدید برای مدیریت سیستم عامل وجود دارد که به نام "تنظیمات" شناخته میشود. در اینجا میتوانید به راحتی تمام موارد ذکر شده در بالا را انجام دهید.
- از طریق "شروع" این برنامه را با کلیک بر روی آیکون چرخ دنده فراخوانی کنید.
- بر روی کاشی "دستگاهها" کلیک کنید.
- از قسمت چپ پنجره به بخش "تاچپد" بروید.
- اولین گزینه در اینجا مربوط به خاموش کردن تاچپد است. بر روی کنترلکننده کلیک کنید تا دستگاه اشارهگر خاموش شود. برای خاموش شدن پنل هنگام اتصال ماوس خارجی، تیک گزینه دوم را بردارید و اگر به کارکرد هر دو نیاز دارید، تیک باید فعال باشد.
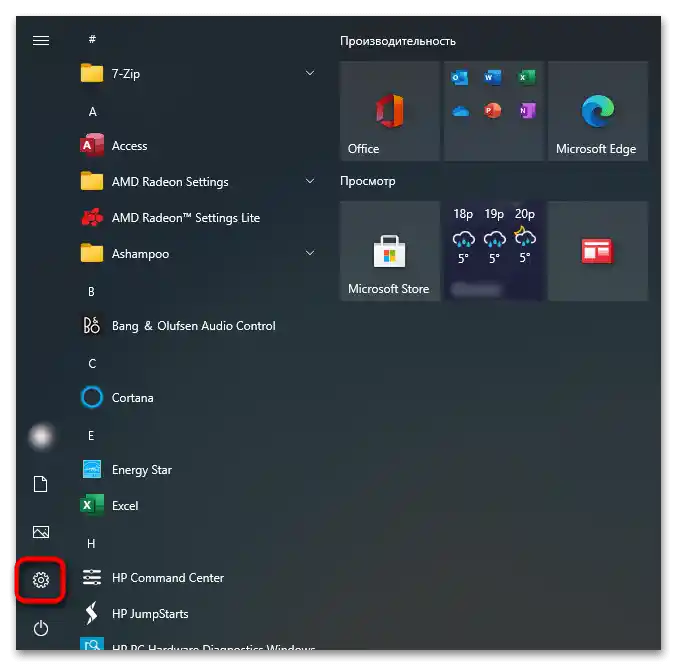
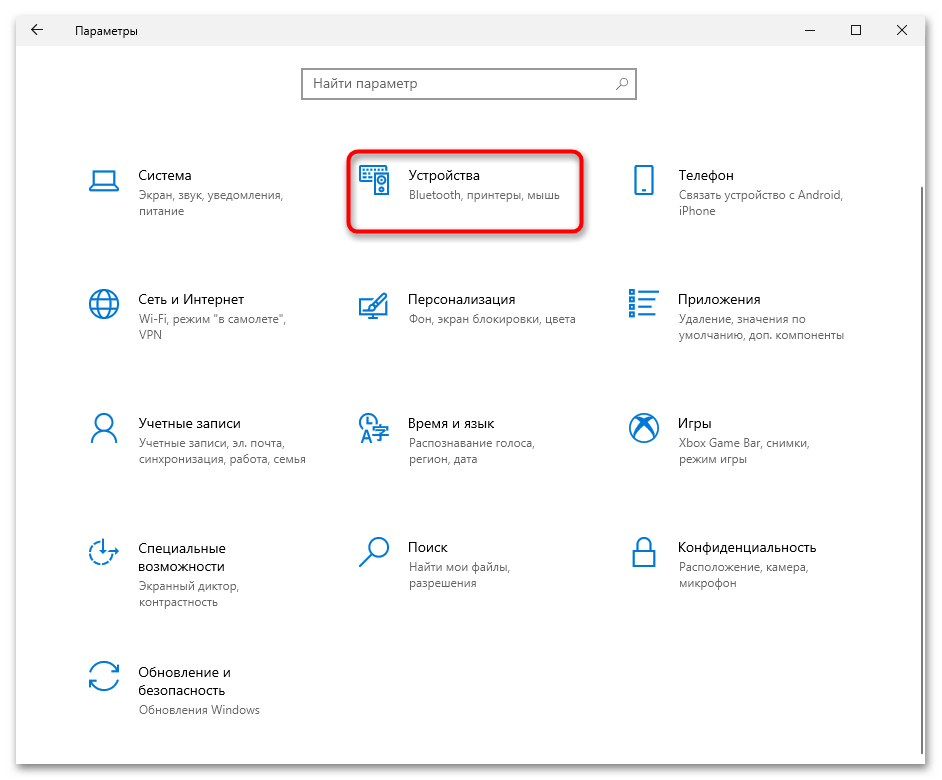
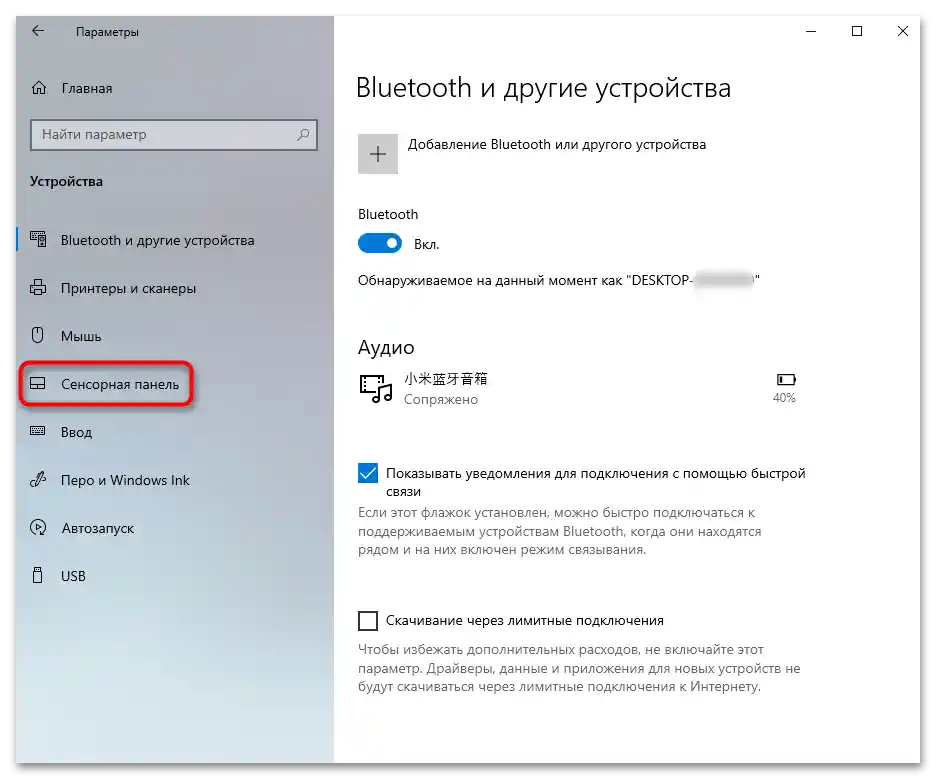
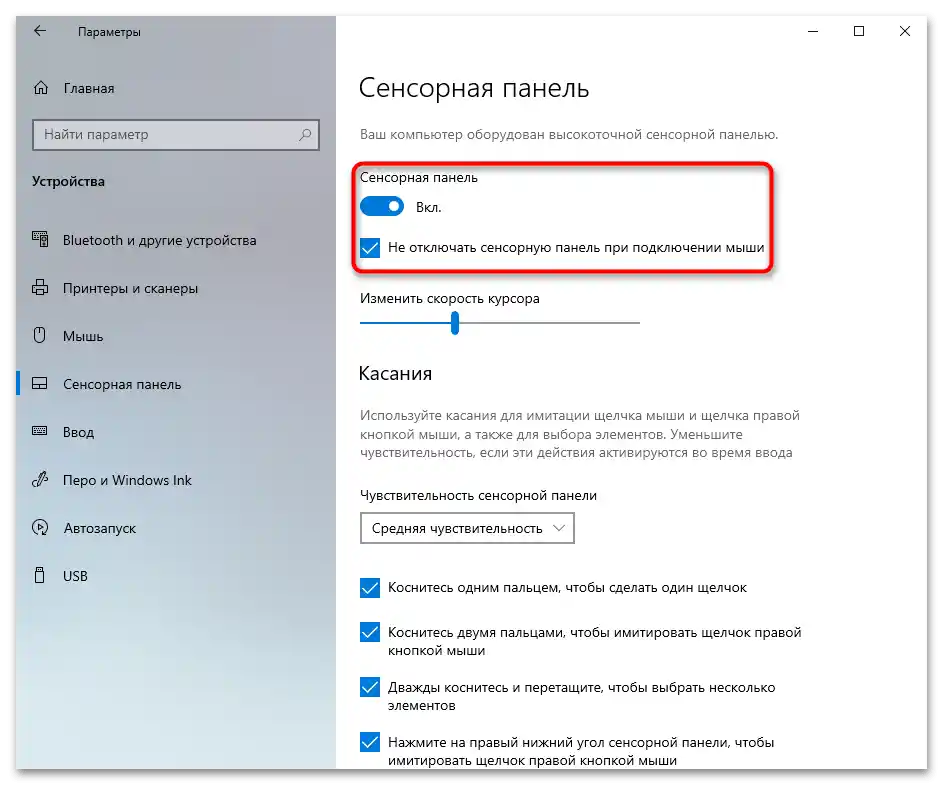
برنامه "کنترل پنل"
در ویندوز 10، عنصر اصلی تنظیم دقیق سیستم "کنترل پنل" است. از آن استفاده کنید اگر میخواهید تاچپد را به صورت نرمافزاری خاموش کنید.
- در "شروع" برنامه "کنترل پنل" را پیدا کرده و آن را اجرا کنید. سریعترین راه برای پیدا کردن گزینه "ماوس" این است که نمای آن را به "آیکونها" تغییر دهید یا از طریق نوار جستجو آن را پیدا کنید.
- زبان مورد نظر به نام "تنظیمات دستگاه" یا "Elan" خواهد بود که بستگی به مدل تاچپد نصب شده در لپتاپ دارد.اینجا دکمه "غیرفعال کردن" یا "Disable" را فشار دهید.
- برای اینکه تاچپد بهطور خودکار هنگام اتصال ماوس خارجی غیرفعال شود، تیک گزینه "غیرفعال کردن دستگاه اشارهگر داخلی هنگام اتصال دستگاه اشارهگر خارجی USB" را بزنید.
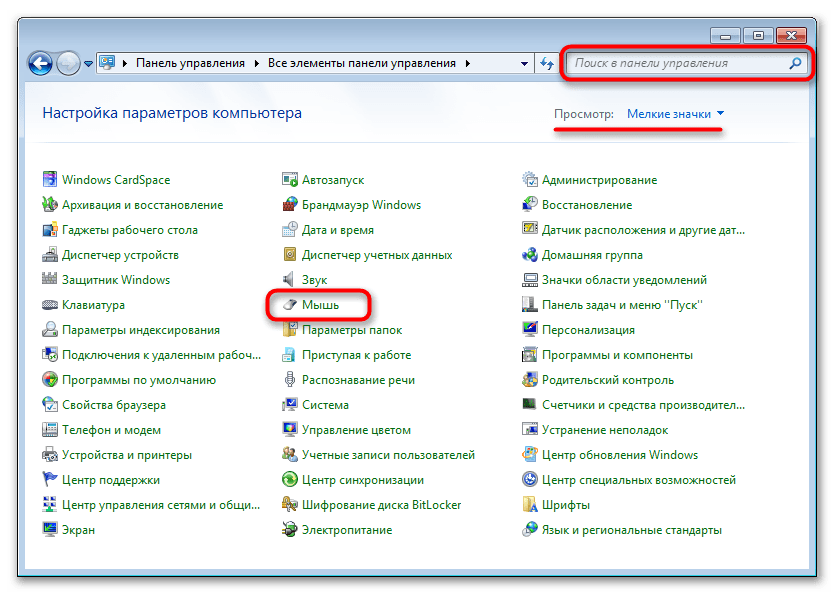
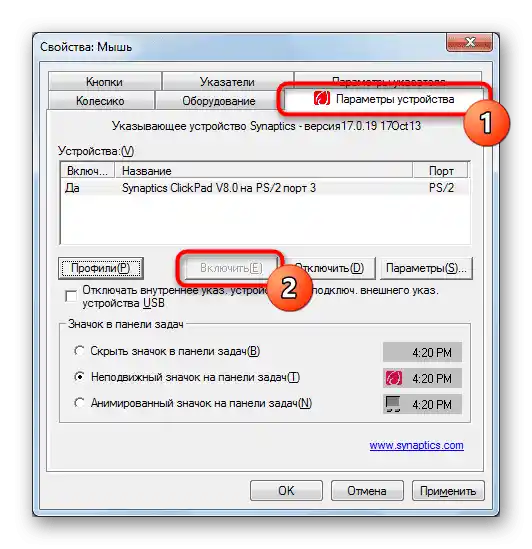
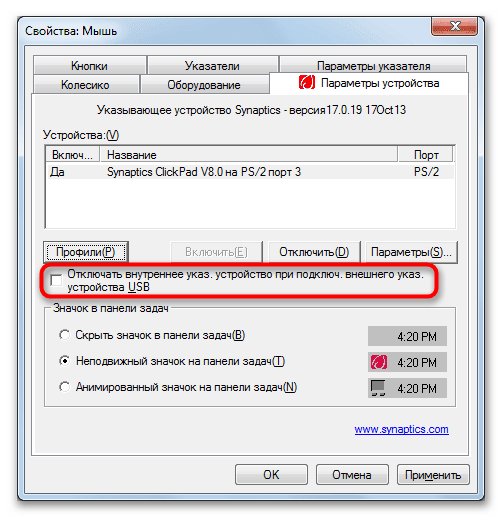
روش ۳: غیرفعال کردن گزینه در BIOS
برخی از لپتاپهای ASUS اجازه میدهند تا تاچپد از طریق BIOS غیرفعال شود، بهطوریکه حتی با فشار دادن کلیدهای میانبر نیز کار نکند. این موضوع فقط به سیستمعامل محدود نمیشود — در خارج از آن (مثلاً هنگام نصب سیستمعامل دوم یا در محیط بازیابی) تاچپد نیز غیرفعال خواهد بود. هنگام غیرفعال کردن دستگاه به این روش رادیکال، باید به یاد داشته باشید که بعداً فکر نکنید که دستگاه خراب شده است. اگر بهطور کلی از تاچپد استفاده نمیکنید و لپتاپ را از یک نقطه جابهجا نمیکنید، غیرفعال کردن کامل آن کاملاً منطقی است، هرچند که این گزینه برای هر مدلی در دسترس نیست.
- BIOS را با فشار دادن کلید مشخصشده در زمان روشن کردن لپتاپ باز کنید. معمولاً این کلید F2 است، اما اگر مناسب نیست، سعی کنید از گزینههای رایج دیگر استفاده کنید.
همچنین بخوانید: وارد BIOS در لپتاپ ASUS میشویم
- با استفاده از کیبورد به تب "Advanced" بروید و گزینه "Internal Pointing Device" را پیدا کنید. آن را انتخاب کرده و کلید Enter را فشار دهید تا پنجرهای با مقادیر موجود باز شود و "Disabled" را انتخاب کنید.
- در برخی از لپتاپها، BIOS با رابط کاربری اختصاصی، جدید یا قدیمی، وجود دارد که به جز تفاوتهای بصری هیچ تغییر دیگری ندارد، بنابراین اصل کار همان خواهد بود.
- در پایان، کلید F10 را برای ذخیره نتیجه فشار دهید، با این موضوع موافقت کنید و منتظر روشن شدن لپتاپ باشید.
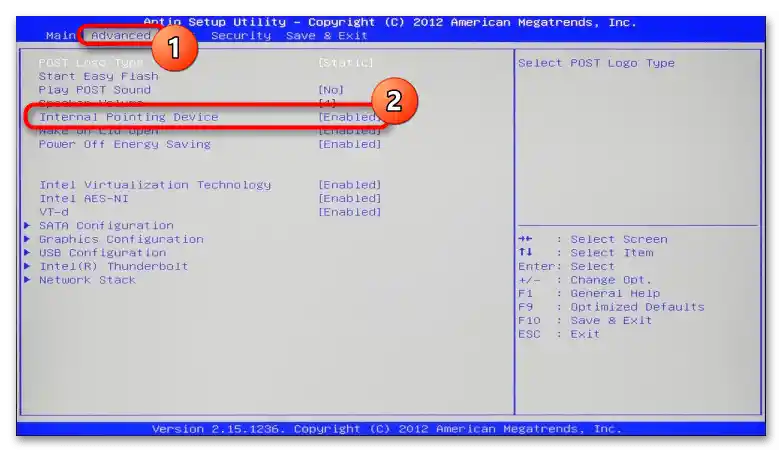
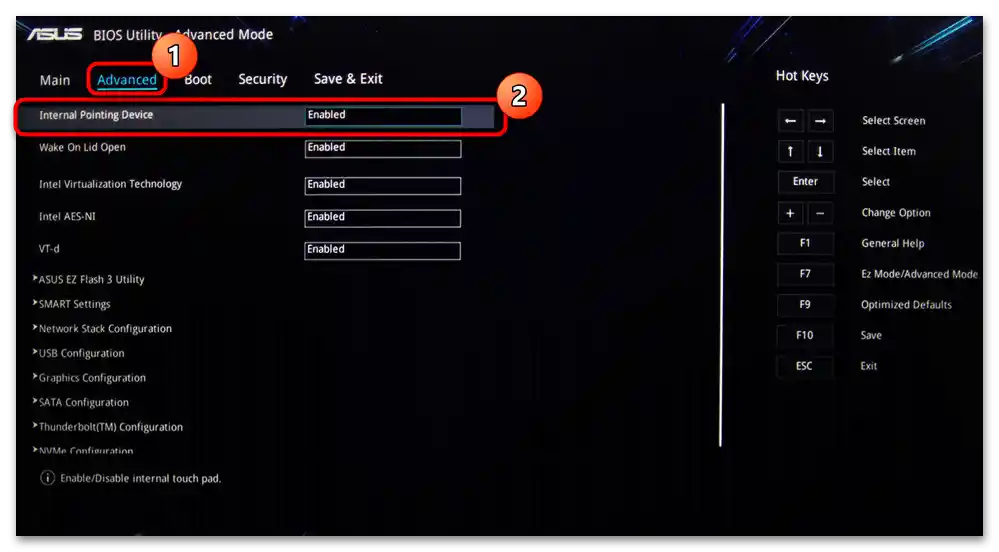
روش ۴: غیرفعالسازی از طریق "مدیریت دستگاهها"
برای غیرفعالسازی کامل تنها در داخل سیستمعامل، میتوانید از برنامه سیستمی "مدیریت دستگاهها" استفاده کنید. این روش برای غیرفعالسازی کامل تاچپد مناسب است، همانطور که از طریق BIOS انجام میشود، با یک استثنا — این تنظیم فقط در نسخه فعال ویندوز کار خواهد کرد.
- با استفاده از منوی "شروع" "مدیریت دستگاهها" را باز کنید. در "ده" این کار سریعتر با کلیک راست بر روی "شروع" و انتخاب گزینه مربوطه انجام میشود.
- بخش "ماوس و سایر دستگاههای اشارهگر" را گسترش دهید و تاچپد را در آنجا پیدا کنید. معمولاً این کلمه — "touchpad" — در نام آن وجود دارد. اگر در شناسایی دستگاه با مشکل مواجه شدید، اولین خط را انتخاب کنید (بهطوریکه با رنگ آبی روشن شود) و ماوس را غیرفعال کنید. اگر انتخاب از بین رفت، به این معنی است که اولین خط مربوط به ماوس خارجی است و اگر باقی ماند — مربوط به تاچپد است. با اتصال مجدد ماوس، آن خط را که قبلاً داشت، اشغال خواهد کرد. پس از شناسایی خط، به "خصوصیات" پنل لمسی بروید.
- به تب "درایور" بروید، جایی که گزینه "غیرفعالسازی دستگاه" را انتخاب کرده و تصمیم خود را تأیید کنید، سپس لپتاپ را ریستارت کرده و اقدام انجام شده را بررسی کنید.اگر شما از گزینه "حذف دستگاه" استفاده کنید، تاچپد بلافاصله کار نخواهد کرد، اما فقط تا زمان راهاندازی مجدد یا جلسه جدید ویندوز.
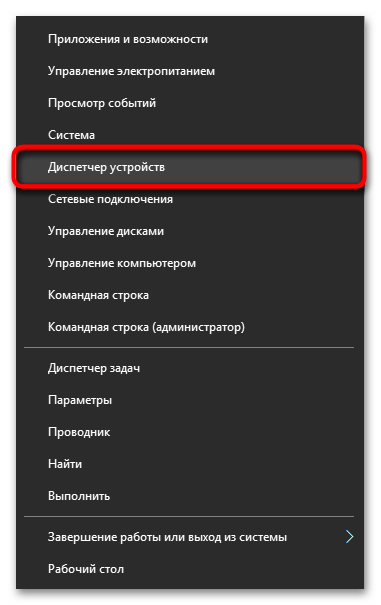
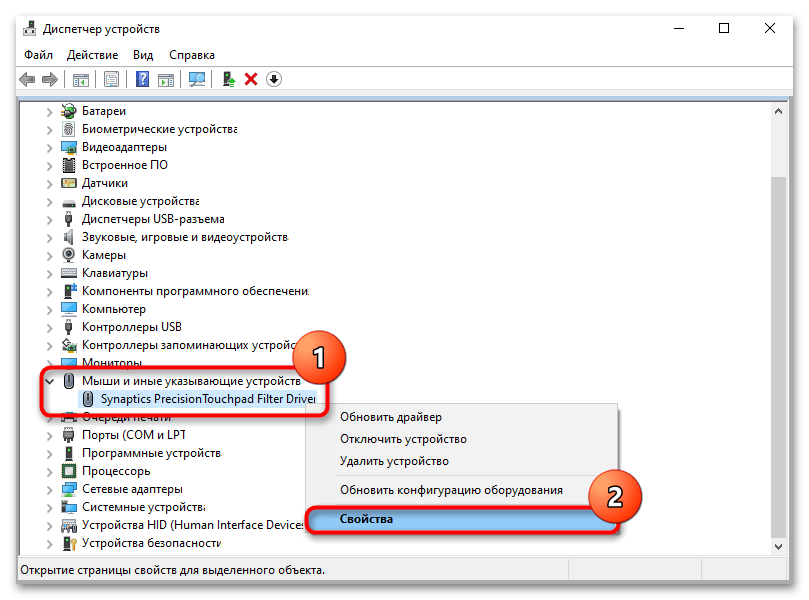
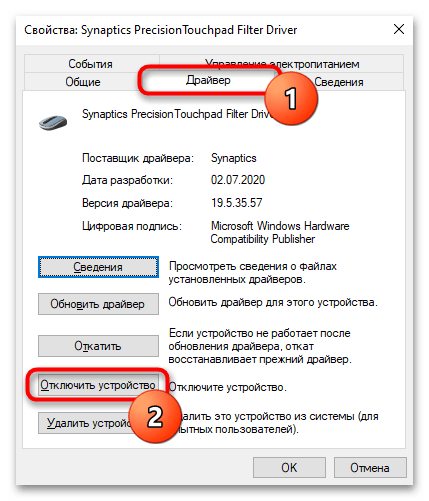
روش ۵: استفاده از برنامههای شخص ثالث
به عنوان جایگزینی برای تمام روشهای استاندارد، میتوان برنامههای شخص ثالث را در نظر گرفت. این برنامهها در مواقعی که کلید خاموش کردن پنل لمسی بر روی کیبورد وجود ندارد یا به طور فیزیکی شکسته است، و همچنین زمانی که تاچپد به دلیل فشارها و لمسهای تصادفی خاموش میشود، کاربردی هستند.
- برنامه را از وبسایت توسعهدهنده دانلود کرده و به روش معمول نصب کنید.
- اکنون میتوان به قابلیتهای آن پرداخت: اولین نکتهای که باید ذکر شود، امکان افزودن آن به راهاندازی خودکار ("اجرای خودکار برنامه در هنگام راهاندازی") است، اگر کار با تاچپد به طور مداوم انجام شود. ویژگیهای بعدی شامل: نمایش اعلانها در نوار وظیفه، مسدود کردن لمسها و فشارهای تکراری که در یک بازه زمانی مشخص انجام میشود (به عنوان مثال، فشار/لمس دوم که در عرض ۰.۱ ثانیه پس از قبلی انجام شود، "محاسبه نخواهد شد")، مسدود کردن اسکرول و پخش سیگنال در مورد مسدودسازی موفقیتآمیز.
- اگر در لپتاپ، تاچپد از Synaptics نصب شده باشد و نه Elan یا شرکت دیگری، در بخش پایینی شما همچنین میتوانید ترکیب کلیدهای خود را برای فعال یا غیرفعال کردن کارکرد پنل لمسی ("فعال/غیرفعال کردن تاچپد") و مسدودکننده فشارها/لمسهای تکراری ("فعال و غیرفعال کردن مسدودکننده") تنظیم کنید.