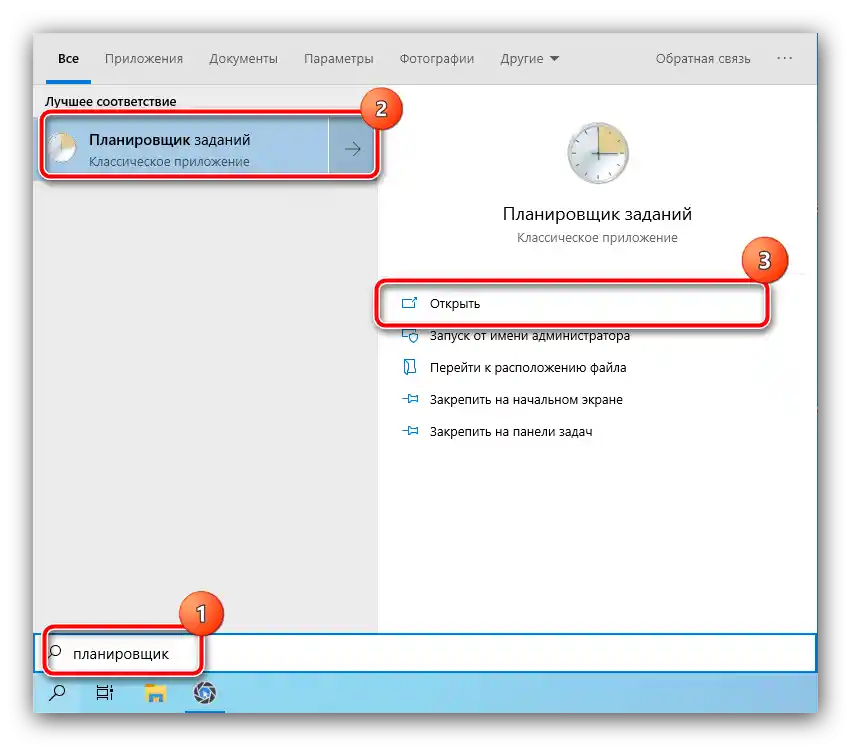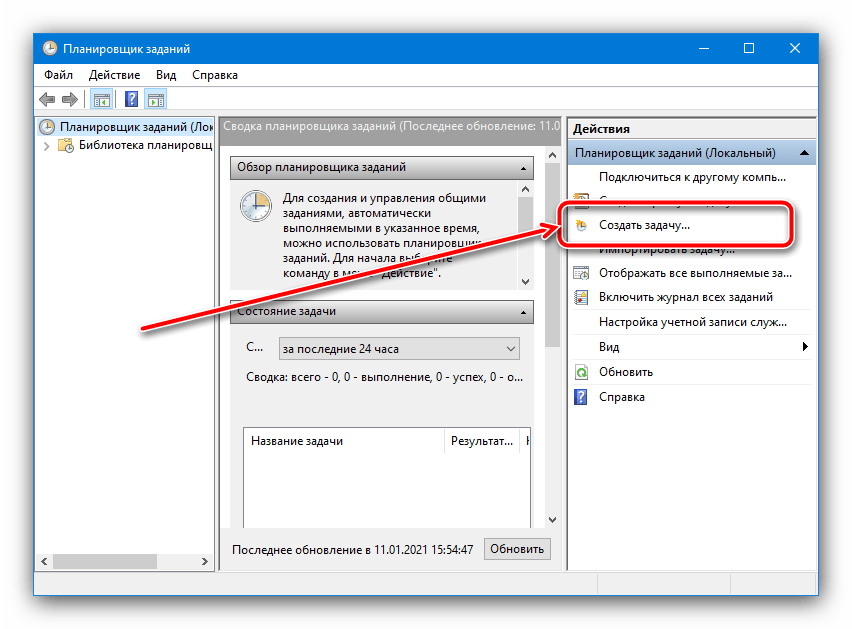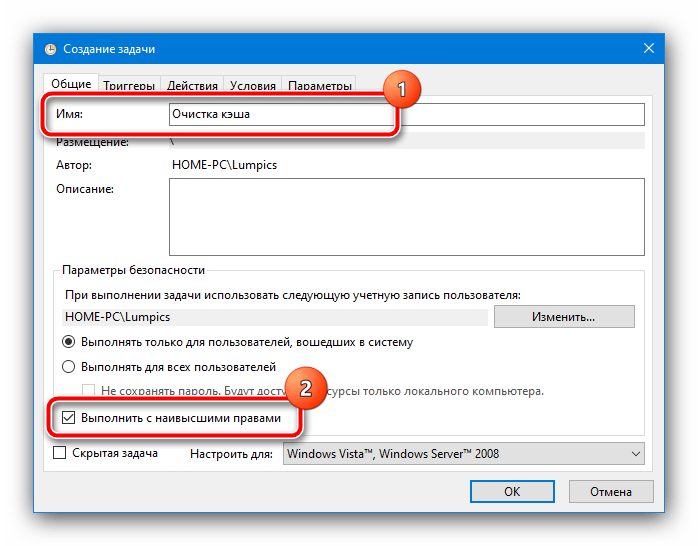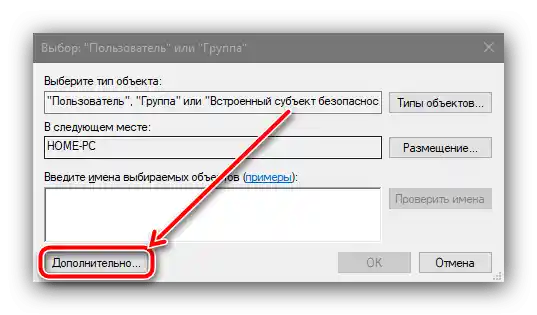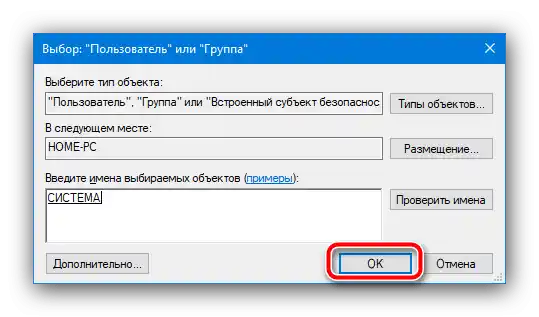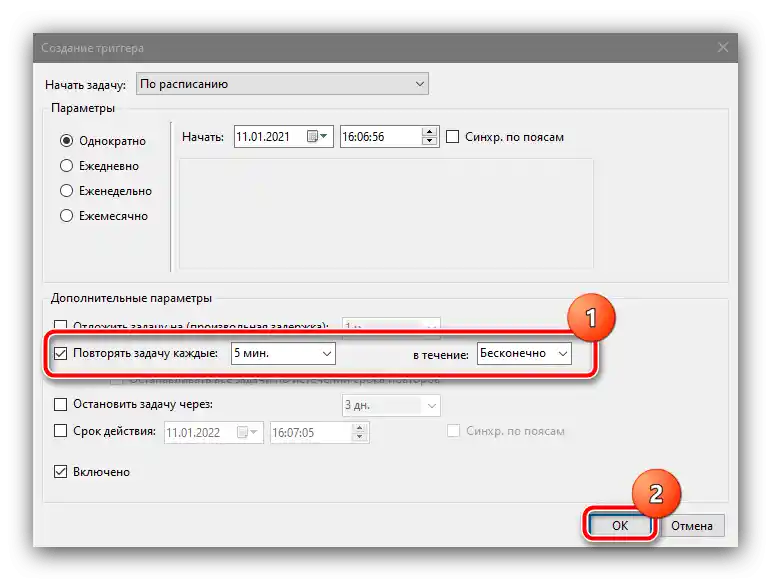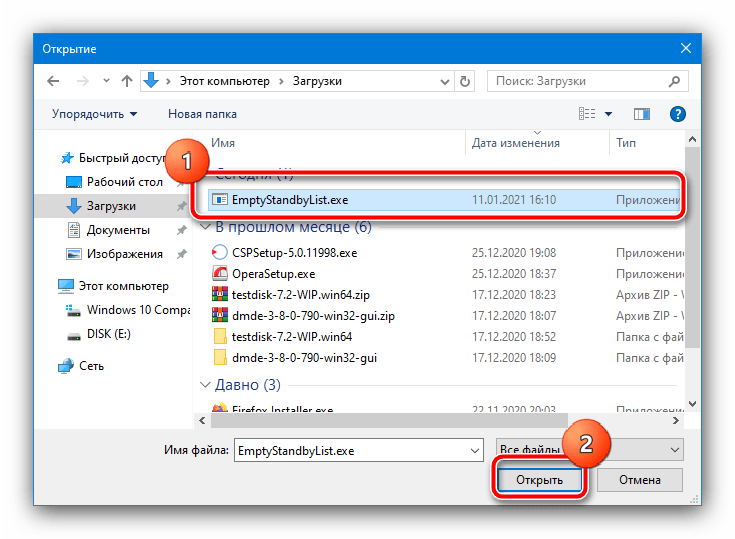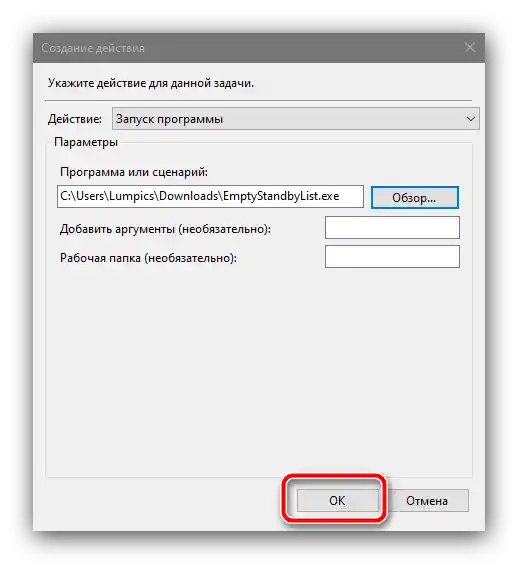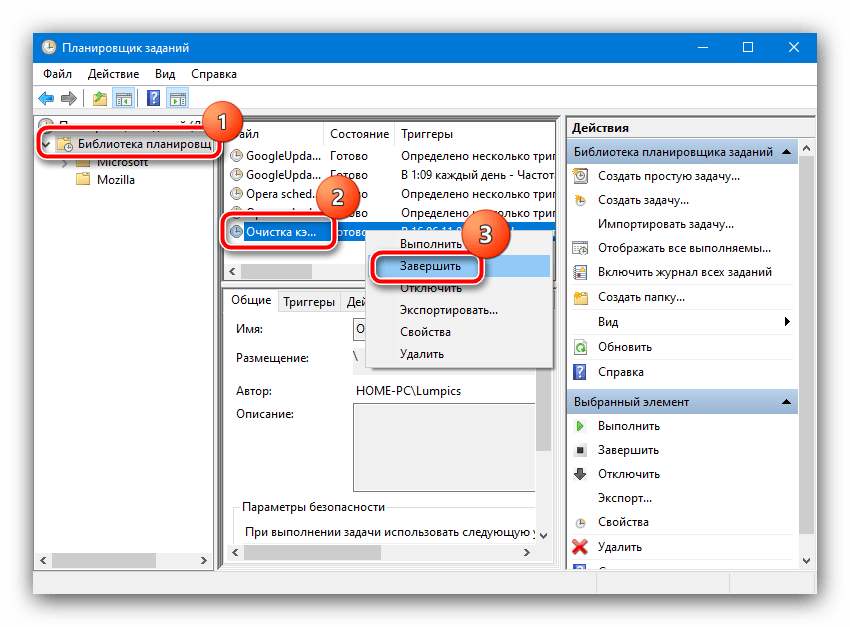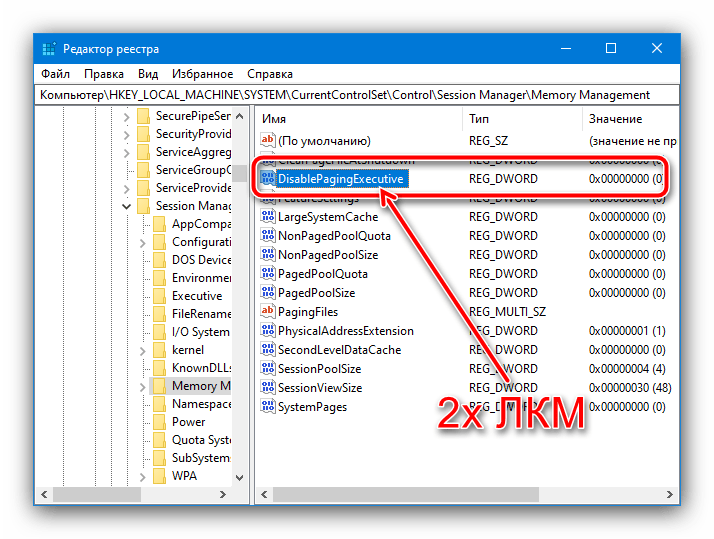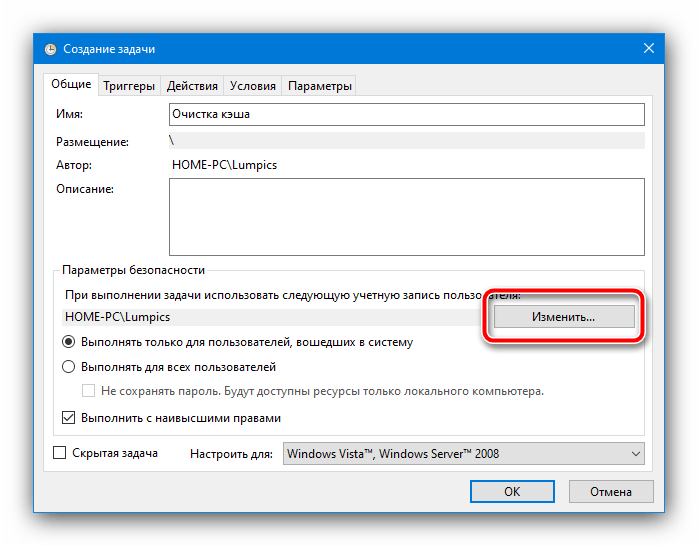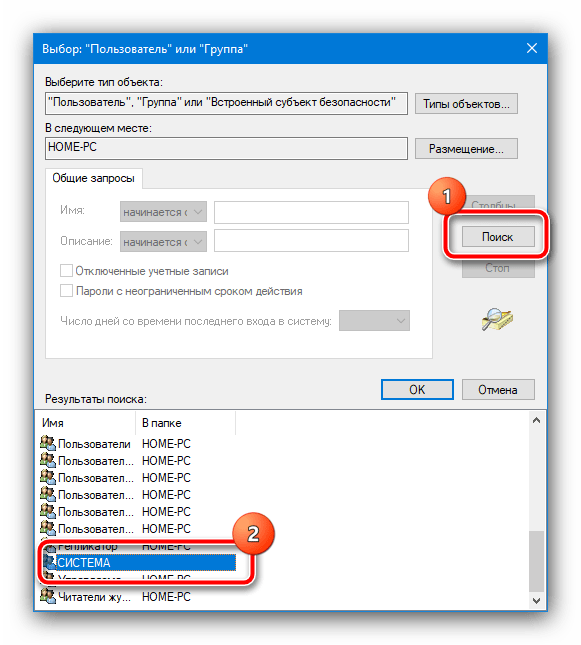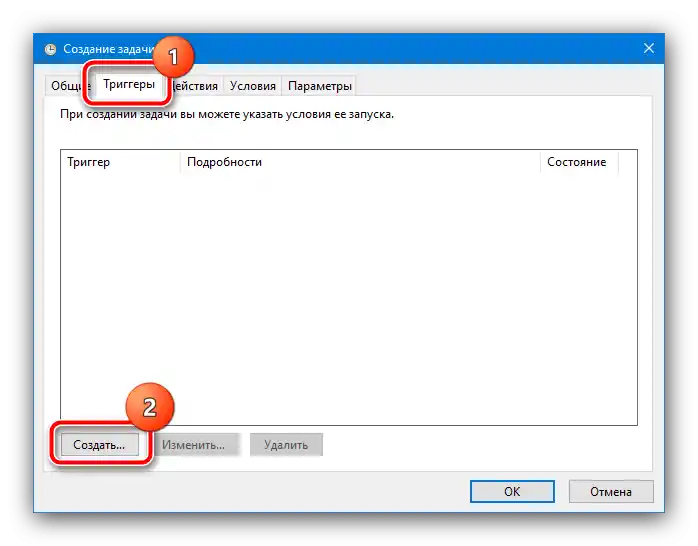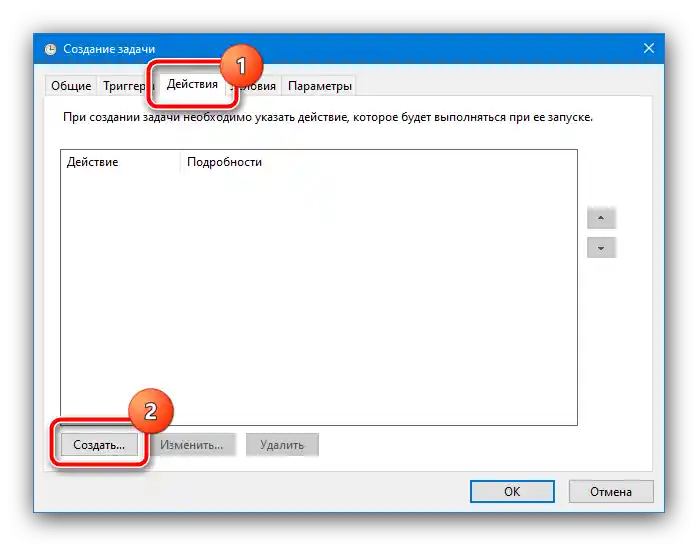چگونه کش را افزایش دهیم
فرآیند افزایش فضای کش در سیستمعامل ویندوز 10 از طریق تغییر برخی پارامترها در رجیستری سیستم انجام میشود.
- پنجره «اجرا» را با ترکیب کلیدهای Win+R باز کنید، سپس در آن درخواست
regeditرا وارد کرده و «OK» را فشار دهید. - پس از راهاندازی ابزار، به مسیر زیر بروید:
HKEY_LOCAL_MACHINESYSTEMCurrentControlSetControlSession ManagerMemory Management - در قسمت راست پنجره، پارامتر «DisablePagingExecutive» را پیدا کرده و با کلیک دوگانه بر روی آن با دکمه چپ ماوس، آن را ویرایش کنید.
![ویرایش پارامتر در مسیر مورد نظر برای افزایش کش سیستم در ویندوز ۱۰]()
مقدار 1 را تنظیم کرده و سپس «OK» را فشار دهید.
- عملیات مرحله قبلی را تکرار کنید، اما این بار برای گزینه «LargeSystemCache».
- درستی ورودی را بررسی کرده و سپس تمام پنجرههای باز را ببندید و کامپیوتر را راهاندازی مجدد کنید.
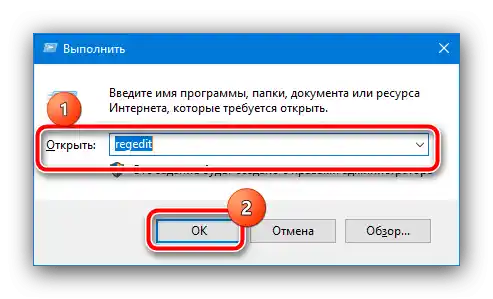
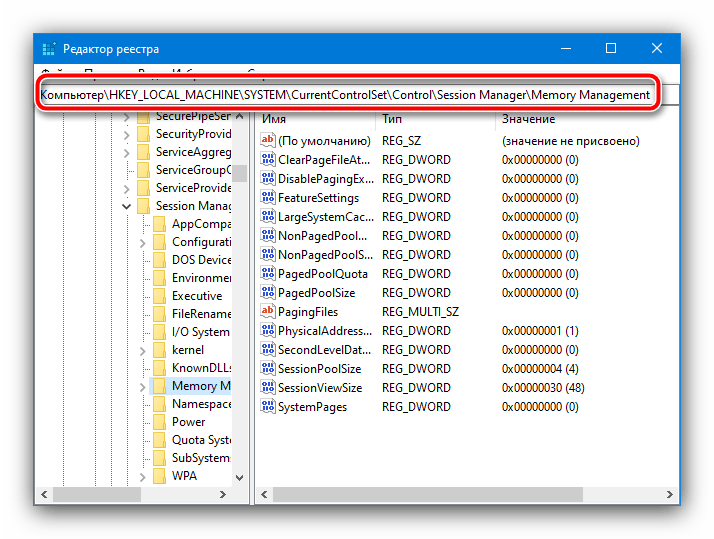


اکنون کش سیستم از مقادیر حافظه بیشتری استفاده خواهد کرد.
تنظیمات خودکار پاکسازی کش
در برخی موارد، افزایش کش سیستم نتیجه مطلوبی به همراه ندارد و حتی ممکن است عملکرد کامپیوتر کاهش یابد. برای حل این مشکل، باید پاکسازی خودکار دادههای ذخیره شده را تنظیم کنید که در این زمینه ابزار «برنامهریز وظایف» به ما کمک خواهد کرد.
دانلود EmptyStandbyList از وبسایت رسمی
- در لینک بالا، ابزار پاکسازی کش موجود است – آن را در هر مکان مناسب دانلود کنید.
- اکنون «جستجو» را باز کرده و در آن درخواست برنامهریز را وارد کنید و از نتیجه مربوطه استفاده کنید.
- پس از راهاندازی ابزار، گزینه «ایجاد وظیفه» را انتخاب کنید.
- هر نام دلخواهی را تعیین کنید (این نام اهمیتی ندارد) و گزینه «اجرا با بالاترین حقوق» را علامتگذاری کنید، سایر پارامترها را تغییر ندهید.
- اکنون باید حساب کاربری را تنظیم کنید که وظیفه به نام آن اجرا خواهد شد.روی «تغییر» کلیک کنید،
![تغییر پروفایل اجرا برای افزایش کش سیستم در ویندوز ۱۰]()
سپس «اضافی» را انتخاب کنید.
- در این پنجره از دکمه «جستجو» استفاده کنید، در فهرست زیر پیدا کنید و گزینهای را که به عنوان «سیستم» مشخص شده انتخاب کنید.
![انتخاب پروفایل اجرا برای افزایش کش سیستمی در ویندوز 10]()
در تمام ابزارهای باز «تأیید» را بزنید، به جز «برنامهریز وظایف».
- پس از بازگشت به ابزار ایجاد وظایف، به تب «تراگرها» بروید و روی «ایجاد» کلیک کنید.
![ایجاد تریگرهای وظیفه برای افزایش کش سیستمی در ویندوز 10]()
در اینجا گزینه «تکرار وظیفه هر» را علامت بزنید و بازه «5 دقیقه» را انتخاب کنید، و در منوی کشویی «در طول» گزینه «بینهایت» را انتخاب کرده و روی «تأیید» کلیک کنید.
- به تب «عملیات» بروید و از دکمه «ایجاد» استفاده کنید.
![عملیات را در برنامهریز وظایف برای افزایش کش سیستم در ویندوز 10 باز کنید]()
در اینجا اطمینان حاصل کنید که در فیلد «عملیات» گزینه «اجرای برنامه» انتخاب شده است، سپس از دکمه «مرور» استفاده کنید و با کمک «مدیر فایل» فایلی را که در مرحله 1 دریافت کردهاید انتخاب کنید.
- روی «تأیید» در تمام پنجرههای باز کلیک کنید و «برنامهریز وظایف» را ببندید.
- پس از این، کش سیستم هر 5 دقیقه پاک خواهد شد. اگر در حین کار با مشکلاتی مواجه شدید، به سادگی وظیفه مربوطه را از لیست حذف کنید: پوشه «کتابخانه برنامهریز» را باز کنید، در پنجره مرکزی رکوردی که قبلاً ایجاد شده را پیدا کنید، روی آن کلیک راست کنید و «حذف» را انتخاب کنید.