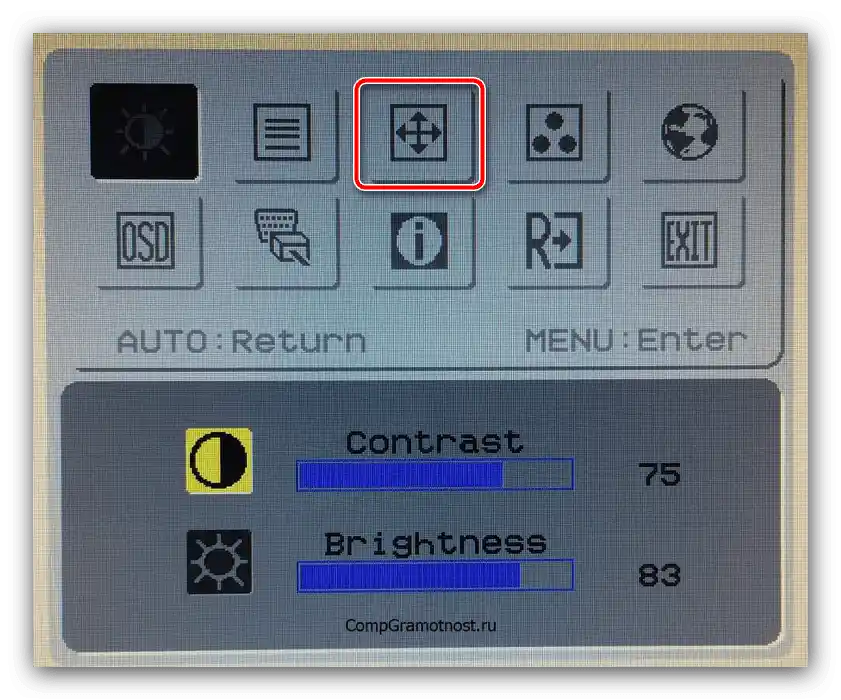محتوا:
روش 1: تغییر وضوح تصویر
سادهترین و سریعترین روش برای حل مشکل مورد نظر، نصب وضوح بالاتر صفحه نمایش است. دلیل این امر این است که در صورت انتخاب گزینه نامناسب، تصویر ممکن است کشیده شده و با نسبت واقعی ابعاد مانیتور یا نمایشگر لپتاپ مطابقت نداشته باشد. ما قبلاً در مورد چگونگی انجام این فرآیند در نسخههای بهروز ویندوز نوشتهایم، بنابراین از دستورالعملهای زیر استفاده کنید، تمام اطلاعات مورد نیاز در آنجا موجود است. تنها نکته اضافی این است که برای حل دقیقاً مشکل ما، توصیه میشود حداکثر مقدار موجود را تنظیم کنید.
جزئیات بیشتر: چگونه وضوح صفحه نمایش را در ویندوز 7 و ویندوز 10 تغییر دهیم
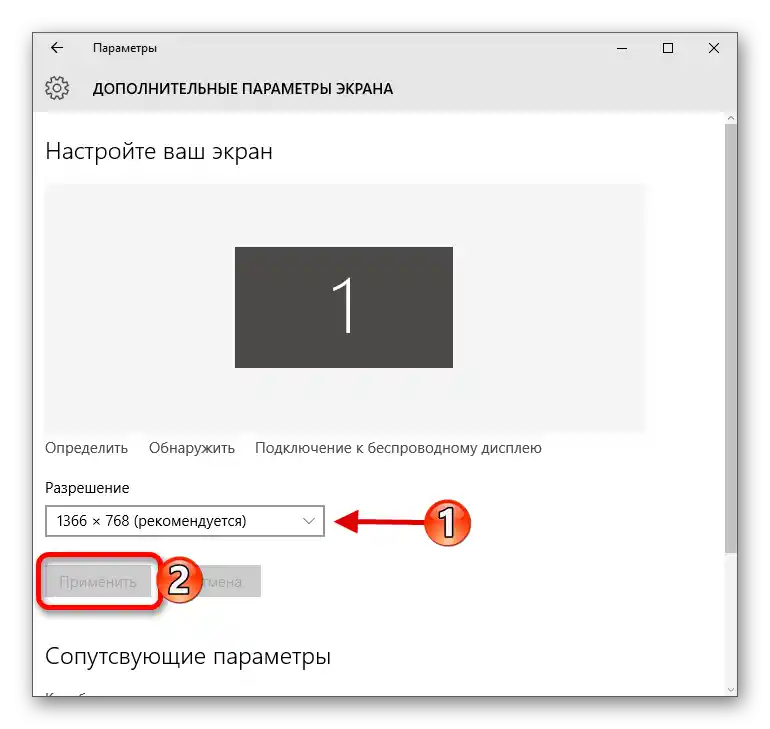
روش 2: تغییر مقیاس صفحه نمایش
گاهی اوقات تصویر بسیار باریک یا برعکس، کشیده شده، ممکن است ناشی از تنظیمات مقیاسگذاری ناسازگار باشد: به عنوان مثال، درصد خاصی از بزرگنمایی یا کوچکنمایی برای مانیتور شما مناسب نیست. این مشکل را میتوان با تنظیم یک مقدار پشتیبانیشده یا بازنشانی تمام پارامترها به مقادیر پیشفرض برطرف کرد. جزئیات این فرآیند برای نسخههای بهروز ویندوز قبلاً توسط یکی از نویسندگان ما بررسی شده است، بنابراین از لینکهای زیر استفاده کنید.
جزئیات بیشتر: تغییر مقیاس در ویندوز 7 و ویندوز 10
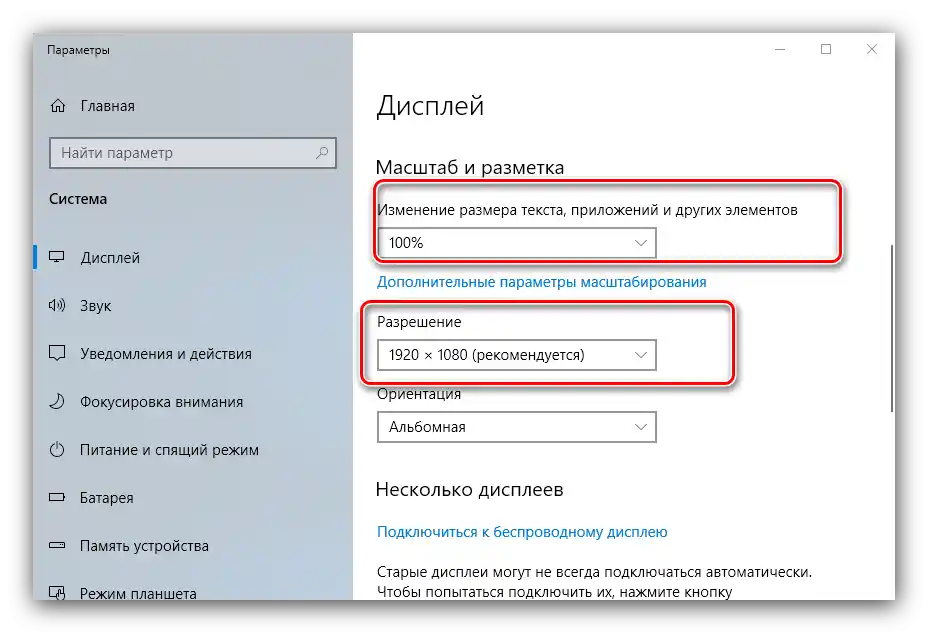
روش 3: دستکاری در درایورها
یکی دیگر از منابع مشکل، اختلالات در عملکرد نرمافزار خدماتی کارت گرافیک یا مانیتور است.برای اطمینان از این موضوع میتوانید از طریق "مدیریت دستگاهها" اقدام کنید: با استفاده از ترکیب کلیدهای Win+R، ابزار "اجرا" را فراخوانی کنید، در آن درخواست devmgmt.msc را وارد کرده و "تأیید" را بزنید.
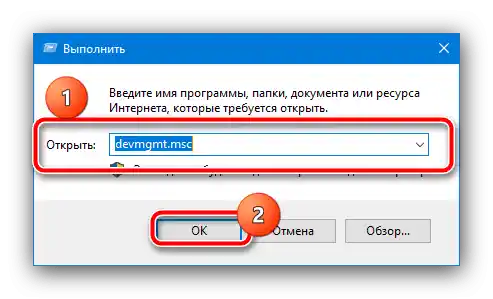
سپس دستههای "کارتهای گرافیک" و در صورت وجود، "مانیتورها" را گسترش دهید و بررسی کنید که آیا بر روی نماد دستگاه علامت خطا به شکل مثلث زرد وجود دارد یا خیر.
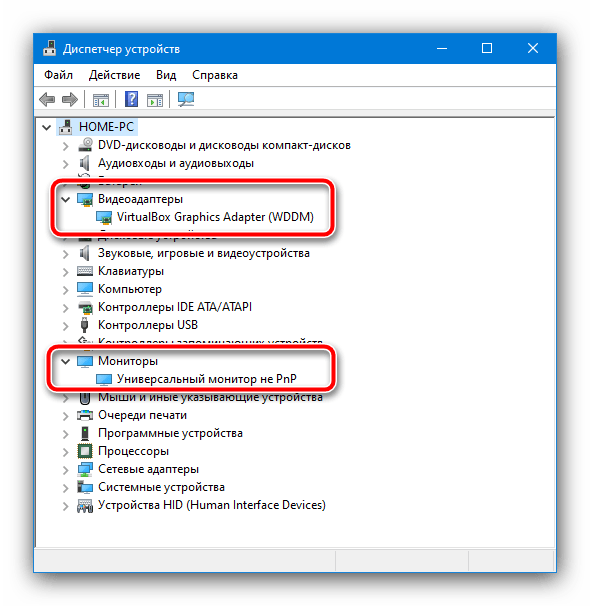
اگر چنین مواردی شناسایی شد، بر روی رکورد کلیک راست کرده و "خصوصیات" را انتخاب کنید.
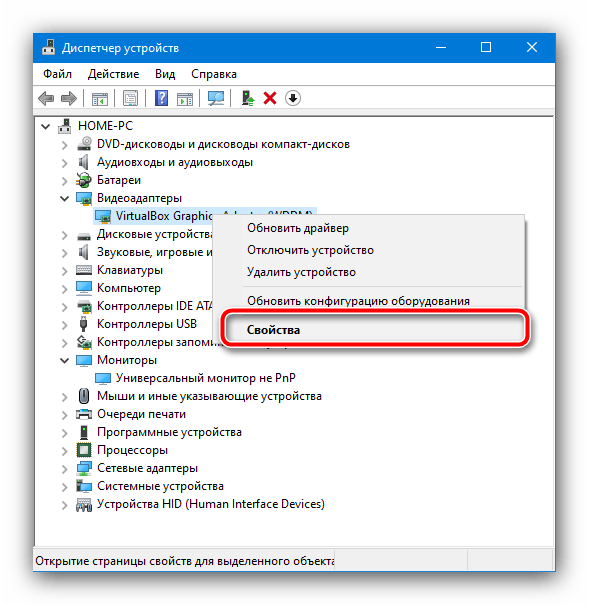
متن خطا را در اولین زبانه باز شده بررسی کنید – احتمالاً این متن درباره مشکلات با درایورها اطلاع میدهد. برای حل این مشکل، نرمافزار مورد نیاز باید دانلود و نصب شود.
جزئیات بیشتر: نصب درایورهای کارت گرافیک / مانیتور
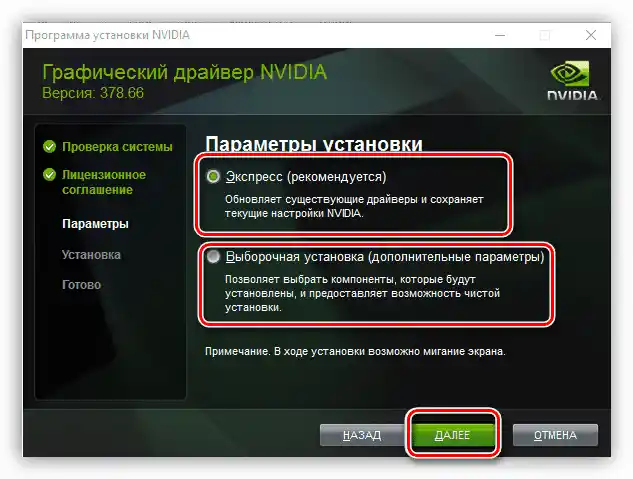
روش ۴: تغییر موقعیت صفحه نمایش
همچنین مشکلات تصویر ممکن است به دلیل تغییر تصادفی موقعیت آن بروز کند. موضوع این است که ویندوز از قابلیت چرخش تصویر به ۹۰، ۱۸۰ و ۲۷۰ درجه (برای مانیتورهای غیر استاندارد) پشتیبانی میکند و ممکن است شما به طور تصادفی آن را فعال کرده باشید. راهحل نسبتاً ساده است – باید موقعیت صحیح تصویر را به صورت دستی تنظیم کنید. برای این منظور میتوانید از دستورالعمل موجود در لینک زیر استفاده کنید، اکثر روشهای ذکر شده در آن برای کامپیوترهای رومیزی نیز کاربردی است.
جزئیات بیشتر: چگونه صفحه نمایش را در کامپیوتر بچرخانیم
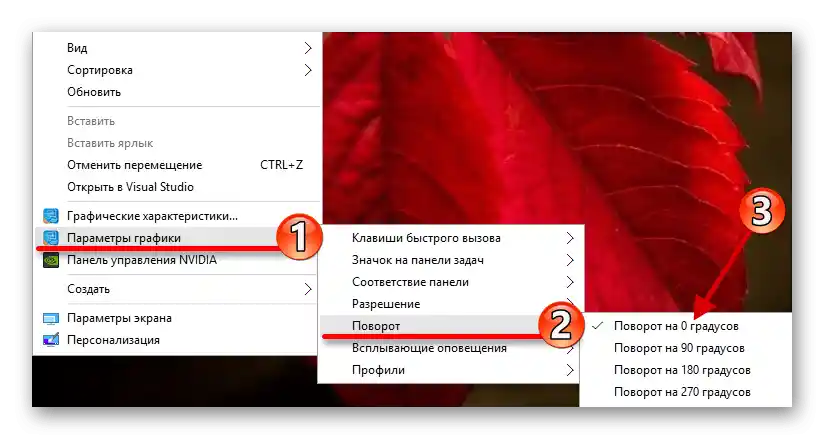
روش ۵: تنظیمات مانیتور
بسیاری از نمایشگرهای کامپیوتری دارای ابزارهای تنظیم خود هستند که ممکن است به دلیل نوسانات برق دچار اختلال شوند. نوع و نام گزینههای منو در هر تولیدکننده ممکن است به طور قابل توجهی متفاوت باشد، بنابراین در ادامه فقط یک دستورالعمل تقریبی ارائه میدهیم که میتوانید در حین کار به آن مراجعه کنید.
- بر روی دکمه فراخوانی منوی مانیتور کلیک کنید – معمولاً این دکمه در پایین بدنه قرار دارد و به طور مناسب علامتگذاری یا نامگذاری شده است.
- سپس به دنبال گزینهها بگردید: این گزینه ممکن است به سادگی "گزینهها"، "Options"، "Parameters" و مشابه آن نامیده شود.در این منو تنظیماتی را پیدا کنید که به قرار دادن تصویر مربوط میشود - آنها معمولاً با آیکونی به شکل چهار پیکان علامتگذاری شدهاند - و به آنها بروید.
![استفاده از تنظیمات موقعیت برای باریک کردن صفحه نمایش مانیتور کامپیوتر]()
همچنین این گزینه ممکن است به نام "تنظیم موقعیت" نامیده شود، علاوه بر این در برخی مدلها موقعیت افقی و عمودی بهطور جداگانه تنظیم میشود.
- با استفاده از عناصر کنترل، گزینهای را تنظیم کنید که در آن تصویر دچار اعوجاج نشود. توصیههای خاصی نمیتوانیم ارائه دهیم، همه چیز بستگی به نمونه دستگاه شما دارد، بنابراین باید پارامترها را بهصورت دستی تنظیم کنید.
- به دارندگان مانیتورهای با لوله کاتدی (که هنوز توسط برخی از کاربران استفاده میشود) پس از اعمال تغییرات توصیه میشود از گزینه "دگوس کردن" ("Degauss") استفاده کنند.
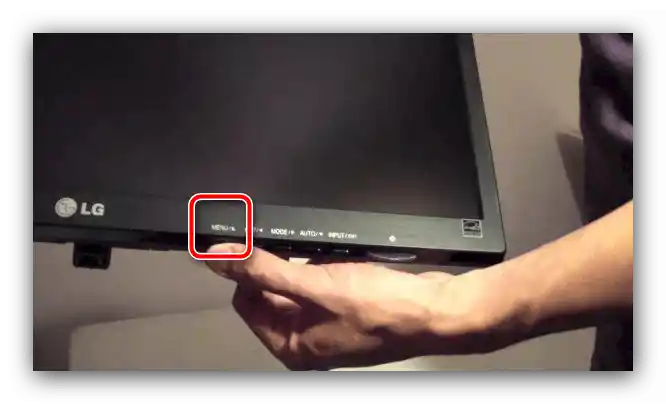
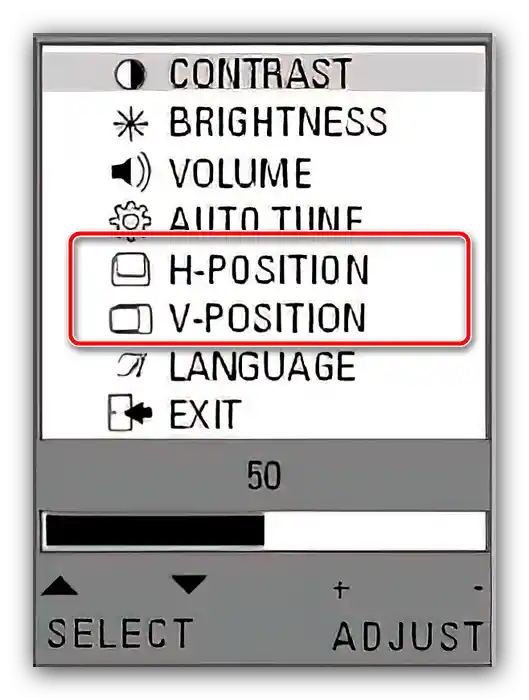
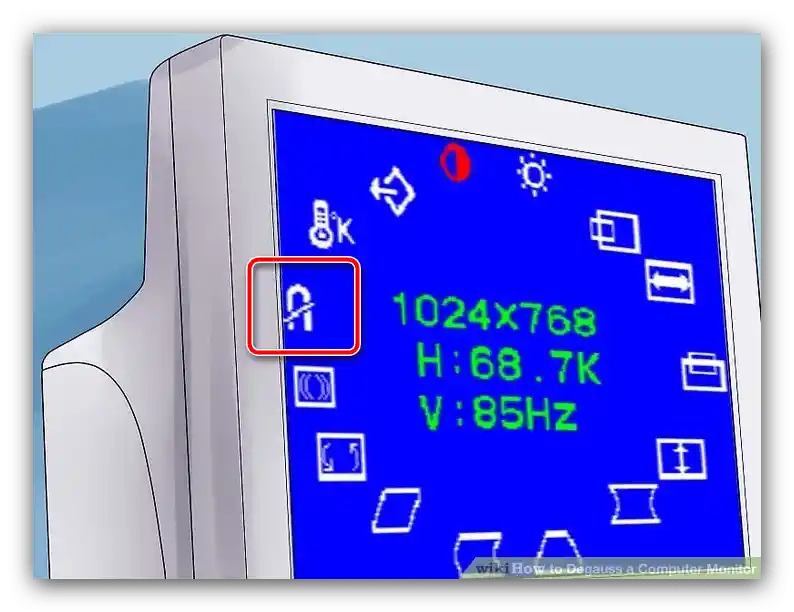
استفاده از این روش در موقعیتهایی که سایر روشها مؤثر نبودهاند، منطقی است.