محتوا:
برای شروع، باید مشخص کنیم که گاهی اوقات صدای خشخش میکروفن به دلیل استفاده از سوکت ایجاد میشود. به عنوان مثال، ممکن است اتصالات شل شده باشند یا گرد و غبار به خود پورت نفوذ کرده باشد. اگر امکان دارد، سوکت اتصال را عوض کنید و اگر این کار کمکی نکرد، به روشهای بعدی بروید.
روش 1: کاهش تقویت میکروفن
ظهور صدای خشخش میکروفن همیشه نشانهای از وجود مشکلات سختافزاری نیست. اغلب اوقات، دلیل آن خطاهای نرمافزاری یا تنظیمات نادرست است، بنابراین در ابتدا سعی کنید مشکل را از طریق ویندوز حل کنید و تنها در صورت عدم نتیجه به خود دستگاه توجه کنید. بیشتر اوقات، صدای خشخش به دلیل تقویت بیش از حد ایجاد میشود که باعث اختلال در عملکرد تجهیزات میشود.این بیشتر به مدلهای بودجهای میکروفنها مربوط میشود، اما میتواند هر نوعی را تحت تأثیر قرار دهد.
- برنامه "شروع" را باز کنید و برنامه "تنظیمات" را فراخوانی کنید.
- در آنجا شما به بخش اول با عنوان "سیستم" علاقهمند هستید.
- از طریق پنل سمت چپ به "صدا" بروید.
- در این دسته، گزینههای لازم وجود ندارد، بنابراین باید "پنل کنترل صدا" را با کلیک بر روی خط با عنوان مربوطه باز کنید.
- در پنجره جدید به تب "ضبط" بروید.
- بر روی آیکون میکروفن مورد استفاده دوبار کلیک کنید تا ویژگیهای آن را باز کنید.
- به تب "سطوح" بروید و مقدار تقویت را به حداقل یا حداقل نصف موقعیت فعلی نوار لغزنده کاهش دهید.
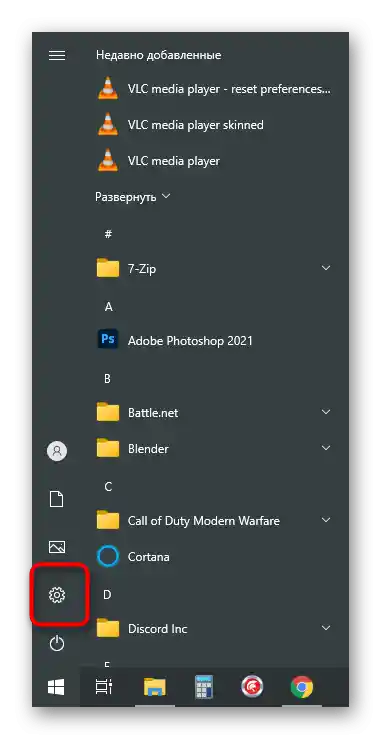
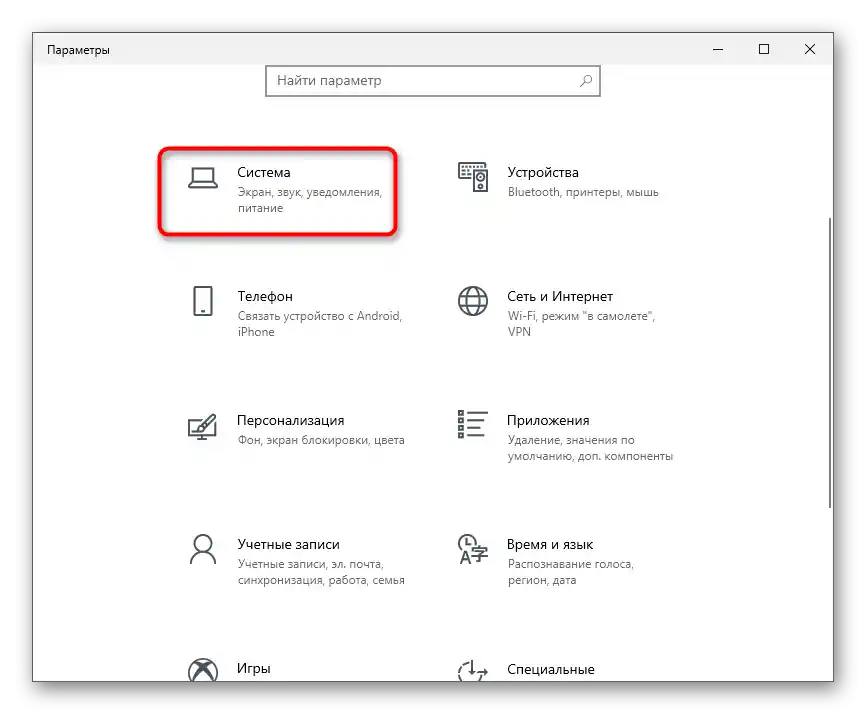
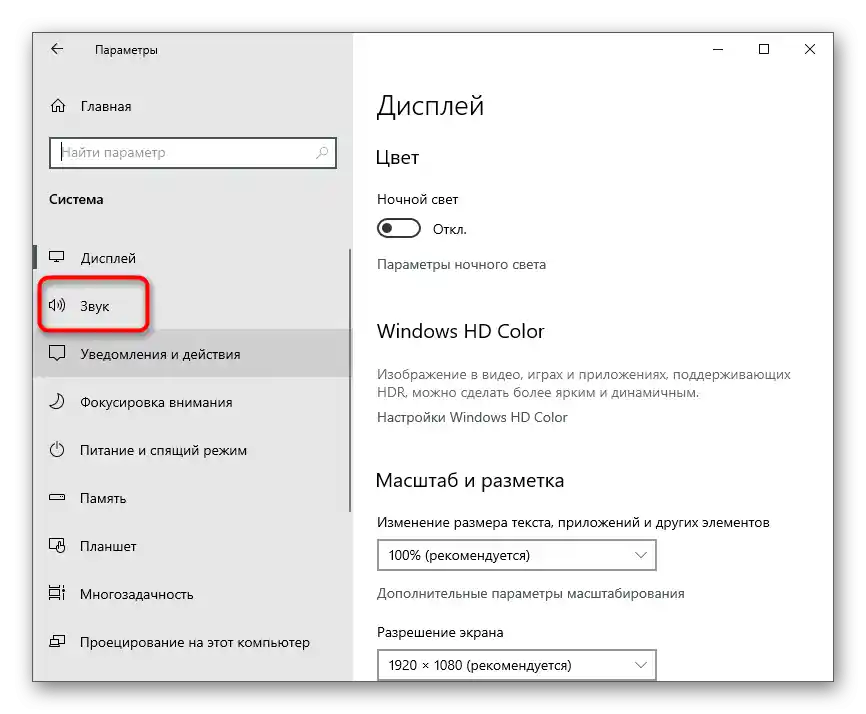
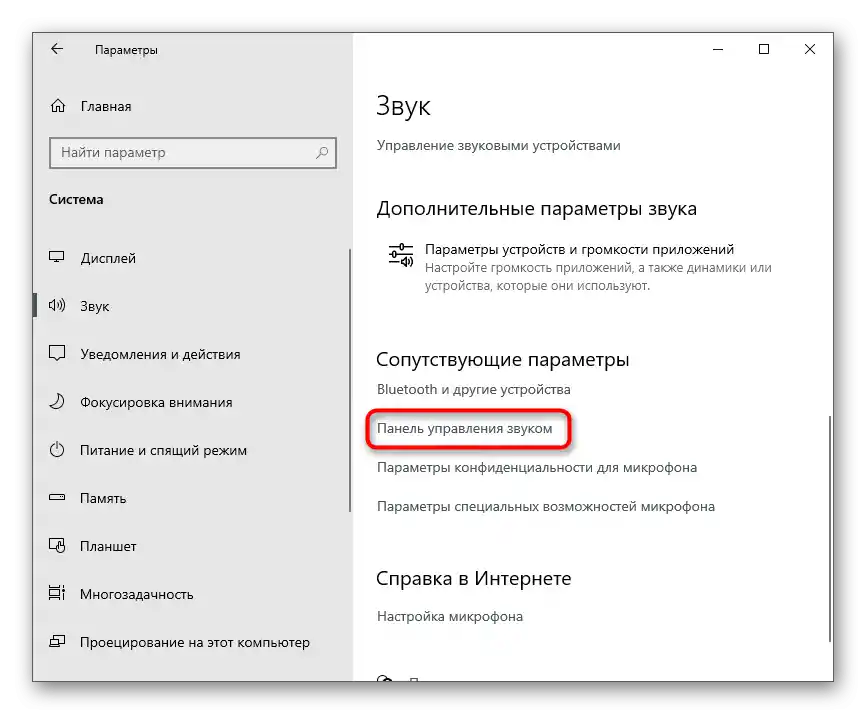
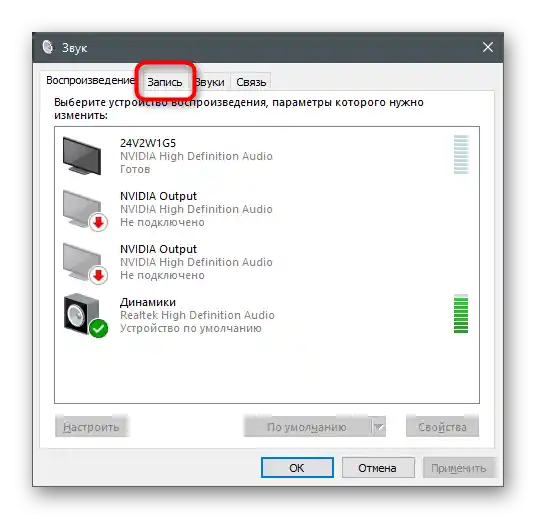
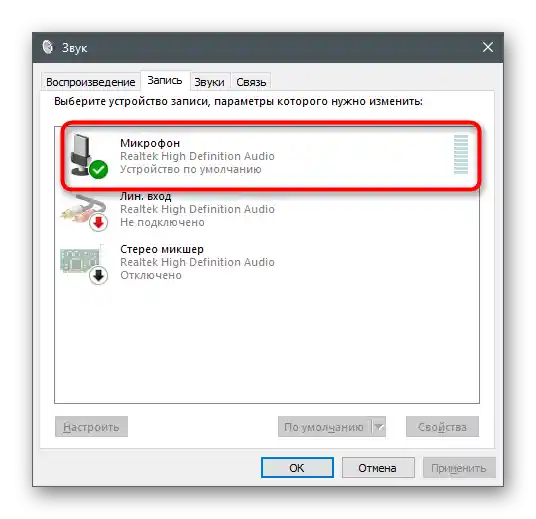
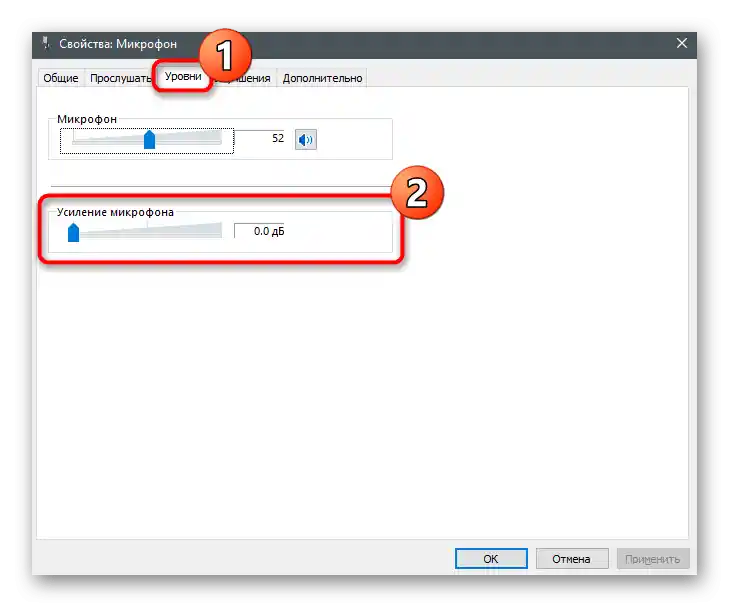
تمام تغییرات بلافاصله اعمال میشوند و میتوان آنها را حتی به طور همزمان از طریق ابزار داخلی گوش دادن از دستگاه یا راهحلهای دیگر آزمایش کرد. جزئیات بیشتر در مقالهای جداگانه در وبسایت ما توضیح داده شده است، جایی که میتوانید اطلاعاتی درباره تمام روشهای موجود برای بررسی میکروفن پیدا کنید.
بیشتر: بررسی میکروفن در ویندوز 10
روش 2: مدیریت بهبودهای داخلی
اگر اقداماتی که به تازگی انجام دادهاید تأثیر مطلوبی نداشت، عجله نکنید که این منو را ترک کنید، زیرا گزینههای دیگری نیز وجود دارد که میتوانند بر نویزها تأثیر بگذارند. به تب "بهبودها" بروید و بررسی کنید که کدام گزینهها تیک خوردهاند. اگر کاهش نویز و اکو خاموش است، سعی کنید این گزینهها را فعال کنید و سپس تأثیر آنها را بررسی کنید. سایر بهبودها مرتبط با افکتهای صوتی بهتر است خاموش شوند، زیرا همیشه به درستی کار نمیکنند.
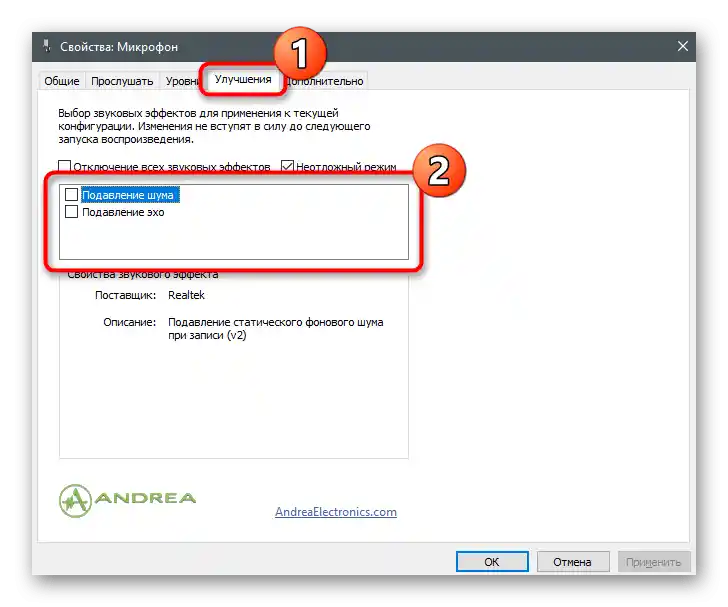
روش 3: تغییر فرمت پیشفرض
در حال حاضر اطلاعات دقیقی در مورد اینکه چگونه فرکانس نمونهبرداری تعیین شده برای تنظیمات میکروفن در سیستمعامل بر ضبط صدا تأثیر میگذارد وجود ندارد، اما مشخص است که در موارد خاص، تنظیمات انتخاب شده میتوانند منجر به ایجاد صدای وز وز شوند.زبان "اضافی" را باز کنید و از فهرست کشویی، دقت و فرکانس نمونهبرداری دیگری را انتخاب کنید. این کار را چندین بار انجام دهید و بهطور همزمان کارایی اقدامات انجام شده را بررسی کنید.
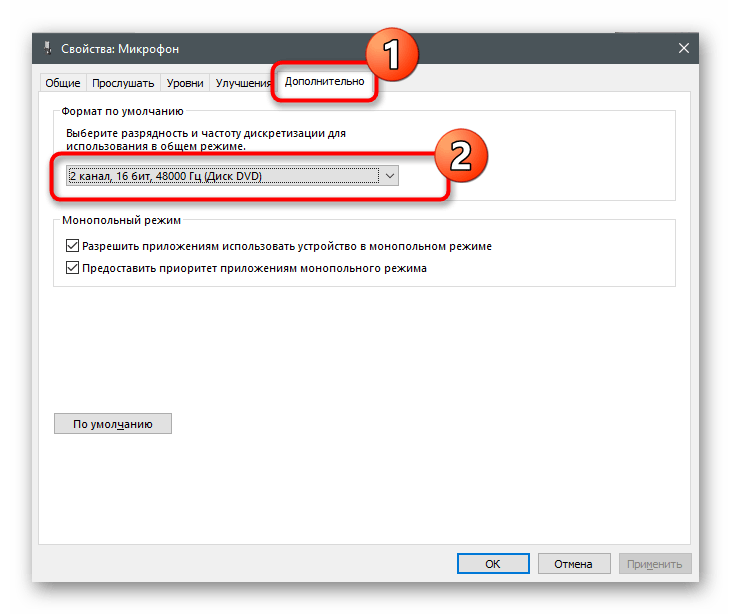
روش ۴: بهروزرسانی درایور آداپتور صدا
در ویندوز، درستی کارکرد میکروفن به عهده درایور کارت صدا و نرمافزار جداگانهای از توسعهدهندگان دستگاه است، اگر از تجهیزات حرفهای استفاده میکنید. حتماً باید وجود بهروزرسانیها را بررسی کرده و آخرین نسخه درایور را نصب کنید، که معمولاً با آن نرمافزار خاصی برای تنظیم میکروفن نیز ارائه میشود. تنظیمات پیشفرض آن بهخوبی برای بهبود کیفیت صدا کافی است، اگر مشکل واقعاً به درایور قدیمی یا غیاب آن مربوط میشد.
بیشتر: دانلود و نصب درایور صدا
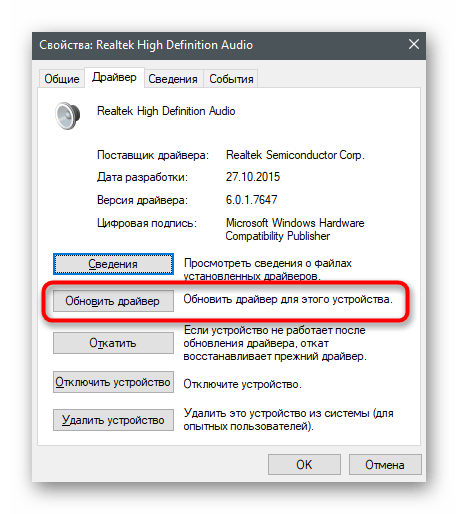
روش ۵: استفاده از مدیریت صدا
اگر در مورد درایور صدای Realtek صحبت میکنید، معمولاً همراه با آن یک برنامه گرافیکی برای مدیریت صدا نیز نصب میشود. البته، این برنامه از کار با میکروفن نیز پشتیبانی میکند و بنابراین میتواند برای کاهش نویز مفید باشد.اگر دیسپچر بهطور خودکار راهاندازی نمیشود و نمیتوانید آن را پیدا کنید، از دستورالعملهای موجود در مقاله زیر استفاده کنید.
جزئیات بیشتر: روشهای باز کردن دیسپچر Realtek HD در ویندوز 10
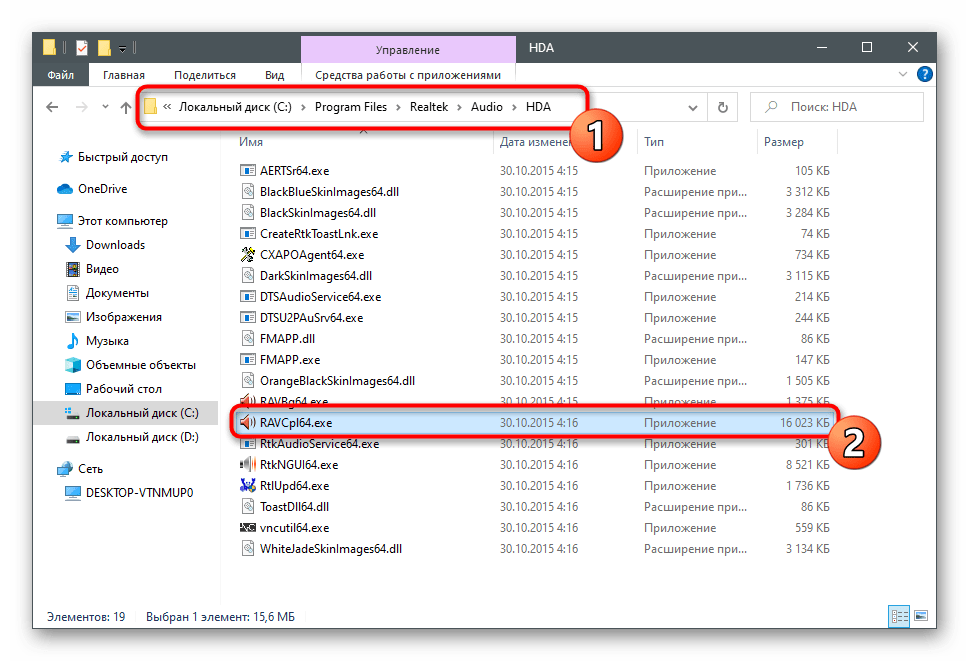
پس از این، تنها کافی است چند اقدام در رابط گرافیکی نرمافزار انجام دهید. این اقدامات مشابه آنچه قبلاً گفته شد هستند، اما ممکن است تأثیر کاملاً متفاوتی بر عملکرد میکروفن داشته باشند.
- در خود برنامه، بخش یا زبانهای به نام "میکروفن" را باز کنید.
- بر روی دکمهای که در اسکرینشات بعدی مشخص شده است کلیک کنید، که مسئول تنظیم تقویت صدا است.
- آن را به حداقل برسانید یا به تدریج کاهش دهید و در عین حال نتیجه را بررسی کنید.
- در زبانه "اثر میکروفن"، کاهش نویز یا اکو را فعال کنید، و اگر گزینهها قبلاً فعال شدهاند و در عین حال وزوزی وجود دارد، بهتر است آنها را غیرفعال کنید.
- در پایان به زبانه "فرمت استاندارد" بروید و فرکانس نمونهبرداری و دقت را دقیقاً همانطور که در روش 3 گفته شده تغییر دهید.
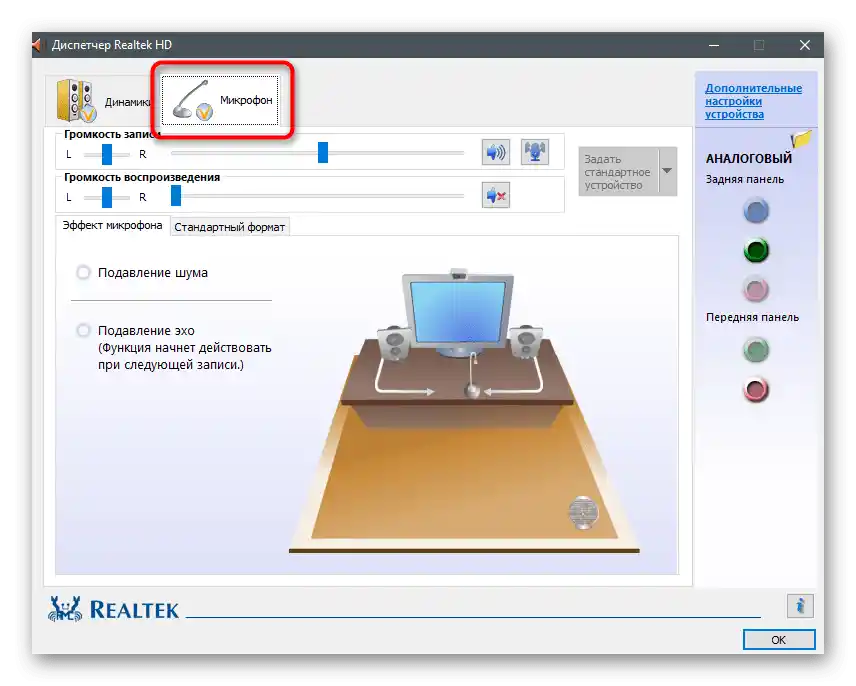
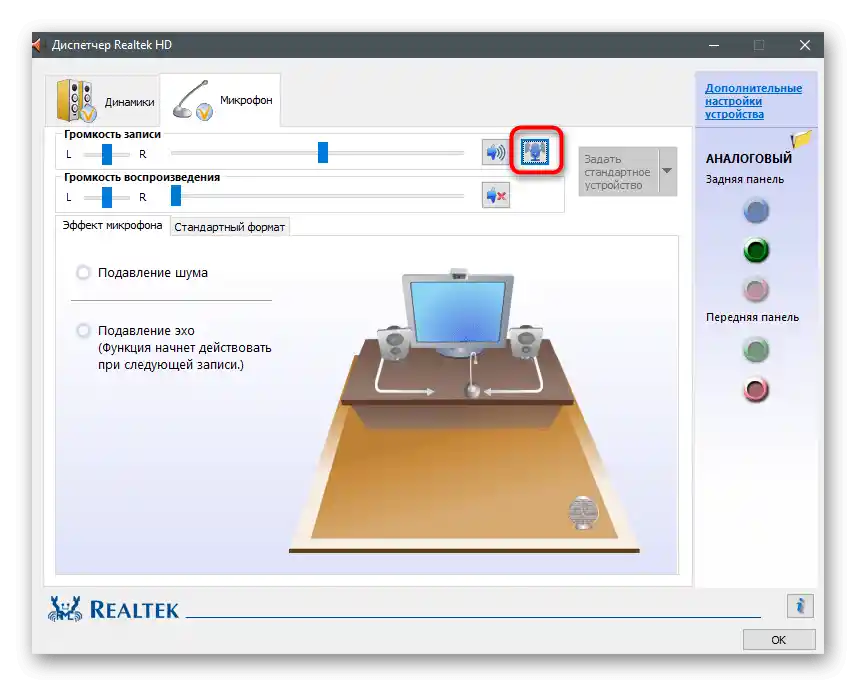
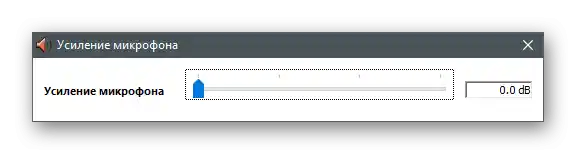
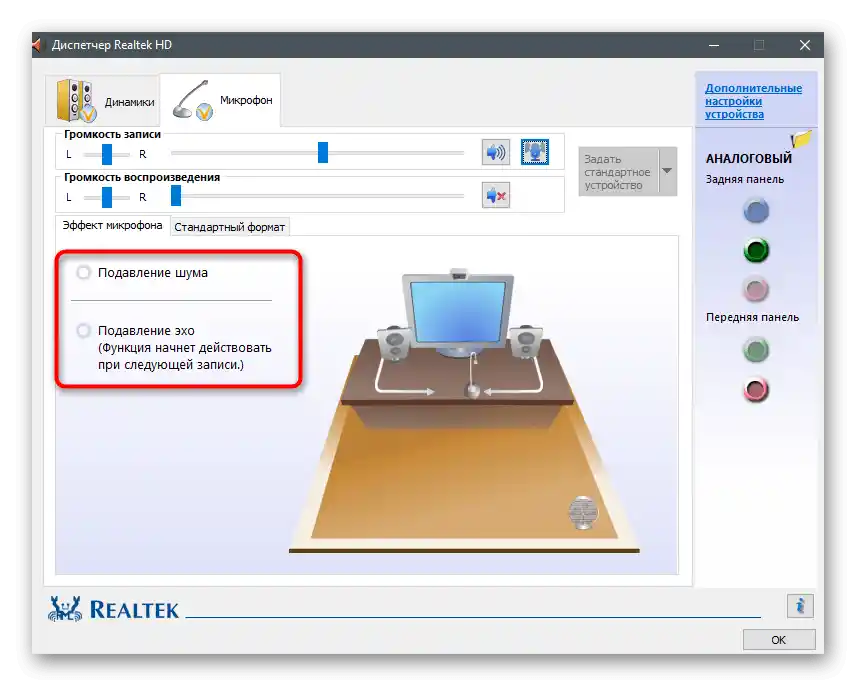
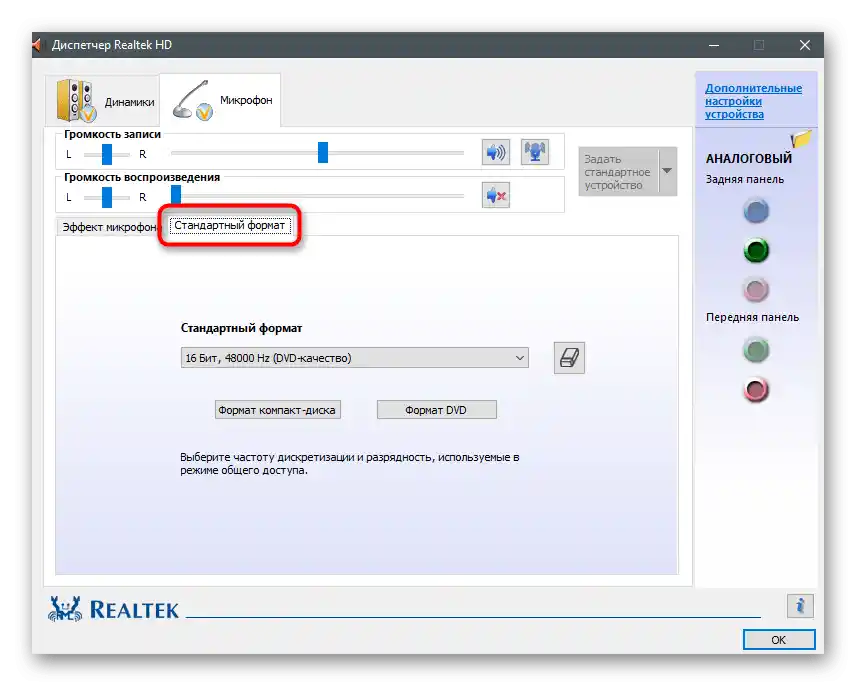
روش 6: استفاده از برنامه Krisp
Krisp یک راهحل جامع برای تولیدکنندگان محتوا و کاربران عادی است که ویژگیهایی برای بهبود عملکرد میکروفن و تنظیم آن در حین ضبط ارائه میدهد. Krisp هم بهصورت برنامهای برای کامپیوتر و هم بهصورت ماژول قابل اتصال برای OBS یا سایر برنامههای ضبط ویدیو در دسترس است. سعی کنید از آن برای حذف وزوز دستگاه ورودی استفاده کنید.
برای دانلود Krisp به وبسایت رسمی مراجعه کنید
- صفحه اصلی وبسایت Krisp را باز کنید و نسخه مناسب خود را انتخاب کنید.اگر از برنامه ضبط استفاده نمیکنید، به نسخه دسکتاپ معمولی ترجیح دهید.
- حتماً باید یک حساب کاربری ایجاد کنید یا از طریق Google وارد شوید، پس از آن بارگذاری ادامه خواهد یافت.
- منتظر اتمام دانلود فایل اجرایی باشید و آن را اجرا کنید.
- به دستورالعملهای استاندارد نصب برنامه در پنجره ظاهر شده عمل کنید و سپس آن را برای تنظیمات بیشتر اجرا کنید.
- آیکون Krisp را در نوار وظیفه پیدا کنید و بر روی آن کلیک کنید تا پنجره گرافیکی نمایش داده شود. از طریق آن وارد پروفایل ایجاد شده قبلی شوید و بر روی "شروع تنظیمات" کلیک کنید.
- پنل کنترل به شکلی که در اسکرینشات بعدی میبینید، ظاهر خواهد شد. اطمینان حاصل کنید که میکروفن به درستی انتخاب شده است، سپس حذف نویز را برای آن فعال کنید.
- در مورد OBS، Skype یا سایر ابزارها، لازم است تنظیمات آنها را باز کنید تا دستگاه ورودی مورد استفاده را تغییر دهید.
- در برنامههای ضبط ویدیو یا صدا، این کار از طریق بخش "صوتی" انجام میشود، جایی که میکروفن را از لیست کشویی انتخاب میکنید.
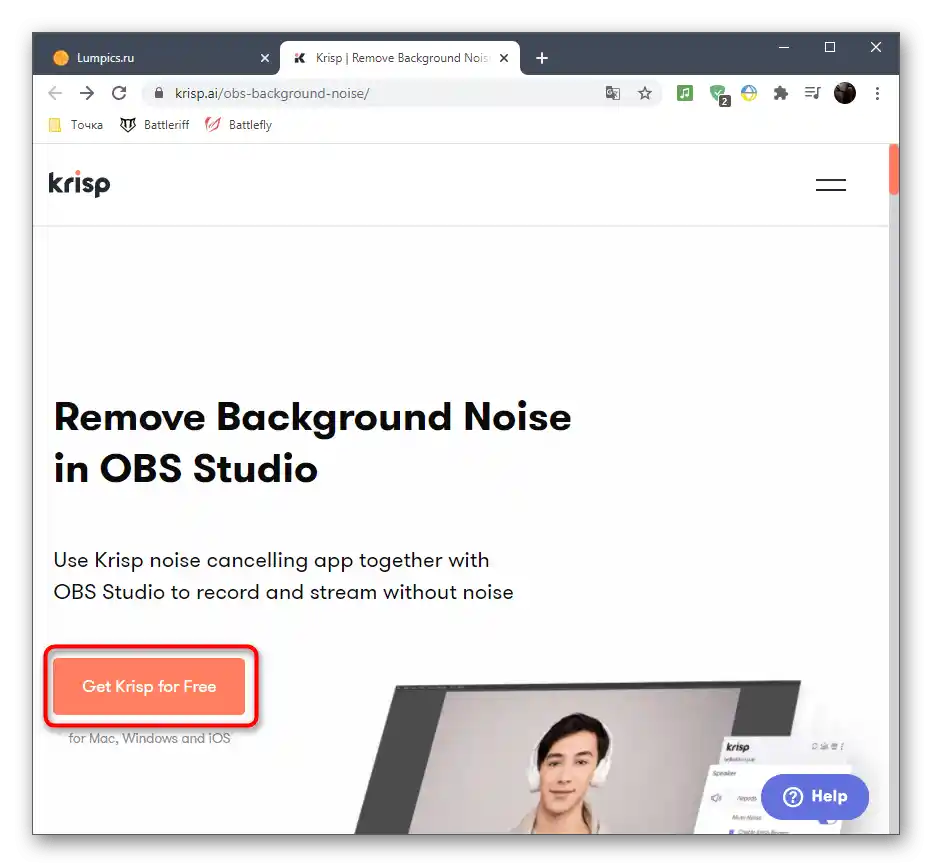
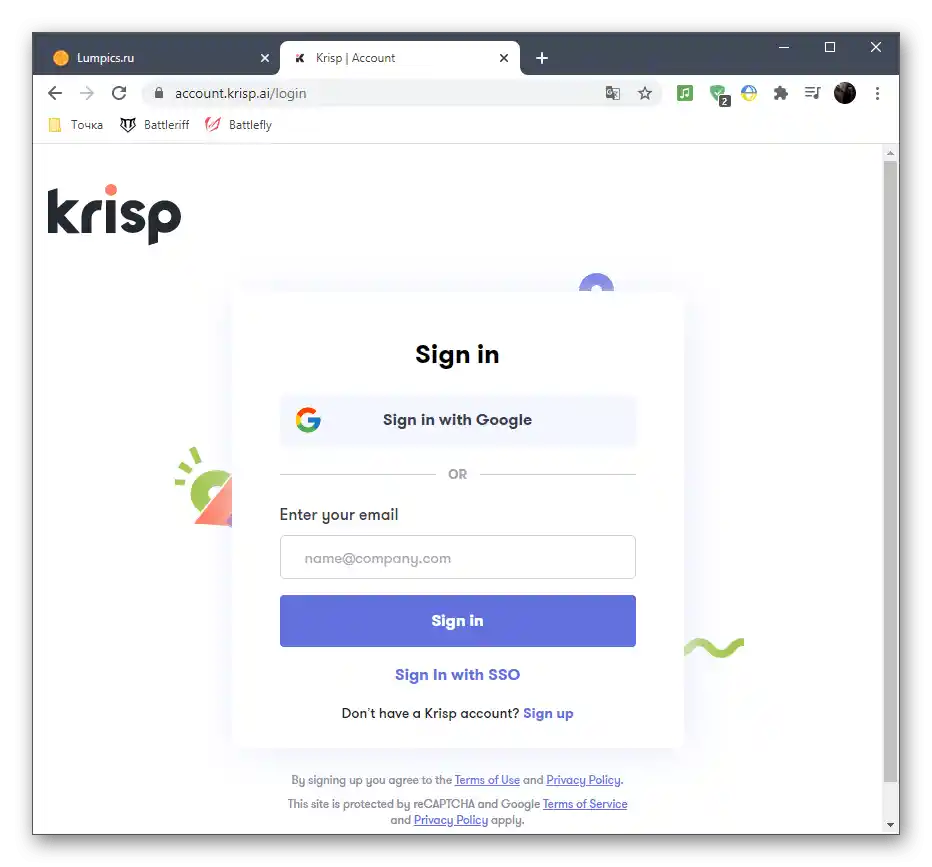
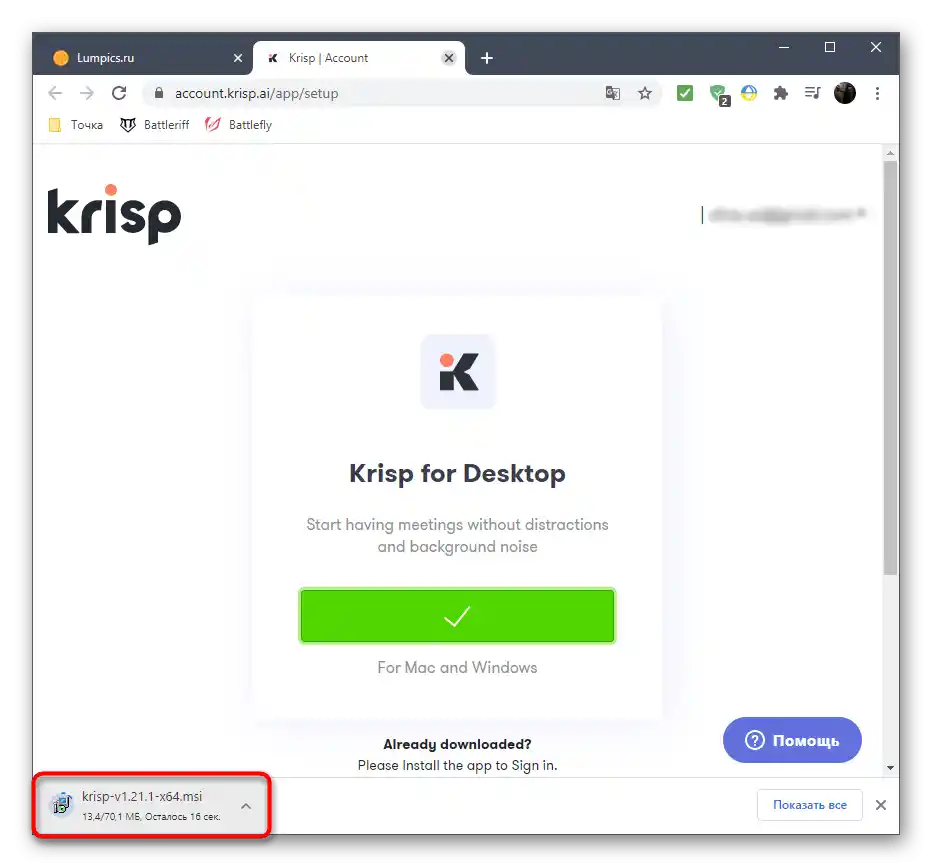
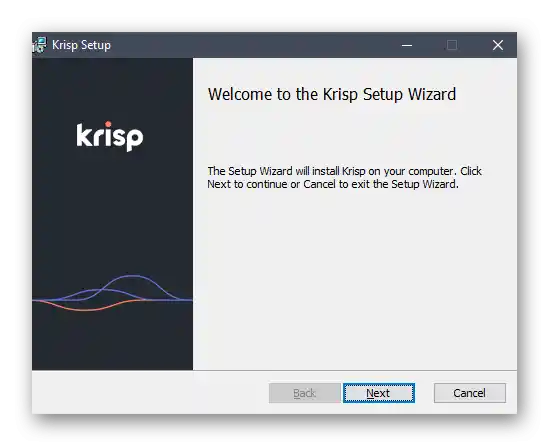
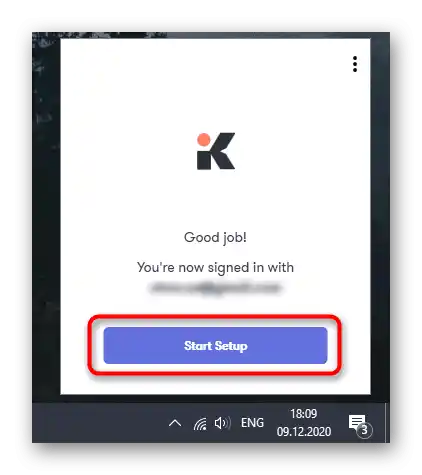
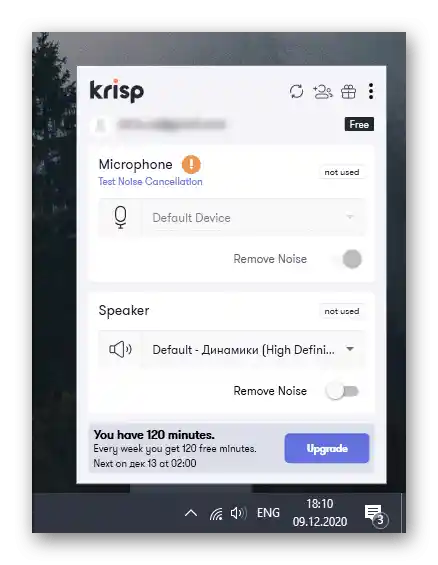
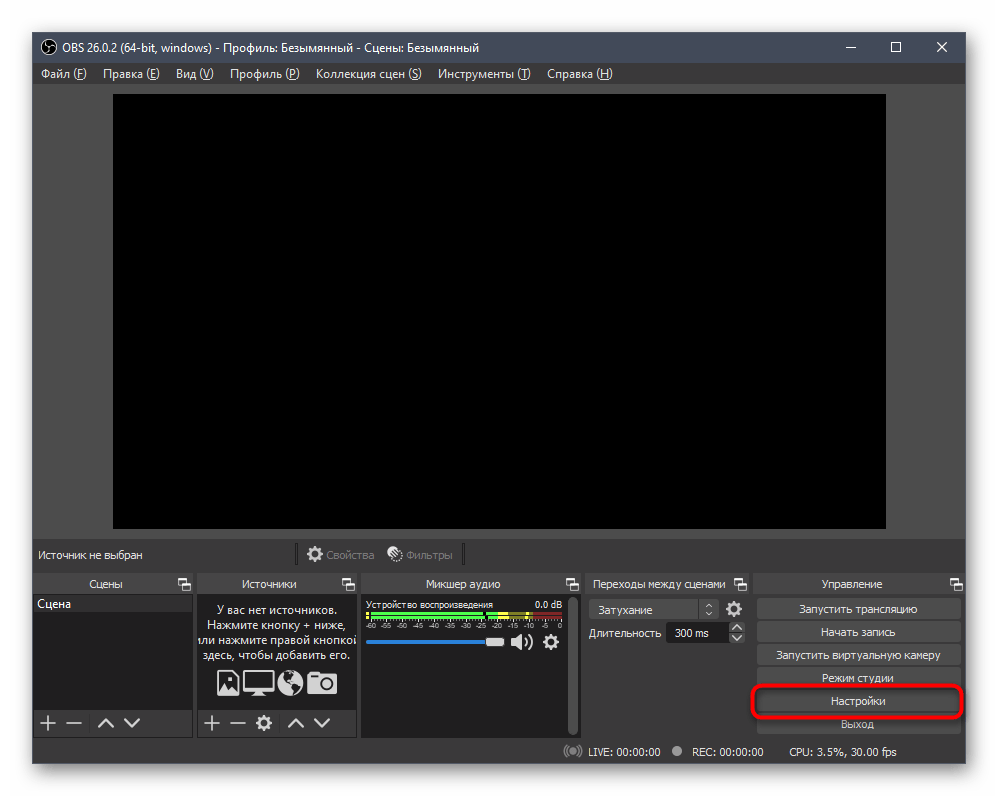
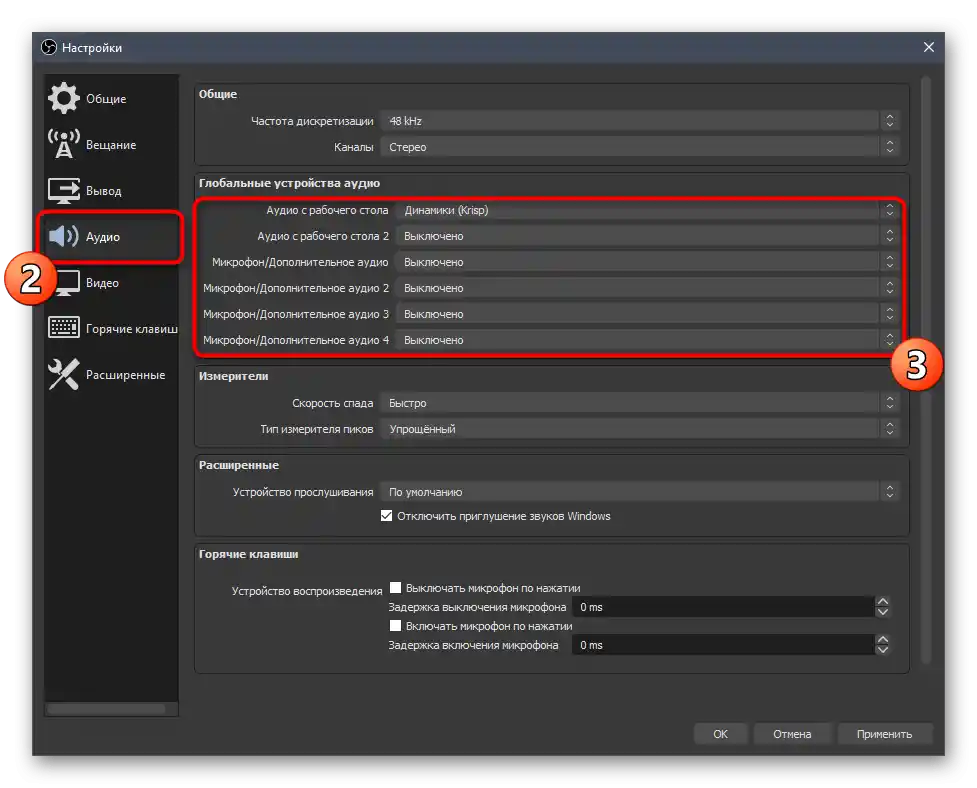
دیگر نیازی به اقدام از سوی شما نیست، زیرا Krisp همه چیز را بهطور خودکار انجام میدهد. حذف نویز و وزوز بهوسیله الگوریتم منحصر به فردی که بهطور خاص برای این نرمافزار طراحی شده، انجام میشود، بنابراین میتوان آن را بهترین در نوع خود دانست. پس از اتمام تنظیمات، نرمافزار مورد استفاده را باز کنید و بررسی کنید که میکروفن تحت تأثیر پردازش نرمافزاری این راهحل چگونه صدا میدهد.
روش 7: استفاده از برنامه SoundSoap+
در نهایت درباره برنامهای به نام SoundSoap+ صحبت میکنیم که امکان پردازش ضبطهای موجود را فراهم میکند. این برنامه بهعنوان نرمافزار مستقل و همچنین پلاگینی برای DAWهای مختلف توزیع میشود.در چارچوب دستورالعمل، نشان خواهیم داد که چگونه میتوان به سرعت کیفیت ضبط نهایی را بهبود بخشید و در عین حال وزوز را از بین برد.
به دانلود SoundSoap+ از وبسایت رسمی بروید
- SoundSoap+ به صورت پولی توزیع میشود، اما میتوانید از نسخه آزمایشی رایگان نیز استفاده کنید.
- آدرس ایمیل خود را برای تأیید شروع دوره آزمایشی وارد کنید و سیستمعامل مورد نظر را علامتگذاری کنید.
- در برگه جدید، روی دکمه "Start Trial Download" کلیک کنید.
- پس از دانلود فایل اجرایی یا آرشیو، آن را باز کنید.
- محل ذخیرهسازی محلی را انتخاب کرده و پذیرش قوانین توافقنامه مجوز را برای شروع نصب تأیید کنید.
- منتظر اتمام نصب باشید، سپس پنجره را ببندید و به انجام اقدامات بعدی بپردازید.
- به طور پیشفرض، برای SoundSoap+ میانبری روی دسکتاپ ایجاد نمیشود، اما میتوانید فایل اجرایی را به سادگی در "منوی شروع" پیدا کنید.
- در خود برنامه، شما سوئیچهایی را خواهید دید که مسئولیت جذب نویز و فعالسازی ویژگیهای اضافی را دارند. در کنار آن، پنجره پخشکنندهای ظاهر میشود که میتوانید ضبط نهایی صدای خود را به آن بکشید و شروع به تنظیم تیونرها کنید و تغییرات را پیگیری کنید. در پایان، اگر توانستید وزوز میکروفن را از بین ببرید، ضبط نهایی را ذخیره کنید.
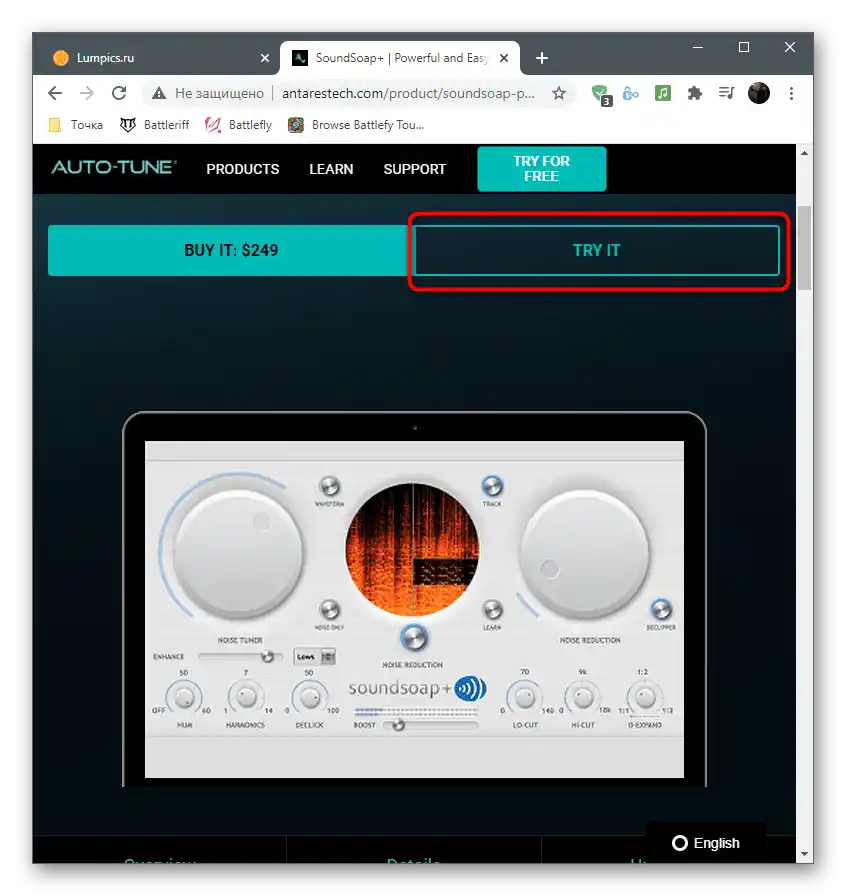
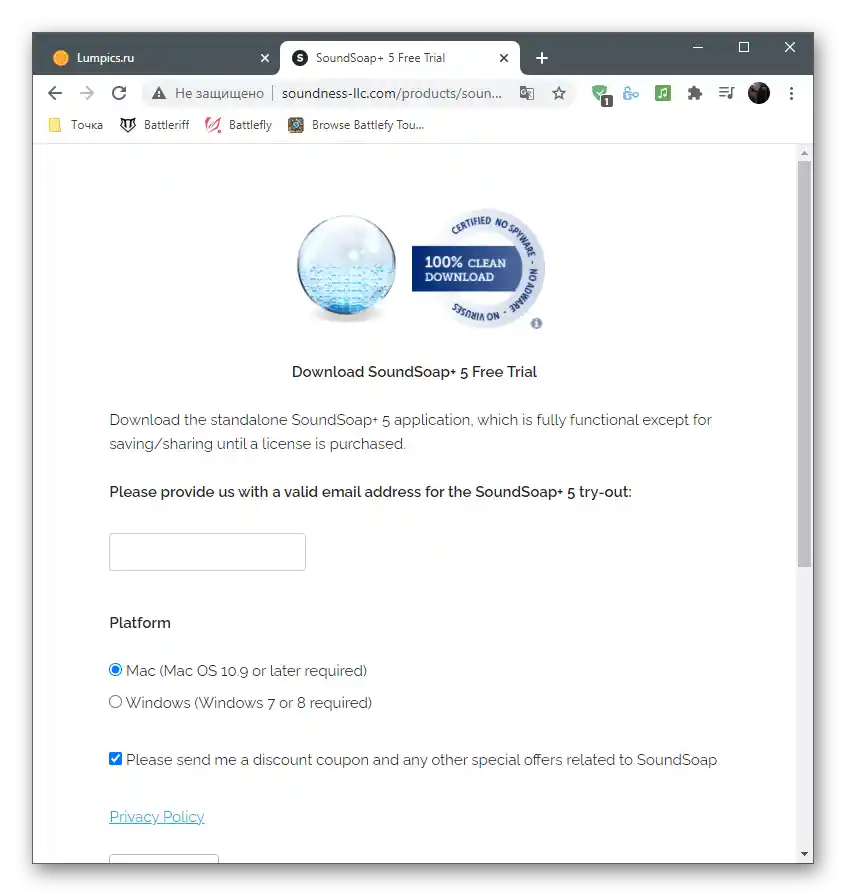
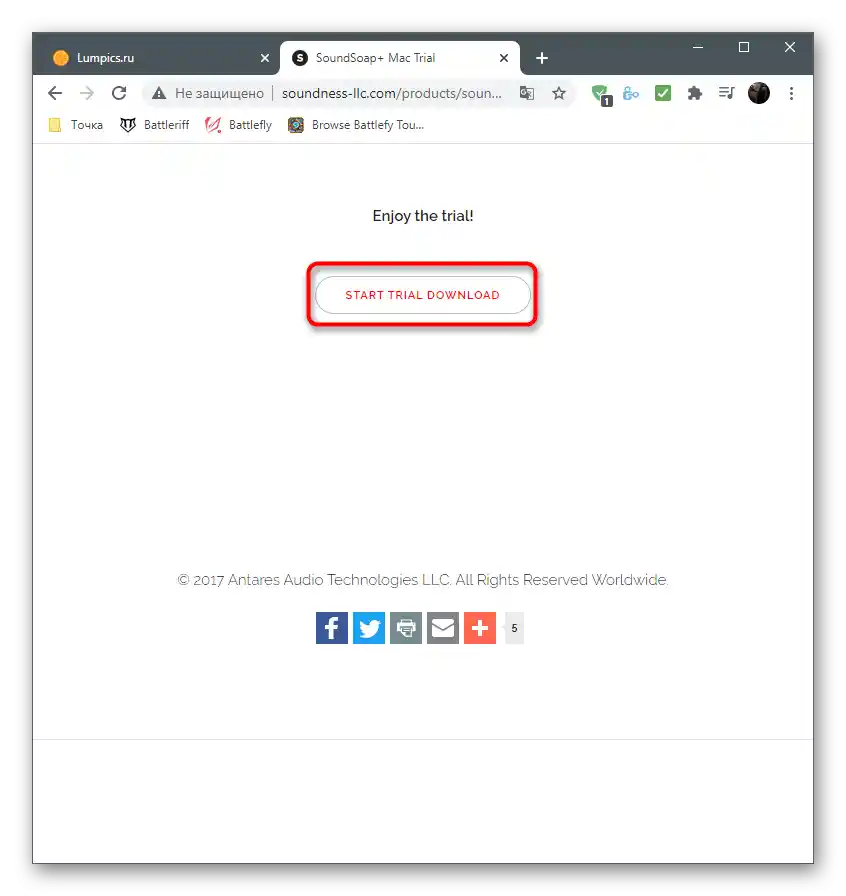
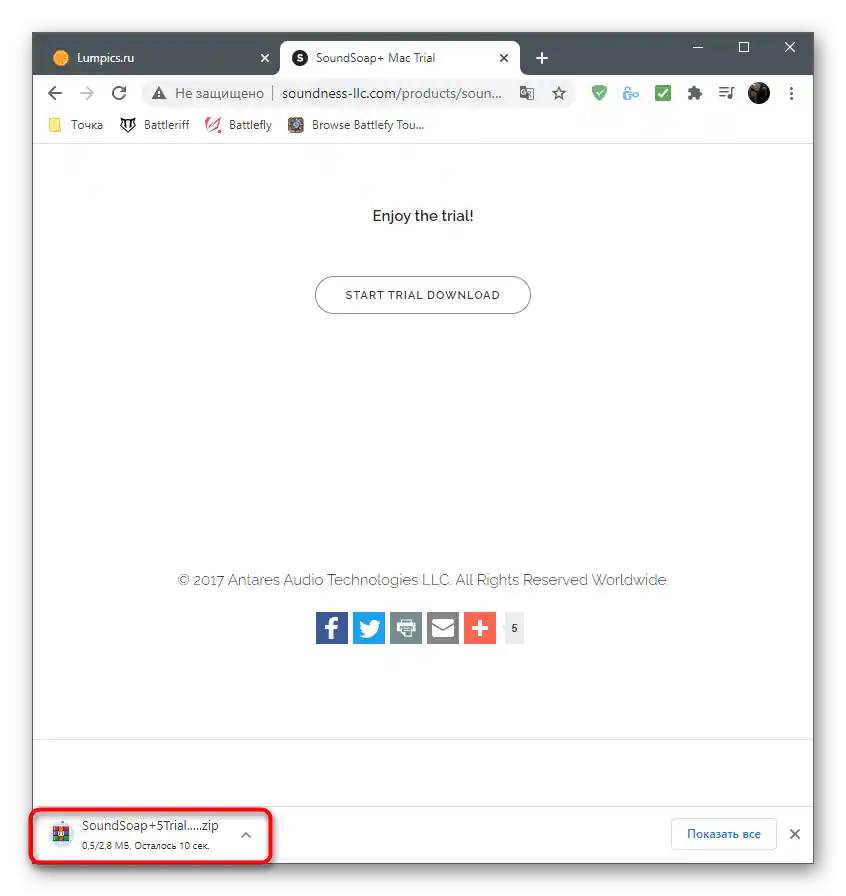
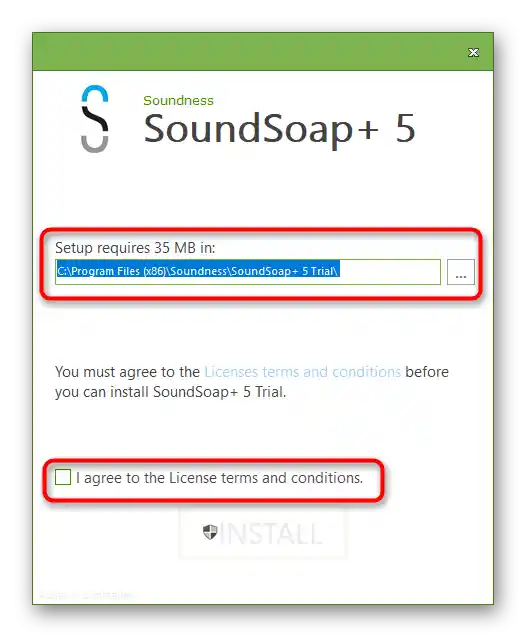
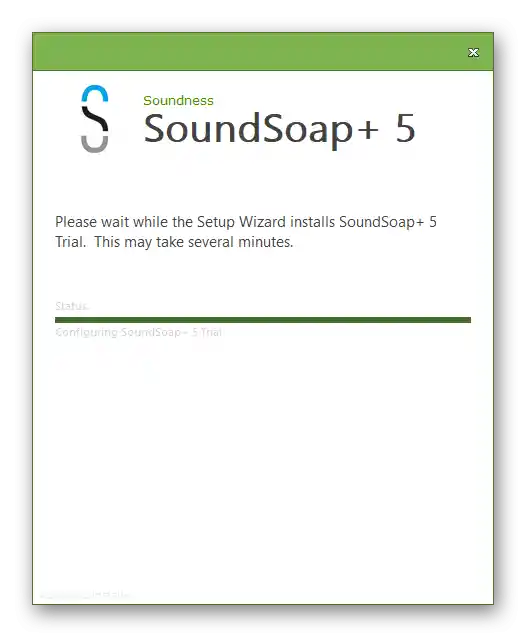
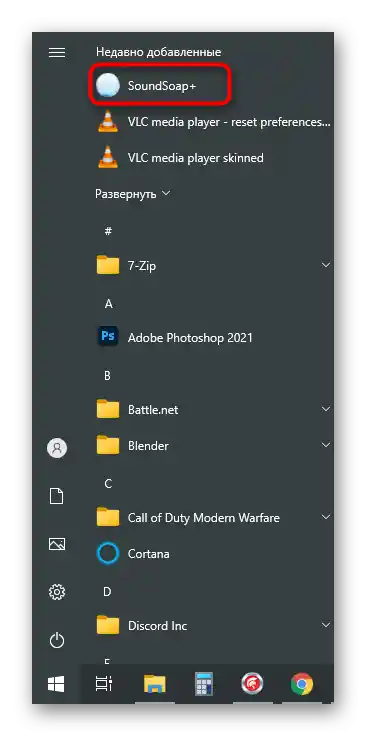
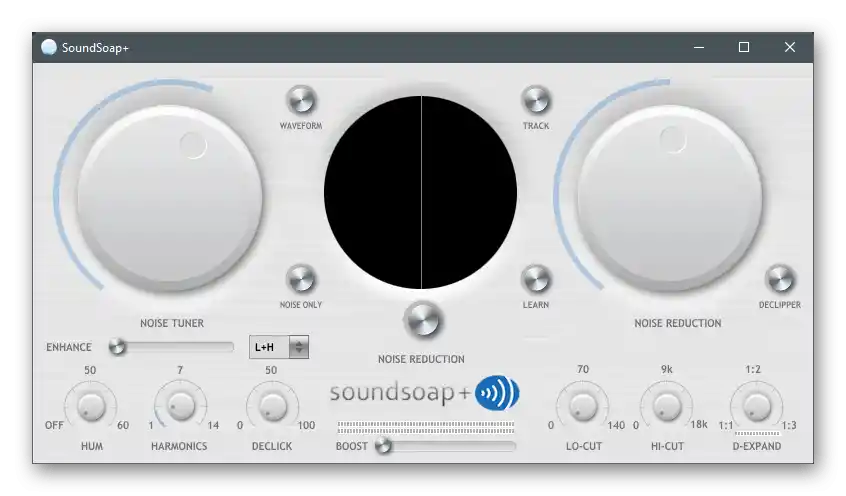
اینها تمام روشهای نرمافزاری برای از بین بردن وزوز میکروفن در کامپیوتر بودند. اگر هیچیک از اینها کمک نکرد و حتی ویرایش ضبط نهایی نیز ممکن نیست، احتمالاً مشکل از نوع سختافزاری است و تنها با تعویض میکروفن یا کل هدست حل خواهد شد.