محتوا:
اقدامات مقدماتی
مجموعهای از اقدامات وجود دارد که باید قبل از بررسی صدا در میکروفن وبکم انجام شود. ابتدا حتماً درایورهای سازگار با مدل خریداری شده وبکم را نصب کنید. این درایورها یک دستگاه ورودی و ضبط تصویر جدید به سیستم عامل اضافه میکنند. نمونهای از نحوه بارگذاری درایورها را میتوانید در مقالهای درباره مدلهای Logitech بخوانید یا از جستجو در وبسایت ما استفاده کنید تا دستورالعملهای خاص برای مدل خود را پیدا کنید.
جزئیات بیشتر: دانلود درایورهای وبکم Logitech
مرحله بعدی — تنظیم مجوزها برای استفاده از میکروفن توسط برنامهها. ما هم ابزار استاندارد سیستم عامل و هم راهحلهای اضافی را بررسی خواهیم کرد، بنابراین پارامتر حریم خصوصی باید تنظیمات مربوطه را داشته باشد.
- برای این کار، "شروع" را باز کنید و به "تنظیمات" بروید.
- در میان تمام کاشیها، "حریم خصوصی" را انتخاب کنید.
- در نوار سمت چپ، "میکروفن" را پیدا کرده و روی این خط کلیک کنید.
- کلید پارامتر "اجازه به برنامهها برای دسترسی به میکروفن" را فعال کنید.
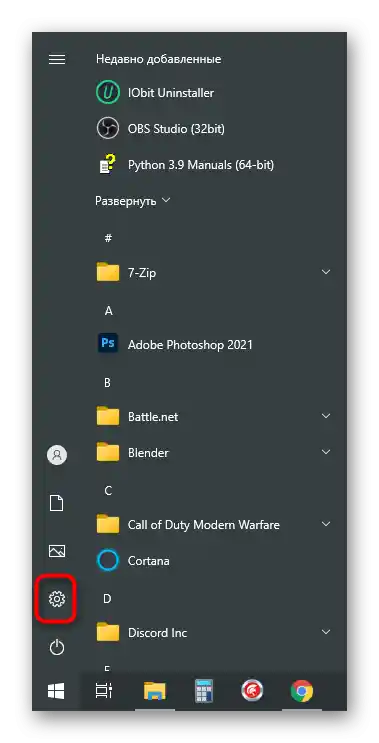
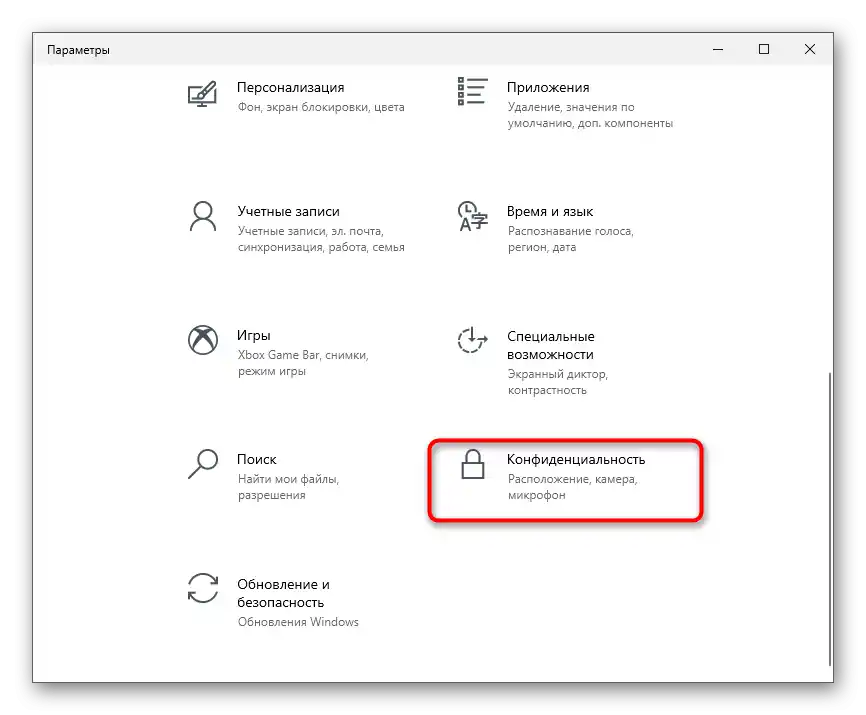
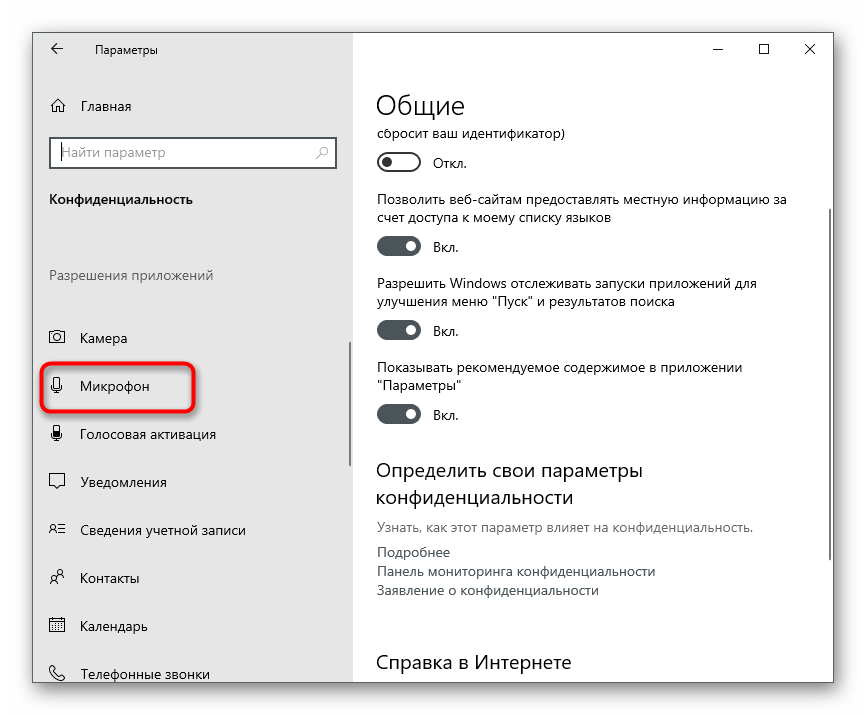
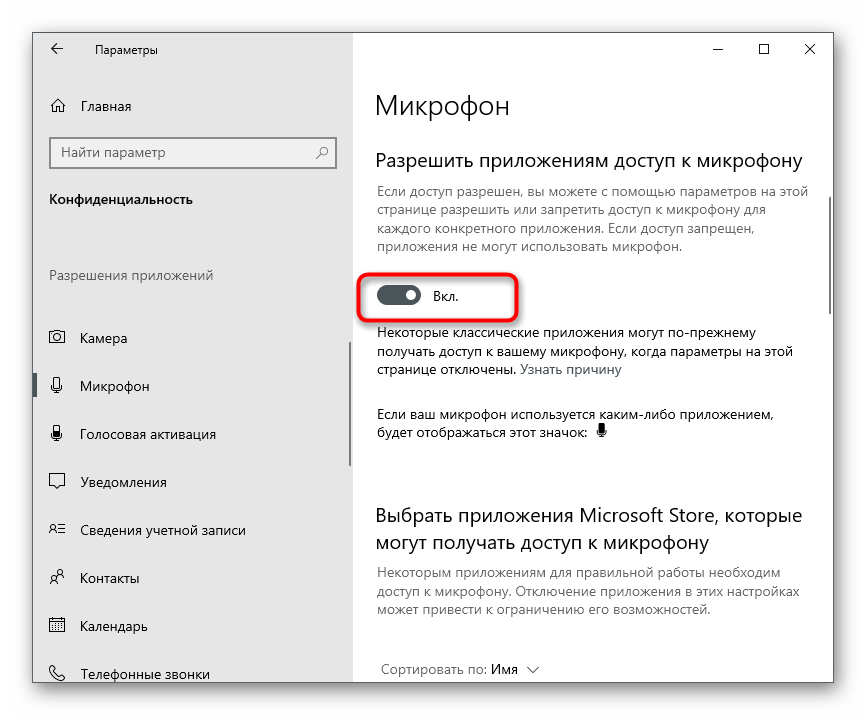
آخرین اقدام — انتخاب دستگاه پیشفرضی که باید همیشه توسط برنامهها یا مرورگر شناسایی شود و نیازی به تغییر تنظیمات به صورت دستی نباشد.
- در همان برنامه "تنظیمات"، روی اولین کاشی — "سیستم" کلیک کنید.
- به بخش "صدا" بروید و اطمینان حاصل کنید که در بلوک "ورودی" میکروفن وبکم انتخاب شده است.
- راستی، همینجا میتوانید ببینید که چگونه به صدا پاسخ میدهد.هر جملهای را بیان کنید و ببینید آیا وضعیت نوار دینامیک کنار "میکروفن را بررسی کنید" تغییر میکند.
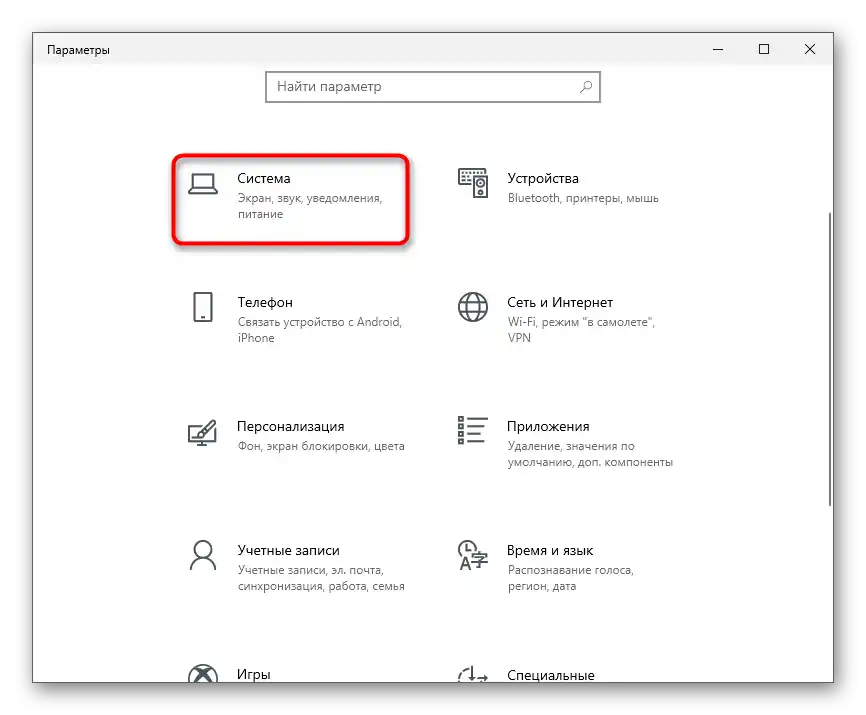
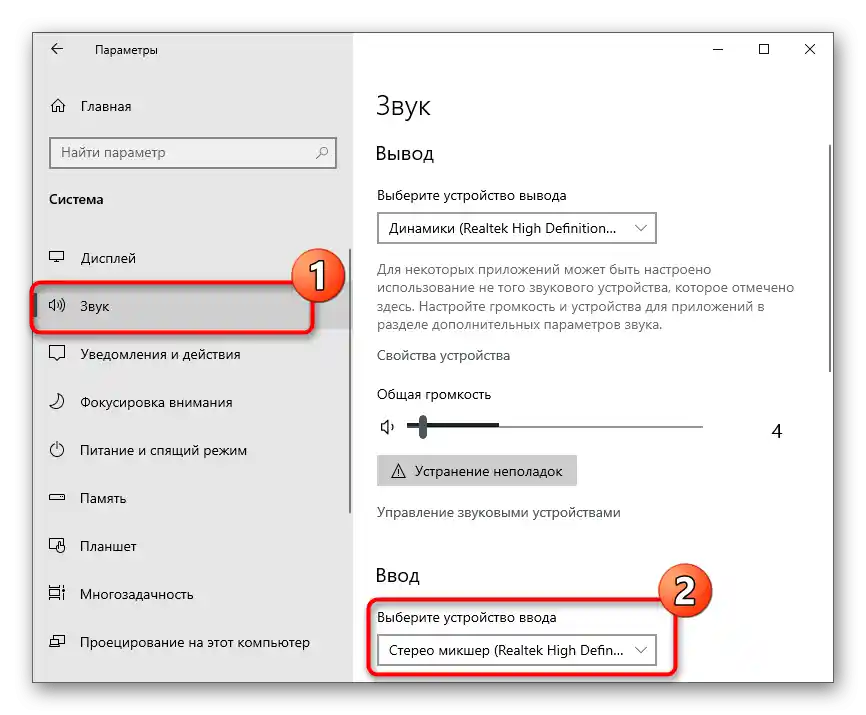
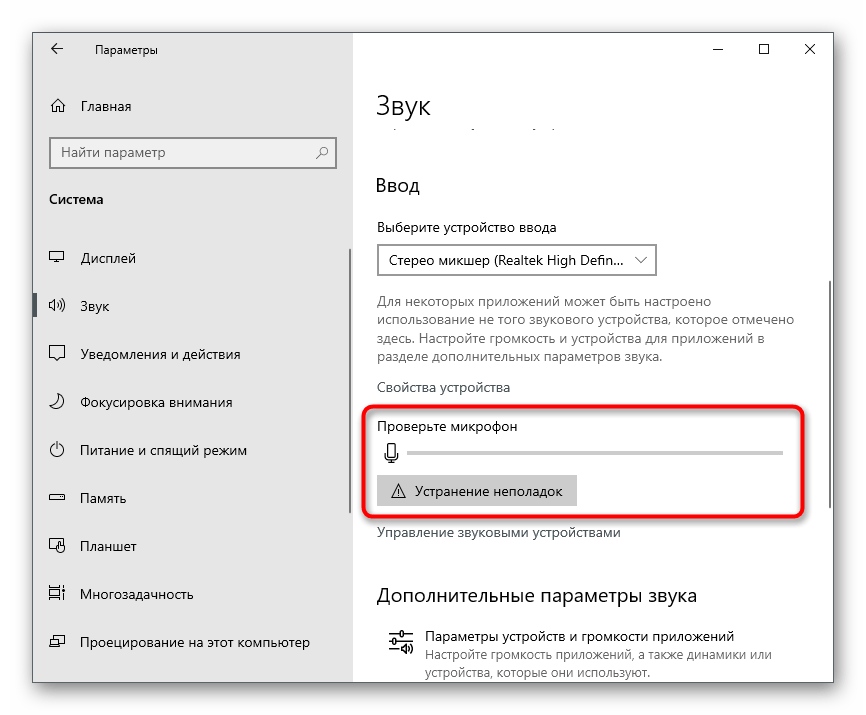
اکنون میتوانید صدای ضبط شده توسط وبکم را در سیستمعامل بررسی کنید. ما تمام روشهای موجود را بررسی خواهیم کرد و شما میتوانید بهترین گزینه را انتخاب کنید.
روش 1: برنامه ضبط صدا
برنامهای به نام ضبط صدا بهطور پیشفرض در ویندوز 10 نصب شده و بهطور خاص برای ایجاد فایلهای صوتی با استفاده از میکروفن طراحی شده است. میتوانید با خیال راحت از آن برای بررسی دستگاه استفاده کنید، اگر تمایلی به بارگذاری نرمافزار اضافی ندارید.
- برای شروع، در همان منوی "حریم خصوصی" که قبلاً درباره آن صحبت کردیم، نه تنها مجوزهای عمومی را بررسی کنید، بلکه بهطور خاص برای برنامه مورد نظر نیز کمی به پایین لیست بروید.
- سپس منوی "شروع" را باز کنید و با استفاده از نوار جستجو، برنامه استاندارد ضبط صدا را پیدا کنید.
- رابط کاربری آن بسیار مینیمالیستی است، بنابراین در پنجره اصلی فقط دکمهای با تصویر میکروفن نمایش داده میشود. روی آن کلیک کنید تا بلافاصله ضبط را شروع کنید.
- چند جمله بگویید و روی دکمه برای توقف ضبط کلیک کنید.
- نتیجه بلافاصله نمایش داده میشود که میتوانید آن را گوش دهید. اگر نمیخواهید کل ضبط را گوش دهید، نوار لغزنده را در تایملاین به بخش خاصی منتقل کنید.
- پس از گوش دادن، میتوانید آن را حذف کنید تا فایل غیرضروری روی کامپیوتر ذخیره نشود.
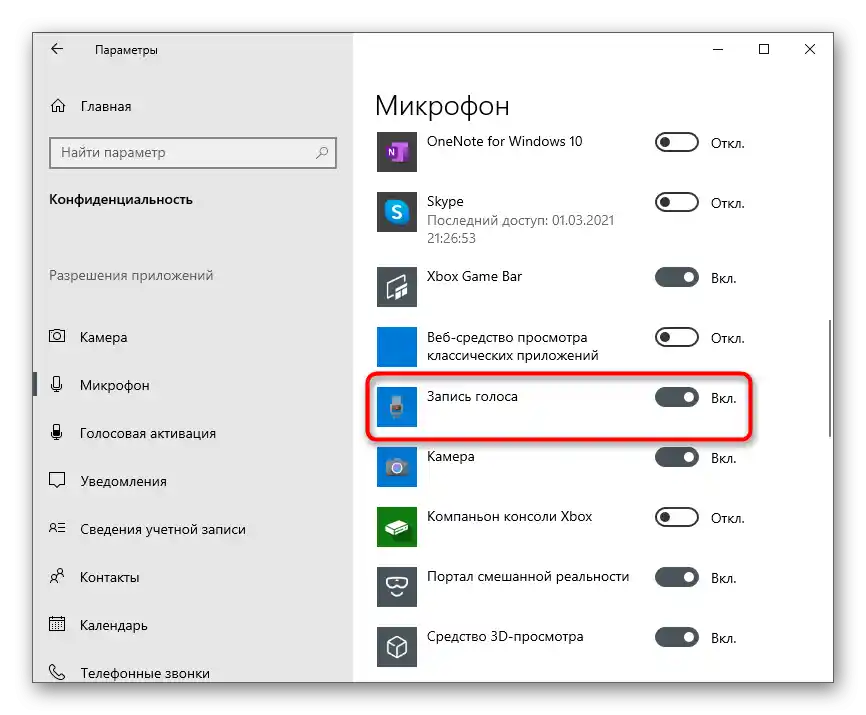
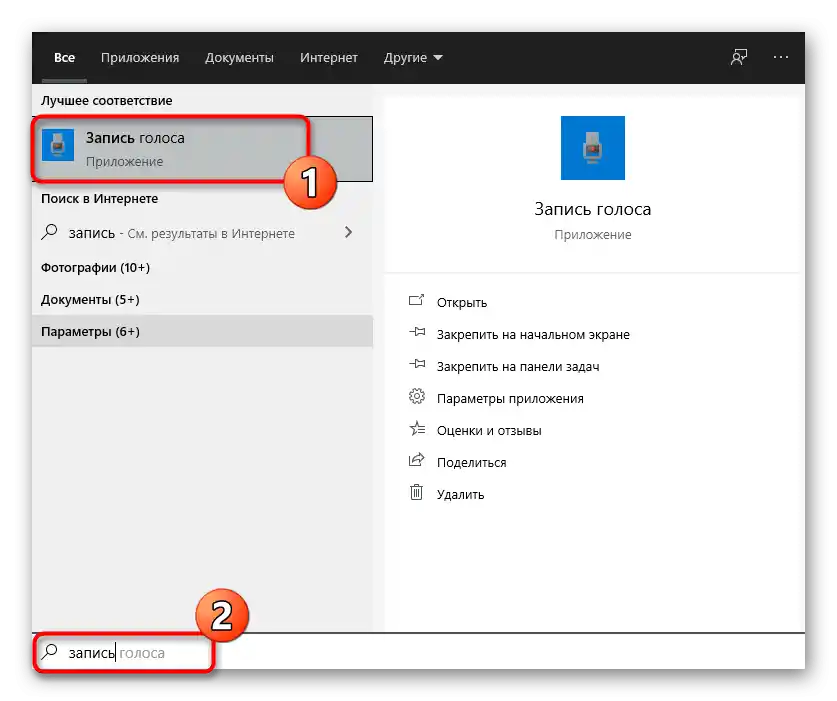
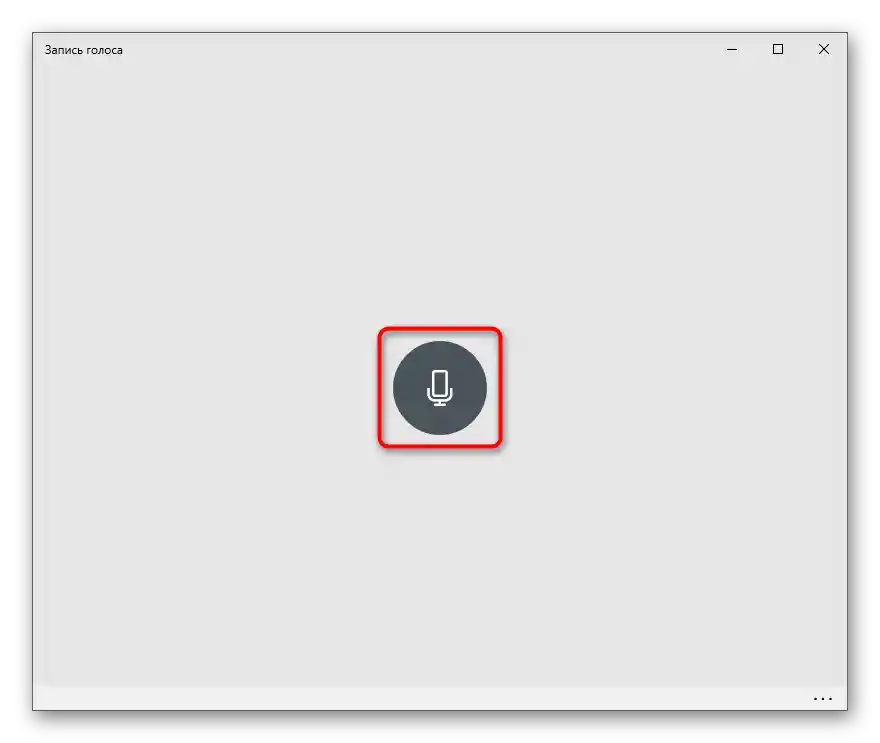
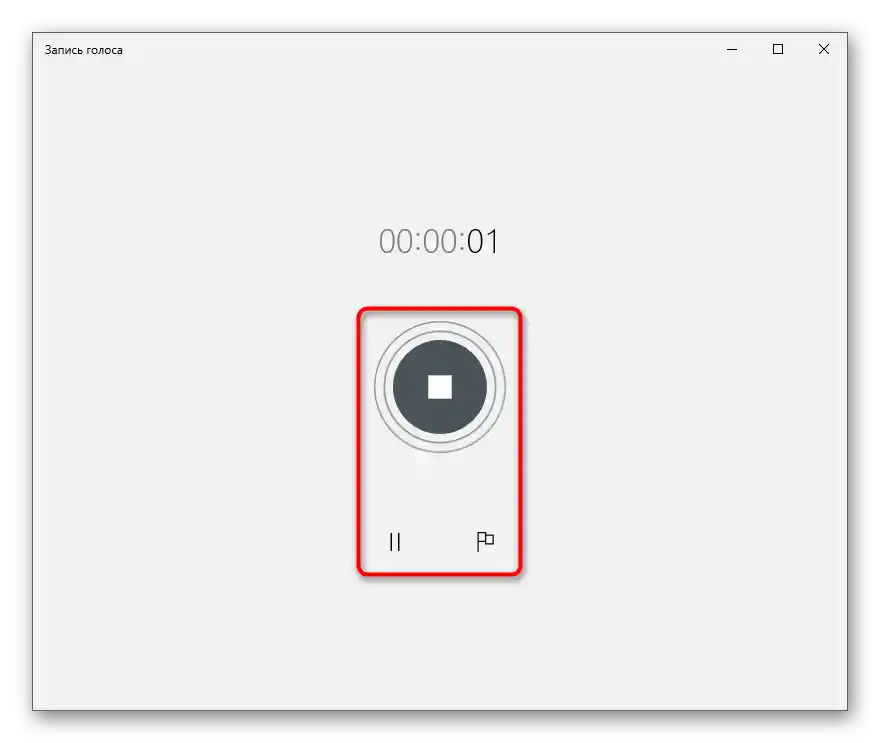
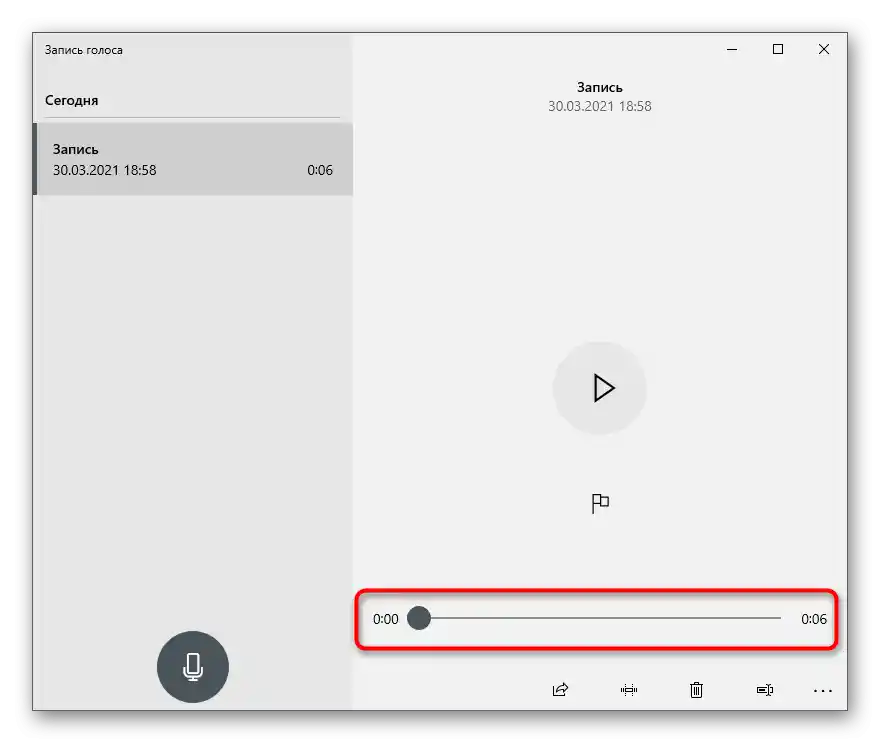
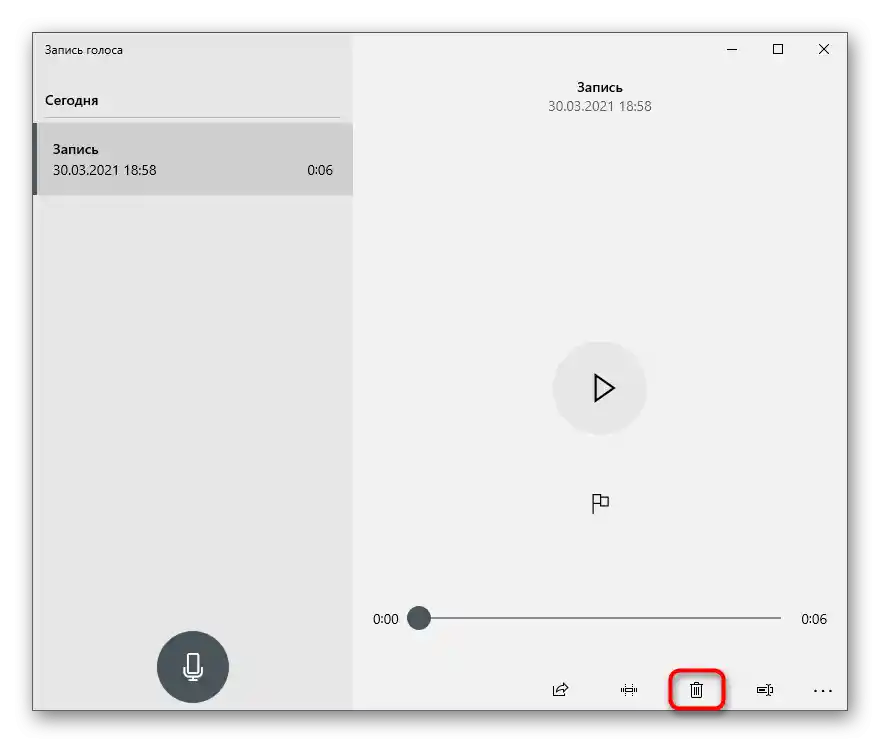
روش 2: تغییر تنظیمات کارکرد وبکم
در ویندوز یک ویژگی دیگر وجود دارد که به شما امکان میدهد صدای میکروفن وبکم را بررسی کنید.او بر اساس یک اصل کاملاً متفاوت کار میکند، زیرا صدای شما بلافاصله به هدفونها یا بلندگوهای متصل منتقل میشود که برای برخی ممکن است ارزیابی کیفیت را دشوار کند.
- در برنامه "تنظیمات" بخش "سیستم" را انتخاب کنید، دسته تنظیمات "صدا" را باز کنید و در زیر نوشته "ورود" بر روی خط "خصوصیات دستگاه" کلیک کنید.
- بخش "پارامترهای مرتبط" را پیدا کنید و بر روی "خصوصیات اضافی دستگاه" کلیک کنید.
- در پنجره جدید به تب "گوش دادن" بروید و گزینه "گوش دادن از این دستگاه" را علامتگذاری کنید.
- اگر نیاز بود، حجم صدا را در تب "سطوح" تنظیم کنید تا صدای خود را بهتر در هدفونها یا از طریق بلندگوها بشنوید.
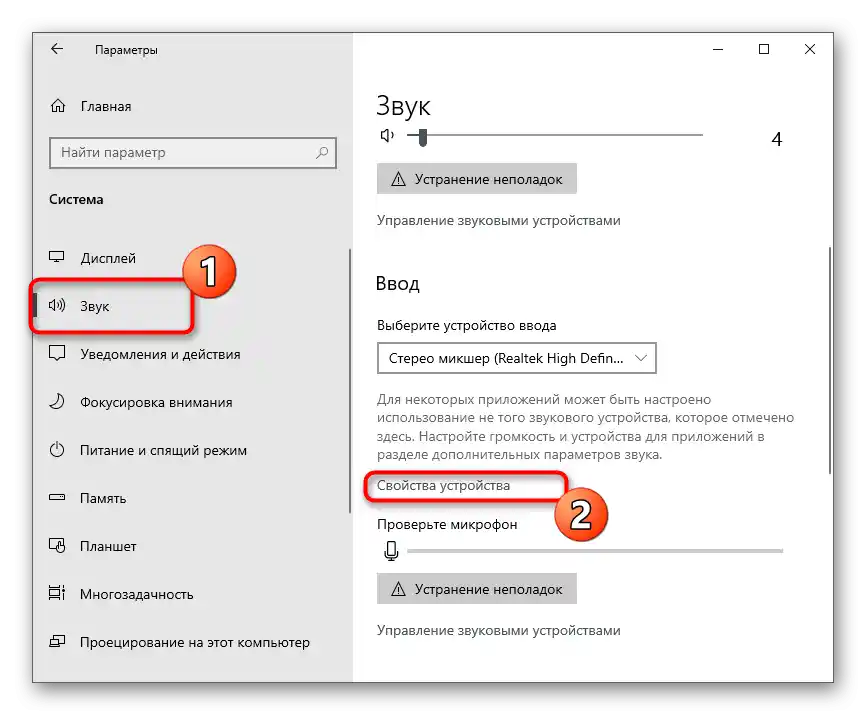
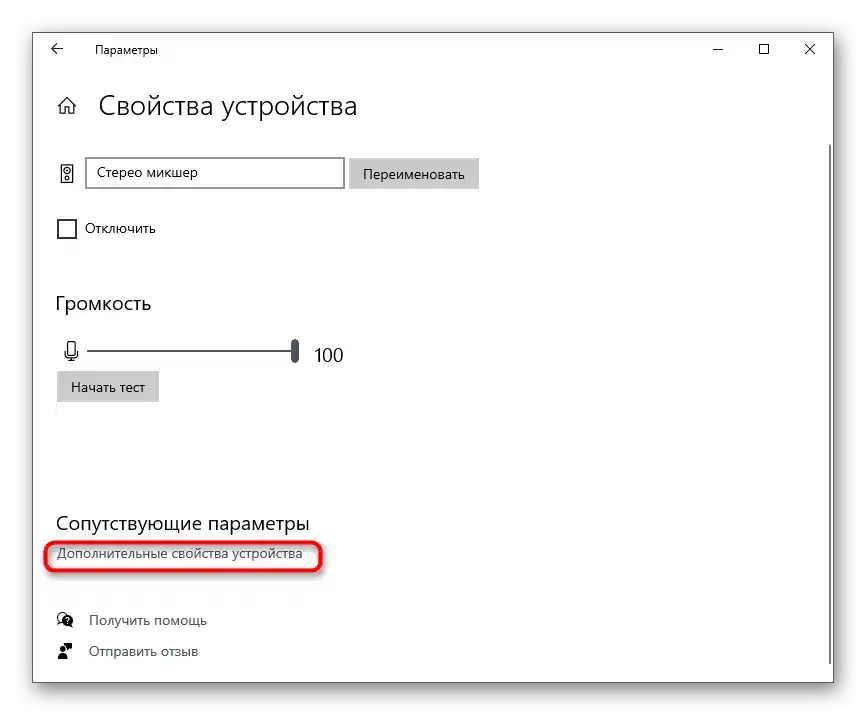
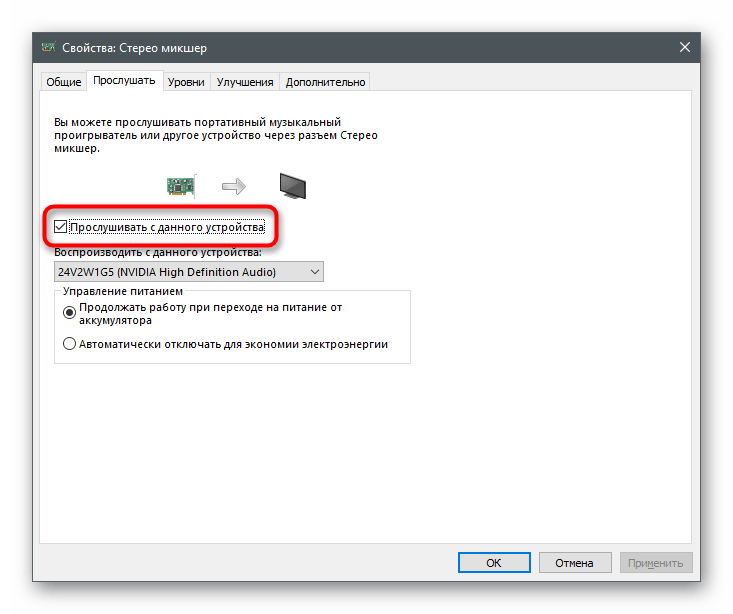
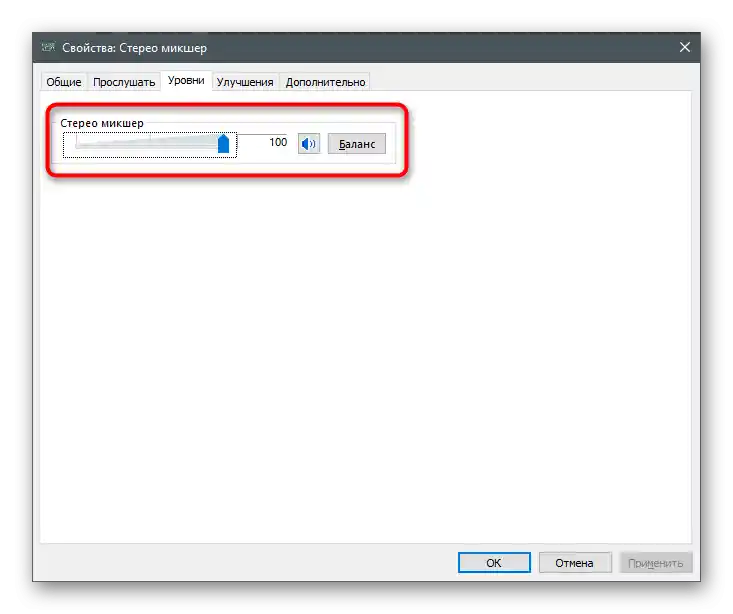
تغییرات بلافاصله پس از کلیک بر روی "اعمال" به اجرا در میآید و شما میتوانید دستگاه را آزمایش کنید. فراموش نکنید که این قابلیت را پس از بررسی غیرفعال کنید تا در حین صحبت با دوستان خود صدای خود را نشنوید.
روش ۳: اسکایپ
اسکایپ — محبوبترین برنامه برای ارتباطات که همچنین ابزاری برای بررسی تجهیزات تماس دارد. تنها کاربرانی که حساب کاربری در این برنامه دارند میتوانند از آن استفاده کنند.
- در ویندوز ۱۰ اسکایپ به طور پیشفرض نصب شده است — آن را با جستجوی فایل اجرایی از طریق "شروع" راهاندازی کنید.
- پس از ورود به حساب کاربری، بر روی سه نقطه افقی در سمت راست نام کاربری کلیک کنید و از منوی زمینهای که ظاهر میشود گزینه "تنظیمات" را انتخاب کنید.
- به بخش "صدا و ویدیو" بروید.
- چیزی بگویید و وضعیت نوار دینامیک در زیر نوشته "میکروفن" را بررسی کنید. اگر واکنشی نشان نداد، اطمینان حاصل کنید که دستگاه ورودی صحیح انتخاب شده است.
- یک گزینه دیگر — به تب "تماسها" بروید و به ربات Echo / Sound Test Service زنگ بزنید.او پیشنهاد میکند که هر چیزی را در میکروفون بگوید و سپس آنچه را که شنیده است پخش کند.
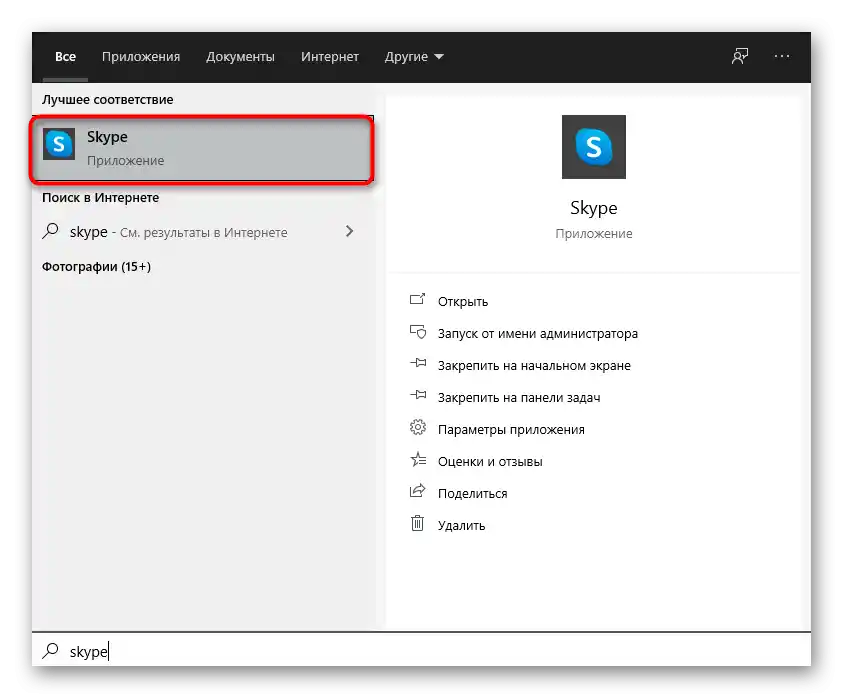
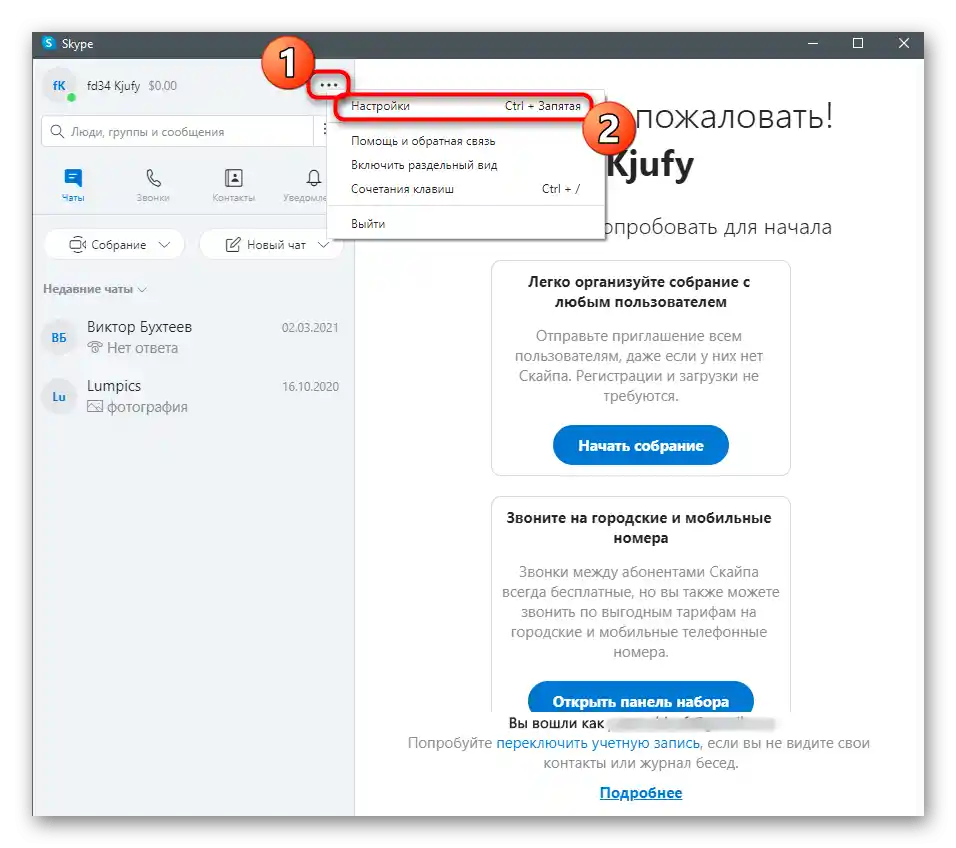
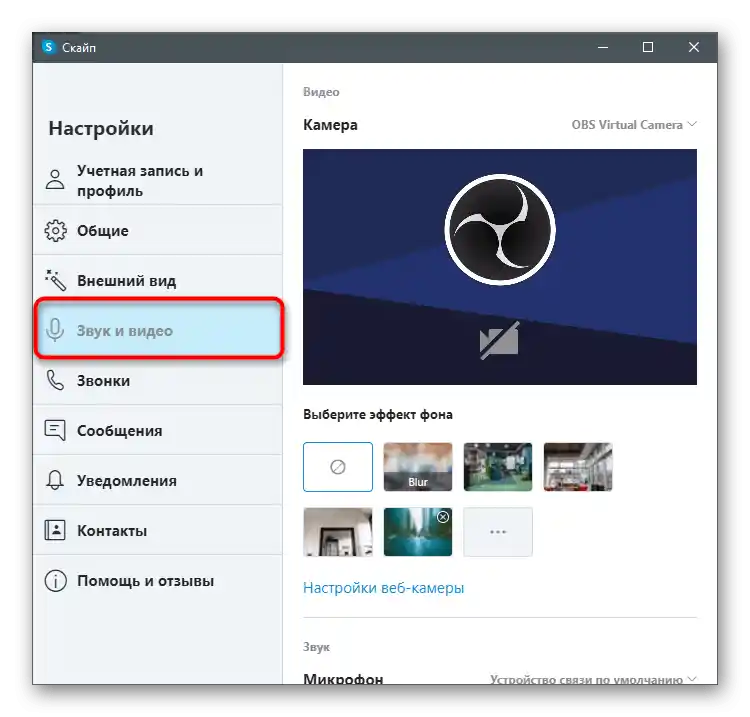
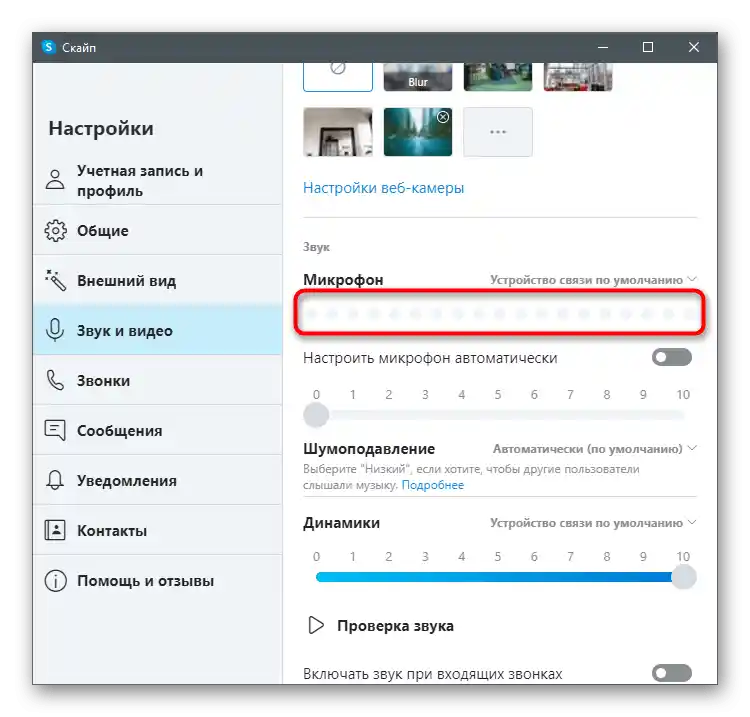
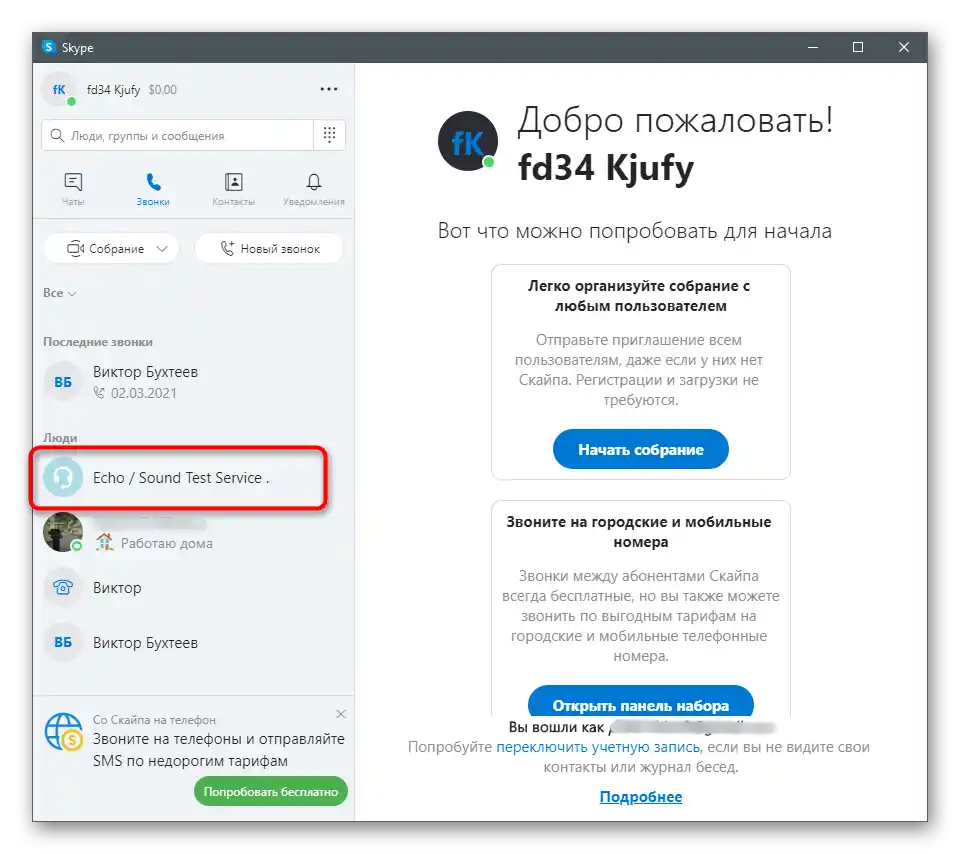
برای اطلاعات بیشتر در مورد نحوه بررسی میکروفون در Skype و مشکلاتی که ممکن است پیش بیاید، مقاله زیر را مطالعه کنید. در آنجا با هر یک از روشهای ارائه شده آشنا خواهید شد و اطلاعات اضافی در این زمینه دریافت خواهید کرد.
بیشتر: بررسی میکروفون برای برنامه Skype
روش ۴: برنامههای ضبط صدا
برنامههای خاصی وجود دارند که به شما امکان میدهند صدای خود را از میکروفون ضبط کنید و سپس آن را گوش دهید یا فایل آماده را ذخیره کنید. این برنامهها امکانات بسیار بیشتری نسبت به وسیلهای که در روش ۱ توضیح داده شده است، ارائه میدهند، اما در حال حاضر ما به جزئیات آنها نمیپردازیم و فقط نشان میدهیم که چگونه میتوان میکروفون را با استفاده از Audacity بررسی کرد.
- از دکمه بالا استفاده کنید تا به بررسی Audacity بروید و سپس برنامه را بر روی کامپیوتر خود نصب کنید. پس از راهاندازی، میتوانید بر روی نماد ضبط کلیک کنید و بدین ترتیب این فرآیند را فعال کنید.
- یک ترک صوتی در حال ضبط ظاهر میشود، بنابراین میتوانید چند جمله بگویید تا آنها ذخیره شوند.
- پس از اینکه به اندازه کافی مواد برای گوش دادن ضبط کردید، دکمه "توقف" را فشار دهید.
- در صورت لزوم میتوانید میکروفون یا بلندگوها را تغییر دهید اگر در حین ضبط مشکلی پیش آمد.
- بر روی دکمه برای پخش ترک از ابتدا کلیک کنید یا نوار لغزنده را به هر نقطهای در تایملاین منتقل کنید.
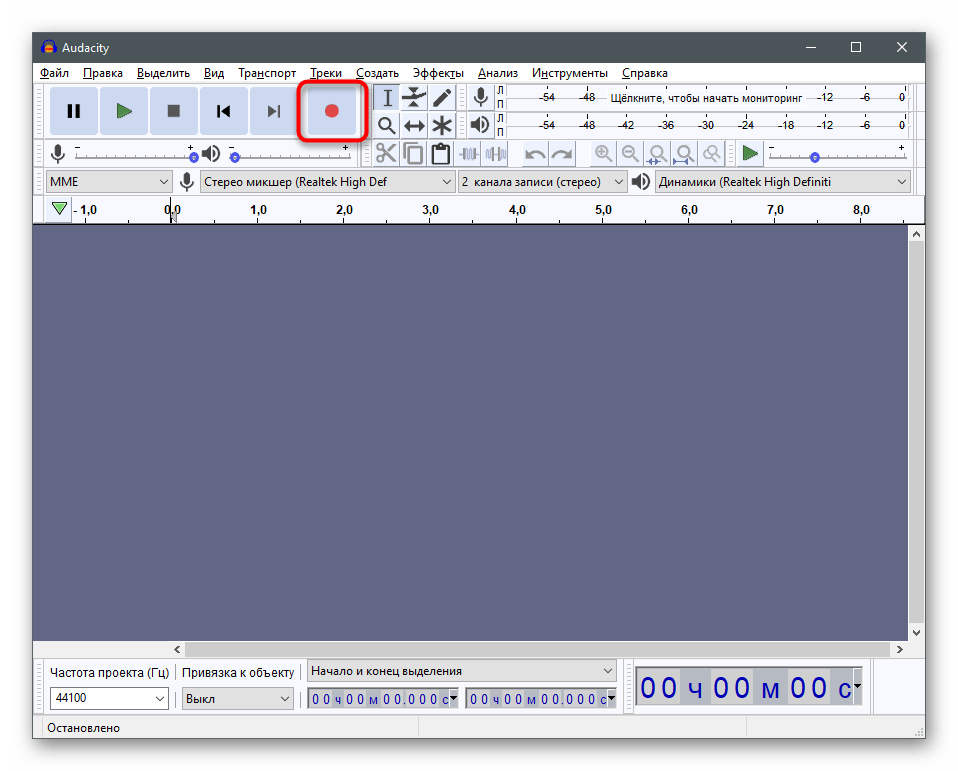
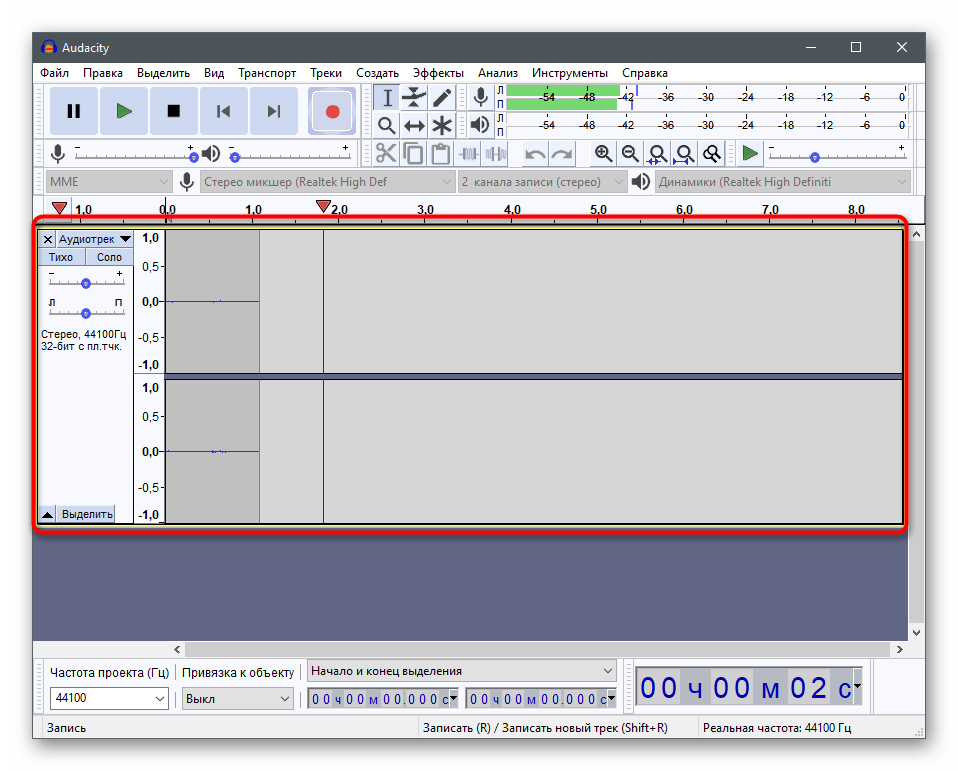
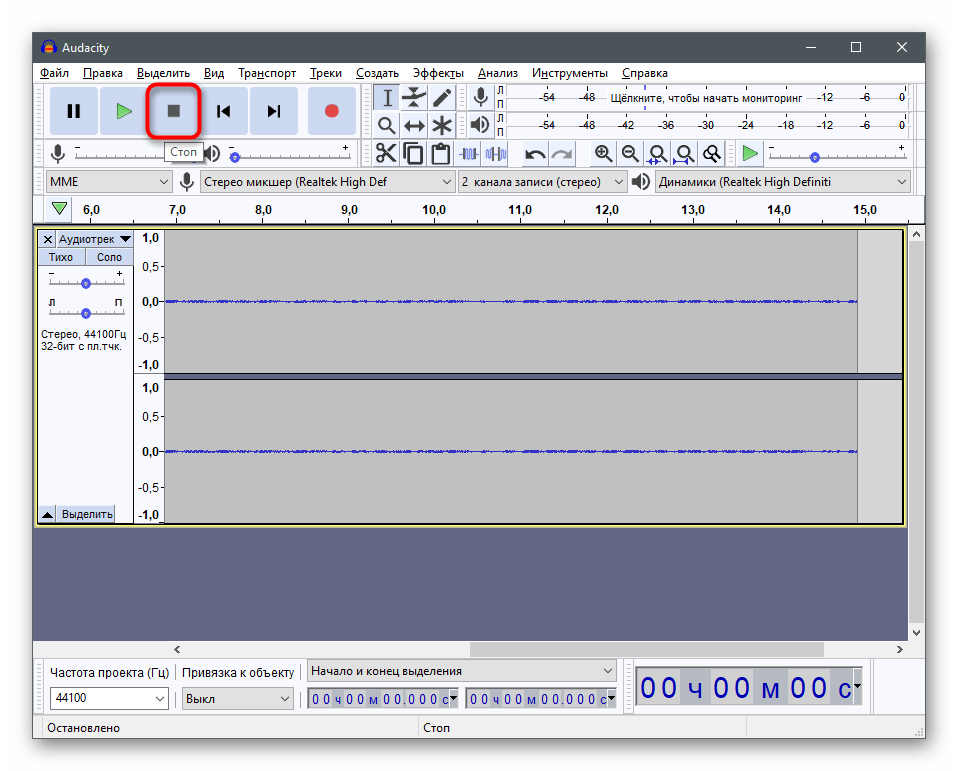
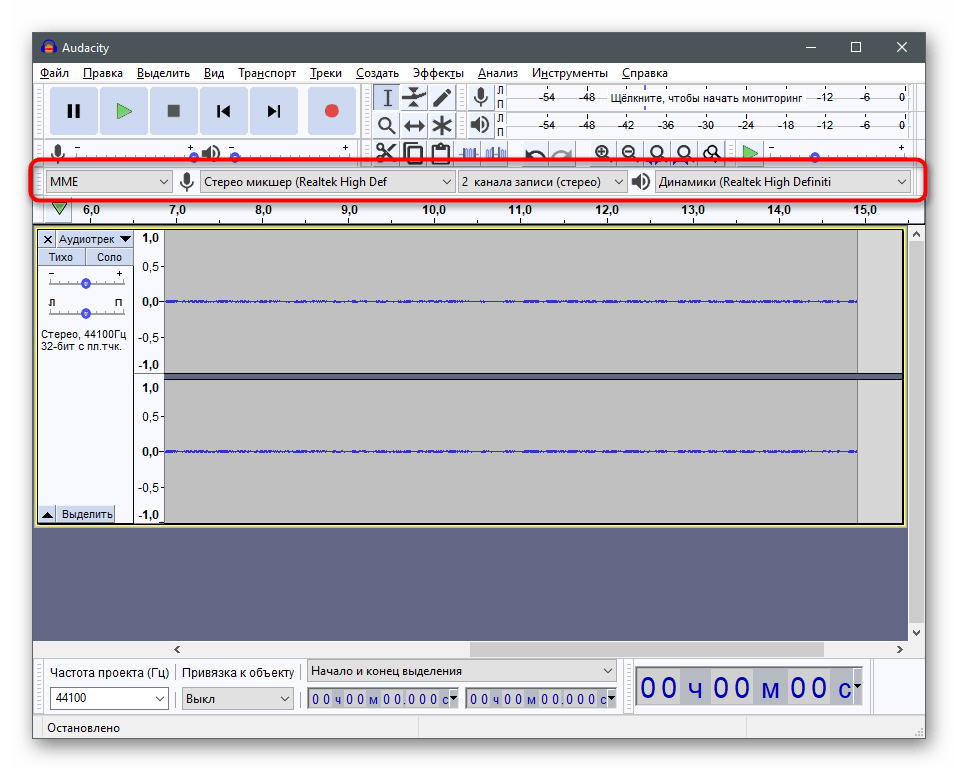
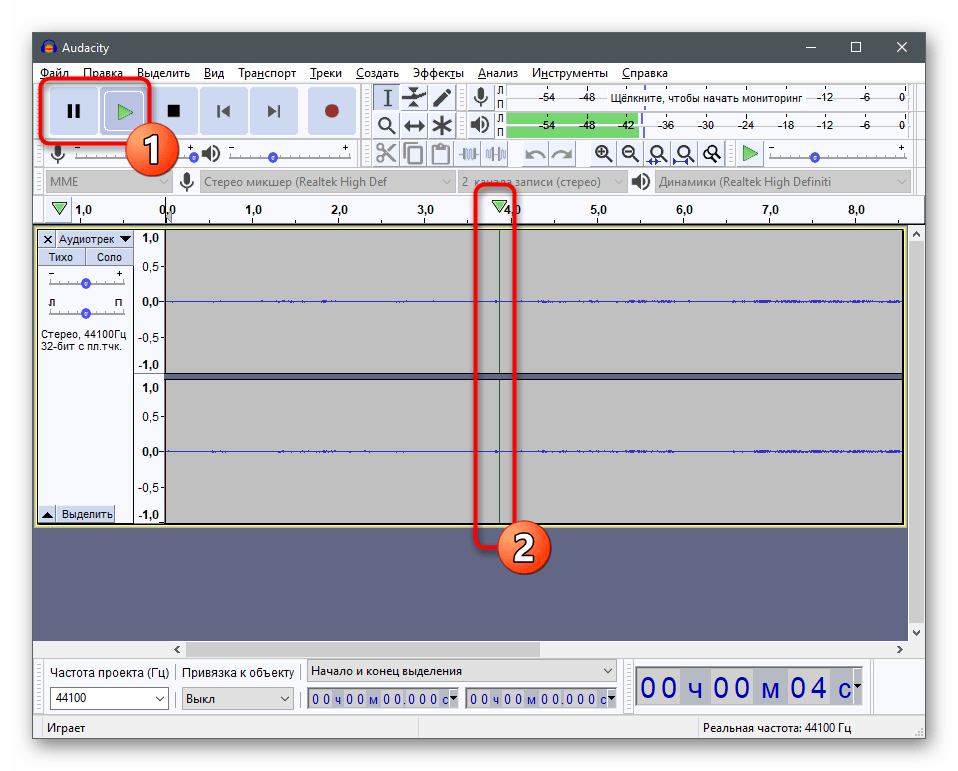
اگر دیگر قصد استفاده از ضبط ایجاد شده را ندارید، میتوانید به سادگی از برنامه خارج شوید و تغییرات انجام شده را لغو کنید.
علاوه بر Audacity، برنامههای مختلف دیگری نیز برای ضبط صدا وجود دارند که به خوبی از عهده این کار برمیآیند. اگر روش بررسی میکروفون با نرمافزارهای جانبی برای شما مناسب است اما Audacity را نمیپسندید، پیشنهاد میکنیم به آنها نگاهی بیندازید.
بیشتر: برنامههای ضبط صدا از میکروفون
روش ۵: خدمات آنلاین
خدمات آنلاین — یک وسیله راحت دیگر برای تست صدا از وبکم است که برای کاربرانی که نمیخواهند نرمافزار اضافی بارگذاری کنند، مناسب است.این مزیت روش است، زیرا میتوان سایت را در هر مرورگری باز کرد و بررسی را در عرض یک دقیقه انجام داد. ما این توصیه را با مثال یک سایت محبوب بررسی خواهیم کرد.
به سرویس آنلاین WebCamMicTest بروید
- صفحه اصلی سایت WebCamMicTest را باز کنید و روی "بررسی میکروفن" کلیک کنید.
- حتماً اجازه استفاده از دستگاه را در اعلان پاپ آپ ارائه دهید.
- شما یک نمودار دینامیک با حجم فعلی و در بالای آن دکمه "شروع ضبط" را خواهید دید که با فشار دادن آن بررسی دستگاه آغاز میشود.
- در میکروفن صحبت کنید و پس از اتمام، روی "گوش دادن" کلیک کنید.
- ضبط را بررسی کنید و اطمینان حاصل کنید که میکروفن به درستی کار میکند یا نیاز به تنظیم حجم آن دارید.
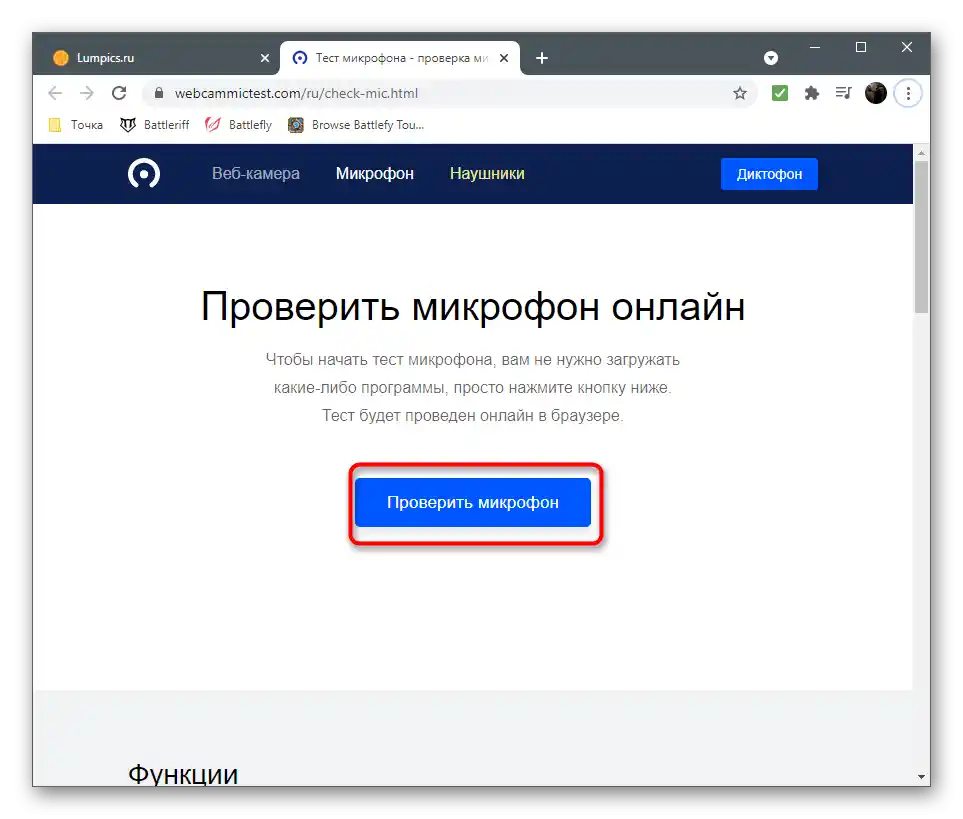
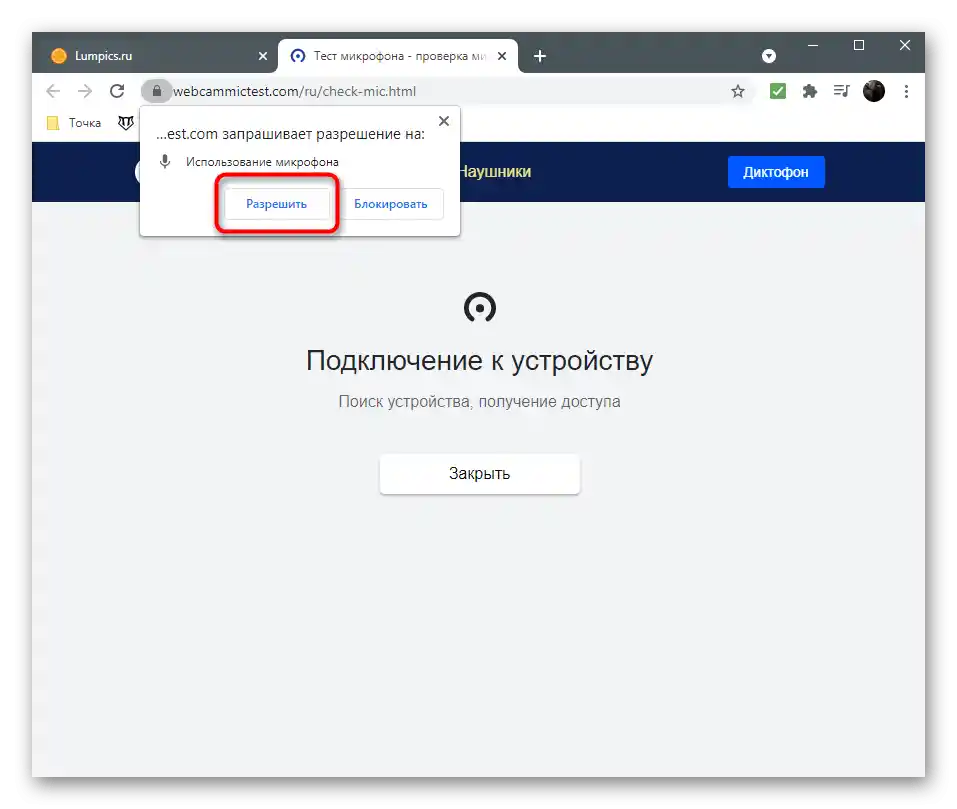
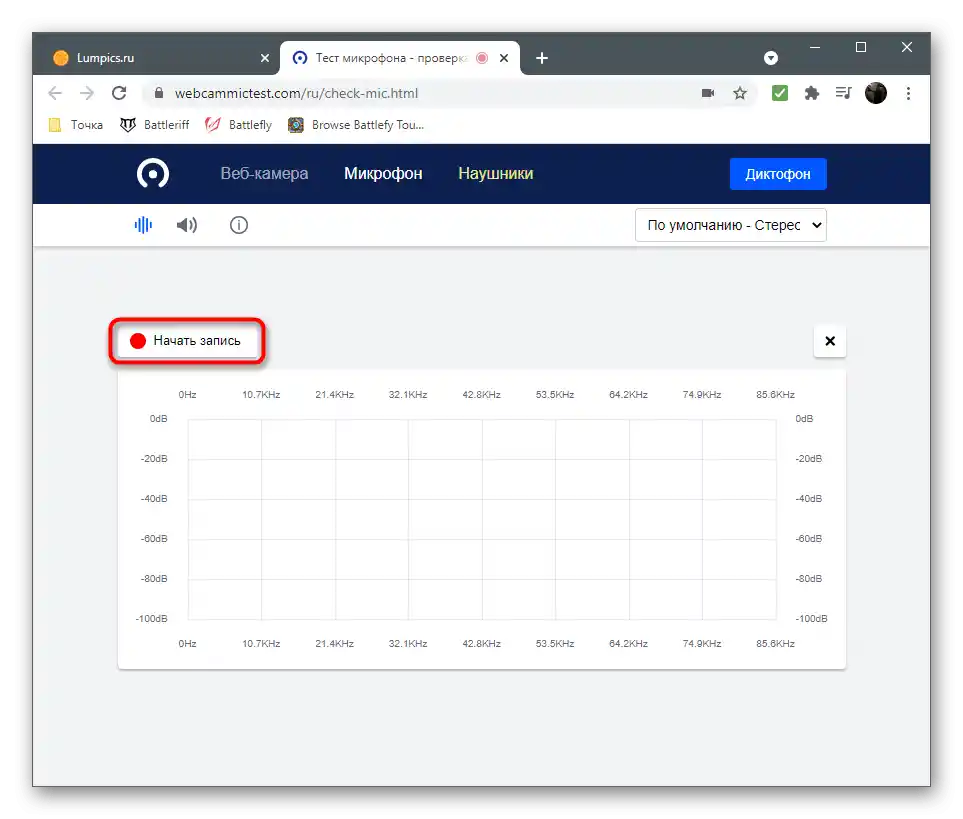
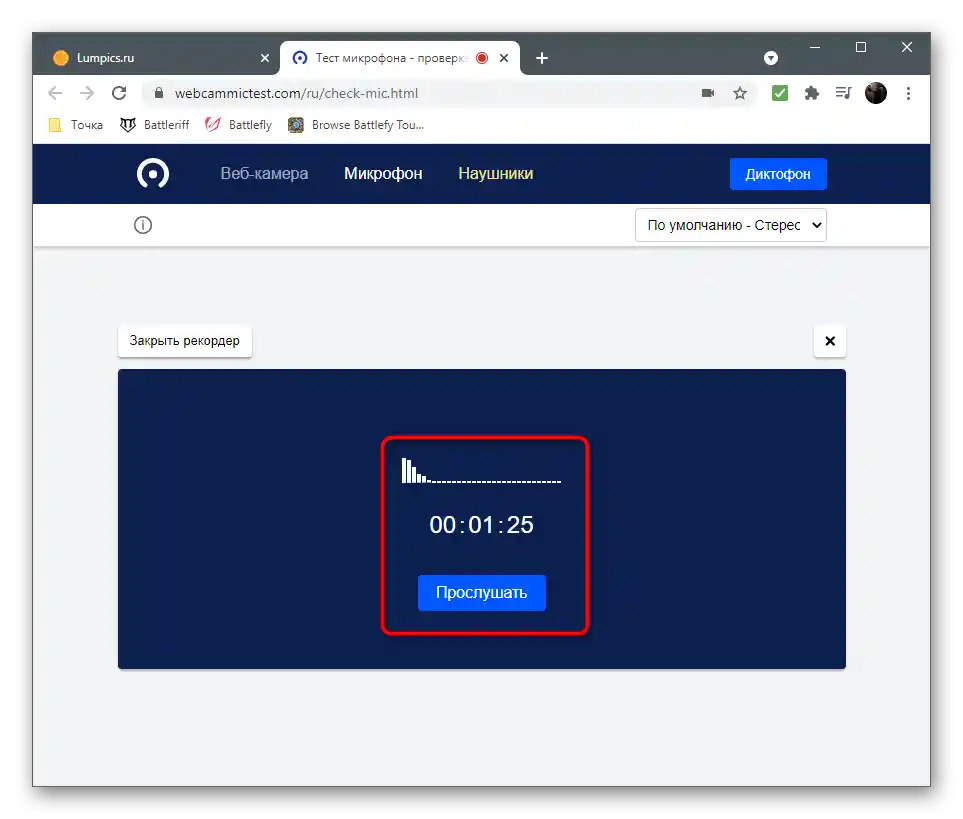
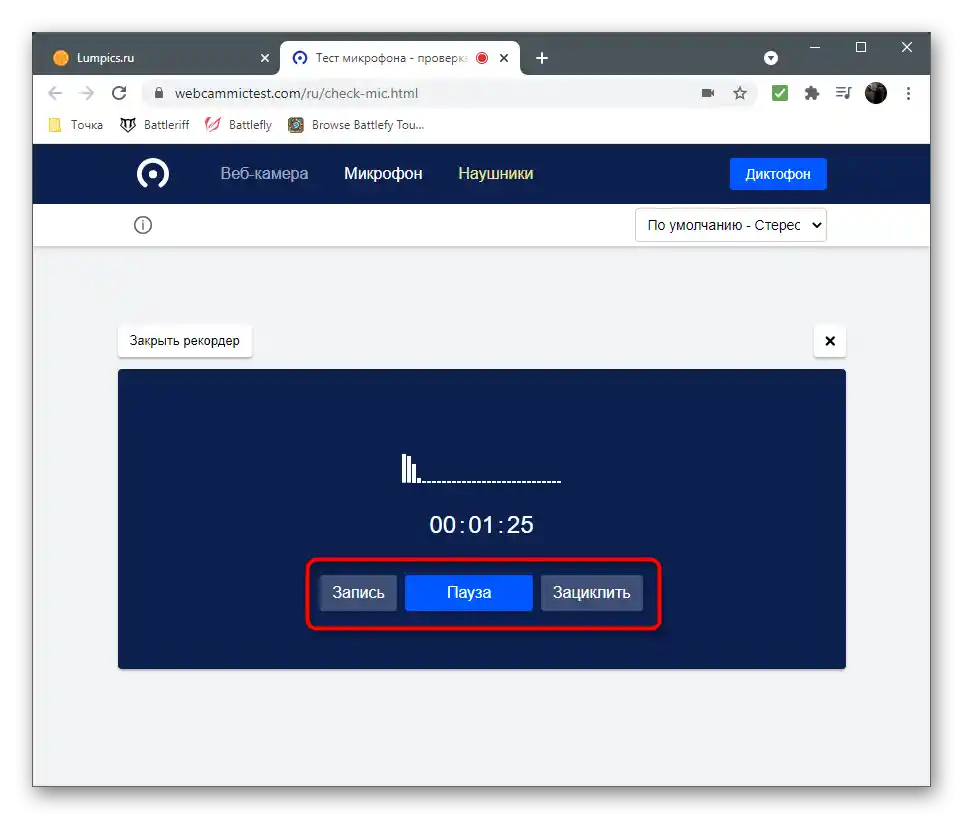
سرویسهای آنلاین دیگری نیز وجود دارند که تقریباً به همین شکل کار میکنند، اما از نظر ظاهر و ویژگیهای اضافی کمی متفاوت هستند. میتوانید با آنها در دستورالعمل لینک زیر آشنا شوید.
جزئیات بیشتر: چگونه میکروفن را آنلاین بررسی کنیم
روش 6: برنامههای ضبط ویدیو
این روش برای کاربرانی مناسب است که در ابتدا وبکم را برای ضبط ویدیو یا استفاده به عنوان منبع در ضبط لستپلیها یا استریمینگ خریداری کردهاند. در این صورت، میتوان صدای دوربین را مستقیماً در نرمافزار کاری بررسی کرد و یک ضبط آزمایشی ایجاد کرد. اصل را با مثال OBS بررسی خواهیم کرد، و شما میتوانید به جای آن از هر نرمافزار دلخواه دیگری استفاده کنید.
- پس از راهاندازی نرمافزار، به تنظیمات آن بروید تا پارامترهای دستگاه ورودی را بررسی کنید.
- بخش "صوتی" را باز کنید.
- در آن، شما به گزینه "میکروفن" یا "دستگاه ورودی" علاقهمند هستید. اطمینان حاصل کنید که تجهیزات مورد استفاده بهطور پیشفرض تنظیم شده است.اگر اینطور نیست، تغییرات لازم را اعمال کرده و آنها را ذخیره کنید.
- به پنجره اصلی برگردید و اطمینان حاصل کنید که میکروفن به میکسر اضافه شده است.
- میتوان آن را به عنوان یک منبع جداگانه اعلام کرد، اگر از صحنههای پیشرفته در هنگام ضبط ویدیو استفاده میکنید.
- ضبط را شروع کنید و چند کلمه یا جمله بگویید تا میکروفن بهطور دقیق بررسی شود. کمی دورتر بروید و با بلندیهای مختلف صحبت کنید تا همه شرایط بررسی شود.
- ضبط را متوقف کنید و پوشه ویدیوی آماده را باز کنید.
- آن را پخش کنید و نتیجه بهدستآمده را گوش دهید.
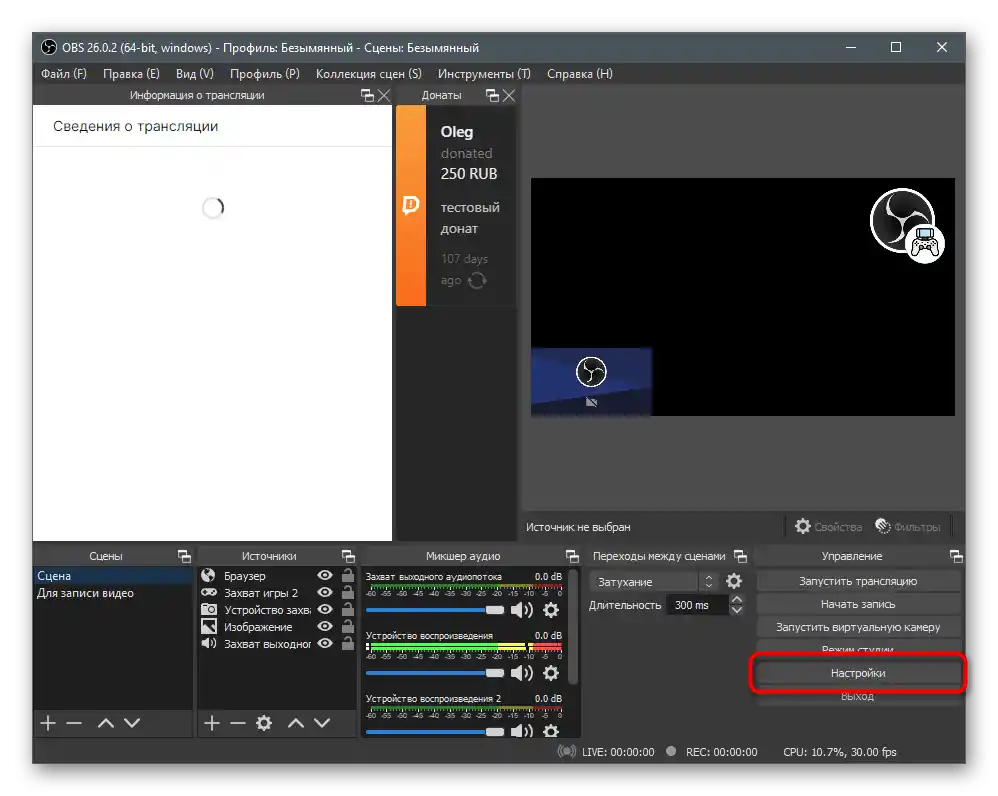
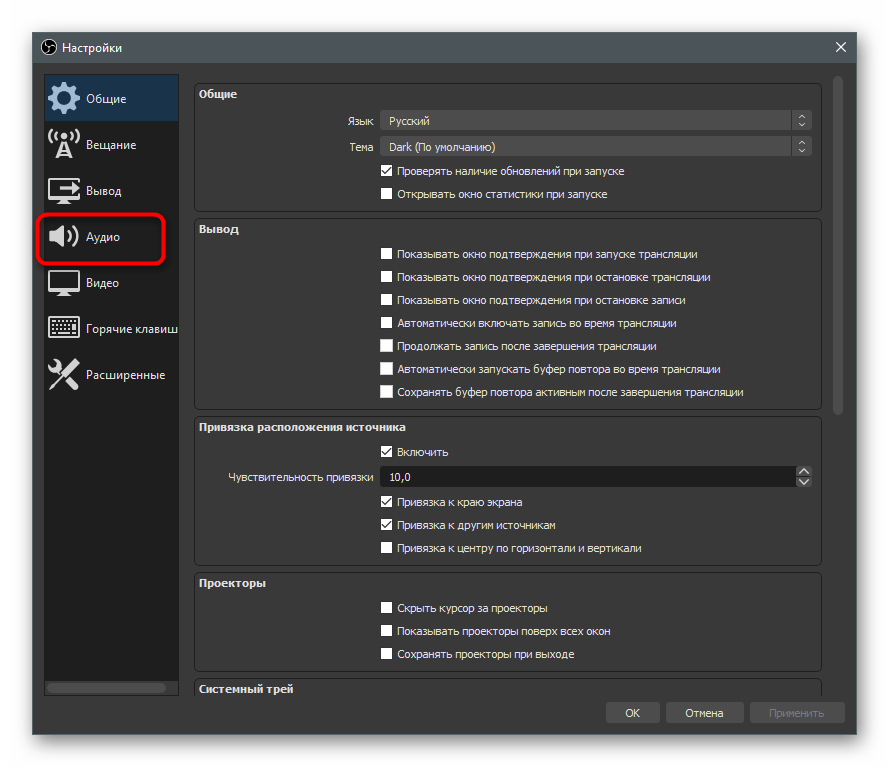
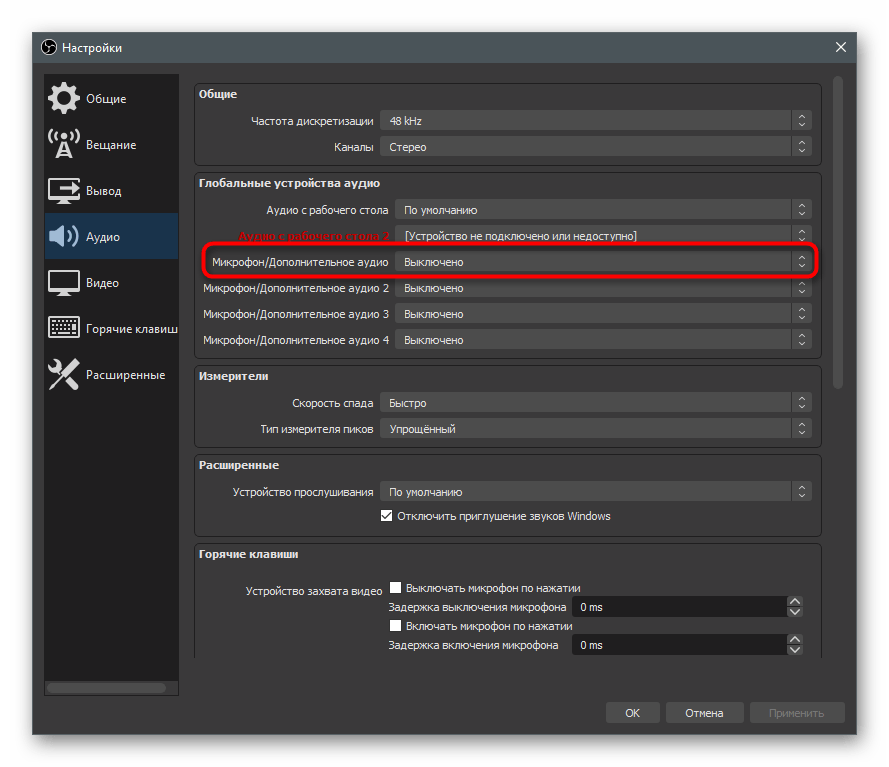
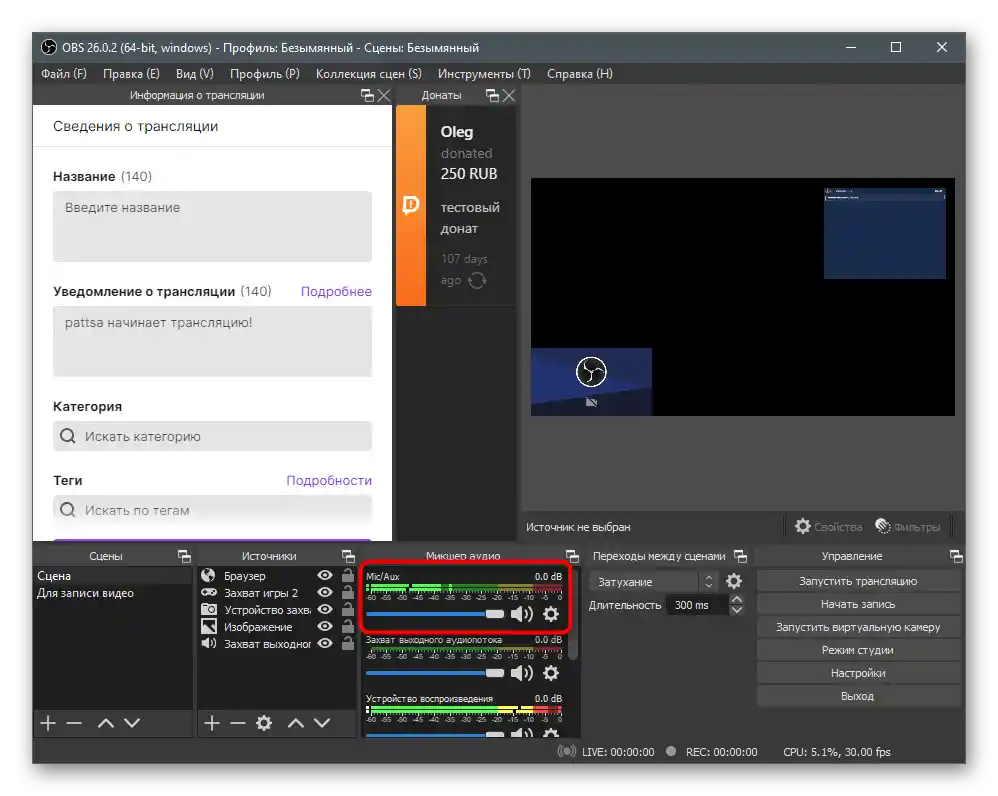
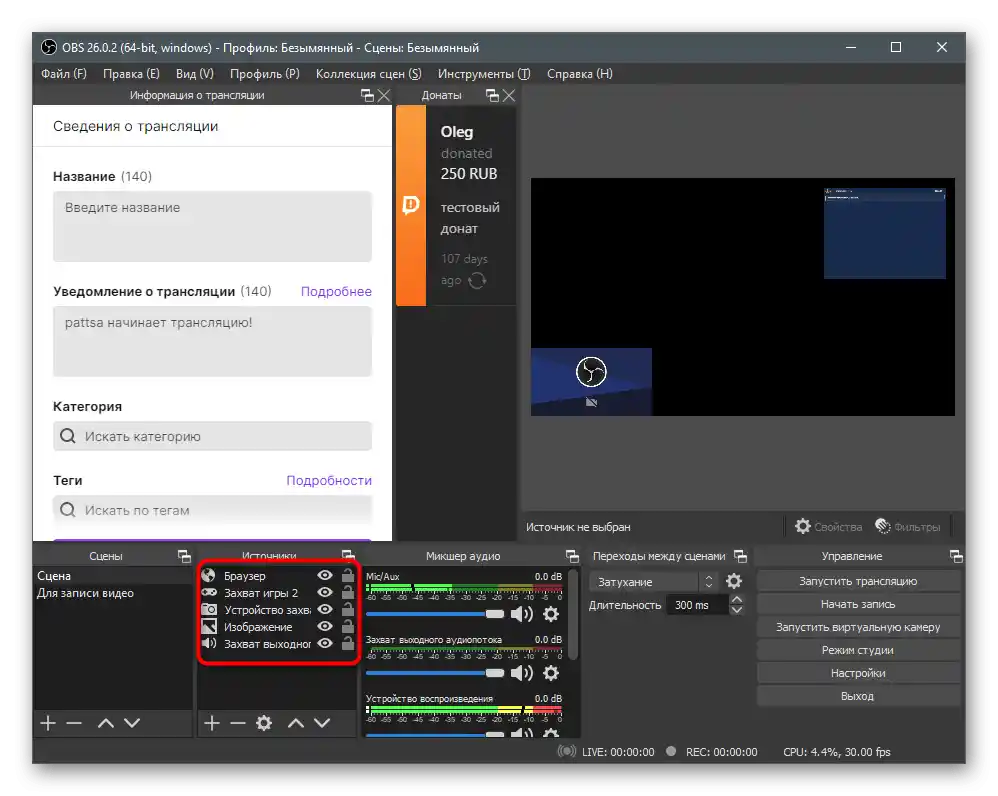
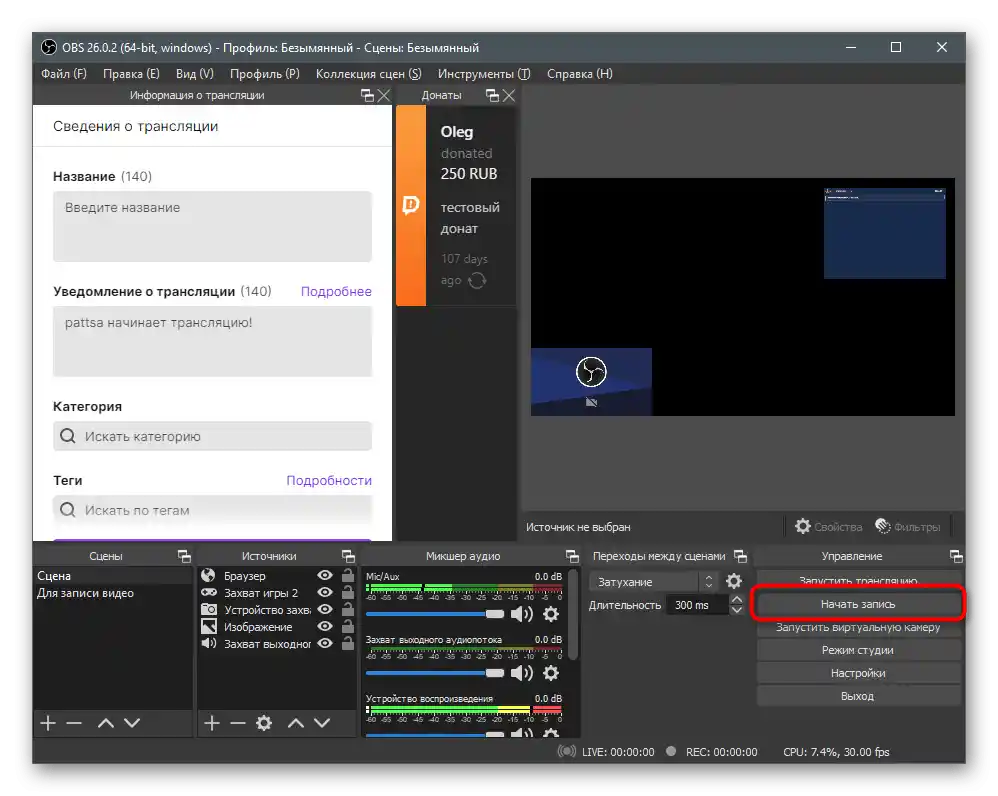
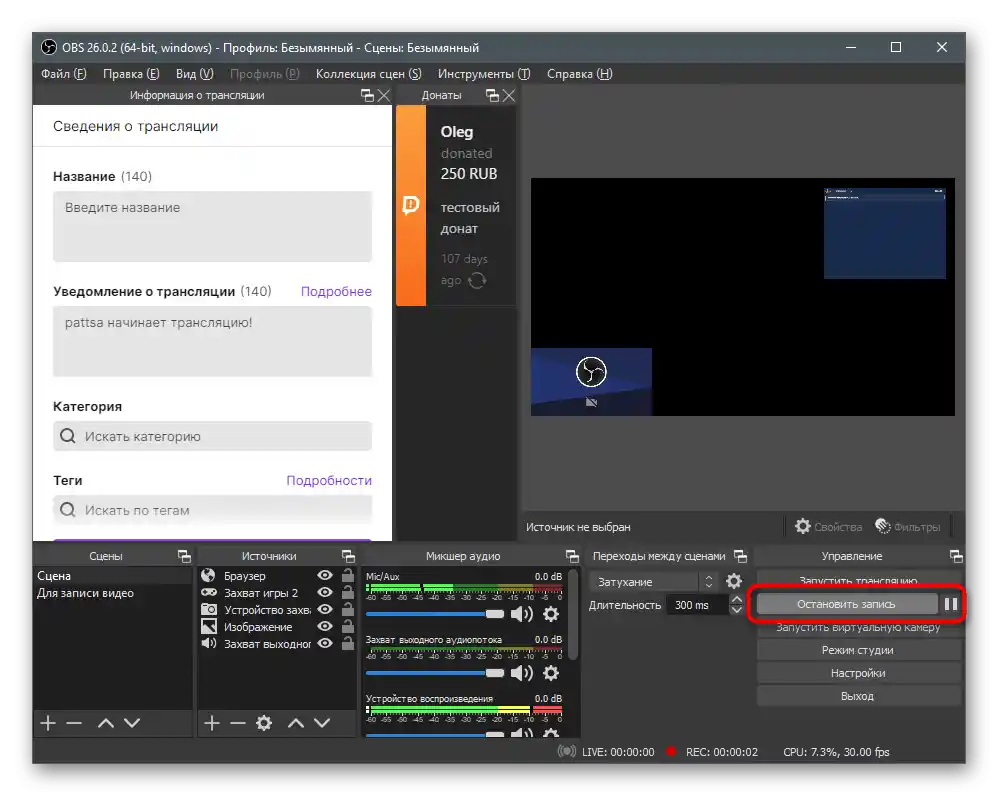
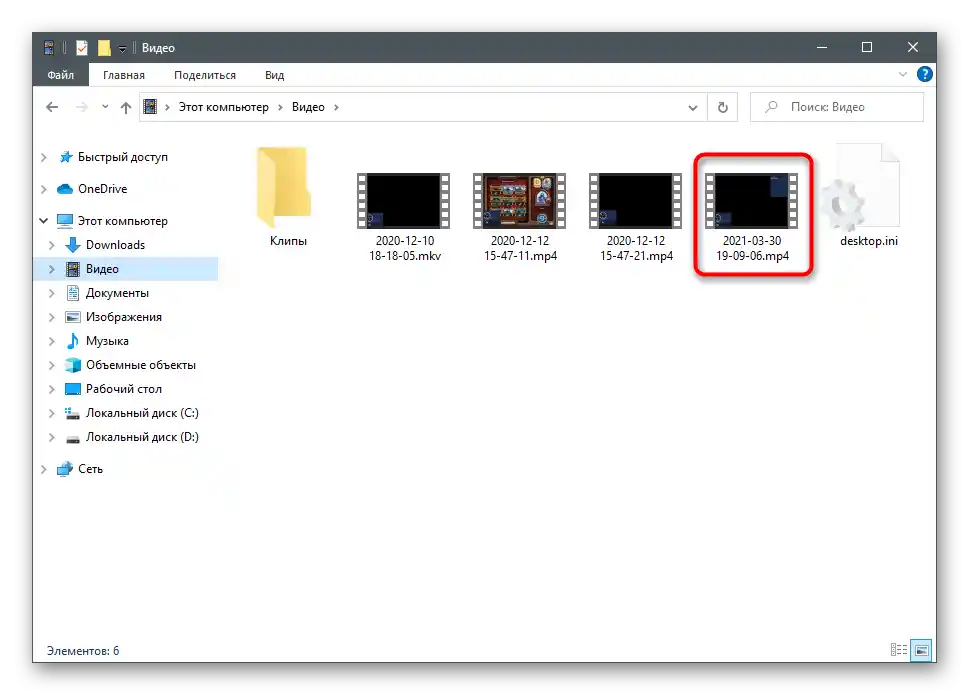
اگر هنوز با برنامه مناسب تصمیم نگرفتهاید، اما OBS شما را راضی نمیکند، به گزینههای جایگزین آن نگاهی بیندازید و با توضیحات موجود در مجموعهای که نویسنده ما در لینک زیر ارائه داده است، آشنا شوید.
جزئیات بیشتر: برنامههای ضبط ویدیو با وبکم