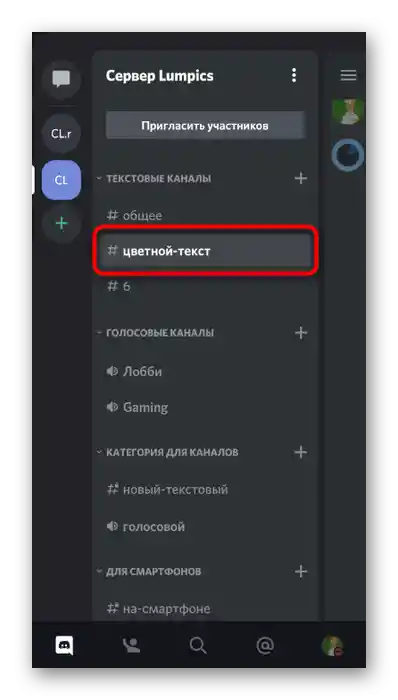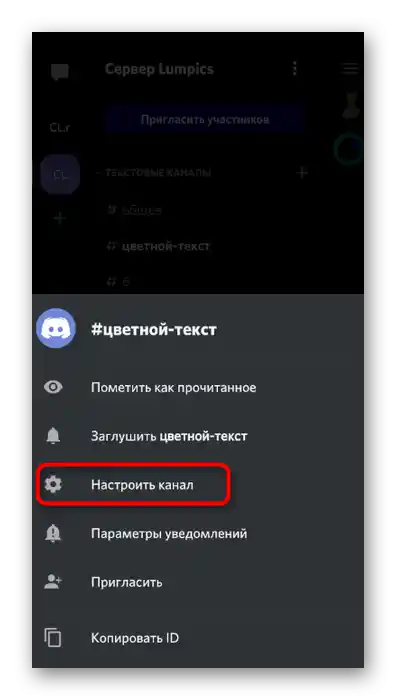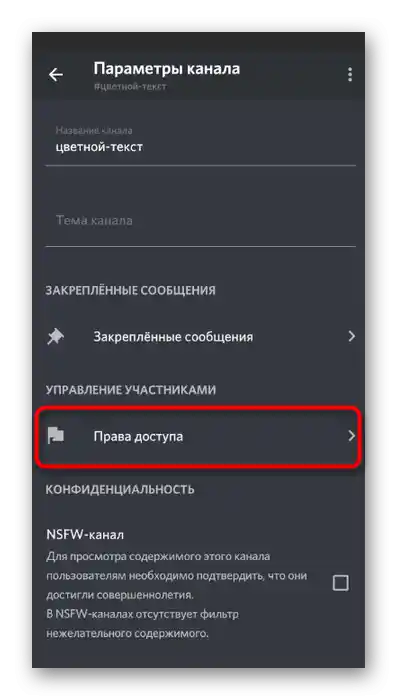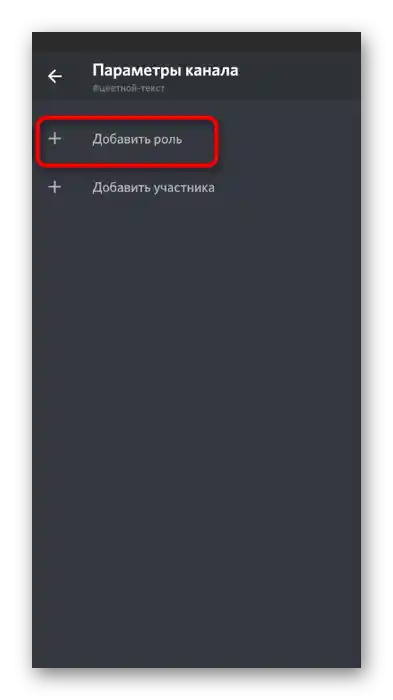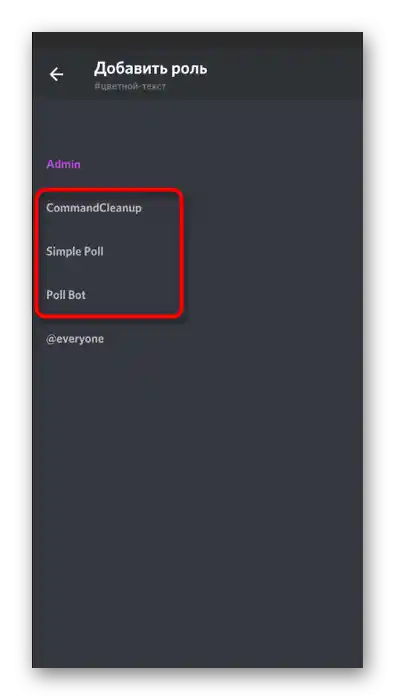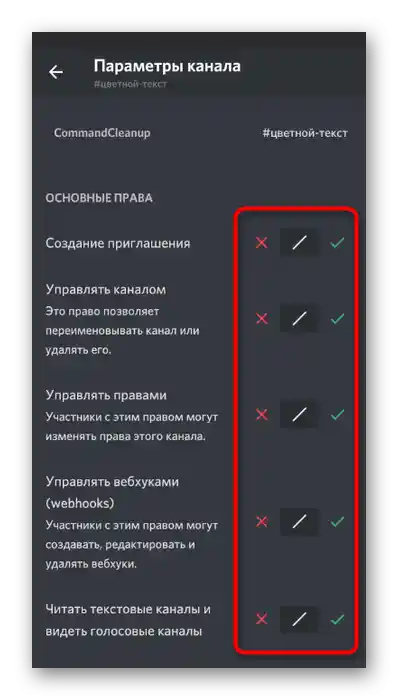اگر هنوز ربات را به سرور اضافه نکردهاید و نمیدانید چگونه این کار را به درستی انجام دهید، مطالب دیگری از ما را بخوانید که در آنها درباره وبسایتهای رسمی پروژهها و همچنین پلتفرمهای عمومی که آنها بهطور آزاد توزیع میشوند، توضیح داده شده است.
جزئیات بیشتر: چگونه ربات را به سرور در Discord اضافه کنیم
گزینه 1: برنامه برای کامپیوتر
مدیریت سرور با استفاده از نسخه Discord برای کامپیوتر منطقیتر است، زیرا در آن همه ویژگیهای موجود را پیدا خواهید کرد و فرآیند افزودن و تنظیم ربات را سادهتر میکنید. بنابراین، ابتدا درباره این گزینه صحبت خواهیم کرد و هر مرحله از پیکربندی ربات را بهطور دقیق بررسی خواهیم کرد، اگر پارامترهای اولیه آن شما را راضی نمیکند.
مرحله 1: استفاده از فرمان کمک
معمولاً میتوان با استفاده از فرمان کمک استاندارد که خود ربات پشتیبانی میکند، تمام اطلاعات لازم را بهدست آورد.در پیام پاسخ، فهرستی از تیمهای موجود و مستندات اضافی که ممکن است در کار با این ابزار مفید باشد، ذکر شده است.
- اطمینان حاصل کنید که ربات مورد نیاز در فهرست شرکتکنندگان سرور نمایش داده میشود، که نشاندهنده تأیید موفقیتآمیز آن است.
- در هر چت متنی که محدودیتی برای ارسال پیامها ندارد، دستور
+helpیا/helpرا بسته به سینتکسی که ربات پشتیبانی میکند، وارد کنید. - پس از فعالسازی دستور، یک بلوک با اطلاعات کلی در مورد نحوه تعامل با این ربات در صفحه ظاهر خواهد شد.
- اگر برای دریافت فهرست سایر اقدامات نیاز به مراجعه به وبسایت رسمی دارید، این کار را انجام دهید و سپس با دستورات و هدف آنها آشنا شوید.
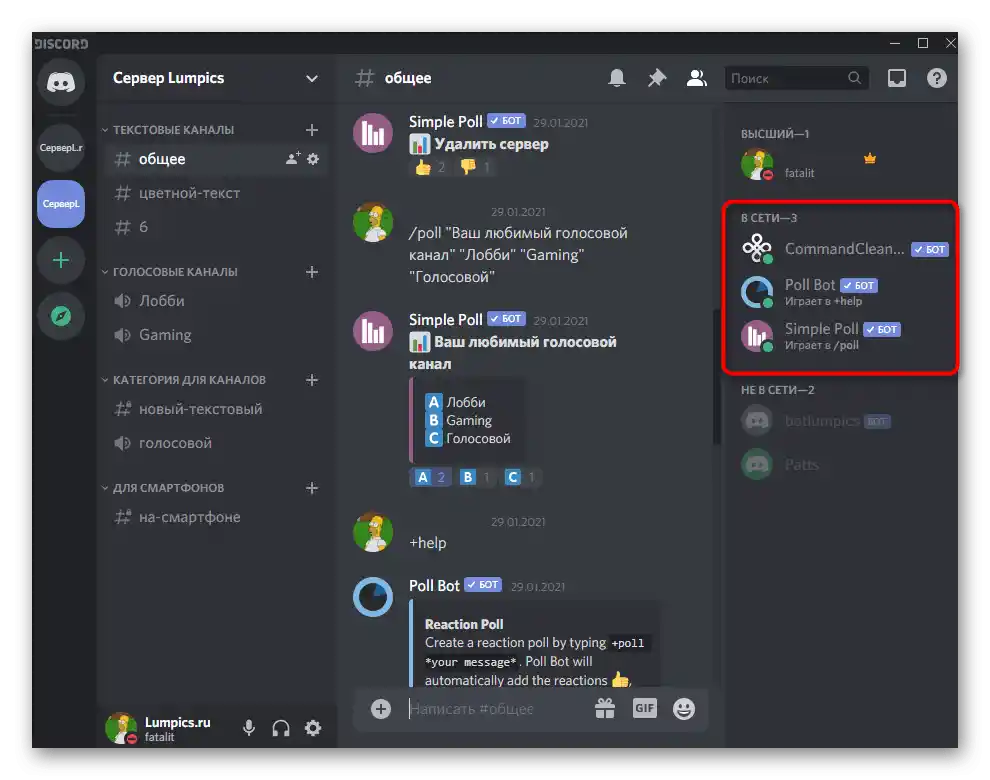
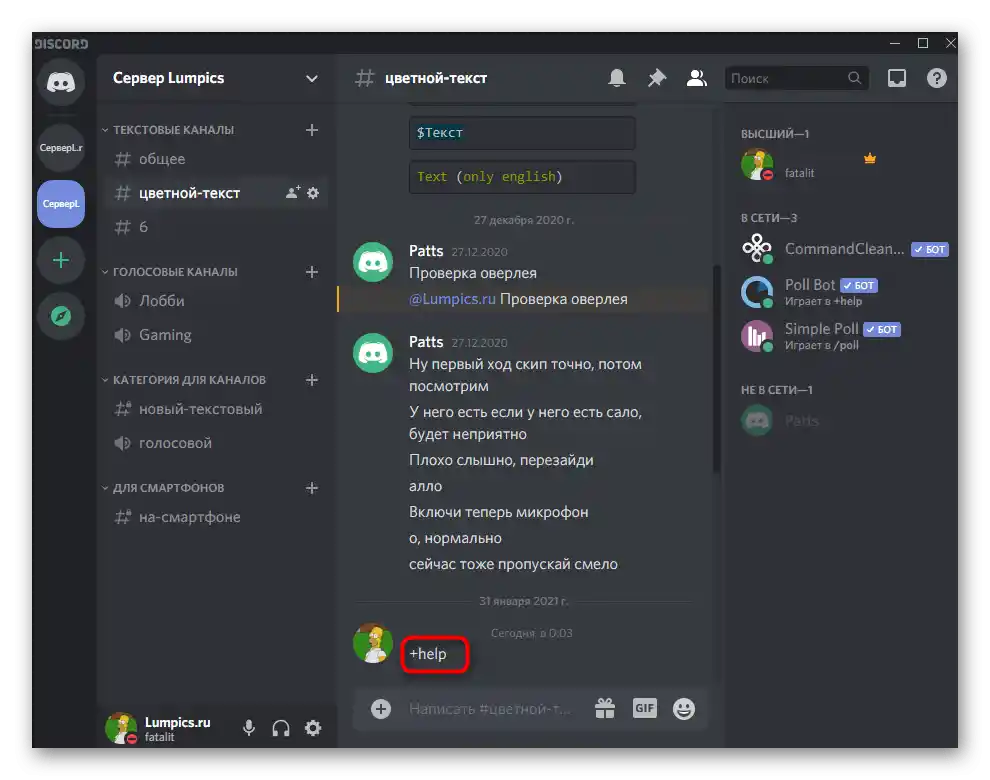
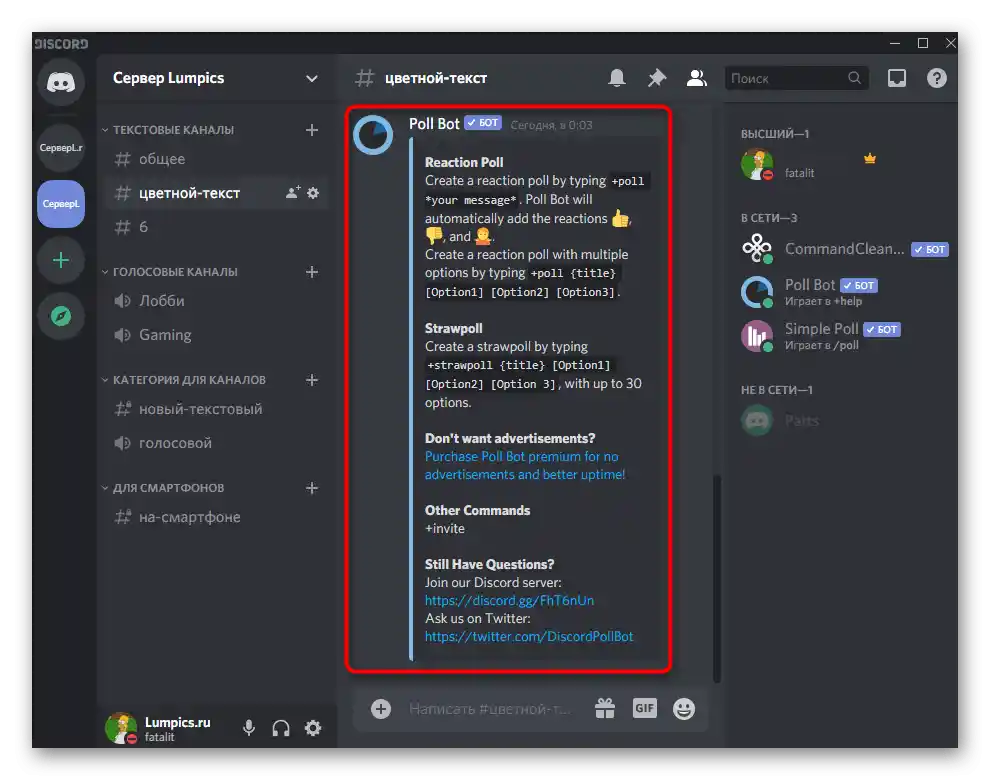
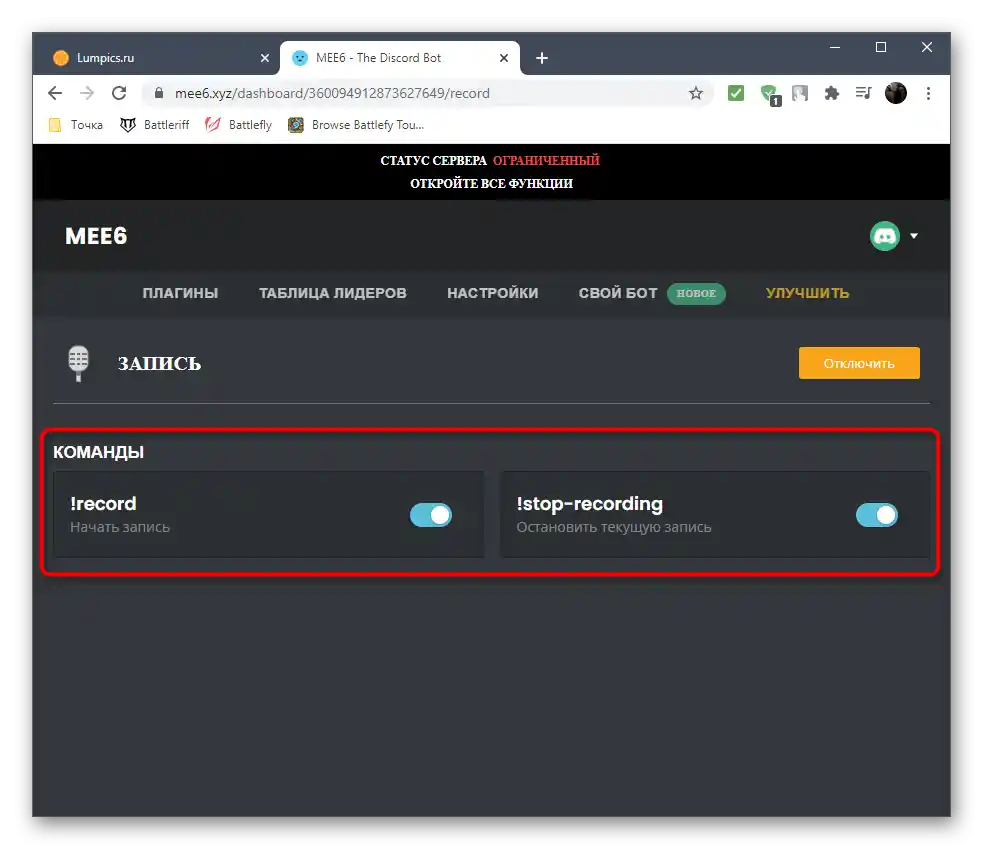
اطلاعات کمکی نمایش داده شده به طور مستقیم به توسعهدهندگان رباتها بستگی دارد، زیرا آنها تصمیم میگیرند که چه چیزی را برای کاربران توصیف کنند. اطلاعات اضافی همیشه میتواند در وبسایت رسمی یا پلتفرم عمومی که ربات از آن بارگذاری شده است، دریافت شود.
مرحله ۲: تنظیم نقش
به هر ربات در زمان تأیید هویت، نقشی با حقوق مشخص اختصاص داده میشود تا امکان ایجاد تغییرات در سرور، مدیریت شرکتکنندگان یا ارسال پیامها را داشته باشد. برخی رباتها به طور پیشفرض حقوق مورد نیاز را ندارند، بنابراین توسعهدهندگان از شما میخواهند که آنها را به صورت دستی تنظیم کنید، که به این صورت انجام میشود:
- بر روی نام سرور کلیک کنید تا منوی آن نمایش داده شود.
- از فهرست ظاهر شده، گزینه "تنظیمات سرور" را انتخاب کنید.
- به بخش "نقشها" بروید.
- در میان فهرست تمام نقشها، آن نقشی را که نامش با ربات برای تنظیم مطابقت دارد، پیدا کنید.
- اگر نمیخواهید زمان خود را برای جستجوی حقوق مورد نیاز صرف کنید یا ربات عمومی است، به آن حقوق مدیر را اختصاص دهید و سوئیچ مربوطه را فعال کنید.
- برای اطمینان از دسترسی ربات به ارسال پیامها، باید "ارسال پیام" را در بلوک "حقوق کانالهای متنی" فعال کنید.
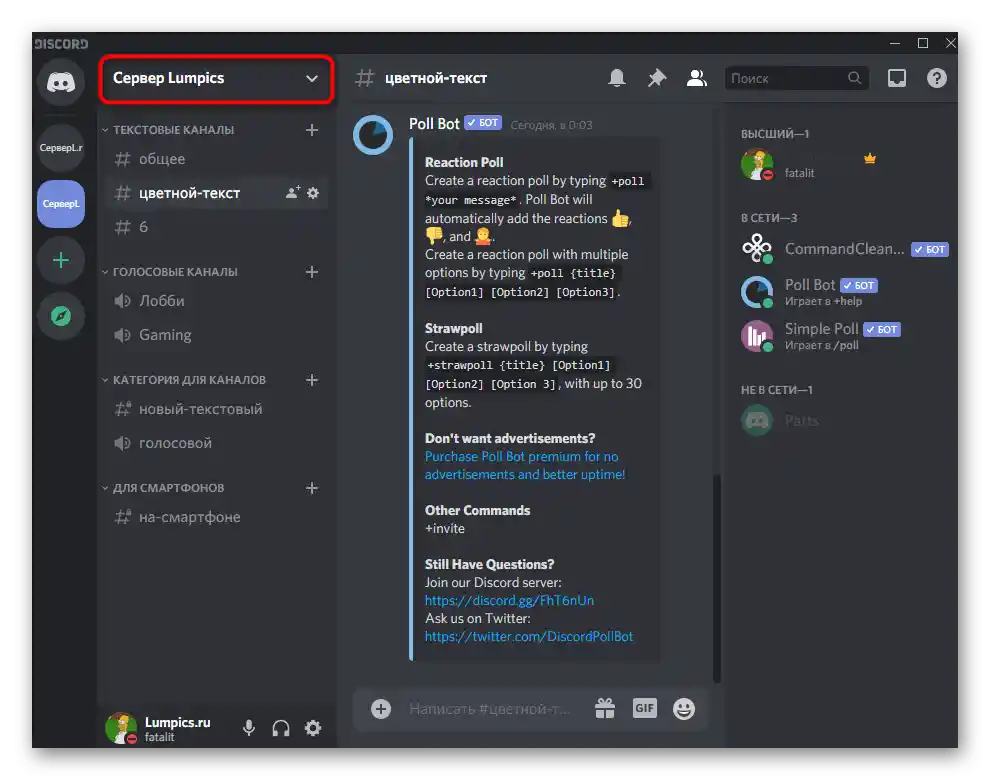
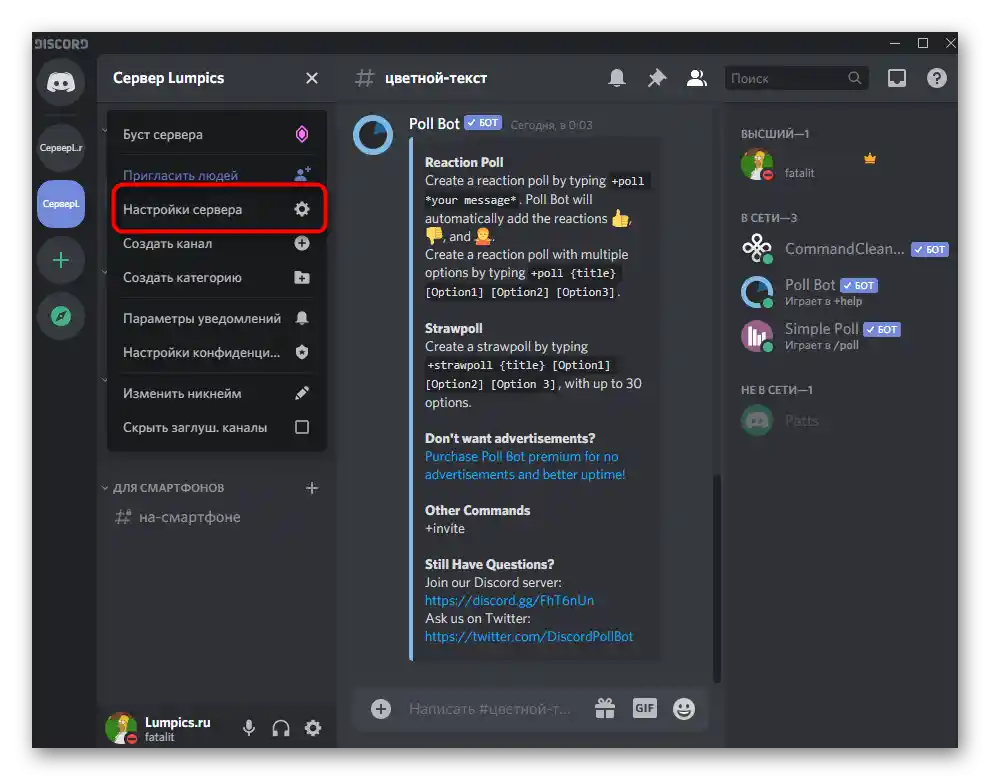
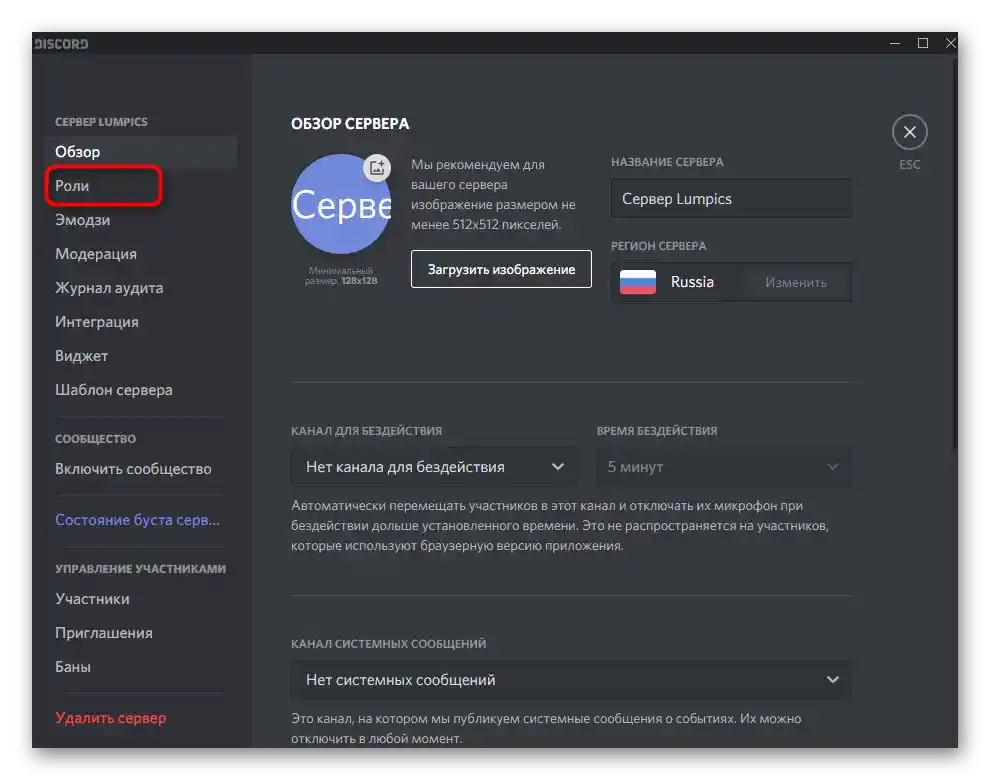
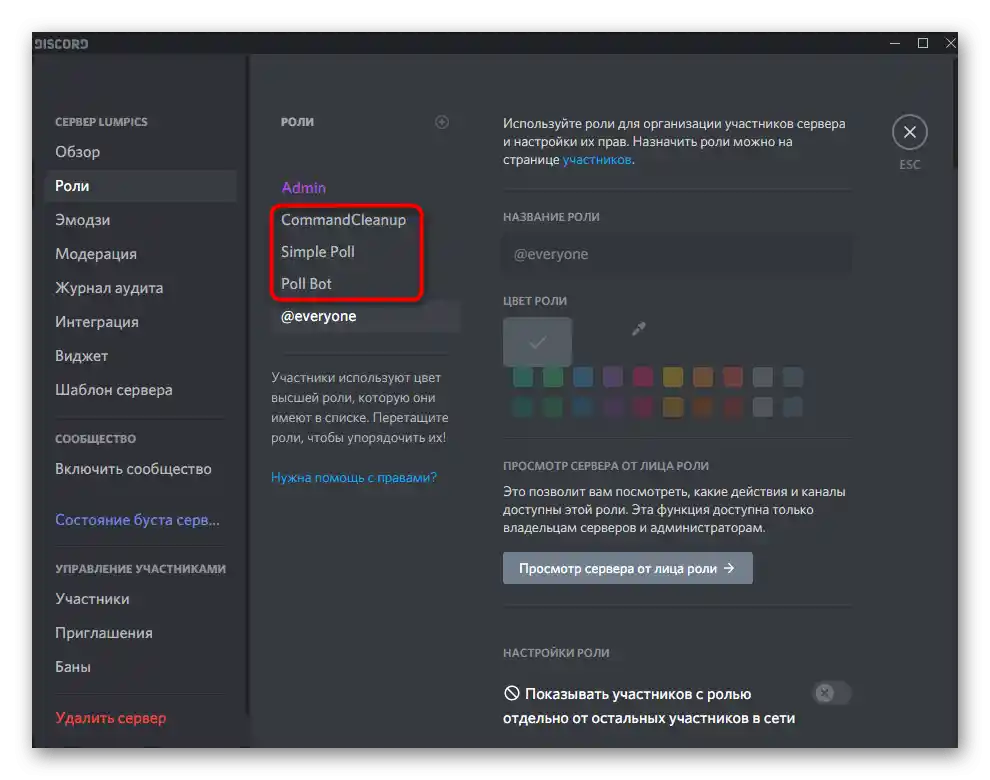
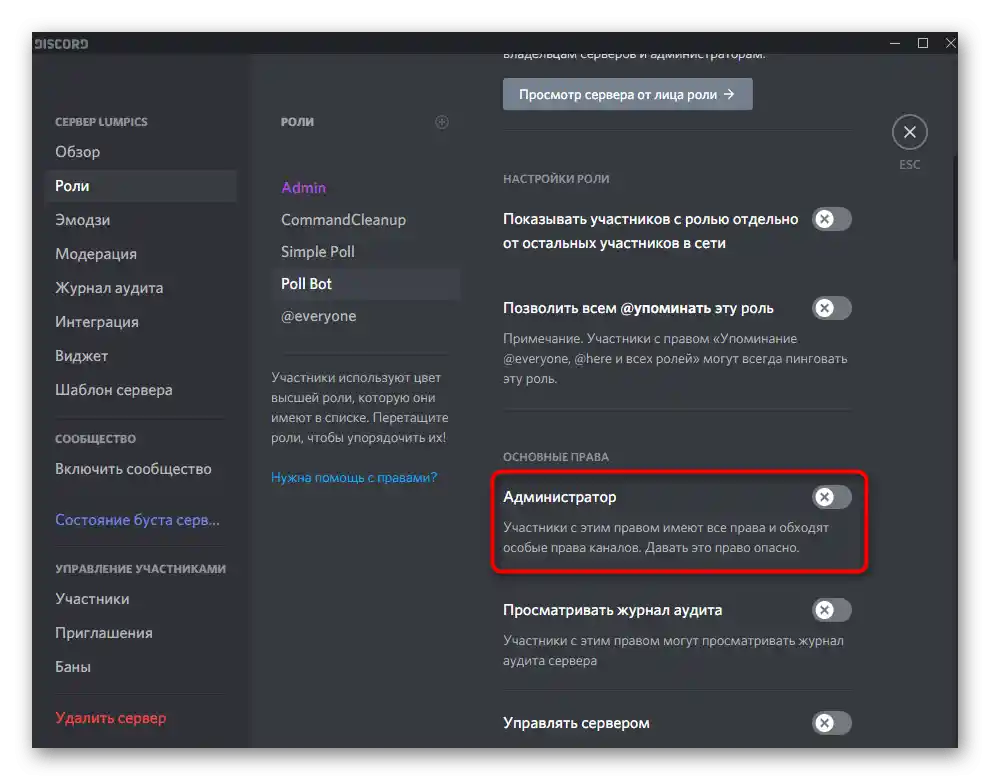
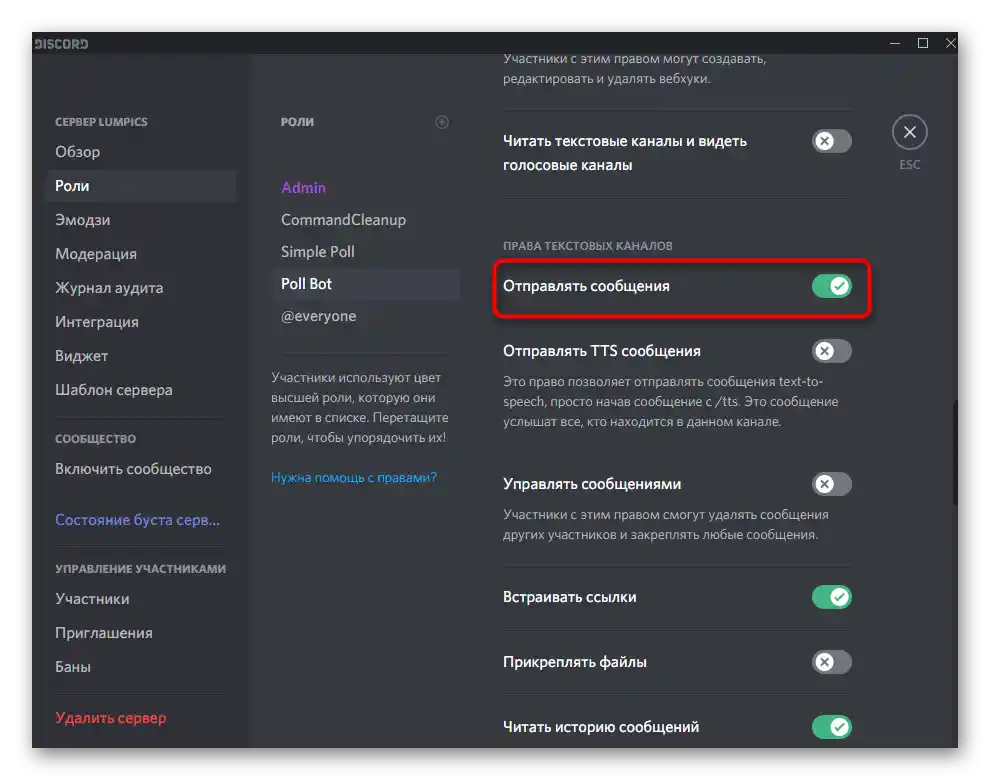
به همین ترتیب، تمام مجوزهای دیگر موجود در منو نیز ویرایش میشوند. فعالسازی آنها مطابق با الزامات خود ابزار انجام میشود.بهطور معمول، اگر ربات برای انجام اقدامات خاصی دسترسی کافی نداشته باشد، پیام خصوصی با متن خطا ارسال میکند، بنابراین درک نحوه ارائه دسترسی کار دشواری نخواهد بود.
مرحله ۳: افزودن نقش به ربات
در برخی سرورها، به ربات یک نقش خاص اختصاص داده میشود یا سازنده ترجیح میدهد همه آنها را در یک لیست برای سهولت تنظیمات ادغام کند. در این صورت، همان اصل برای شرکتکنندگان معمولی سرور اعمال میشود.
- در بخش "مدیریت شرکتکنندگان" از همان منوی تنظیمات، بخش "شرکتکنندگان" را انتخاب کنید.
- ربات را برای افزودن نقش پیدا کنید و در سمت راست نام آن بر روی نماد مثبت کلیک کنید.
- لیستی از نقشهای موجود در سرور ظاهر میشود که از میان آنها نقش مورد نظر را انتخاب کنید. اگر تعداد آنها زیاد است، از قابلیت جستجوی موجود استفاده کنید.
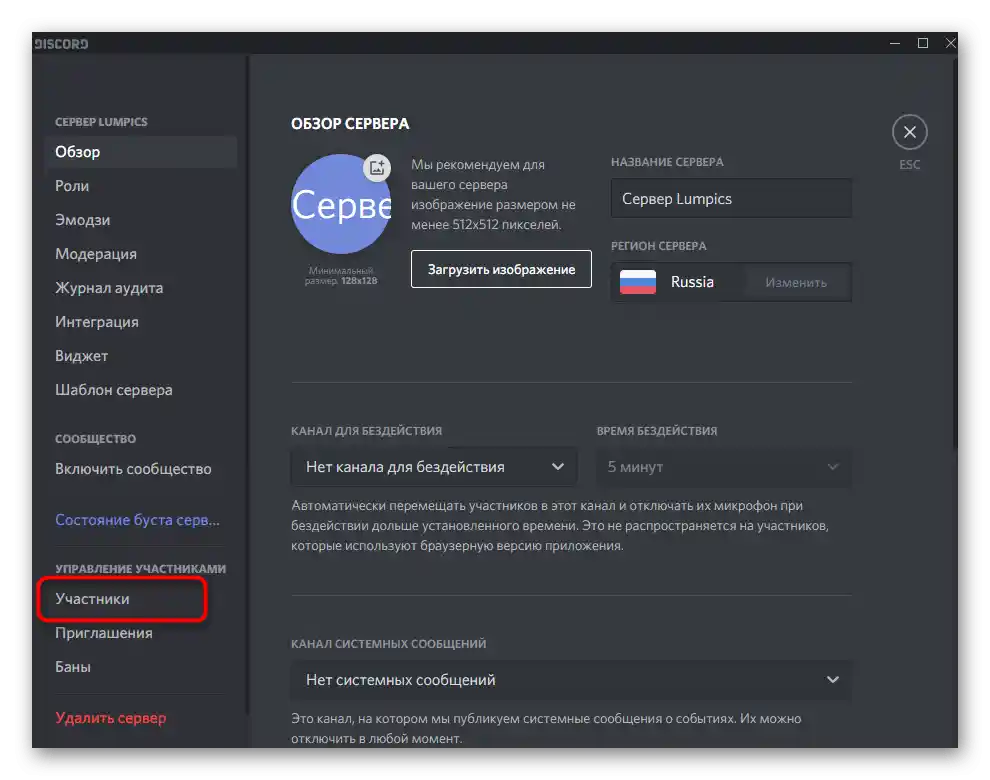
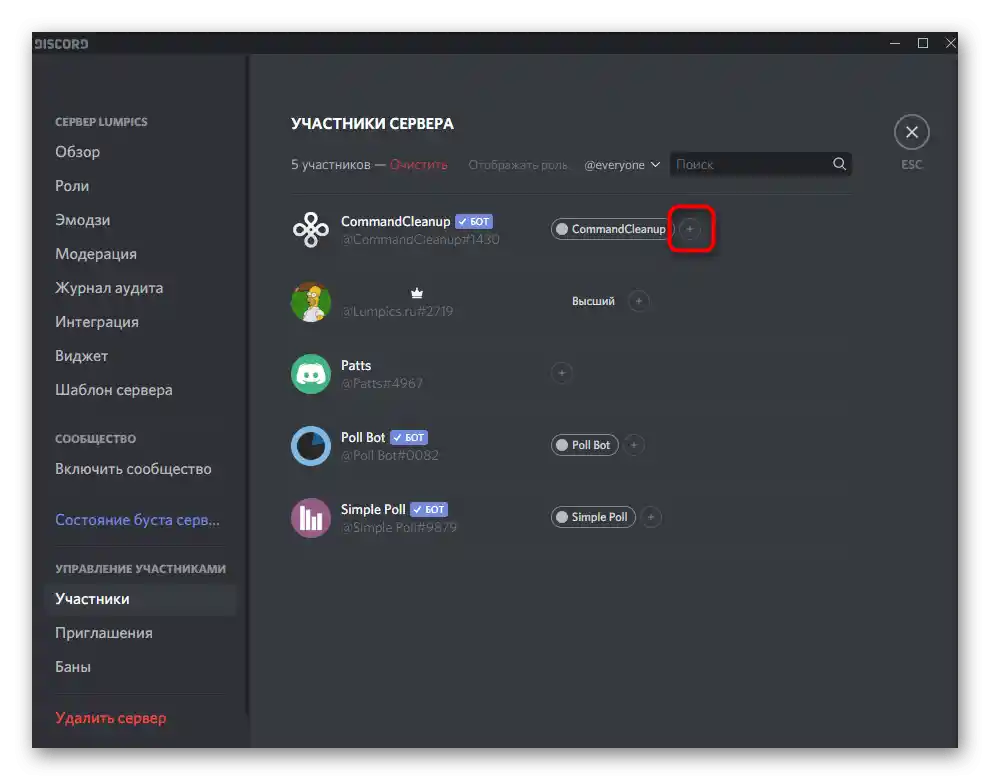
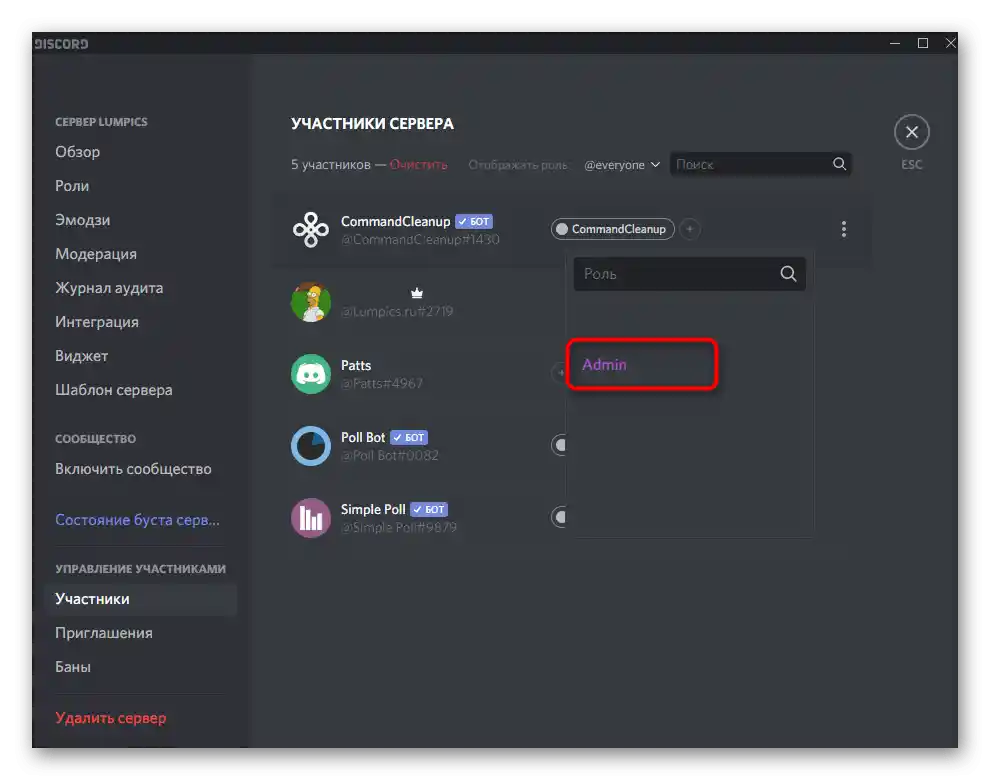
در مورد افزودن نقشهای جدید به سرور، میتوانید اطلاعات مفیدی در این زمینه در دستورالعمل خاصی در وبسایت ما پیدا کنید، با کلیک بر روی عنوان زیر.
بیشتر: افزودن و توزیع نقشها در سرور در Discord
در صورت نیاز میتوانید نقش پیشفرض موجود ربات را حذف کنید، اگر به آن نیاز ندارید و میخواهید به آن حقوق دیگری اختصاص دهید.
بیشتر: حذف نقش در Discord
مرحله ۴: حقوق ربات در کانالها
بهطور معمول، حقوق ربات از طریق نقش تنظیم میشود و مجوزها در کانالهای صوتی یا متنی بهطور خودکار با استفاده از همگامسازی دریافت میشوند. با این حال، گاهی اوقات نیاز به تنظیمات بهعنوان استثنا وجود دارد — بهعنوان مثال، زمانی که به همه نقشها اجازه ارسال پیام در سرور داده نشده است، اما رباتی وجود دارد که باید کار کند.برای این کار نیاز است که حقوق خود کانال را ویرایش کنید.
- ماوس را بر روی کانال مورد نظر ببرید و بر روی آیکون چرخ دندهای که ظاهر میشود کلیک کنید.
- در پنجره جدید از طریق نوار سمت چپ به بخش "حقوق دسترسی" بروید.
- در حال حاضر نقش ربات در لیست تنظیمات اضافه نشده است، بنابراین بر روی علامت مثبت کلیک کنید تا خودتان آن را مشخص کنید.
- در لیست ظاهر شده، نقش یا ربات را به عنوان شرکتکننده انتخاب کنید که در این مورد اهمیتی ندارد.
- با حقوق آشنا شوید، که بیشتر آنها با مجوزهای استاندارد برای نقشها مطابقت دارند. گزینههایی را که میخواهید ارائه دهید با تیک مشخص کنید و آنهایی را که میخواهید ممنوع کنید با علامت ضربدر. اگر خط مورب انتخاب شده باشد، به این معنی است که حق با نقش انتخاب شده همگامسازی میشود.
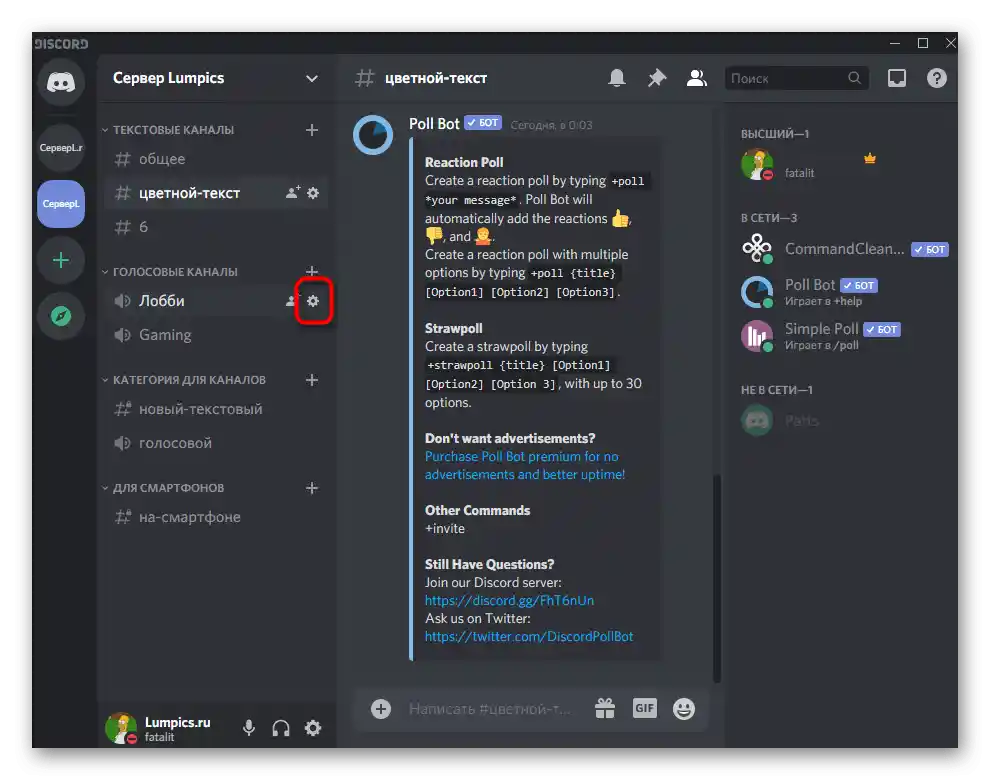
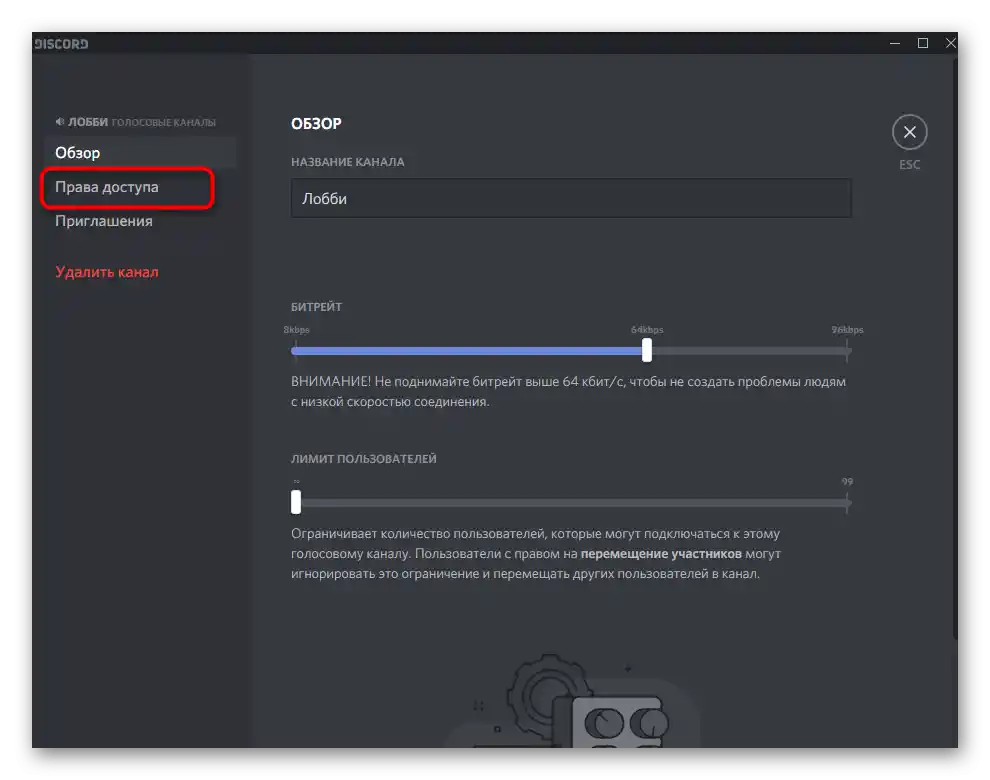
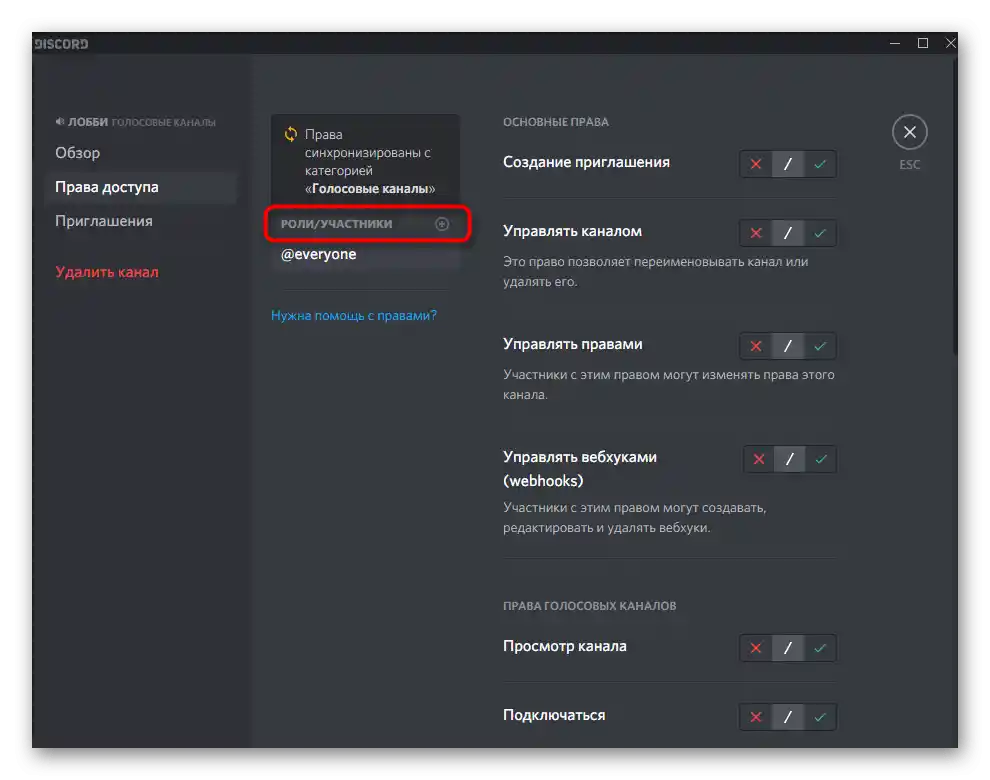
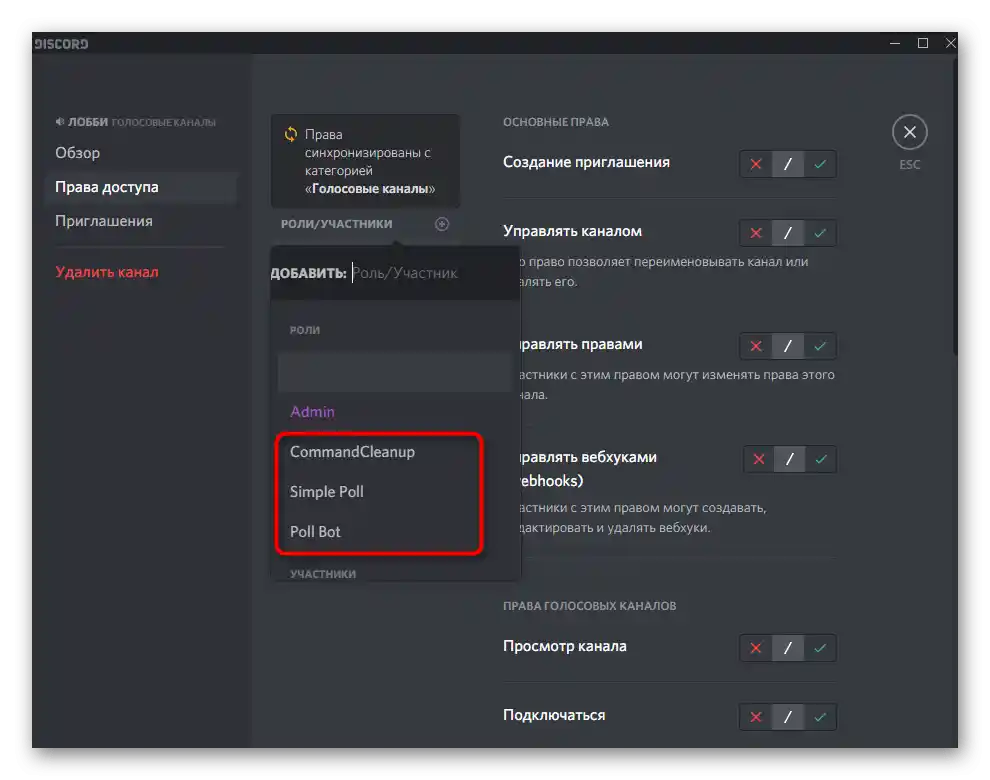
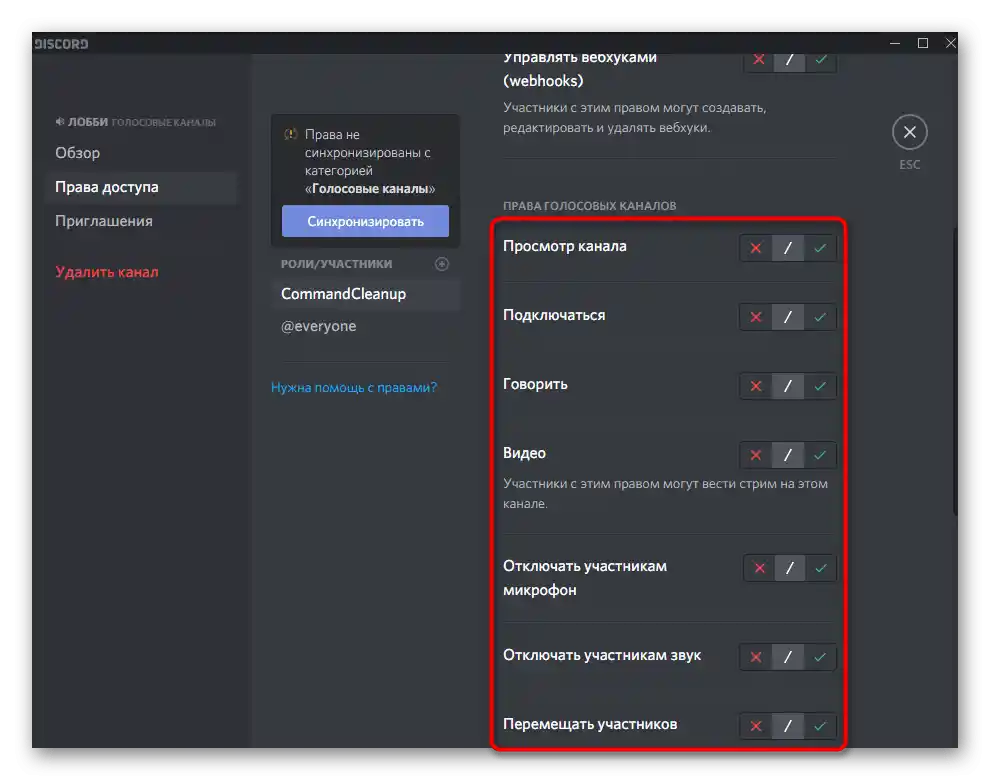
مرحله ۵: تنظیمات در وبسایت رسمی
در پایان این گزینه، تنظیمات اضافی رباتها را در وبسایتهای رسمی آنها بررسی خواهیم کرد.این فقط در مواردی مناسب است که ابزار چندمنظوره باشد، از پلاگینها و پارامترهای خاص پشتیبانی کند، مانند MEE6 محبوب که ما آن را به عنوان مثال در نظر میگیریم.
- صفحه اصلی وبسایت ربات را باز کنید و برای شناسایی سرورهای اضافه شده، وارد شوید، سپس به بخش پلاگینها بروید.
- در آنجا میتوانید درباره تمام ویژگیهایی که ربات پشتیبانی میکند، اطلاعات کسب کنید و آنها را فعال یا غیرفعال کنید.
- هنگام تنظیم دستورات خاص که شامل متن یا تصاویر سفارشی میشود، مانند پیام خوشامدگویی برای کاربران جدید و سایر عملیات مشابه، باید فرم خاصی را پر کنید، پس از آن ربات بهطور خودکار وظیفه تعیین شده را انجام خواهد داد.
- گاهی در تنظیمات ربات میتوانید پیشوند دستورات را تغییر دهید، اگر پیشوند فعلی برای شما ناآشناست، و زبان ارتباطی را بهطور مستقیم در سرور انتخاب کنید.
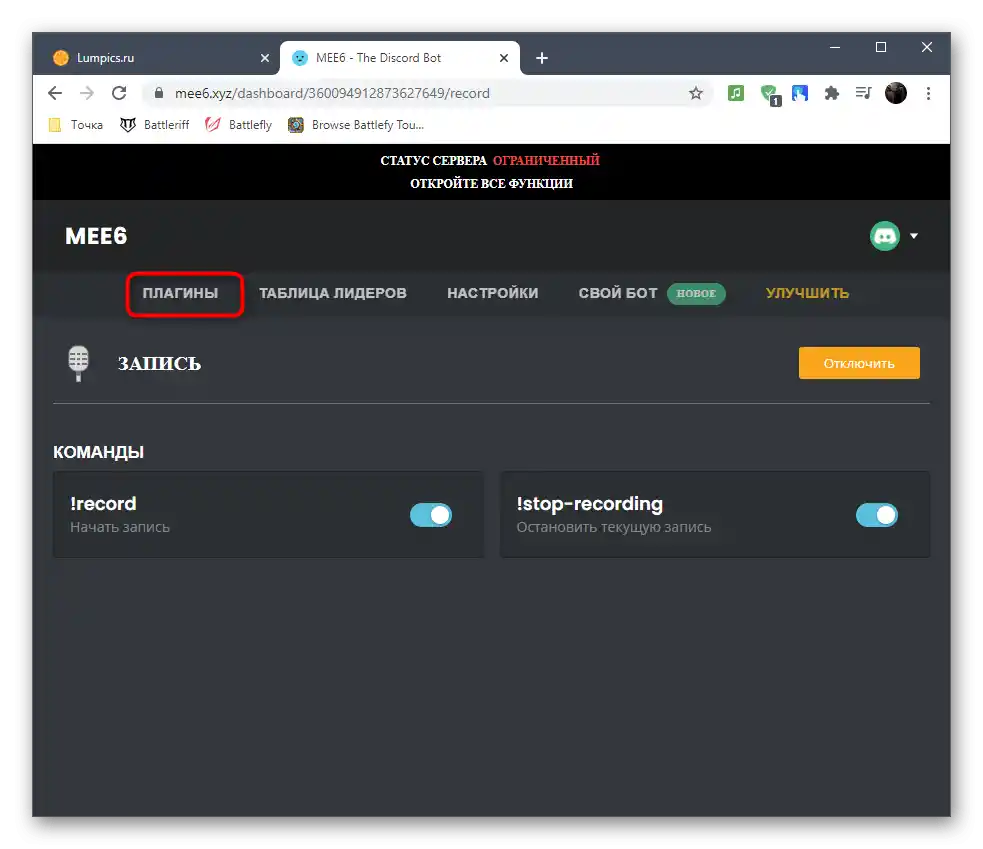
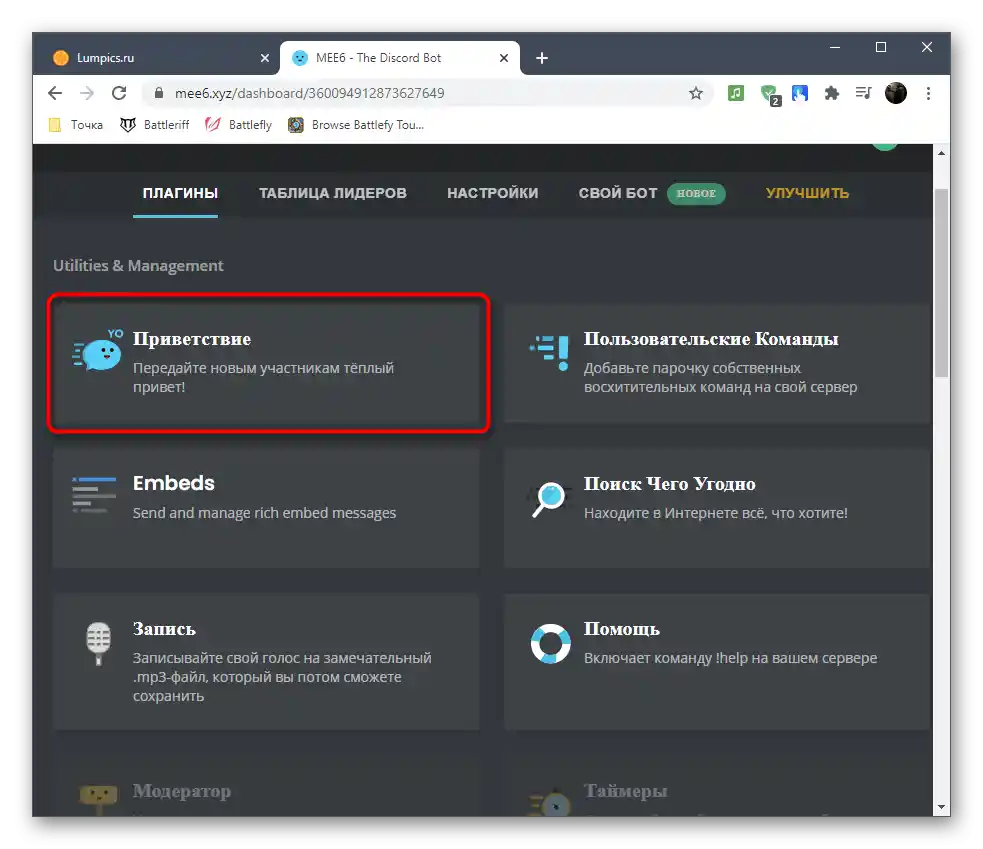
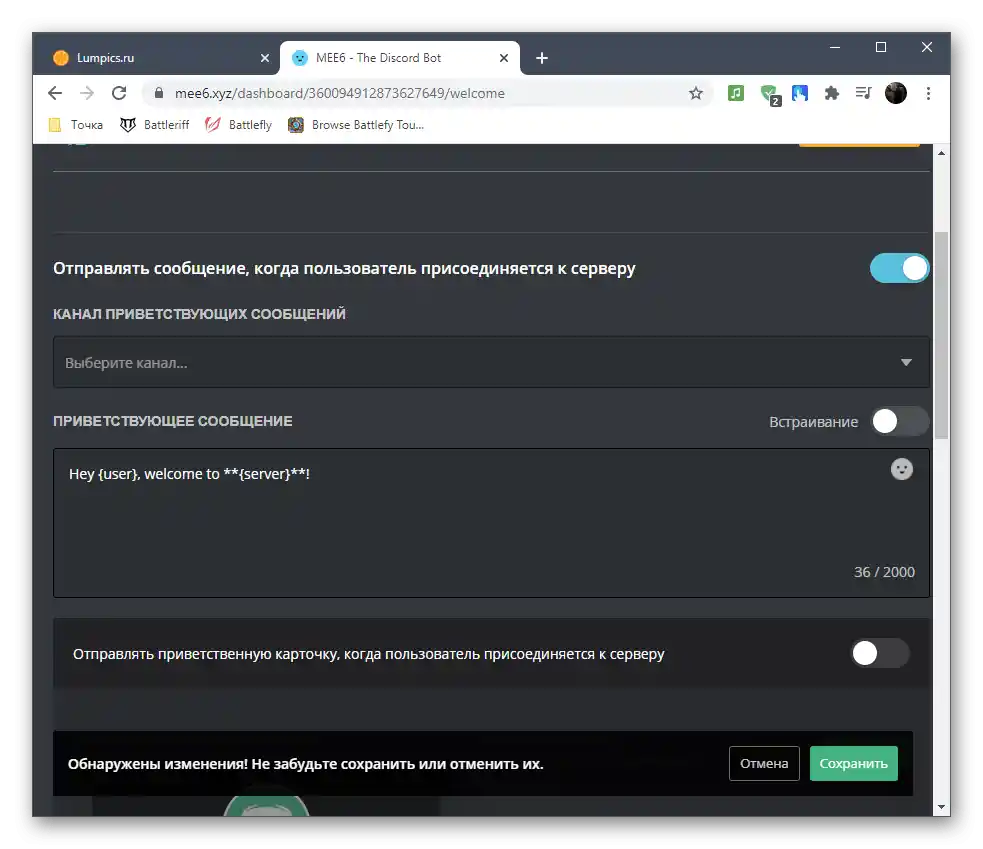
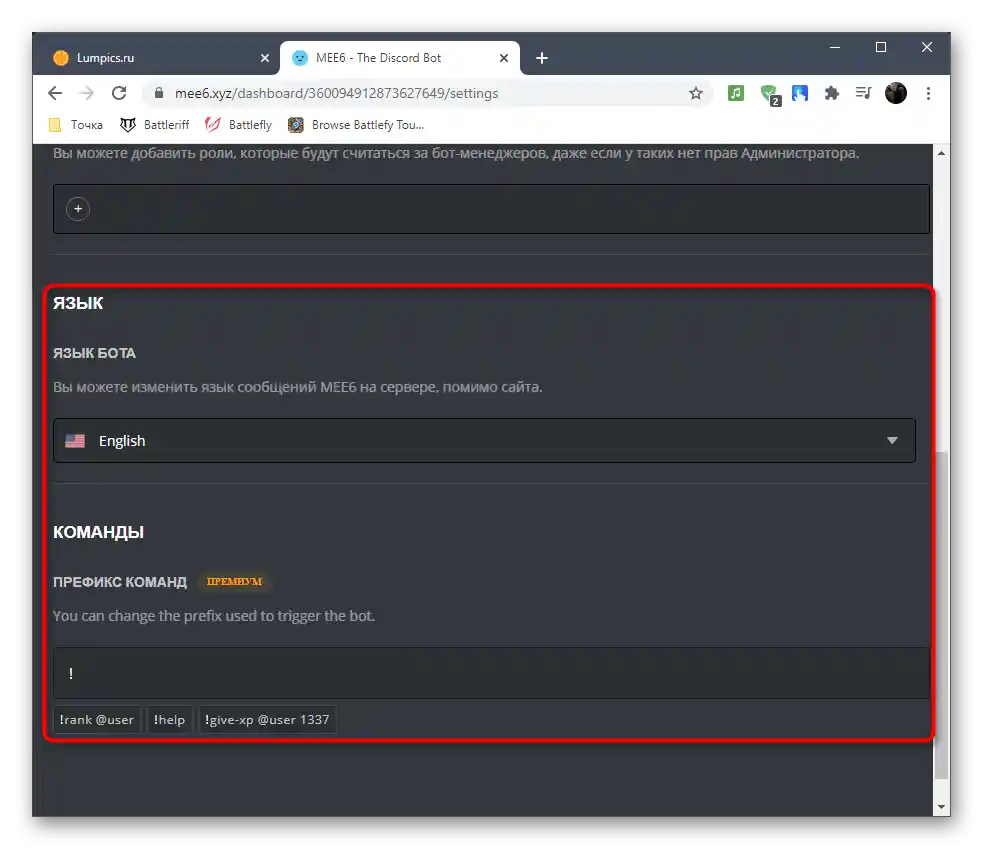
وجود پارامترهای خاص به نوع ربات و رویکرد توسعهدهندگان بستگی دارد، و اگر چنین تنظیماتی را پیدا نکردید، به این معنی است که برای ابزار انتخابی شما در دسترس نیستند.
گزینه ۲: برنامه موبایل
اگر در افزودن رباتها به سرور در Discord از طریق برنامه موبایل اغلب با مشکلاتی مواجه میشوید، تنظیم آنها معمولاً هیچ مشکلی ایجاد نمیکند، زیرا تمام اقدامات مدیریتی استاندارد و برای هر دو، سازنده و مدیر سرور، در دسترس است.
مرحله ۱: استفاده از فرمان کمک
بیایید با دریافت اطلاعات کلی درباره تعامل با ربات اضافه شده شروع کنیم، که از طریق وارد کردن فرمان کمک انجام میشود.این اطلاعاتی را که توسعهدهندگان بهطور خاص برای گفتن بیشتر به کاربران درباره پروژه خود قرار دادهاند، نمایش میدهد.
- به سرور بروید و برای نمایش لیست شرکتکنندگان به سمت چپ سوایپ کنید.
- اطمینان حاصل کنید که ربات مورد نیاز تأیید هویت شده و در لیست "در شبکه" نمایش داده میشود.
- به هر چت متنی بدون محدودیت در ارسال پیامها برگردید و دستور استاندارد مربوط به دریافت راهنما را وارد کنید.
- با بلوکی که روی صفحه ظاهر شده آشنا شوید تا بیشتر درباره نحو و دیگر ویژگیهای عملکرد ربات بدانید.
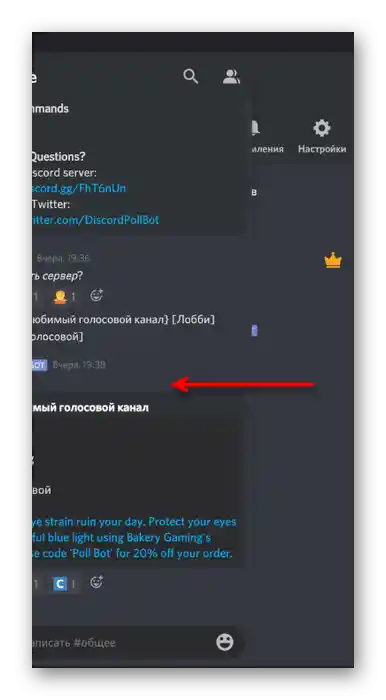
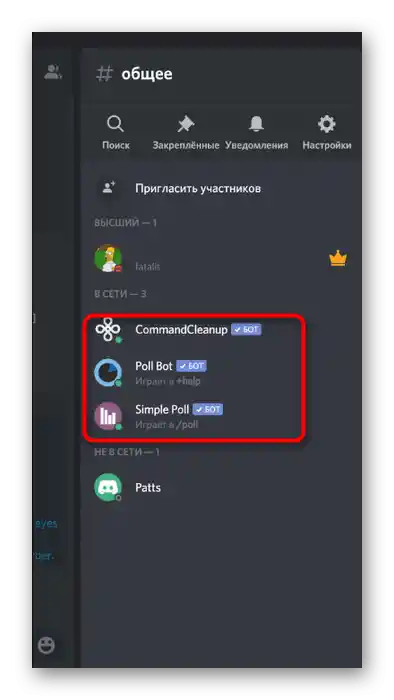
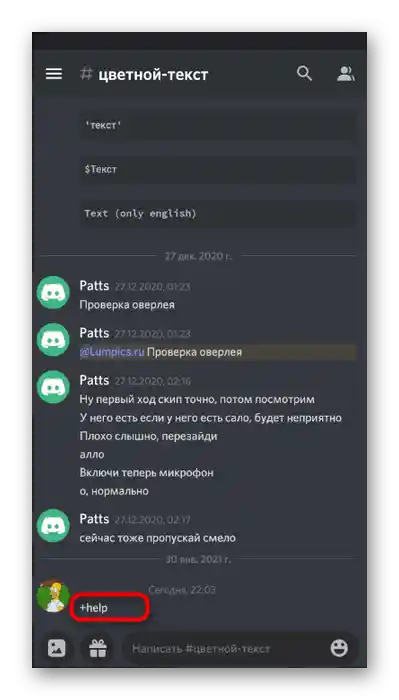
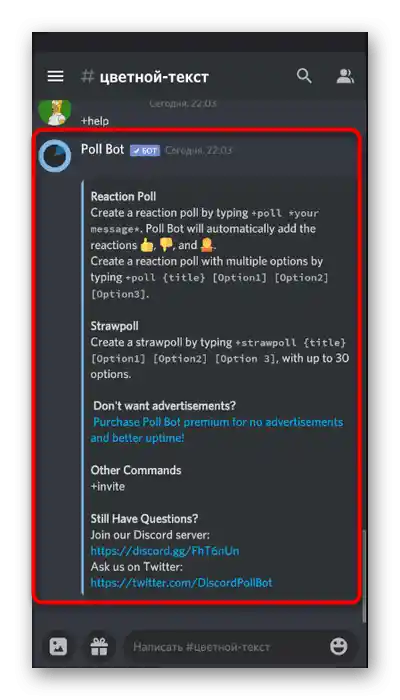
مرحله ۲: تنظیم نقش
اگر شما گزینه ۱ را درباره تنظیم ربات از طریق برنامه روی کامپیوتر خواندهاید، پس میدانید که به هر یک از آنها نقشی با حقوق مشخص اختصاص داده میشود. در صورت نیاز به ویرایش آنها میتوان از برنامه موبایل نیز استفاده کرد که در دستورالعمل بعدی به آن پرداخته خواهد شد.
- بر روی نام سرور ضربه بزنید تا منوی آن باز شود.
- در آنجا دکمه "تنظیمات" را فشار دهید.
- به بخش "نقشها" بروید که در بلوک "مدیریت شرکتکنندگان" قرار دارد.
- نقشی با نامی که با خود ربات مطابقت دارد پیدا کنید.
- شما میتوانید نام آن را تغییر دهید، رنگ سفارشی اضافه کنید، مکان آن را جدا از لیست تمام شرکتکنندگان انتخاب کنید که البته اغلب استفاده میشود، یا ذکر این نقش را ممنوع کنید.
- در زیر لیستی از تمام حقوق وجود دارد. به رباتهای چندمنظوره همیشه "مدیر" اختصاص داده میشود تا با دسترسی به هرگونه عملکرد سرور مشکلی نداشته باشند.
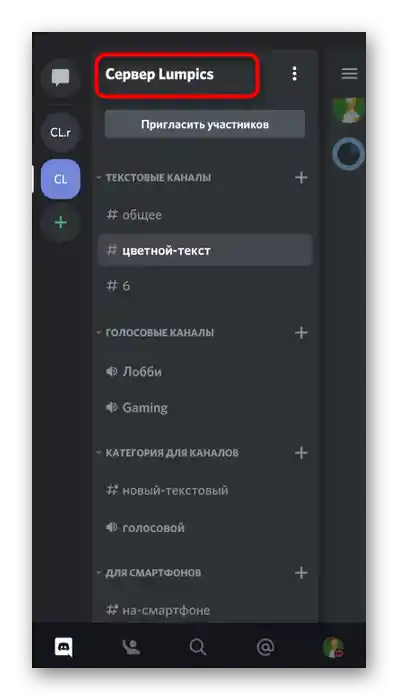
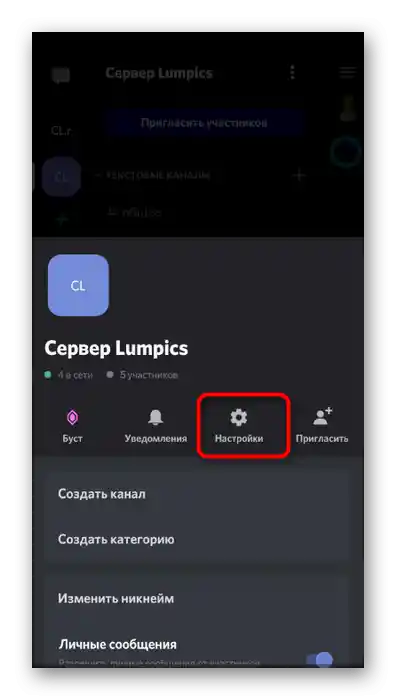
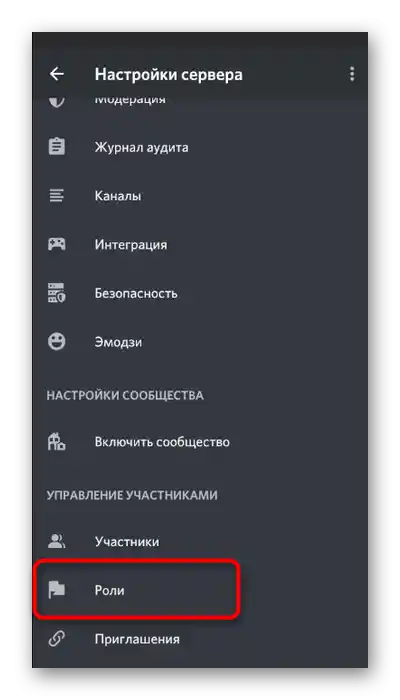
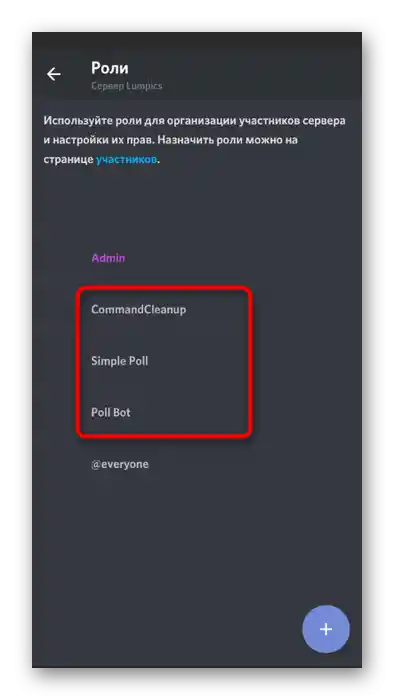
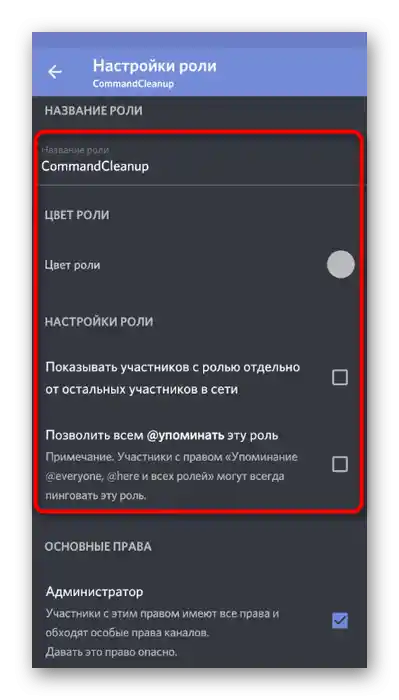
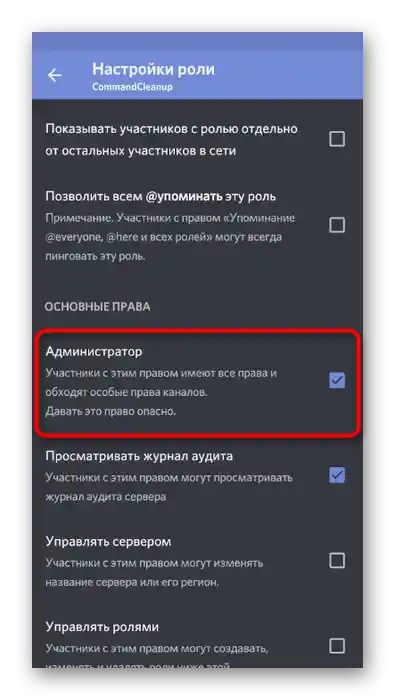
تمام حقوق دیگر را به دلخواه خود مطابق با هدف ابزار تغییر دهید. کافی است تعریف مجوز را بخوانید تا از عملکرد آن آگاه شوید.
مرحله ۳: افزودن نقش
بهطور جداگانه به افزودن نقش برای ربات میپردازیم، اگر حقوق استاندارد آن شما را راضی نمیکند یا میخواهید چند شرکتکننده را برای انجام وظایف خاصی در سرور گرد هم آورید.مدیریت نقشهای ربات به همان شیوهای انجام میشود که با سایر کاربران انجام میشود.
- دوباره به "تنظیمات سرور" بروید، اما این بار بخش "شرکتکنندگان" را انتخاب کنید.
- از جستجو استفاده کنید یا بهطور دستی ربات را در لیست پیدا کنید، سپس بر روی حساب کاربری آن ضربه بزنید.
- نقشی را که میخواهید به آن اختصاص دهید، با علامت تیک مشخص کنید. توجه داشته باشید که افزودن نقش ربات دیگری به ربات ممنوع است، بنابراین در اسکرینشات بعدی میبینید که گزینههای نامناسب به رنگ خاکستری علامتگذاری شدهاند.
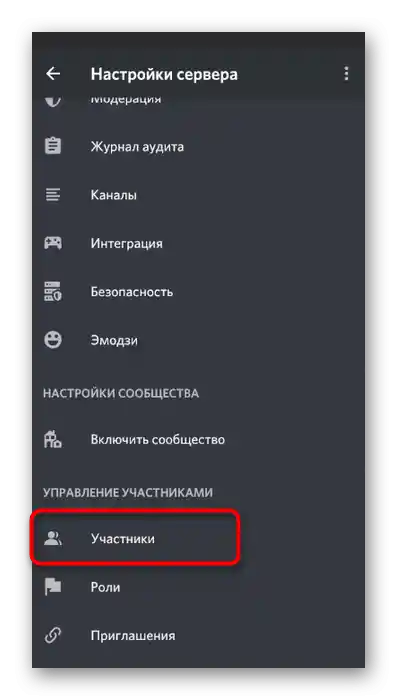
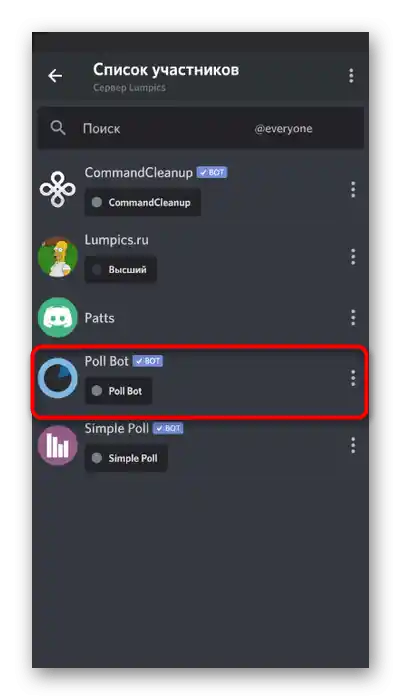
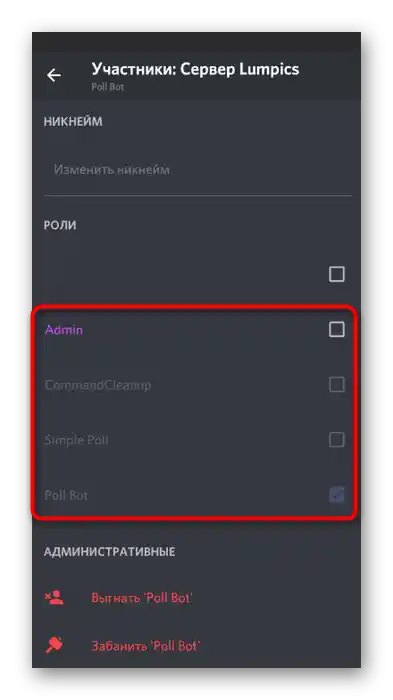
مرحله ۴: حقوق ربات در کانالها
مرحله نهایی — ویرایش مجوزها برای ربات در کانالهای متنی و صوتی سرور. نیاز به انجام این کار به ندرت پیش میآید، اما اگر این نیاز به وجود آید، انجام آن بسیار ساده خواهد بود، زیرا کل فرآیند دقیقاً مشابه سایر شرکتکنندگان سرور است.
- بر روی کانال صوتی یا متنی بهمدت طولانی ضربه بزنید.
- از لیست اقداماتی که ظاهر میشود، گزینه "تنظیم کانال" را انتخاب کنید.
- به بخش "حقوق دسترسی" بروید.
- بر روی گزینه "افزودن نقش" یا "افزودن شرکتکننده" کلیک کنید.
- در لیست گزینهها، ربات مورد نیاز برای تنظیم را پیدا کنید.
- با فهرست حقوق آشنا شوید و مقادیر آنها را مطابق با ترجیحات خود تنظیم کنید.