محتوا:
گزینه 1: برنامه برای کامپیوتر
اگر درباره نسخه دسکتاپ Discord صحبت کنیم، امکانات مدیریت سرور در اینجا بسیار بیشتر است، از ویژگیهای داخلی گرفته تا ابزارهای اضافی مانند رباتها و پلاگینها. بنابراین ابتدا به برگزاری نظرسنجی از طریق برنامه روی کامپیوتر میپردازیم و تمام روشهای موجود را بررسی میکنیم که به شما اجازه میدهد در چند دقیقه نظرسنجی را در سرور خود راهاندازی کنید.
روش 1: واکنشهای اموجی
این تنها روش سازماندهی نظرسنجی است که نیاز به نصب رباتهای اضافی یا مراجعه به وبسرویسهای خارجی ندارد که به انجام این کار متمرکز شدهاند. اصل تشکیل نظرسنجی بسیار ساده است: از واکنشها به صورت اموجی بر روی یک پیام خاص با تنظیمات پیشفرض کانال متنی استفاده میشود تا از ایجاد هرج و مرج و اسپم جلوگیری شود. بهعلاوه، شما میتوانید حتی یک کانال جداگانه فقط برای برگزاری نظرسنجیها ایجاد کنید، که در مقاله زیر بیشتر بخوانید.
بیشتر: ایجاد کانال در سرور در Discord
پس از انتخاب کانال مناسب، میتوانید به راحتی به ویرایش پارامترهای اصلی و افزودن نظرسنجی بپردازید که زمان زیادی نمیبرد و به این صورت انجام میشود:
- ماوس را بر روی کانال متنی ببرید و بر روی آیکون چرخ دندهای که ظاهر میشود کلیک کنید.
- بخش تحت عنوان "مجوزها" را باز کنید، جایی که مدیریت تمام مجوزهای موجود انجام میشود.
- از همان محدودیتها برای تمام نقشها استفاده کنید یا فقط محدودیتهای خاصی را اضافه کنید که قبلاً به اعضای سرور اختصاص داده شدهاند.
- اگر این کانال بهطور خاص برای برگزاری نظرسنجیهاست، به کاربران اجازه دهید پیامها را بخوانند، اما ارسال پیام را ممنوع کنید تا از اسپم جلوگیری شود.بنابراین، برای تأیید قانون، یک نشانگر با علامت تیک تعیین میشود و برای ممنوعیت — با علامت ضربدر.
- اصلیترین قانون — "اضافه کردن واکنشها". ماهیت رأیگیریها این است که کاربران یکی از واکنشهای آماده را انتخاب کنند و نتوانند با واکنشهای خود اسپم کنند، بنابراین این حق را غیرفعال میکنیم.
- قبل از خروج از منوی فعلی فراموش نکنید که دکمه "ذخیره تغییرات" را فشار دهید.
- پس از بازگشت به کانال متنی انتخاب شده، متن رأیگیری را به گونهای بنویسید که هر کاربر بفهمد کدام واکنش را باید در ادامه انتخاب کند. ارسال پیام را با فشار دادن Enter تأیید کنید.
- ماوس را بر روی متن ارسال شده ببرید تا دکمه "اضافه کردن واکنش" ظاهر شود.
- اولین ایموجی را انتخاب کنید که در این مورد انگشت شست به سمت بالا است و نشاندهنده تأیید موضوع نظرسنجی میباشد.
- شما یک نمایش کوچک در پایین با تعداد افرادی که این واکنش را انتخاب کردهاند، خواهید دید. در حال حاضر مقدار 1 است، زیرا شما خودتان آن را اضافه کردهاید.
- همین کار را با دومین ایموجی و موارد بعدی انجام دهید، اگر گزینههای پاسخ بیشتر از دو تا باشد.
- در اسکرینشات بعدی، شما میبینید که رأیگیری چگونه به نظر میرسد پس از اینکه یکی از کاربران گزینه مناسب برای خود را انتخاب کرده است.
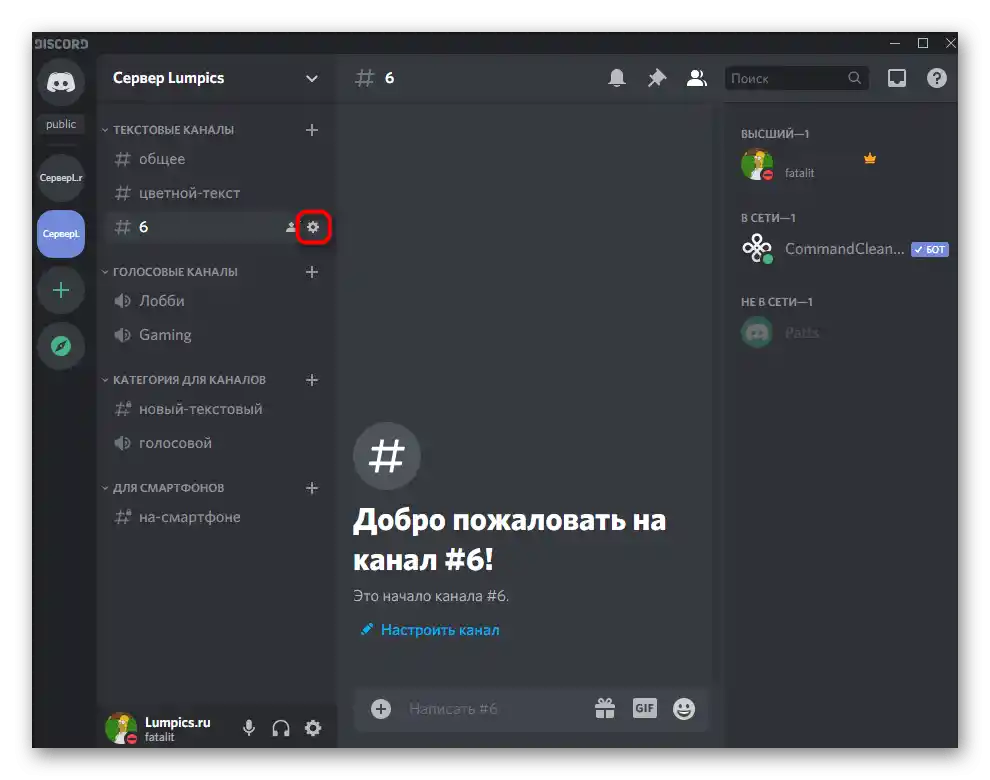
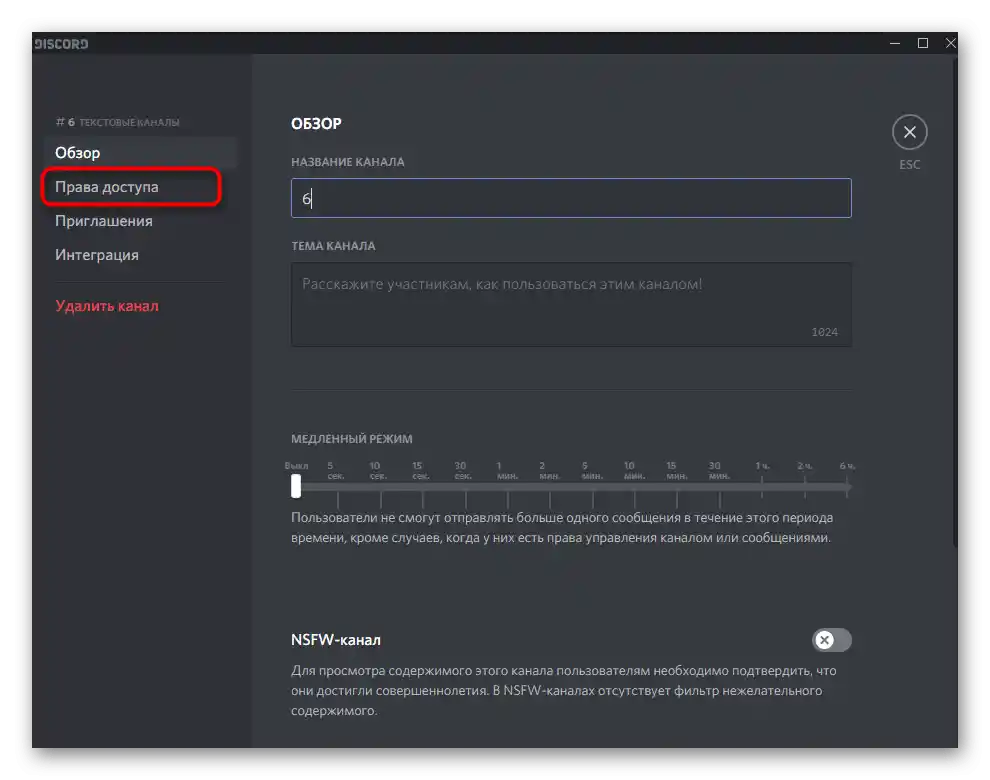
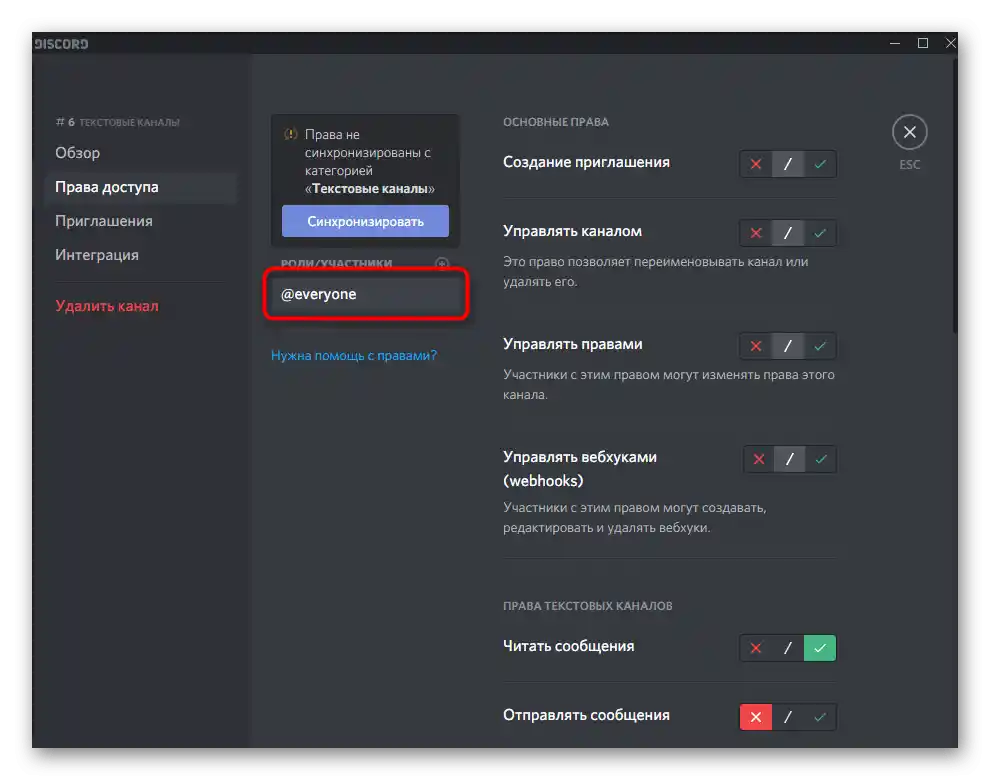
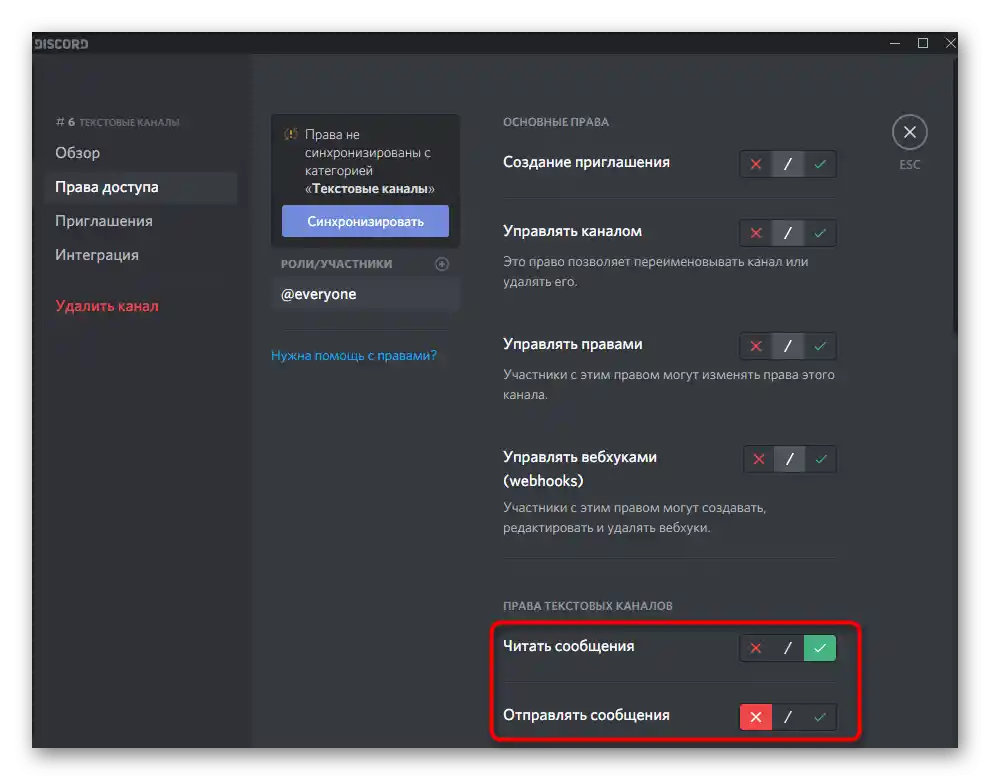
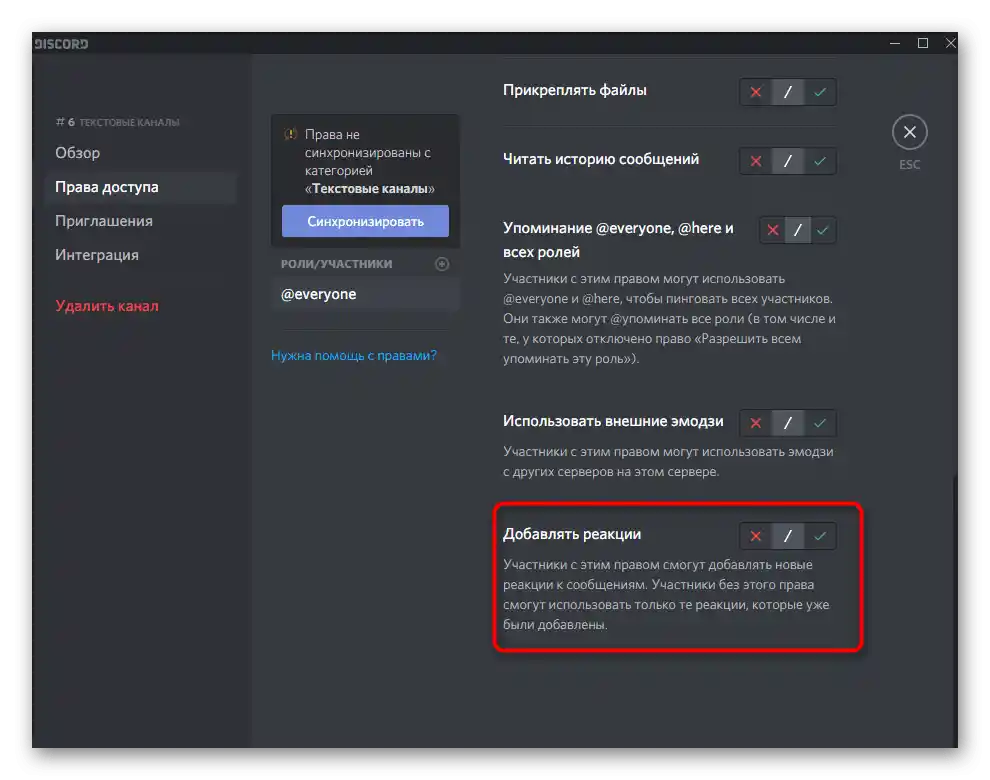
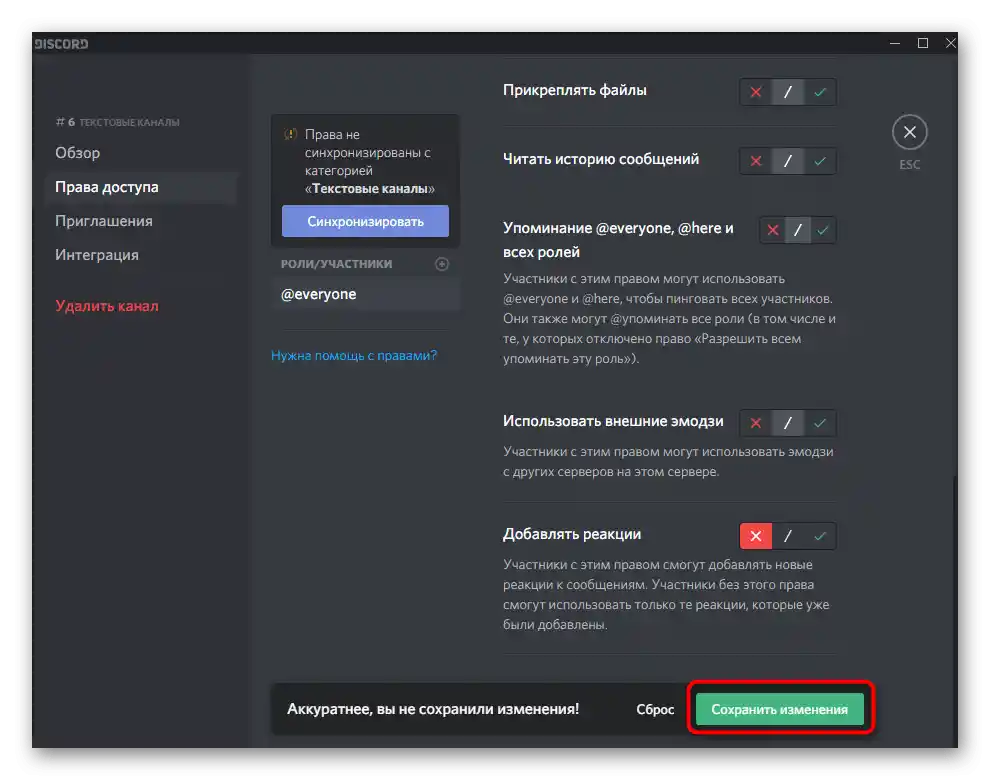
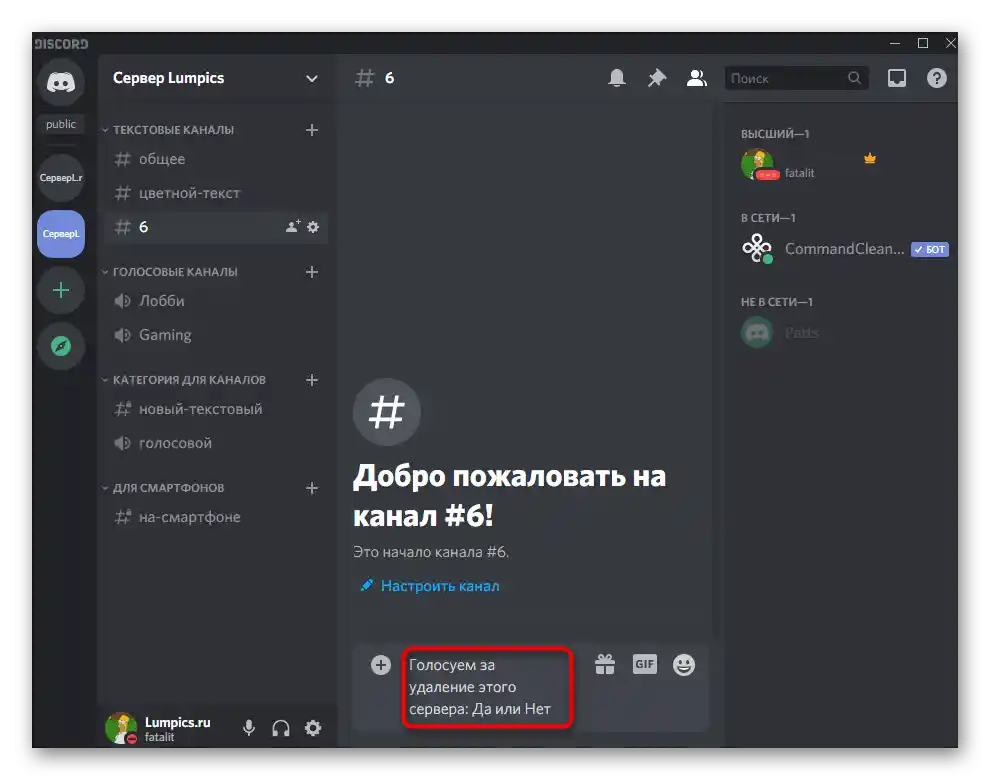
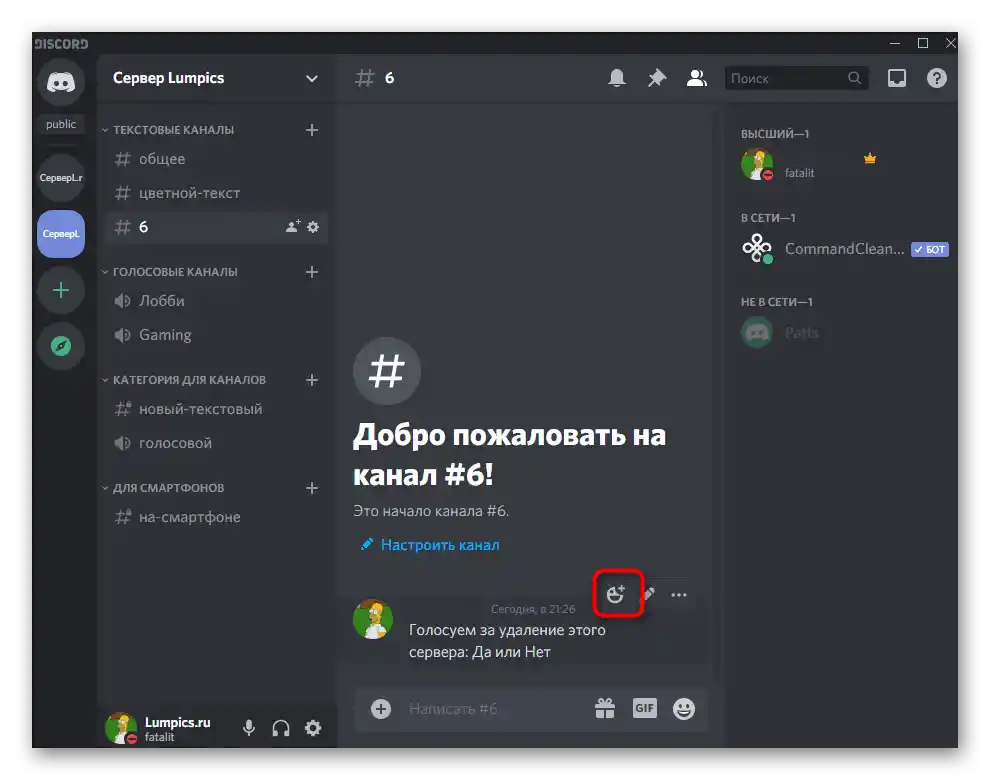
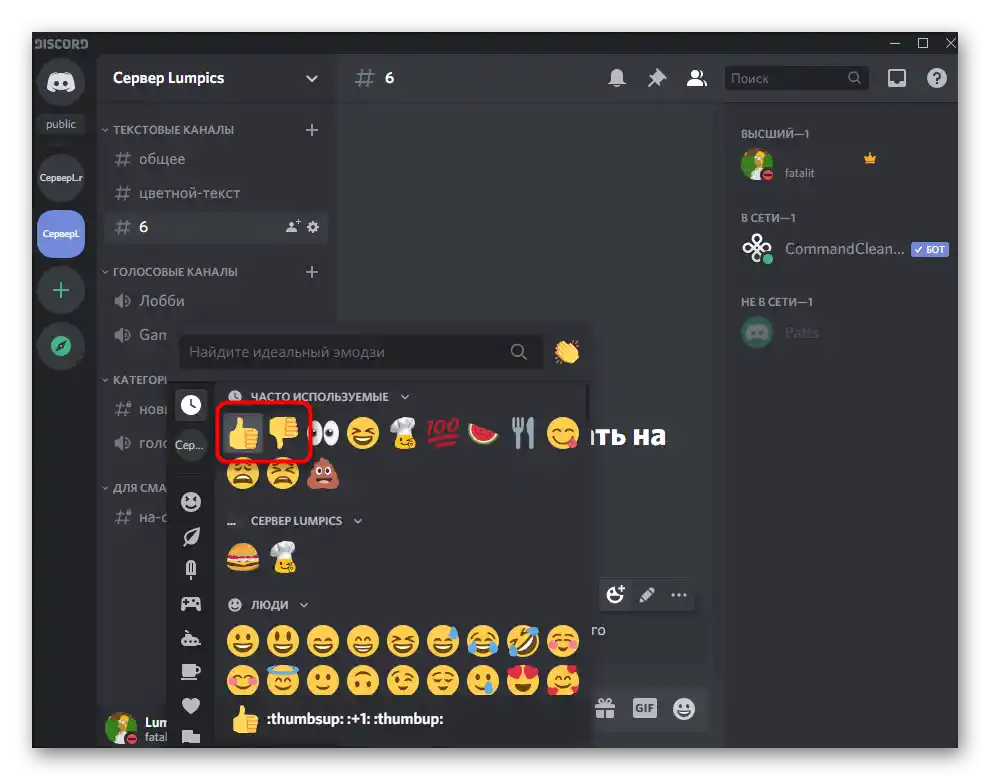
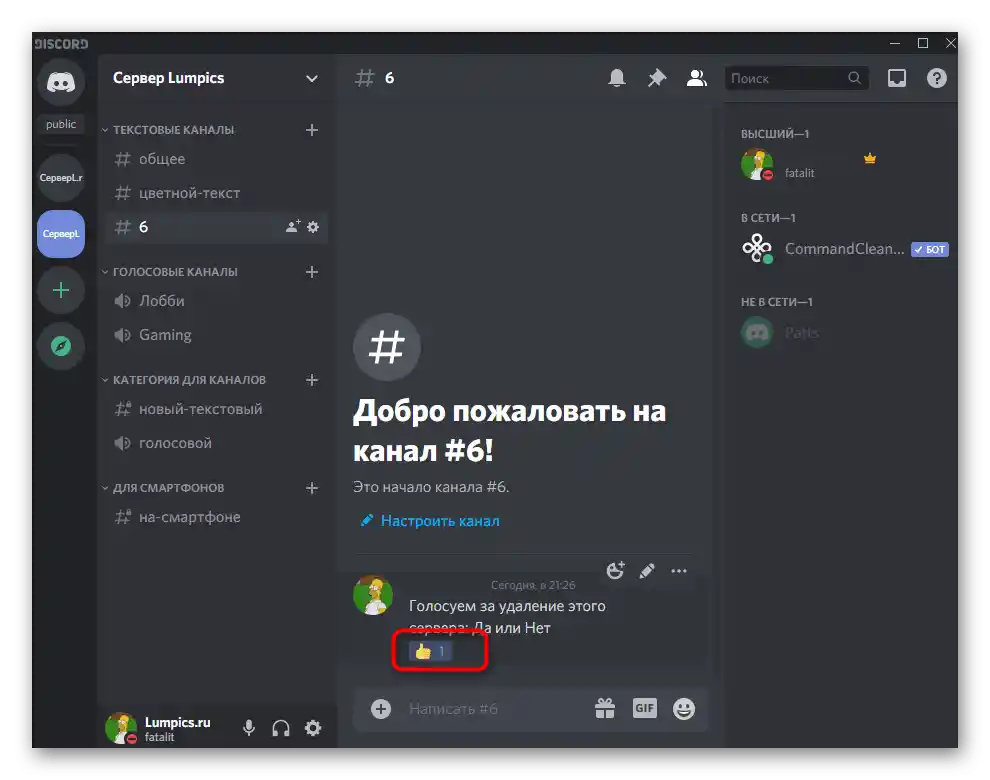
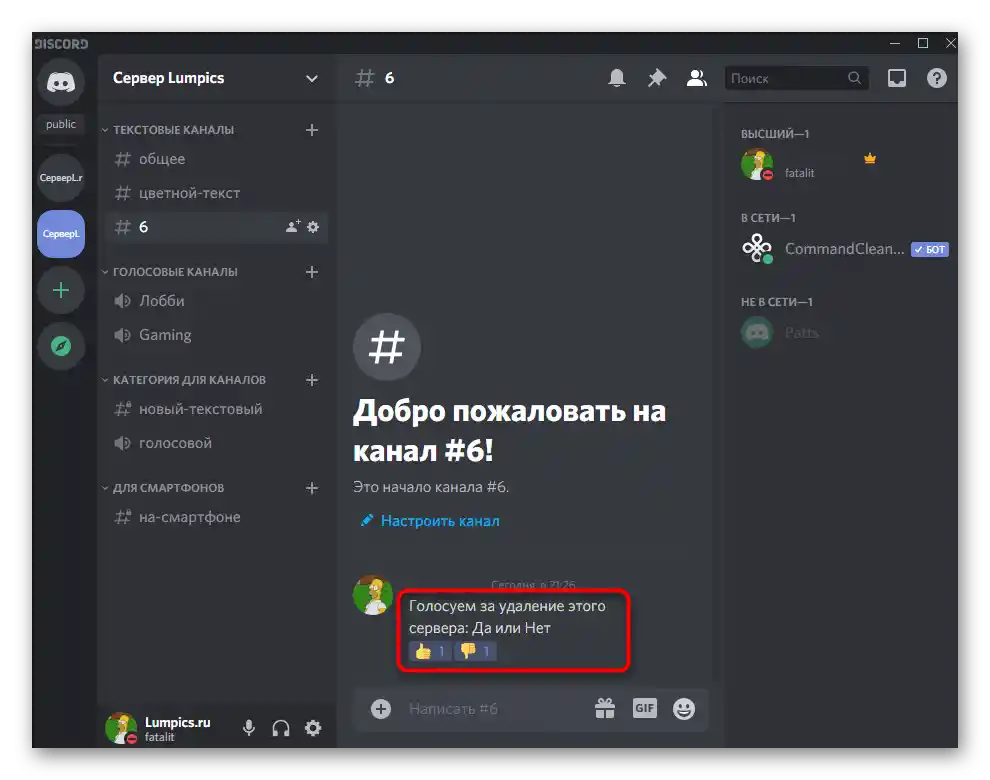
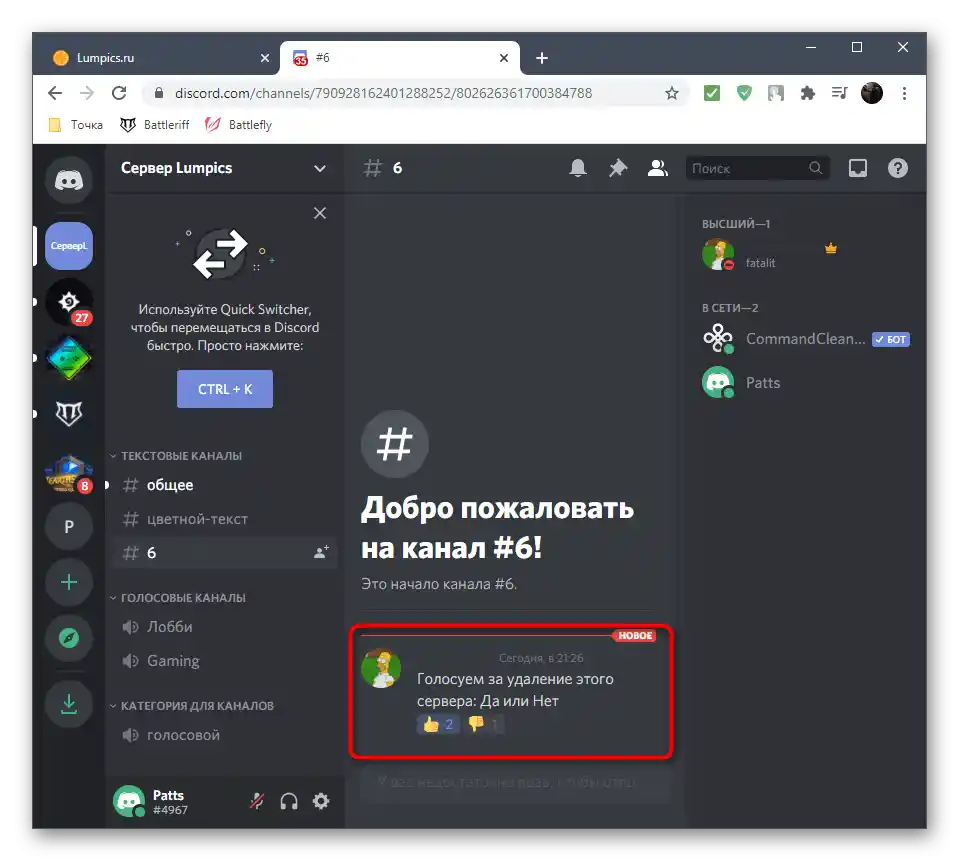
خلاصهای از آنچه گفته شد، اگر دستورالعمل برای شما کاملاً واضح نیست. ابتدا شما چت متنی را مطابق با قوانین تنظیم میکنید و رأیگیری عادلانه و بدون اسپم را تضمین میکنید. پس از آن، خود سؤال را وارد کرده و واکنشها را برای پاسخها اضافه میکنید. کاربران بر روی یکی از ایموجیها کلیک میکنند و به گزینه خاصی از پاسخها ترجیح میدهند. تعداد رأیها همیشه در کنار ایموجی نمایش داده میشود، بنابراین در شمارش مشکلی پیش نخواهد آمد.
روش ۲: نظرسنجی ساده
روش سادهتری برای سازماندهی نظرسنجیها در دیسکورد — نصب رباتها است که عملکرد آنها دقیقاً بر روی انجام وظیفه تعیین شده متمرکز است.یکی از این رباتها به نام Simple Poll شناخته میشود و بهطور واقعی با استفاده از دو فرمان مختلف، امکان برگزاری رأیگیری با هر سطح پیچیدگی را بدون نیاز به اضافه کردن دو یا چند واکنش بهطور مستقل فراهم میکند.
اضافه کردن Simple Poll به Discord از وبسایت رسمی
- به پلتفرم باز از طریق لینک زیر بروید تا به صفحه Simple Poll دسترسی پیدا کنید و دکمه "دعوت" را فشار دهید.
- اگر احراز هویت در نسخه وب پیامرسان انجام شده باشد، فرم احراز هویت ربات در سرور بهطور خودکار ظاهر میشود. در صورت نیاز به تغییر حساب کاربری (زیرا فقط مدیران یا سازندگان سرورها میتوانند رباتها را اضافه کنند) بر روی سوال "این شما نیستید؟" کلیک کنید.
- احراز هویت مجدد را انجام دهید یا کد QR را برای ورود سریع اسکن کنید.
- از لیست کشویی، سرور مورد نظر برای اضافه کردن ربات را انتخاب کرده و به مرحله بعدی بروید.
- حتماً تمام مجوزها را با تیک زدن علامتگذاری کنید، زیرا در غیر این صورت Simple Poll به ایموجیها یا ارسال پیامها دسترسی نخواهد داشت.
- احراز هویت را با وارد کردن کد کپچای نمایش داده شده در صفحه تأیید کنید.
- شما از اضافه شدن موفقیتآمیز این ربات به Discord مطلع خواهید شد، پس از آن میتوانید این پنجره را ببندید و به برنامه بروید.
- در آنجا با لیست شرکتکنندگان سرور آشنا شوید و اطمینان حاصل کنید که اکنون کاربر "Simple Poll" با علامت رسمی ربات در شبکه نمایش داده میشود.
- فرمان
/pollرا برای دریافت کمک در مورد نحو ربات بنویسید. - با دو فرمانی که بر روی صفحه ظاهر شدهاند آشنا شوید.اولین مورد برای ایجاد نظرسنجی با چندین گزینه پاسخ استفاده میشود و دومی زمانی است که فقط "بله" یا "خیر" وجود دارد.
- ابتدا گزینه دوم را بررسی میکنیم و با وارد کردن
/poll "متن نظرسنجی". - پس از فشار دادن Enter، پیامی از ربات ظاهر میشود که شامل ایموجی نظرسنجی است، متن به صورت بولد نمایش داده میشود و در زیر همه واکنشهای لازم اضافه شده است.
- در هنگام رأیگیری، تغییرات مشابهی در شمارشگر مشاهده میکنید که همانند آنچه در روش 1 مشاهده شد، است.
- ایجاد رأیگیری با چندین گزینه پاسخ متفاوت کمی پیچیدهتر است، اما همچنان سریع انجام میشود. وارد کنید
/poll "متن نظرسنجی" "گزینه 1" "گزینه 2" "گزینه 3"(میتوانید تا 20 گزینه بنویسید). - سپس هر پاسخ ممکن به طور خودکار بر اساس حروف توزیع میشود، بنابراین کاربران فقط باید یکی از گزینهها را انتخاب کنند.
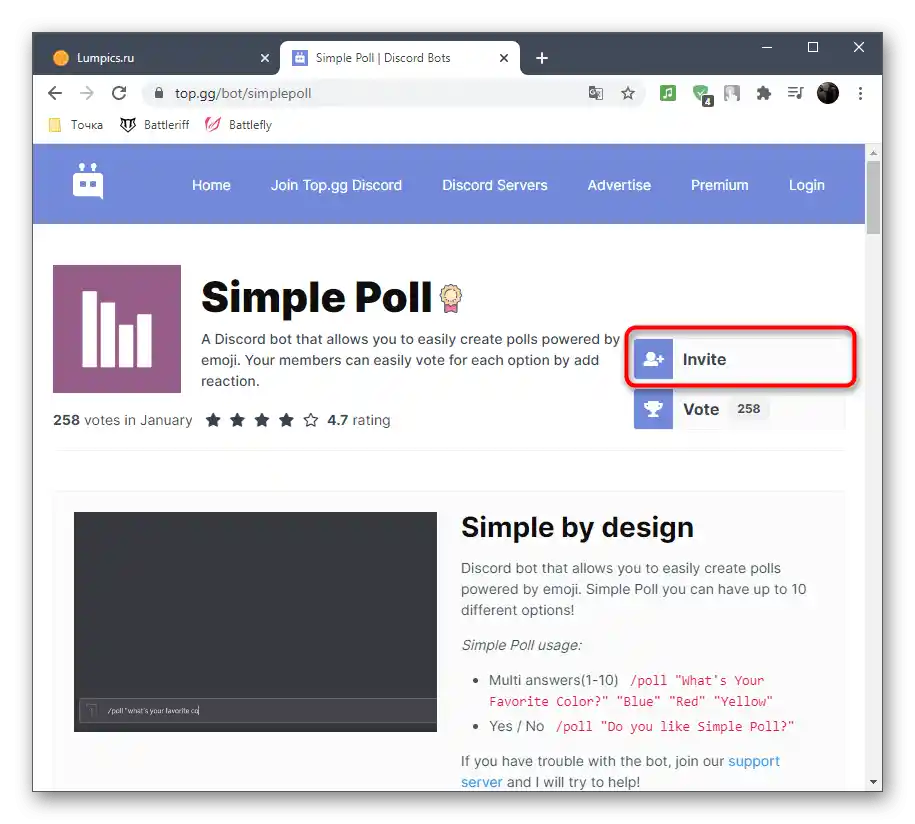
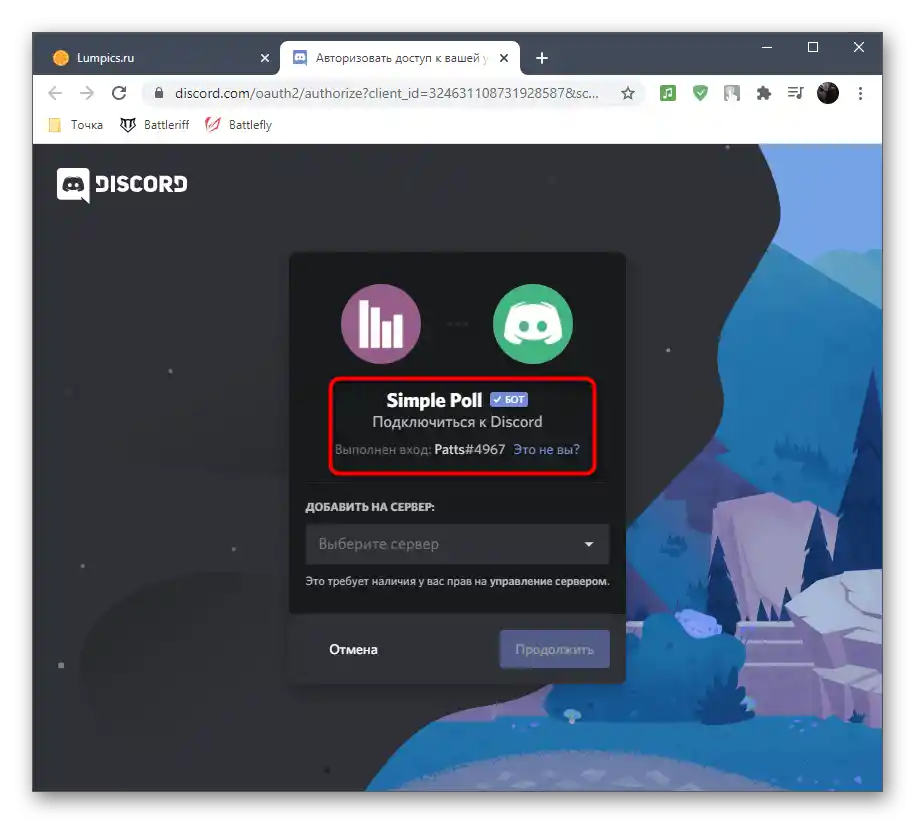
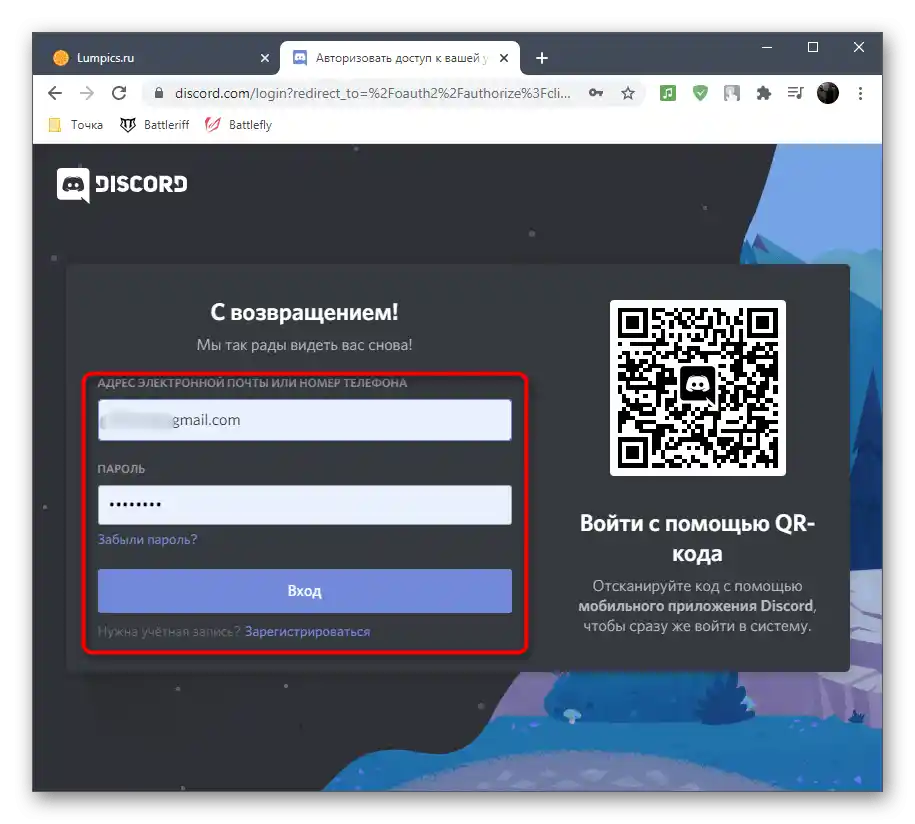
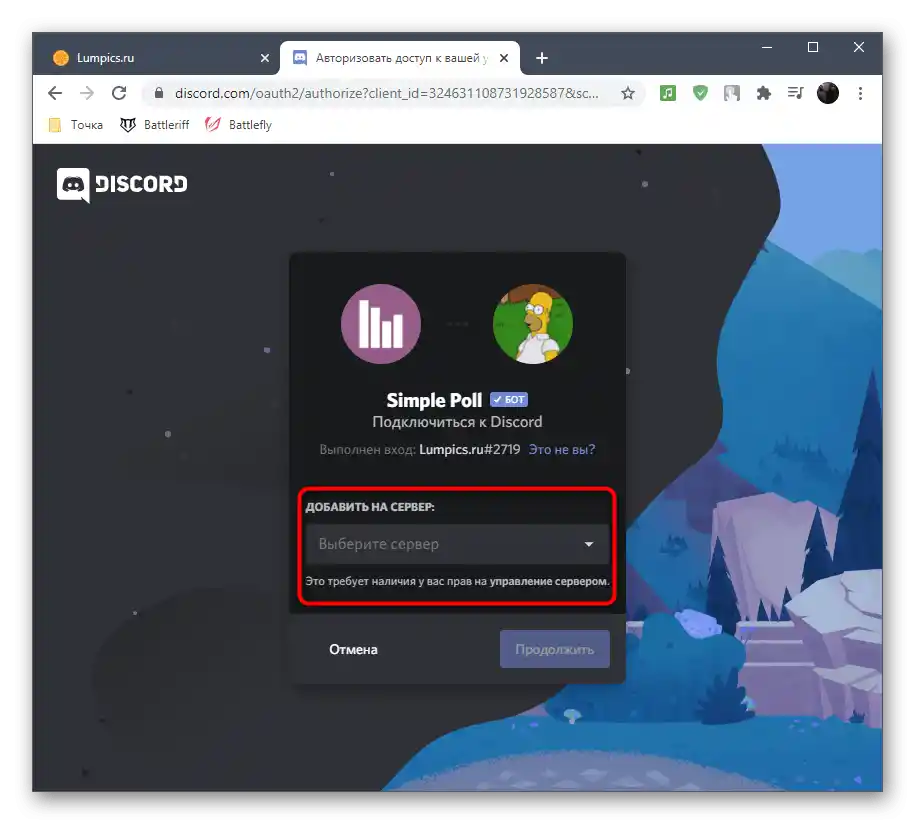
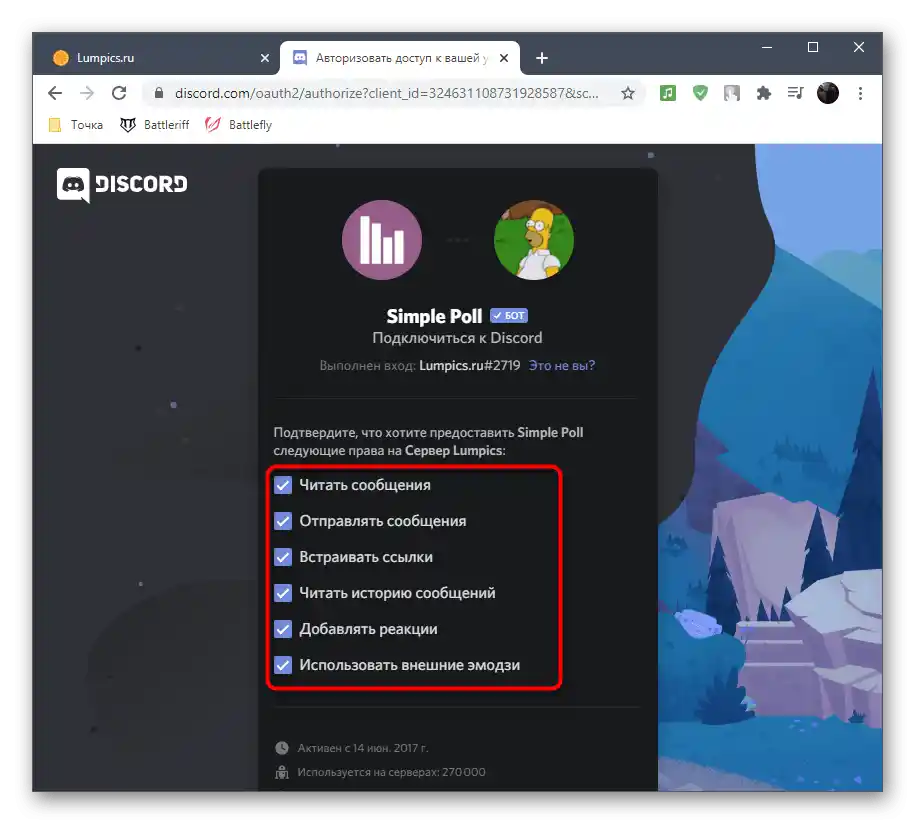
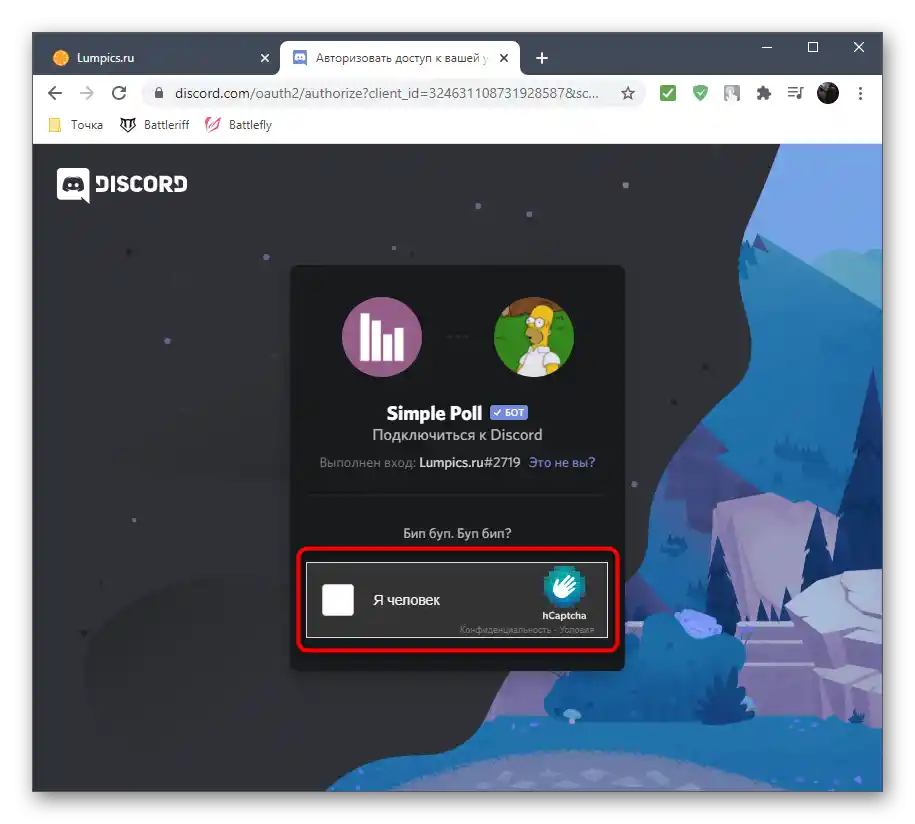
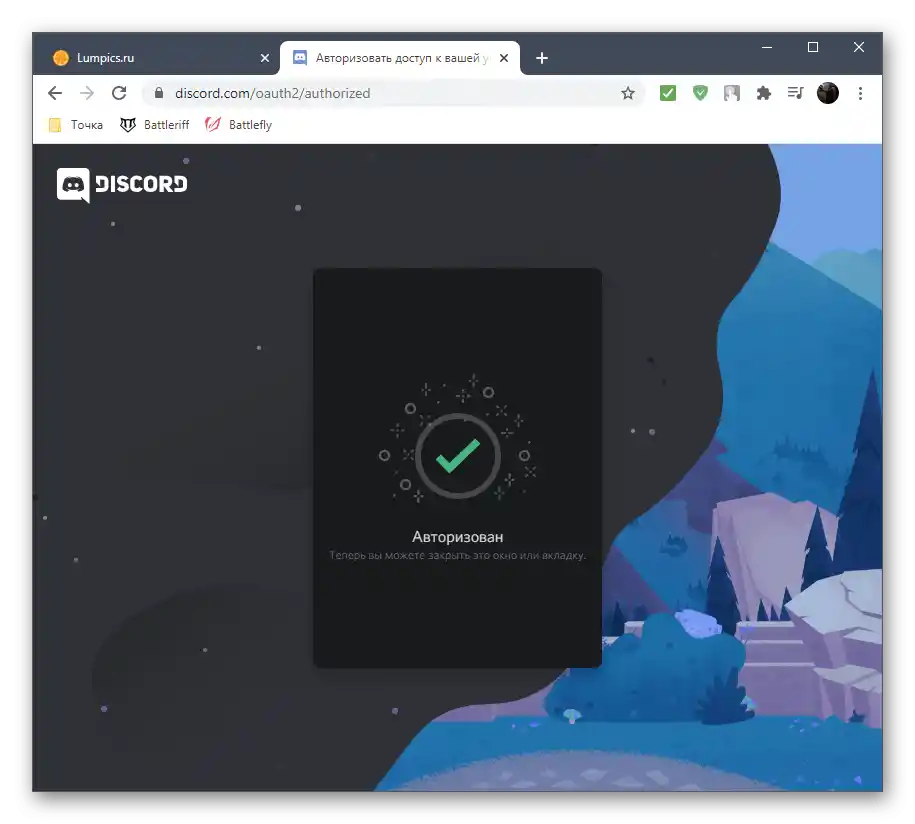
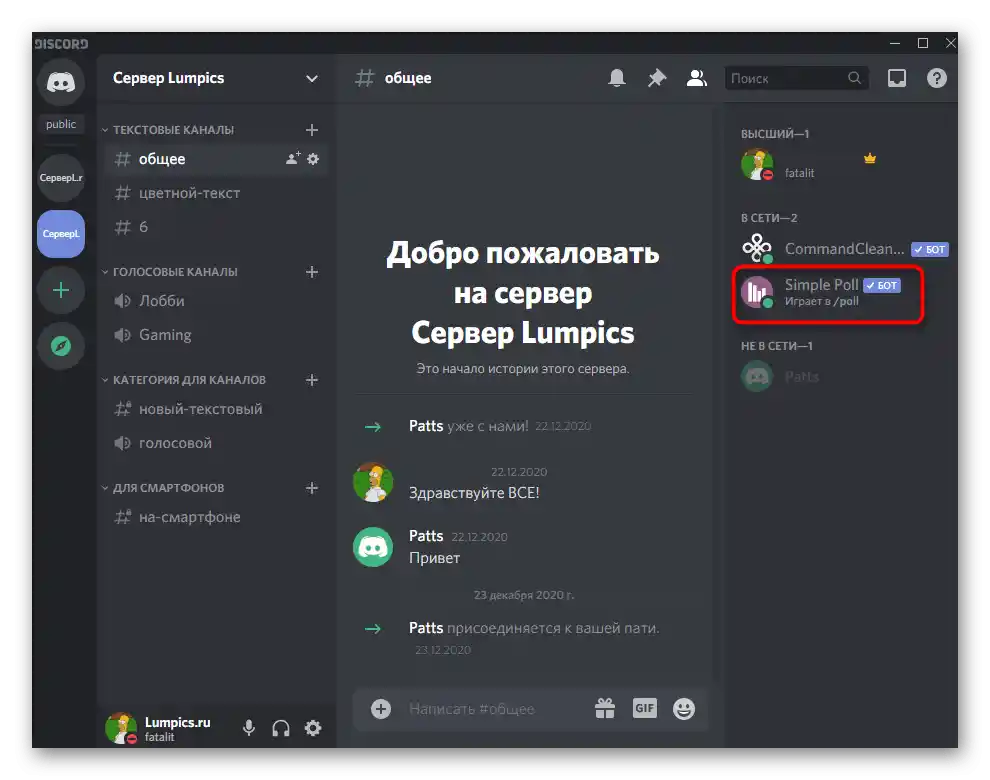
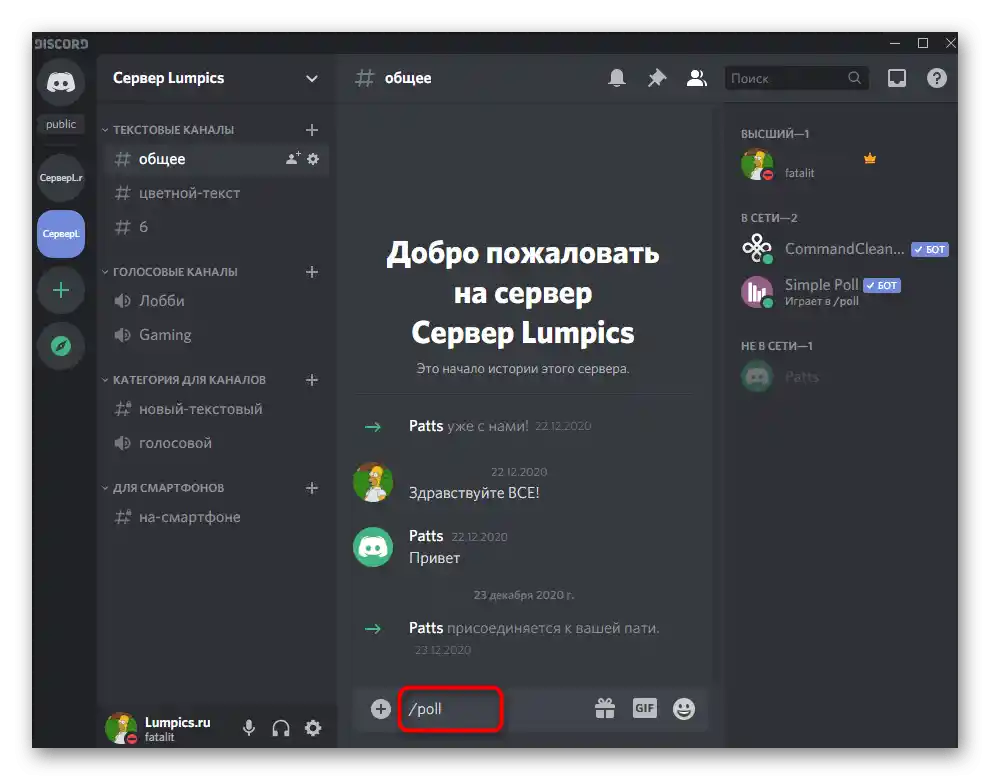
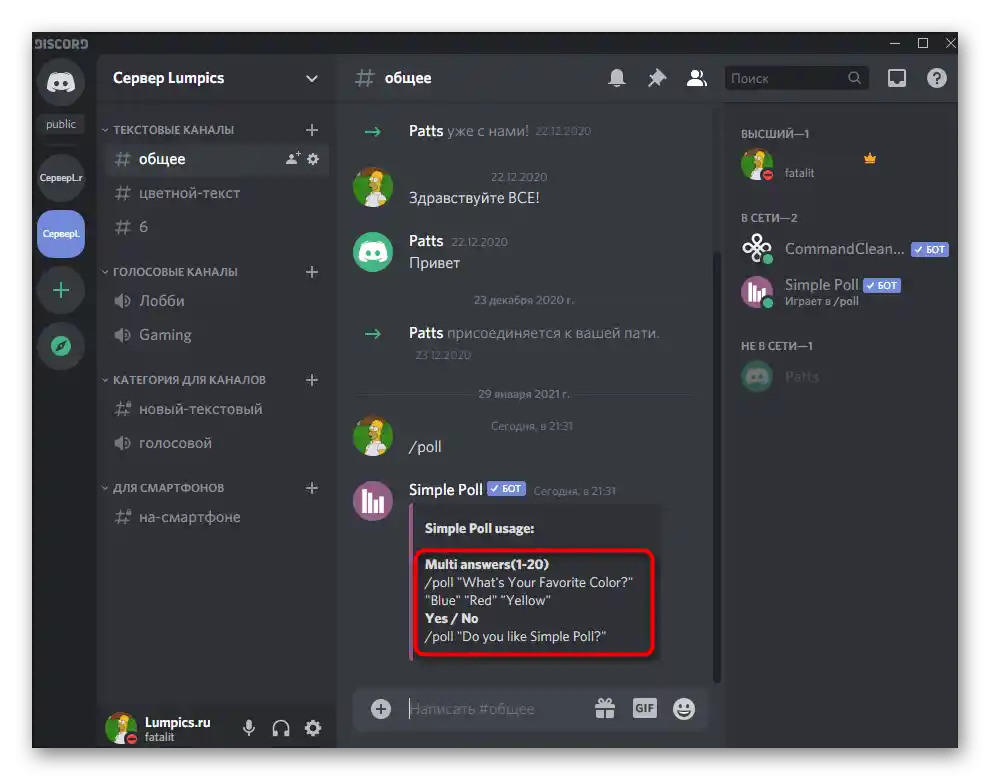
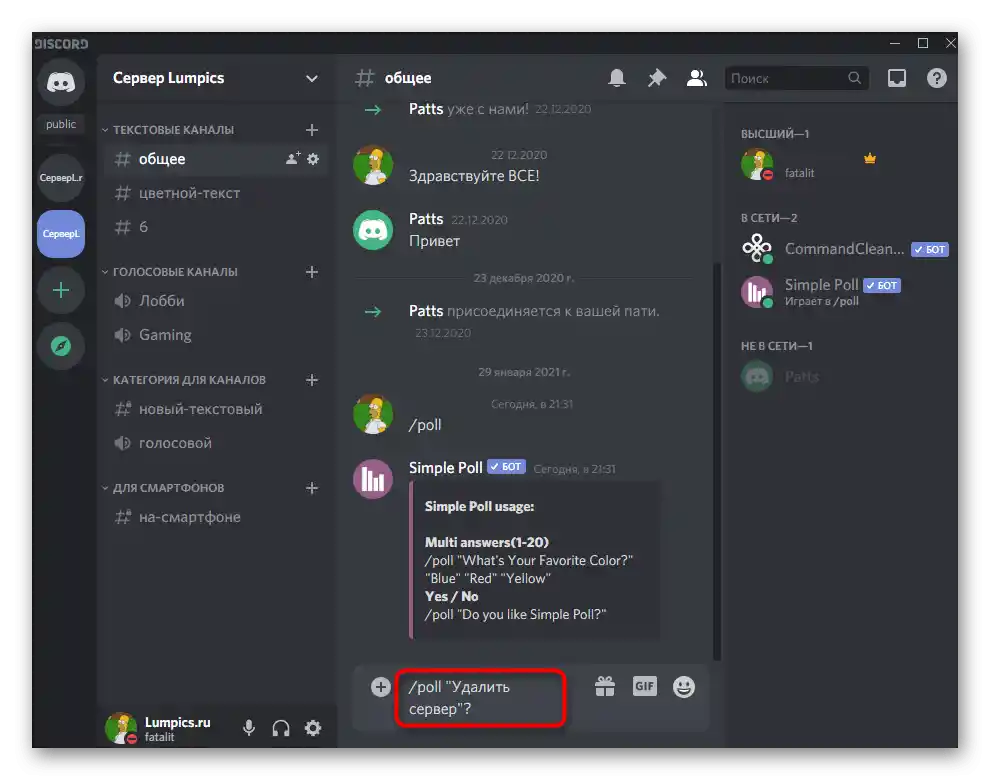
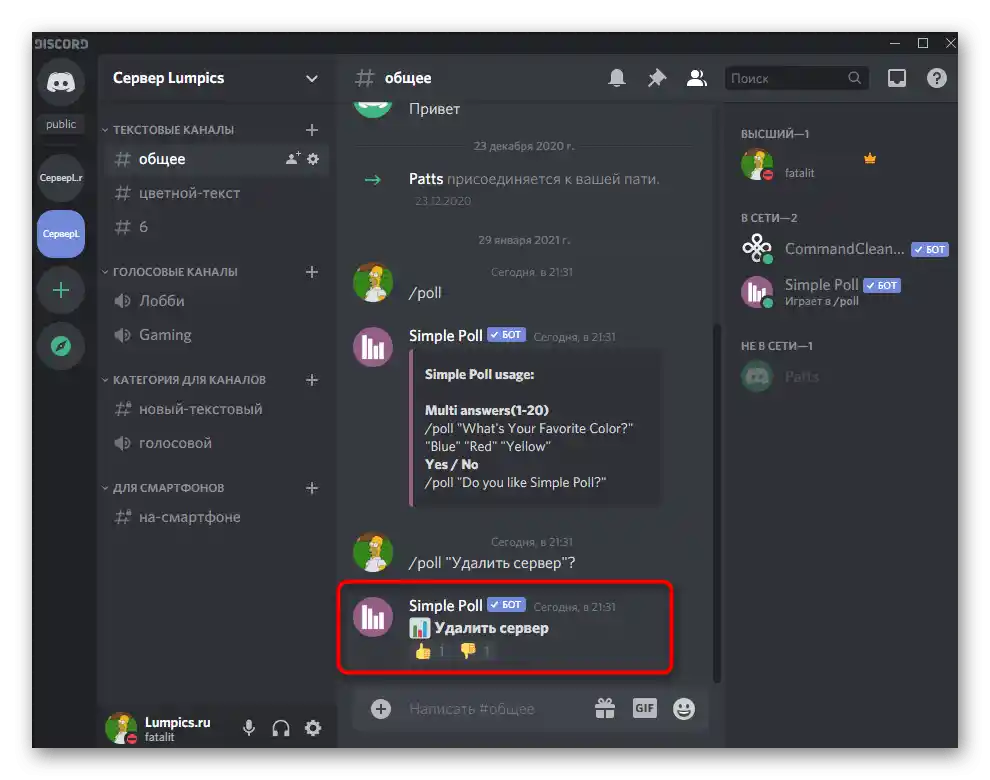
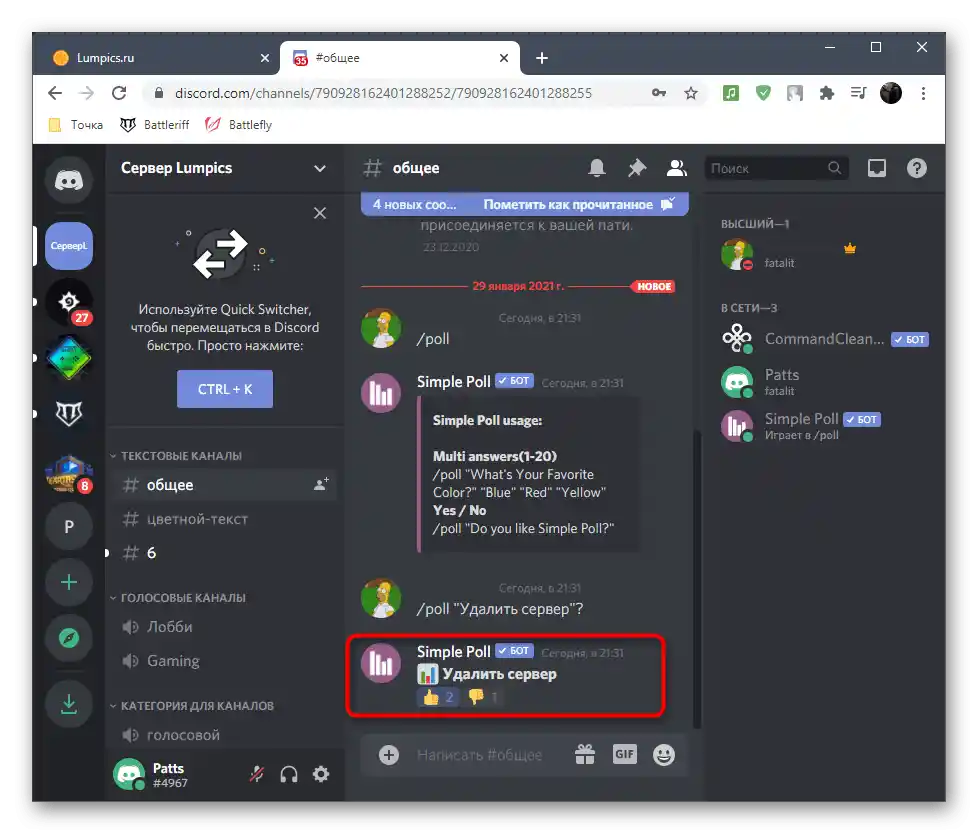
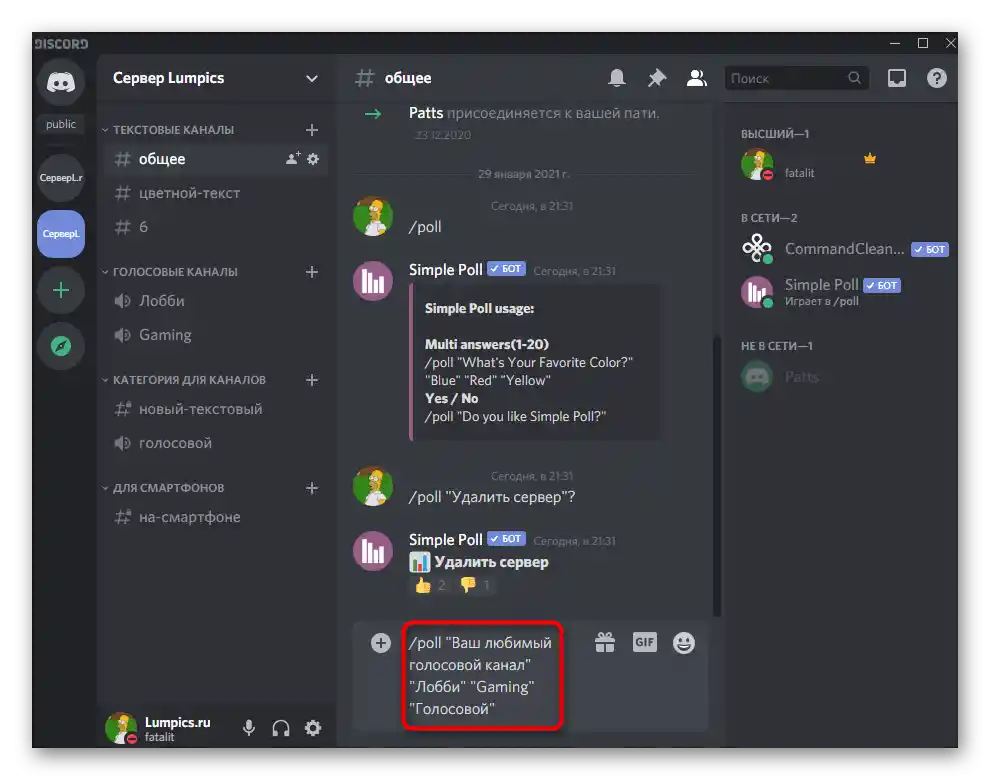
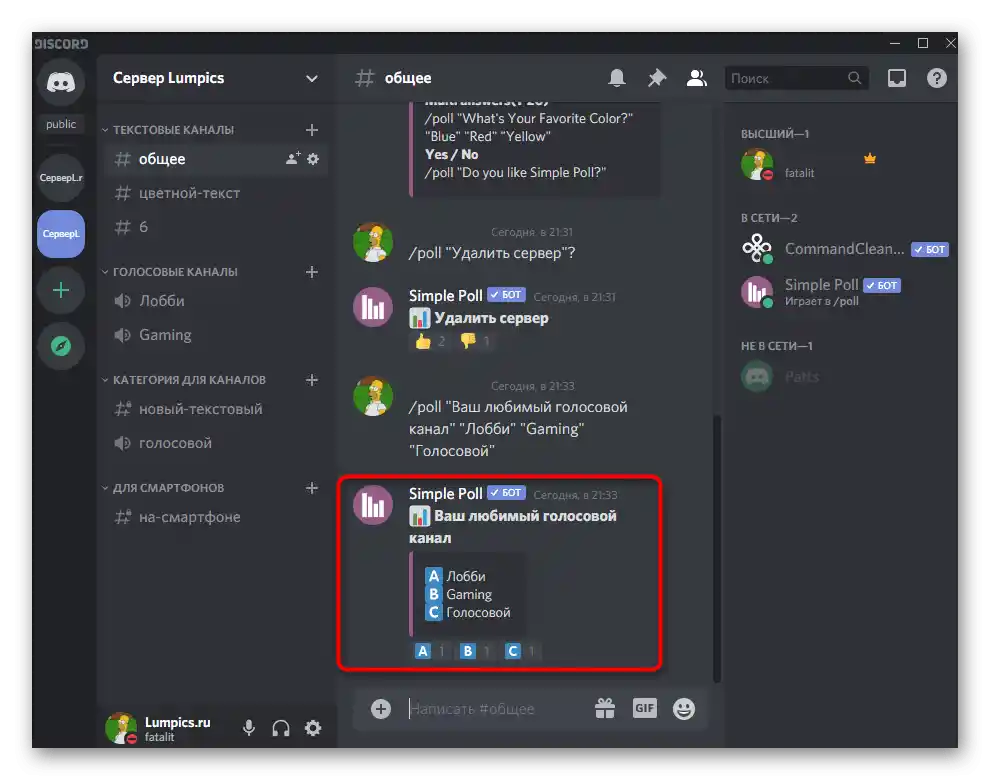
به طور اضافی به حقوق دسترسی به کانالهای متنی توجه خواهیم کرد، اگر قبلاً فقط برای برگزاری رأیگیریها تنظیم شده باشند، همانطور که در روش قبلی نشان داده شد. در این صورت، ربات ممکن است پیامی خصوصی ارسال کند که به پیامها یا ایموجیها دسترسی ندارد. برای حل این مشکل، برخی تغییرات در حقوق کانال متنی ایجاد کنید.
- ماوس را روی آن ببرید و روی دکمه شبیه به چرخ دنده کلیک کنید.
- بخش "حقوق دسترسی" را باز کنید.
- به افزودن نقش برای تنظیم حقوق آن به طور جداگانه بروید.
- کاربر Simple Poll یا نقش آن را انتخاب کنید که در این مورد اهمیتی ندارد.
- حتماً اجازه خواندن و ارسال پیامها را بدهید.
- همین کار را با حق "افزودن واکنشها" انجام دهید، سپس تغییرات را ذخیره کنید، از این منو خارج شوید و دوباره سعی کنید با ربات تعامل کنید.
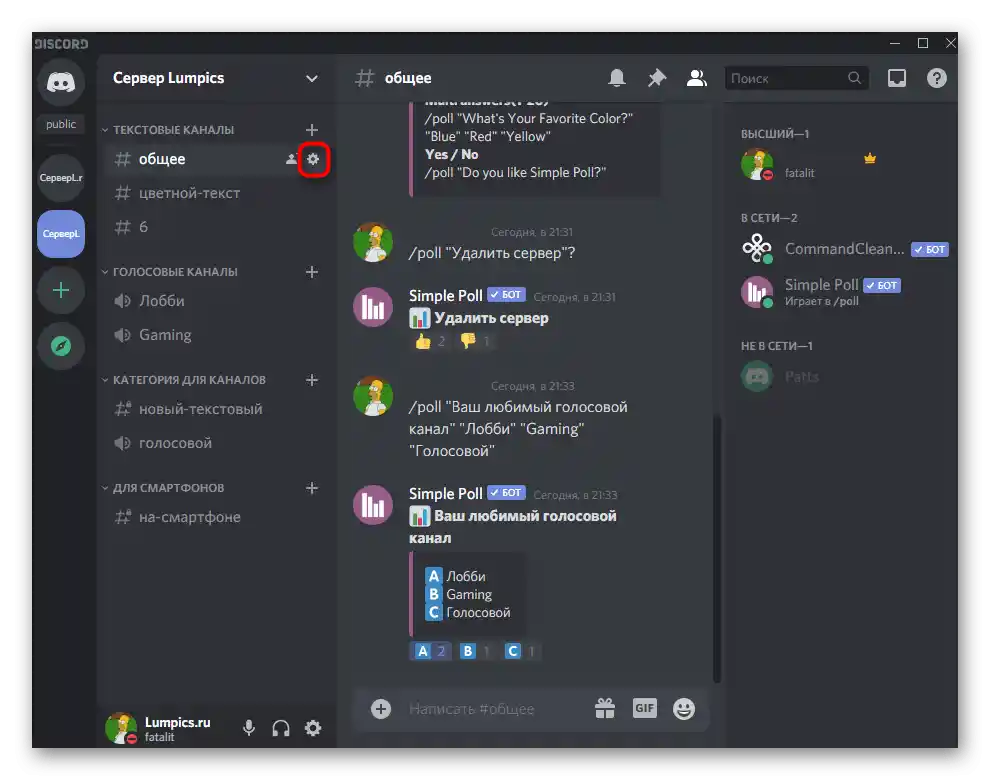
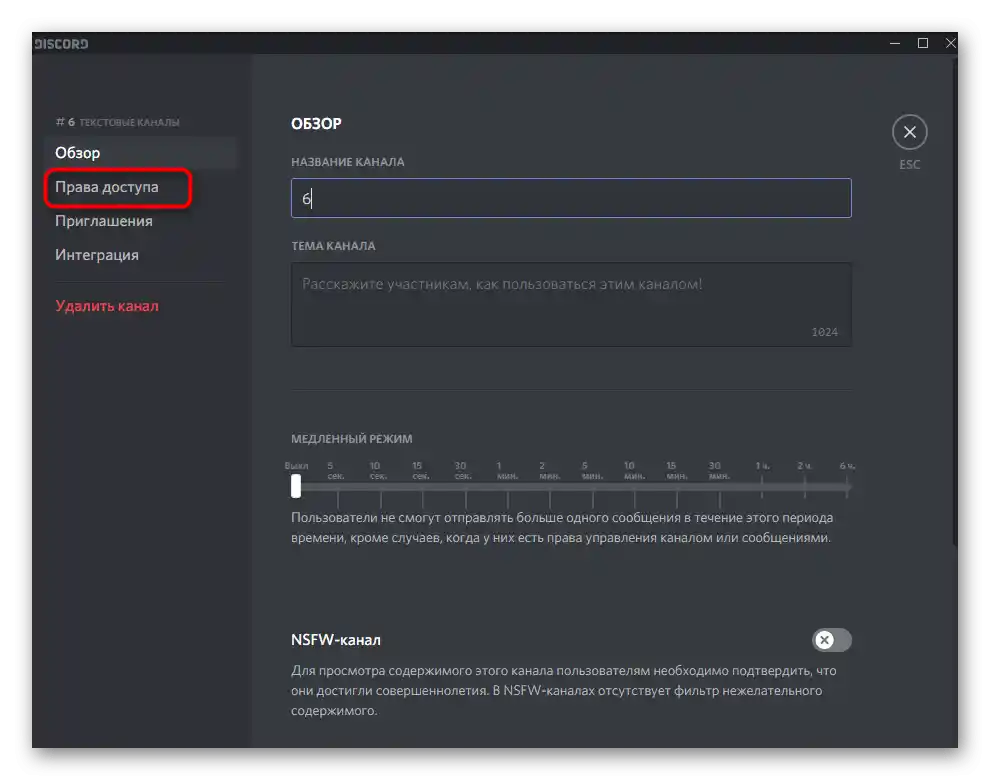
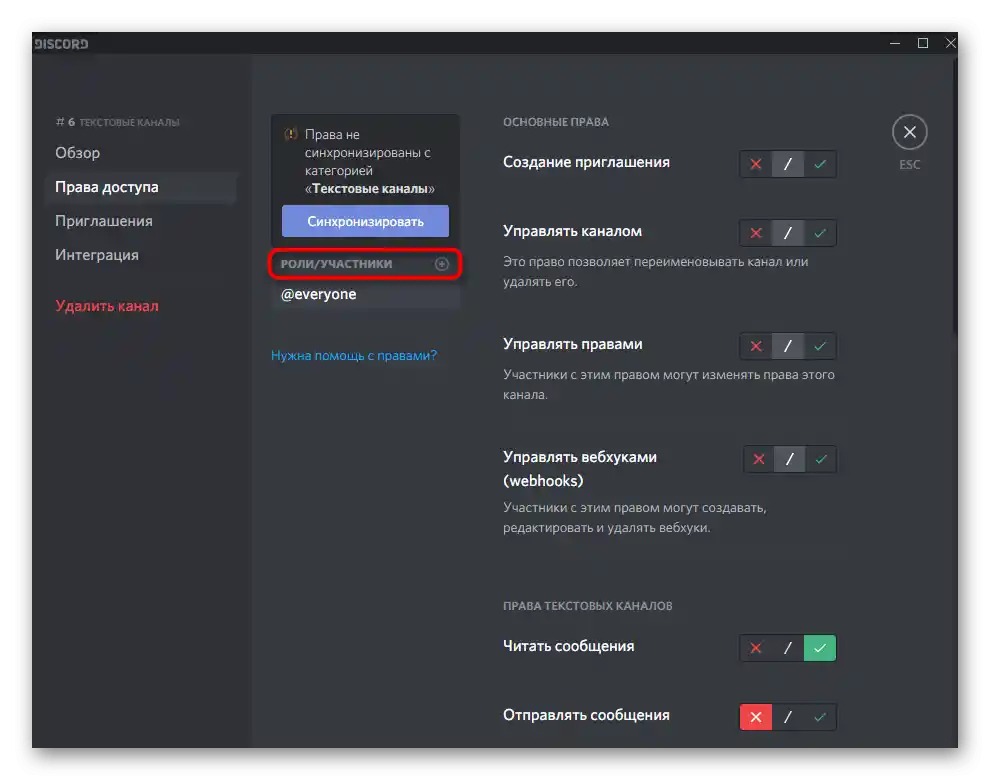
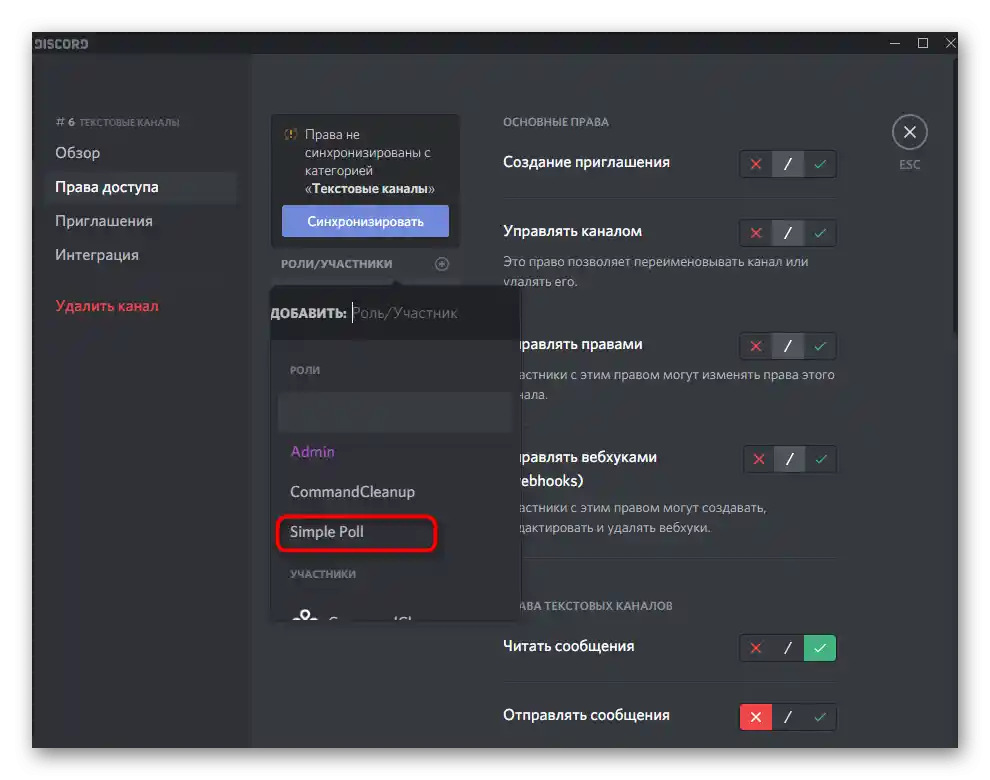
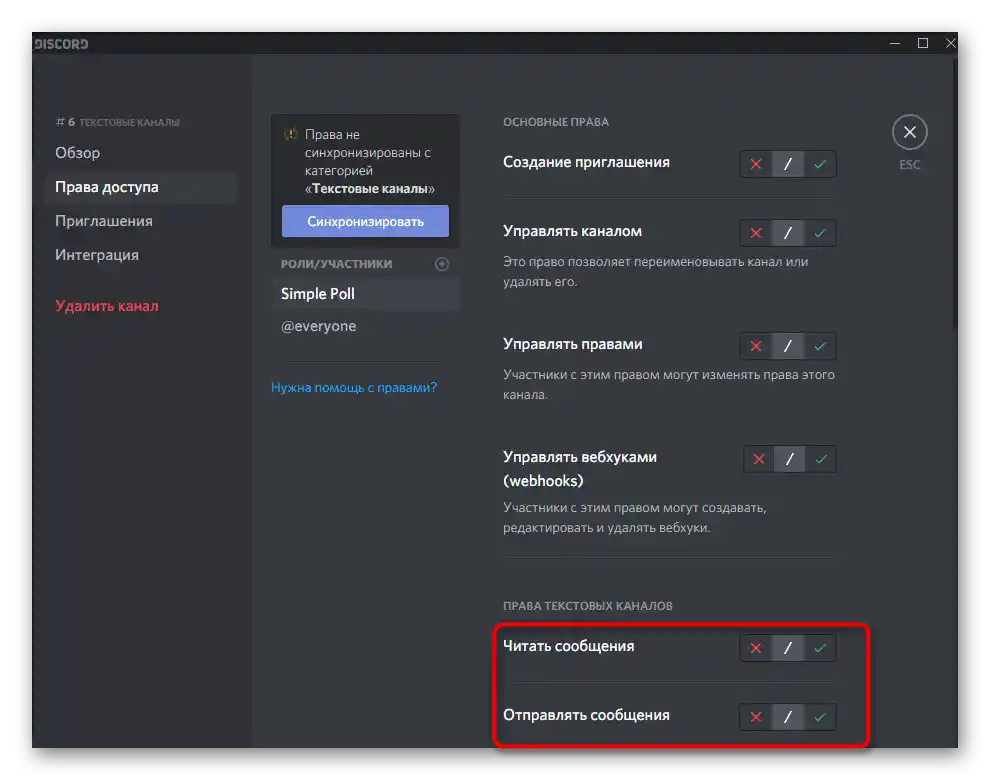
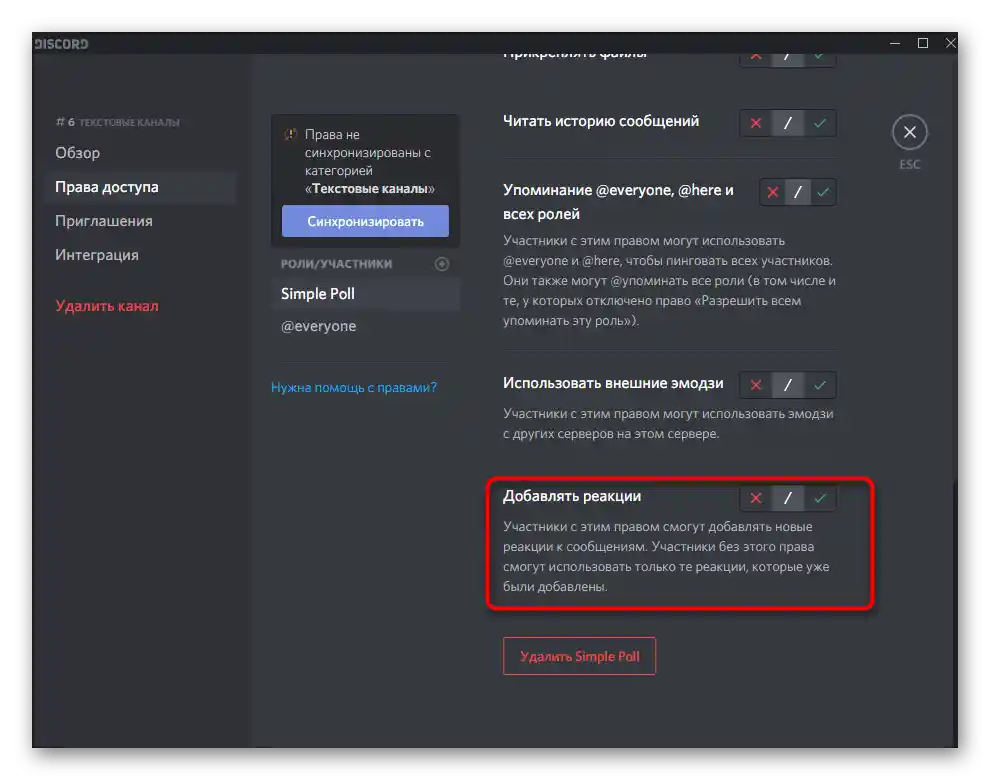
روش 3: ربات نظرسنجی
به عنوان یک گزینه دیگر، ربات دیگری را بررسی میکنیم که برای برگزاری نظرسنجیها در سرور طراحی شده است.در ضمن، او تفاوتهای خاصی دارد و رأیگیری ساده را نه به نام خود، بلکه به نام شما ارسال میکند که گاهی در ارتباطات در سرور مفید است، زیرا کانال متنی را از اطلاعات غیرضروری تخلیه میکند.
افزودن Poll Bot به Discord از وبسایت رسمی
- Poll Bot از همان پلتفرم باز که قبلاً در مورد آن صحبت شد، اضافه میشود.
- پس از کلیک بر روی دکمه "Invite"، یک تب جدید برای احراز هویت ربات ظاهر میشود. وارد پروفایل شخصی خود شوید، سرور را مشخص کنید و به مرحله بعدی بروید.
- به ربات تمام مجوزهای لازم را بدهید و او را احراز هویت کنید.
- به محض اینکه اعلان موفقیتآمیز بودن احراز هویت ظاهر شد، این صفحه مرورگر را ببندید و به برنامه برگردید، جایی که ابتدا بررسی کنید آیا Poll Bot در لیست اعضای سرور انتخاب شده نمایش داده میشود یا خیر.
- از دستور
+helpبرای دریافت کمک در تعامل با ابزار مورد نظر استفاده کنید. - دستورات فقط دو تا هستند و برای ایجاد رأیگیری ساده یا با گزینههای مختلف پاسخ طراحی شدهاند. در این بلوک اطلاعات، نحو هر دستور به وضوح قابل مشاهده است، یعنی اینکه چگونه باید به درستی آن را تنظیم کرد.
- رأیگیری ساده با استفاده از دستور
+poll *متن نظرسنجی*اعلام میشود. - پس از ارسال، شما یک ایموجی به شکل واکنش مثبت و منفی خواهید دید. سومین ایموجی برای کسانی است که در انتخاب خود مردد هستند.لطفاً توجه داشته باشید که این نظرسنجی از طرف حساب کاربری شما ارسال شده است و نه از طرف ربات.
- برای ایجاد یک نظرسنجی بزرگتر، از این نحو استفاده کنید:
+poll {متن نظرسنجی} [گزینه 1] [گزینه 2] [گزینه 3](در اطلاعات کمکی ذکر شده که تا 30 گزینه مختلف پشتیبانی میشود). - این نظرسنجی پیچیدهتر است، بنابراین از طرف ربات ارسال میشود و ظاهر آن را در چت متنی در اسکرینشات بعدی مشاهده میکنید.
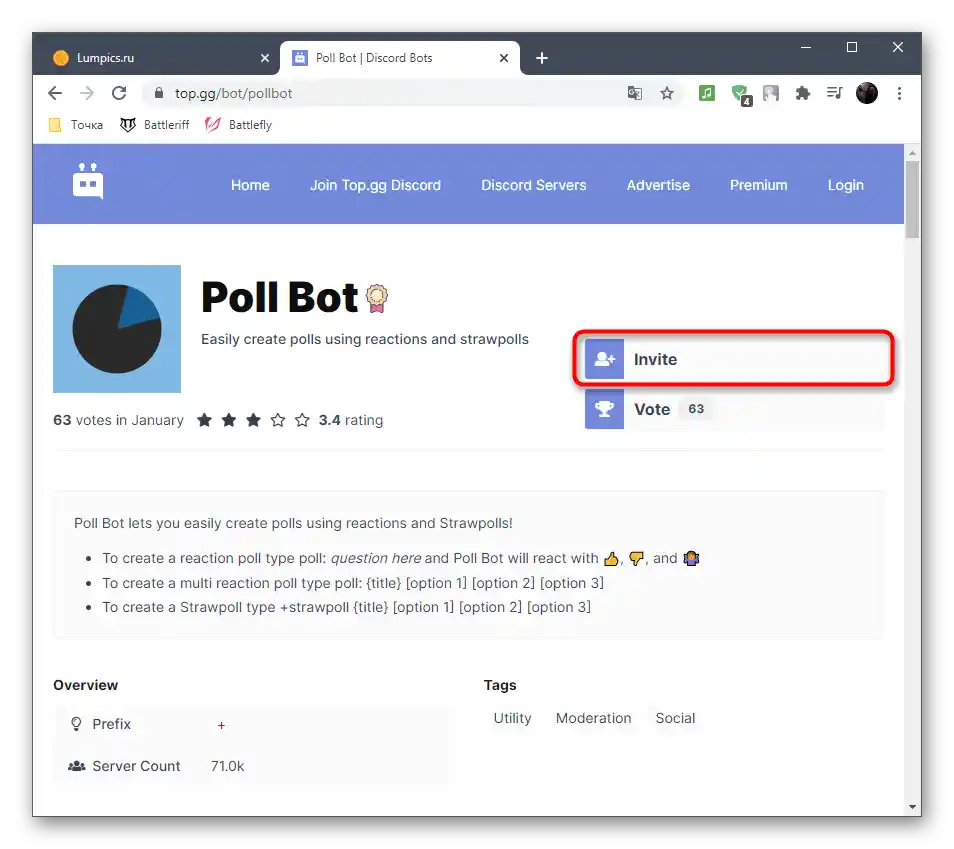
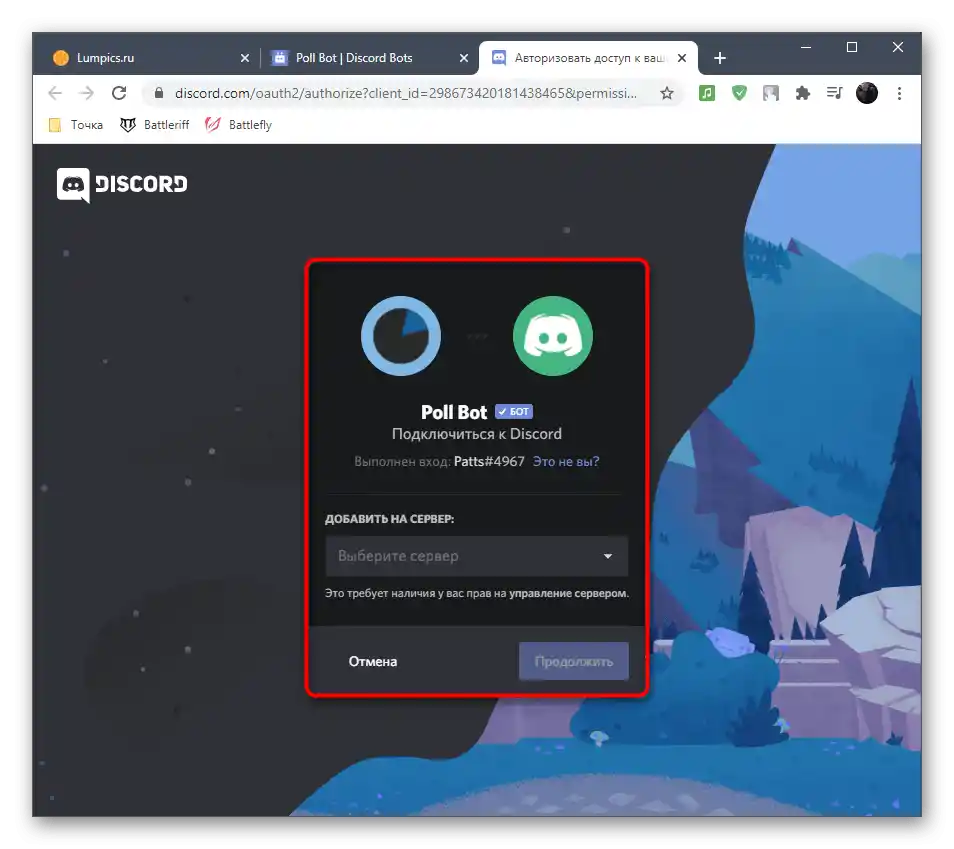
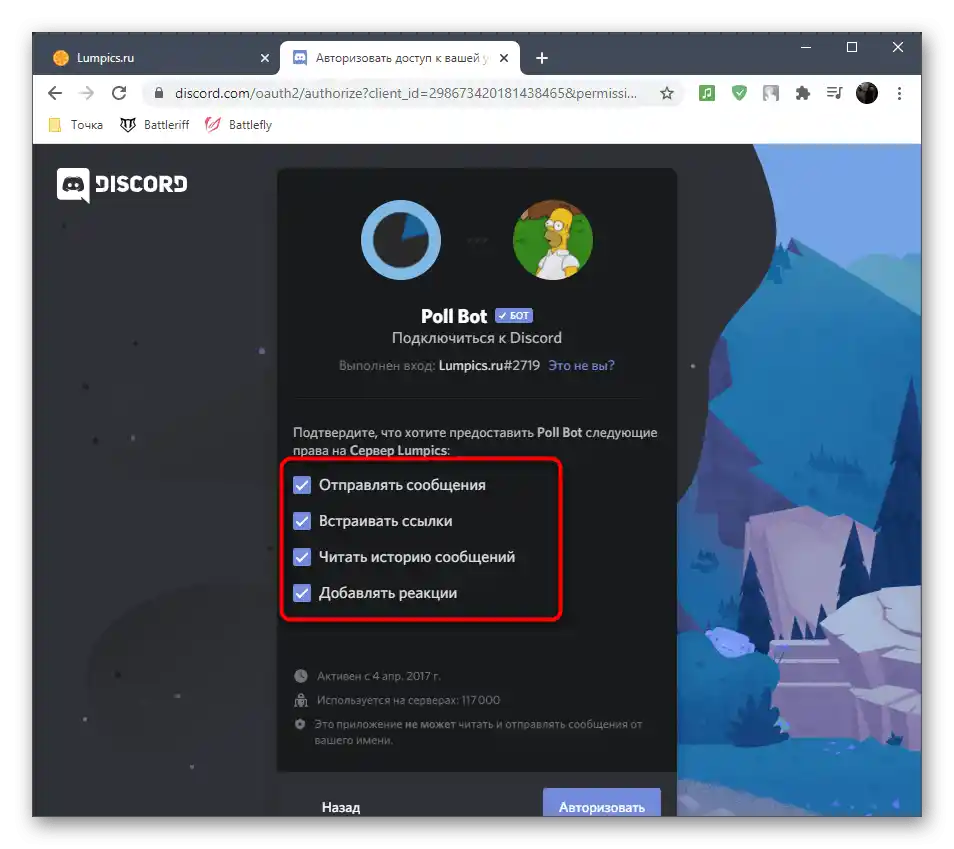
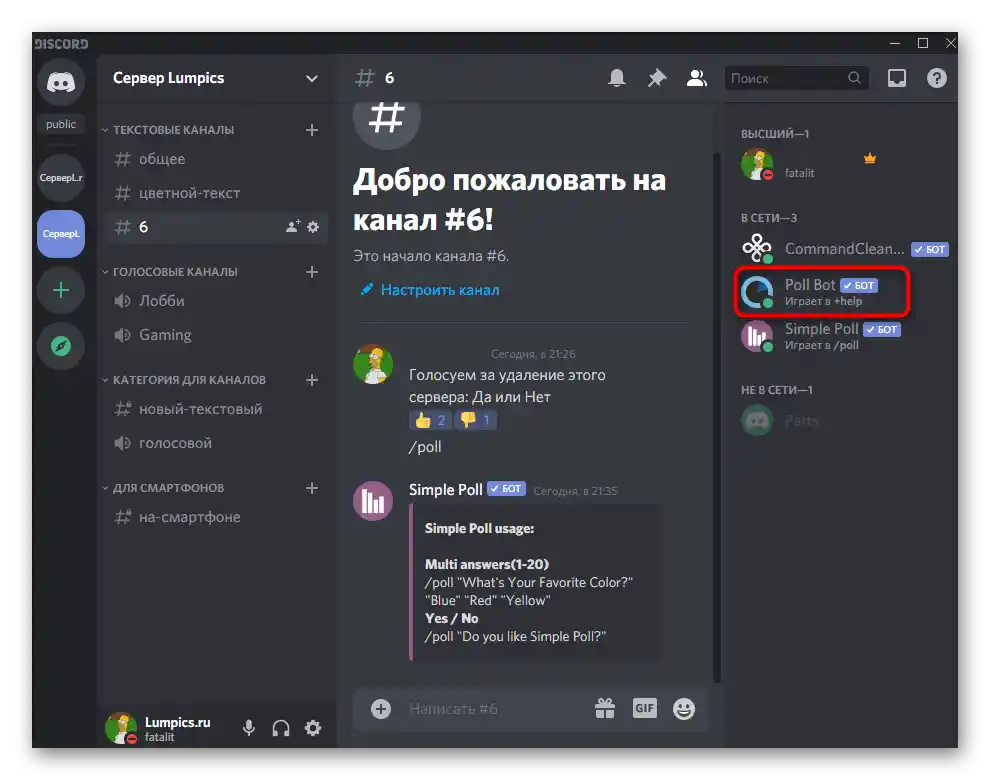
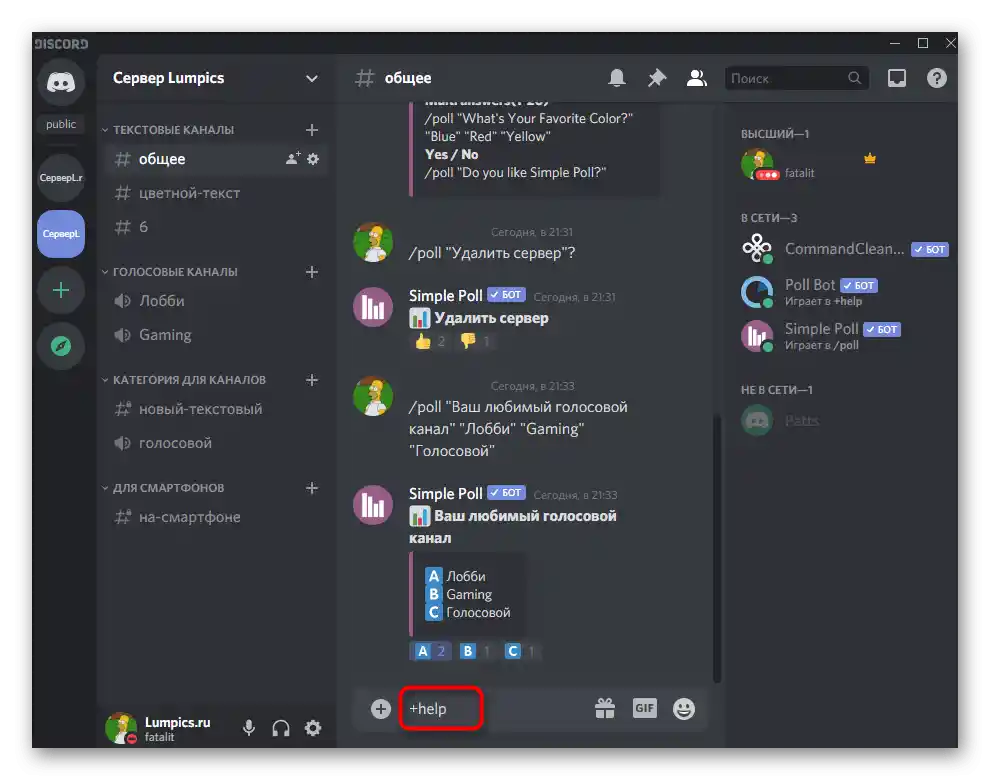
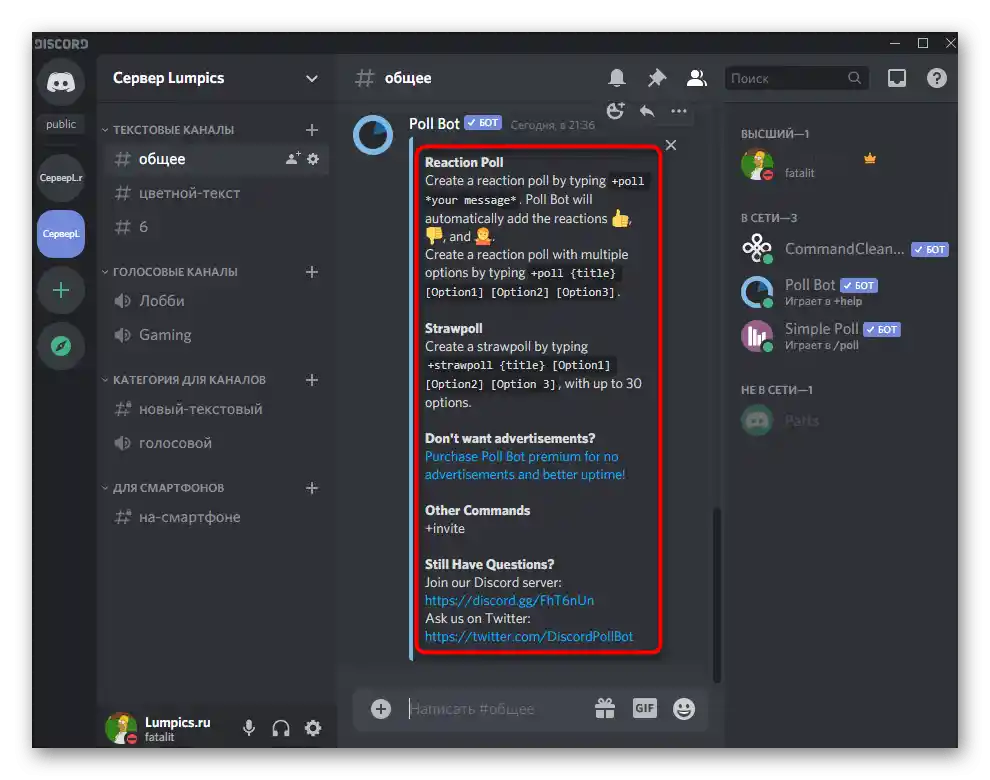
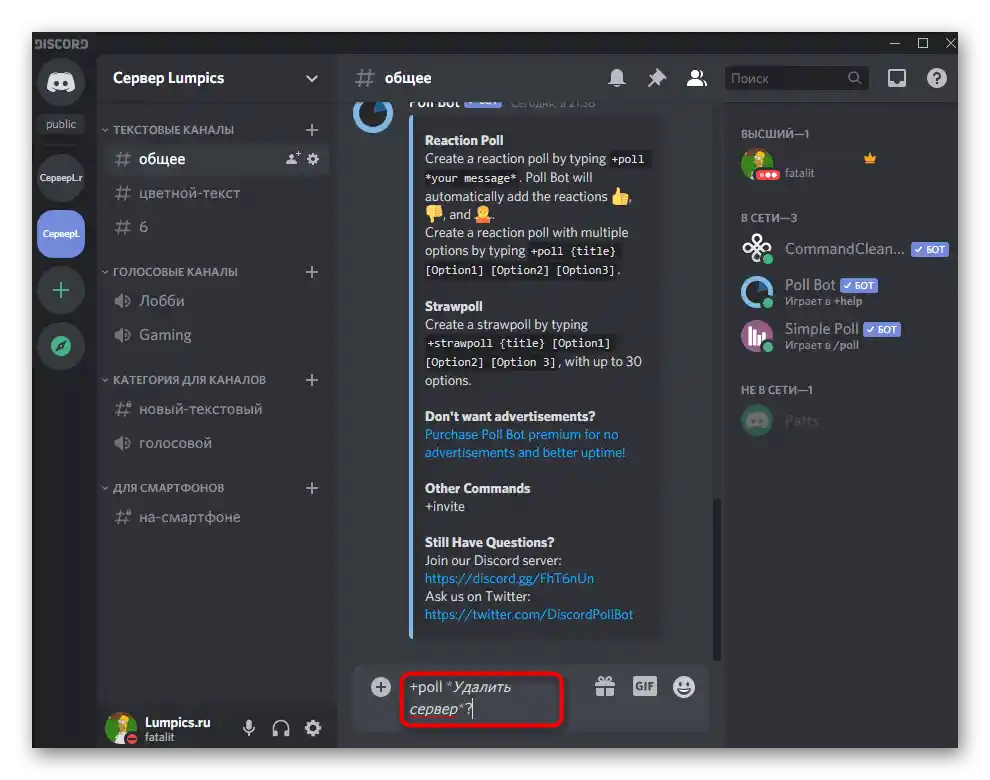
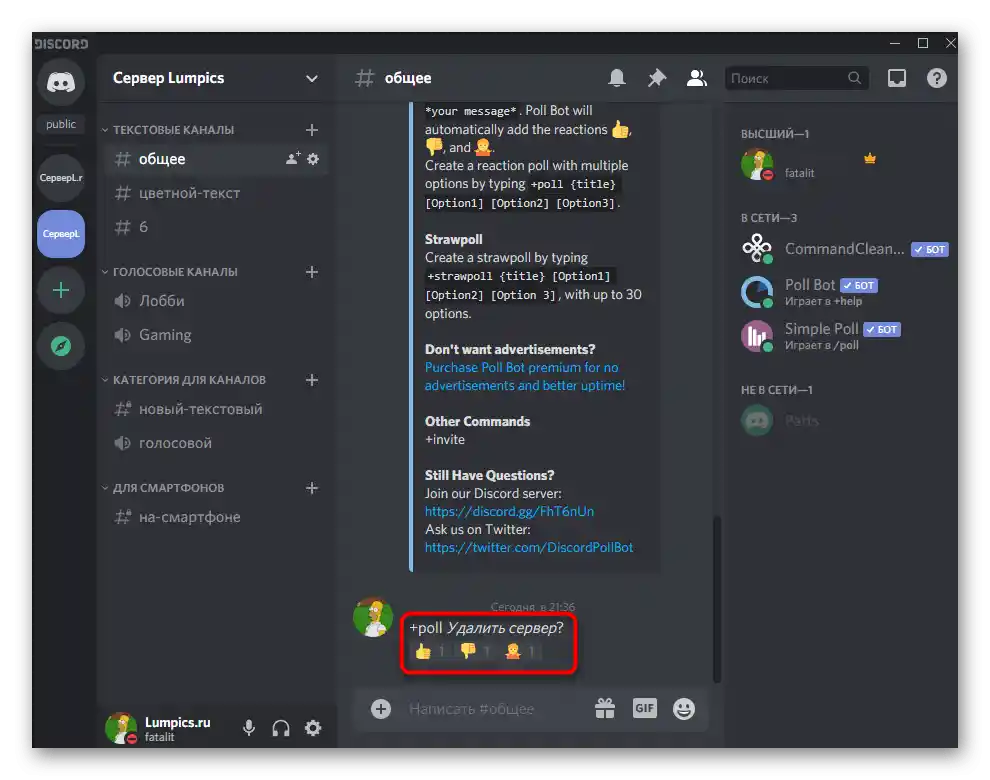
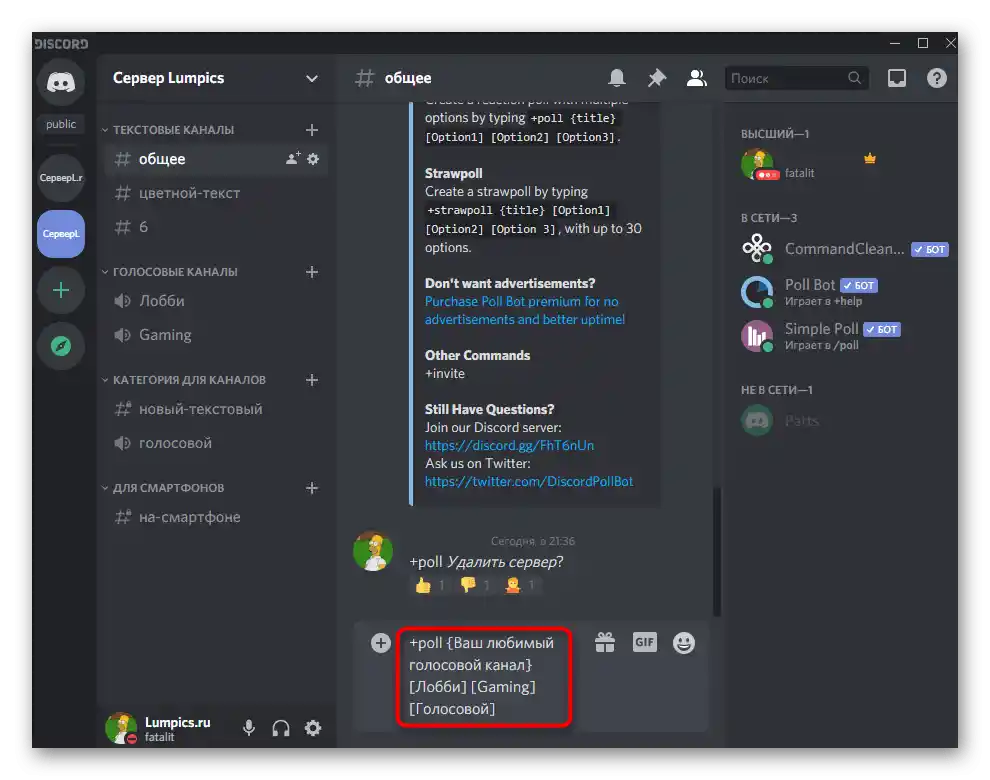
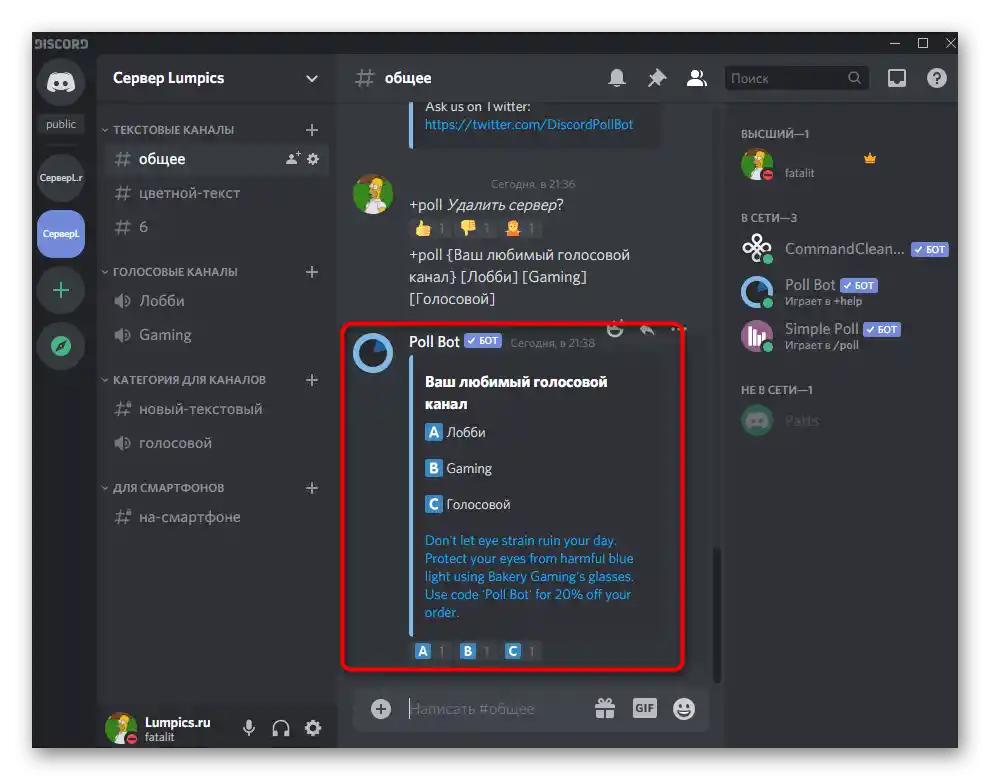
گزینه 2: برنامه موبایل
متأسفانه، دارندگان برنامههای موبایل در زمینه ابزارهای موجود برای ایجاد نظرسنجیها کمی محدود هستند، اما هنوز هم میتوانند از ابزارهای داخلی دیسکورد و وبسایتهای خارجی برای ایجاد نظرسنجیها استفاده کنند که در ادامه به آن پرداخته خواهد شد.
روش 1: واکنشهای اموجی
تنها روشی که نیاز به استفاده از ابزارهای خارجی ندارد، ایجاد نظرسنجی بر اساس واکنشهای اموجی است، برای این کار باید تنظیمات خاصی را در کانال متنی برنامه موبایل دیسکورد انجام دهید و خود نظرسنجی را ایجاد کنید و واکنشهای لازم را به آن پیوست کنید.
- سرور خود را باز کنید، کانال متنی مناسب را پیدا کنید یا یک کانال جدید ایجاد کنید و بر روی آن یک بار طولانی ضربه بزنید.
- پنجرهای با اقدامات ممکن ظاهر میشود، که در آن به "تنظیم کانال" بروید.
- در بخش "مدیریت شرکتکنندگان" به گزینه "مجوزهای دسترسی" توجه کنید.
- در پنجره جدید بر روی خط "اضافه کردن نقش" ضربه بزنید.
- نقشهای لازم برای تنظیم را انتخاب کنید یا از "@everyone" برای ویرایش حقوق تمام شرکتکنندگان سرور استفاده کنید.
- اجازه ارسال پیام را به آنها ندهید، اگر این کانال فقط برای برگزاری نظرسنجیها ایجاد شده است.
- همین کار را با افزودن واکنشها انجام دهید، اما این کار الزامی است.پس شما به شرکتکنندگان اجازه میدهید فقط از اموجیهای موجود در سوال انتخاب کنند و نه اینکه اموجیهای خود را اضافه کنند.
- پس از اعمال تغییرات، دکمهای با تصویر دیسکت ظاهر میشود که باید برای ذخیره تنظیمات جدید روی آن کلیک کنید.
- به چت متنی برگردید، پیام نظرسنجی را تایپ کنید و آن را ارسال کنید.
- برای نمایش اقدامات موجود روی آن کلیک کنید.
- لیست تمام اموجیها را باز کنید تا موارد مناسب را انتخاب کنید.
- با لیست اموجیهای موجود آشنا شوید یا اموجیهای اضافه شده قبلی به سرور را انتخاب کنید.
- پس از اضافه کردن اولین واکنش، دکمهای برای پیوست کردن دومین واکنش در کنار آن ظاهر میشود - روی آن کلیک کنید تا این کار را کمی سریعتر انجام دهید.
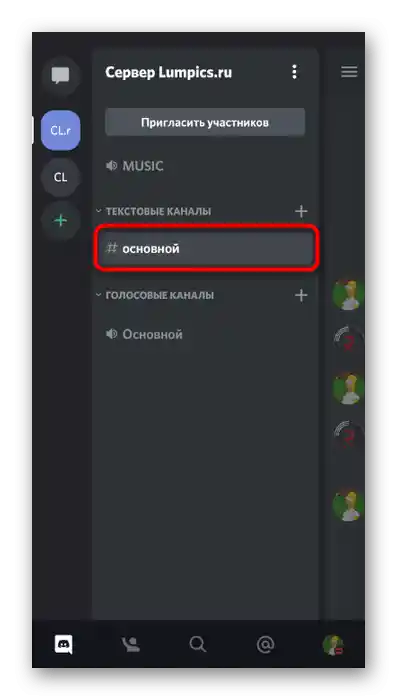
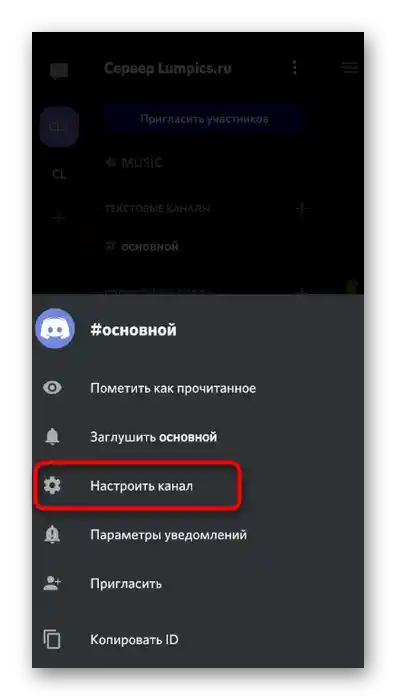
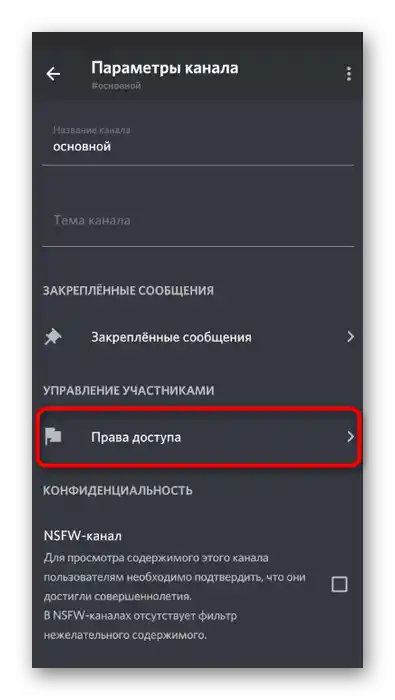
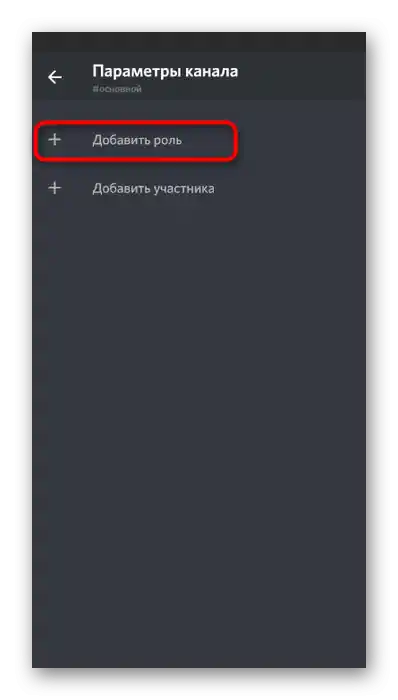
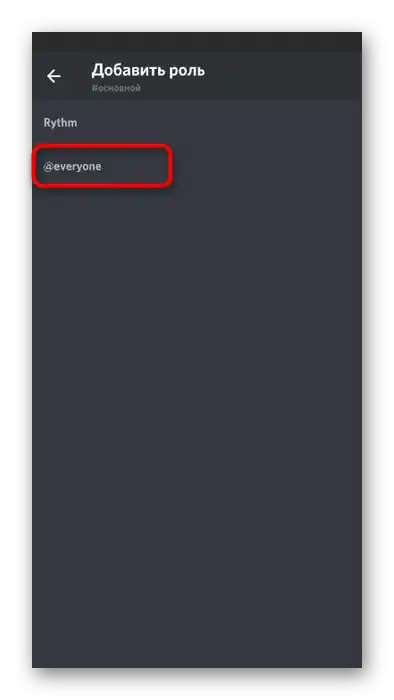
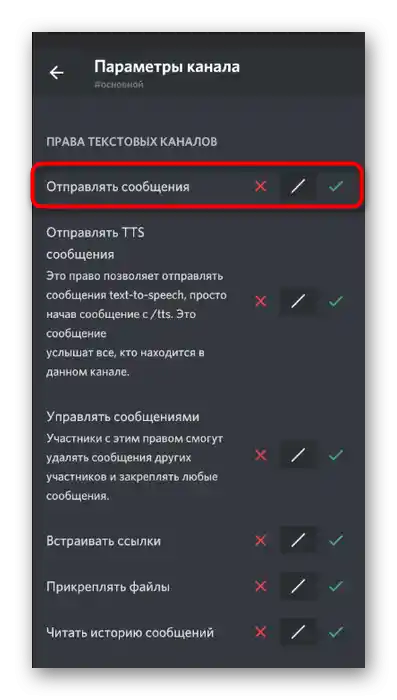
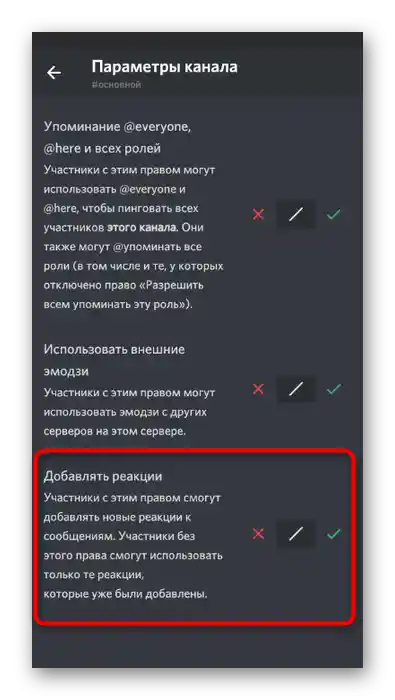
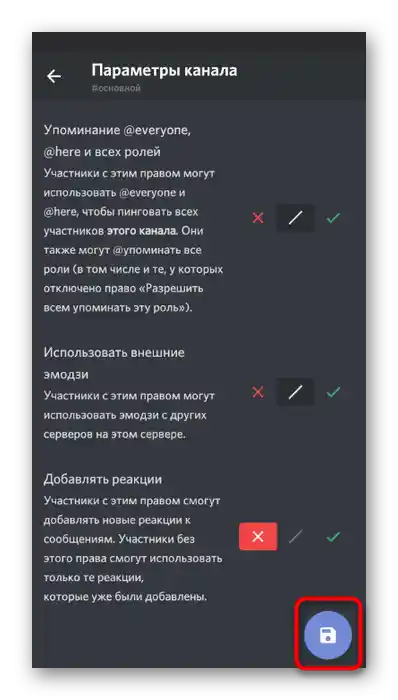
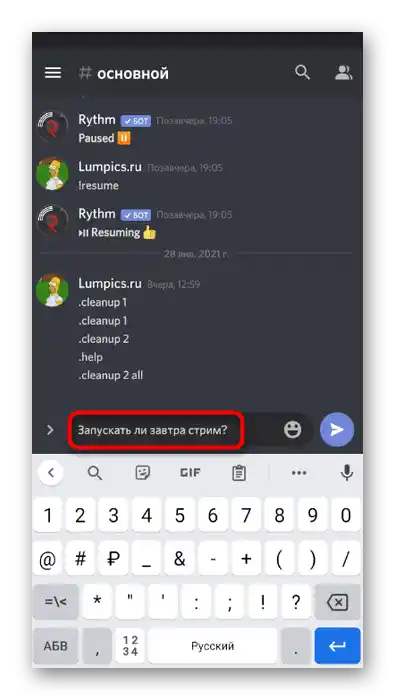
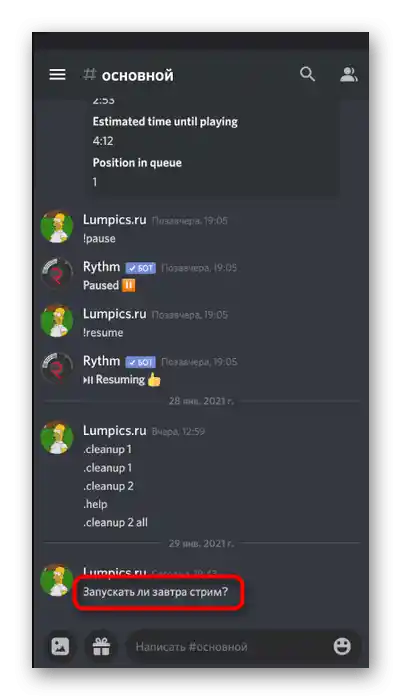
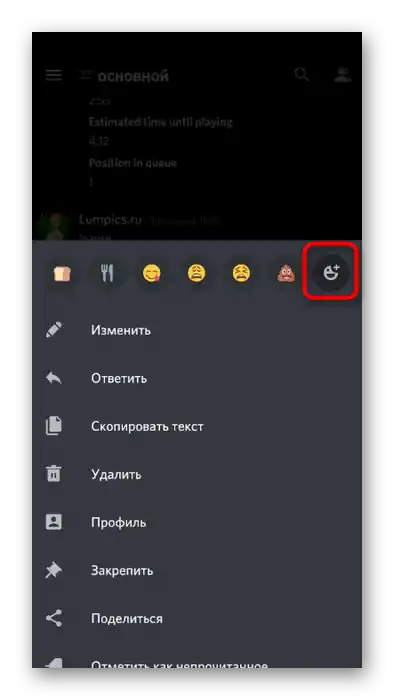
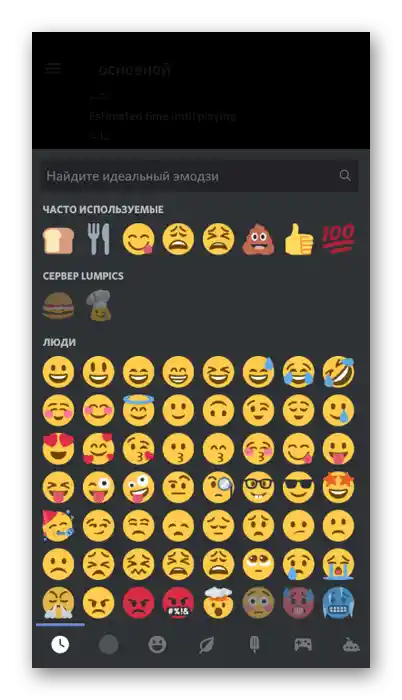
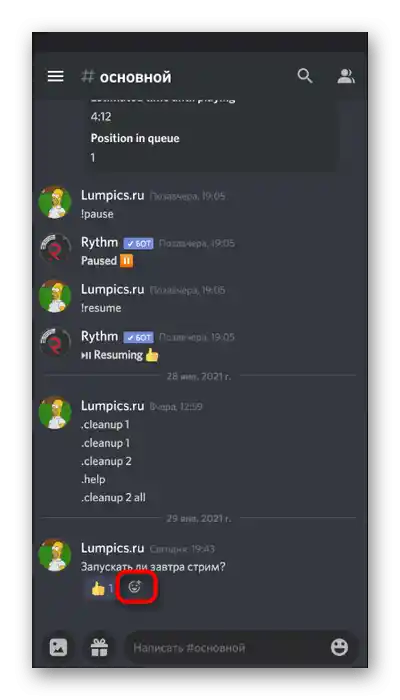
به همین ترتیب، تعداد دلخواه گزینهها را برای پاسخها اضافه کنید و فراموش نکنید مشخص کنید کدام گزینهها باید در هنگام رأیگیری انتخاب شوند، اگر این موضوع به طور شهودی واضح نیست. دیگر نیازی به اقدام از سوی شما نیست و فقط باید منتظر بمانید تا هر شرکتکننده در سرور رأی خود را با انتخاب واکنش مورد نظر بدهد.
روش ۲: خدمات آنلاین برای ایجاد نظرسنجیها
قبلاً درباره خدمات آنلاین موجود برای ایجاد نظرسنجیها صحبت کردیم. بهطور اتفاقی، در روش ۴ لینک بررسی دقیق سایتهای محبوب با تمام دستورالعملهای لازم را گذاشتهایم. میتوانید با آنها در دستگاههای موبایل کار کنید و پیشنهاد میکنیم با انتخاب Google Forms این موضوع را بررسی کنید.
به وبسایت رسمی Google Forms بروید
- از لینک بالا برای رفتن به وبسایت ایجاد نظرسنجی استفاده کنید و روی دکمه "باز کردن Google Forms" کلیک کنید.
- در حساب Google خود وارد شوید که برای ذخیرهسازی نظرسنجیها ضروری است. نام آن را در یک فیلد جداگانه وارد کنید و در صورت نیاز توضیحی اضافه کنید.
- در فیلد بعدی سوال مورد بحث را مشخص کنید.
- بهطور پیشفرض، اولین گزینه از قبل اضافه شده است، بنابراین فقط کافی است متن آن را تغییر دهید.
- همین کار را با سایر موارد انجام دهید و در صورت نیاز سوالات دیگری اضافه کنید. از امکانات اضافی این وبسایت برای پیوست کردن تصاویر، ویدیوها و فرمتبندی متن استفاده کنید.در رأیگیریهای معمولی در دیسکورد این به ندرت استفاده میشود، اما ممکن است مفید باشد. به محض اینکه کار با نظرسنجی به پایان رسید، بر روی دکمه "ارسال" ضربه بزنید.
- گزینه توزیع "لینک" را انتخاب کنید، آن را کوتاه کنید و کپی کنید.
- لینک بهدستآمده را در تمام چتهای متنی مورد نیاز دیسکورد ارسال کنید و منتظر بمانید تا سایر شرکتکنندگان رأی دهند.
- فرمهای گوگل را از طریق اسناد خود باز کنید و در هر زمان به پاسخهای سوالات مطرح شده نگاهی بیندازید.
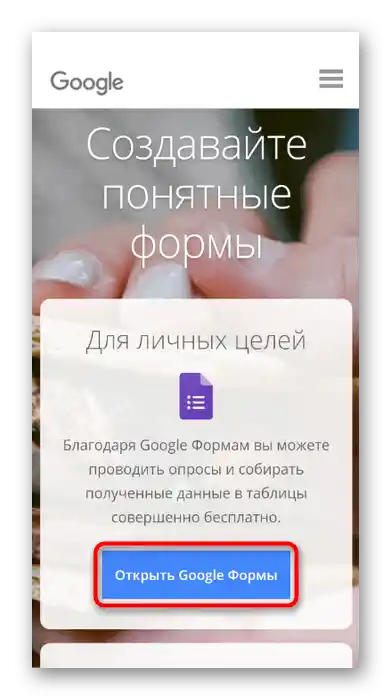
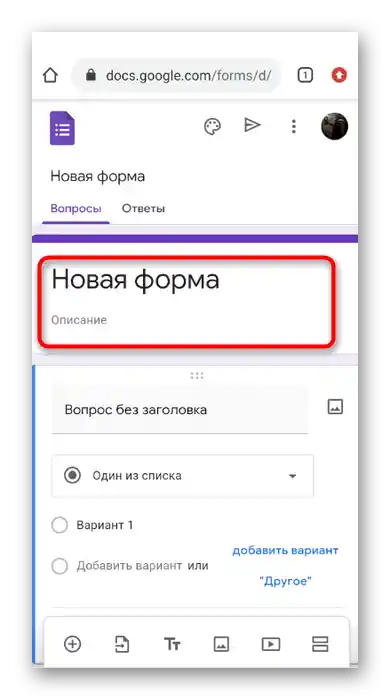
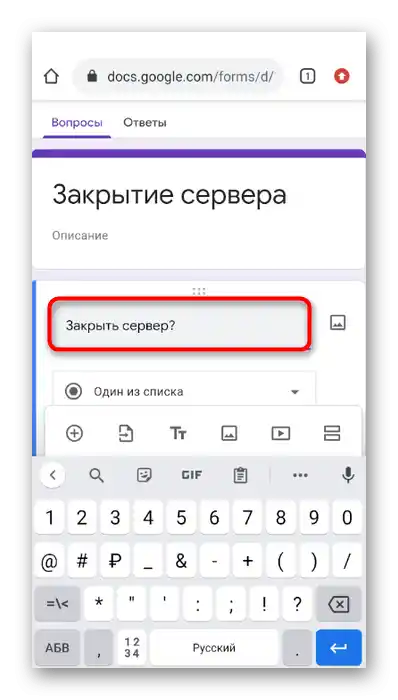
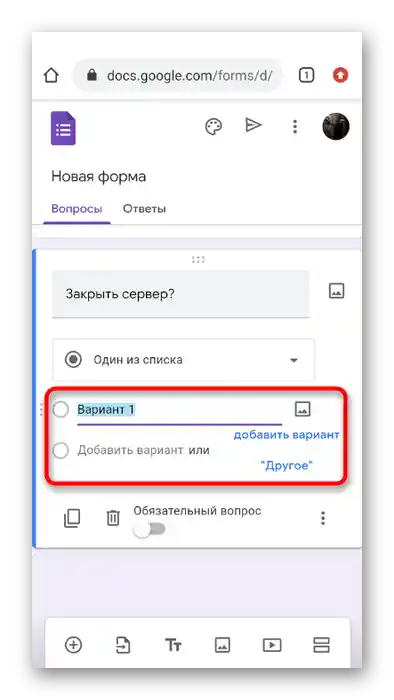
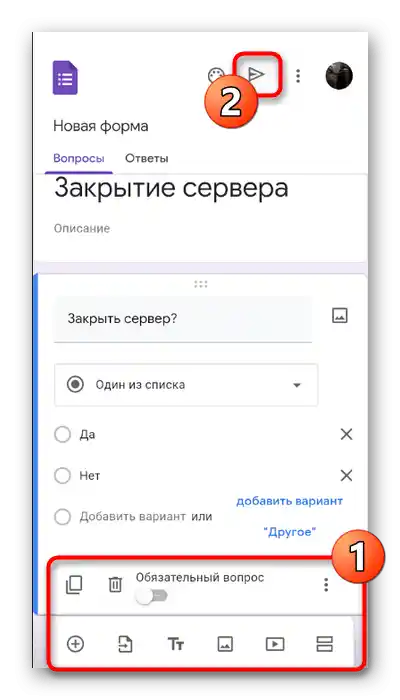
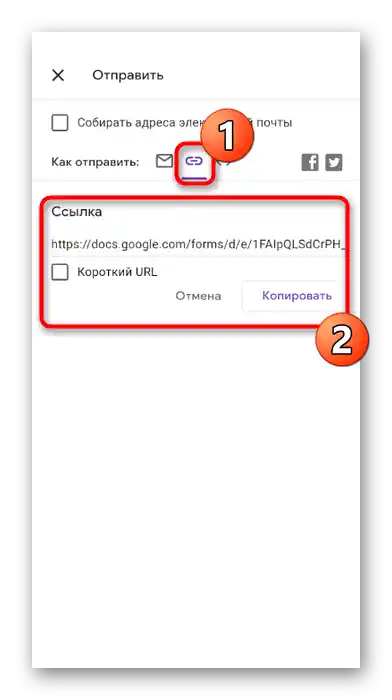
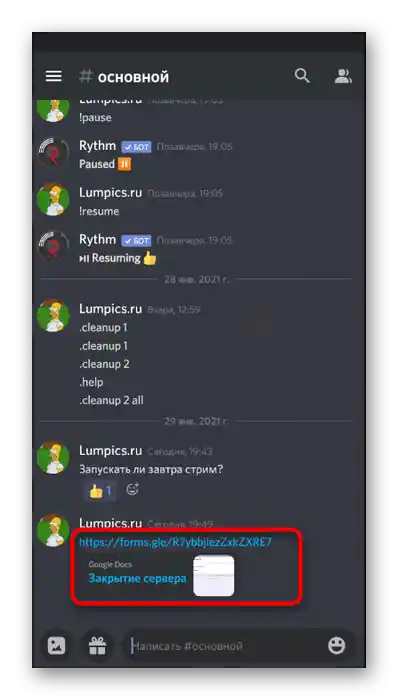
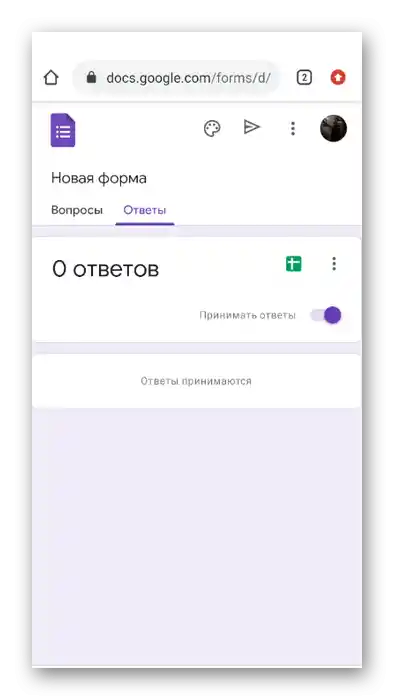
به همین ترتیب، تعامل با سایر وبسایتها برای ایجاد رأیگیریها انجام میشود، بنابراین شما حق دارید هر کدام را که دوست دارید انتخاب کنید و به ایجاد سوالاتی که میخواهید در سرور بحث کنید، بپردازید.