روش 1: قابلیت داخلی اسکایپ
در Skype به تازگی یک بهروزرسانی مفید منتشر شده است که امکان اضافه کردن پسزمینه در حین مکالمه با استفاده از وبکم را فراهم میکند. این قابلیت تغییر پسزمینه تقریباً بهطور ایدهآل کار میکند، حتی اگر در پسزمینه تصویر شما کاملاً یکدست نباشد. این امکان را میدهد که نرمافزار اضافی که نیاز به تنظیمات خاص دارد و بهطور حتم یک دستگاه مجازی ضبط در سیستمعامل اضافه میکند، بارگذاری نشود. در حال حاضر، تغییر پسزمینه فقط در نسخه دسکتاپ اسکایپ کار میکند.
- اسکایپ را راهاندازی کنید و روی دکمهای که به شکل سه نقطه افقی است، که در مقابل نام کاربری شما قرار دارد، کلیک کنید. از منوی زمینهای که ظاهر میشود، گزینه "تنظیمات" را انتخاب کنید.
- به بخش تنظیمات "صدا و ویدیو" بروید.
- اطمینان حاصل کنید که در لیست "دوربین" دستگاه صحیح ذکر شده و شما خود را در پنجره پیشنمایش در پایین میبینید.
- سپس به بخش "انتخاب اثر پسزمینه" نیاز دارید. یکی از گزینههای پیشنهادی برای تغییر را اعمال کنید یا لیست کامل تصاویر را باز کنید.
- آنها بر اساس موضوعات تقسیمبندی شدهاند و تصاویر کوچک به شما کمک میکنند تا پسزمینه مناسب را پیدا کنید. دکمه زیر "تصاویر پسزمینه من" این امکان را میدهد که تصویر خود را برای پسزمینه اضافه کنید.
- با کلیک بر روی آن، پنجره "مدیر فایل" باز میشود، جایی که باید به محل تصویر بروید و دو بار روی آن کلیک کنید تا انتخاب شود.
- تمام تصاویر اضافه شده در منو ذخیره میشوند و میتوانند در هر زمان استفاده شوند. کلیک بر روی دکمهای که به شکل ضربدر است، پسزمینه را از کتابخانه حذف میکند.
- پس از انتخاب پسزمینه، به منوی قبلی برگردید و ببینید که چگونه در پنجره پیشنمایش ترکیب شده است. اگر نتیجه شما را راضی میکند، میتوانید با اطمینان به مکالمه با استفاده از این قابلیت بپردازید.در غیر این صورت سعی کنید در مقابل دیواری یکدست بنشینید، پسزمینهای خالیتر برای وبکم انتخاب کنید یا یک کرومکی بخرید تا همواره پوشش ایدهآل باشد.
- با کاربر دیگری تماس بگیرید و اطمینان حاصل کنید که تصویر به درستی پوشش داده شده، خود را در آن میبینید و میتوانید بهطور عادی ارتباط برقرار کنید.
- برای تغییر یا غیرفعال کردن پسزمینه در حین مکالمه، منوی "دیگر" را باز کنید.
- از فهرست ظاهر شده گزینه "انتخاب اثر پسزمینه" را مشخص کنید.
- پنجره "تنظیمات صدا و ویدیو" نمایش داده میشود، که در آن انتخاب پسزمینه به همان شیوهای که قبلاً نشان داده شده بود، انجام میشود.







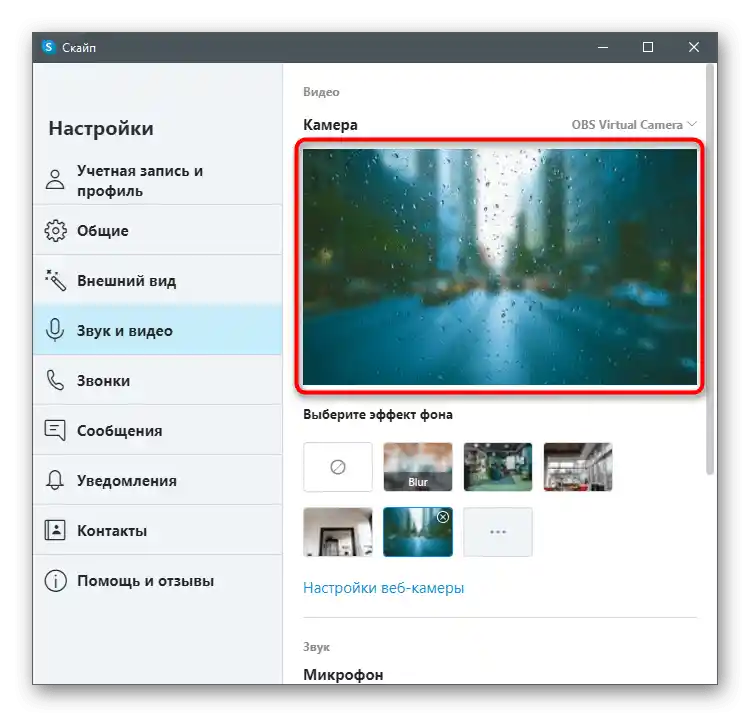




به یاد داشته باشید که پوشش به درستی کار نخواهد کرد اگر در پسزمینه اشیای رنگارنگ زیادی وجود داشته باشد یا بهطور دینامیک تغییر کند، مثلاً هنگام صحبت در خیابان. بنابراین توصیه میکنیم این فناوری را فقط در مواردی فعال کنید که از عملکرد صحیح آن اطمینان دارید.
اگر هنگام تلاش برای اجرای دستورالعمل متوجه شدید که منوی مورد نظر وجود ندارد و در تنظیمات وبکم هیچ چیزی مرتبط با پسزمینه نیست، به این معنی است که شما از نسخه قدیمی Skype استفاده میکنید و زمان آن رسیده که آن را بهروزرسانی کنید. برای این کار آخرین نسخه را از وبسایت رسمی دانلود کرده و آن را دوباره نصب کنید یا دستورالعملهای مقاله را از لینک زیر بخوانید.
بیشتر: بهروزرسانی برنامه Skype
روش 2: YouCam
نرمافزار خاصی وجود دارد که با وبکم یکپارچه شده و مسئول تنظیم آن است. اغلب این برنامهها بهطور خاص برای استفاده در مکالمات Skype طراحی شدهاند. برخی از آنها شامل ابزاری برای جایگزینی پسزمینه هستند، بنابراین میتوان این نرمافزار را بهعنوان جایگزینی برای قابلیت داخلی Skype در نظر گرفت، اگر به هر دلیلی از آن راضی نیستید. بهعنوان اولین مثال، یکی از محبوبترین برنامهها را بررسی میکنیم — YouCam.
- دکمه بالا را فشار دهید و نسخه آزمایشی YouCam را از وبسایت رسمی دانلود کنید.شما میتوانید به مدت ۳۰ روز بدون محدودیت از آن استفاده کنید، اما بعد از آن باید مجوز خریداری کنید اگر میخواهید به تعامل ادامه دهید.
- پس از نصب، حتماً مراحل ثبتنام را طی کنید، حساب کاربری را تأیید کنید و وارد شوید.
- شما از کارکرد YouCam در حالت آزمایشی مطلع خواهید شد. این پیام را با کلیک بر روی "نسخه رایگان را راهاندازی کنید" بپذیرید.
- اگر پس از راهاندازی، بلافاصله بتواند وبکم را شناسایی کند، تنظیمات موجود برای تغییر پسزمینه و تصویر خود را در پنجره پیشنمایش خواهید دید.
- اکنون Skype را باز کنید و به "تنظیمات" حساب کاربری بروید.
- دسته "صدا و ویدیو" را انتخاب کنید.
- خط "وبکم" را گسترش دهید و از لیست، دستگاه مجازی ضبط شده توسط YouCam را انتخاب کنید.
- به هر دوستی زنگ بزنید تا برنامه را بررسی کنید و منتظر بمانید تا پنل او در سمت راست دسکتاپ شما ظاهر شود.
- بین گزینههای پوشش جابجا شوید تا نه تنها پسزمینه، بلکه افکتها یا انیمیشنهایی که بر روی تصویر وبکم قرار میگیرند را نیز استفاده کنید.









روش ۳: ManyCam
ManyCam — یک برنامه محبوب دیگر برای تنظیم وبکم است که تقریباً همان مجموعه ابزارها را دارد. این برنامه نیز به دستگاه ورودی متصل میشود و به شما اجازه میدهد تا در زمان واقعی افکتهای مختلفی را اعمال کنید.
- این نرمافزار نیز به صورت پولی توزیع میشود، اما میتوانید از نسخه آزمایشی برای تست برخی از ویژگیها (تغییر پسزمینه در آنها گنجانده نشده است) استفاده کنید.
- فرآیند نصب کار سختی نیست، بنابراین فقط چند دقیقه از شما زمان میبرد.
- پس از اتمام، ManyCam را باز کنید و از صحت نمایش تصویر وبکم اطمینان حاصل کنید. اگر بهطور خودکار شناسایی نشد، بر روی دکمه با علامت مثبت در کنار خط "منابع ویدیو" کلیک کنید.
- دسته تجهیزات "وبکم" را انتخاب کنید.
- در لیست، دستگاه مورد استفاده را پیدا کرده و انتخاب خود را تأیید کنید.
- برای آن پسزمینه مجازی فعال کنید، تاری یا جایگزینی را تنظیم کنید و گزینههای اضافی را اعمال کنید.نتیجه را در پنجره پیشنمایش در سمت چپ مشاهده کنید.
- Skype را باز کنید و به منوی تنظیمات بروید.
- در بخش "صدا و ویدیو" فهرست "دوربین" را گسترش دهید و دستگاه مجازی ManyCam را با نام خود برنامه مشخص کنید.
- اطمینان حاصل کنید که همپوشانی کار میکند و با کاربر دیگری تماس بگیرید. خود برنامه را میتوان minimized کرد، اما نباید خاموش شود، در غیر این صورت همپوشانی لغو خواهد شد.





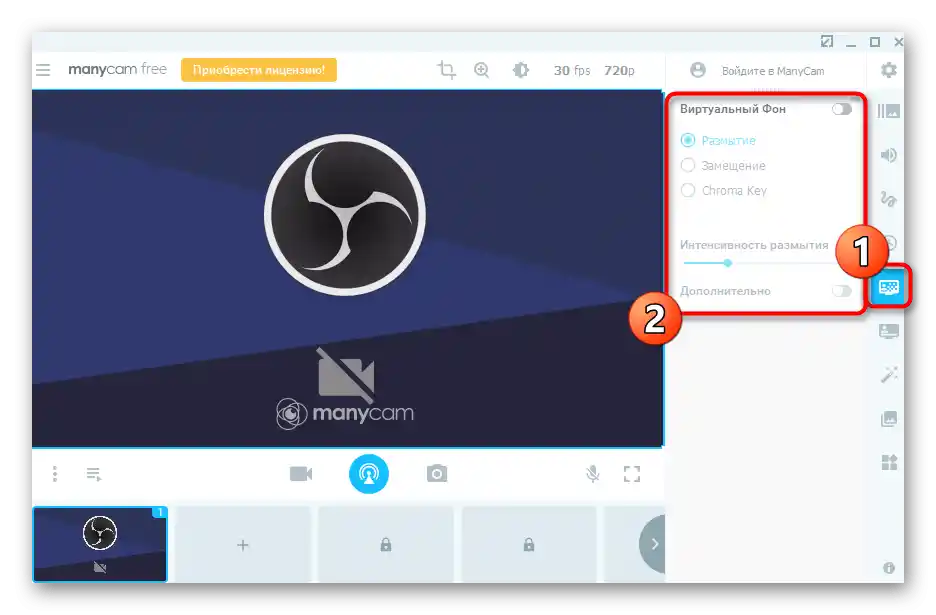



برنامههای دیگری نیز وجود دارند که برای انجام همین کار طراحی شدهاند و مجموعه وسیعتری از قابلیتهای مدیریت وبکم را ارائه میدهند. بسیاری از آنها تقریباً به یک شکل کار میکنند و حتی از نظر ظاهری تفاوت چندانی ندارند، و برخی از آنها دارای قابلیتهای منحصر به فردی هستند. بنابراین هنگام انتخاب چنین نرمافزاری، توصیه میکنیم با بررسیهای موجود در وبسایت ما آشنا شوید تا بهطور مستقیم از مزایا و معایب آنها مطلع شوید. دستورالعملهای بررسی شده را میتوان عمومی در نظر گرفت و حتی در کار با نرمافزارهای مشابه دیگر نیز از آنها استفاده کرد.
جزئیات بیشتر: برنامههای تنظیم وبکم