محتوا:
روش 1: Adobe Photoshop
ایجاد پسزمینه شفاف در عکس یا هر تصویر دیگری در Adobe Photoshop با استفاده از ابزارهای مختلف داخلی امکانپذیر است. یکی از آنها به شما این امکان را میدهد که بهطور مستقل از پسزمینه در جاهایی که نیاز است خلاص شوید، و دیگری بر اساس الگوریتم خودکار عمل میکند که خطوط عناصر را شناسایی کرده و اضافات را برش میزند. همچنین میتوانید بهصورت دستی شیء را انتخاب کرده و همه چیز اطراف آن را به پسزمینه شفاف تبدیل کنید. در مورد همه اینها بهطور مفصل در مقاله دیگری در وبسایت ما در لینک زیر نوشته شده است.
بیشتر: حذف پسزمینه از تصویر در فتوشاپ
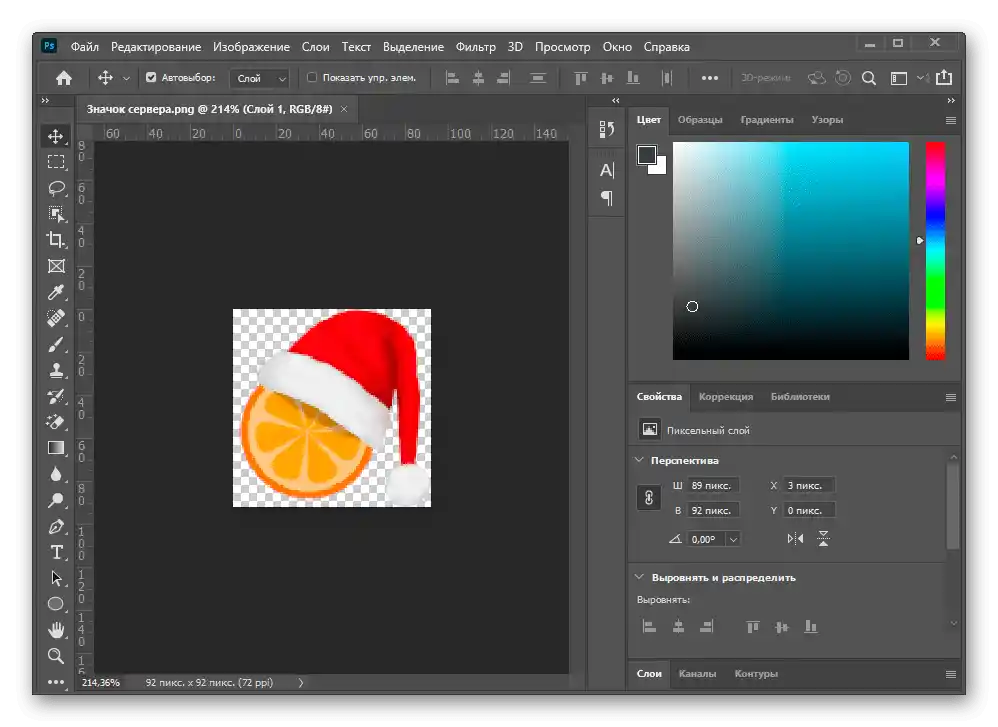
اگر پسزمینه در ابتدا سفید باشد و نه رنگی با عناصر مختلف، کار حتی سادهتر است، زیرا ابزار حذف خودکار پسزمینه بهخوبی عمل میکند و اضافات را بهطور ایدهآل برش میزند. در مورد این موضوع نیز در دستورالعمل ویژهای از نویسنده دیگر ما توضیح داده شده است.
بیشتر: حذف پسزمینه سفید در فتوشاپ
روش 2: GIMP
GIMP — نسخه رایگان برنامهای که در بالا توضیح داده شد، با مجموعهای تقریباً مشابه از ابزارهای اصلی. این برنامه ایجاد پسزمینه شفاف را با استفاده از پاککنهای خاص یا انتخاب خودکار پشتیبانی میکند. اصل کار تقریباً تغییر نمیکند، اما محل قرارگیری عناصر در این دو ویرایشگر متفاوت است و برخی ممکن است در پیدا کردن ابزار مورد نیاز خود با مشکل مواجه شوند. پیشنهاد میکنیم دستورالعمل بعدی را بخوانید تا توضیحی درباره نحوه حذف پسزمینه در عکس در GIMP دریافت کنید.
بیشتر: ایجاد پسزمینه شفاف در برنامه GIMP

روش 3: Paint.NET
همه کاربران به برنامههای پیچیده و چندمنظوره نیاز ندارند. گاهی اوقات ویرایشگر گرافیکی فقط برای انجام یک کار خاص نیاز است و پس از آن بهندرت اجرا خواهد شد.در چنین موقعیتهایی میتوان از سادهترین راهحلها استفاده کرد که از جمله آنها Paint.NET است. این نسخه پیشرفتهای از ویرایشگر گرافیکی استاندارد است که بهطور پیشفرض در ویندوز نصب شده است. دارای نوار ابزار پیشرفتهای است و امکان حذف پسزمینه را با ایجاد شفافیت فراهم میکند.
جزئیات بیشتر: ایجاد پسزمینه شفاف در Paint.NET

روش ۴: Paint 3D
Paint 3D یکی از برنامههای استاندارد در ویندوز ۱۰ است که امکان کار با گرافیک دو بعدی و سه بعدی را فراهم میکند. گزینه دوم در حال حاضر برای ما جالب نیست، زیرا عکسها همیشه بهصورت تصاویر دو بعدی ارائه میشوند. Paint 3D یک ابزار بسیار راحت برای حذف پسزمینه ارائه میدهد که بهطور خودکار کار میکند و کاربر تنها باید کمی آن را تنظیم کند.
- برنامه "شروع" را باز کنید، از طریق جستجو برنامه Paint 3D را پیدا کرده و آن را اجرا کنید.
- هنگام نمایش صفحه خوشآمدگویی، بر روی کاشی "باز کردن" کلیک کنید.
- در منوی نمایش داده شده بر روی صفحه، به کاشی "مرور فایلها" نیاز دارید.
- در "مدیر فایل" تصویر مورد نظر را پیدا کرده و دو بار بر روی آن کلیک کنید تا باز شود.
- در نوار بالای صفحه، ابزار "انتخاب جادویی" وجود دارد که باید برای انجام وظیفه مورد نظر فعال شود.
- منطقه انتخاب را تنگ کنید تا فقط شیء مورد نیاز در آن قرار گیرد.نگران نباشید، برخی جزئیات را میتوان بعداً اضافه کرد.
- پس از переход به مرحله بعد، خودکار بارگذاری پسزمینه را لغو کنید.
- اگر نیاز به اضافه کردن نواحی برای ضبط با انتخاب دارید، دکمه چپ ماوس را نگه دارید و به آرامی دور آن را بکشید.
- پس از اتمام، شکلها در یک لایه مستقل انتخاب خواهند شد که میتوان آنها را جدا از پسزمینه جابجا کرد.
- به زبانه "قلمها" بروید.
- از "پاککن" استفاده کنید و عرض آن را تنظیم کنید تا سریعاً تمام پسزمینه را پاک کنید.
- قبل از این، شکل را به عقب بکشید تا آن را نیز پاک نکنید.
- تمام بوم را با پاککن رنگ کنید و اشیاء بریده شده قبلی را به عقب برگردانید.
- پس از این، به زبانه "بوم" بروید.
- حالت "بوم شفاف" را فعال کنید.
- نتیجه به دست آمده را بررسی کنید و مطمئن شوید که شما را راضی میکند.
- برای ذخیره فایل بیشتر، "منو" را باز کنید.
- گزینهای برای ذخیره انتخاب کنید.
- در پنجره تنظیمات، فرمت PNG را انتخاب کنید تا پسزمینه شفاف ذخیره شود.
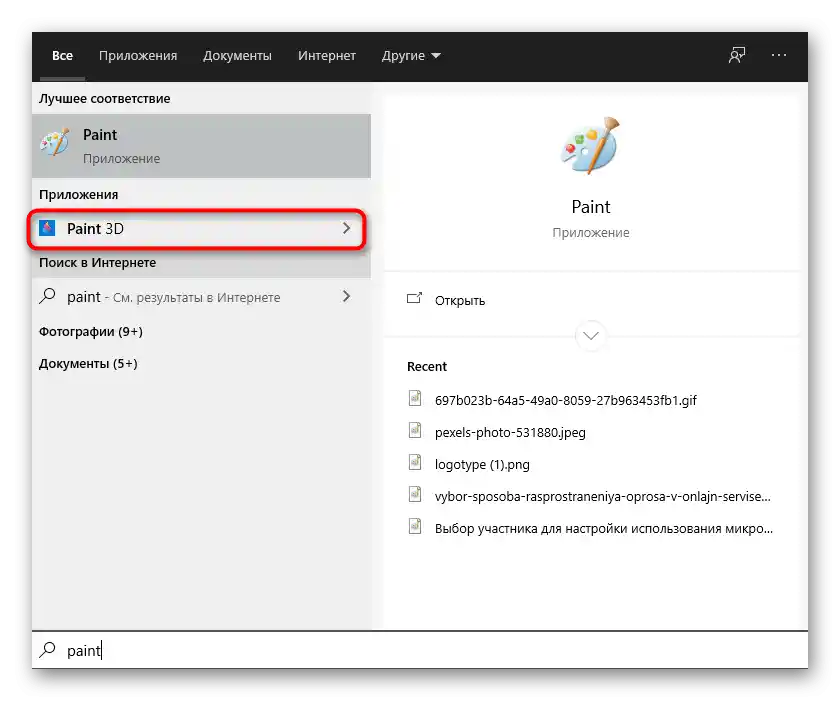


















قبل از ذخیره، از دیگر ویژگیهای ویرایش تصویر استفاده کنید، اگر نیاز است. فراموش نکنید که شفافیت را حفظ کنید و پسزمینه را به دقت پاک کنید تا هیچ پیکسل اضافی باقی نماند.
روش 5: Paint
اگر امکان استفاده از Paint 3D وجود ندارد یا فکر میکنید که نیازی به آن نیست، Paint استاندارد را به عنوان جایگزین در نظر بگیرید. این برنامه دارای ویژگی برش است، اما پسزمینه شفاف فقط در صورتی حفظ میشود که شیء بریده شده را کپی کرده و آن را در تصویر دیگری که در یک پنجره جداگانه برنامه باز است، بچسبانید. اگر قصد دارید تصویری با پسزمینه شفاف ذخیره کنید، این کار ممکن نیست — پسزمینه به سفید تغییر میکند و نیاز به ویرایش اضافی دارد. با این حال، عملکرد Paint به شما کمک میکند بدون نیاز به مراجعه به برنامههای دیگر، کار را انجام دهید.قبل از هر چیز، دو تصویر برای ترکیب آماده کنید و اقدامات زیر را انجام دهید:
- منوی "شروع" را باز کنید، در آنجا "Paint" را پیدا کرده و این برنامه را اجرا کنید.
- منوی "فایل" را گسترش دهید و گزینه "باز کردن" را انتخاب کنید.
- تصویری را که باید روی تصویر دیگر قرار گیرد، باز کنید، ابزار "انتخاب" را گسترش دهید و از عملکرد "انتخاب همه" استفاده کنید. به جای این کار میتوانید کلید میانبر Ctrl + A را نگه دارید.
- از ترکیب Ctrl + C برای کپی کردن انتخاب شده استفاده کنید.
- Paint را در یک پنجره جدید اجرا کنید، جایی که تصویر برای ترکیب با تصویر آماده شده با پسزمینه شفاف را باز کنید. بلوک ابزار "انتخاب" را گسترش دهید و تیک کنار گزینه "انتخاب شفاف" را فعال کنید.
- بر روی "چسباندن" کلیک کنید یا از کلید میانبر استاندارد Ctrl + V استفاده کنید.
- تصویر چسبانده شده با پسزمینه شفاف را به هر مکان مناسبی در تصویر منتقل کنید و سپس به ذخیرهسازی آن بپردازید.
- دوباره منوی "فایل" را باز کنید، نشانگر را بر روی "ذخیره به عنوان" ببرید و گزینه "تصویر در فرمت PNG" را انتخاب کنید.
- نامی برای فایل انتخاب کنید و آن را در مکان مناسبی در کامپیوتر ذخیره کنید.








