روش 1: Adobe Photoshop
Adobe Photoshop — محبوبترین ویرایشگر گرافیکی است که بر روی کامپیوترهای میلیونها کاربر نصب شده است. این برنامه شامل تمام ابزارهای لازم برای ایجاد و ویرایش تصاویر است که شامل قابلیتهای ویرایش عکس نیز میشود. با استفاده از این برنامه میتوانید به راحتی متنی را بر روی عکس قرار دهید و تنها چند دقیقه زمان صرف کنید.
- Photoshop را بر روی کامپیوتر خود نصب کنید، اگر قبلاً این کار را نکردهاید. در اولین بار که برنامه را باز میکنید، در پنجره اصلی دکمه "باز کردن" را فشار دهید.
- از طریق "مدیر فایل" تصویر مورد نظر برای قرار دادن متن را پیدا کرده و انتخاب کنید.
- اضافه کردن بدون پردازش پروفایل رنگ را تأیید کنید.
- بهمحض اینکه میتوانید گزینه "متن" را در نوار سمت چپ انتخاب کنید.
- با کلیک کردن با دکمه چپ ماوس در هر نقطهای از تصویر، فیلد ورودی فعال میشود.
- میتوانید از قبل فونت، اندازه، جهت، رنگ و سایر پارامترها را با استفاده از ابزارهای موجود در نوار بالایی تغییر دهید.
- سپس شروع به وارد کردن متن کنید و پس از اتمام از دکمه "جابجایی" استفاده کنید تا متن را در مکان مناسب قرار دهید.
- شما میتوانید لایهها را با کشیدن یکی بر روی دیگری مدیریت کنید، اگر به عنوان مثال، متن باید زیر لایه دوم در هنگام ویرایش عکس قرار گیرد.
- اگر بر روی لایه متن با دکمه راست ماوس کلیک کنید، منوی زمینهای ظاهر میشود که شامل گزینه "تنظیمات پوشش" است که یک پنجره جدید با تنظیمات ظاهر متن را باز میکند.
- در اینجا میتوانید سبکهای مختلفی را با علامتگذاری گزینههای مناسب انتخاب کنید. هر سبک دارای تنظیمات خاص خود است: به عنوان مثال، برای حاشیه میتوانید رنگ، ضخامت خط، جهت و نوع آن را انتخاب کنید. برای سایه، شدت، جهت و شفافیت آن تنظیم میشود.هر یک از انواع حاضر دارای پارامترهای خاص خود هستند که میتوان با کلیک بر روی خط سبک با آنها آشنا شد.
- تمامی لایهها به صورت لیست در زیر لایه در پنجره اصلی نمایش داده میشوند. بر روی نماد چشم کلیک کنید اگر میخواهید اثر را پنهان کنید و ببینید که نوشته بدون آن چگونه نمایش داده میشود. با سبکها آزمایش کنید تا نوشته را در پسزمینه تصویر بیشتر قابل مشاهده کنید یا به آن ظاهری جالب ببخشید.
- به محض اتمام کار، میتوانید عکس را ذخیره کنید. منوی "فایل" را باز کنید و از لیست ظاهر شده گزینه "ذخیره به عنوان" را انتخاب کنید.
- در پنجره ظاهر شده "ذخیرهسازی" محل فایل را در کامپیوتر مشخص کنید، نام آن را تغییر دهید و فرمت را به فرمت مناسب تغییر دهید.
- اگر در صفحه درخواست انتخاب اندازه فایل ظاهر شد، کیفیت را به سرعت پردازش ترجیح دهید تا تمام عناصر عکس به همان صورت که در اصل هستند نمایش داده شوند.
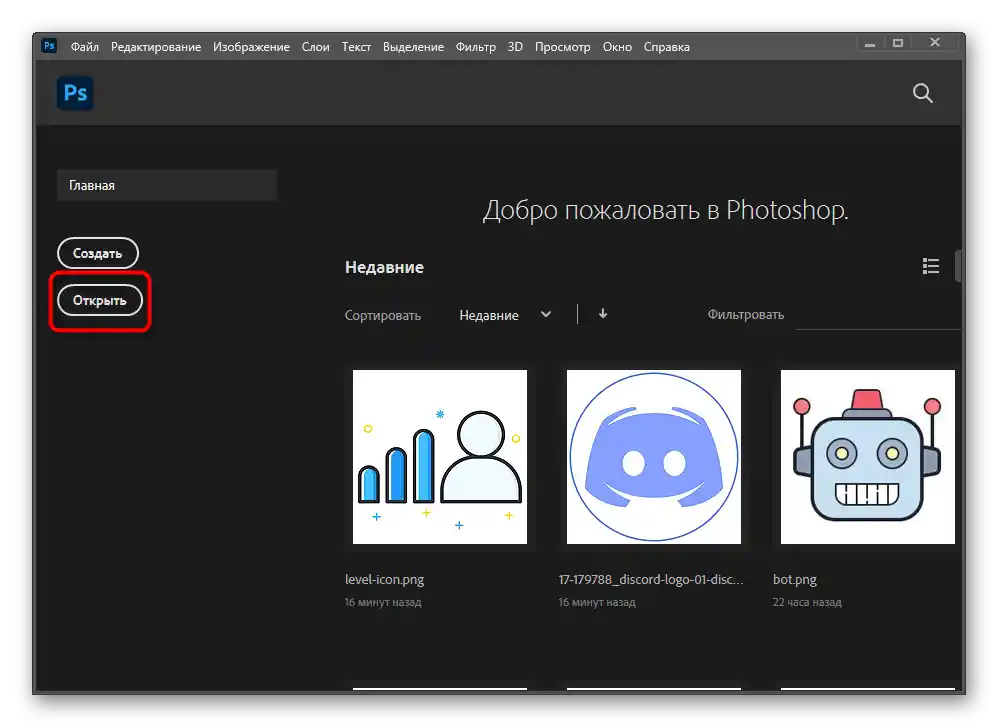
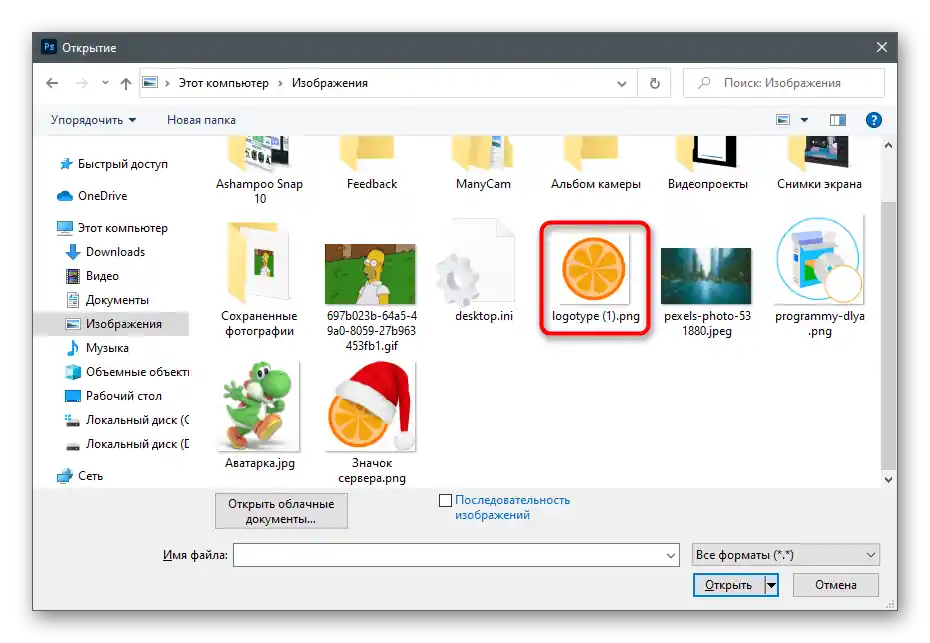
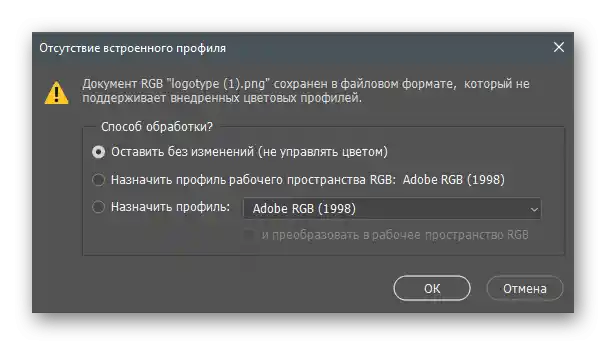
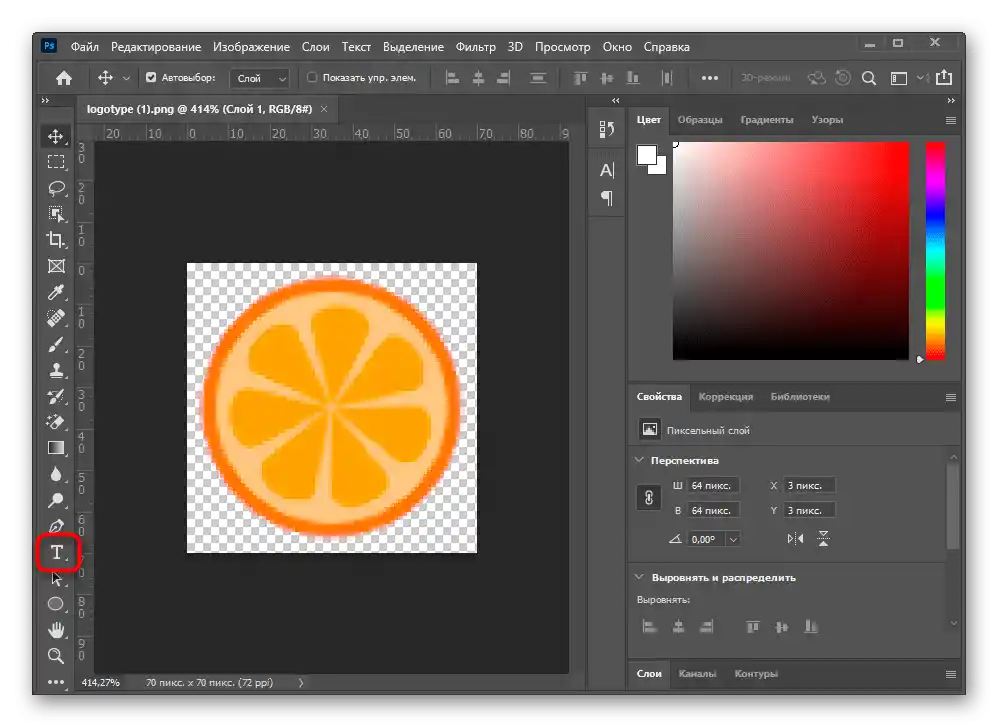
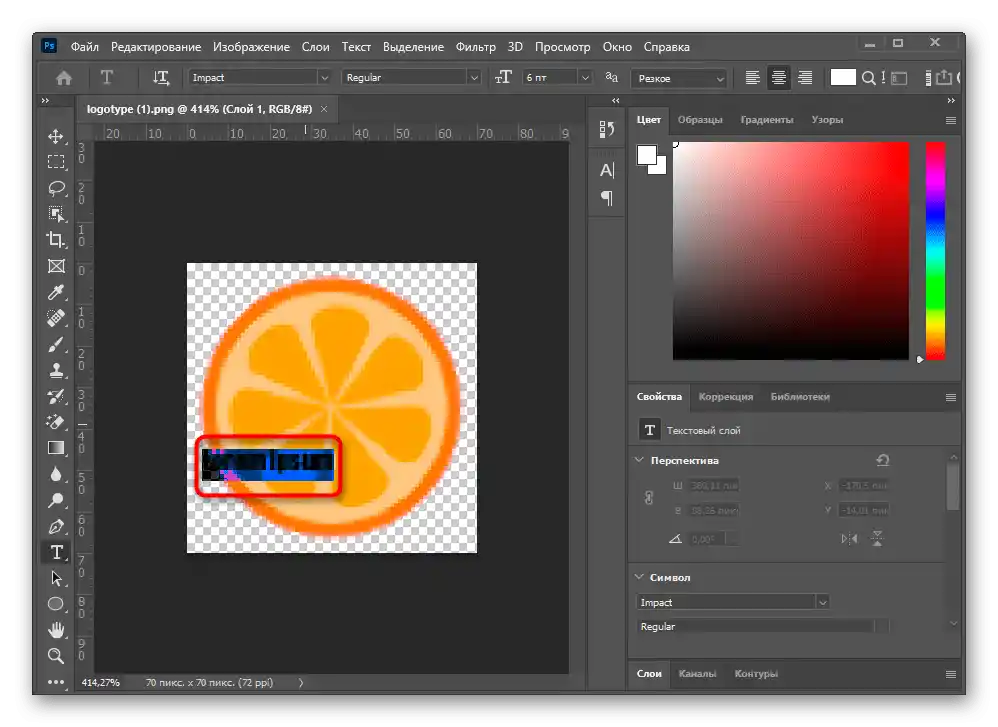
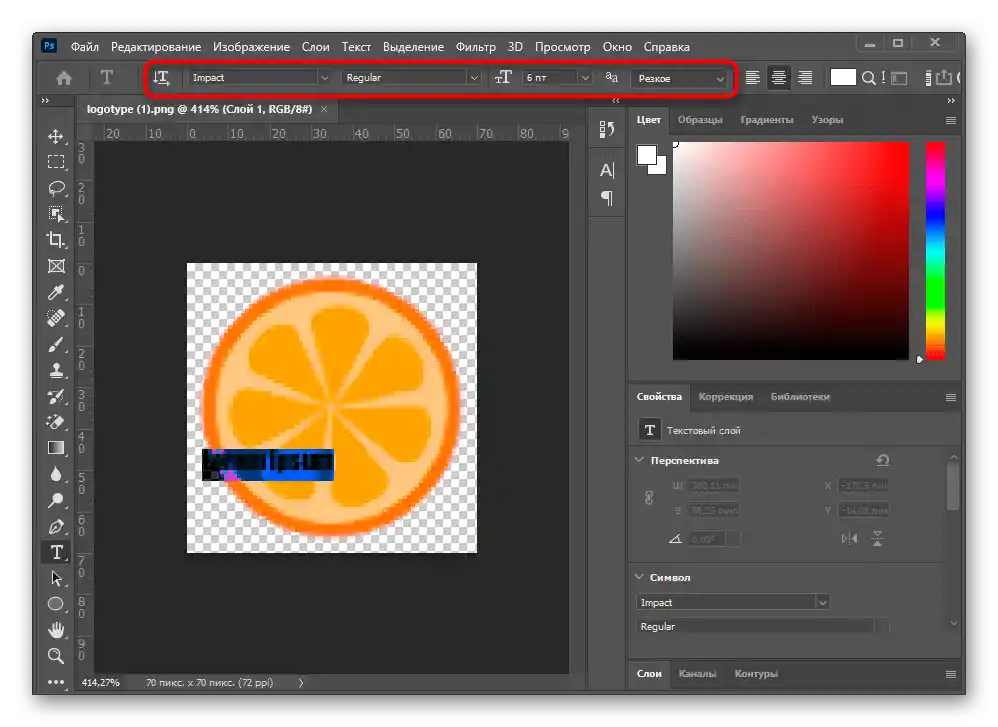
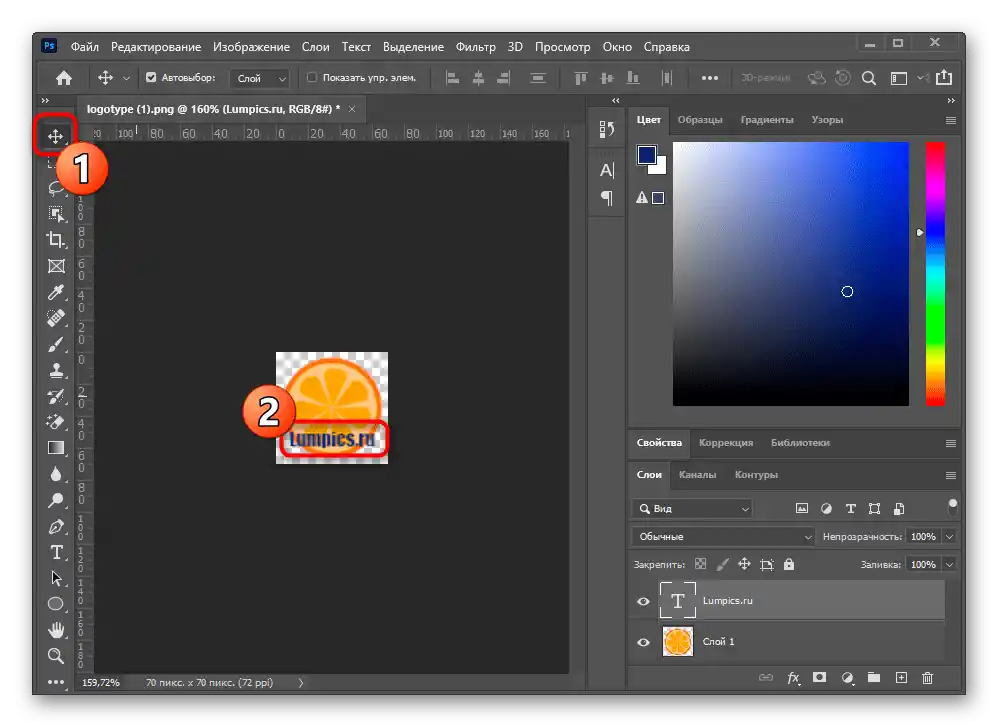
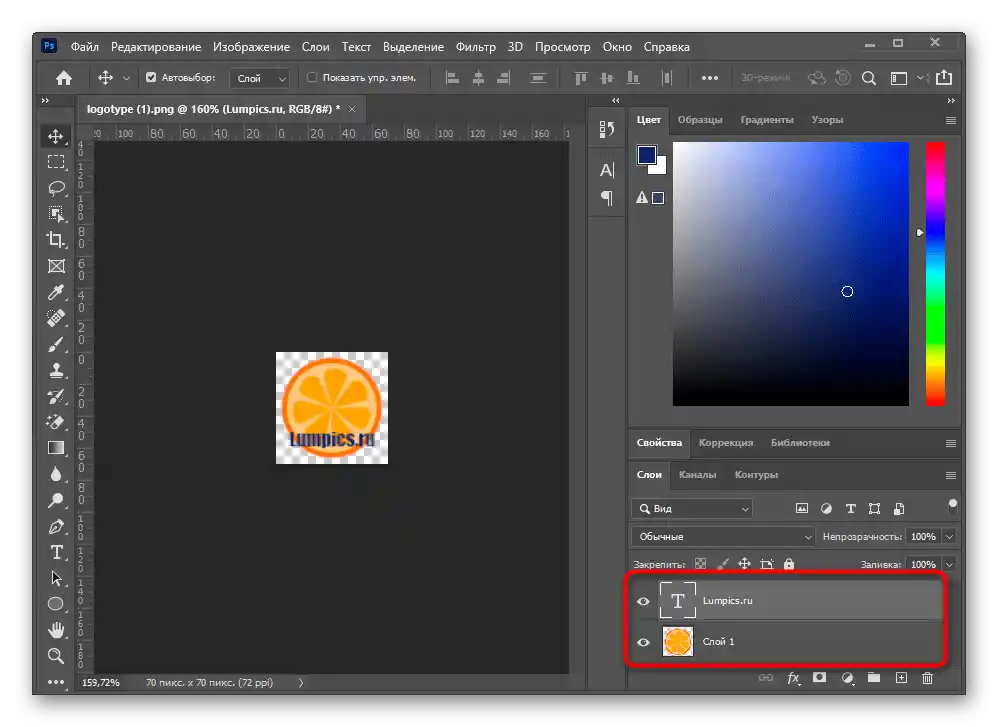
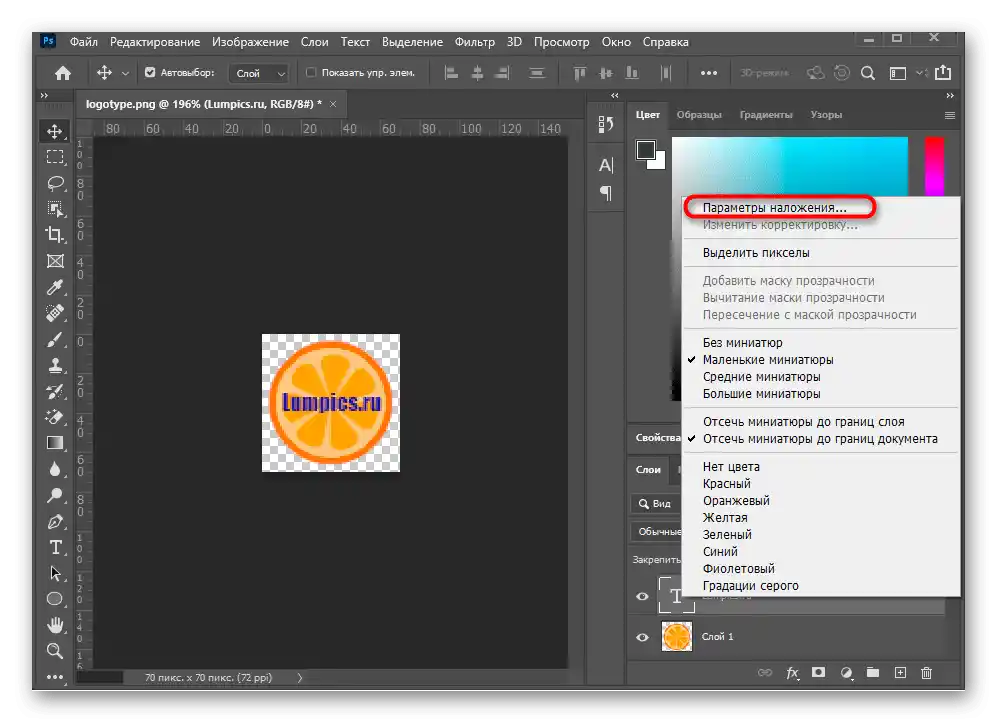
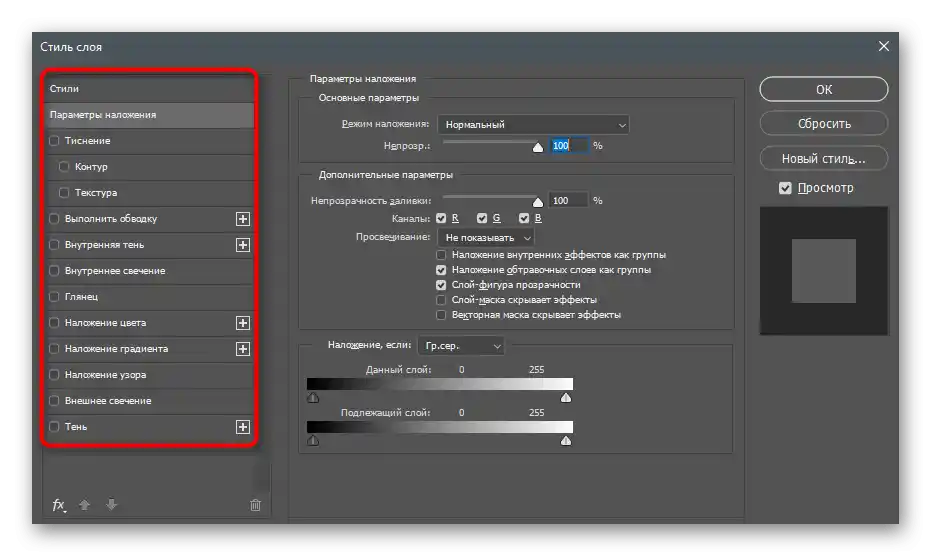
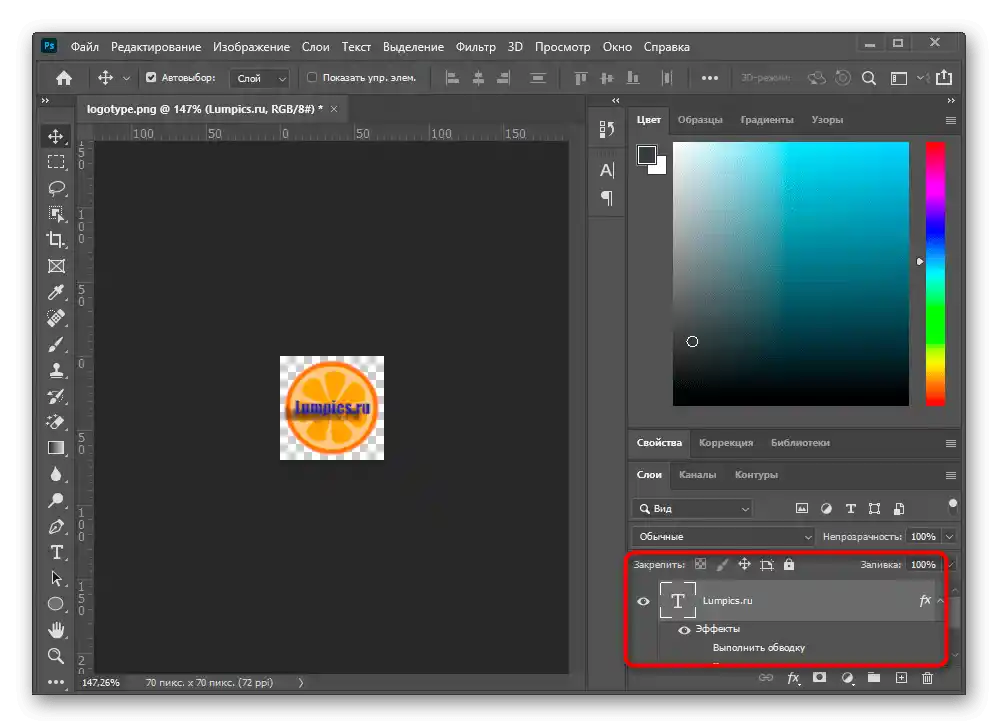
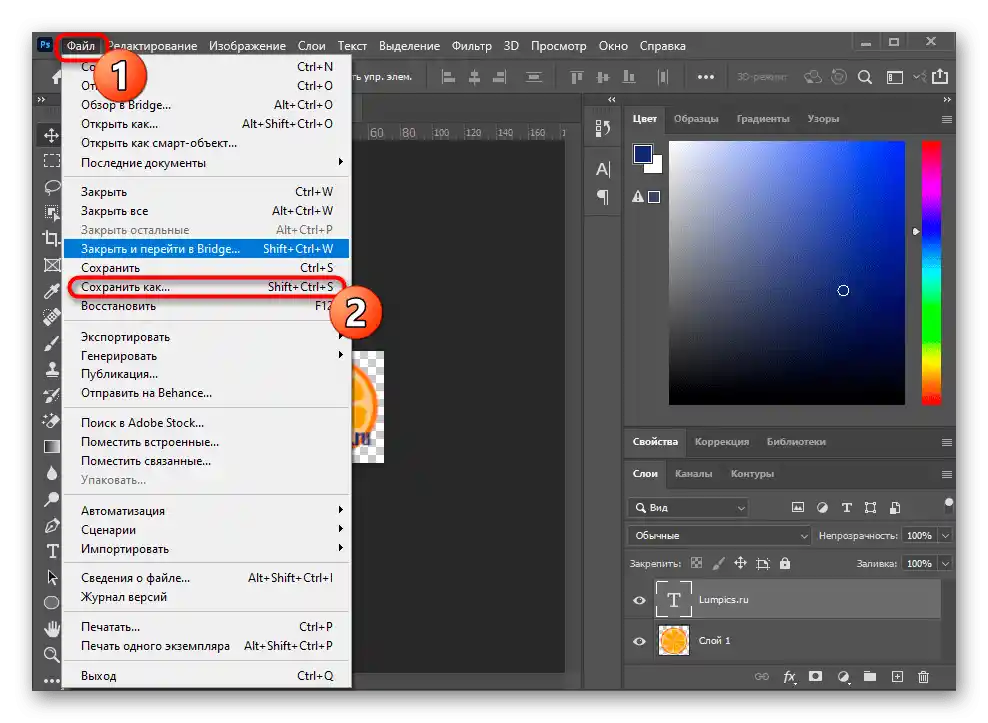
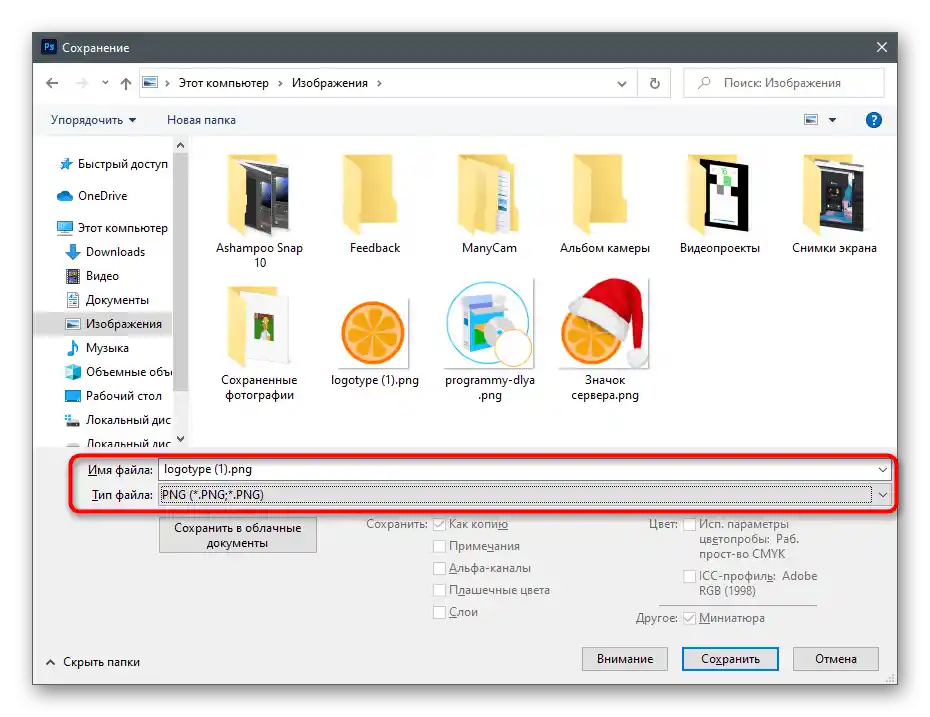
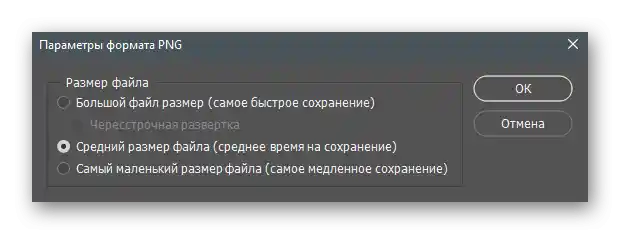
در همه موارد، یک لایه متن ساده کافی نیست — گاهی اوقات نیاز است که آن را جذابتر و با سبک خاصی طراحی کنید. با استفاده از دستورالعملهای موجود در سایر مطالب ما میتوانید این کار را به درستی انجام دهید و به عکس ظاهری زیباتر ببخشید.
بیشتر:
چگونه نوشتهای زیبا در فتوشاپ بسازیم
چگونه حروف سهبعدی در فتوشاپ بسازیم
چگونه متن را به صورت دایرهای در فتوشاپ بنویسیم
روش ۲: Microsoft Word
اگر عنصر اصلی در پردازش خود عکس نیست، بلکه متن است — به عنوان مثال، زمانی که صحبت از ایجاد یک طرح پسزمینه با نوشته اطلاعاتی بر روی آن است — میتوانید با خیال راحت از ویرایشگر متن Microsoft Word یا هر مشابه دیگری استفاده کنید. پردازشگرهای متن نیز از لایهگذاری نوشته بر روی عکس پشتیبانی میکنند، اما اجازه نمیدهند که پردازش دقیقتری مانند آنچه در Adobe Photoshop انجام میشود، صورت گیرد.با این حال، اگر چنین عملکردی شما را کاملاً راضی میکند، با راهنمای گام به گام در لینک زیر آشنا شوید.
بیشتر: اضافه کردن متن روی تصویر در Microsoft Word
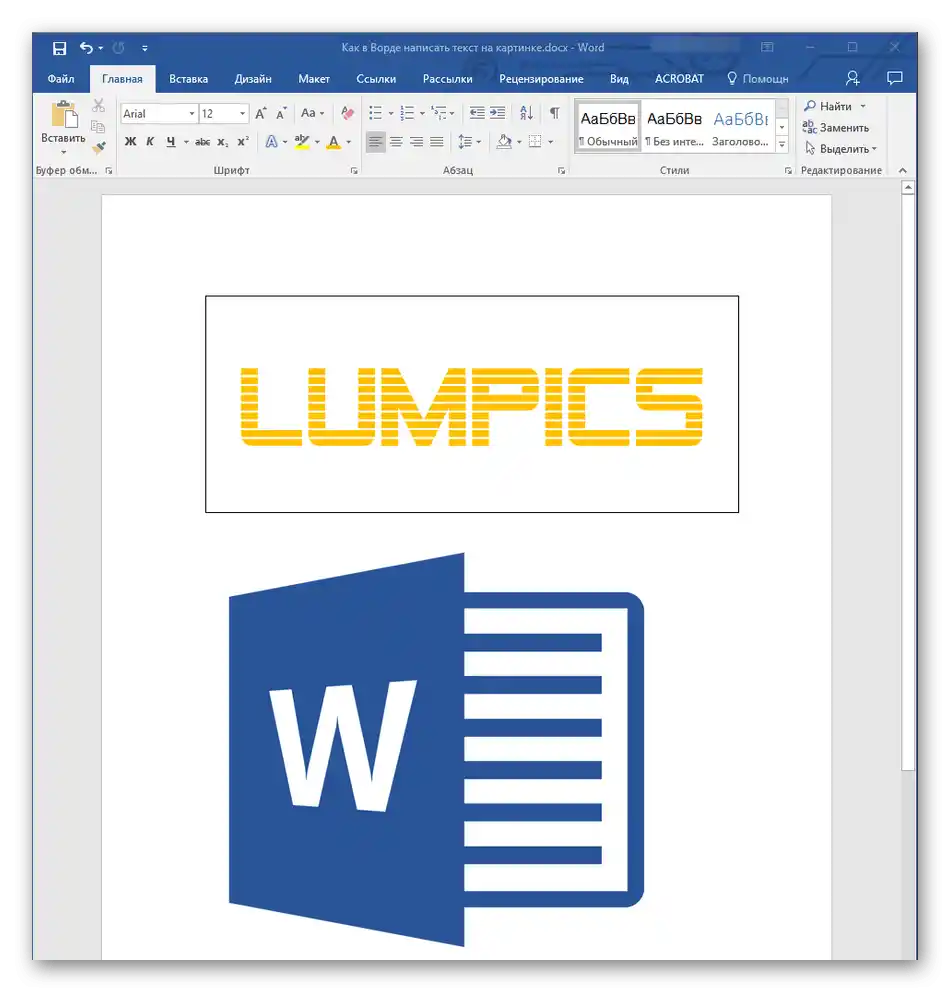
روش ۳: Paint
گاهی اوقات، کاربر نمیخواهد برنامه اضافی نصب کند یا فقط نیاز دارد که یک نوشته معمولی روی عکس ایجاد کند بدون هیچ ویرایش و بهبودی. این کار به خوبی توسط ابزار استاندارد Paint انجام میشود که در تمام نسخههای مدرن ویندوز پیشفرض است.
- Paint را راهاندازی کنید و این برنامه را از طریق منوی "شروع" پیدا کنید، سپس لیست "فایل" را باز کنید.
- در آن گزینه "باز کردن" را انتخاب کنید.
- از طریق "مدیر فایل" عکسی را که میخواهید متن را روی آن قرار دهید، اضافه کنید.
- گزینه "متن" را در نوار مربوطه در بالای پنجره Paint انتخاب کنید.
- با کلیک کردن با دکمه چپ ماوس در جایی که باید نوشته قرار گیرد، این کار را انجام دهید. توجه داشته باشید که پس از اضافه کردن آن، بلوک متن قابل جابجایی نخواهد بود.
- از قابلیتهای تغییر فونت، پسزمینه و رنگ نوشته که پس از فعالسازی این ابزار در بالای صفحه ظاهر میشود، استفاده کنید.
- متن را وارد کنید و هر ابزار دیگری را انتخاب کنید تا ویرایش را به پایان برسانید. اگر نتیجه شما را راضی نمیکند، ترکیب کلیدهای Ctrl + Z را برای لغو تغییرات فشار دهید و متن جدیدی ایجاد کنید.
- پس از اتمام، منوی "فایل" را باز کنید و عکس را در فرمت مناسب ذخیره کنید.
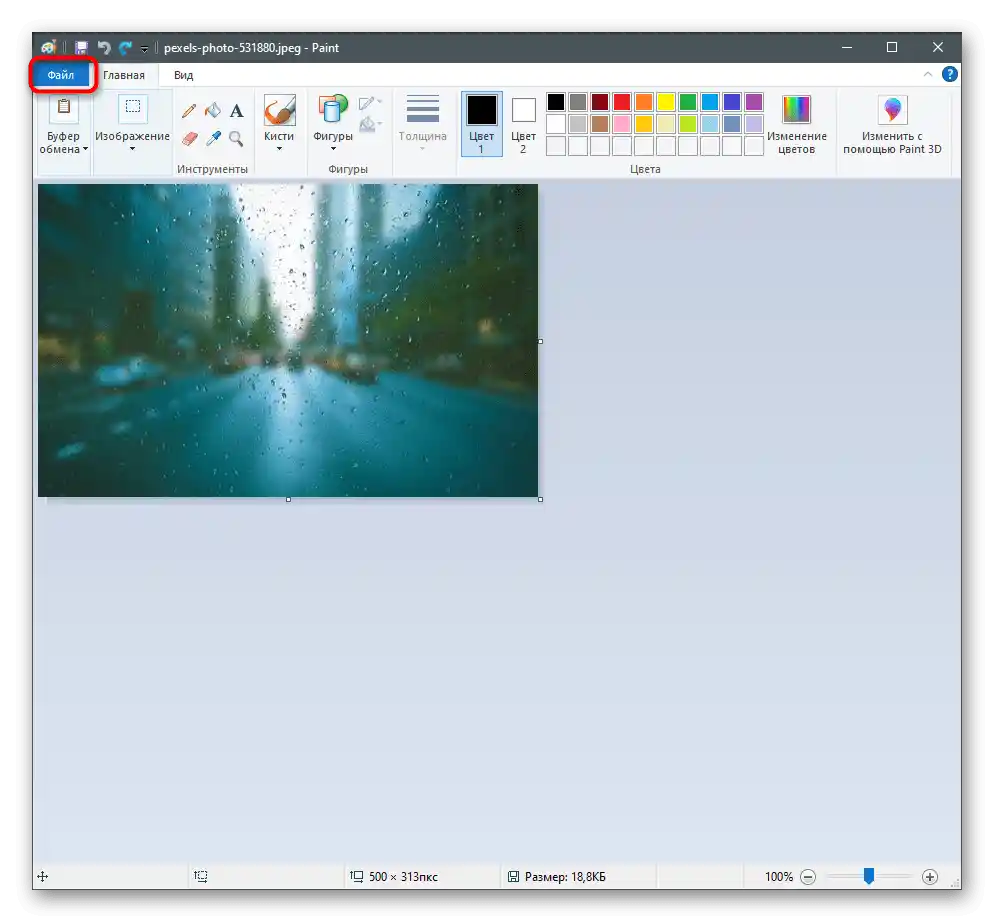
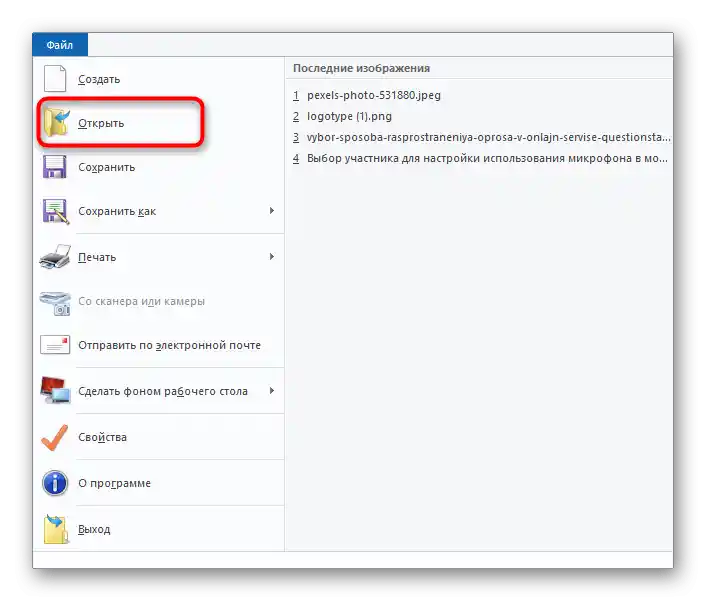
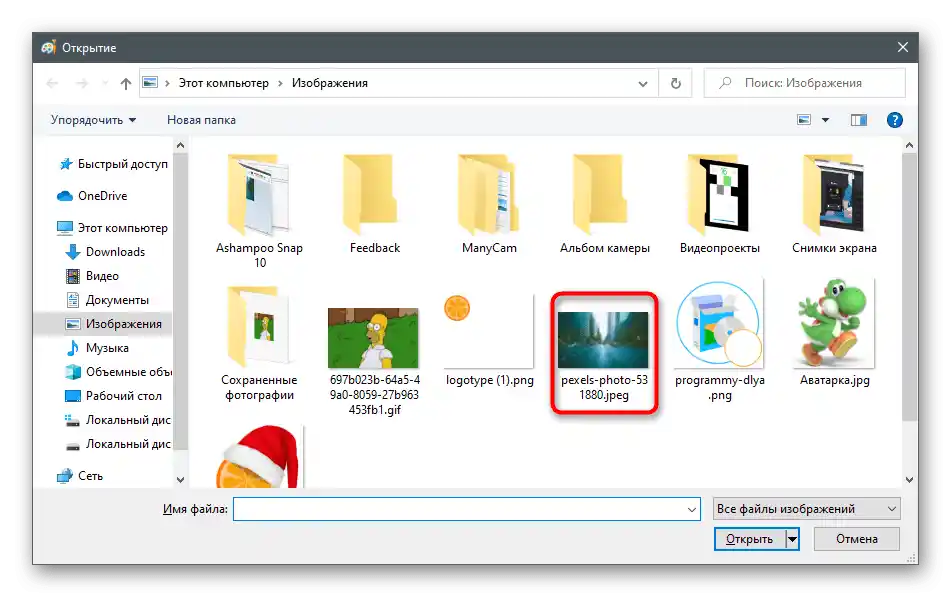
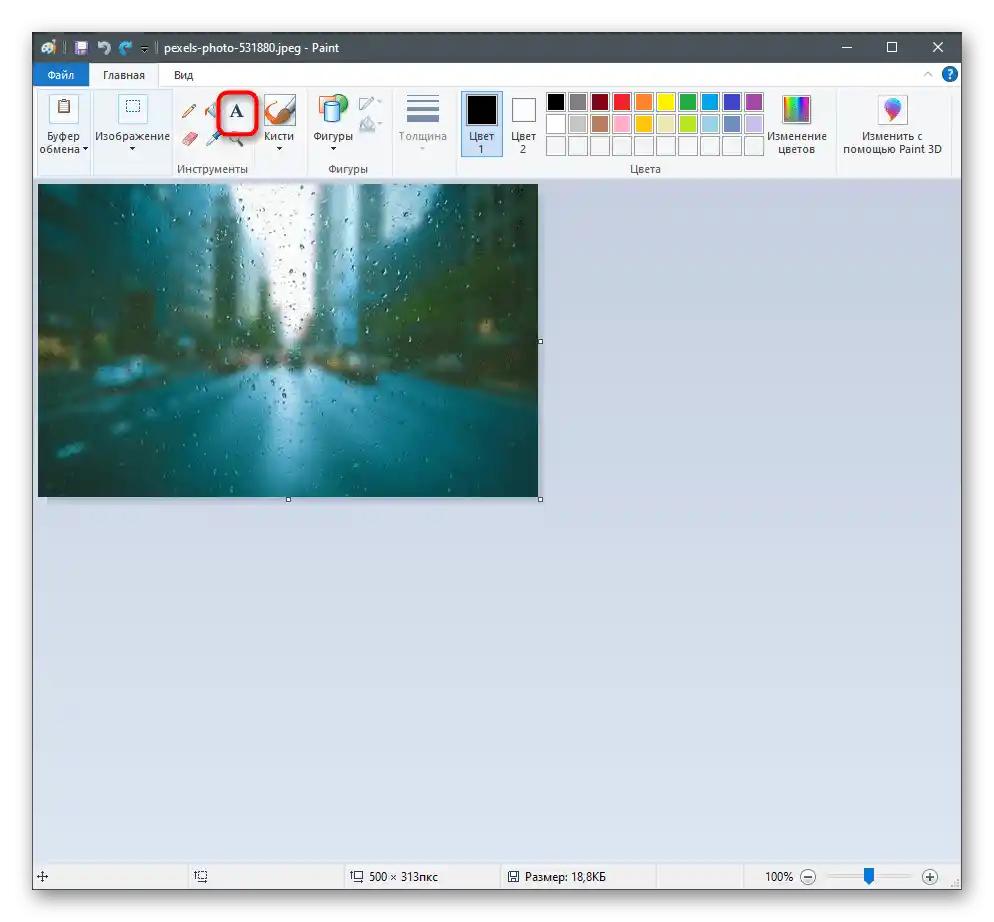
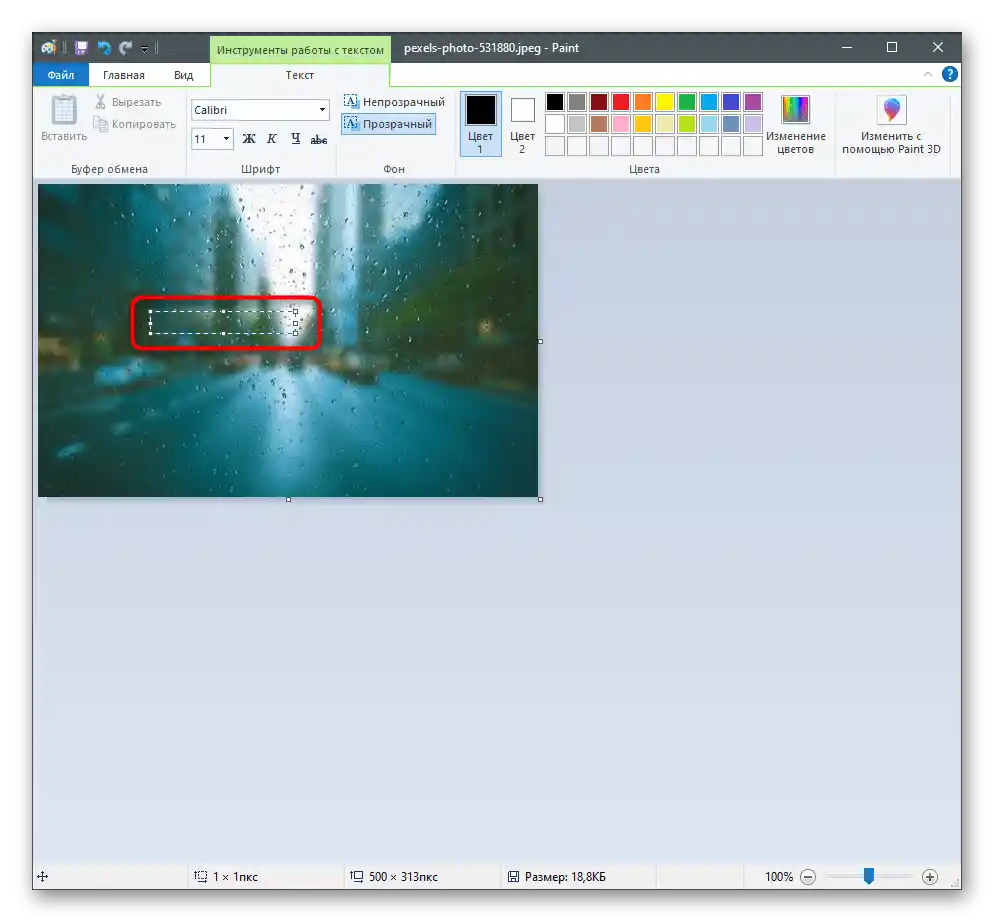
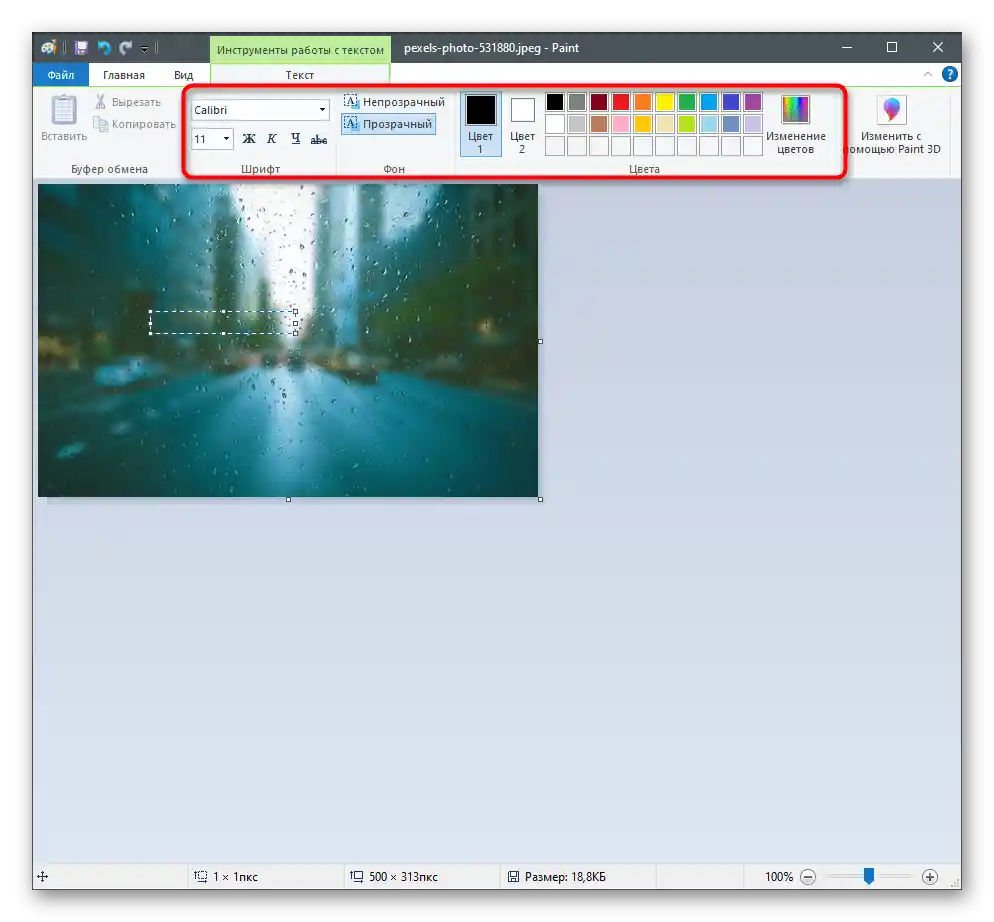
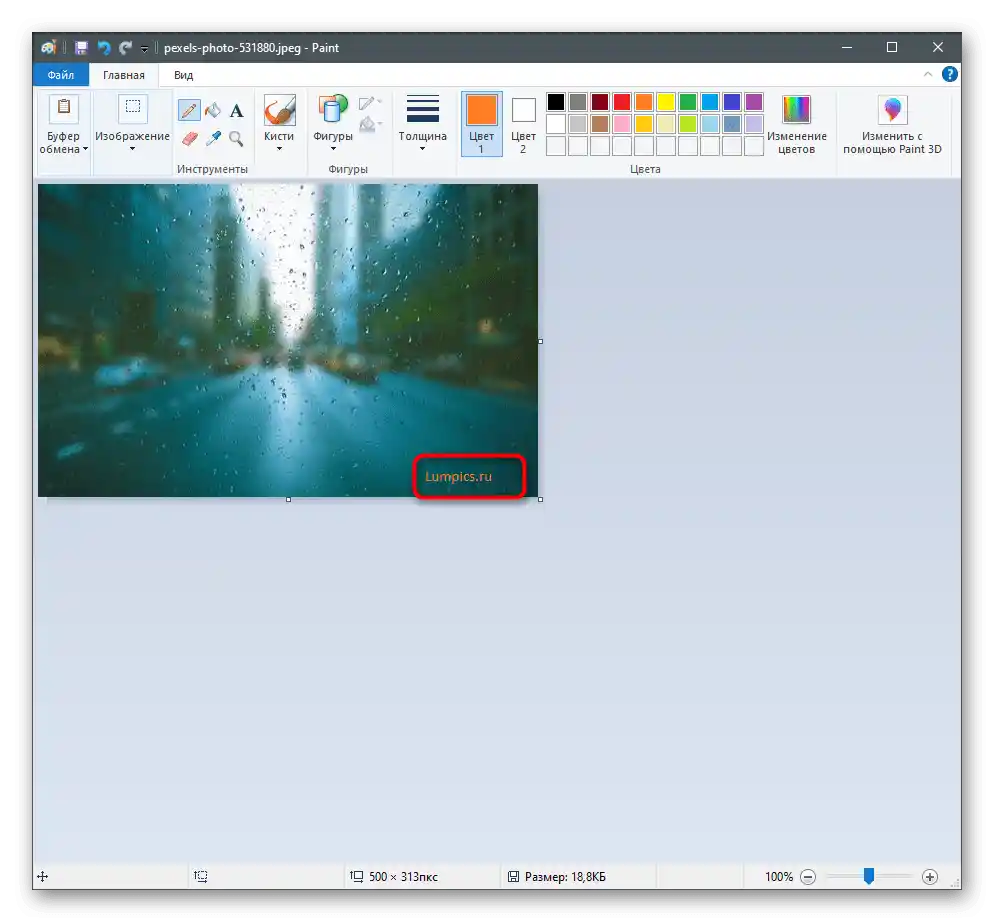
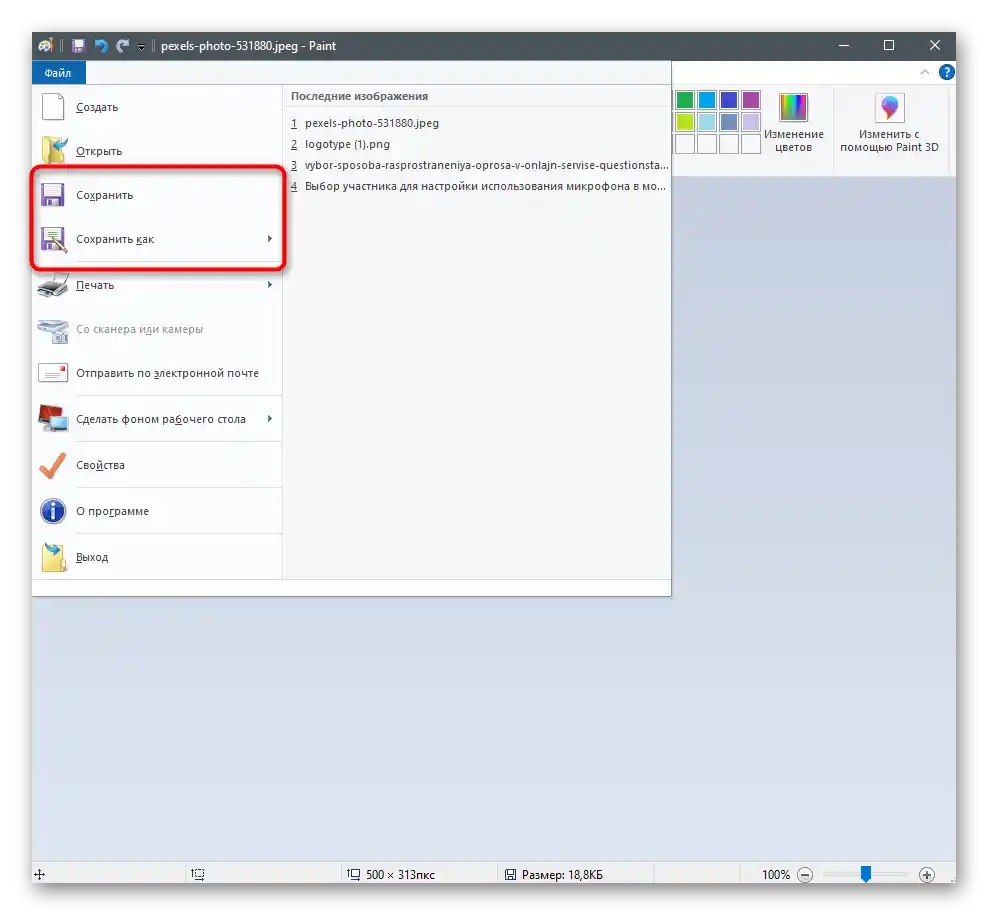
روش ۴: GIMP
روش استفاده از GIMP — ویرایشگر گرافیکی رایگان که رقیب اصلی فتوشاپ است را بررسی میکنیم. استفاده از آن در مواردی که میخواهید مجموعه بزرگی از قابلیتهای ویرایش تصاویر را داشته باشید، اما نمیخواهید برای مجوز Adobe Photoshop هزینه کنید یا مطمئن هستید که بهندرت از برنامه استفاده خواهید کرد، بهینه است. قرار دادن نوشته روی عکس در GIMP به این صورت انجام میشود:
- از دکمه بالا استفاده کنید تا به وبسایت رسمی بروید، GIMP را دانلود و روی کامپیوتر خود نصب کنید.پس از راهاندازی، منوی "فایل" را باز کنید و گزینه "باز کردن" را انتخاب کنید.
- یک پنجره "باز کردن تصویر" ظاهر میشود، که در آن به مسیر فایل مورد نظر بروید و دو بار روی آن کلیک کنید تا باز شود.
- ابزار "متن" را انتخاب کنید و آن را در نوار سمت چپ فعال کنید.
- با تنظیمات ظاهر شده آشنا شوید و آنها را مطابق با نیازهای خود تنظیم کنید.
- روی هر نقطهای از عکس کلیک چپ کنید و شروع به وارد کردن متن کنید.
- به محض اتمام این عملیات، ابزار "جابجایی" را فعال کنید و نوشته را در مکان مناسب روی تصویر قرار دهید.
- در صورت نیاز، لایهها را ویرایش کنید تا متن را روی تصویر قرار دهید یا کمی پنهان کنید.
- برای تنظیم شفافیت، در حالی که روی لایه متن هستید، منوی "لایه" را از نوار بالایی باز کنید. گزینه مناسب را انتخاب کرده و نوار لغزنده را به موقعیت دلخواه خود منتقل کنید. هنگام کار با متن، سایر گزینههای این منو تقریباً هرگز استفاده نمیشوند، بنابراین به مرحله بعدی بروید.
- منوی بعدی — "رنگ". در آن گزینههای مختلفی وجود دارد که به نمایش رنگ لایه مربوط میشود. با سایهها و نور، روشنایی یا اشباع آزمایش کنید، اگر نمیخواهید نوشته ایجاد شده را به رنگ استاندارد ببینید.
- در "فیلترها" اثرات بصری وجود دارد که به گروهها تقسیم شدهاند. ماوس را روی یکی از آنها ببرید و یک فیلتر انتخاب کنید تا آن را اعمال کنید. بلافاصله نتیجه را مشاهده کنید و اگر مورد پسند نبود، تیک آن را بردارید.
- به محض اینکه تصویر آماده ذخیرهسازی شد، منوی آشنا "فایل" را باز کنید و گزینه "صادر کردن به عنوان" را پیدا کنید.
- لیست انواع فایلهای موجود را گسترش دهید.
- آن را پیدا کنید که میخواهید تصویر را در آن ذخیره کنید، سپس نامی برای آن تعیین کرده و صادرات را تأیید کنید.
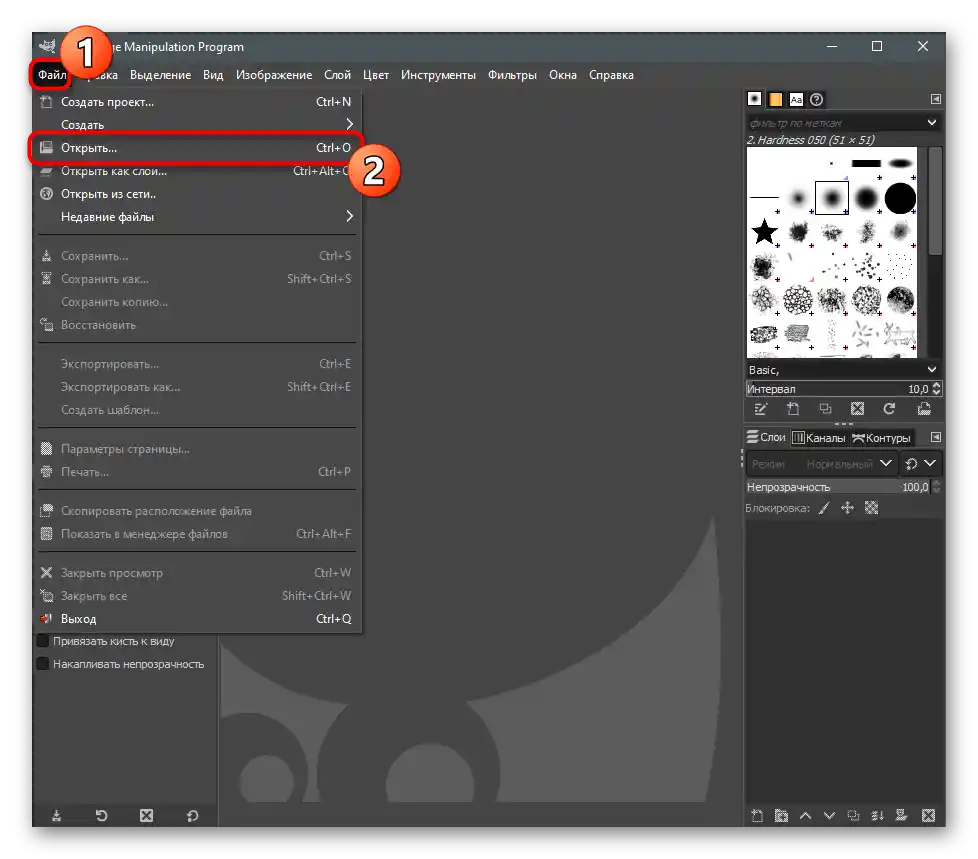
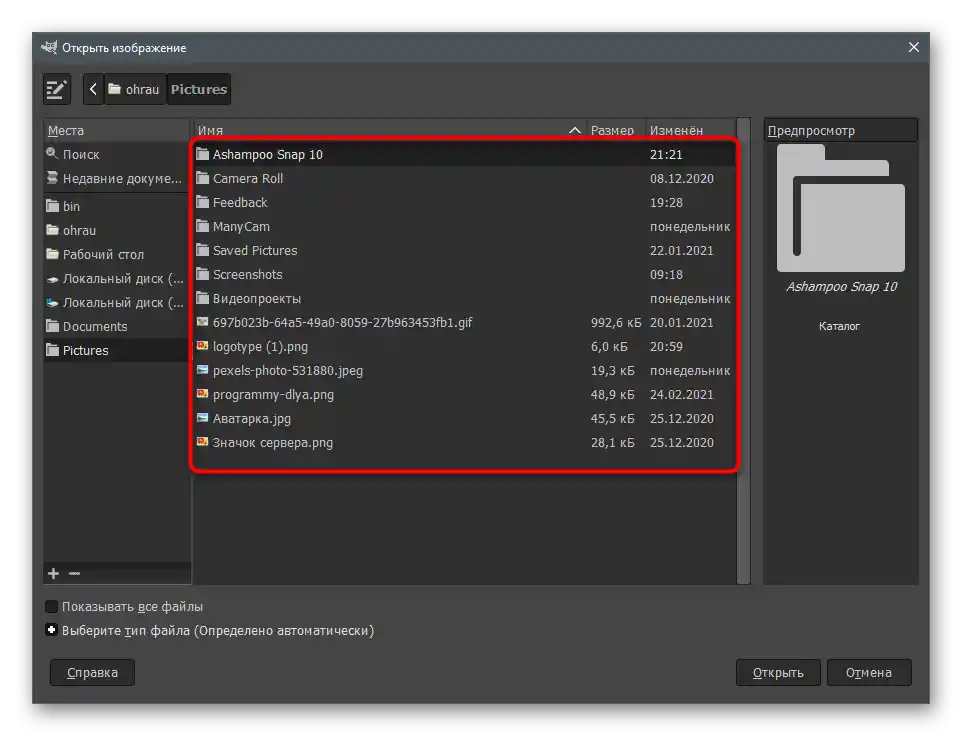
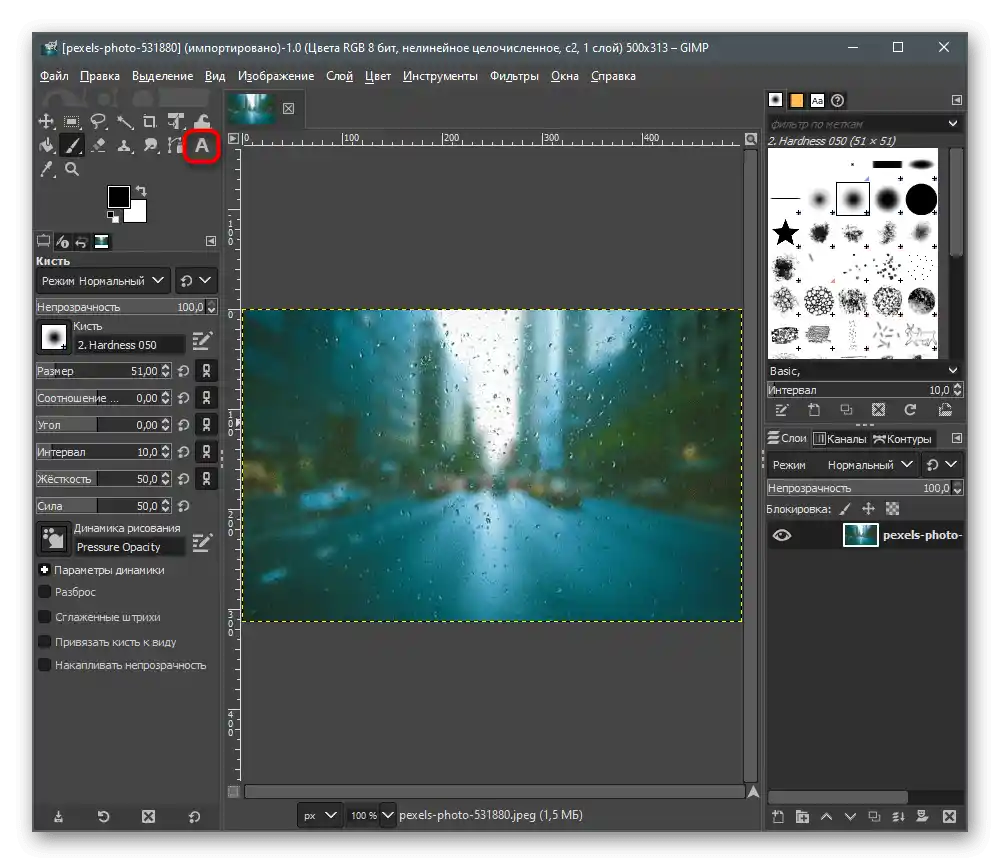
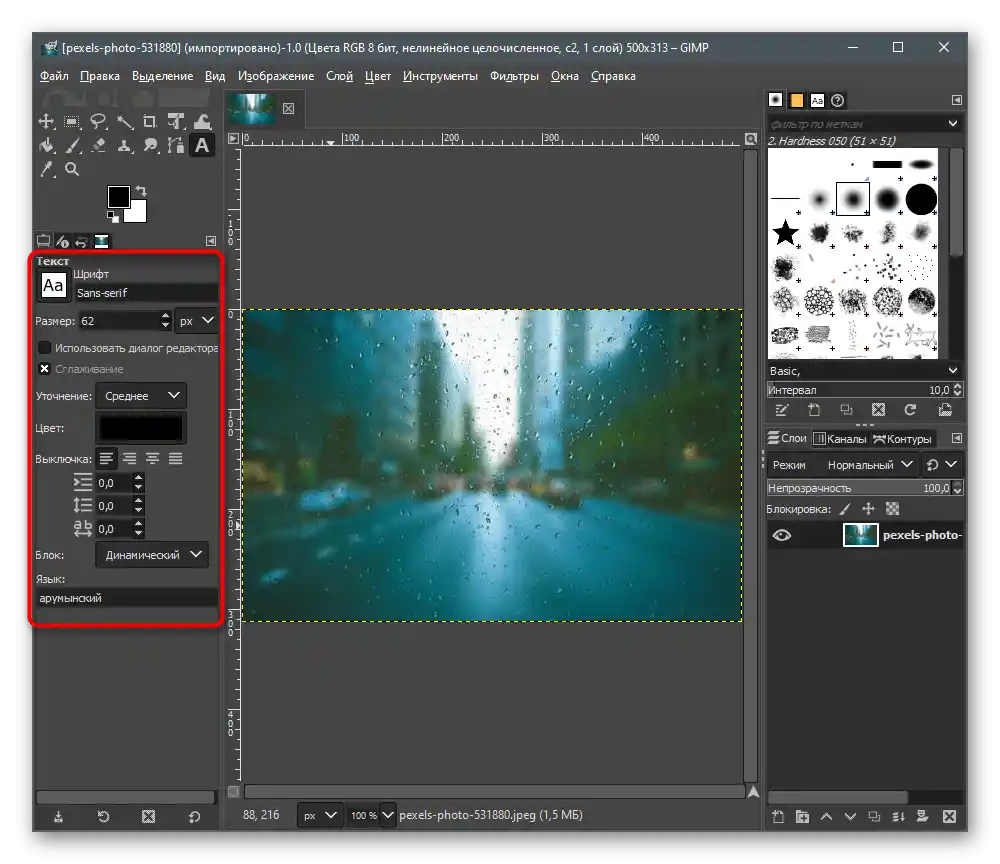
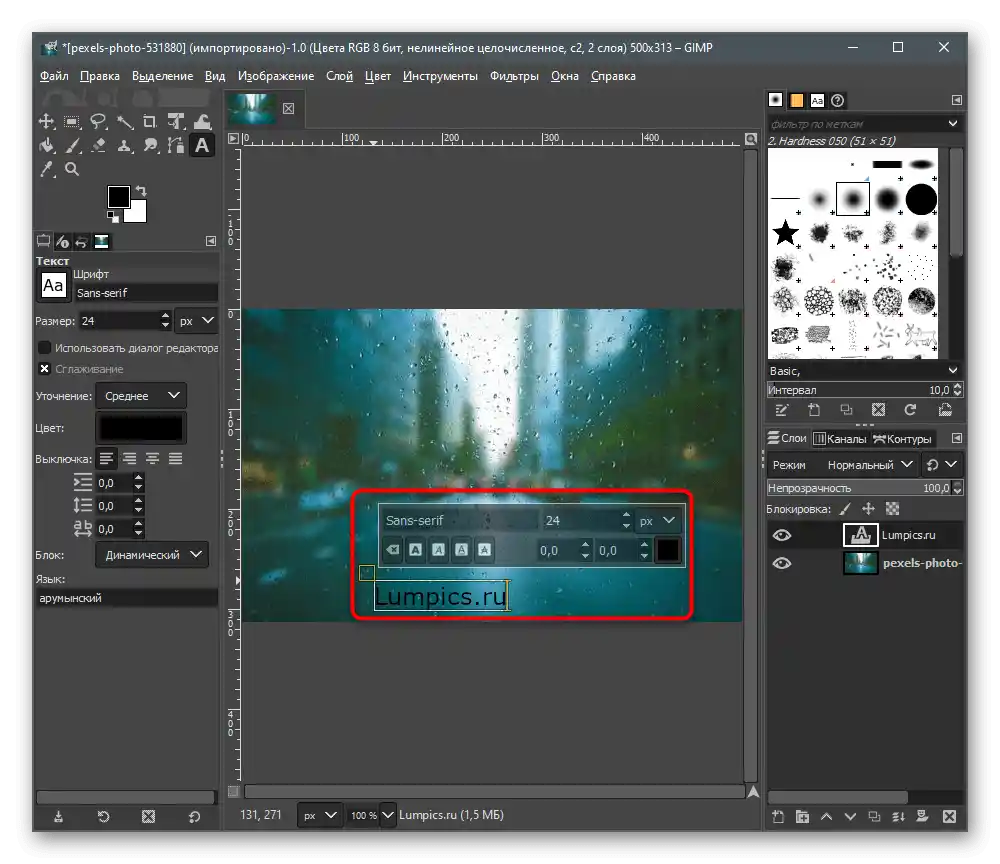
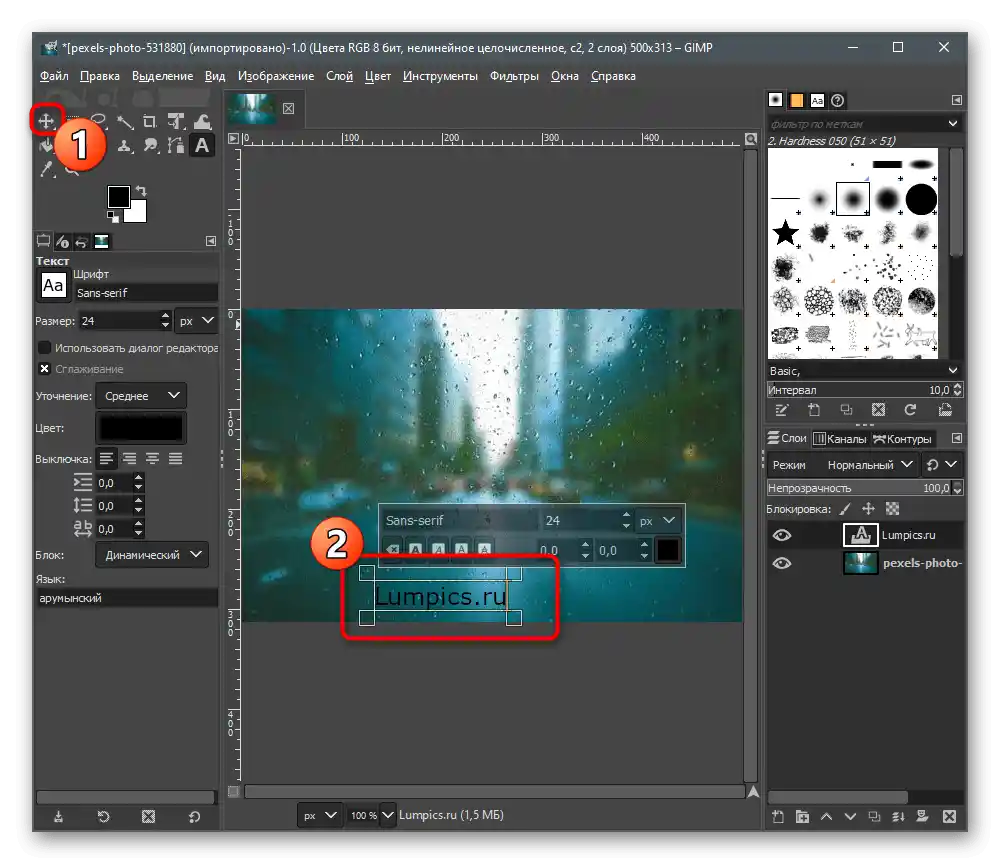
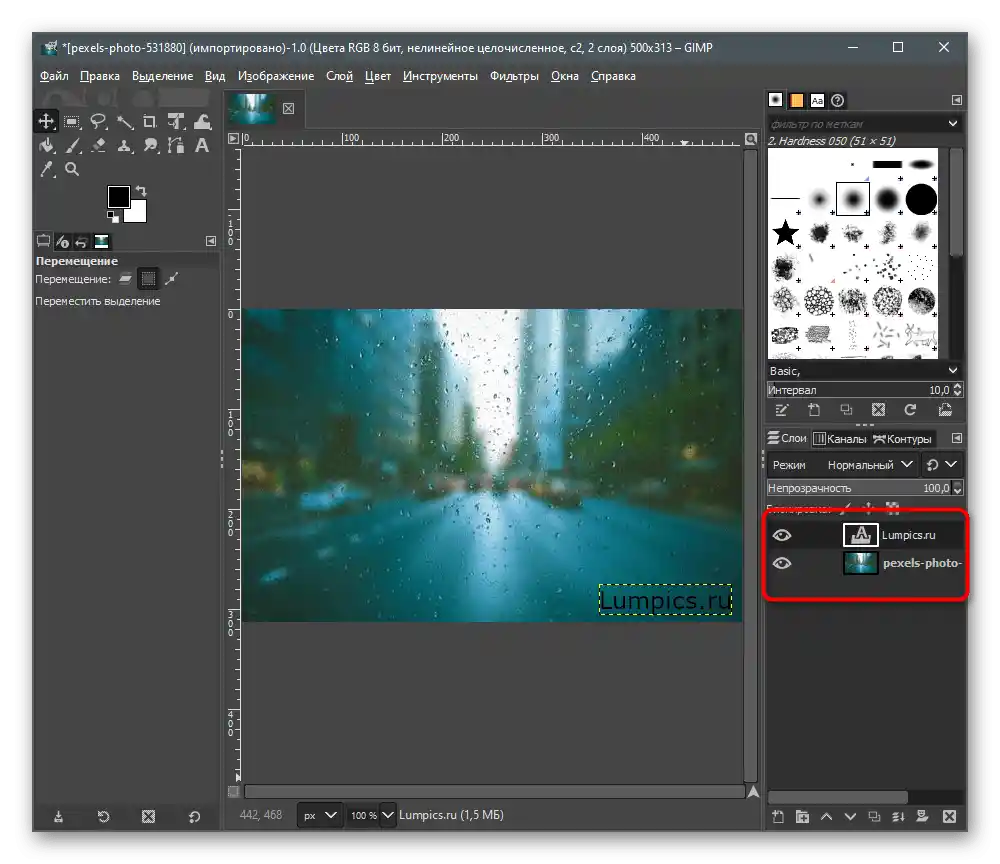
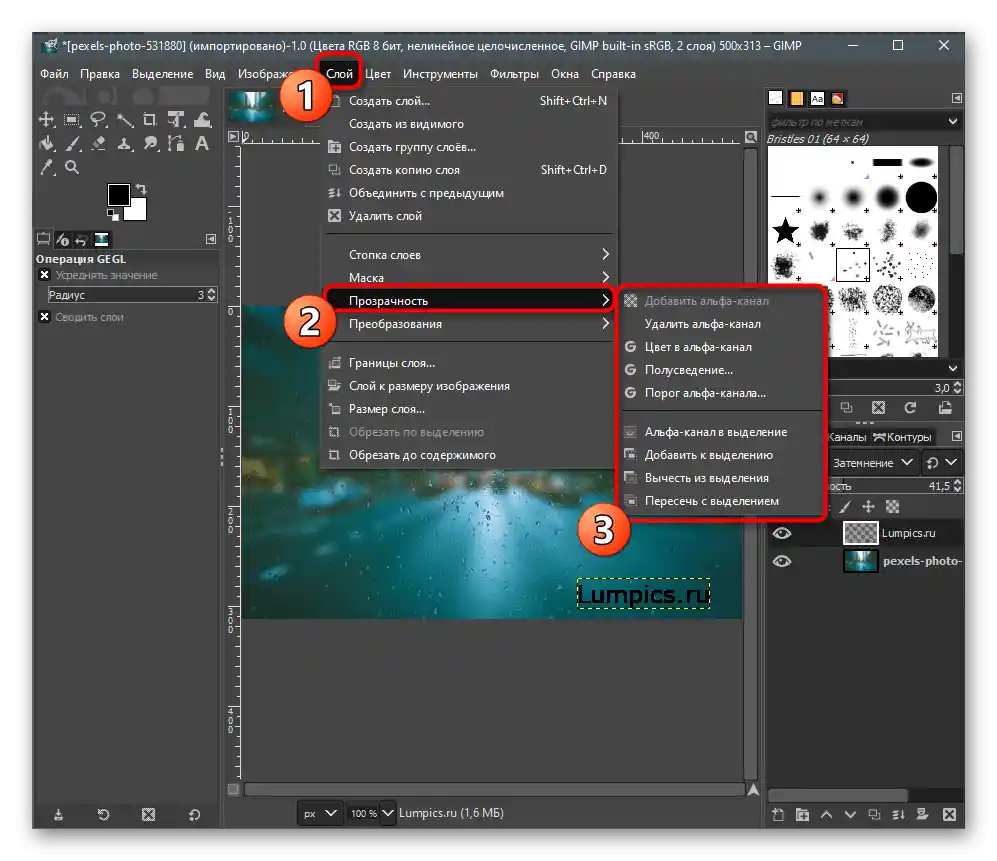
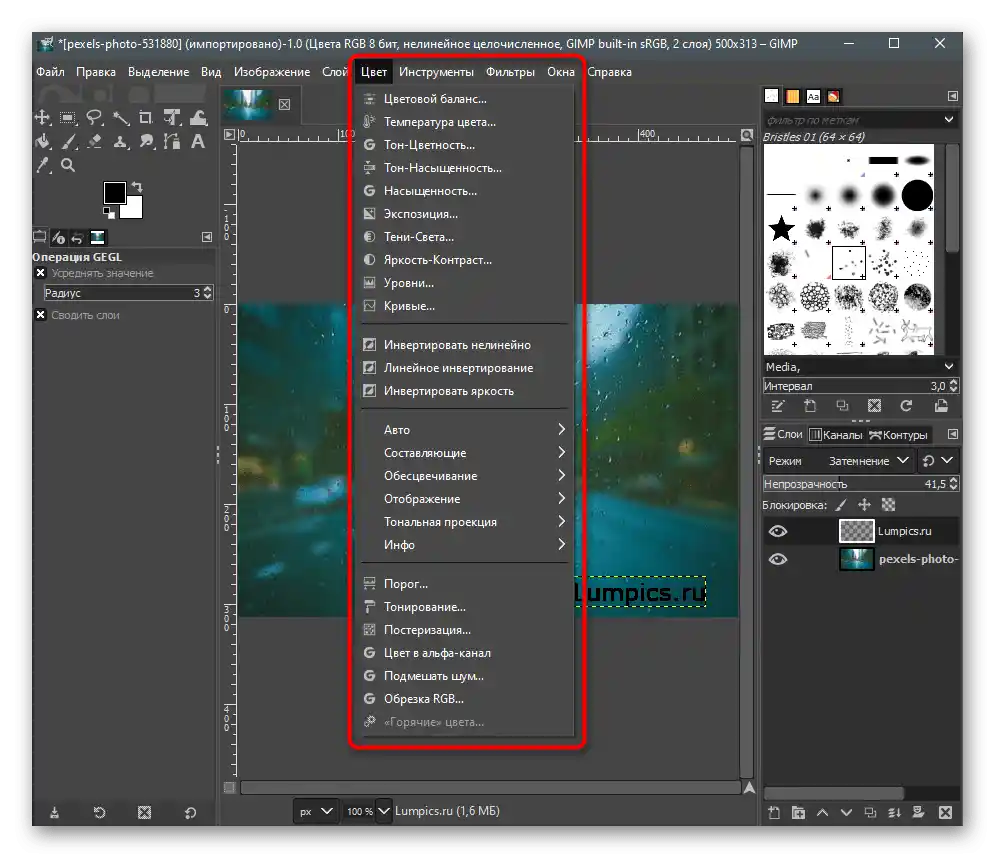
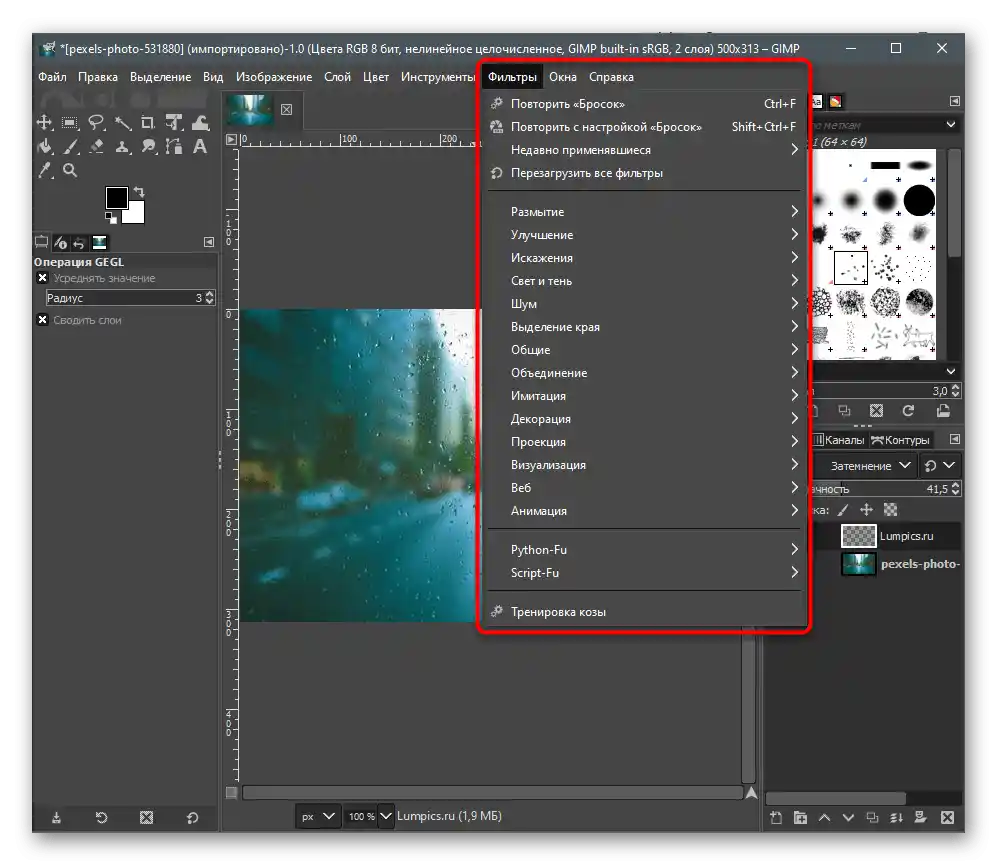
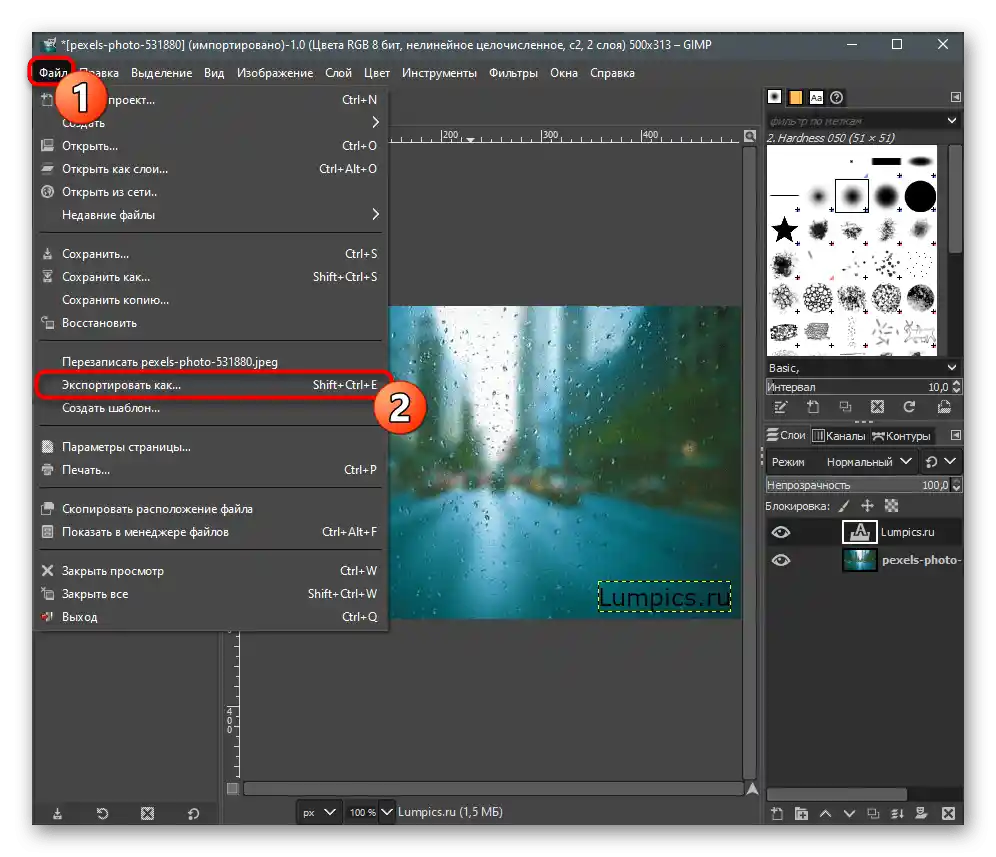
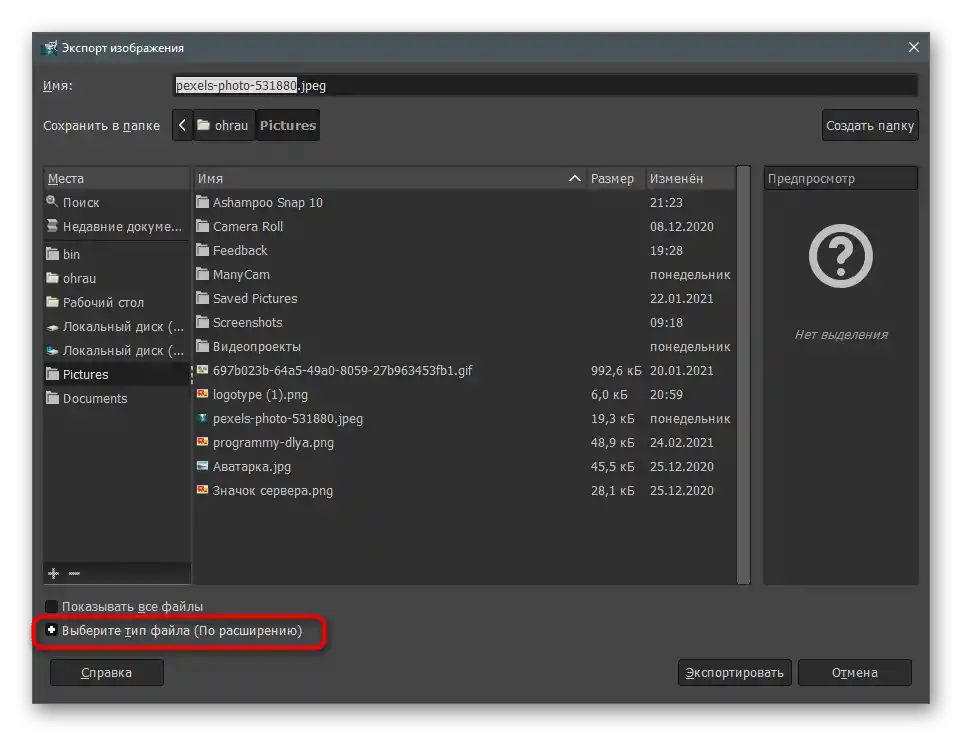
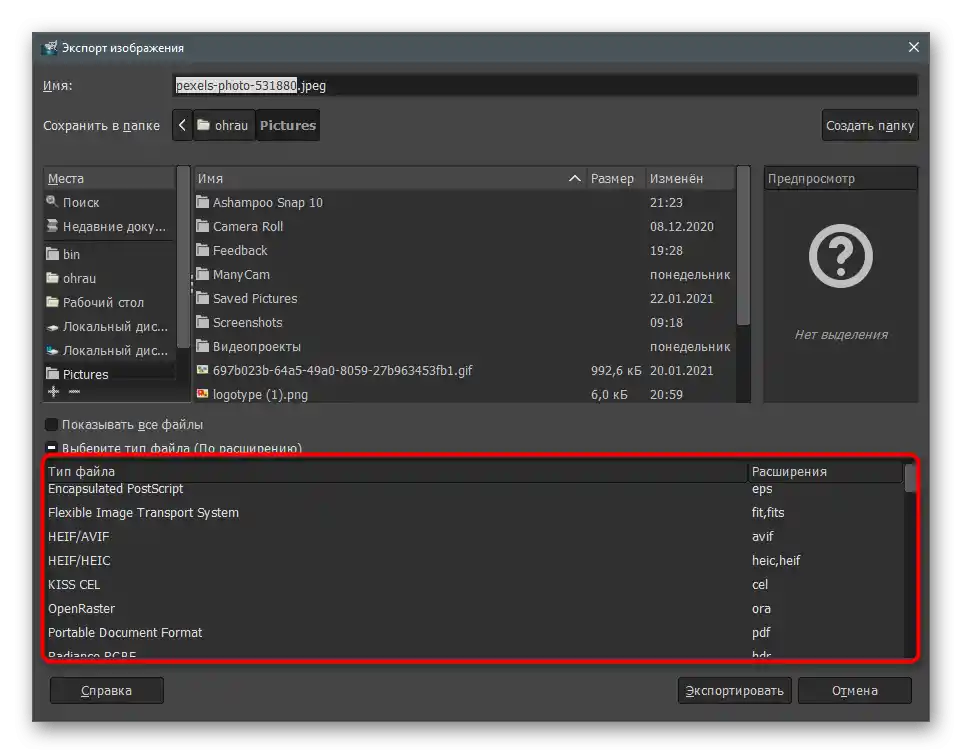
اگر قبلاً در GIMP یا ویرایشگرهای گرافیکی مشابه کار نکردهاید، پیشنهاد میکنیم از دستورالعمل موجود در مقاله لینک زیر استفاده کنید، که در آن درباره ابزارهای اصلی برنامه و اینکه کجا میتوان آنها را به کار برد، توضیح داده شده است.این امکان را فراهم میکند که عکسها در هنگام ویرایش بهبود یابند و خود نوشته زیباتر شود.
جزئیات بیشتر: انجام وظایف اصلی در ویرایشگر گرافیکی GIMP
برنامههای دیگری نیز وجود دارند که برای افزودن نوشتهها به عکسها مناسب هستند. آنها تقریباً بر اساس همان اصول ویرایشگرهای گرافیکی توصیف شده کار میکنند، اما ویژگیهای خاص خود را دارند. با آنها آشنا شوید و راهحلی برای خود انتخاب کنید، اگر هیچیک از موارد ارائه شده در بالا برای شما مناسب نیست.
جزئیات بیشتر: برنامهها برای افزودن نوشتهها به عکس