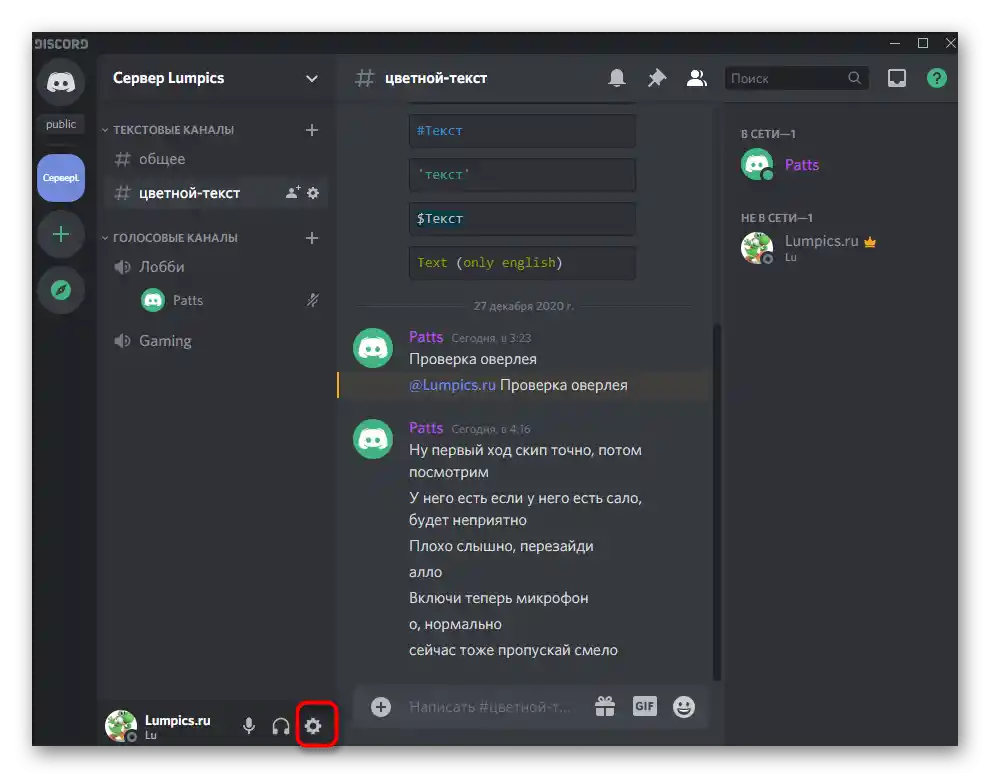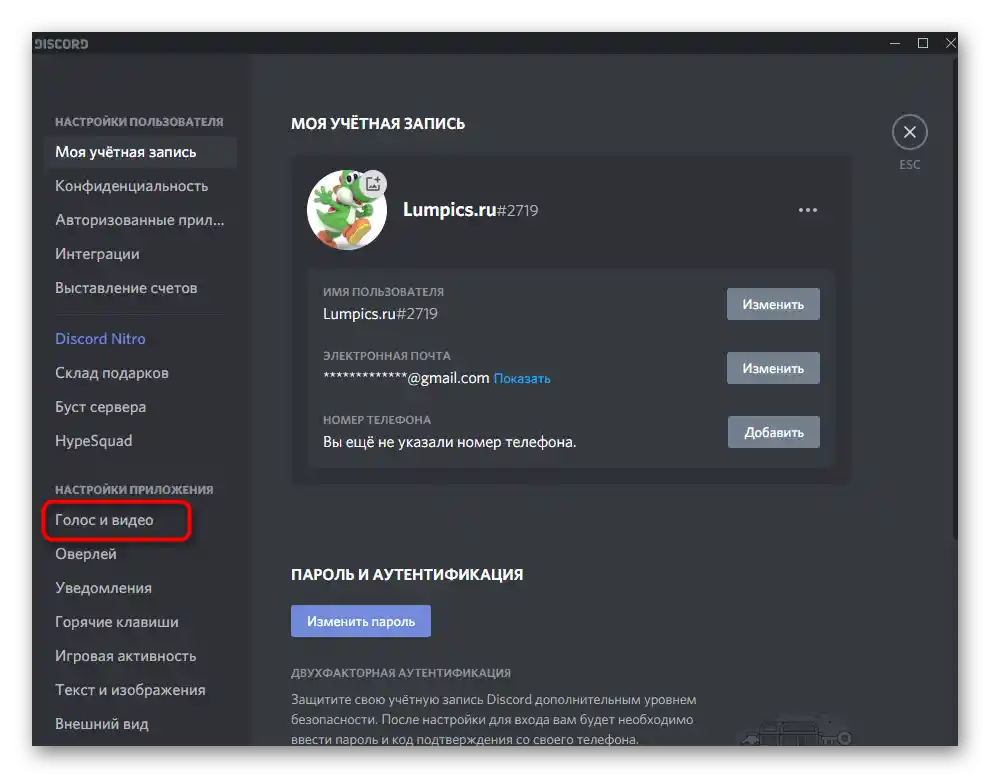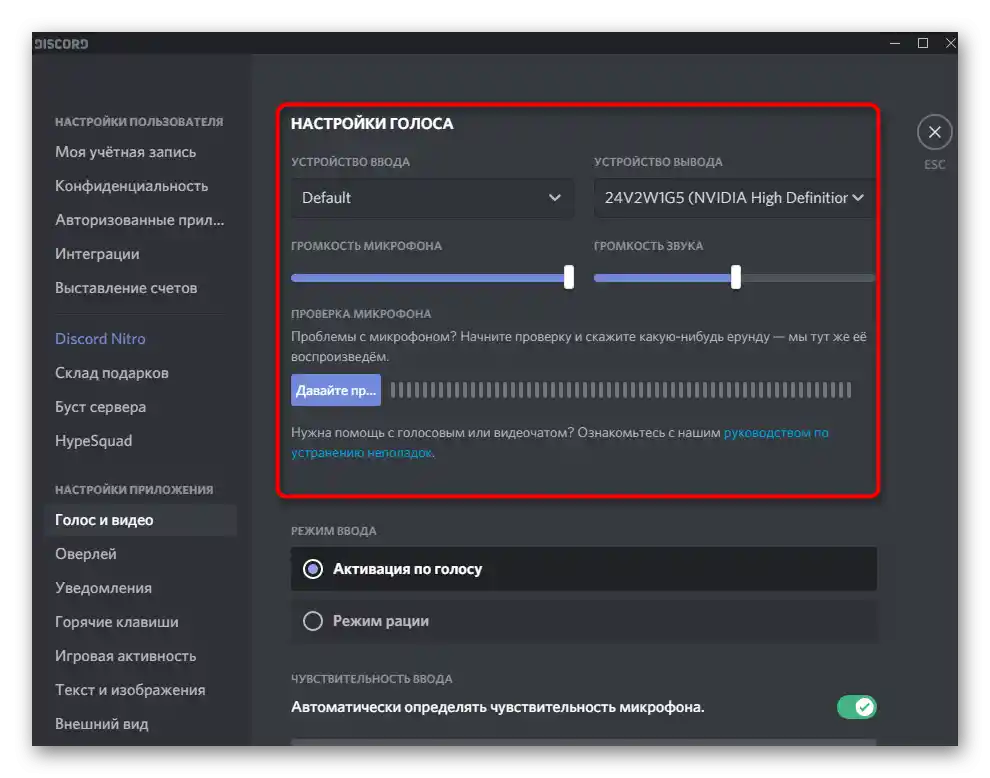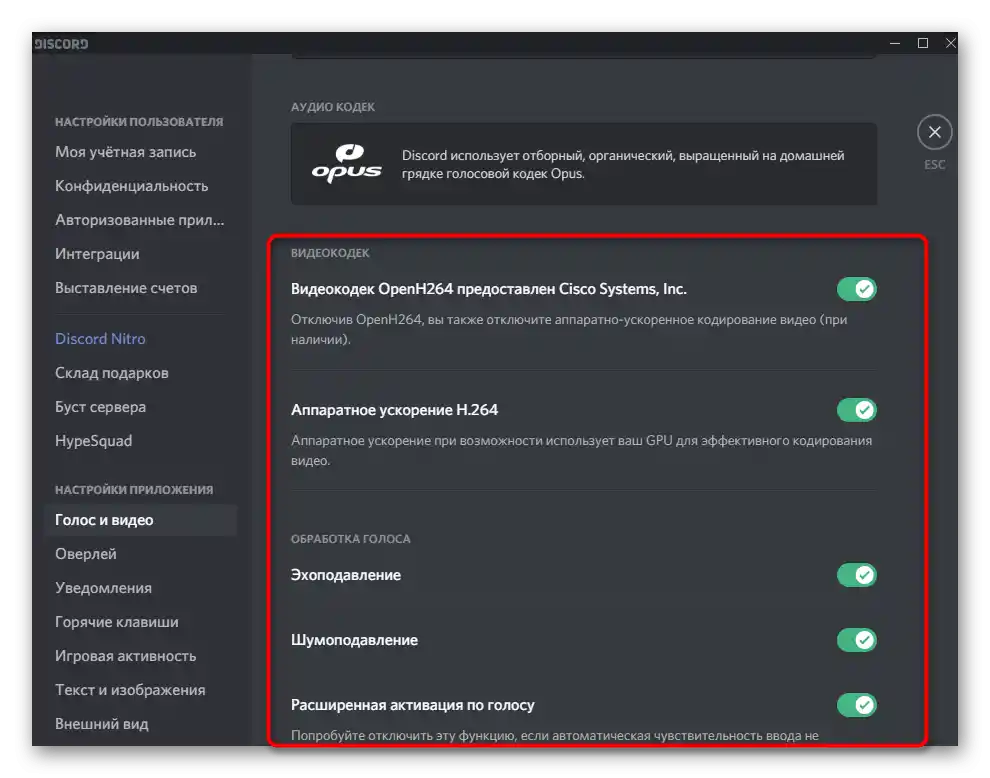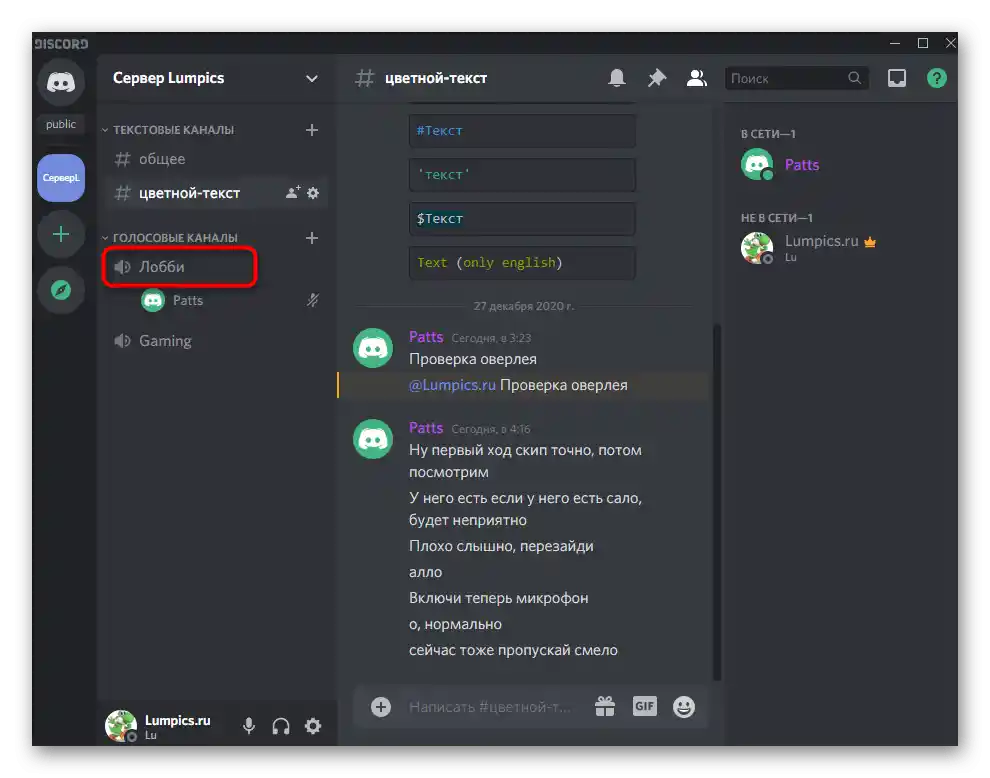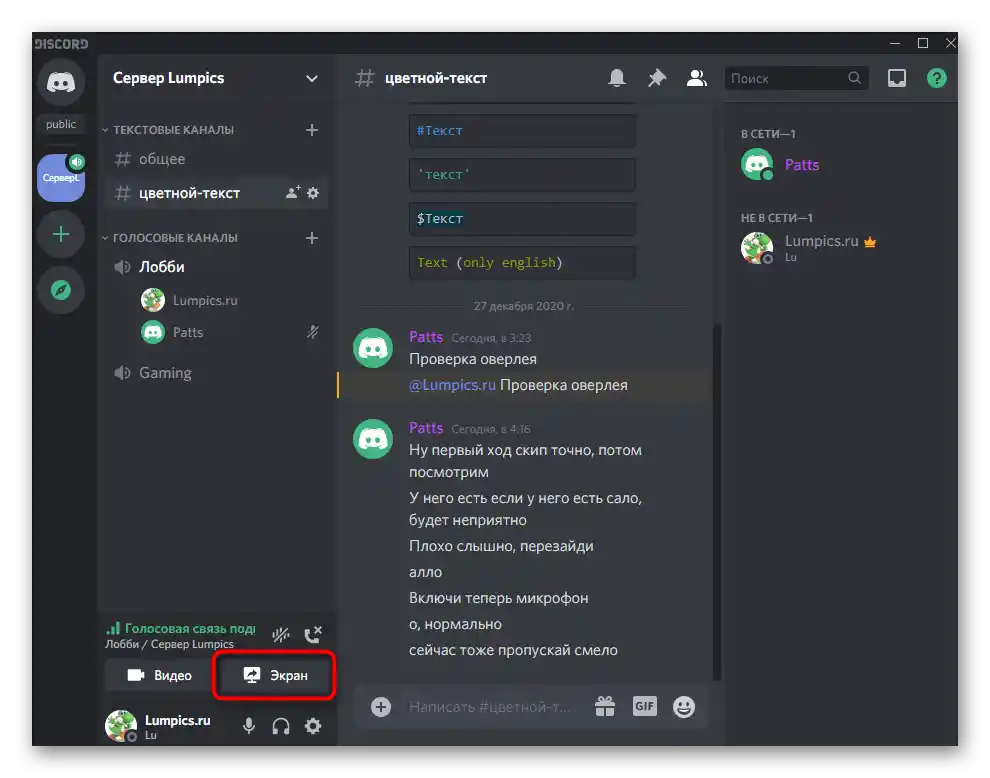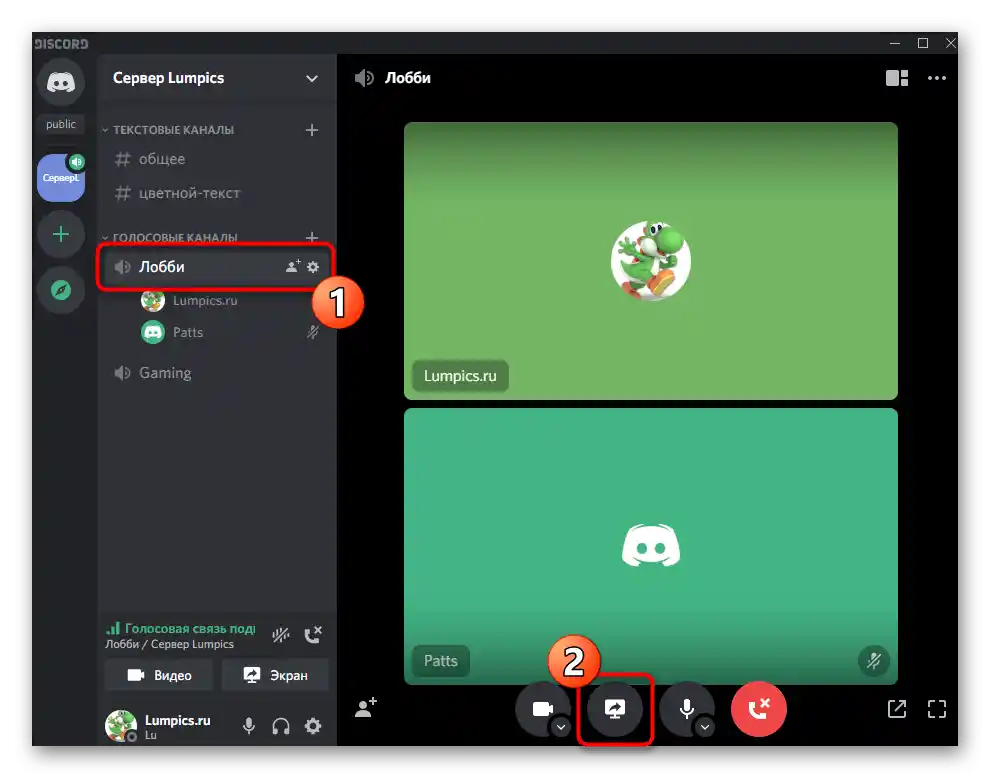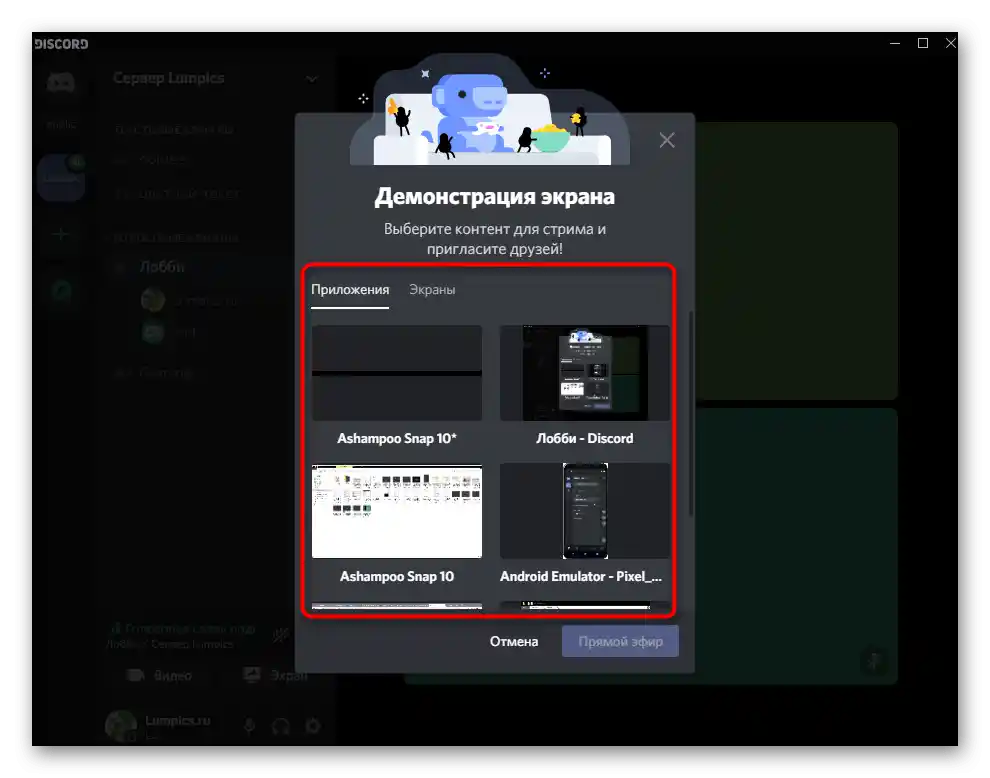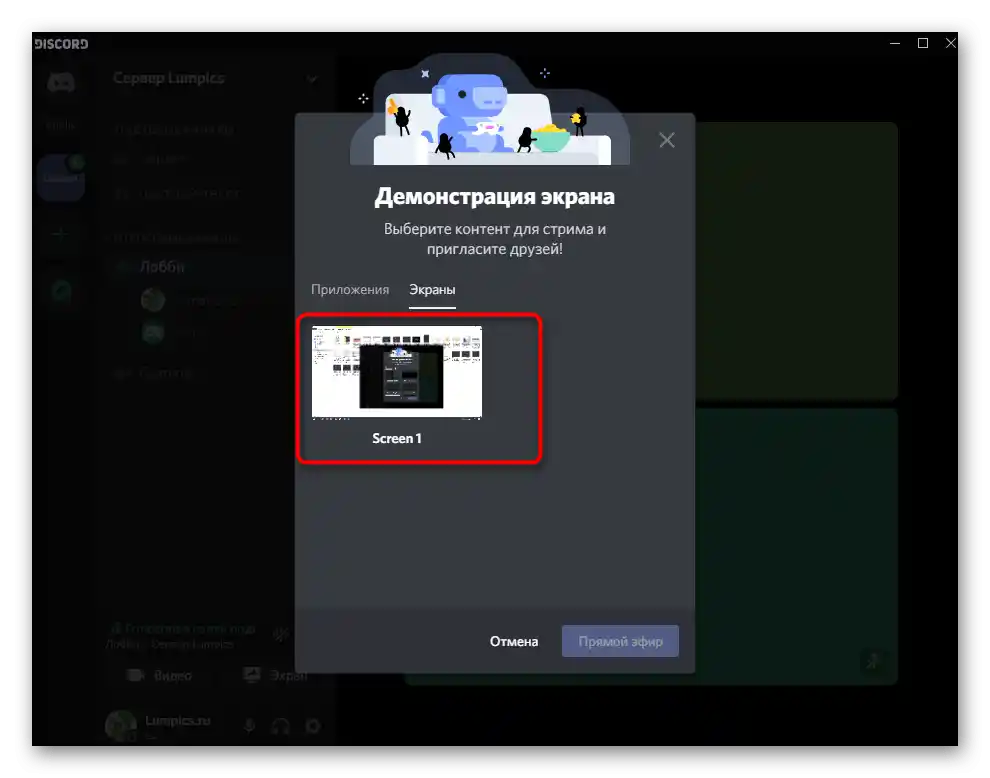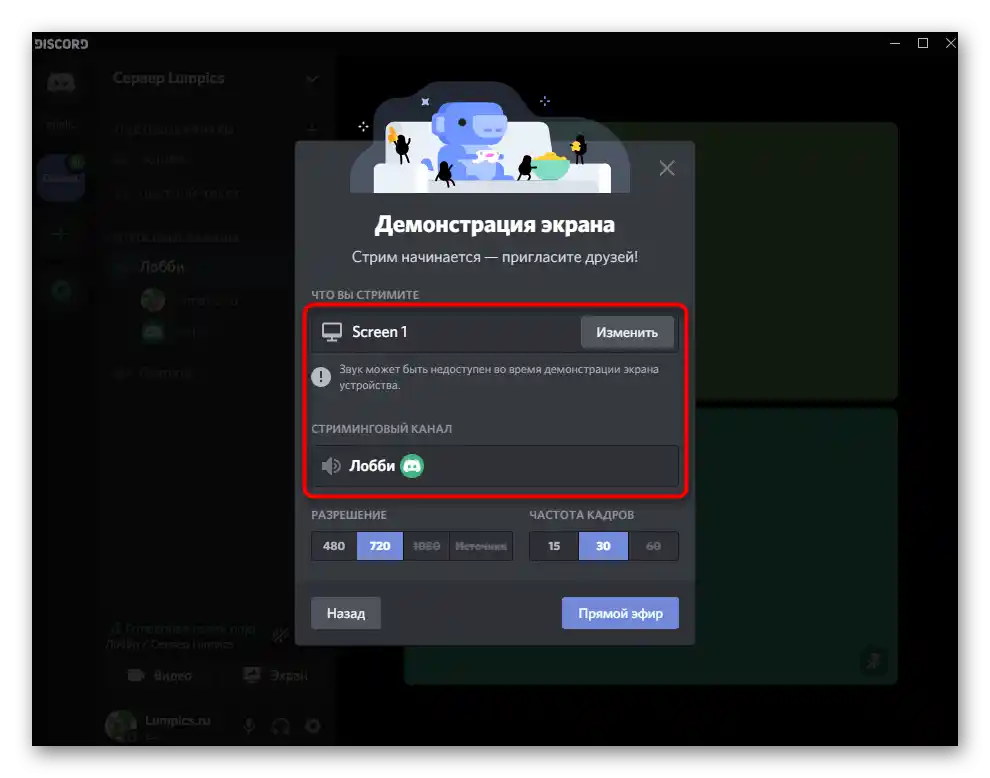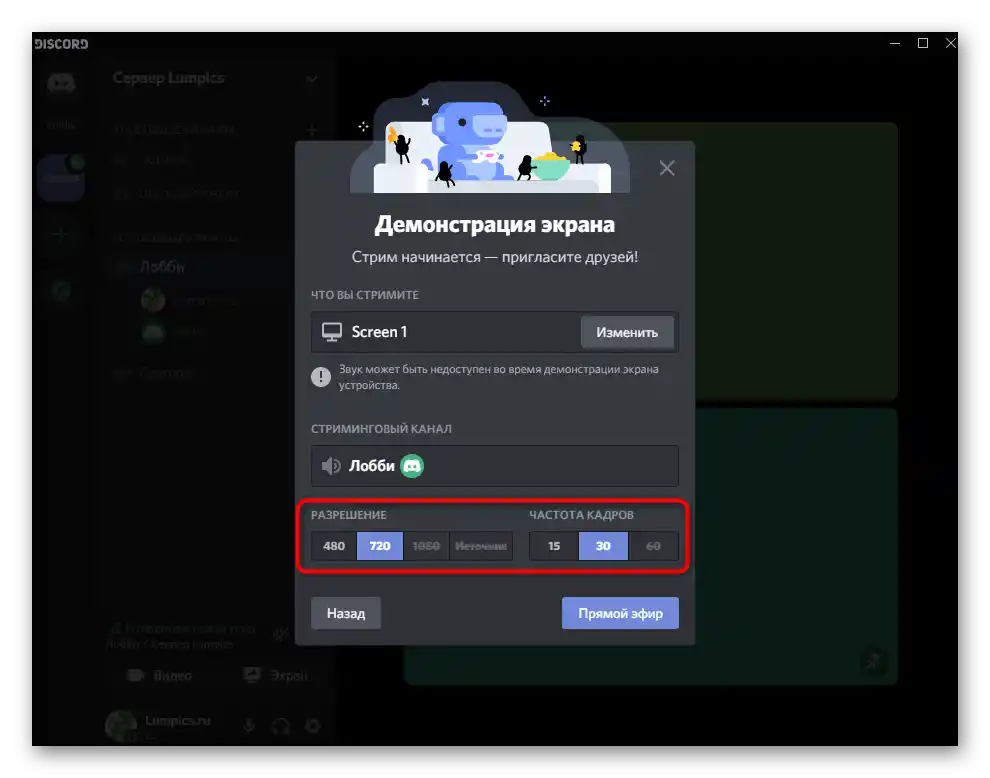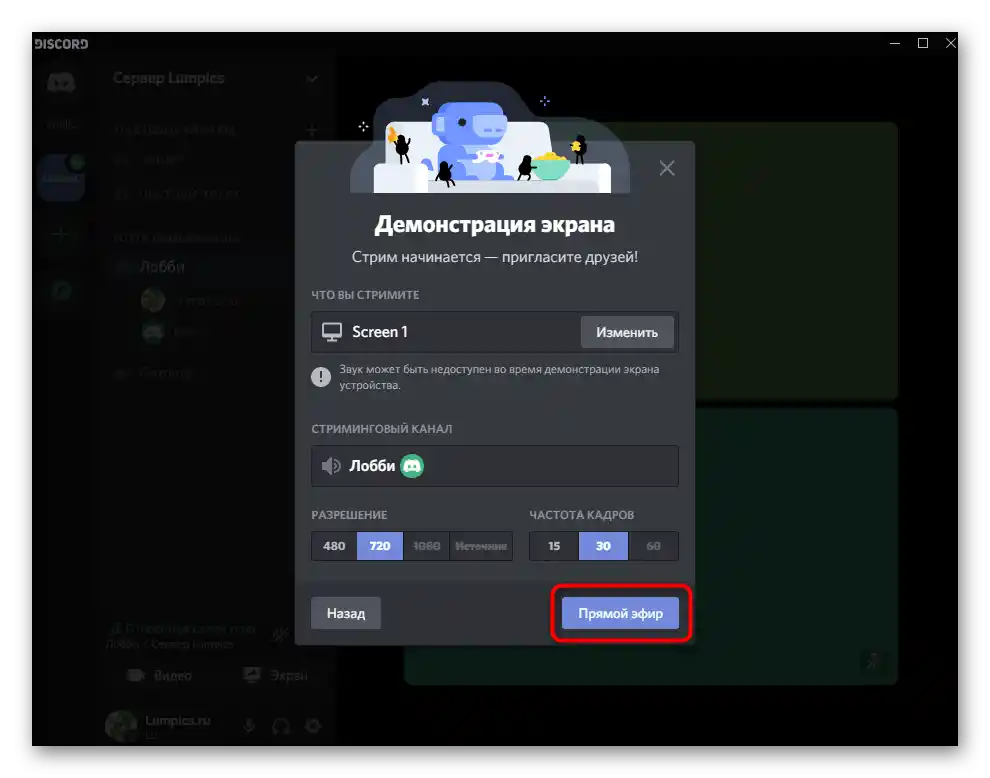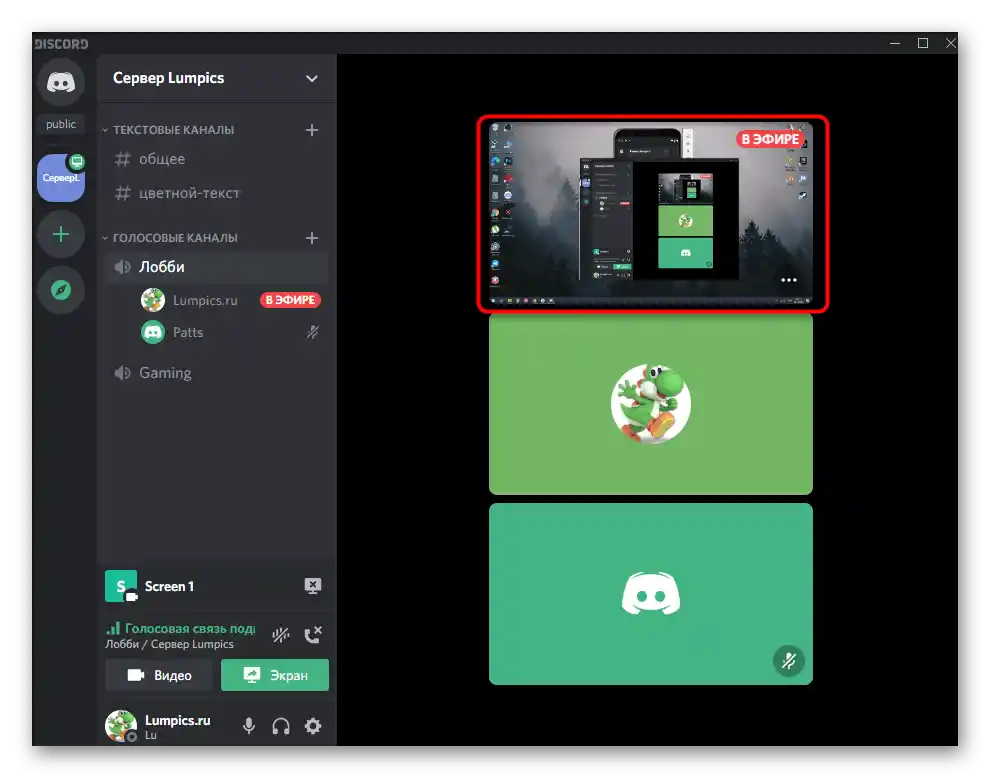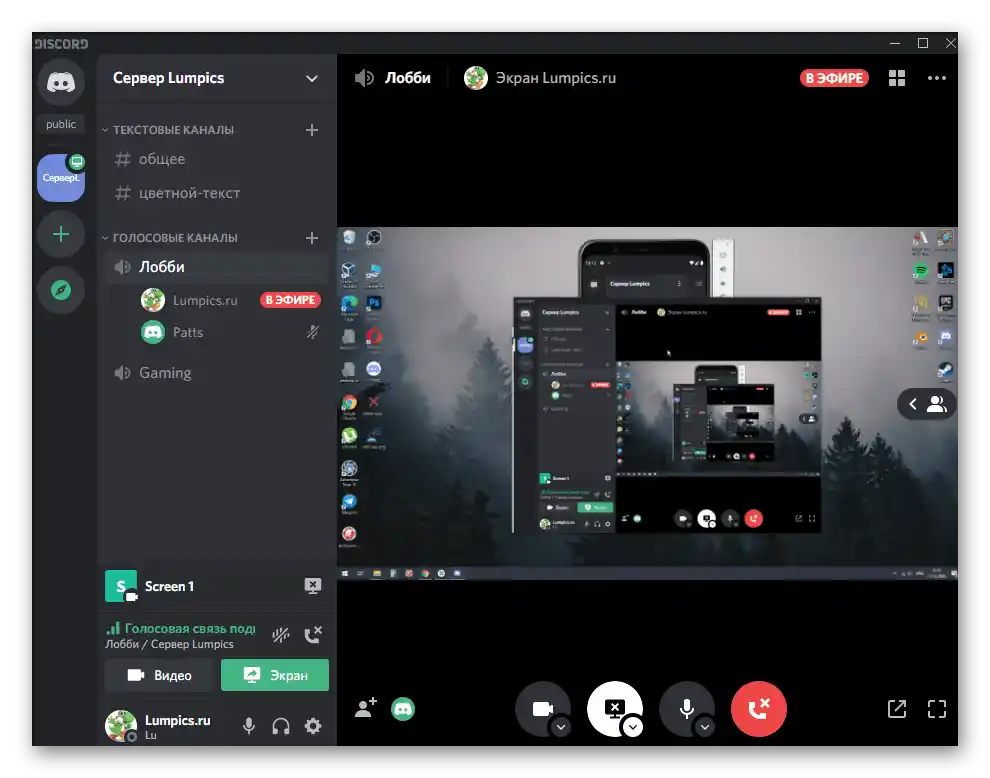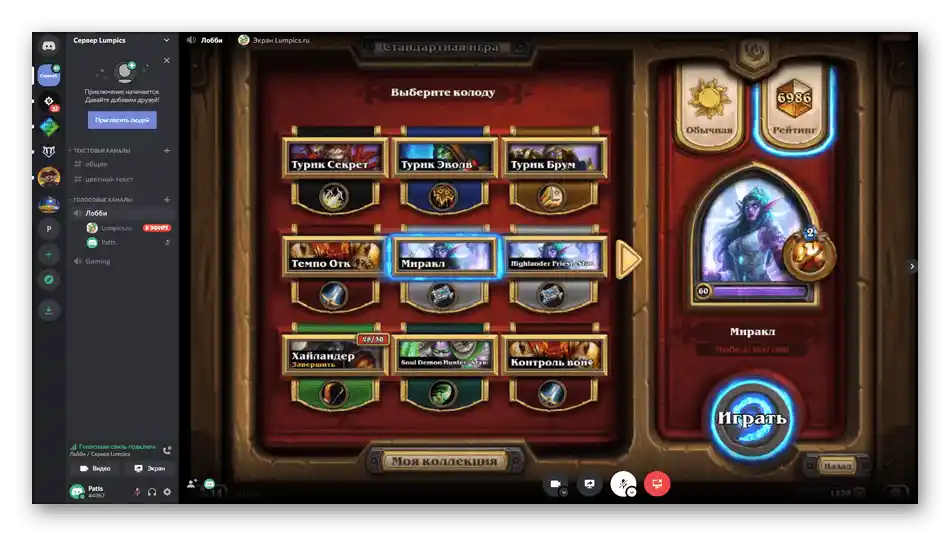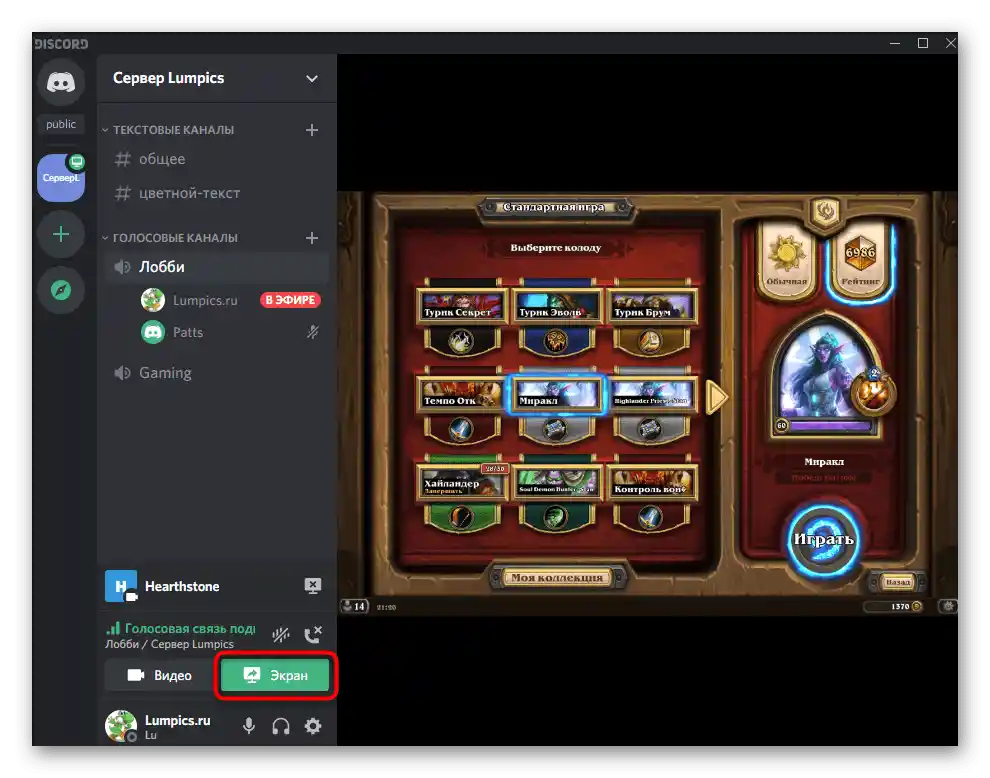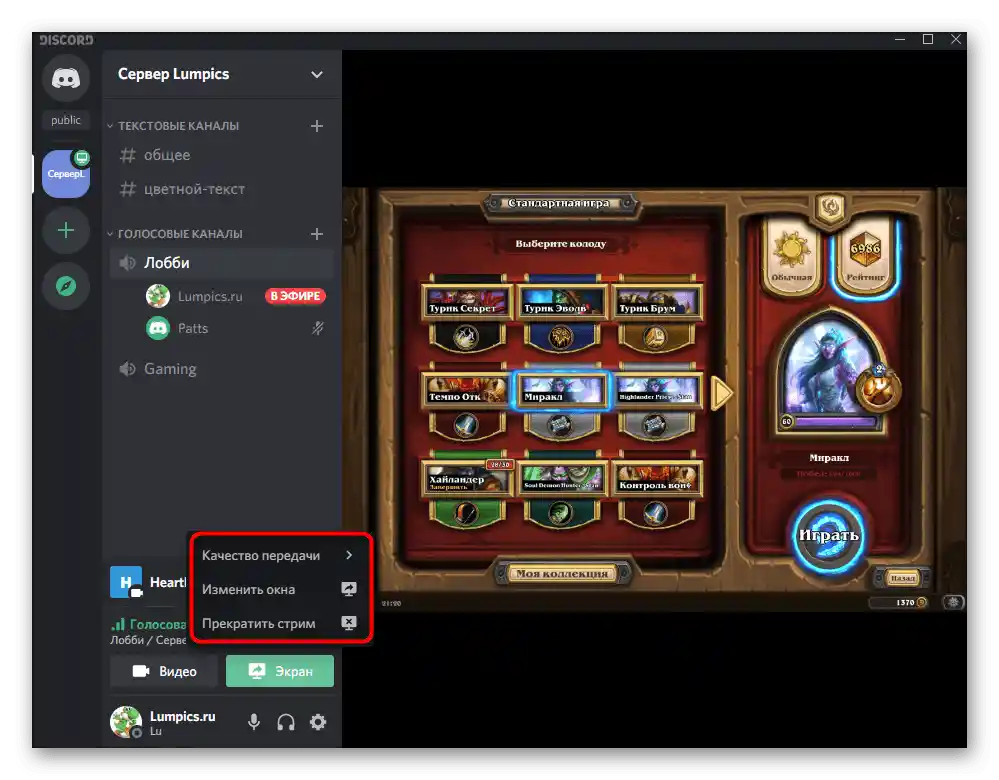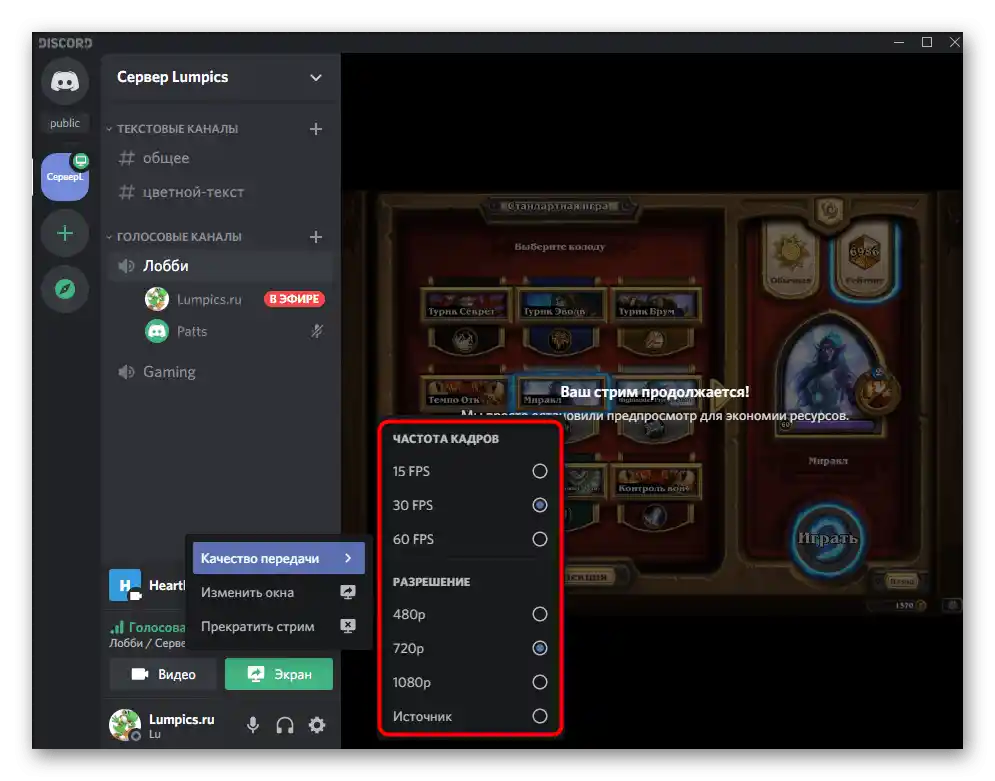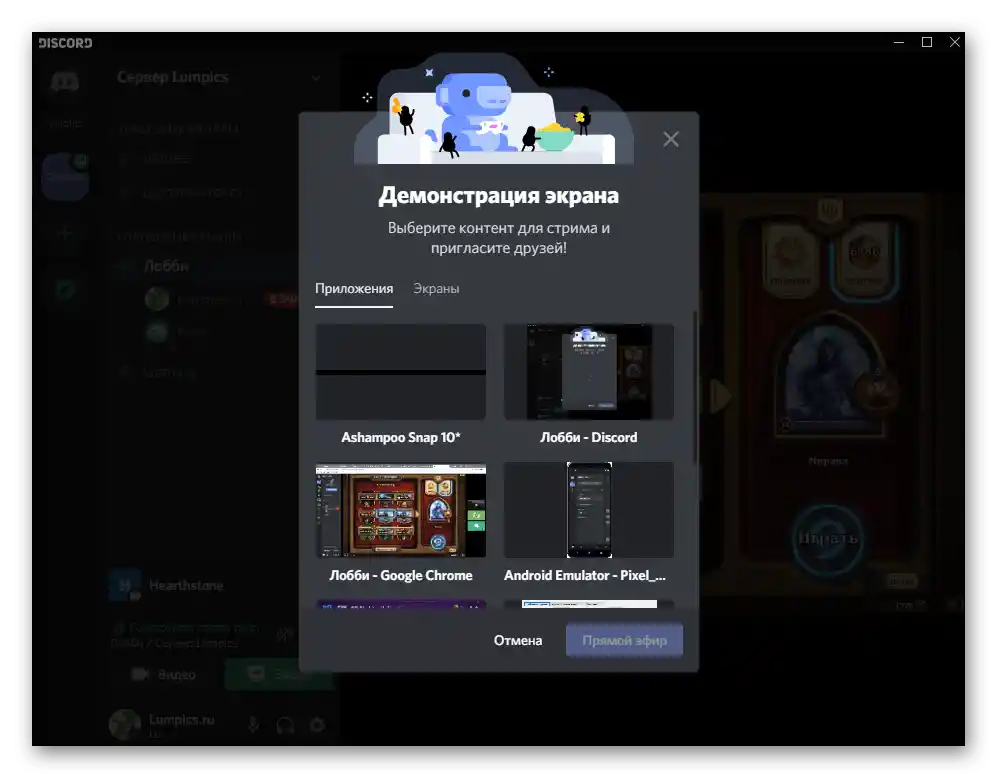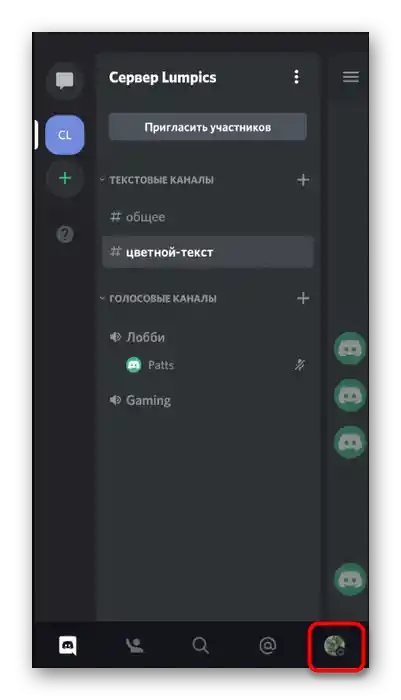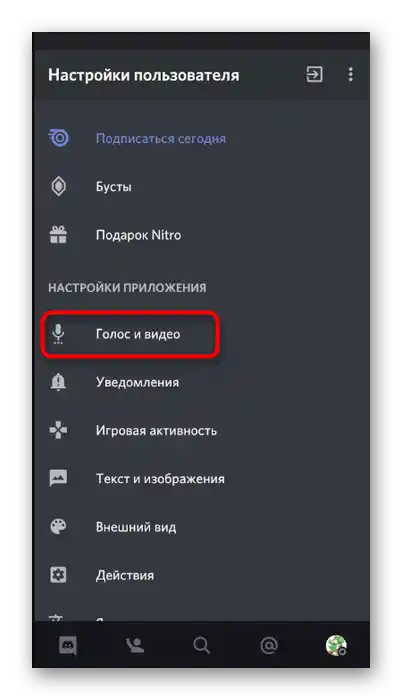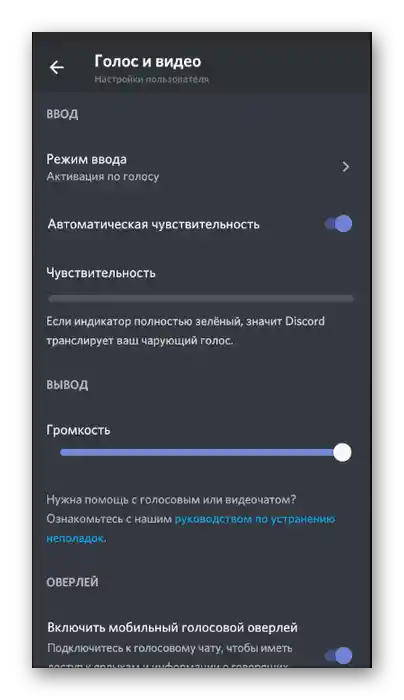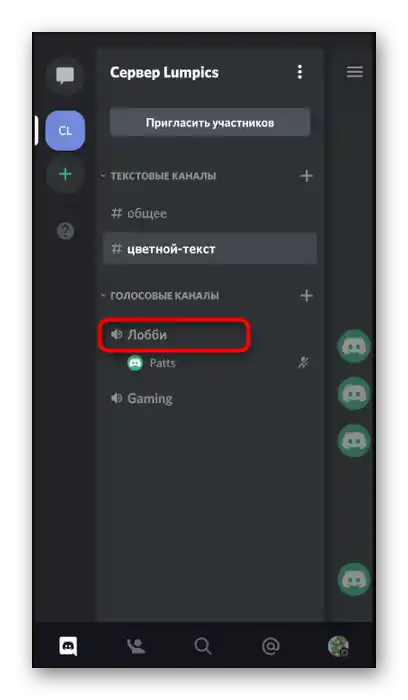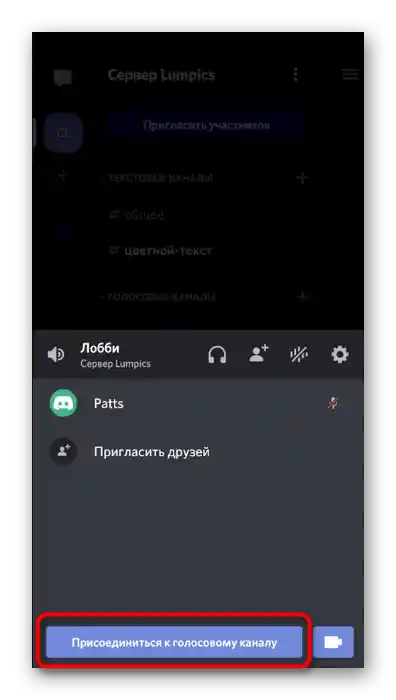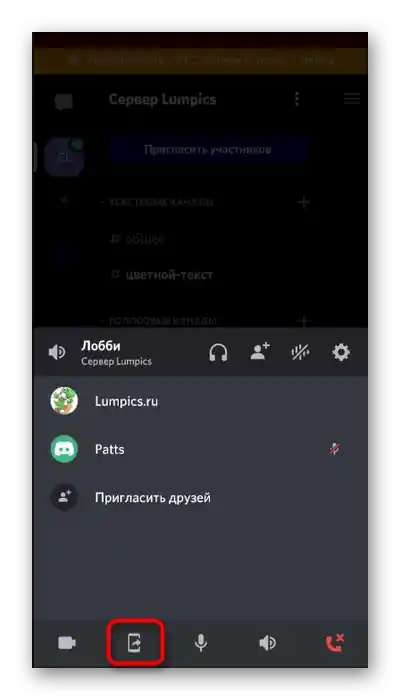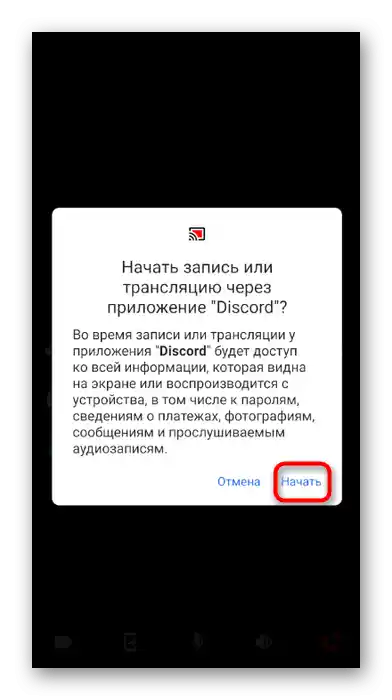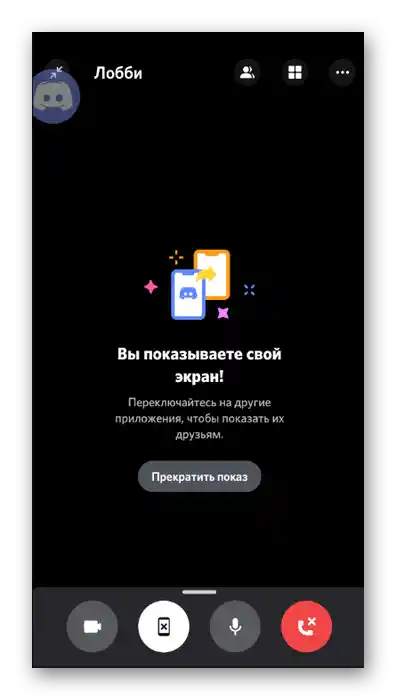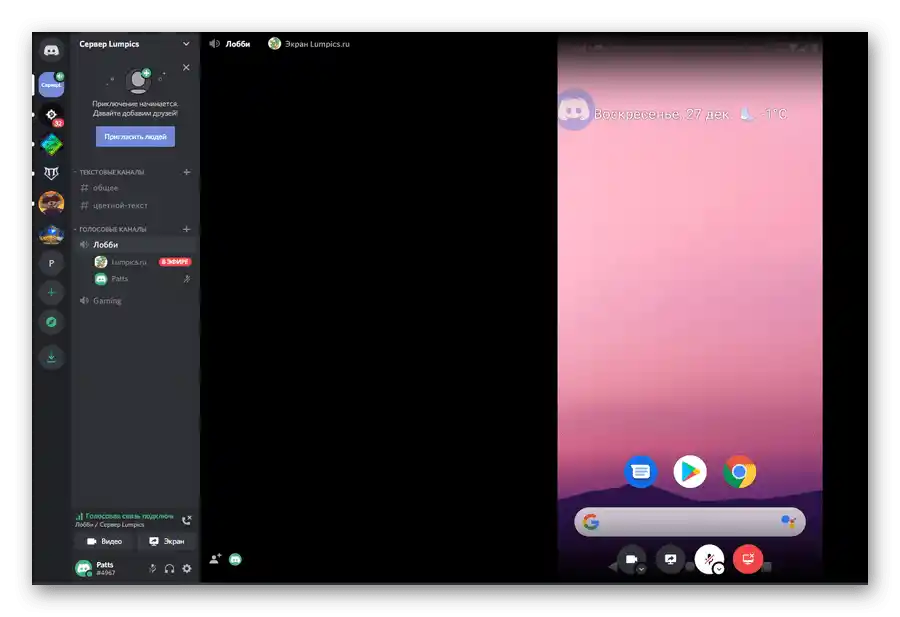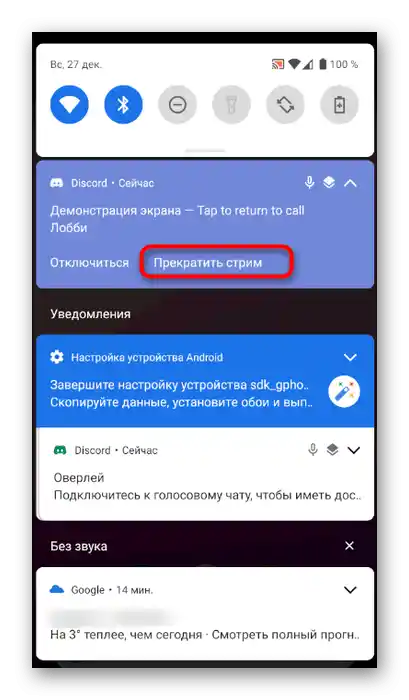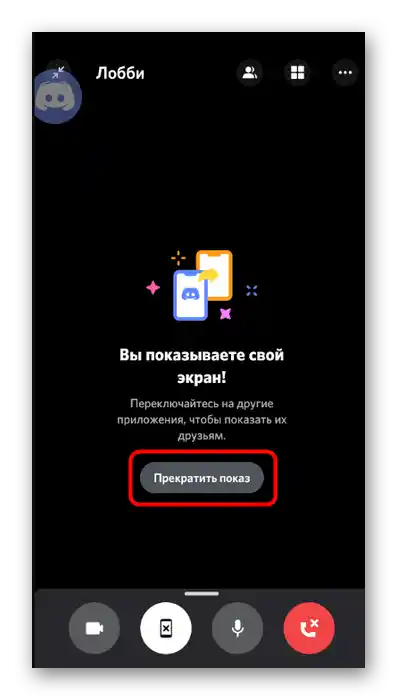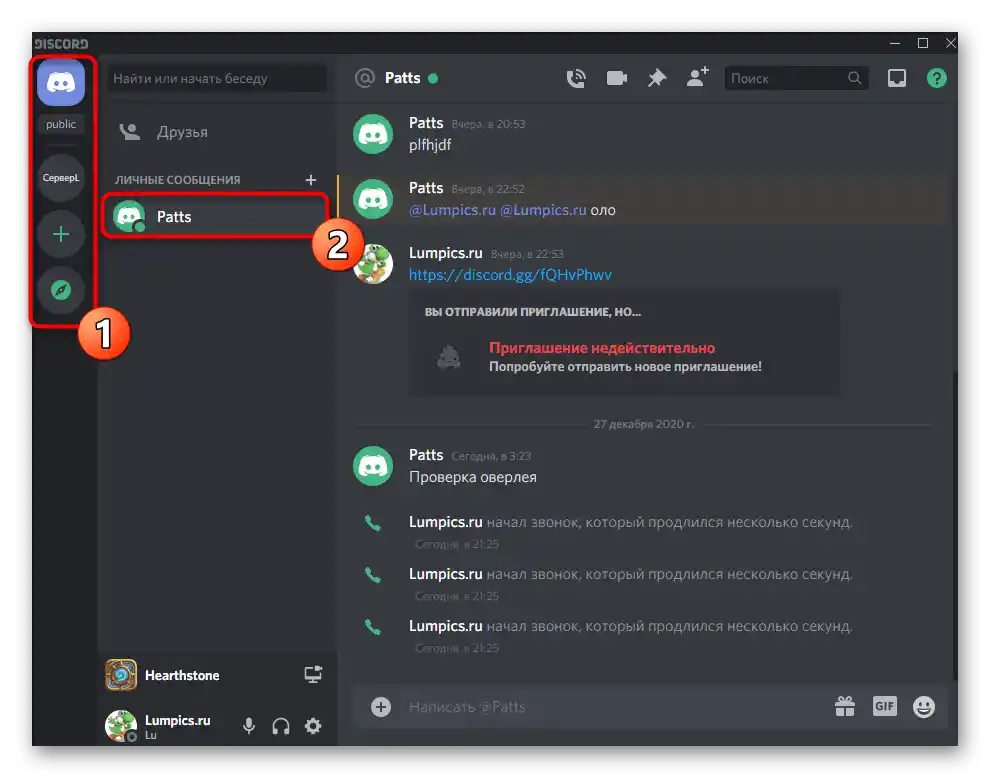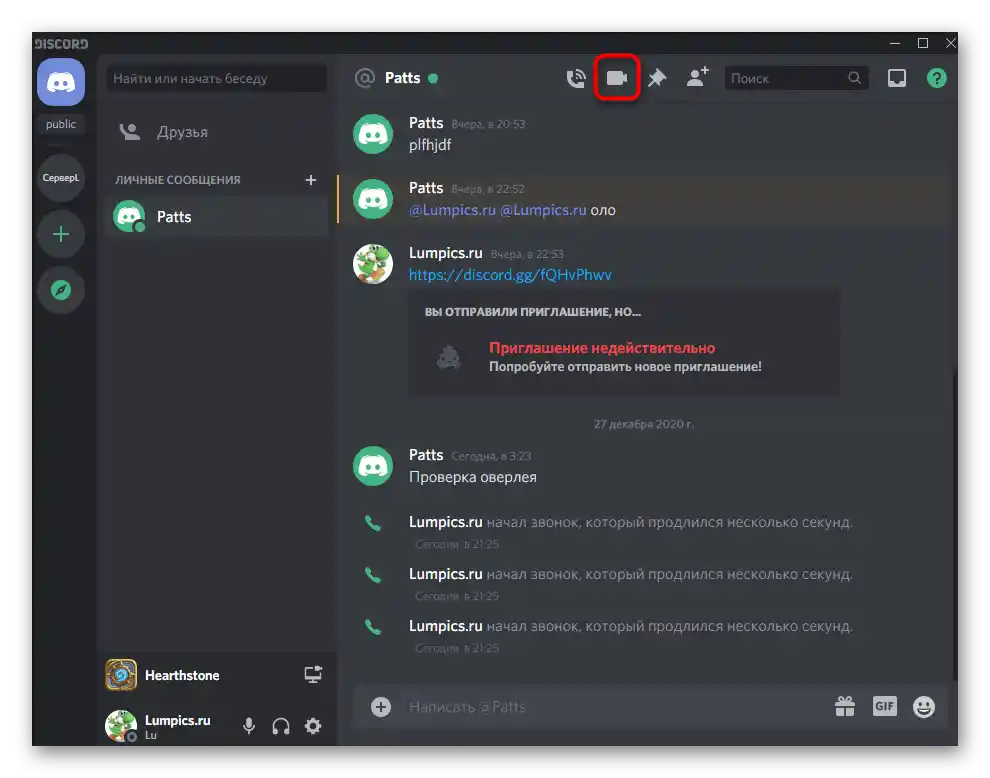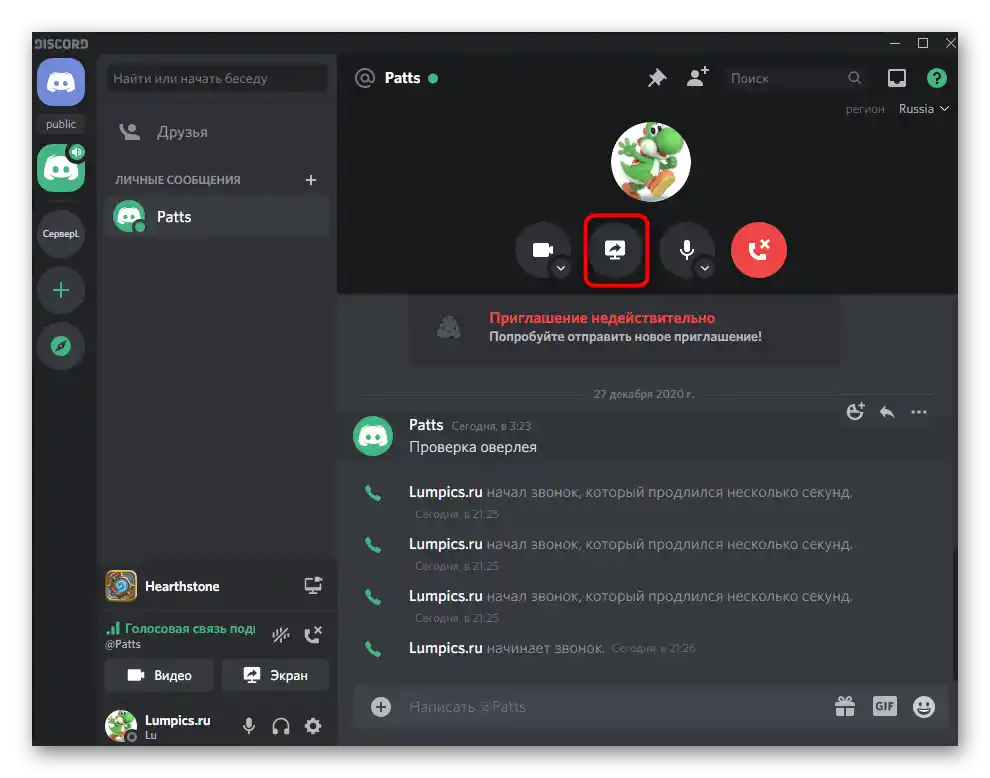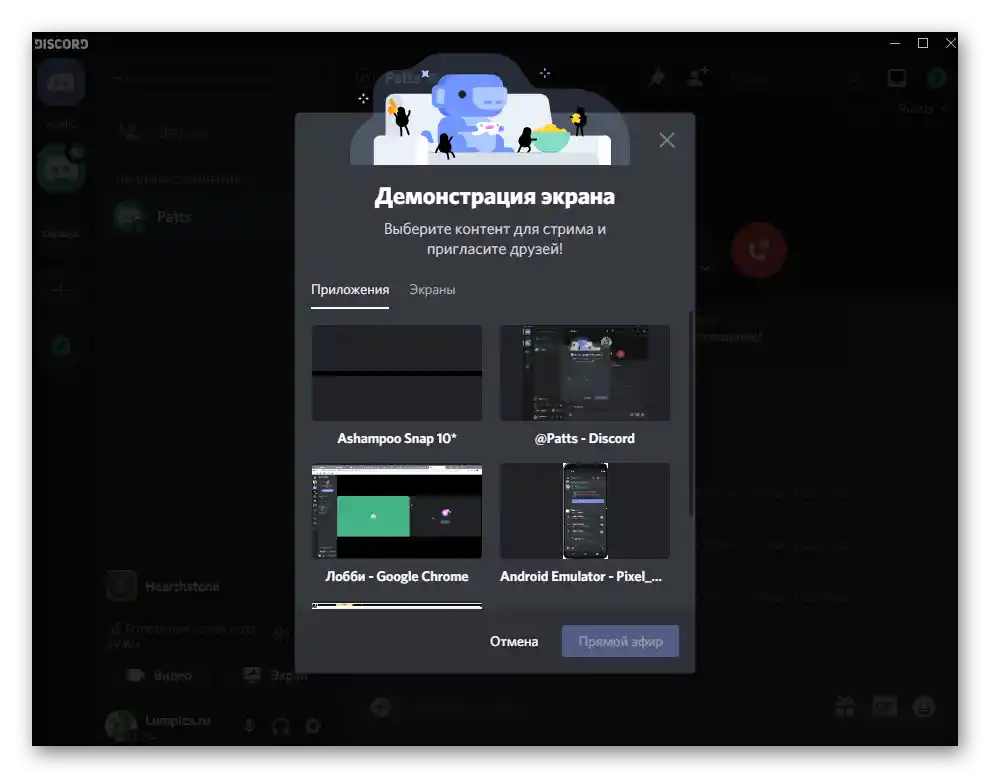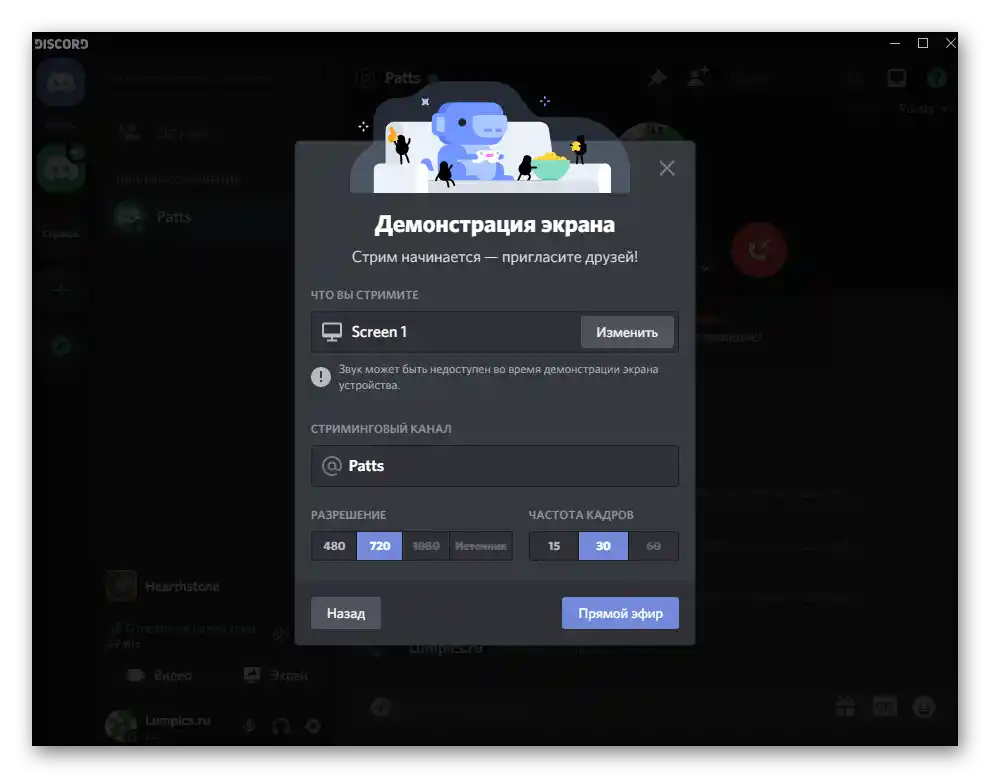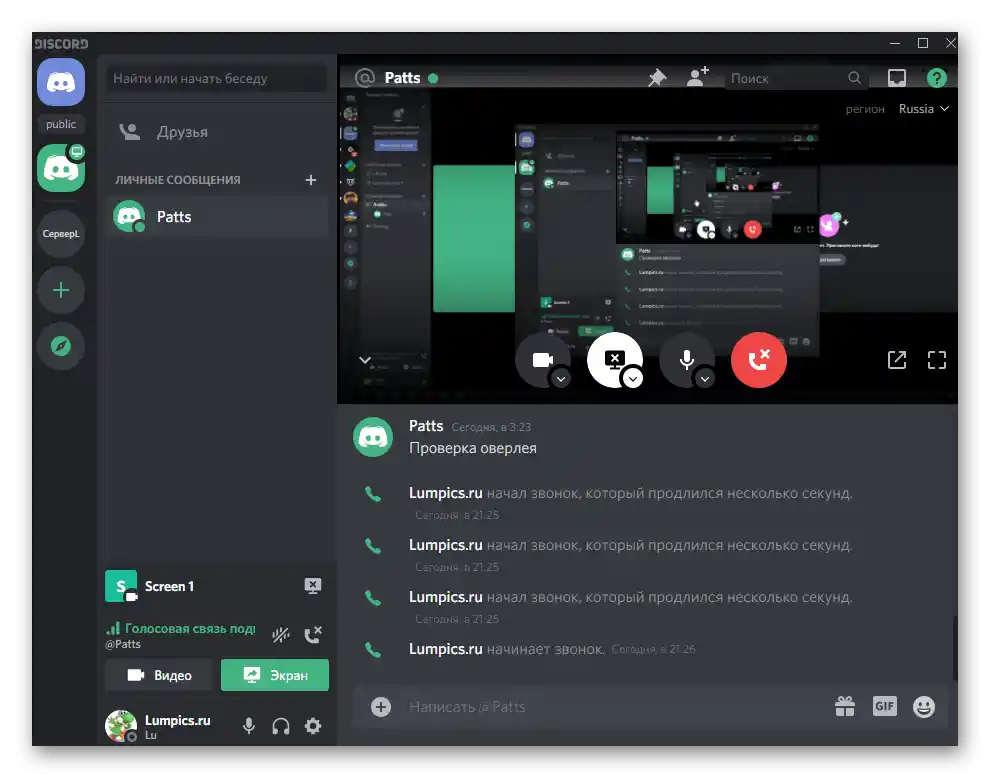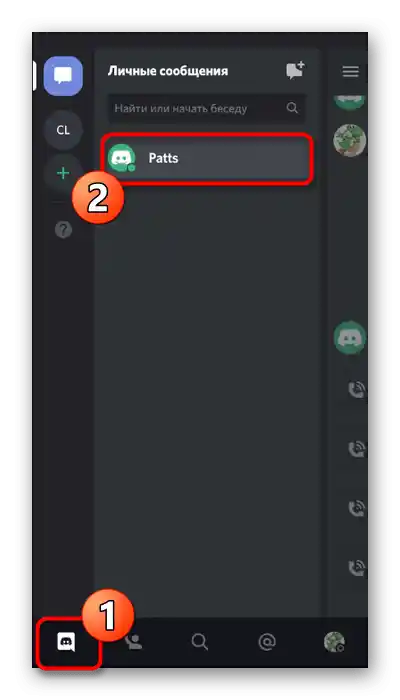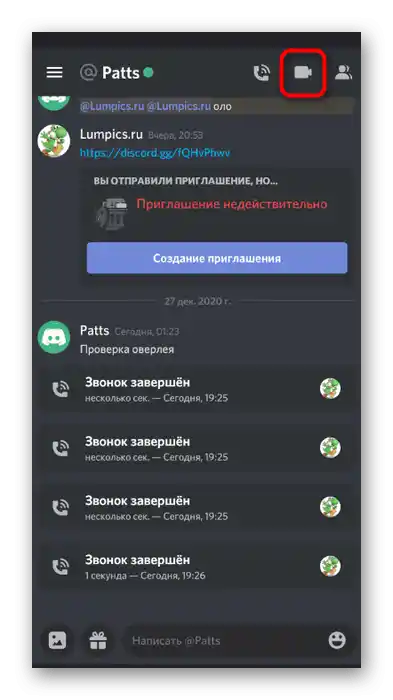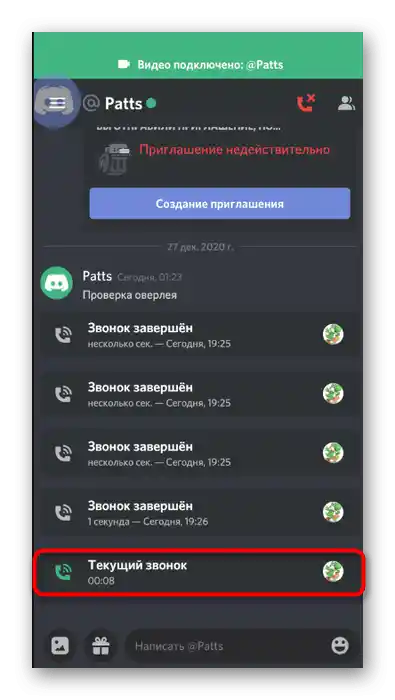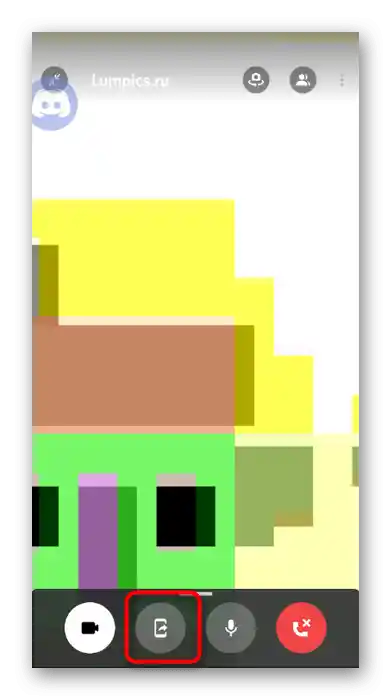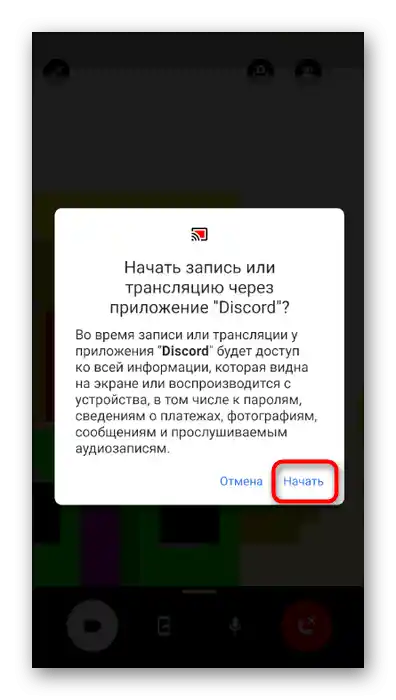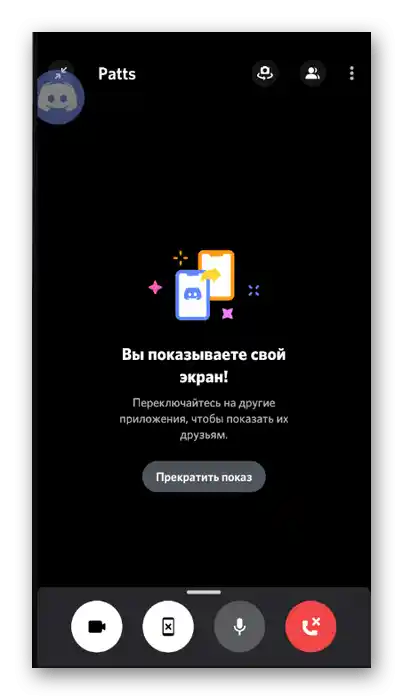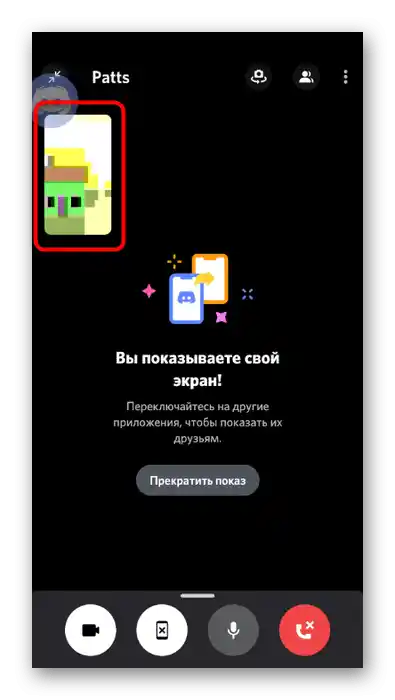محتوا:
گزینه 1: برنامه برای کامپیوتر
به عنوان اولین گزینه برای نمایش صفحه، روش استفاده از برنامه برای کامپیوتر را بررسی میکنیم، زیرا کاربران بیشتر از این طریق پخش زنده را آغاز میکنند یا با دوستان خود صحبت میکنند و آنچه را که بر روی صفحه خود میگذرد نشان میدهند. کاربران دیسکورد در کامپیوتر امکانات بسیار بیشتری دارند، در مقایسه با کسانی که برنامه موبایل را دانلود کردهاند. در ادامه خودتان متوجه این موضوع خواهید شد، زمانی که درباره تنظیمات موجود برای نمایش صحبت خواهیم کرد.
مرحله 1: تنظیمات اولیه دیسکورد
اولین وظیفه — بررسی پارامترهای عمومی نرمافزار است و اطمینان حاصل کنید که دستگاه خروجی و میکروفن به درستی تنظیم شدهاند. در بیشتر موارد، نیازی به صرف زمان زیاد برای این کار نیست، زیرا کافی است کمی حجم صدا را تنظیم کرده و منابع انتخابی را بررسی کنید.
- دیسکورد را باز کنید و روی دکمهای که به شکل چرخدنده در سمت راست نام شماست کلیک کنید تا به تنظیمات بروید.
- در بخش «تنظیمات برنامه» گزینه «صدا و ویدیو» را انتخاب کنید.
- از لیستهای کشویی برای انتخاب دستگاههای ورودی و خروجی استفاده کنید. این دستگاهها باید با نامهای میکروفن و بلندگوهایی که در سیستمعامل خود استفاده میکنید، مطابقت داشته باشند.در اینجا میتوانید بلافاصله حجم صدا را تنظیم کنید یا در هر زمان دیگری به آن بازگردید.
- کمی به پایین فهرست تنظیمات بروید و به امکانات اضافی توجه کنید، که شامل کدک ویدیو و پردازش صدا میشود. در یک نمایش معمولی صفحه، احتمالاً نیازی به تغییر چیزی از این موارد نیست، اما اگر صحبت از پخش زنده باشد، کاهش نویز را فعال کنید یا شتابدهی سختافزاری را روشن کنید.
- مرحله 2: فعالسازی و تنظیم نمایش صفحه
بالاتر اشاره کردیم که برنامه Discord برای کامپیوتر تنظیمات بیشتری را در ارتباط با نمایش صفحه ارائه میدهد. در این مرحله به این تنظیمات خواهیم پرداخت. از هر یک از ویژگیهای توصیف شده به گونهای که لازم میدانید استفاده کنید و کیفیت، تعداد فریم در ثانیه و منابع ضبط را انتخاب کنید.
- به یکی از کانالهای صوتی سرور که میخواهید نمایش صفحه را راهاندازی کنید، متصل شوید و بر روی نام آن کلیک کنید.
- بالای نام شما دکمه «صفحه» ظاهر میشود که با کلیک بر روی آن پخش آغاز میشود.
- همین کار را میتوانید انجام دهید اگر دوباره بر روی نام کانال کلیک کنید و بر روی تصویر مانیتور کلیک کنید.
- در تنظیم نمایش، ابتدا باید پنجرهای برای ضبط یا یکی از صفحهها، یعنی مانیتور، انتخاب شود.
- تقریباً همیشه یک مانیتور به کامپیوتر متصل است، بنابراین در برگه «صفحهها» فقط یک روش انتخاب ممکن را خواهید دید.
- به مرحله بعدی بروید، جایی که ابتدا اطمینان حاصل کنید که منبع و کانال صحیح برای نمایش صفحه انتخاب شده است.
- رزولوشن مورد نظر را مشخص کنید یا گزینه «منبع» را برای خروجی با کیفیتی که مانیتور در حال حاضر کار میکند، انتخاب کنید. فراموش نکنید که به نرخ فریم نیز توجه کنید. اگر میخواهید فقط آنچه بر روی صفحه میگذرد را نشان دهید، میتوانید مقدار 30 FPS را حفظ کنید، اما برای بازیها بهتر است 60 را مشخص کنید تا نرمی تصویر تضمین شود.اگر گزینه 60 FPS در دسترس نیست، به بخش مرحله 3 مقاله مراجعه کنید.
- پس از اتمام، دوباره تنظیمات را بررسی کرده و بر روی «پخش زنده» کلیک کنید تا نمایش آغاز شود.
- شما بلافاصله خواهید دید که یک صفحه جدید با ضبط شما به کانال صوتی اضافه شده است که همه شرکتکنندگان میتوانند آن را مشاهده کنند.
- انتخاب این صفحه برای مشاهده در دسترس است، اما توجه داشته باشید که اگر به چنین حالتی در حین ضبط کل مانیتور بروید، اثر بازگشتی ایجاد میشود و سایر شرکتکنندگان تعداد زیادی از پنجرههای دیسکورد را خواهند دید که به تدریج به اندازه پیکسل کاهش مییابند.
- در تصویر بعدی، شما مشاهده میکنید که چگونه نمایش شما از سوی هر کاربر دیگری که به کانال فعلی متصل شده است، مشاهده میشود. به عنوان مثال، یک بازی کامپیوتری معمولی (فقط پنجره آن به عنوان منبع انتخاب شده است) در نظر گرفته شده است.
![اتصال به کانال صوتی برای شروع نمایش صفحه در Discord بر روی کامپیوتر]()
![فعالسازی نمایش صفحه در چت صوتی در دیسکورد بر روی کامپیوتر]()
![روش دوم برای فعالسازی نمایش صفحه در چت صوتی در دیسکورد بر روی کامپیوتر]()
![انتخاب پنجره برای نمایش صفحه هنگام اتصال به کانال صوتی در دیسکورد بر روی کامپیوتر]()
![انتخاب صفحه نمایش برای نمایش در چت صوتی در دیسکورد بر روی کامپیوتر]()
![بررسی تنظیمات نمایش صفحه در دیسکورد بر روی کامپیوتر]()
![پارامترهای وضوح و نرخ فریم هنگام تنظیم نمایش صفحه در دیسکورد بر روی کامپیوتر]()
![دکمه برای شروع نمایش صفحه در دیسکورد بر روی کامپیوتر هنگام اتصال به چت صوتی]()
![بررسی نمایش صفحه هنگام اتصال به چت صوتی در دیسکورد بر روی کامپیوتر]()
![پنجرهای برای مشاهدهی نمایش صفحهی خود در چت صوتی در دیسکورد بر روی کامپیوتر]()
![تصویری از اینکه چگونه کاربران دیگر نمایش صفحه را در Discord بر روی کامپیوتر مشاهده میکنند]()
مرحله 3: تغییر تنظیمات نمایش
فرآیند تنظیم نمایش در حال وقوع در دیسکورد بر روی کامپیوتر را با تغییر تنظیمات آن در حین پخش به پایان میرسانیم، که این امکان را میدهد تا به سرعت بار را کاهش داده یا کیفیت را افزایش دهیم، اگر این امکان وجود داشته باشد.
- دوباره بر روی دکمه «صفحه» کلیک کنید، که اکنون به رنگ سبز روشن است، زیرا پخش آغاز شده است.
- شما میتوانید سه عمل مختلف انجام دهید: کیفیت پخش را تغییر دهید، یک پنجره جدید برای ضبط مشخص کنید یا پخش را متوقف کنید.
- با قرار دادن نشانگر ماوس بر روی «کیفیت پخش»، فهرستی از نرخ فریم و وضوح صفحه نمایش ظاهر میشود که باید گزینههای مناسب را علامتگذاری کنید.
- انتخاب یک پنجره جدید برای ضبط به همان شیوهای که در ابتدا انجام شد، انجام میشود و تغییر بلافاصله بدون هیچ گونه تأخیری صورت میگیرد.
![دکمهای برای تغییر پارامترهای نمایش صفحه در دیسکورد بر روی کامپیوتر]()
![انتخاب پارامتر برای تغییر در هنگام نمایش صفحه در دیسکورد بر روی کامپیوتر]()
![انتخاب مجدد وضوح و نرخ فریم در هنگام نمایش صفحه در دیسکورد بر روی کامپیوتر]()
![انتخاب مجدد پنجره برای نمایش صفحه در کانال صوتی در دیسکورد بر روی کامپیوتر]()
حالا شما میدانید که چگونه در سه مرحله ساده، نمایش را در دیسکورد برای هر هدفی تنظیم و آغاز کنید، چه برای پخش بازیها و چه برای نشان دادن آنچه بر روی صفحه نمایش میگذرد به دوستی که برای حل مشکل در سیستم عامل آمده است.راستی، برای نمایش صفحه فقط به یک دوست میتوان از طریق پیامهای شخصی تماس گرفت، که در بخش پایانی این مقاله به آن پرداخته خواهد شد.
گزینه ۲: برنامه موبایل
در یکی از آخرین بهروزرسانیهای دیسکورد برای برنامههای موبایل، توسعهدهندگان امکان فعالسازی نمایش صفحه را نیز اضافه کردند و برای این کار تقریباً از همان تنظیماتی که قبلاً به آن اشاره کردیم استفاده میکنند. متأسفانه، این قابلیت هنوز برای استریمها مناسب نیست، زیرا گزینههای انعطافپذیری ندارد، اما برای نمایش آنچه بر روی صفحه میگذرد، کاملاً کافی خواهد بود.
مرحله ۱: تنظیمات عمومی دیسکورد
دوباره با تنظیمات عمومی برنامه شروع میکنیم، زیرا در حین نمایش، صدا از سیستمعامل، میکروفن و وبکم نمایش داده میشود، اگر این قابلیت را فعال کنید. بررسی پارامترهای اصلی به این صورت انجام میشود:
- برنامه را راهاندازی کنید و بر روی آیکون آواتار خود کلیک کنید تا منوی «تنظیمات کاربر» باز شود.
- به بخش «تنظیمات برنامه» بروید و بر روی گزینه «صدا و ویدیو» کلیک کنید.
- از گزینههای موجود برای تغییر حالت ورودی، تنظیم حساسیت و صدا استفاده کنید.
![انتقال به تنظیمات پروفایل شخصی برای آمادهسازی جهت نمایش صفحه در برنامه موبایل دیسکورد]()
![انتخاب بخش صدا و تصویر برای آمادهسازی نمایش صفحه در برنامه موبایل دیسکورد]()
![تنظیمات صدا و تصویر در هنگام آمادهسازی برای نمایش صفحه در دیسکورد بر روی کامپیوتر]()
تمام گزینههای موجود را فقط بر اساس نیازهای شخصی خود ویرایش کنید و فراموش نکنید که در هر زمان میتوانید به آنها بازگردید تا اصلاح کنید.
مرحله ۲: اتصال به کانال و فعالسازی پخش زنده
مرحله اصلی — اتصال به کانال صوتی و فعالسازی نمایش صفحه است، که در گوشیهای هوشمند و تبلتها حتی سادهتر از برنامههای کامپیوتری انجام میشود.
- به سرور مورد نیاز بروید و بر روی یکی از کانالهای صوتی کلیک کنید تا متصل شوید.
- یک اعلان ظاهر میشود که باید اقدام را با کلیک بر روی دکمه «به کانال صوتی بپیوندید» تأیید کنید.
- در اسکرینشات بعدی، دکمهای که باید بر روی آن کلیک کنید تا نمایش صفحه را راهاندازی کنید، مشخص شده است.
- پیامی با اجازه برای دیسکورد ظاهر میشود — آن را با دکمه «شروع» تأیید کنید.
- شما مطلع خواهید شد که در حال حاضر صفحه خود را نمایش میدهید.به برنامههای دیگر سوئیچ کنید تا کاربران آنها را ببینند.
- در تصویر زیر نشان داده شده است که چگونه کاربران دیگر آنچه را که در حال وقوع است میبینند، اگر آنها دیسکورد را به عنوان برنامهای روی کامپیوتر یا در مرورگر اجرا کرده باشند.
![انتخاب کانال صوتی برای برگزاری نمایش صفحه در برنامه موبایل دیسکورد]()
![دکمهای برای اتصال به کانال صوتی قبل از برگزاری نمایش صفحه در برنامه موبایل Discord]()
![دکمهای برای شروع نمایش صفحه در کانال صوتی در برنامه موبایل دیسکورد]()
![دکمهای برای شروع نمایش صفحه در کانال صوتی در برنامه موبایل دیسکورد]()
![اطلاعیه در مورد راهاندازی موفق نمایش صفحه در برنامه موبایل دیسکورد]()
![تصویری از اینکه چگونه کاربران دیگر نمایش صفحه را از طریق برنامه موبایل دیسکورد مشاهده میکنند]()
مرحله ۳: پایان نمایش صفحه نمایش
هر پخش باید دیر یا زود به پایان برسد و کاربران برنامه موبایل دیسکورد دو گزینه برای متوقف کردن استریم دارند. برای این کار میتوان از دکمهای در نوار ابزار استفاده کرد که به همین نام — «پایان استریم» نامیده میشود. نمایش صفحه نمایش بلافاصله پس از کلیک بر روی آن به پایان خواهد رسید.
![دکمهای برای پایان دادن به نمایش صفحه در کانال صوتی از طریق برنامه موبایل دیسکورد]()
میتوانید به کانال صوتی و استریم خود بازگردید، جایی که دکمه دیگری وجود دارد — «متوقف کردن نمایش».
![دکمه دوم برای پایان دادن به نمایش صفحه در برنامه موبایل دیسکورد]()
روش مناسب برای خود را انتخاب کنید و استریم را در هر زمان مناسب قطع کنید.
راهاندازی نمایش صفحه نمایش در تماس شخصی
در بالا روشهای سازماندهی نمایش صفحه نمایش در چت صوتی دیسکورد را بررسی کردیم. اگر میخواهید تصویر را فقط با یک کاربر به اشتراک بگذارید، بهتر است تماس را از طریق پیامهای شخصی برقرار کنید. فرآیند تنظیم استریم همانطور که هست باقی میماند، بنابراین ما فقط به پیادهسازی آن خواهیم پرداخت و درباره گزینههای موجود در بالا بخوانید.
گزینه ۱: برنامه برای کامپیوتر
ابتدا به بررسی نمایش در پیامهای شخصی برای کاربرانی میپردازیم که برنامه دیسکورد را بر روی کامپیوترهای خود بارگذاری کردهاند، زیرا این روش معمولاً برای استریم استفاده میشود. در برقراری تماس با دوست و نمایش صفحه نمایش هیچ چیز پیچیدهای وجود ندارد:
- از طریق نوار کناری به پیامهای شخصی بروید و کاربری را که میخواهید با او تماس بگیرید انتخاب کنید.
- دکمهای را برای شروع تماس ویدیویی فشار دهید.میتوان به گزینه صوتی نیز متوسل شد و بعداً نمایش را فعال کرد.
- در حین مکالمه، بر روی دکمهای که مسئول نمایش صفحه است کلیک کنید.
- تمام تنظیمات مربوط به ضبط پنجره را که قبلاً دربارهاش صحبت کردیم، انجام دهید.
- همین کار را با وضوح و نرخ فریم انجام دهید.
- شما صفحه خود را در پنجره مکالمه خواهید دید که نشاندهنده شروع موفقیتآمیز نمایش است.
![انتقال به گفتگوی شخصی برای شروع نمایش صفحه در دیسکورد بر روی کامپیوتر]()
![دکمهای برای شروع تماس ویدیویی از طریق پیامهای شخصی برای نمایش صفحه در Discord بر روی کامپیوتر]()
![دکمهای برای نمایش صفحه در گفتگوی خصوصی از طریق دیسکورد در کامپیوتر]()
![تنظیمات پنجره برای ضبط صفحه هنگام نمایش از طریق دیسکورد در کامپیوتر]()
![تنظیم وضوح و نرخ فریم هنگام نمایش صفحه از طریق دیسکورد در کامپیوتر]()
![بررسی نمایش صفحه در حین انجام آن در گفتگوی شخصی در دیسکورد بر روی کامپیوتر]()
اگر میخواهید نمایش را قطع کنید، دکمه پایان نمایش را فشار دهید و فراموش نکنید که هنگام ضبط کل صفحه، با تغییر به تماس ویدیویی در دیسکورد، بازگشت به عقب رخ میدهد.
گزینه ۲: برنامه موبایل
در مورد برنامه موبایل، اوضاع به همین شکل است. بههرحال، نمایش صفحه به کاربر دیگر در گوشی هوشمند یا تبلت بسیار راحت است، زمانی که نیاز به مشاوره در مورد انجام وظایف سیستمی دارید.
- بخش پیامهای شخصی را باز کنید و بر روی نام کاربری کاربر ضربه بزنید.
- اگر نمیخواهید تصویر دوربین جلو نیز ضبط شود، تماس ویدیویی یا فقط صوتی برقرار کنید.
- برای تغییر تنظیمات تماس فعلی، بر روی آن در نوار پیامها کلیک کنید.
- از دکمهای با تصویر گوشی هوشمند استفاده کنید تا امکان مشاهده صفحه فراهم شود.
- هنگامی که اعلان سیستمی ظاهر شد، بر روی «شروع» ضربه بزنید.
- اکنون شما صفحه را نمایش میدهید، اما نمیتوانید محتوای آن را مشاهده کنید. به برنامههای دیگر سوئیچ کنید تا همصحبت شما آنچه را که در حال وقوع است ببیند.
- همانطور که قبلاً گفته شد، وقتی دوربین جلو روشن است، در یک پنجره جداگانه در سمت چپ نمایش داده میشود که امکان برقراری تماس چشمی با همصحبت را بهطور همزمان فراهم میکند.
![انتخاب گفتگوی شخصی برای نمایش صفحه در برنامه موبایل دیسکورد]()
![دکمهای برای شروع تماس ویدیویی به منظور نمایش صفحه در برنامه موبایل دیسکورد]()
![انتقال به تماس ویدیویی برای نمایش صفحه در برنامه موبایل دیسکورد]()
![دکمهای برای نمایش صفحه در تماس شخصی در برنامه موبایل دیسکورد]()
![اطلاعیه شروع به اشتراکگذاری صفحه در پیامهای خصوصی از طریق برنامه موبایل دیسکورد]()
![شروع موفق نمایش صفحه از طریق پیامهای شخصی در دیسکورد بر روی کامپیوتر]()
![نمایش اضافی وبکم هنگام به اشتراکگذاری صفحه از طریق برنامه موبایل دیسکورد]()
در پایان، باید اشاره کنیم که گاهی اوقات فرآیند نمایش پنجره یا مانیتور در دیسکورد به دلیل ظهور صفحه سیاه غیرممکن میشود. این مشکل بیشتر در کامپیوترها رخ میدهد، اما گاهی اوقات در برنامه موبایل نیز ظاهر میشود. در مقالهای دیگر در وبسایت ما، راهنمایی درباره روشهای حل این مشکل پیدا خواهید کرد.
جزئیات بیشتر: رفع مشکل صفحه سیاه هنگام نمایش آن در دیسکورد