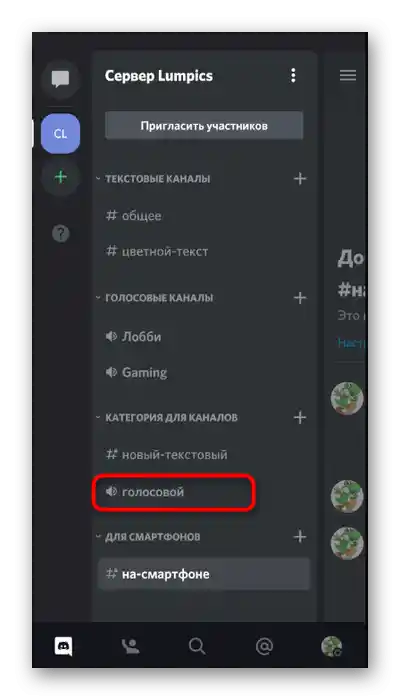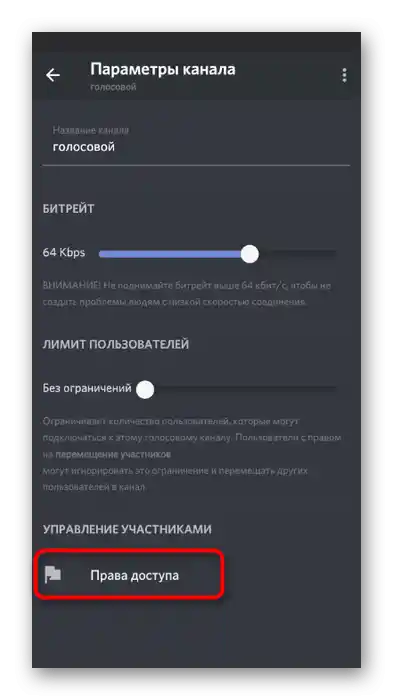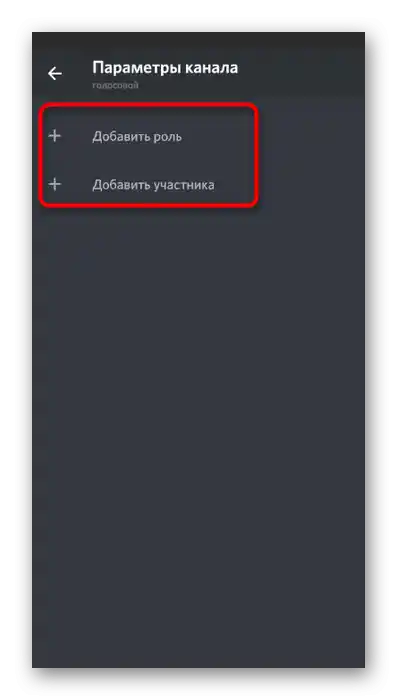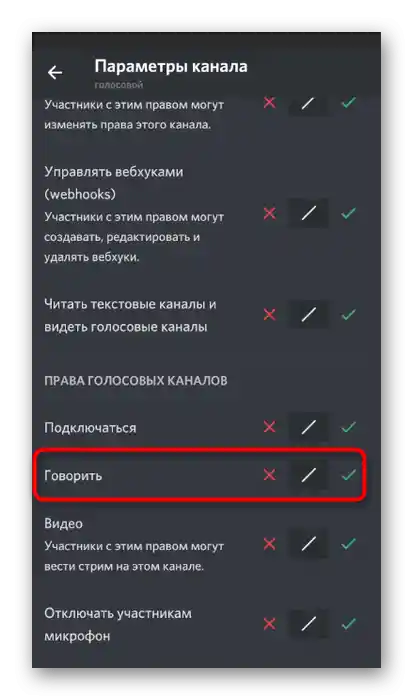گزینه 1: برنامه روی کامپیوتر
ابتدا به موضوع کنترل میکروفن در نسخه دسکتاپ Discord میپردازیم، زیرا هنوز هم اکثریت کاربران تماسها را در این نسخه انجام میدهند، چه در حین بازی و چه در هنگام گفتگو. گزینههای مختلفی برای فعالسازی میکروفن وجود دارد، اگر در لحظهای خاص غیرفعال شده باشد. تمام وضعیتها و تنظیمات اضافی که ممکن است مفید باشند را بررسی خواهیم کرد.
دکمه کنترل میکروفن
بیشتر اوقات، فعالسازی یا غیرفعالسازی میکروفن در برنامه دیسکورد با استفاده از یک پنل کنترل کوچک انجام میشود که همیشه در منوی اصلی قابل مشاهده است. همچنین، انجام این کار بسیار ساده است، زیرا فقط کافی است یک بار دکمه را فشار دهید.
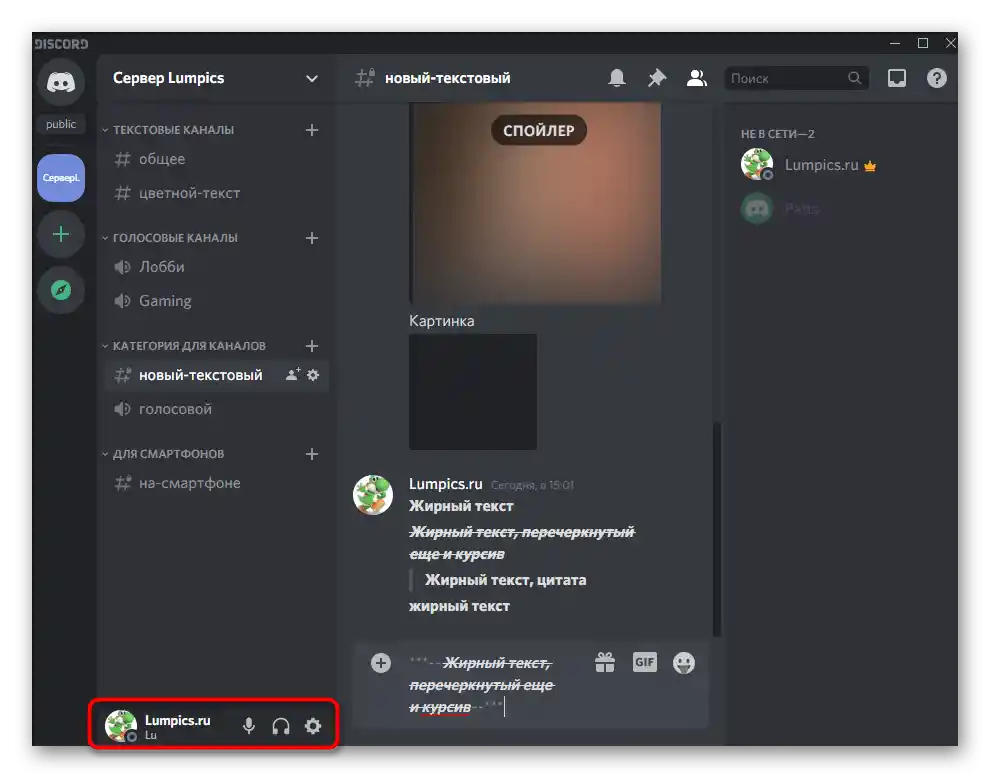
راستی، اگر میکروفن در حال حاضر غیرفعال باشد، نماد آن با رنگ قرمز خطخورده خواهد بود که باید در تعاملات بعدی با دستگاه در نظر گرفته شود.
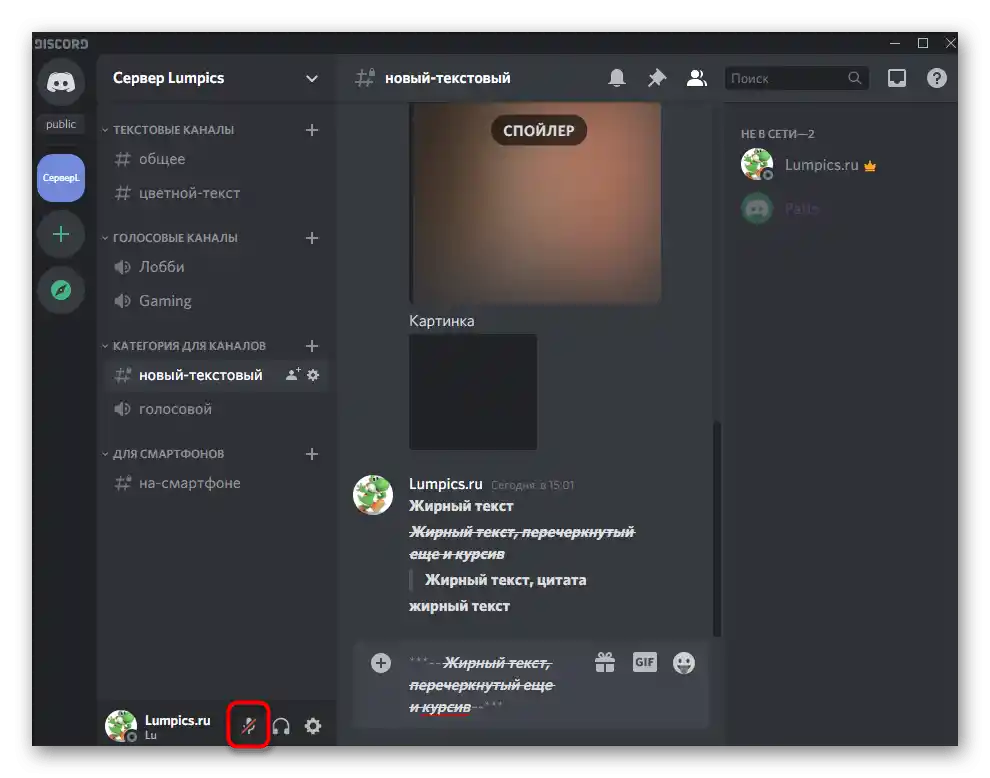
تنظیم حالت رادیویی
در نسخه دسکتاپ پیامرسان، شما این امکان را دارید که به حالت رادیویی سوئیچ کنید، که این امکان را میدهد که میکروفن فقط با فشار دادن یک کلید میانبر از پیش تنظیم شده فعال شود.این بهینهترین حالت در مواردی است که حساسیت دستگاهها اجازه نمیدهد از تنظیمات استاندارد فعالسازی با صدا استفاده شود.
- این بار در پنل ذکر شده، بر روی آیکون چرخدنده کلیک کنید تا تنظیمات حساب کاربری را باز کنید.
- از طریق بخش «تنظیمات برنامه» به قسمت «صدا و ویدیو» بروید.
- در آنجا میتوانید دستگاه ورودی را انتخاب کرده و حجم آن را ویرایش کنید، اما در حال حاضر این موضوع اصلی نیست.
- به عنوان حالت ورودی، گزینه «حالت بیسیم» را تنظیم کنید.
- پس از تغییر به آن، فرم کوچکی به نام «ترکیب کلیدها» ظاهر میشود که در آن میتوانید ترکیب دلخواهی برای فعالسازی میکروفن تعیین کنید. در کنار آن، یک نوار لغزنده وجود دارد که به شما امکان میدهد تا تأخیر از زمان فشار دادن دکمه تا خاموش شدن را تنظیم کنید.
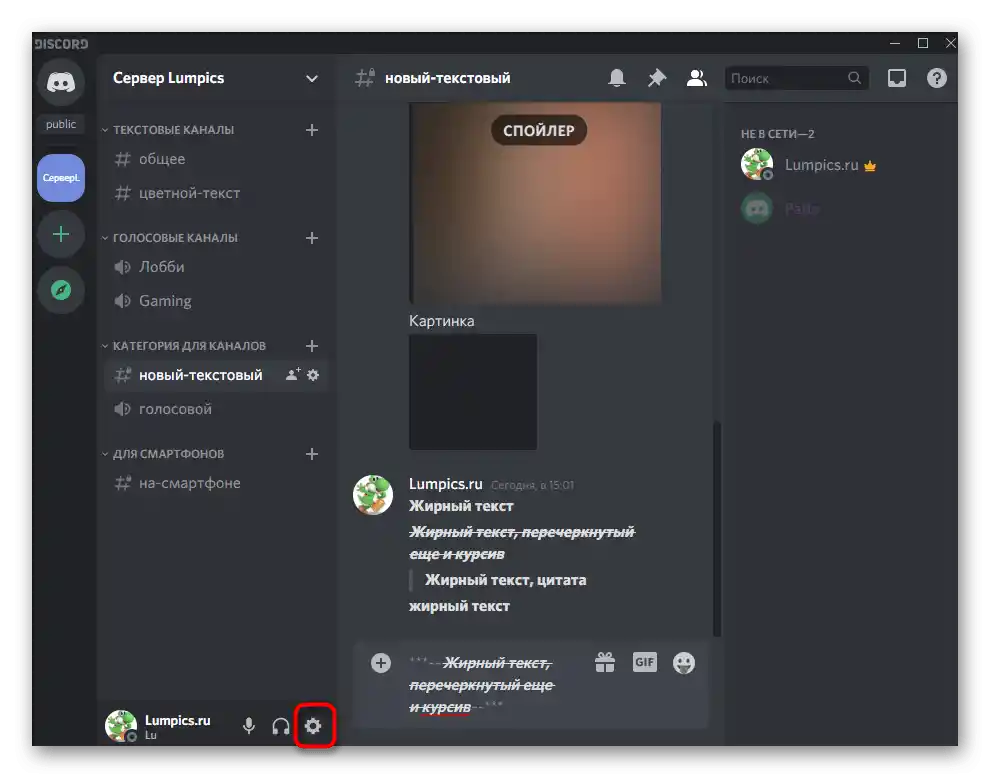
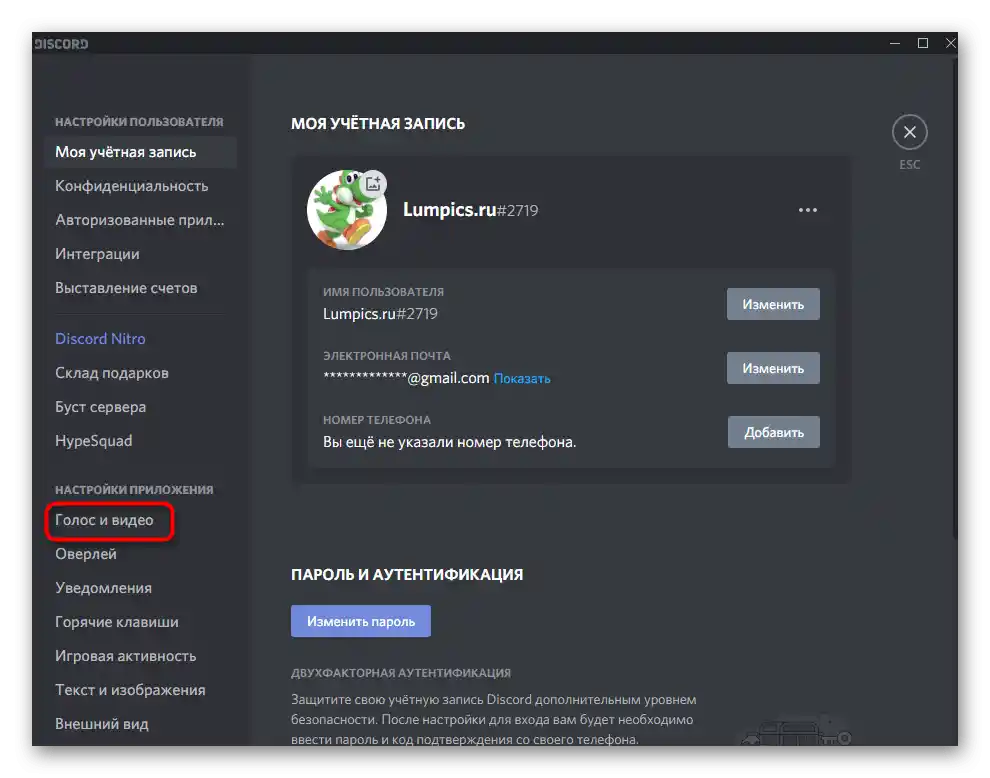
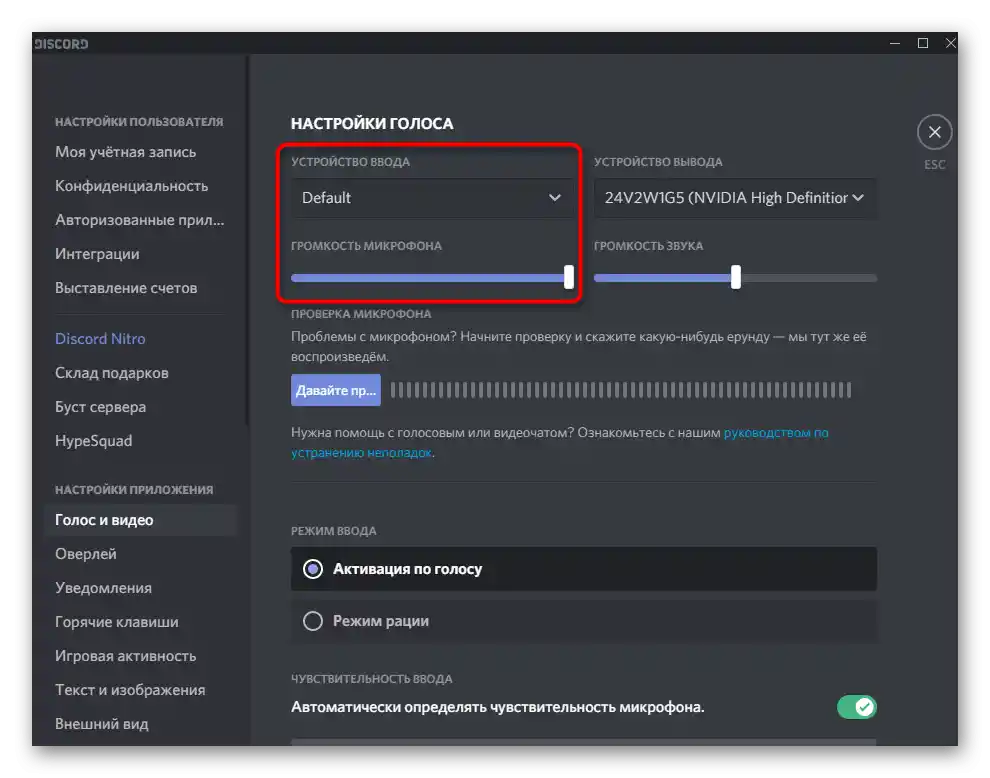
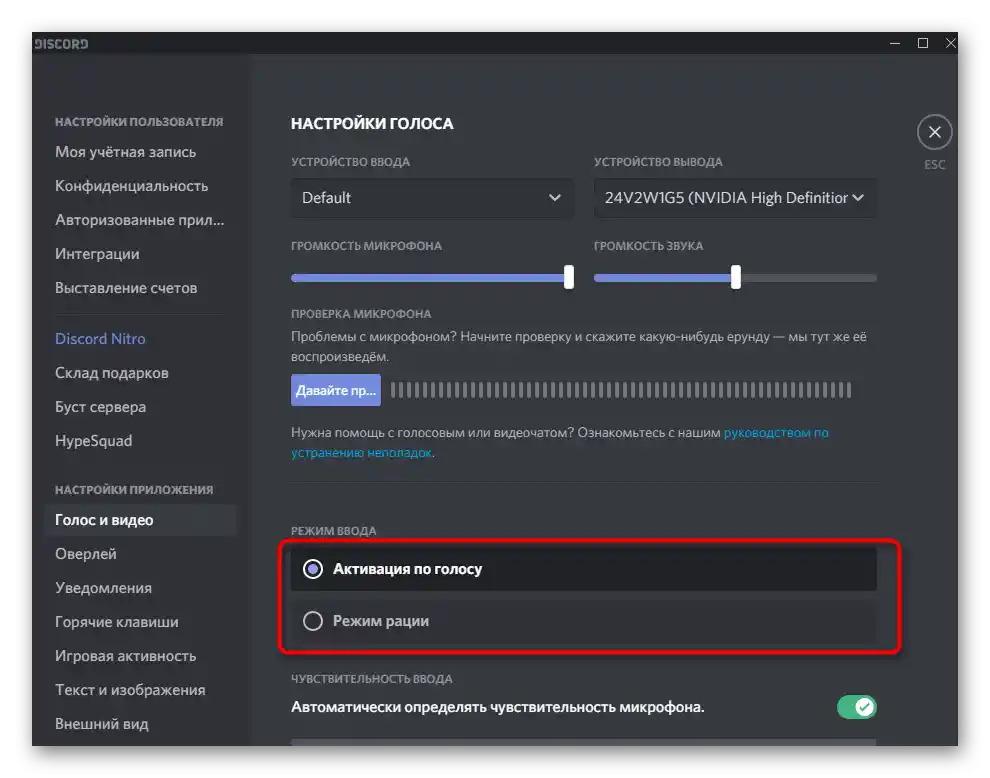
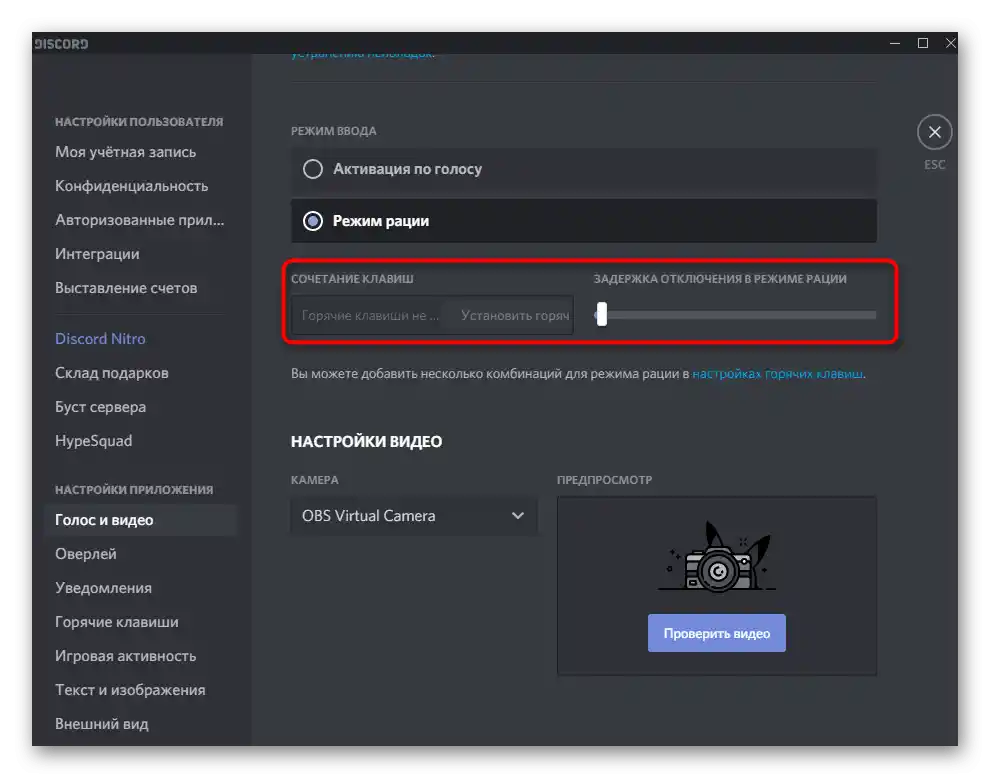
فعالسازی در حین مکالمه ویدئویی
به طور جداگانه به بررسی وضعیتی میپردازیم که در آن شما ویدئو کنفرانس را در کانال صوتی فعال کردهاید یا با کاربر دیگری به صورت حضوری صحبت میکنید، اما میکروفن خاموش است. در این صورت، کنترل آن با استفاده از دکمه دیگری در مکالمه انجام میشود.
- مکالمه را با استفاده از دوربین آغاز کنید، با فشار دادن «ویدیو» یا با شروع تماس از طریق پیامهای شخصی.
- در سمت راست وضعیت فعلی مکالمه و دکمههای کنترل آن نمایش داده میشود. اگر دکمه با تصویر میکروفن سفید روشن نیست، به این معنی است که در حال حاضر در حالت روشن قرار دارد.
- در زیر، تصویری از نحوه نمایش این دکمه زمانی که میکروفن خاموش است، مشاهده میکنید.
- این موضوع همچنین با یک نشانگر اضافی در کانال صوتی که به آن متصل هستید، اعلام میشود. وضعیت فعلی دستگاه را بررسی کنید و بر روی دکمه ذکر شده کلیک کنید تا آن را روشن کنید.
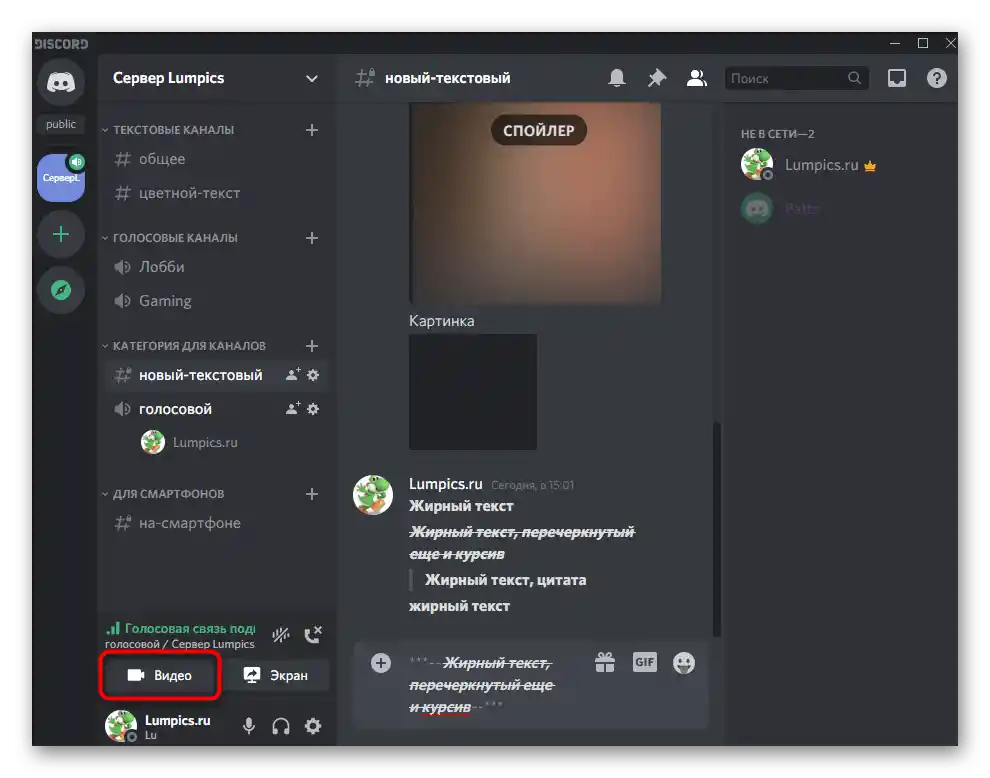
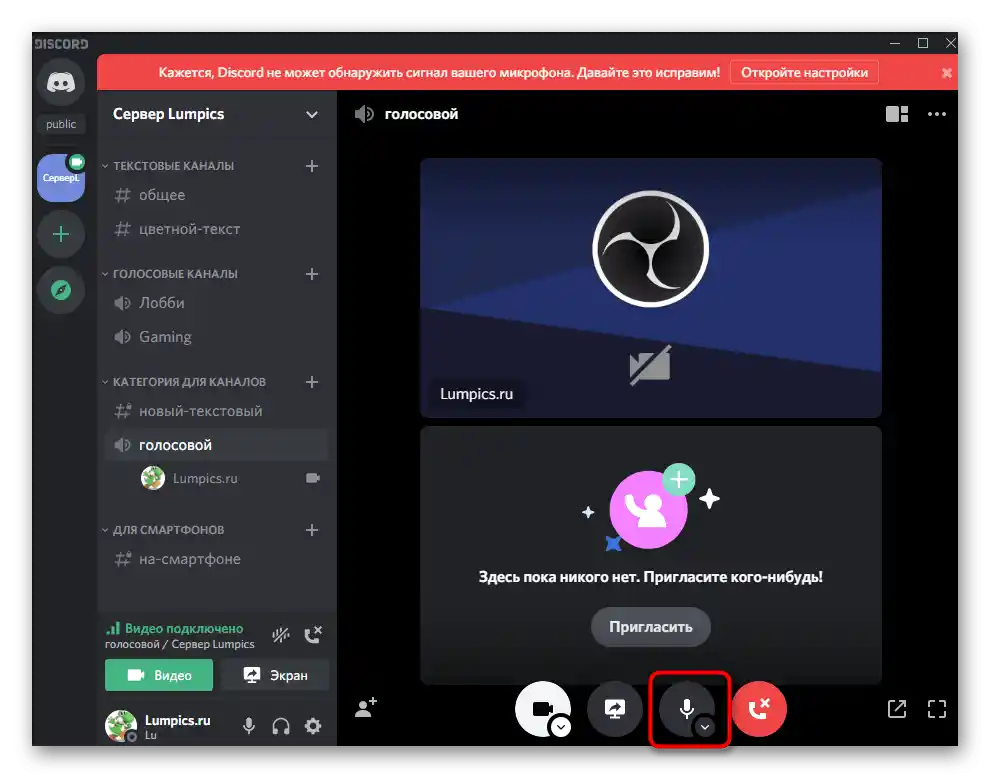
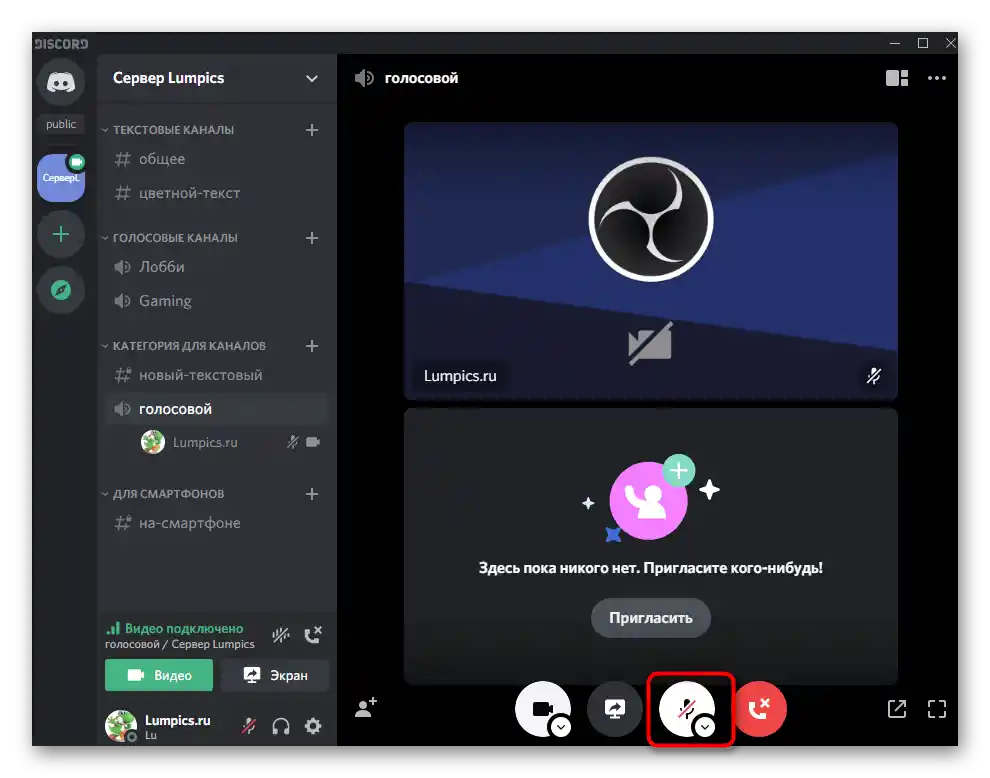
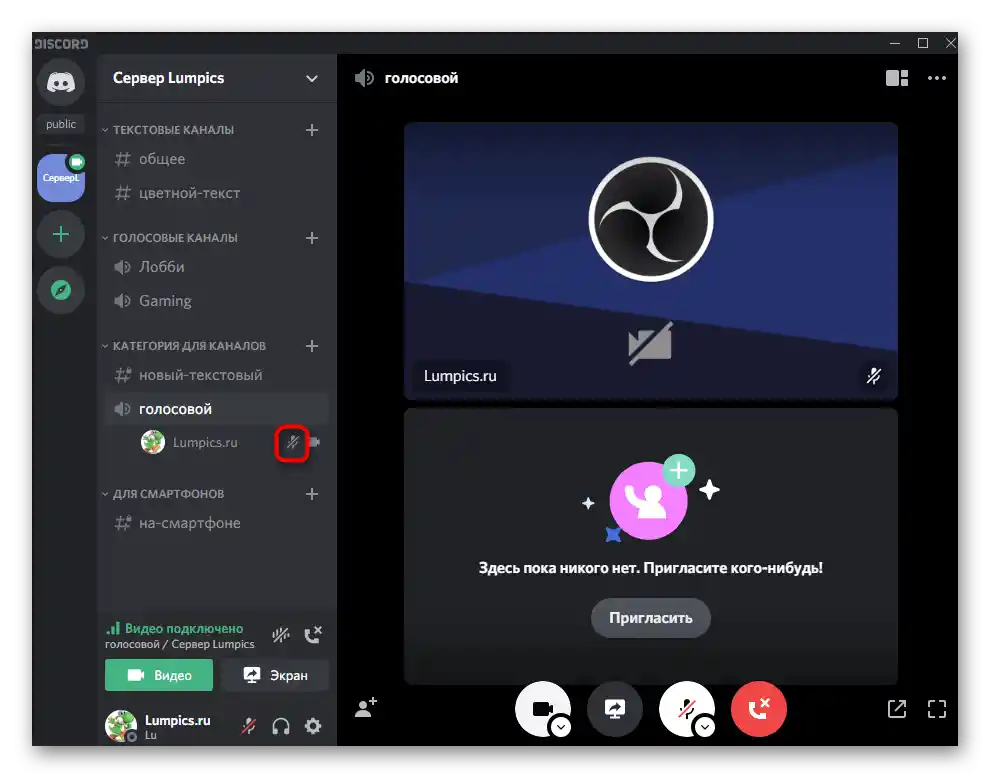
تنظیم مجوزها برای استفاده از میکروفن در سرور
بررسی کنترل میکروفن در برنامه کامپیوتری را با نمایش نحوه اعطای مجوزها برای استفاده از میکروفن توسط سایر شرکتکنندگان در کانالهای صوتی سرور به پایان میرسانیم.این در موقعیتهایی ضروری است که دارندگان نقشهای خاص یا کاربرانی که به کانالها متصل شدهاند، شکایت میکنند که به سادگی نمیتوانند دستگاه ورودی را فعال کنند.
- سرور خود را باز کنید و بر روی نام آن کلیک کنید تا منوی گزینهها نمایش داده شود.
- در آن گزینه «تنظیمات سرور» را انتخاب کنید.
- به بخش «نقشها» بروید.
- نقش مورد نظر برای تنظیم مجوز استفاده از میکروفن را انتخاب کنید.
- به بخش «حقوق کانالهای صوتی» بروید و مجوز «صحبت کردن» و «خاموش کردن میکروفن شرکتکنندگان» را بررسی کنید. آخرین گزینه را فقط برای نقشهایی که دارای امتیاز مدیریت سایر شرکتکنندگان هستند، فعال کنید.
- تغییرات را ذخیره کنید و به بخش بعدی بروید — «شرکتکنندگان»، جایی که نقش تنظیمشده را به همه کسانی که میخواهید مجوز مدیریت میکروفن را بدهید، اختصاص دهید.
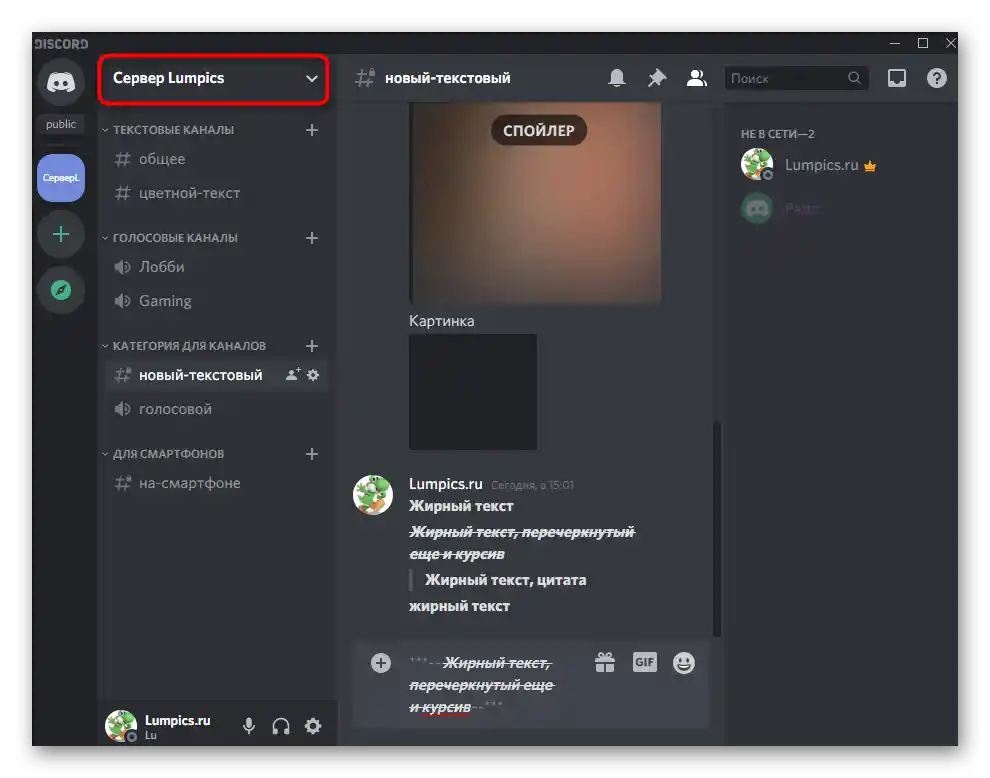
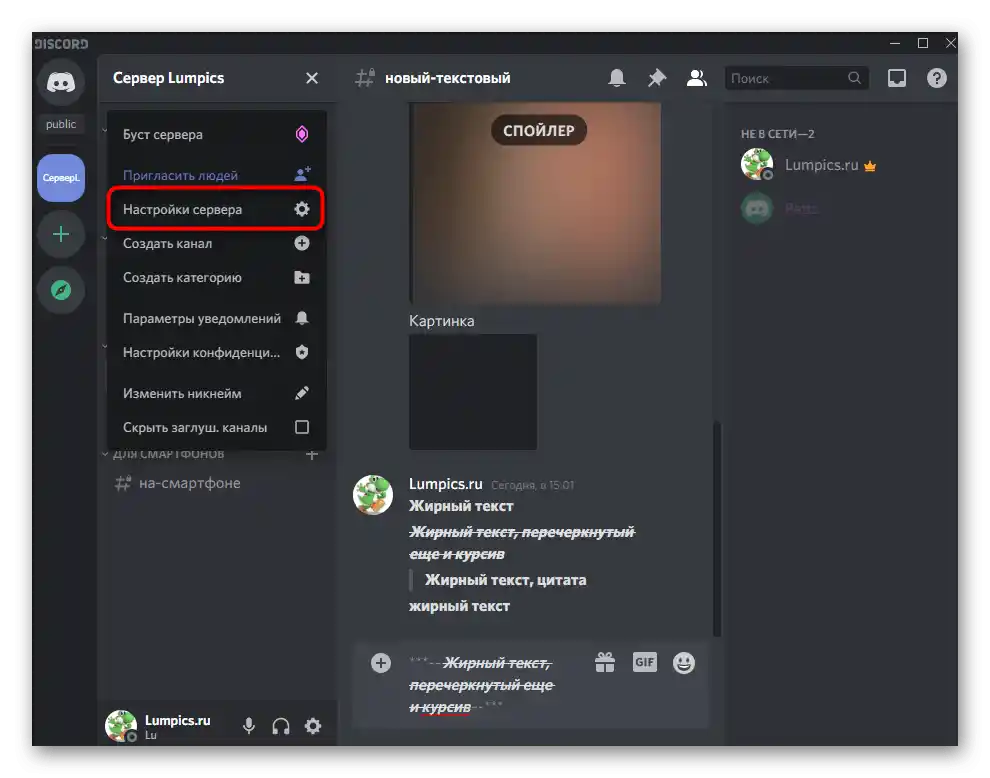
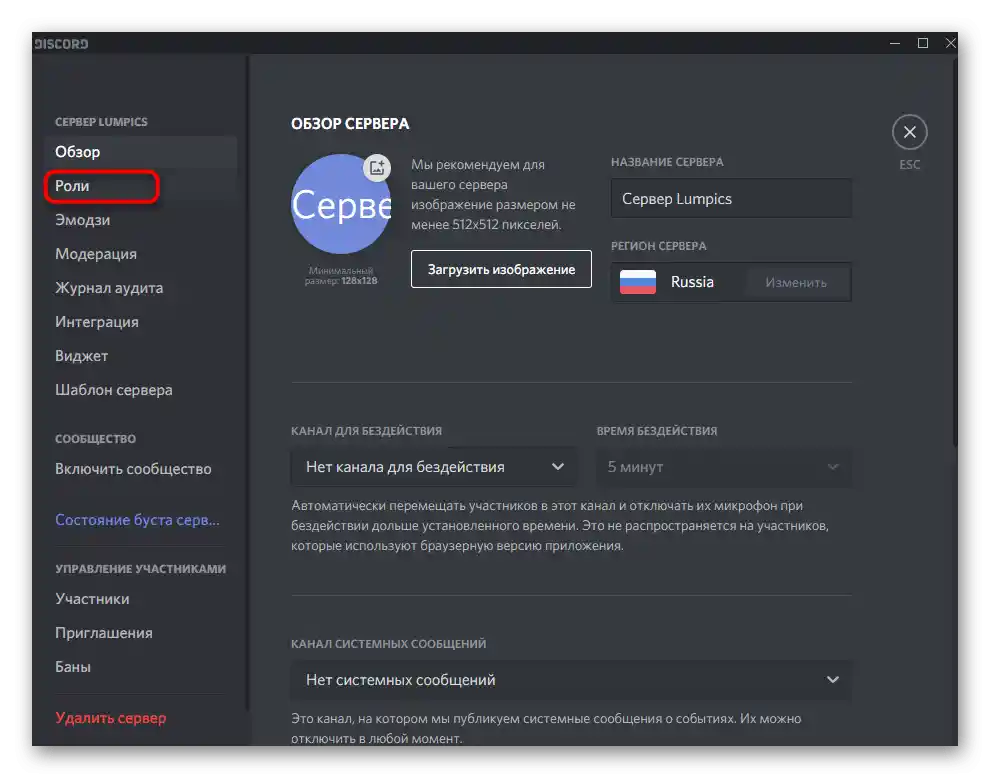
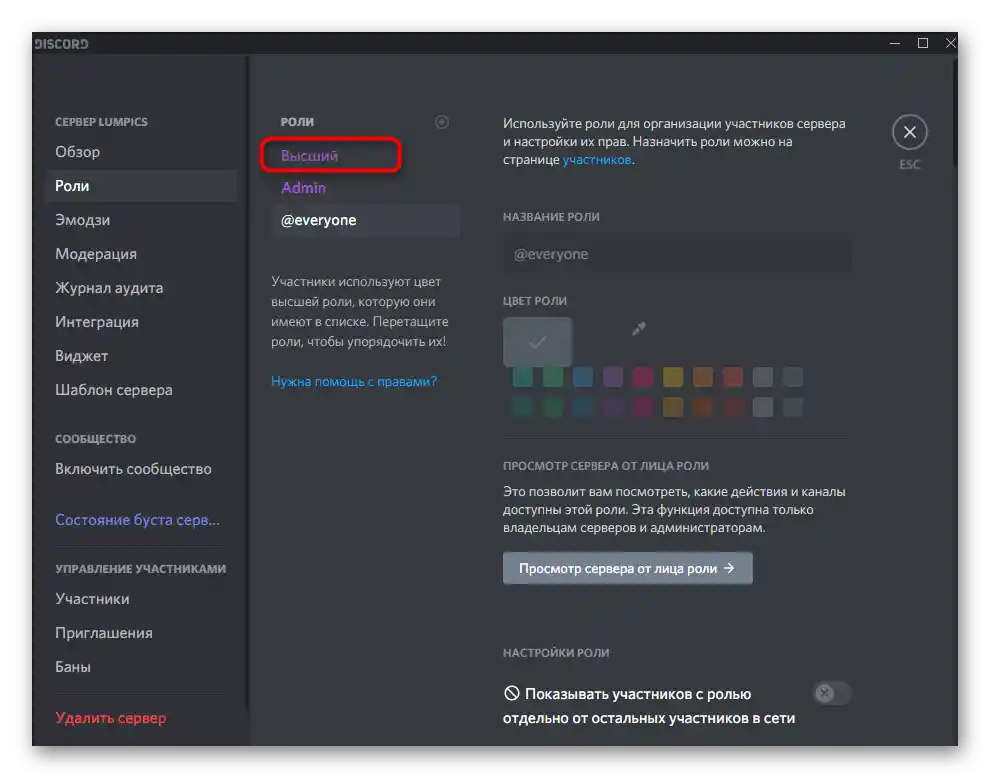
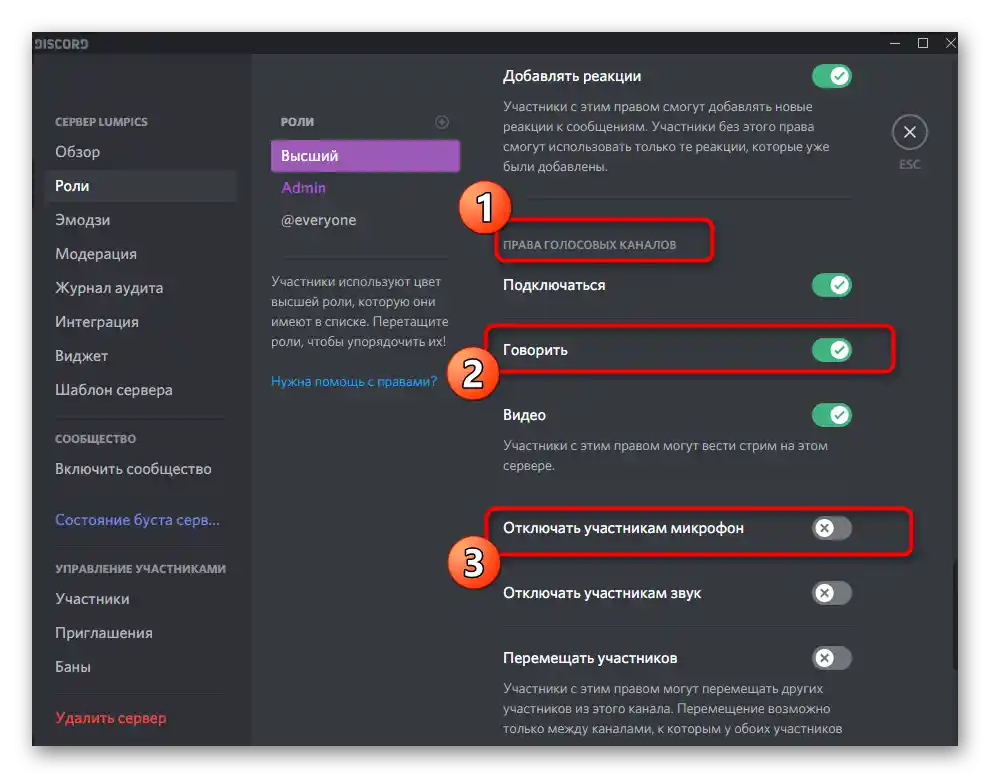
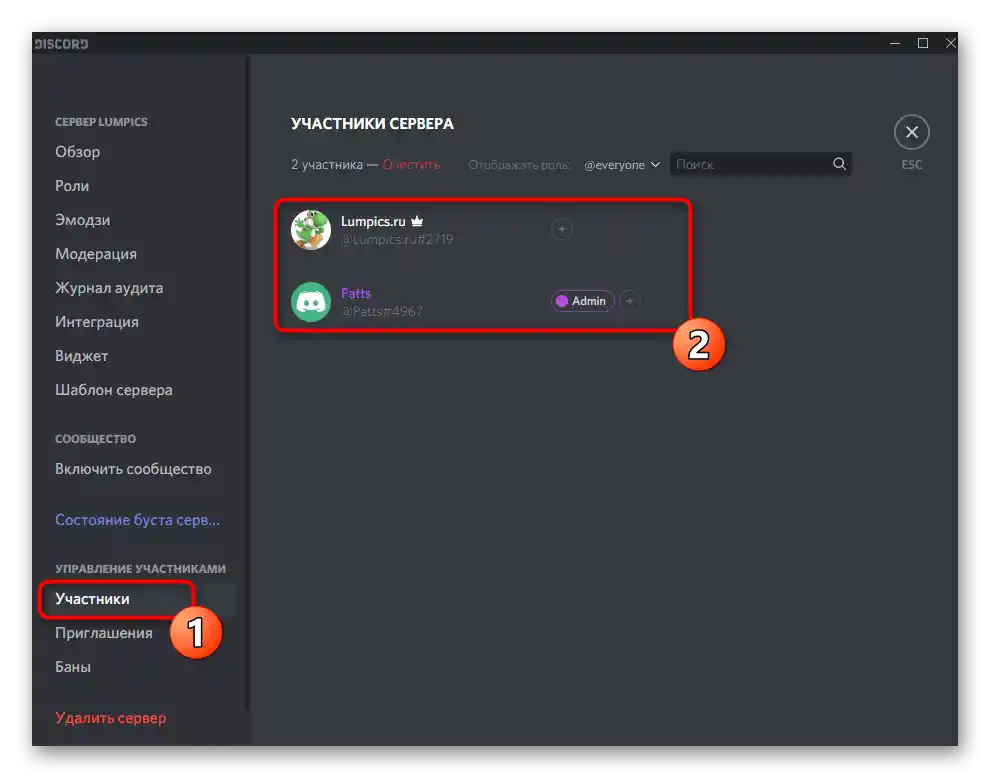
ما تنها یکی از مجوزها برای نقشها را نشان دادیم، در حالی که ممکن است تعداد زیادی از آنها در سرور وجود داشته باشد. اگر به مدیریت آنها علاقهمند هستید اما قبلاً با چنین وظیفهای مواجه نشدهاید، مطالب دیگر مرتبط در وبسایت ما را مطالعه کنید و به لینکهای زیر مراجعه کنید.
بیشتر:
ایجاد و توزیع نقشها در Discord
انتقال حقوق مدیریت در سرور Discord
گاهی اوقات تنظیمات نقشها با حقوق کانالهای صوتی در سرور تداخل دارد، اما آنها میتوانند مستقل نیز باشند و بر دسترسی به استفاده از میکروفن توسط سایر شرکتکنندگان تأثیر بگذارند.
- برای بررسی و تغییر پارامترهای فعلی، بر روی دکمهای که به شکل چرخدنده است کلیک کنید، که با قرار دادن نشانگر ماوس بر روی کانال صوتی ظاهر میشود.
- در پنجره جدید به بخش «حقوق دسترسی» بروید.
- شرکتکنندگان یا نقشها را برای ویرایش پارامترها در این کانال انتخاب کنید.
- گزینه «صحبت کردن» را پیدا کرده و آن را بر اساس نیازهای خود تغییر دهید.با سایر حقوق پیشنهاد میکنیم بهطور مستقل آشنا شوید و نه تنها نامهای آنها، بلکه توضیحات توسعهدهندگان را نیز بخوانید.
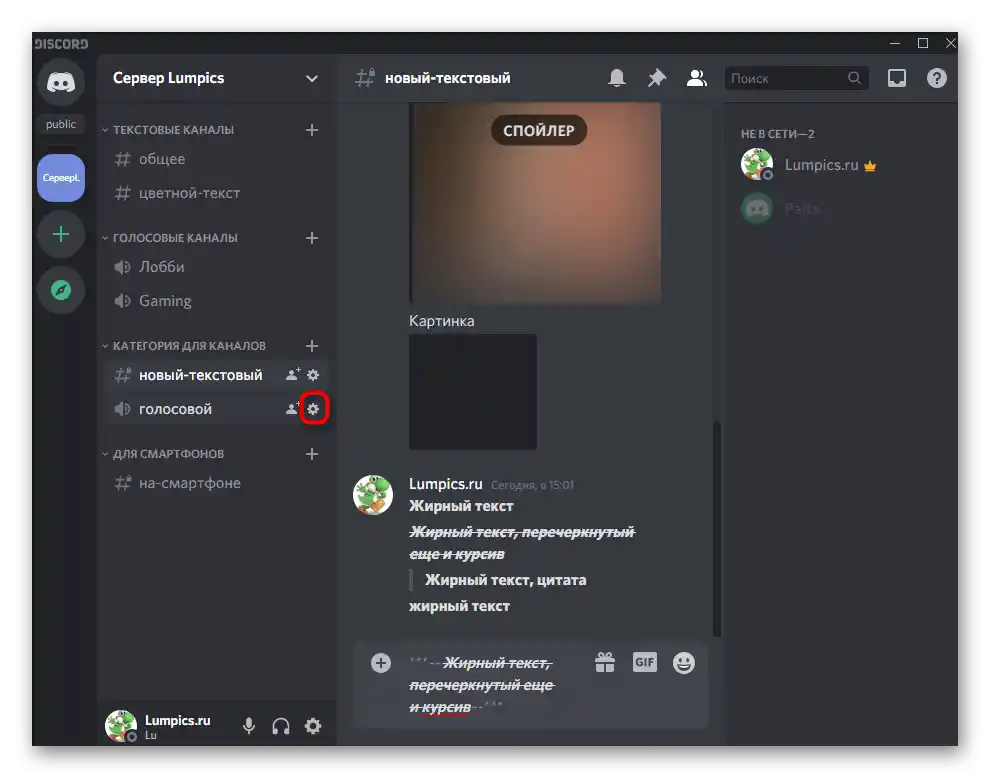
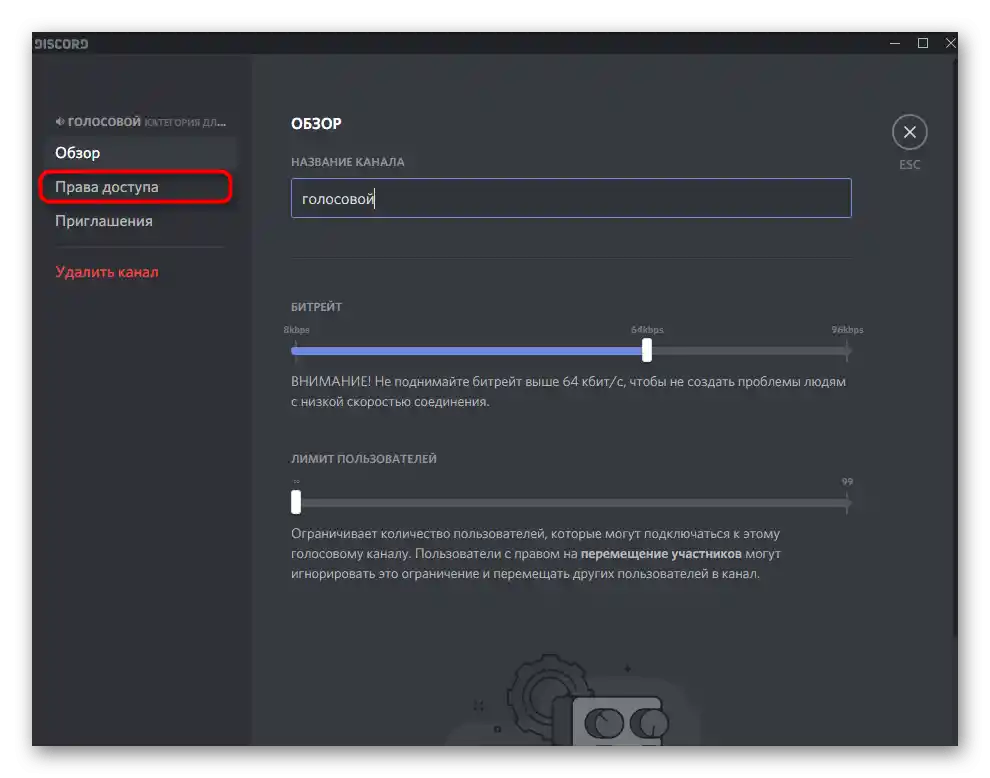
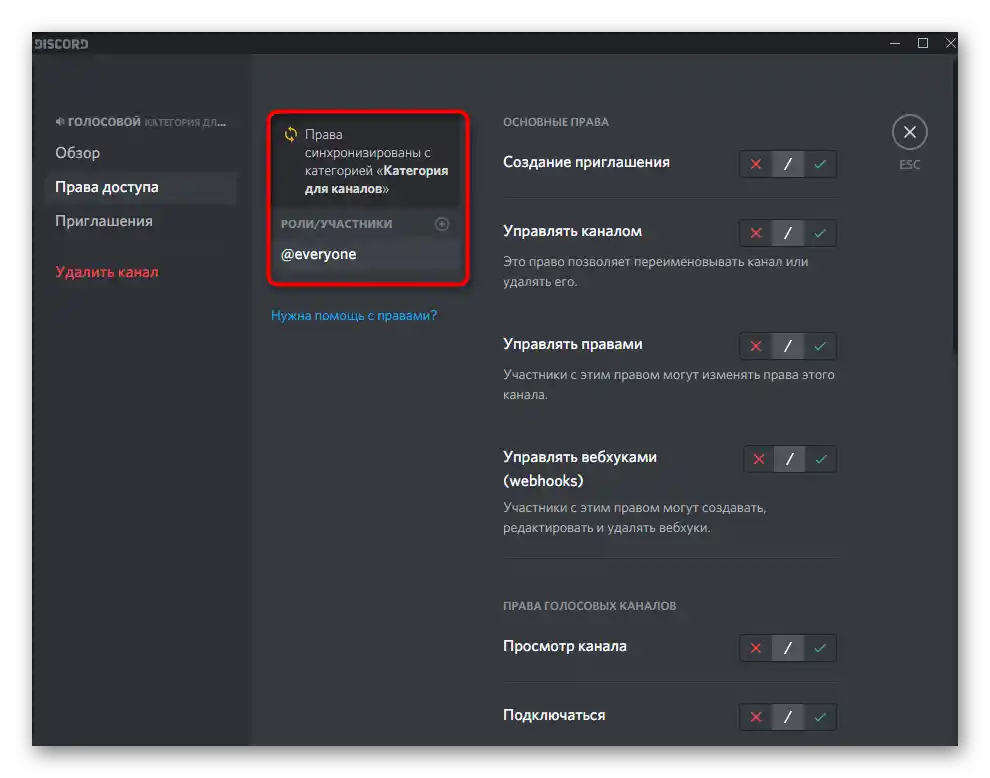
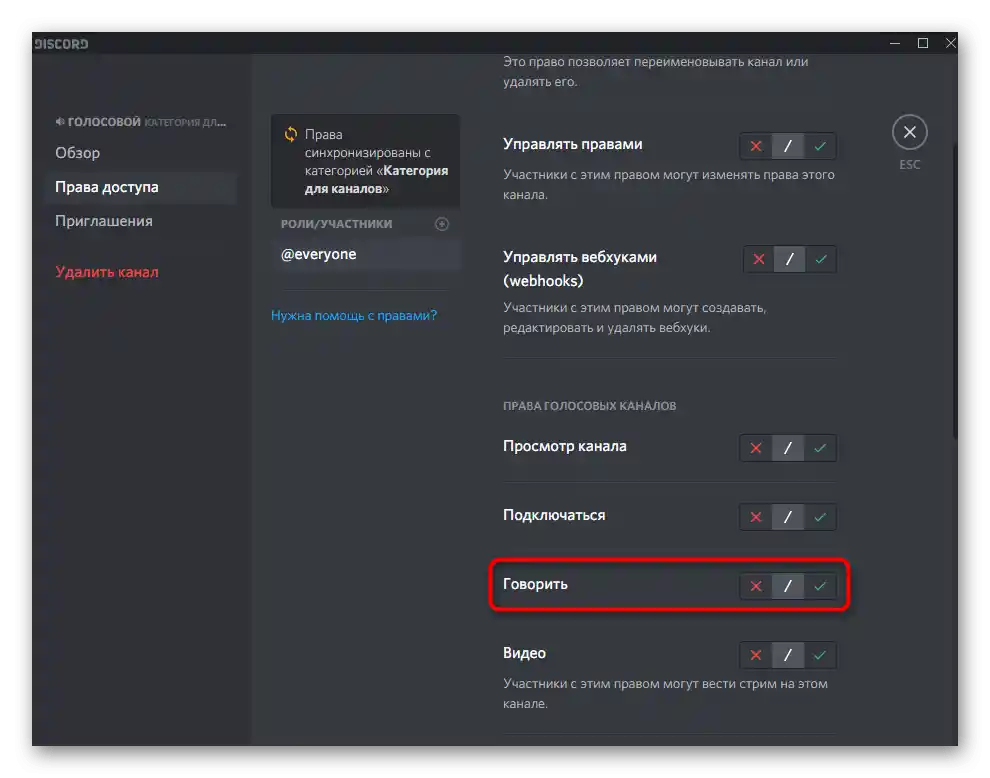
گزینه ۲: برنامه موبایل
دارندگان برنامههای موبایل نیز با نیاز به فعالسازی میکروفن در هنگام مکالمه صوتی با سایر کاربران دیسکورد مواجه میشوند. در این صورت، الگوریتم اقدامات کمی تغییر میکند، زیرا قابلیتها و رابط کاربری پیامرسان در پلتفرمهای مختلف متفاوت است.
فعالسازی میکروفن در کانال صوتی
اگر میخواهید در کانال صوتی یکی از سرورهای موجود صحبت کنید، اما نمیدانید چگونه میکروفن را فعال کنید، این دستورالعمل را دنبال کنید تا از این مشکل رهایی یابید.
- بر روی نام کانال صوتی ضربه بزنید تا به آن متصل شوید.
- هنگام ظاهر شدن منوی اقدامات، بر روی «به کانال صوتی بپیوندید» کلیک کنید.
- در حین مکالمه میتوانید دوباره بر روی نام آن ضربه بزنید تا پنجره مدیریت باز شود. در آنجا، آیکون میکروفن برای شما مهم است. اگر با خط قرمز خطخورده نباشد، به این معنی است که دستگاه کار میکند.
- وضعیت دستگاه ورودی را سایر شرکتکنندگان این کانال نیز میبینند. اگر میکروفن خاموش باشد، در کنار نام شما آیکون مربوطه ظاهر میشود.
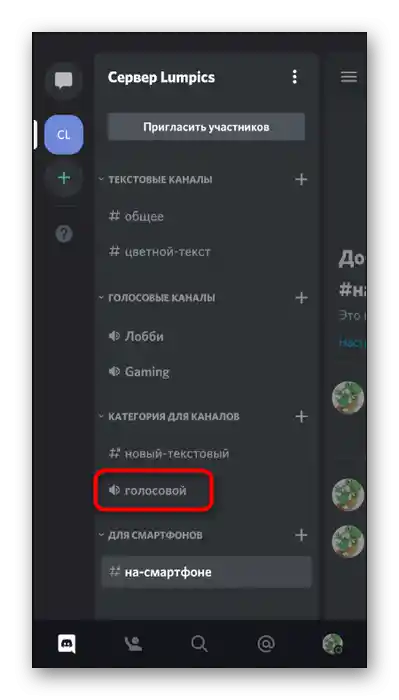
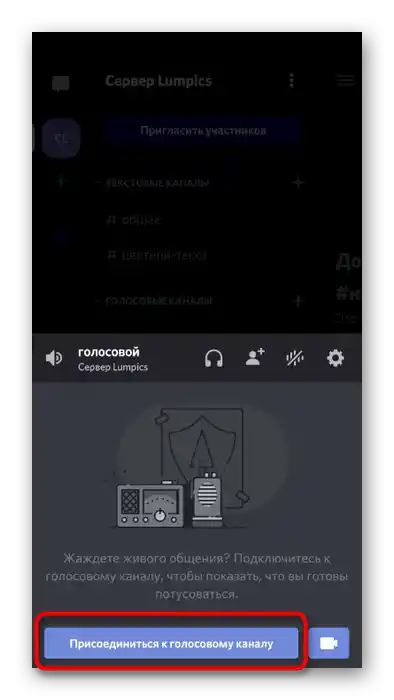
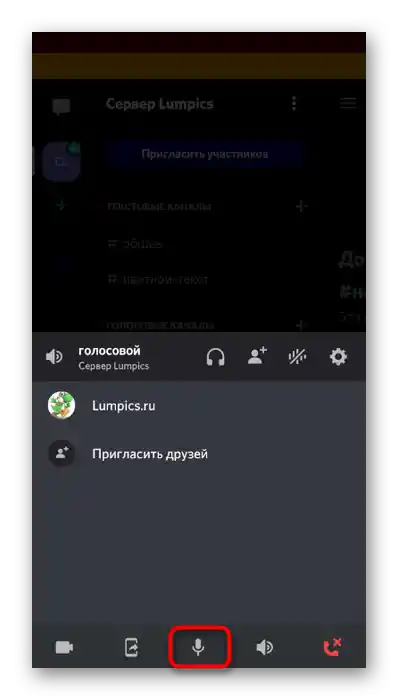
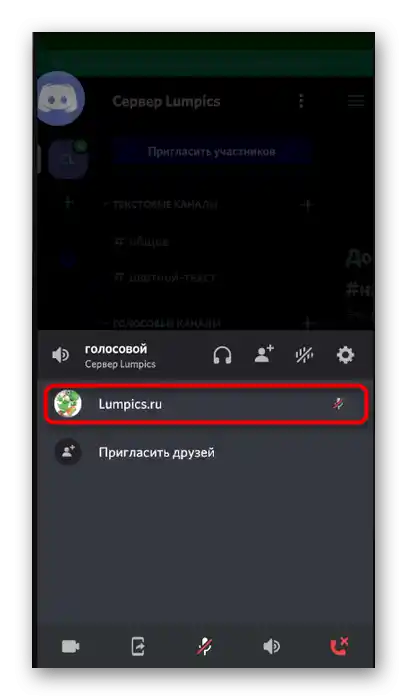
فعالسازی حالت بیسیم
در برنامه موبایل نیز قابلیت تغییر به حالت بیسیم در دسترس است، اما کمی متفاوت از برنامه کامپیوتری عمل میکند و برخی کاربران با فعالسازی میکروفن مشکل دارند.شما میتوانید این حالت را آزمایش کنید و ببینید چگونه بر روی دستگاه شما کار میکند.
- بر روی آیکون پروفایل خود کلیک کنید تا تنظیمات آن را باز کنید.
- در آنجا بر روی گزینه «صدا و ویدیو» ضربه بزنید.
- به انتخاب گزینه در «حالت ورودی» بروید.
- گزینه «حالت بیسیم» را مشخص کنید و اعلان ظاهر شده بر روی صفحه را بخوانید.
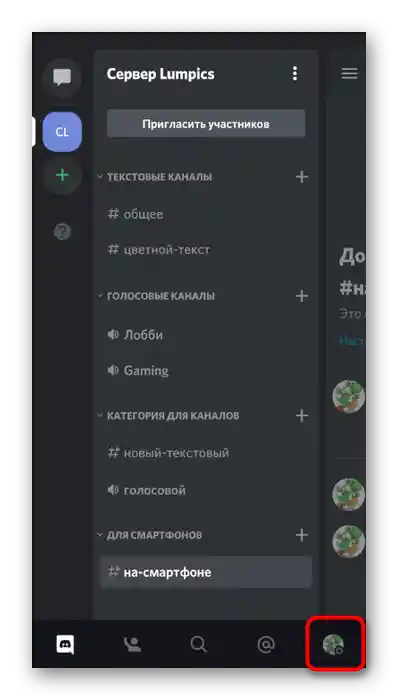
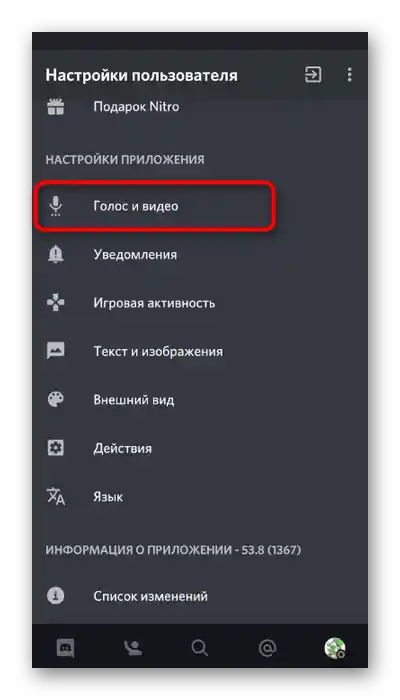
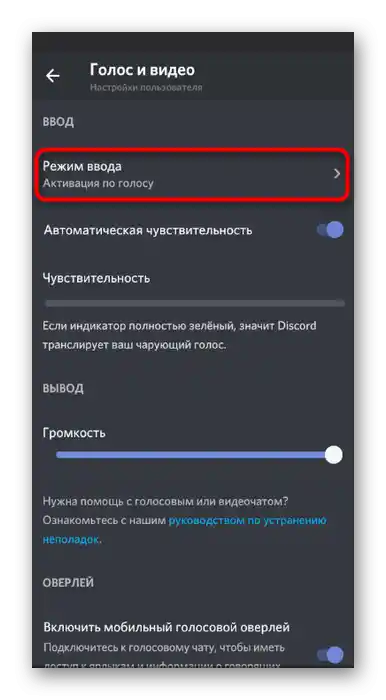
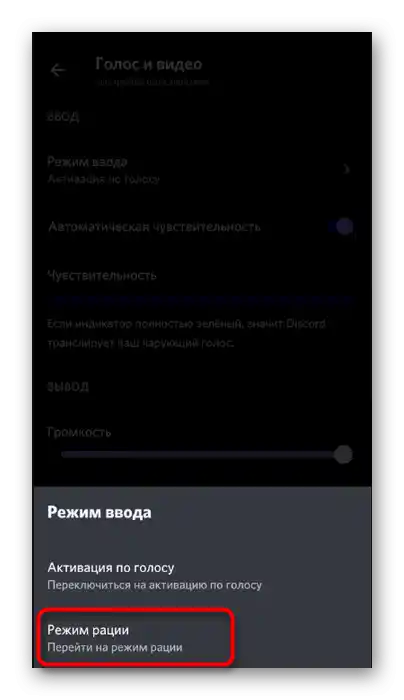
اگر در تنظیمات هیچ گزینهای برای فعالسازی صدا وجود نداشت یا دکمه به سادگی کار نمیکند، به این معنی است که این مشکل عملکرد است و میتوان توسعهدهندگان را مقصر دانست، زیرا هنوز آن را برای تمام انواع دستگاههای موبایل بهینه نکردهاند.
استفاده از پوشش صوتی
تقریباً در هر برنامهای که امکان برقراری ارتباط از طریق صدا یا ویدیو را فراهم میکند، یک پوشش داخلی وجود دارد که در حین مکالمه بر روی صفحه ظاهر میشود، زمانی که شما برنامه را minimize میکنید. در Discord میتوانید از آن استفاده کنید اگر میخواهید با میکروفن کار کنید.
- به هر چت صوتی متصل شوید یا به دوستی زنگ بزنید تا پوشش بر روی صفحه نمایش داده شود. پس از minimize کردن Discord، بر روی آن کلیک کنید.
- یک پنجره کوچک ظاهر میشود که در آن میتوانید بر روی آیکون میکروفن کلیک کنید تا آن را خاموش یا روشن کنید.
- در اینجا همه چیز طبق همان الگو کار میکند: اگر آیکون با خط قرمز خطخورده باشد، به این معنی است که میکروفن خاموش است.
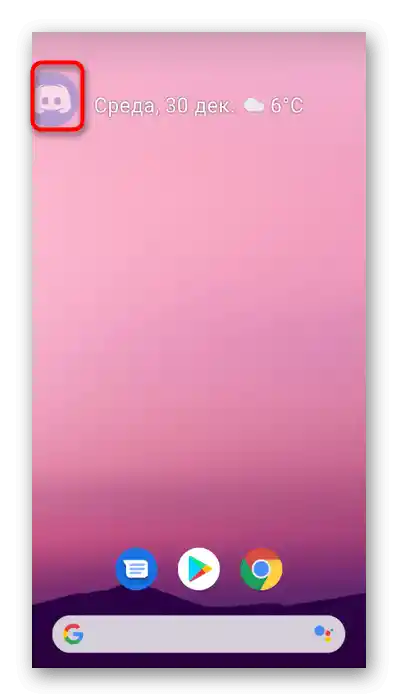
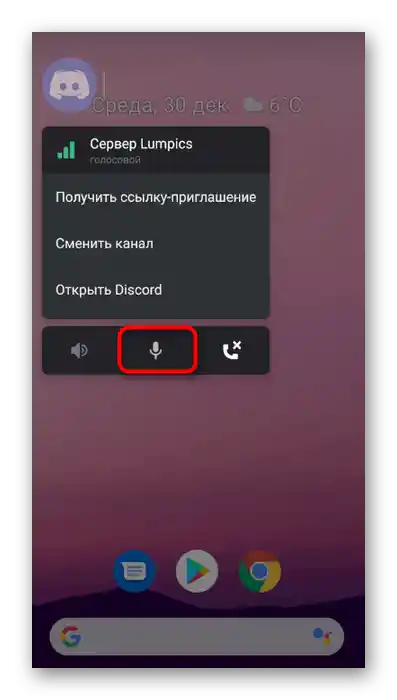
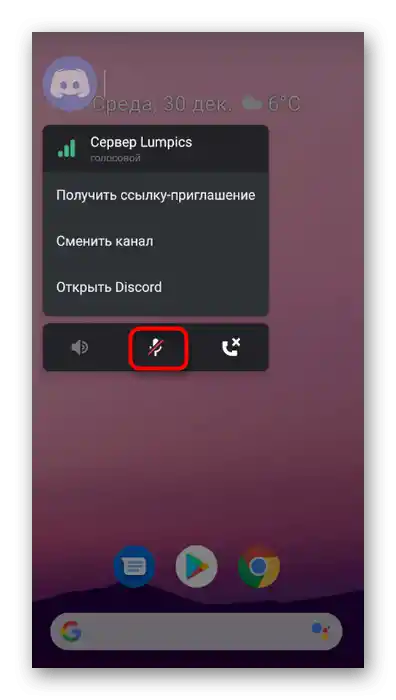
اجازه دادن به برنامه برای استفاده از میکروفن
فرض کنید که هنگام تلاش برای روشن کردن میکروفن در برنامه Discord هیچ اتفاقی نمیافتد. بیشتر اوقات این به این دلیل است که شما قبلاً اجازه استفاده از این دستگاه را رد کردهاید و اکنون بهطور خودکار مسدود شده است.برای اصلاح این وضعیت، اقدامات زیر را انجام دهید:
- کشوی اعلانها را در گوشی هوشمند یا تبلت خود باز کنید و بر روی دکمه چرخ دنده کلیک کنید تا به تنظیمات بروید.
- در منو، بخش «برنامهها و اعلانها» را انتخاب کنید.
- در میان تمام برنامههای نصب شده، «Discord» را پیدا کنید و بر روی آن کلیک کنید تا به آن بروید.
- لیست تمام مجوزهای موجود را باز کنید.
- «میکروفن» را پیدا کنید و بر روی این گزینه کلیک کنید.
- مجوز را با علامتگذاری آن تنظیم کنید، سپس به برنامه برگردید و عملکرد میکروفن را بررسی کنید.
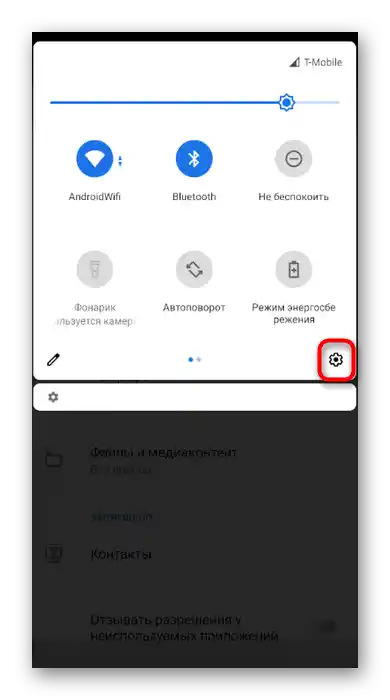
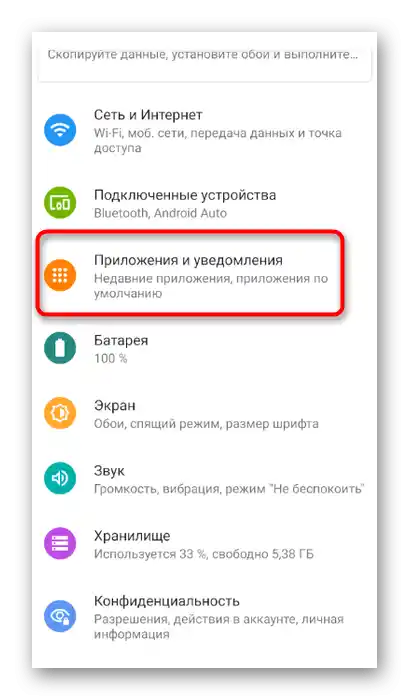
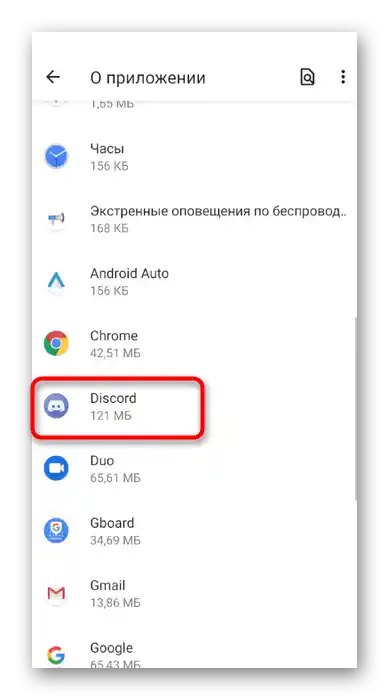
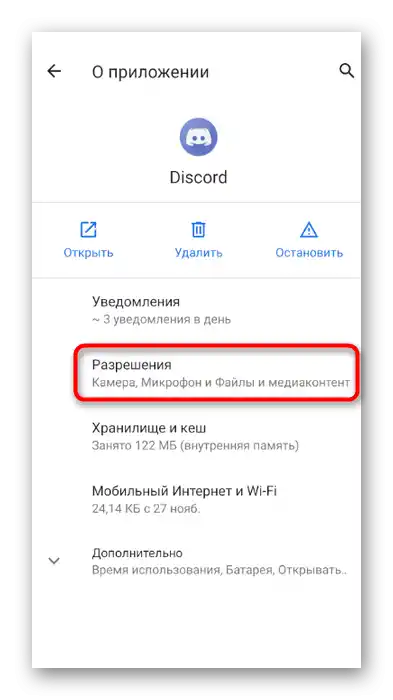
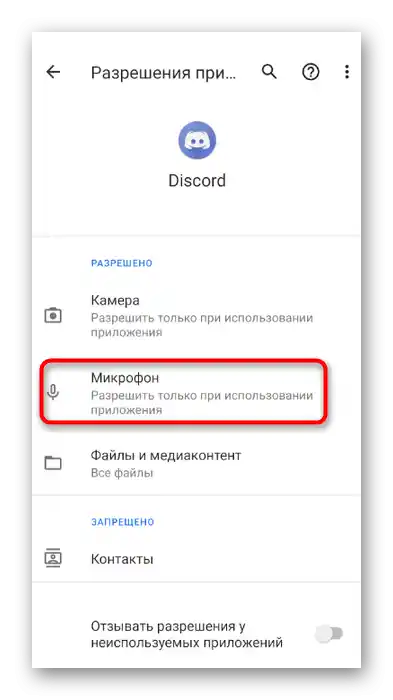
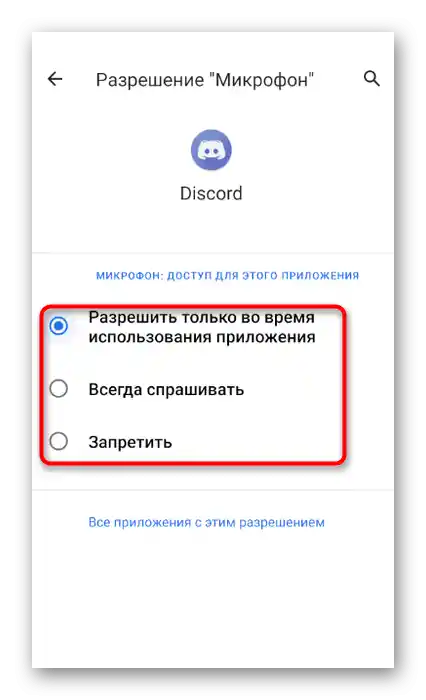
تنظیمات استفاده از میکروفن در سرور
در بخش مربوط به استفاده از میکروفن در Discord بر روی کامپیوتر، درباره این که امکان تنظیم حقوق برای هر شرکتکننده و چتهای صوتی جداگانه وجود دارد، صحبت کردیم. بیایید این موضوع را در برنامه موبایل نیز بررسی کنیم.
- به سرور خود بروید و بر روی نام آن کلیک کنید.
- در منوی ظاهر شده، «تنظیمات» را انتخاب کنید.
- به بخش «مدیریت شرکتکنندگان» بروید و بر روی گزینه «نقشها» کلیک کنید.
- نقش مورد نظر برای مجاز کردن کارکرد میکروفن را انتخاب کنید.
- حق «صحبت کردن» را پیدا کنید و آن را با علامتگذاری کنید. تغییرات را ذخیره کنید و به منوی قبلی برگردید.
- سپس به بخش «شرکتکنندگان» بروید.
- در آن، کاربری را که میخواهید نقش تنظیمشده را به او اختصاص دهید، انتخاب کنید.
- آن را با علامتگذاری تأیید کنید و بدین ترتیب استفاده از تمام حقوقی که قبلاً انتخاب شده بود را مجاز کنید.
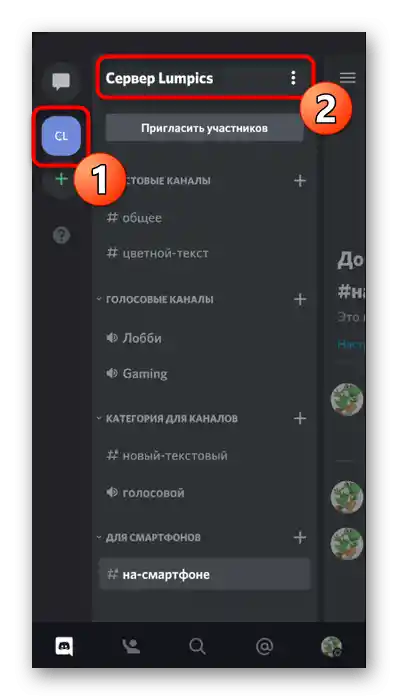
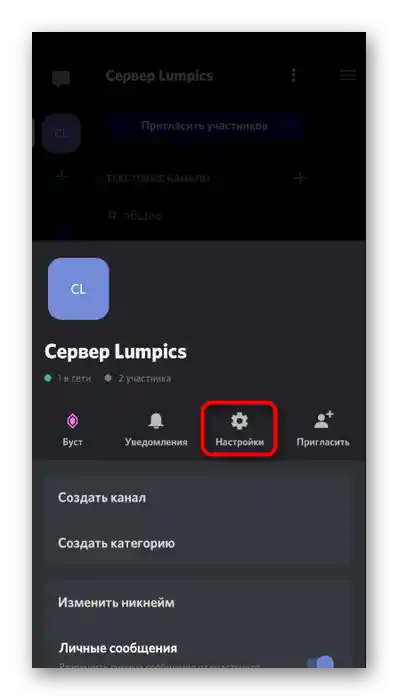
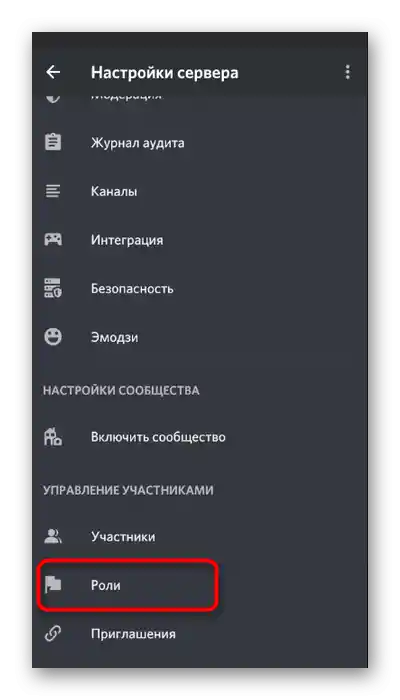
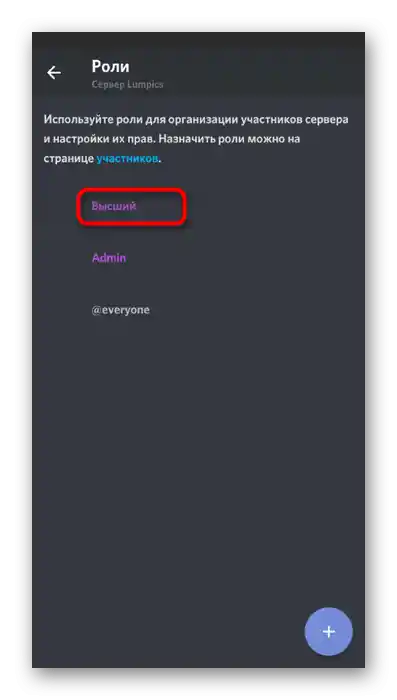
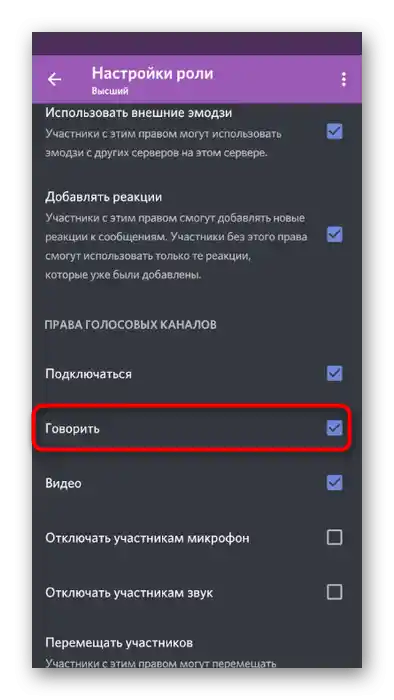
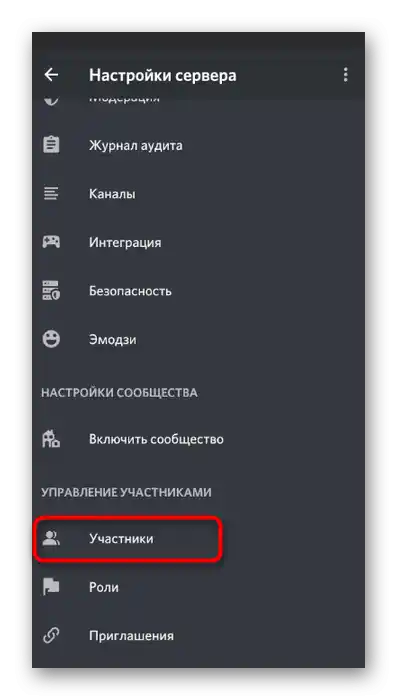
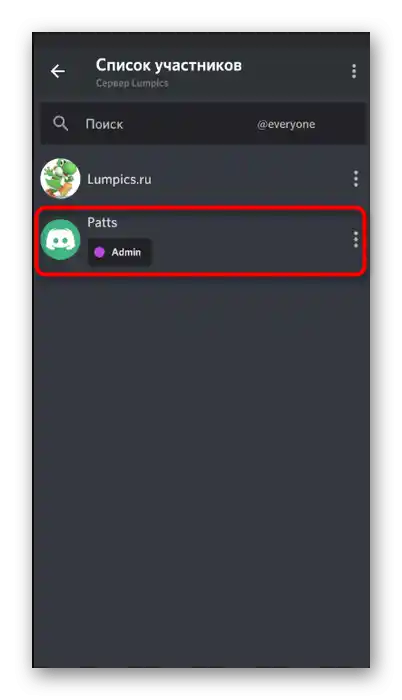
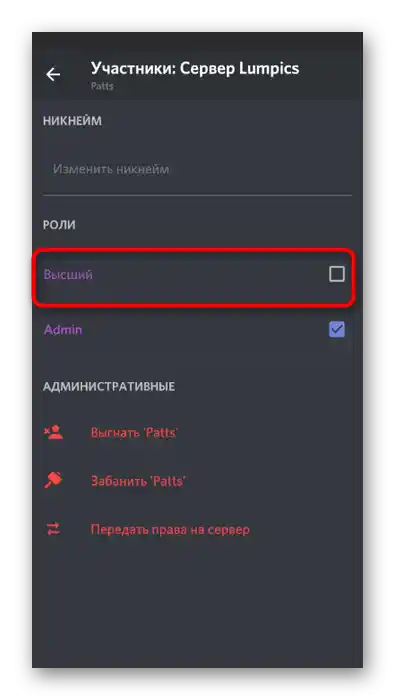
با جزئیات بیشتر با اطلاعات مربوط به تنظیم نقشها در سرور در بخش قبلی مقاله ما آشنا شوید، جایی که تمام لینکهای کمکی وجود دارد.در سایر راهنماها شما دستورالعملی درباره نحوه کار با حقوق و در برنامه موبایل پیدا خواهید کرد.
حقوق جداگانه برای کانالهای صوتی را میتوان به این صورت بررسی و تغییر داد:
- برای باز کردن پنجره مدیریت کانال مورد نظر، یک بار طولانی بر روی آن ضربه بزنید.
- به «حقوق دسترسی» بروید.
- یک کاربر جداگانه یا یک نقش کامل را انتخاب کنید که میخواهید میکروفن را برای آن فعال کنید.
- علامت را در کنار گزینه «صحبت کردن» بگذارید و میتوانید به انجام هر عمل دیگری بپردازید.