محتوا:
اگر برای اولین بار میکروفن را به کامپیوتر خود متصل میکنید و قبلاً با آن صحبت نکردهاید، مراحل عمومی فعالسازی و تنظیم آن را در سیستم عامل انجام دهید تا قبل از بازی در CS، تجهیزات آماده به کار باشد. درک این موضوع با مقالات دیگر در وبسایت ما از طریق لینکهای زیر کمک خواهد کرد.
بیشتر:
فعالسازی میکروفن در ویندوز 10
چگونه میکروفن را در لپتاپ یا کامپیوتر تنظیم کنیم
مرحله بعدی — بررسی کارکرد میکروفن و صحت تنظیمات استاندارد است. برای این کار میتوانید از ابزارهای داخلی ویندوز و همچنین برنامههای اضافی یا حتی خدمات آنلاین استفاده کنید. اطمینان حاصل کنید که صدا شما را راضی میکند، سپس به تنظیم آن برای بازی بپردازید.
بیشتر: بررسی میکروفن در ویندوز 10
گزینه 1: ابزارهای ویندوز و منوی گرافیکی بازی
نکات اصلی تنظیم میکروفن در Counter-Strike: Global Offensive را با استفاده از امکانات سیستم عامل و منوی گرافیکی بازی بررسی خواهیم کرد. در این حالت، گزینهها و پارامترهای متعددی وجود دارد که میتوان آنها را به دلخواه ویرایش کرد.
مرحله 1: تعیین میکروفن در سیستم عامل
برای عملکرد صحیح میکروفن در برنامهها و بازیها، لازم است آن را به عنوان میکروفن اصلی در سیستم عامل تنظیم کنید و اطمینان حاصل کنید که کار میکند.برای این کار نیاز است که به تنظیمات دستگاه ورودی بروید.
- برنامه "پارامترها" را با کلیک بر روی آیکون چرخ دنده در منوی "شروع" باز کنید.
- به بخش "سیستم" بروید.
- در نوار کناری سمت چپ، دسته "صدا" را انتخاب کرده و خط "پنل کنترل صدا" را پیدا کنید.
- در پنجره جدید که نمایشدهنده دستگاههای صوتی متصل است، به تب "ضبط" بروید و با کلیک راست بر روی میکروفون مورد استفاده، اقدام کنید.
- از منوی زمینهای که ظاهر میشود، گزینه "استفاده بهعنوان پیشفرض" را انتخاب کنید و بدین ترتیب این دستگاه را بهعنوان اصلی تعیین کنید.





مرحله ۲: تنظیم حجم صدا
توجه داشته باشید که سیستم تنظیمات صدا در Counter-Strike: Global Offensive به گونهای طراحی شده است که فقط همتیمیها میتوانند حجم صدای دیگر بازیکنان را تنظیم کنند و در منوی پارامترها هیچ نوار لغزندهای برای تغییر صدای میکروفن خود وجود ندارد. بنابراین شما باید از همان منوی "خصوصیات: میکروفن" استفاده کنید و به تب "سطوح" بروید.

در اینجا دو نوار لغزنده وجود دارد که مسئول سطح کلی صدای دستگاه و تقویت صدا هستند. ابتدا با حجم کلی کار کنید و اگر این مقدار کافی نبود، به آرامی تقویت را اضافه کنید، اما زیادهروی نکنید، در غیر این صورت صداهای ناخواستهای ایجاد میشود. در واقع، اگر یکی از همتیمیها از شما بخواهد که صدا را بلندتر یا کمتر کنید، همیشه میتوانید به این منو برگردید و موقعیت نوارهای لغزنده را تغییر دهید.
مرحله ۳: پارامترهای داخلی CS:GO
پس از انجام دو مرحله قبلی، بازی را برای بررسی تنظیمات داخلی مرتبط با دستگاه ورودی راهاندازی کنید.علاوه بر پارامترهای شخصی میکروفن، به موضوع شنیدن همتیمیها نیز خواهیم پرداخت، زیرا همه موارد در یک مکان قرار دارند.
- از منوی اصلی Counter-Strike: Global Offensive، "تنظیمات" را با کلیک بر روی آیکون چرخ دنده باز کنید.
- به تب "صدا" بروید تا همه پارامترهای مربوط به تجهیزات ورودی و شنیداری نمایش داده شوند.
- مورد "فعالسازی میکروفن" را پیدا کنید و مطمئن شوید که به آن مقدار "کلید" اختصاص داده شده است. متأسفانه، توسعهدهندگان هنوز قابلیت فعالسازی خودکار صدا را اضافه نکردهاند، بنابراین شما همیشه باید کلید را فشار دهید تا جملهای بگویید. گزینه دوم وضعیت این پارامتر — "خاموش" — بهطور کامل دسترسی به میکروفن را قطع میکند و فعالسازی آن ممکن نخواهد بود.
- در زیر، نوار لغزنده "بلندی صدای چت صوتی" قرار دارد. آن را تنظیم کنید اگر همتیمیها بهخوبی شما را نمیشنوند یا برعکس، بلندی صدا بیش از حد است و صداهای بازی را پوشش میدهد. راستی، اگر همتیمیها شکایت دارند که شما را بهخوبی نمیشنوند، اما شما به عکس مطمئن هستید، به آنها بگویید که این قابلیت در تنظیمات وجود دارد. بگذارید این پنجره را باز کنند و وضعیت نوار لغزنده را بررسی کنند و در صورت نیاز آن را به مقدار بالاتری تنظیم کنند.
- همچنین پارامتر "موقعیتیابی صدای بازیکنان" وجود دارد که اثر صدای سهبعدی را ایجاد میکند و به صدا فضای بیشتری میدهد. معمولاً کاربران آن را غیرفعال میکنند، زیرا نیازی به موقعیتیابی همتیمیها هنگام صحبت با آنها وجود ندارد.


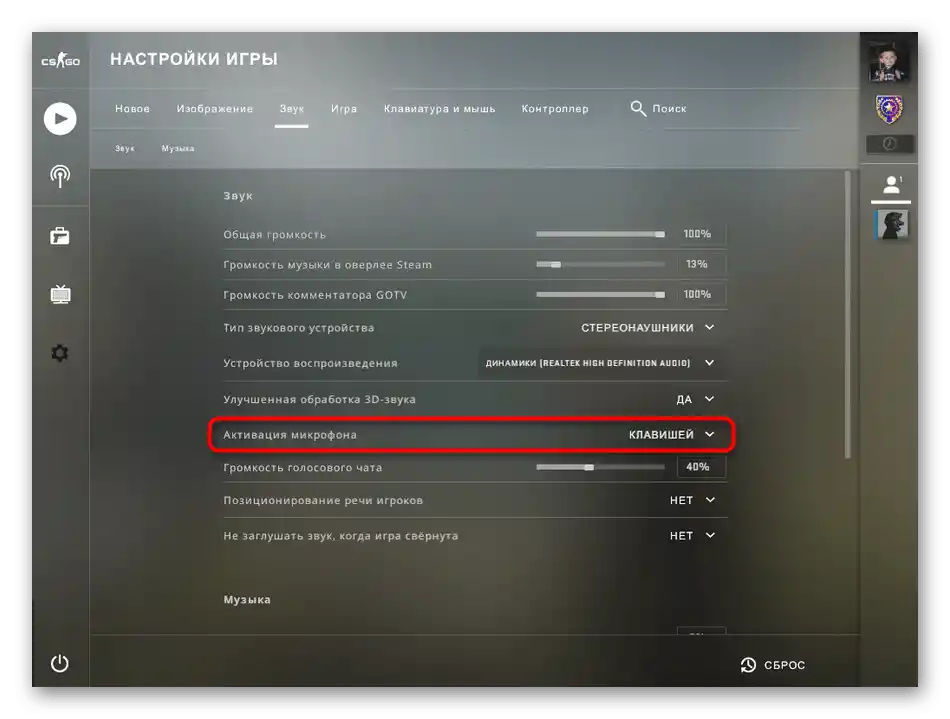


مرحله ۴: اوورلی در استیم
آخرین مرحله برای بازیکنانی که در حین بازی از اوورلی درونگیم استیم استفاده میکنند، مفید خواهد بود. این قابلیتهای مختلفی را ارائه میدهد، به شما اجازه میدهد لیست دوستان را پیگیری کنید، به سرعت به اسکرینشاتها بروید یا با دوستان خود ارتباط برقرار کنید. پشتیبانی از چت صوتی وجود دارد که برای آن نیز باید میکروفن را تنظیم کنید، اگر در Counter-Strike: Global Offensive بازی میکنید. برای این کار، مراحل زیر را انجام دهید:
- CS را راهاندازی کنید و ترکیب کلیدهای Shift + Tab را برای باز کردن اوورلی درونگیم نگه دارید.در آن نماد چرخ دنده را پیدا کنید و بر روی آن کلیک کنید تا به تنظیمات بروید.
- در آنجا شما به آخرین بخش — "چتهای صوتی" علاقهمند هستید.
- دستگاه ورودی مورد نظر خود را که بهطور مستقیم در سیستمعامل تنظیم کردهاید، انتخاب کنید.
- سپس حجم آن را با جابجا کردن نوار مربوطه تنظیم کنید.
- برخلاف خود بازی، اوورلی (overlay) از سه نوع انتقال صوتی پشتیبانی میکند. گزینهای که اکنون فعال است با رنگ آبی مشخص شده است. آن را تغییر دهید اگر میخواهید از فعالسازی با فشار دادن دکمه یا خاموش کردن فقط با فشار دادن استفاده کنید.
- پس از آن به گزینههای اضافی هر نوع ورودی توجه کنید. شما میتوانید یک کلید سفارشی برای فعالسازی میکروفن تعیین کنید و تصمیم بگیرید که آیا باید صدای زنگ را هنگام خاموش یا فعال شدن میکروفن پخش کنید یا خیر.
- تنظیم دقیق آستانه انتقال صوتی ممکن نیست، بنابراین توصیه میشود آن را به حالت پیشفرض بگذارید.
- در میان ویژگیهای اضافی، ابزارهای کاهش اکو، کاهش نویز و تنظیم خودکار صدا و تقویت وجود دارد. آنها را بر اساس نیاز خود خاموش یا فعال کنید.








گزینه 2: دستورات کنسولی
این گزینه توصیه میشود که با گزینه قبلی ترکیب شود، با ترکیب تنظیمات در سیستمعامل و دستورات کنسولی در بازی. برای راهاندازی کنسول از کلید Ё استفاده کنید و دستورات موجود در لیست زیر را به دلخواه وارد کنید.

- voice_loopback 1. این دستور مفید است اگر میخواهید بررسی کنید که چگونه همتیمیها شما را هنگام صحبت میشنوند. پس از وارد کردن دستور، میتوانید بلافاصله شروع به صحبت کنید، اما بهتر است این کار را در سرور خودتان هنگام بازی با رباتها انجام دهید. پس از اتمام گوش دادن، voice_loopback 0 را وارد کنید تا پخش صدا متوقف شود.
- voice_scale X. میتواند مقداری از 0 تا 99 داشته باشد و مسئول حجم صدای سایر کاربران هنگام صحبت در بازی است.تنظیمات را میتوان در حین بازی انجام داد، زیرا وارد کردن تیم بسیار سریعتر از جستجوی گزینه مربوطه در تنظیمات است.
- voice_overdrive X. در منوی گرافیکی گزینهای برای تنظیم حجم صداهای اضافی در هنگام صحبت با همتیمیها وجود ندارد، اما این فرمان وجود دارد که مقدار آن میتواند در بازه 10 تا 150 باشد. آن را وارد کنید و مقدار بهینه برای خود را تعیین کنید، اگر میخواهید صداهای بازی در هنگام صحبت با همتیمیها کم شود.
- voice_overdrivefadetime X. این فرمان مکمل قبلی است و در بازه 0.001 تا 0.999 تنظیم میشود. این فرمان مسئول تأخیر در کاهش صداها هنگام صحبت است — چند میلیثانیه پس از پایان جمله، صدا به همان بلندی قبلی برمیگردد. به ندرت ویرایش میشود، زیرا معمولاً باید صداهای قدمها یا دیگر صداها را بشنوید و از صحبتهای همتیمیها حواسپرت نشوید. مقدار را به تدریج تغییر دهید تا به نتیجه قابل قبول برسید.
- voice_fadeouttime X. این گزینه تنظیم میشود اگر بخواهید کاهش صدای خود را در هنگام صحبت تنظیم کنید. توجه داشته باشید که در این حالت بر همتیمیها نیز تأثیر میگذارد، زیرا آنها این کاهش صدا را میشنوند. معمولاً مقدار این فرمان در حالت پیشفرض باقی میماند، اما میتواند در بازه 0.001 تا 0.999 متغیر باشد. نباید از این گزینه به طور مفرط استفاده کنید، زیرا کاهش صدا گاهی اوقات مانع از شنیدن دشمن توسط همتیمی میشود. حتماً قبل از رفتن به بازی در MM یا پابلیک، عملکرد این فرمان را آزمایش کنید.
- snd_restart. بررسی فرمانی که چندان به موضوع مربوط نمیشود، اما در استفاده از میکروفون بسیار مفید است را به پایان میرسانیم. این فرمان در بازی در سرورهای جامعه مفید است و به شما اجازه میدهد موسیقی که در پایان دور پخش میشود، اگر توسط سازندگان تنظیم شده باشد، خاموش کنید. این موسیقی معمولاً مانع از ارتباط عادی در حین بازی میشود و خاموش کردن آن به روشهای دیگر ممکن نیست. اگر میتوانید بایندها را تنظیم کنید، آن را برای این فرمان تنظیم کنید تا به سرعت به شروع موسیقی واکنش نشان دهید.
از فرمانهای ذکر شده استفاده کنید، زمانی که نیاز باشد یا در تنظیم کلی دستگاه ورودی.فراموش نکنید که تغییرات بلافاصله در پیکربندی اعمال میشود و از قبل مقدار استاندارد را به خاطر بسپارید، اگر تغییرات شما را راضی نکرد.
در پایان، باید تأکید کنیم که تنظیم میکروفن در خود بازی به اندازهای مؤثر نخواهد بود، اگر شما با همتیمیهایتان نه در چت درون بازی، بلکه از طریق برنامههای جانبی مانند Skype یا Discord ارتباط برقرار کنید. پارامترهای توصیف شده به آنها مربوط نمیشود، زیرا این نرمافزارها دارای الگوریتمها و ابزارهای پردازش صدای خاص خود هستند. اگر از برنامههای ذکر شده برای ارتباط صوتی استفاده میکنید، با مقالات دیگر آشنا شوید که در مورد نحوه تنظیم آنها توضیح داده شده است.
بیشتر:
تنظیم میکروفن در Discord
تنظیم میکروفن برای ارتباط در Skype