محتوا:
روش 1: دکمه روی هدفونها
هدفونهای مدرن که به میکروفن مجهز هستند، تقریباً همیشه دارای دکمهای اختصاصی هستند که مسئول فعالسازی آن میباشد. محل قرارگیری آن به مدل هدست بستگی دارد و در تصویر بعدی فقط نمونهای از نحوه پیادهسازی این عملکرد توسط تولیدکننده را مشاهده میکنید. این دکمه را فشار دهید تا میکروفن را خاموش یا فعال کنید و در خود هدفونها صدای سیگنال موفقیتآمیز بودن عمل را خواهید شنید، البته اگر این موضوع در نرمافزار داخلی پیشبینی شده باشد.
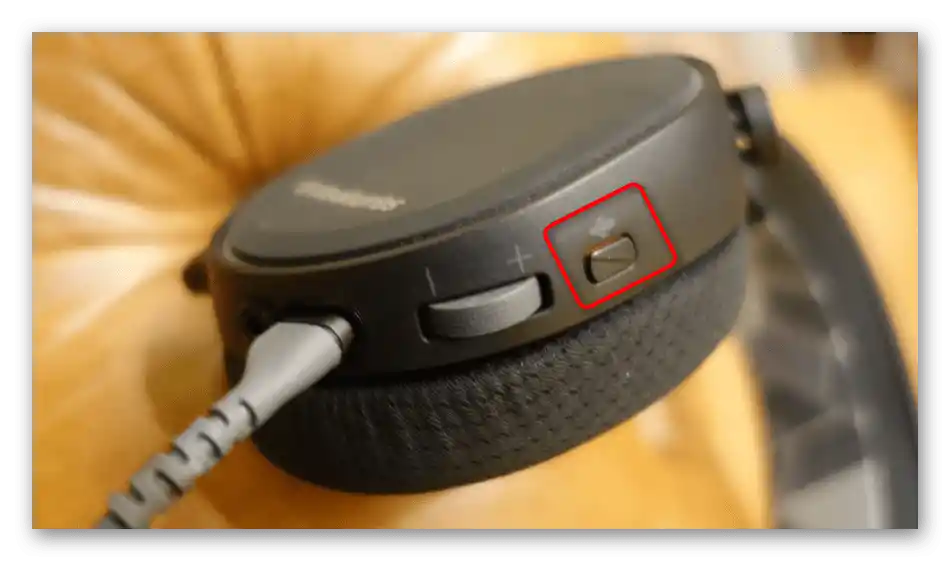
نوع دوم هدفونها — میکروفن کشویی یا انعطافپذیر است که بهگونهای کار میکند که در تصویر زیر نشان داده شده است. برخی مدلها بهطور خودکار میکروفن را فعال میکنند به محض اینکه آن را پایین میآورید یا از محفظه خارج میکنید و به هدفونها اطلاعرسانی میشود که دستگاه آماده به کار است. شما باید میکروفن را به داخل برگردانید یا بالا ببرید تا آن را خاموش کنید. اگر صدای سیگنال را شنیدید، به این معنی است که همه چیز به درستی انجام شده است و در بدترین حالت میتوانید هر آزمایش ضبط دستگاه را راهاندازی کنید، چند کلمه بگویید و بررسی کنید که آیا واقعاً میکروفن در حالت خاموش است یا خیر.

روش 2: برنامههای گفتگوی صوتی
تقریباً هر کاربری از میکروفن در هدفونها برای ارتباط از طریق برنامههای خاص استفاده میکند. اگر در Discord یا TeamSpeak خاموش کردن تجهیزات ورودی با یک کلیک انجام میشود، زیرا دکمههای مربوطه در یک پنل جداگانه قرار داده شدهاند، در Skype باید یک الگوریتم کامل از اقدامات را انجام دهید. با استفاده فعال از این نرمافزار، دستورالعمل بعدی قطعاً به شما کمک خواهد کرد.از اطلاعات بهدستآمده استفاده کنید و در تعامل با برنامههای دیگر برای ارتباط صوتی، میکروفن را بهطور مشابه خاموش کنید یا از دکمههای مخصوص در منوی اصلی یا هنگام صحبت با کاربران دیگر استفاده کنید.
- بر روی خطی که دارای سه نقطه افقی است کلیک کنید تا منو در اسکایپ باز شود.
- از فهرست کشویی گزینه "تنظیمات" را انتخاب کنید.
- به بخش "صدا و ویدیو" بروید و به نوار دینامیکی که دستگاه مورد استفاده را نشان میدهد توجه کنید. بههرحال، میتوانید به سادگی آن را در فهرست کشویی به دستگاهی که در حال حاضر متصل نیست تغییر دهید، اما این فقط در چارچوب برنامه عمل خواهد کرد.
- با این حال، گزینه اولویتدار خاموش کردن تنظیمات خودکار میکروفن و کاهش صدا به حداقل خواهد بود.
- اگر نمیخواهید در حین صحبت با یک شخص خاص از میکروفن استفاده کنید، در حین گفتگو بر روی دکمهای که تصویر این دستگاه را دارد کلیک کنید تا آن را خاموش کنید و طرف مقابل صدای شما را تا روشن شدن بعدی نشنود.
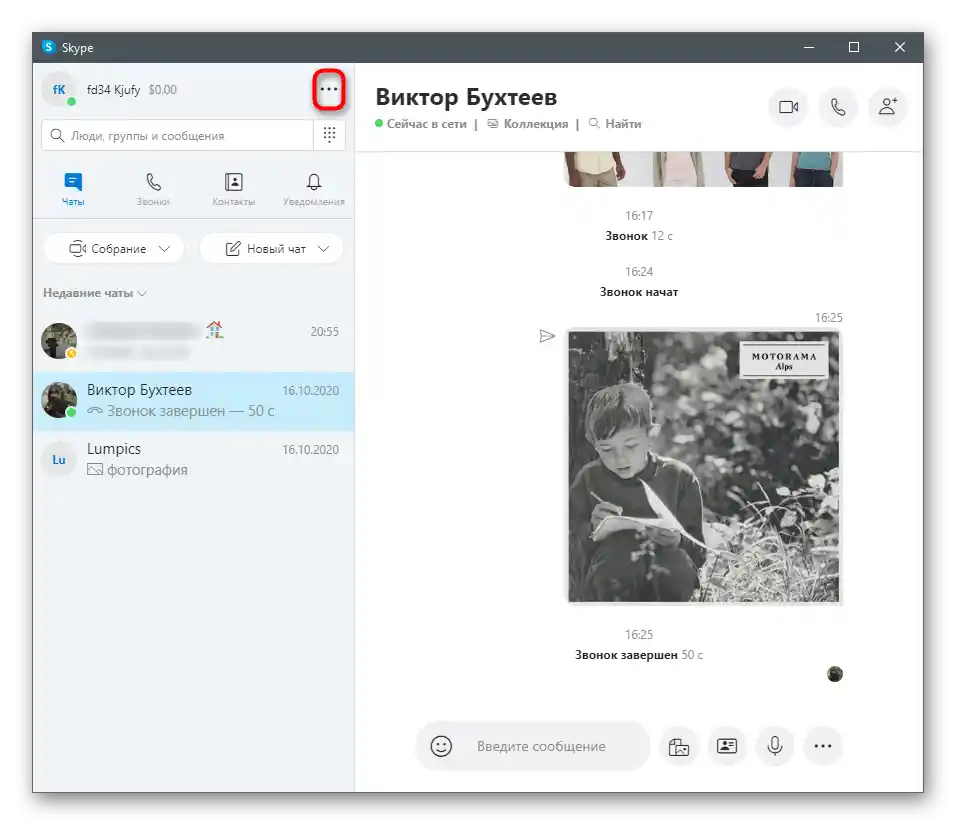
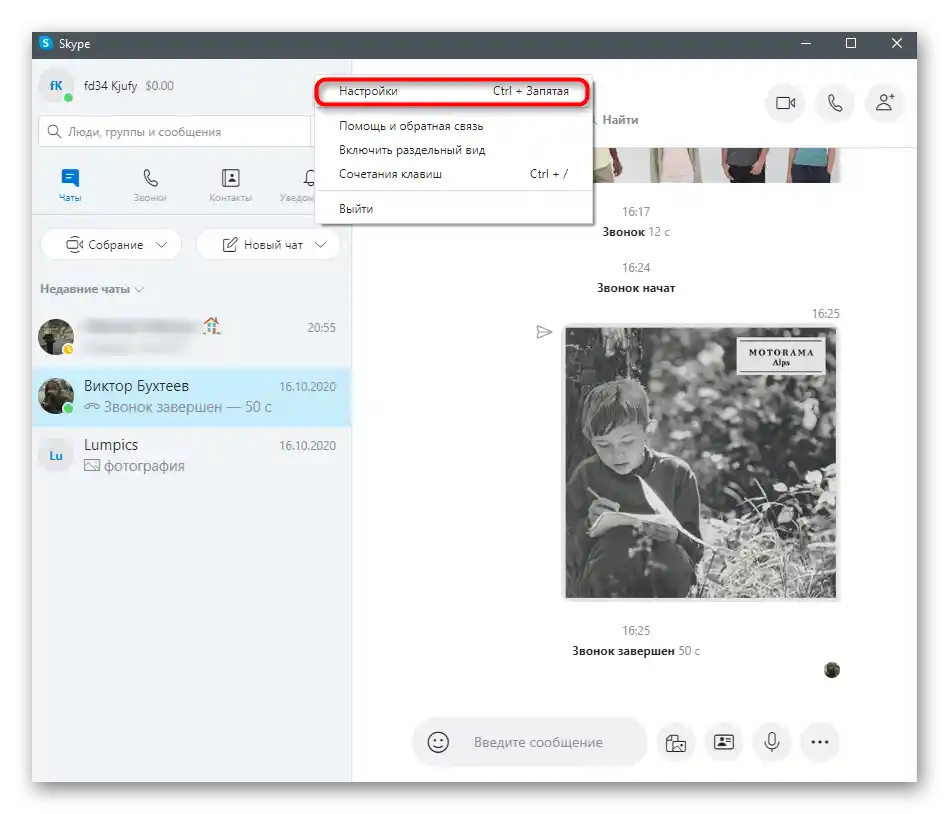
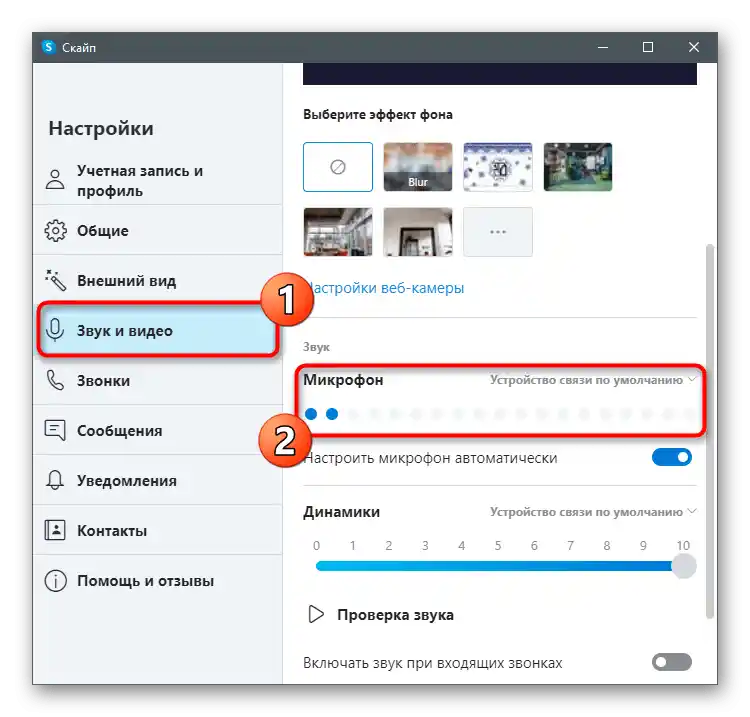
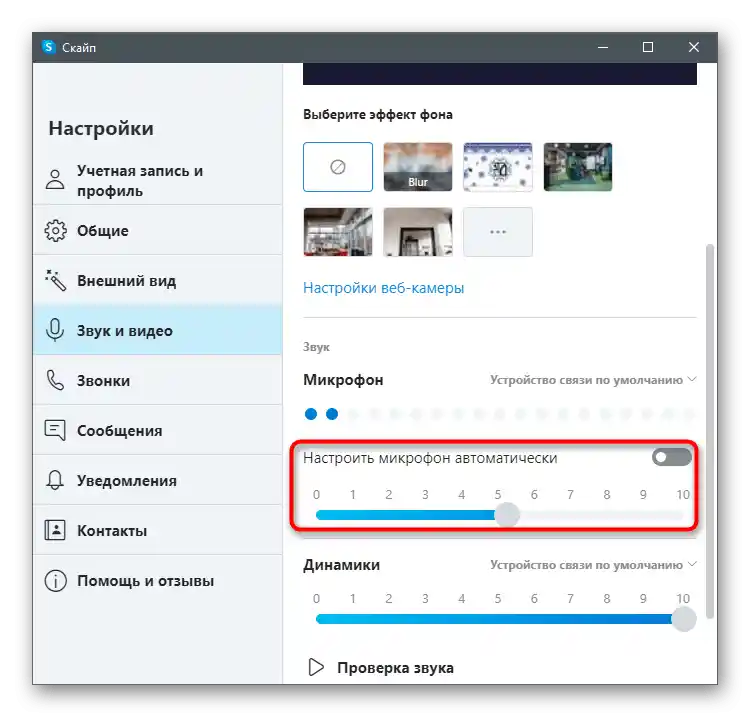
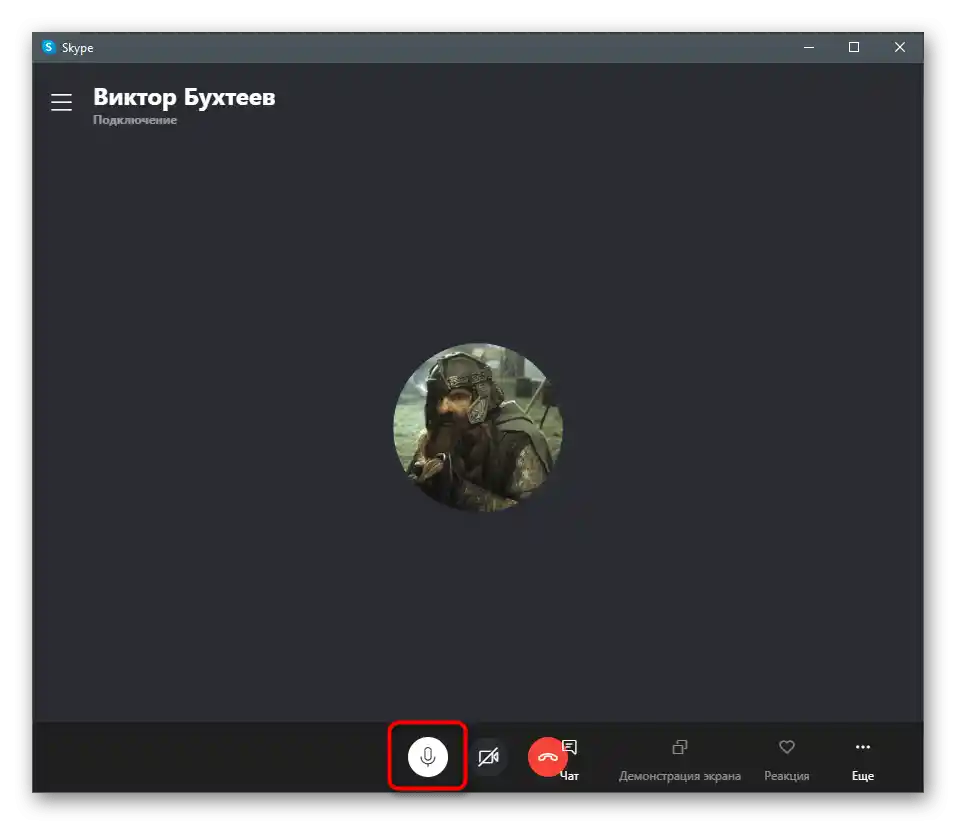
روش ۳: پنل کنترل صدا در ویندوز
اگر میکروفن دکمه خاموشی ندارد و با جابجایی آن صدا نیز خاموش نمیشود، میتوانید از قابلیت داخلی ویندوز استفاده کنید تا دستگاه ورودی را بهطور کامل برای تمام برنامهها خاموش کنید.نقص این روش در این است که شما هر بار باید میکروفن را خاموش و روشن کنید اگر بخواهید آن را در نرمافزارهای مختلف فعال کنید.
- منوی "شروع" را باز کنید و به برنامه "تنظیمات" بروید.
- در میان تمام کاشیها، شما به "سیستم" علاقهمند هستید.
- در آن، دسته "صدا" را باز کنید و در بخش "تنظیمات مرتبط" بر روی خط "پنل کنترل صدا" کلیک کنید.
- پس از ظاهر شدن پنجره "صدا" به تب "ضبط" بروید.
- دو بار بر روی آیکون میکروفن مورد استفاده کلیک کنید تا ویژگیهای آن را باز کنید.
- به تب "سطوح" بروید و نوار لغزنده "میکروفن" را به حداقل مقدار منتقل کنید یا از دکمه مخصوص برای خاموش کردن صدا استفاده کنید.
- اگر در سمت راست آن یک آیکون کوچک با خط قرمز وجود دارد، به این معنی است که در حال حاضر گوش دادن از تجهیزات انجام نمیشود و نمیتوان آن را در هیچ نرمافزار یا بازی استفاده کرد.
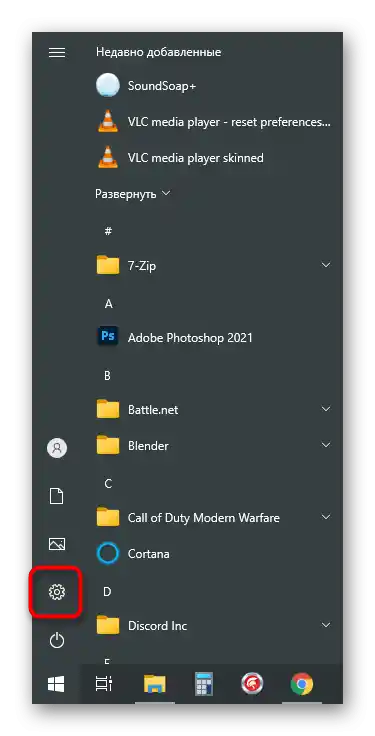
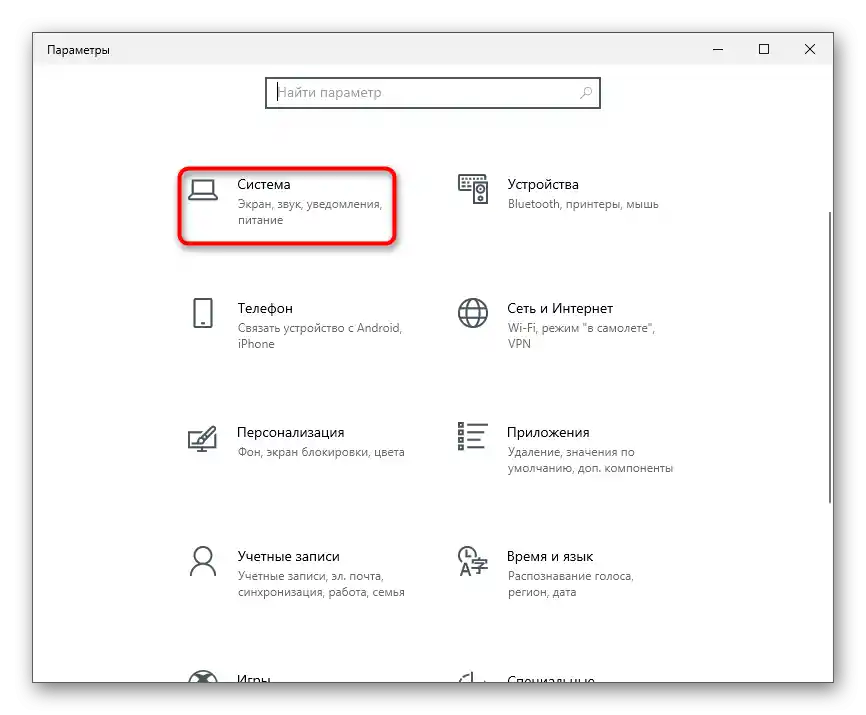
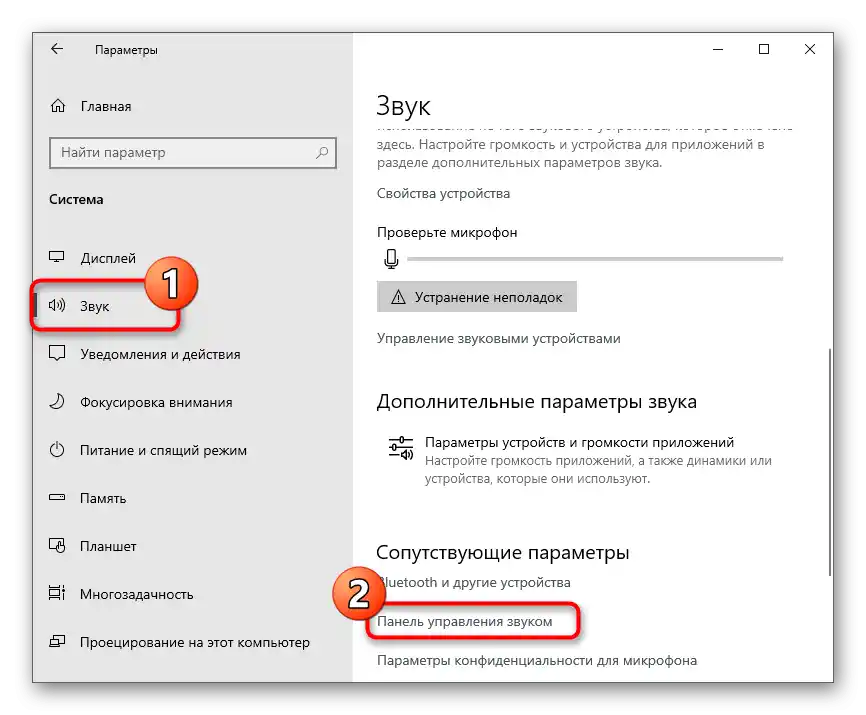
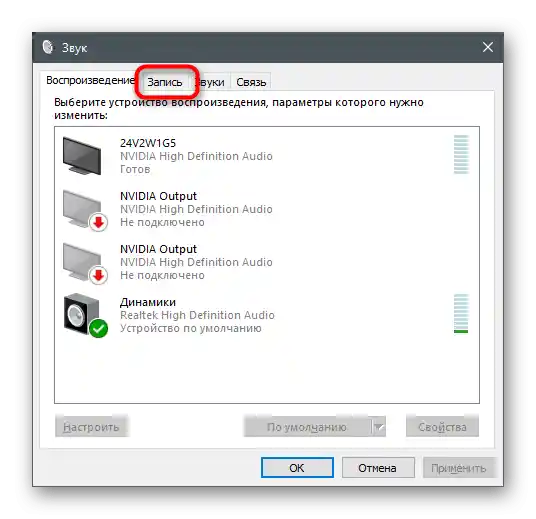
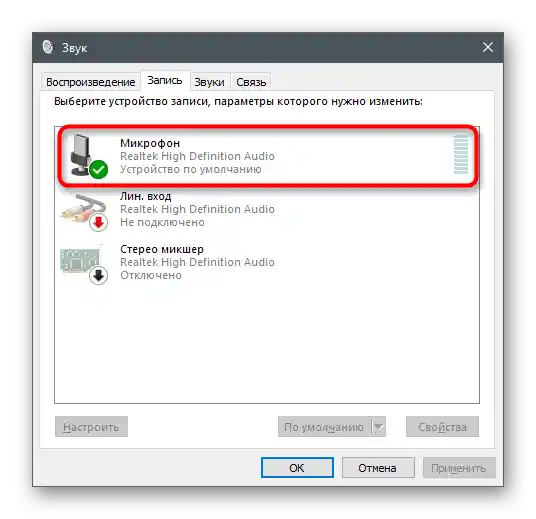
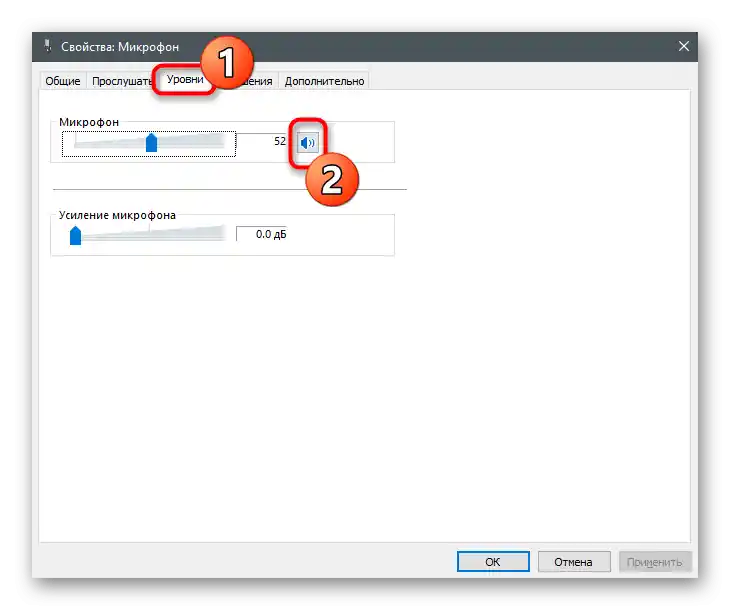
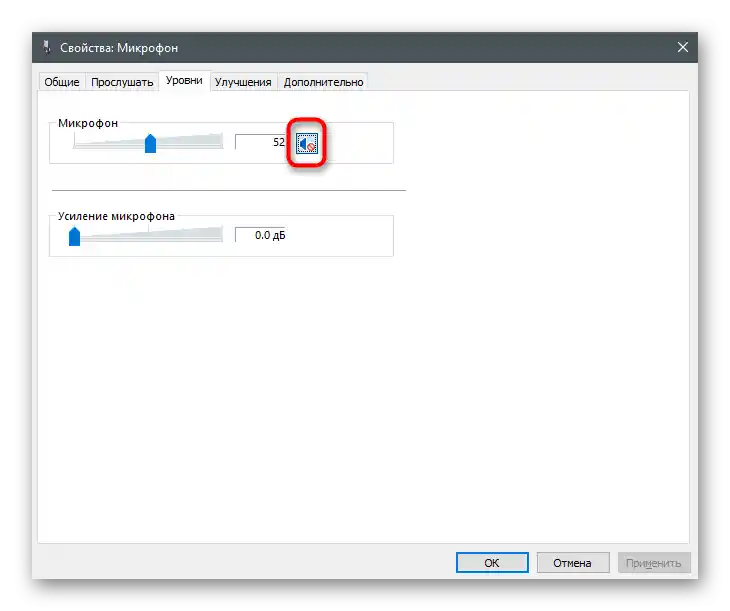
اگر گزینه فوق شما را راضی نمیکند، راه دیگری نیز وجود دارد - خاموش کردن کامل دستگاه از طریق همین منو. این روش در مواقعی که شما اصلاً نمیخواهید هیچ برنامهای میکروفن هدفون را شناسایی کند، بهینه است. برای این کار به همان منوی "صدا" بروید و اقدامات زیر را انجام دهید:
- با کلیک راست بر روی میکروفن مورد استفاده، منوی زمینه را باز کنید.
- از آن گزینه "خاموش کردن" را انتخاب کنید.
- میکروفن اکنون در حالت "خاموش" قرار دارد.
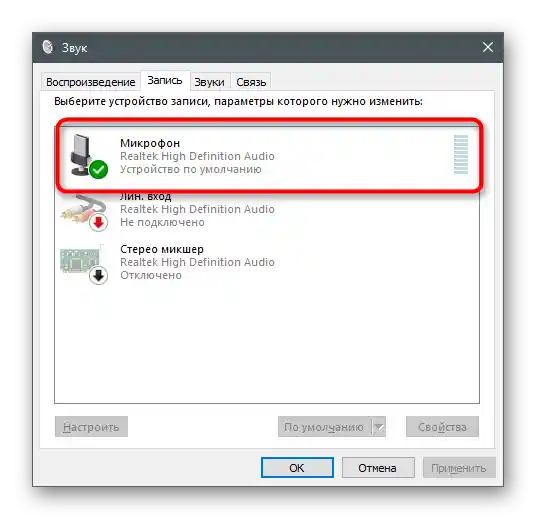
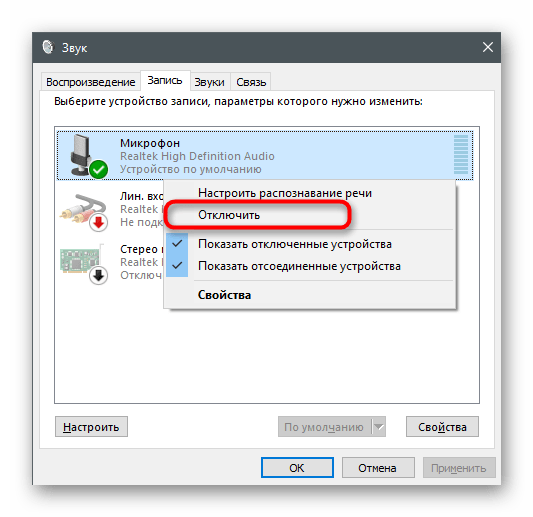
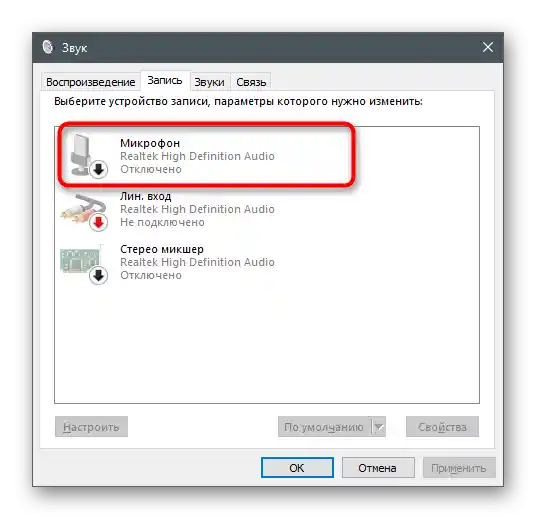
روش ۴: مدیریت کنترل صدا
اغلب هنگام نصب درایورهای کارت صدا، برنامهای با رابط گرافیکی به سیستم عامل اضافه میشود که برای مدیریت دستگاههای ورودی و خروجی طراحی شده است. میتوان از آن برای خاموش کردن میکروفن در هدفونها نیز استفاده کرد.اگر صحبت از مدیر صدا از Realtek باشد، فایل اجرایی را در کامپیوتر پیدا کرده و آن را همانطور که در مقاله زیر نشان داده شده است، اجرا کنید.
جزئیات بیشتر: روشهای باز کردن مدیر Realtek HD در ویندوز 10
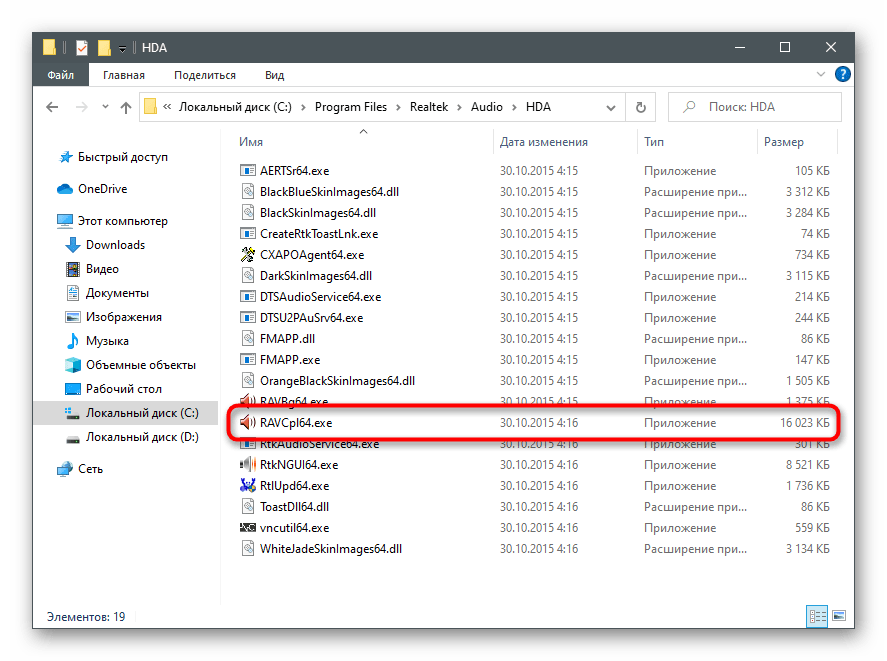
سپس تنها کافی است که زبانه میکروفون را پیدا کرده و از دکمههای موجود استفاده کنید تا ضبط صدا از این دستگاه را غیرفعال کنید. نمونهای که میبینید در اسکرینشات بعدی است.
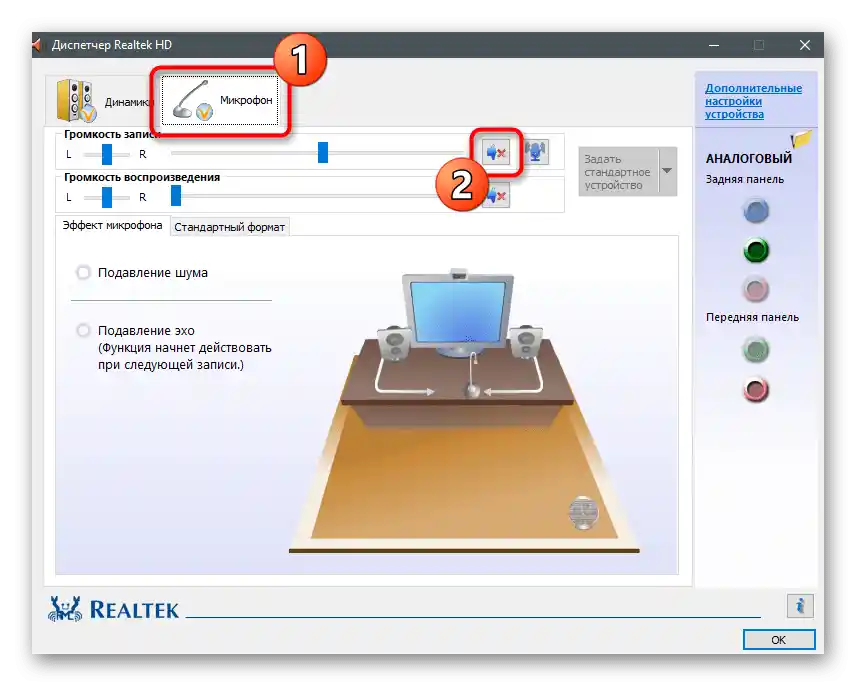
روش 5: "مدیر دستگاهها"
این روش تنها در صورتی قابل اجراست که شما در زمان اتصال اولیه هدفون، درایور اضافی را نصب کرده باشید (این موضوع برای دستگاههای بازی و نیمهحرفهای صدق میکند) و میکروفون داخلی به عنوان یک دستگاه جداگانه در منوی "مدیر دستگاهها" نمایش داده شود. همیشه آسان است که بررسی کنید و اگر دستگاهی در آنجا وجود دارد، آن را غیرفعال کنید.
- با کلیک راست بر روی دکمه "شروع" و از منوی ظاهر شده گزینه "مدیر دستگاهها" را انتخاب کنید.
- فهرست "دستگاههای صوتی، بازی و ویدئویی" را گسترش دهید.
- در میان آنها میکروفون را پیدا کرده، بر روی آن کلیک راست کرده و گزینه "غیرفعال کردن دستگاه" را انتخاب کنید.
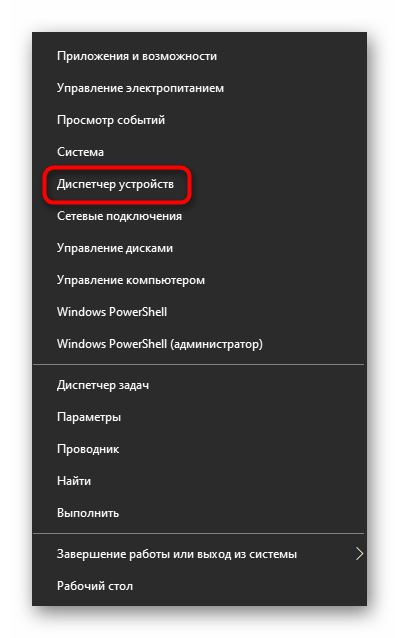
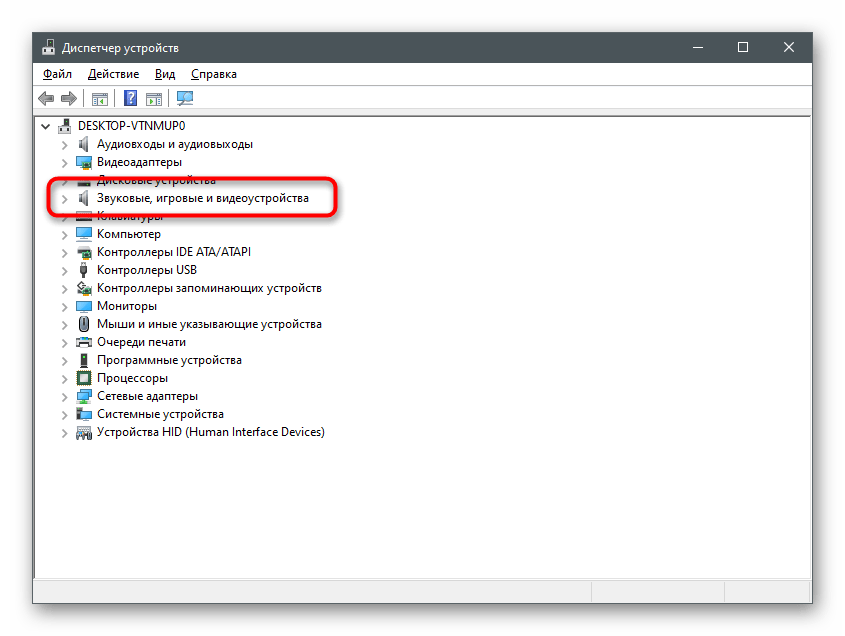
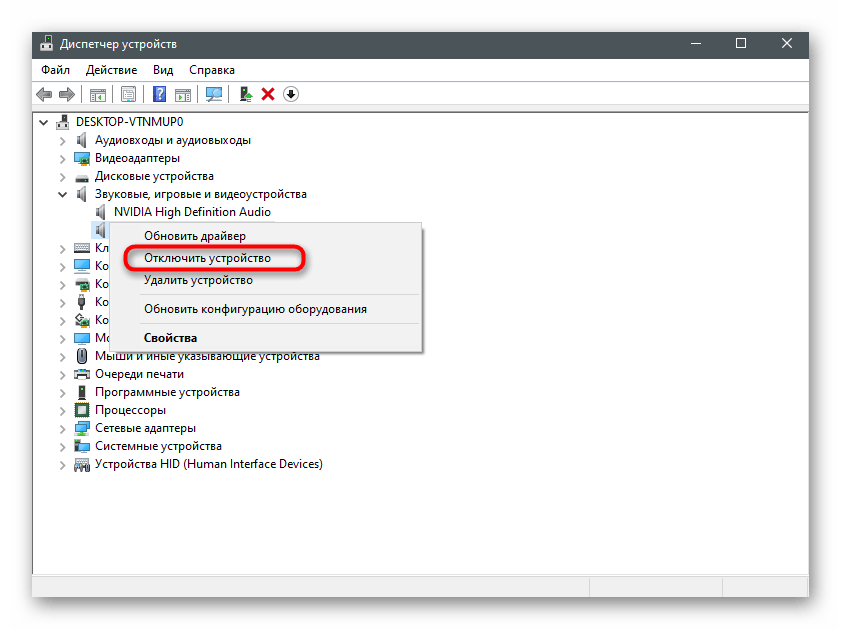
در هنگام انجام هر یک از روشهای ذکر شده میتوانید از ابزارهای راحتی برای بررسی میکروفون استفاده کنید تا مطمئن شوید که واقعاً غیرفعال شده و هیچیک از همصحبتها شما را نخواهند شنید. مقاله دیگری در وبسایت ما به شما در این زمینه کمک خواهد کرد که در لینک زیر موجود است.
جزئیات بیشتر: بررسی میکروفون در ویندوز 10