محتوا:
گزینه 1: برنامه برای کامپیوتر
امکانات کاربران برنامه Discord که آن را بر روی کامپیوتر خود نصب کردهاند، بسیار وسیعتر است، زیرا به آنها دسترسی به نشانهگذاری زبانهای برنامهنویسی داده میشود که امکان ایجاد نوشتههای رنگی را فراهم میکند، اما با شرایط خاص. این شامل تنظیمات سادهتر نقشها در سرور نیز میشود، زمانی که نام هر کاربر با رنگ خود نمایش داده میشود. بیایید بررسی کنیم که چگونه این نوشتهها ایجاد میشوند و نقشها توزیع میشوند.
نامهای رنگی شرکتکنندگان سرور
بیایید با یک وظیفه سادهتر شروع کنیم — رنگآمیزی نامهای شرکتکنندگان سرور با استفاده از نقشها. توجه داشته باشید که تنها سازنده یا کاربری با حقوق نامحدود در سرور میتواند آنها را توزیع کند.
- در پنل سمت چپ، سروری را که میخواهید مدیریت کنید انتخاب کنید.
- بر روی نام آن کلیک کنید تا منوی اقدامات باز شود.
- گزینه سوم را انتخاب کنید — «تنظیمات سرور».
- در میان تمام بخشهای موجود، اکنون شما به «نقشها» علاقهمند هستید.
- با لیست نقشهای فعلی آشنا شوید، آنها را ویرایش کنید یا نقشهای جدیدی ایجاد کنید. این موضوع در مقاله دیگری در وبسایت ما مورد بحث قرار گرفته است که میتوانید آن را از طریق لینک زیر بخوانید.
بیشتر: ایجاد نقشها در سرور Discord
- حالا که نقشها با رنگهای مورد نیاز ایجاد شدهاند، از طریق همین منوی تنظیمات به «شرکتکنندگان» بروید.
- در کنار هر عضو سرور، نماد به شکل علامت جمع وجود دارد که با کلیک بر روی آن میتوانید نقش را توزیع کنید.
- پس از انتخاب آن، رنگ نام بلافاصله تغییر خواهد کرد، و این به این معنی است که وظیفه تعیین شده با موفقیت انجام شده است.
- به کانالهای متنی برگردید تا از نمایش صحیح نامهای کاربران و رنگهای جدید آنها اطمینان حاصل کنید.
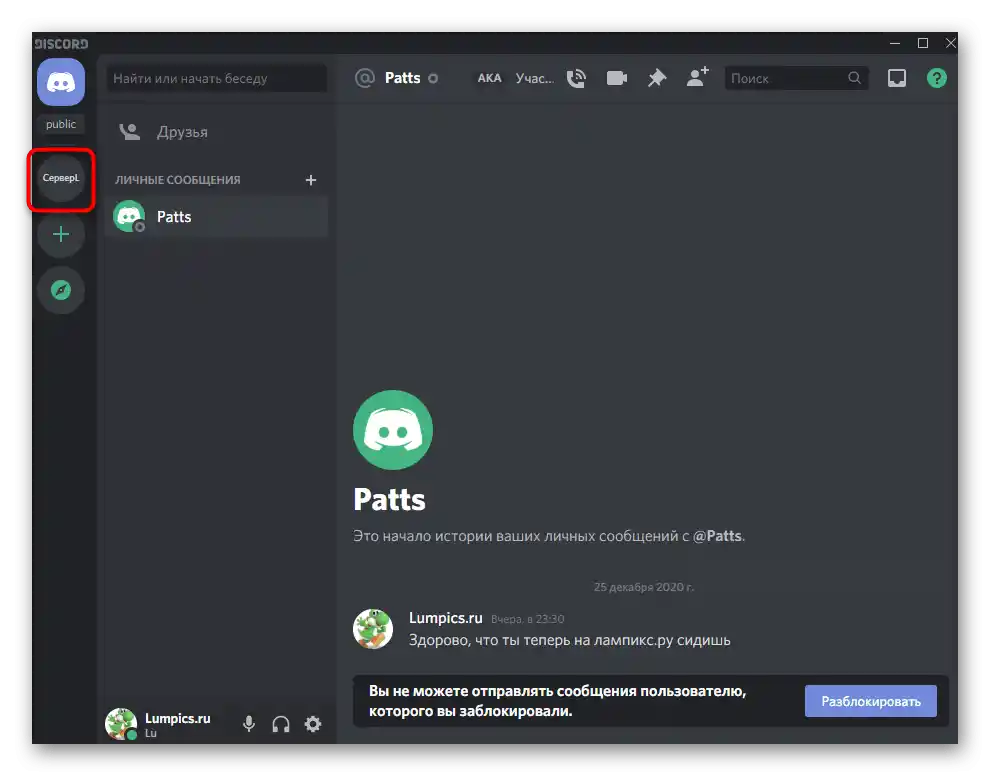
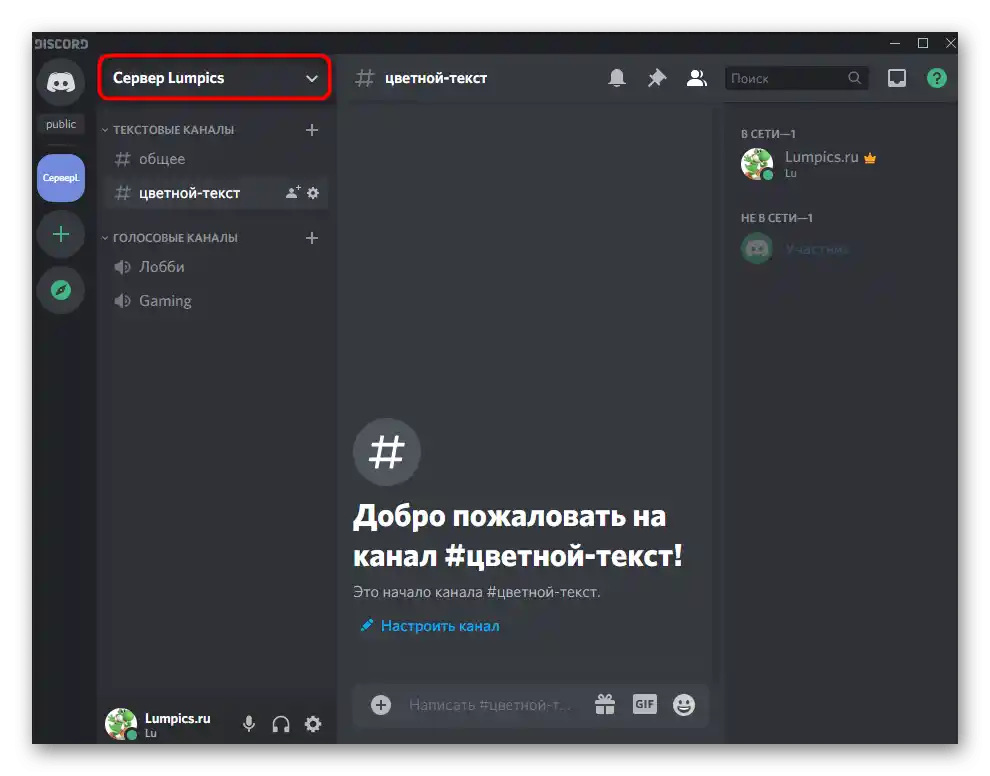
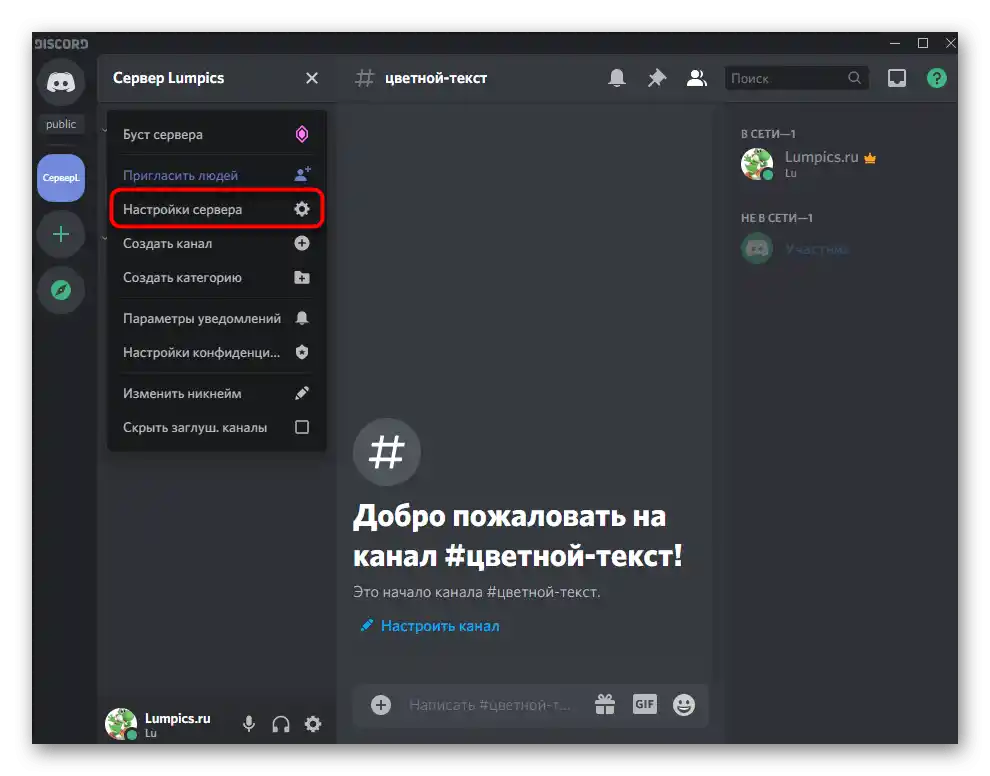
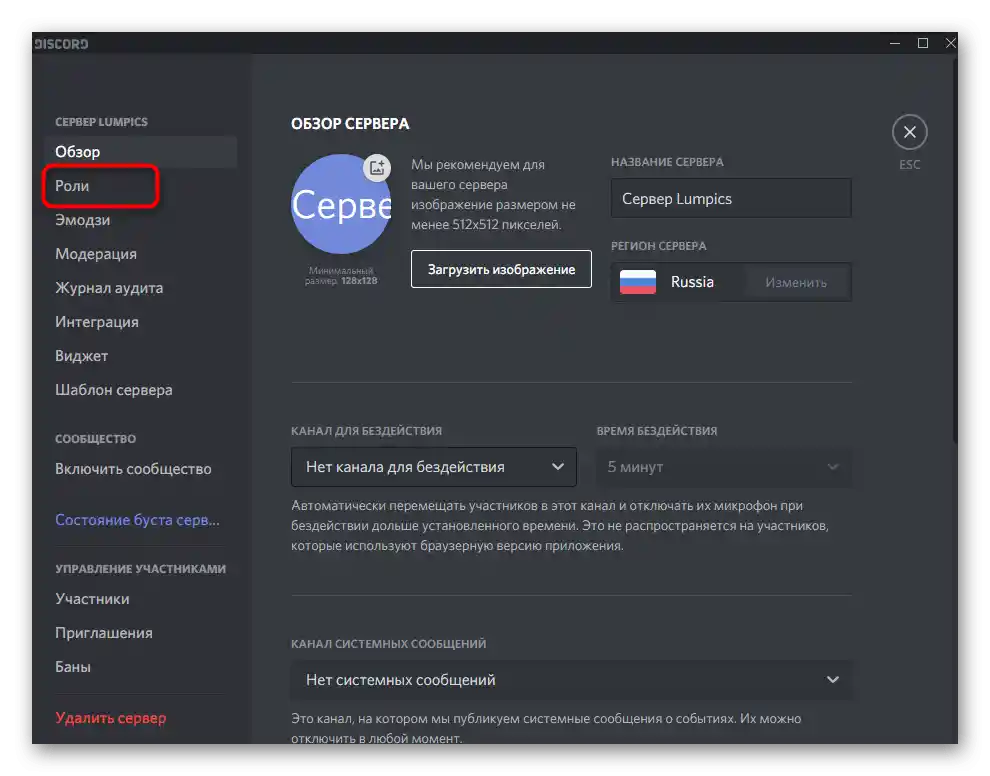
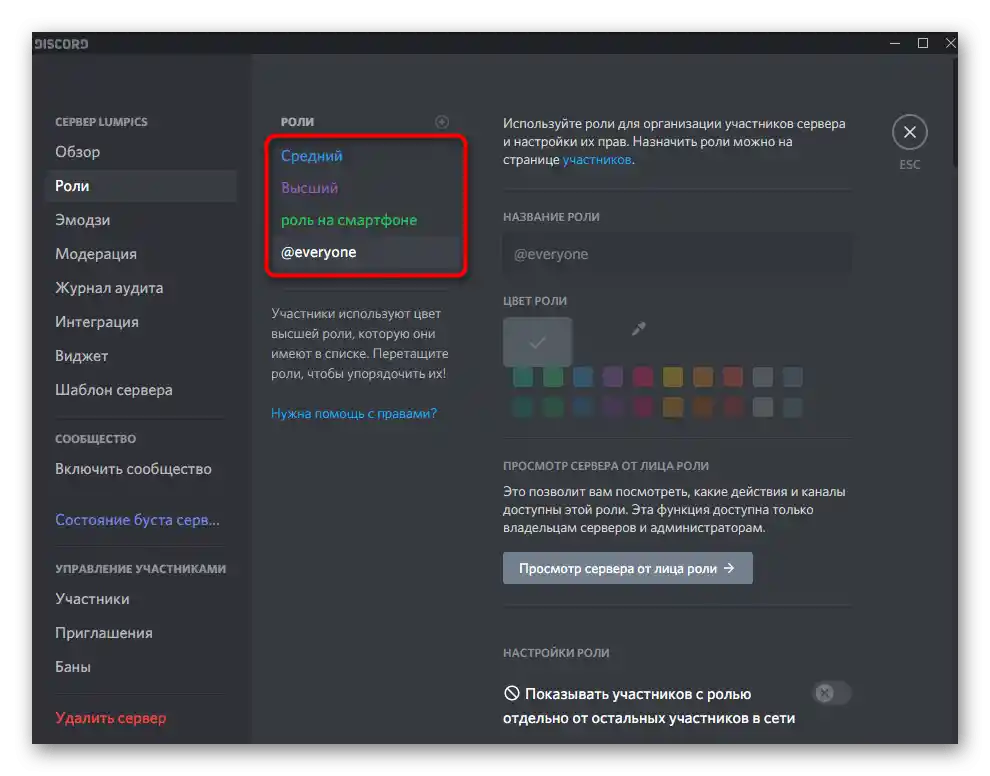
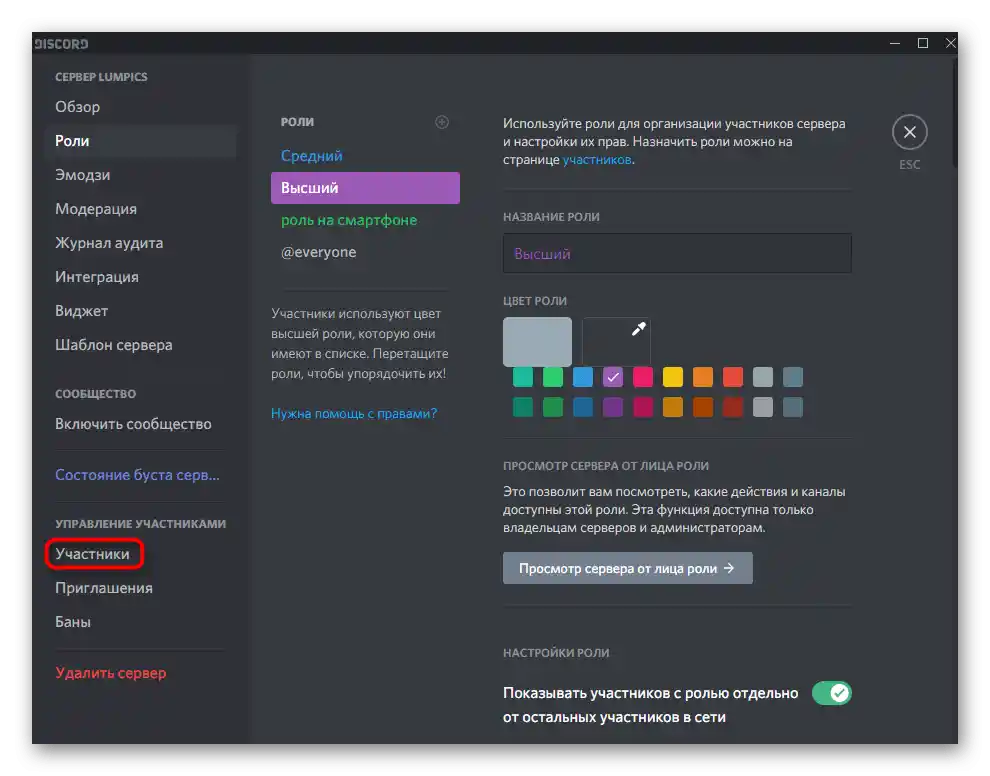
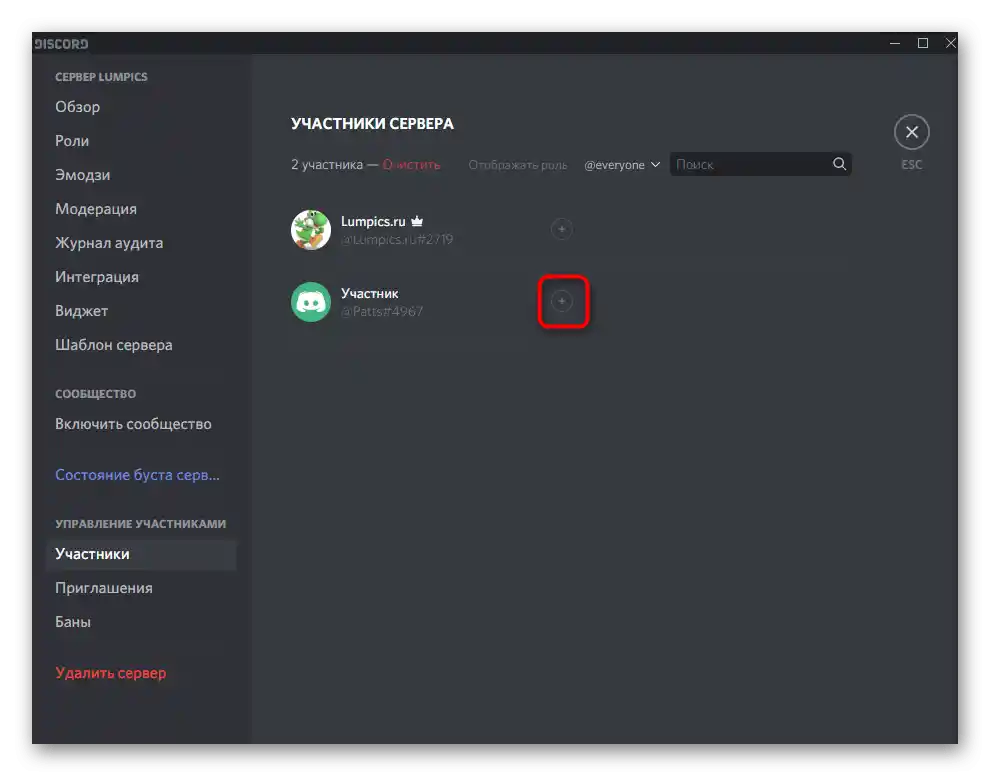
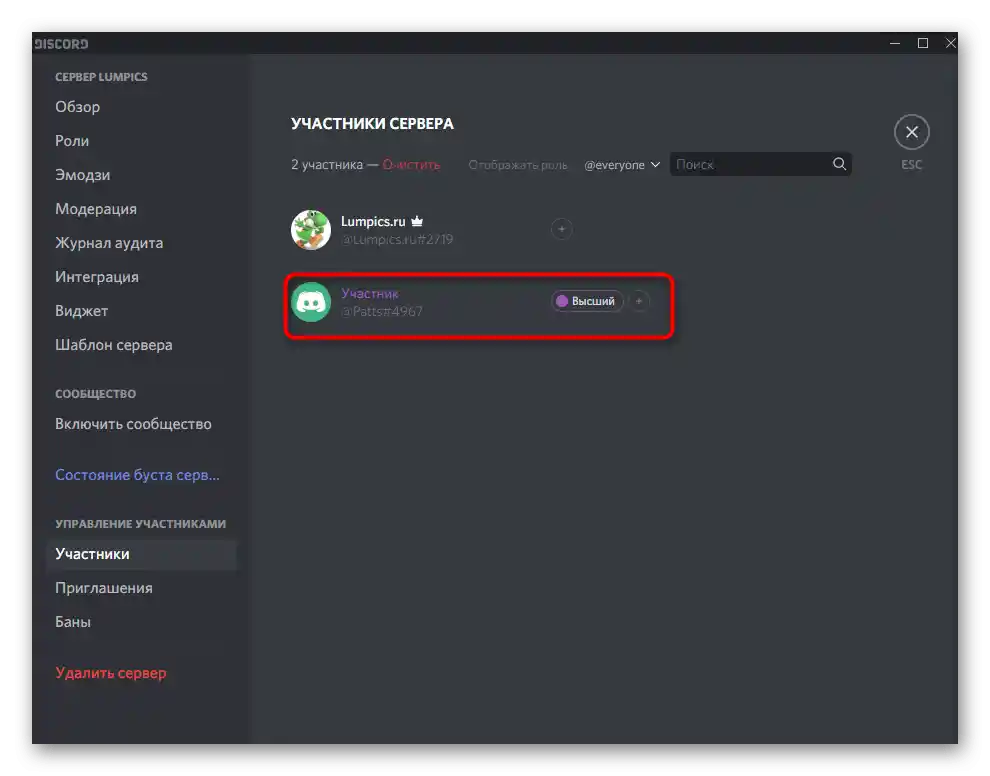
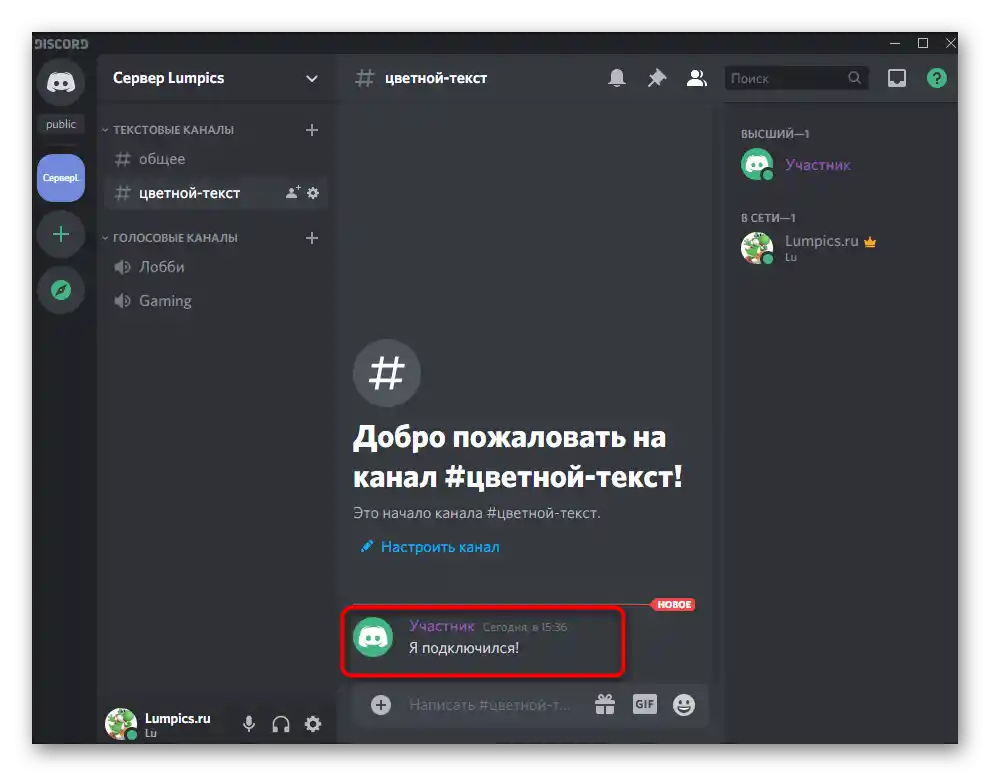
اطلاعات دقیقتری در مورد تعامل با نقشها میتوانید با خواندن مقالهای که در لینک بالا پیوست شده است، دریافت کنید.در آنجا شما درباره حقوق هر یک از آنها و سلسله مراتب که بر رنگ نام کاربری هنگام اضافه کردن کاربر به بیش از یک نقش تأثیر میگذارد، مطلع خواهید شد.
نوشتن متن رنگی
استفاده از متن رنگی در دیسکورد در ارتباطات عادی چندان راحت نیست، اما برای طراحی توضیحات کانالها یا اطلاعات دیگر بسیار مناسب است. در اینجا باید به محدودیت اصلی توجه کرد - نوشتن متن رنگی فقط در برنامه دسکتاپ یا از طریق نسخه وب ممکن است و رنگ آن نیز فقط برای کاربران نسخه دسکتاپ و مرورگر قابل مشاهده است (در برنامه موبایل رنگ نمایش داده نمیشود).
- برای ایجاد نوشتههای رنگی از امکانات دیسکورد در زمینه پشتیبانی از زبانهای برنامهنویسی و کلاسهای آنها استفاده میشود، بنابراین برای دستیابی به نتیجه مورد نظر باید خود کلاس یا توابع خاصی را اعلام کنید. برای ایجاد رنگ قرمز، کد زیر را وارد کنید:
```diff
-متن``` - رنگ آبی با استفاده از
```md
#متن``` - نوشتن در سایر رنگها و حاشیهها تقریباً به همین شکل انجام میشود، اما متن تقریباً همیشه دارای ویژگیهای خاصی خواهد بود، همانطور که در رنگهای قرمز، آبی و سبز دیده میشود. در مورد دوم، علامت
"#"قبل از نوشته قرار میگیرد، در سایر گزینهها -"-"یا کوتیشنهای تکی. این به خود کدگذاری مربوط میشود و نمیتوان از این علامتها خلاص شد.
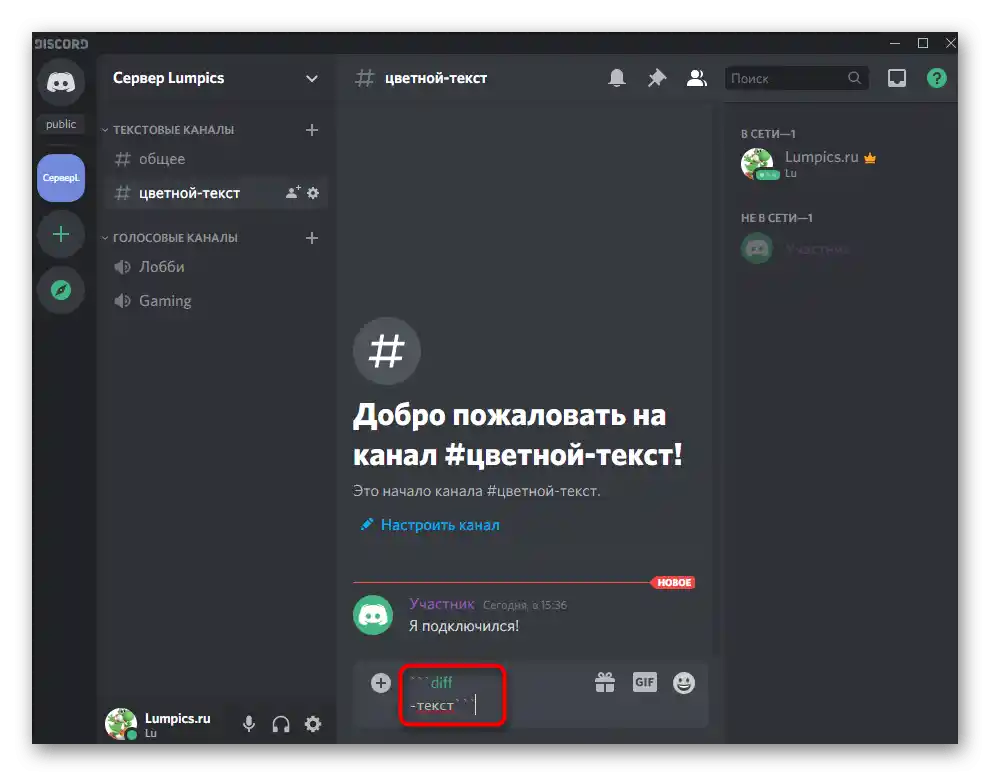
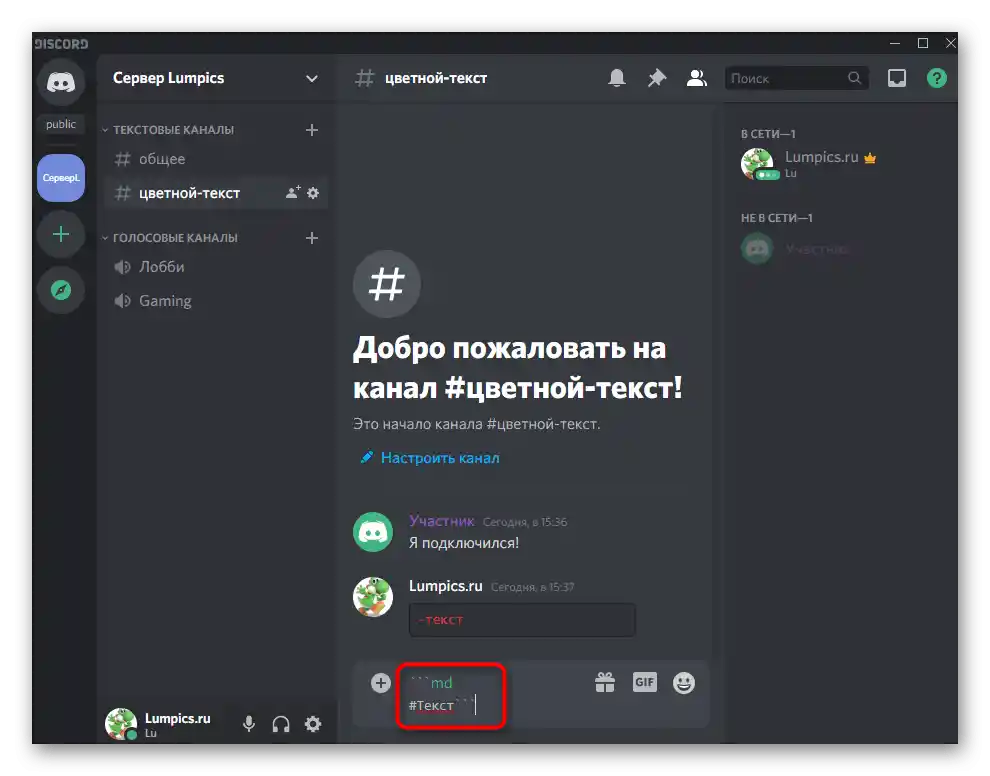
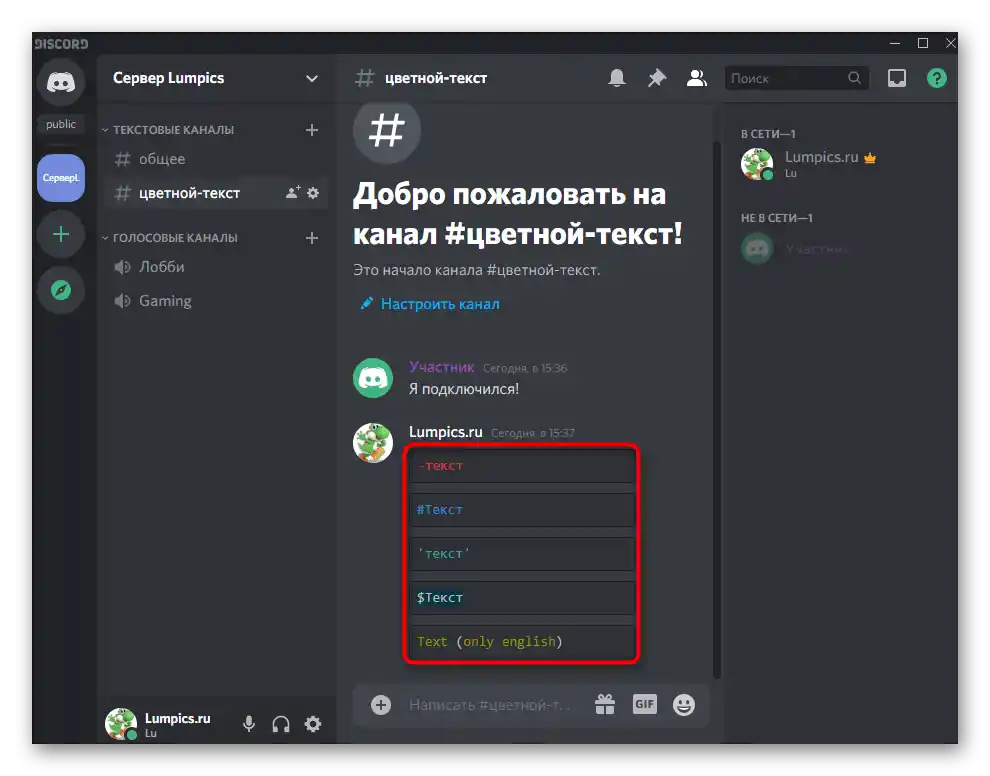
در زیر تقریباً تمام لیست موجود با رنگهای مختلف را مشاهده میکنید.فقط کافی است بخش مناسب را کپی کنید، آن را در برنامه قرار دهید و خود رنگ را تغییر دهید.
- قرمز:
- آبی:
- سبز تیره:
- نارنجی:
- خاکستری تیره:
- نارنجی تیره:
- فیروزهای:
- هایلایت سبز:
```diff
-متن```
```md
#متن```
```css (فقط به زبان انگلیسی)
متن```
```fix
متن```
```py
#متن```
```cs
#متن```
```xl
'متن'```
```tex
$متن```
فراموش نکنید که تمام نشانهها قبل از «متن» باید حفظ شوند و سپس خود نوشته به مورد نیاز تغییر کند. اگر به موضوع استفاده از زبانهای برنامهنویسی و کلاسها در Discord حداقل به منظور گسترش امکانات نوشتن با رنگهای مختلف علاقهمند هستید، با مستندات رسمی در مقاله لینک زیر آشنا شوید.
گزینه ۲: برنامه موبایل
شما قبلاً میدانید که ایجاد متن رنگی در برنامه موبایل در دسترس نیست و حتی در آنجا نمایش داده نمیشود.با این حال، این به توزیع نقشها مربوط نمیشود، بنابراین بیایید بررسی کنیم که چگونه میتوان نام هر شرکتکننده در سرور را رنگی کرد (اگر البته شما دارای حقوق مدیر سرور یا سازنده آن هستید).
- برنامه را راهاندازی کنید و در نوار انتخاب سرور بر روی مورد مورد نظر کلیک کنید، سپس منوی اقدامات را باز کنید.
- از طریق آن به «تنظیمات» بروید.
- لیست گزینههای موجود را به پایین پیمایش کنید و «نقشها» را انتخاب کنید.
- یک نقش ایجاد کنید یا نقش فعلی را به گونهای تنظیم کنید که در مقاله لینک شده در بالا نشان داده شده است (در گزینه 1).
- به منوی قبلی برگردید و این بار بر روی خط «شرکتکنندگان» ضربه بزنید.
- نقشهای لازم را به اعضای سرور اختصاص دهید، تغییرات را ذخیره کنید و از این منو خارج شوید.
- با اطلاعات موجود در هر یک از کانالهای متنی آشنا شوید و صحت نمایش رنگهای جدید را بررسی کنید.
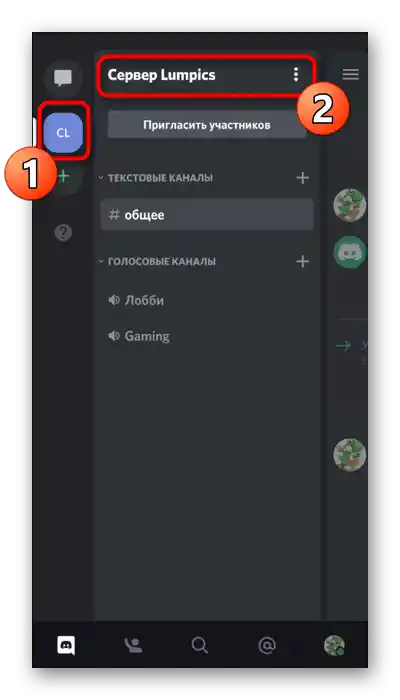
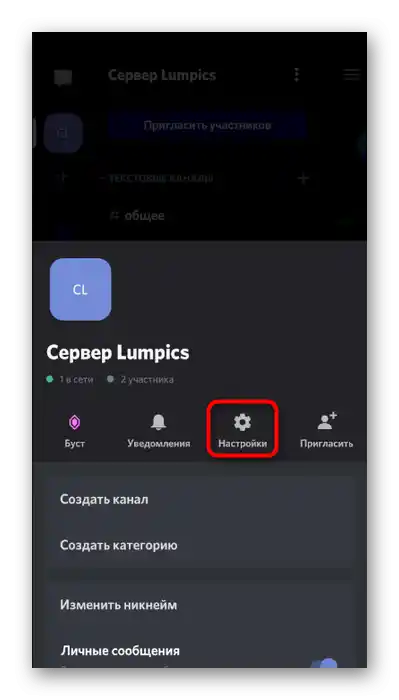
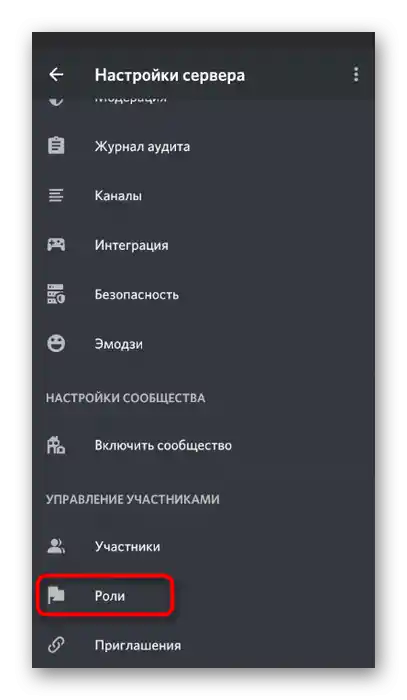
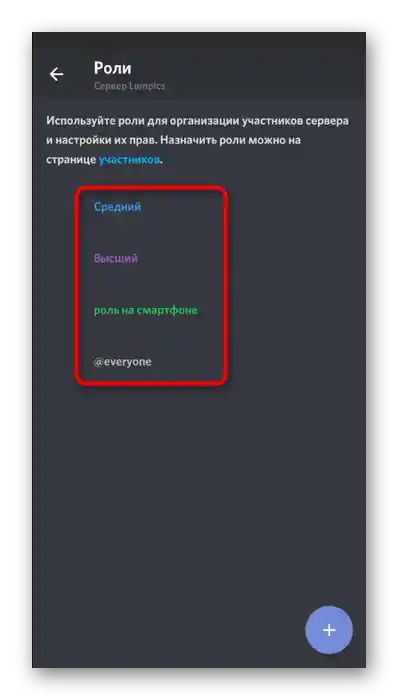
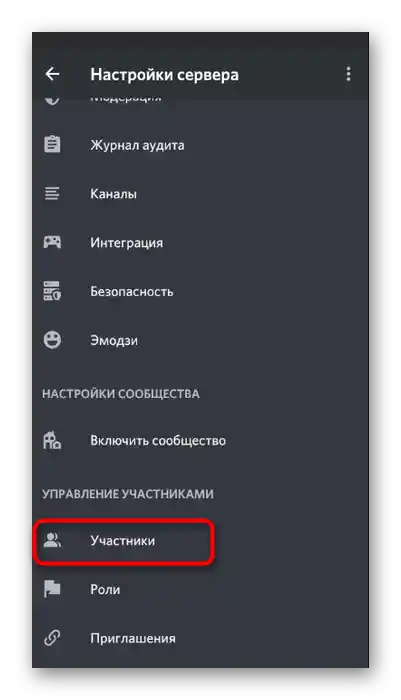
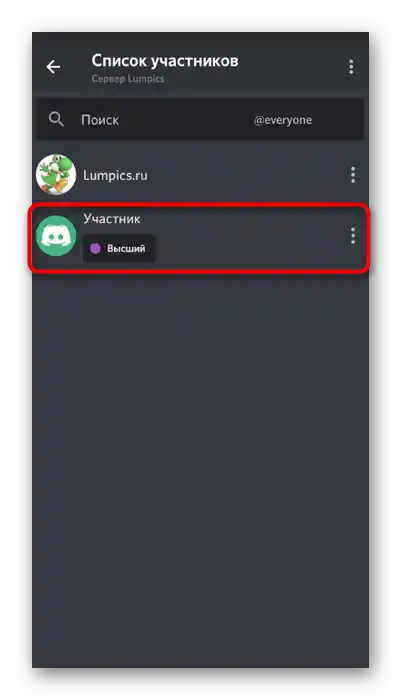
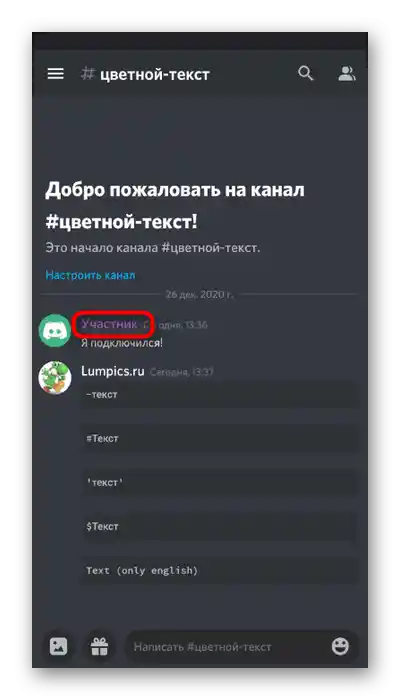
راستی، در اسکرینشات قبلی به وضوح دیده میشود که تمام متنی که در برنامه روی کامپیوتر رنگی بود، در برنامه به رنگ خاکستری نمایش داده میشود، که بار دیگر تأیید میکند که نشانهگذاری کلاسها در اینجا کار نمیکند.