محتوا:
روش 1: غیرفعال کردن ویژگی در OneDrive
اگر شما از OneDrive به طور همزمان با اجزای Office استفاده میکنید و اسناد را در ابر ذخیره میکنید، مرکز ارسال به طور خودکار با این برنامه ارتباط برقرار میکند و همزمان عمل میکند. در OneDrive تنظیمی وجود دارد که اجازه میدهد همگامسازی محدود شود، که به شما این امکان را میدهد که ابزار مورد نظر را غیرفعال کنید.
- اگر OneDrive در حال حاضر راهاندازی نشده است، برنامه را از طریق "شروع" پیدا کرده و آن را باز کنید.
- یک پنجره ذخیرهسازی ابری ظاهر میشود که میتوانید آن را ببندید، زیرا در حال حاضر نیازی به آن نیست.
- آیکون برنامه را در نوار وظیفه پیدا کرده و با کلیک راست بر روی آن کلیک کنید.
- از منوی زمینهای که ظاهر میشود، گزینه "تنظیمات" را انتخاب کنید.
- به برگه "Office" بروید.
- علامت گزینه "همگامسازی فایلهای Office باز شده با استفاده از برنامههای Office" را بردارید. گاهی اوقات به جای آن گزینه "استفاده از Office 2016 برای همگامسازی فایلهای Office که من باز میکنم" وجود دارد که عملکردی مشابه دارد.
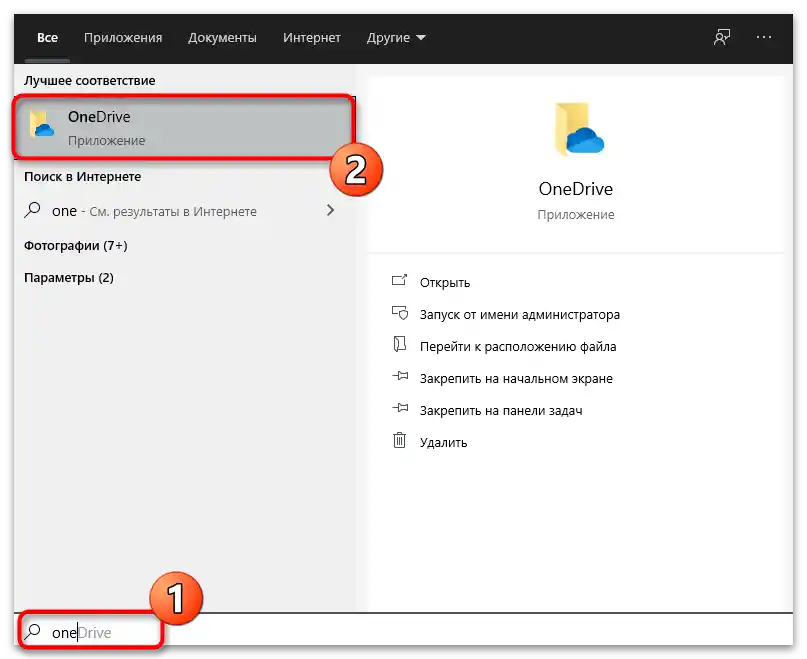
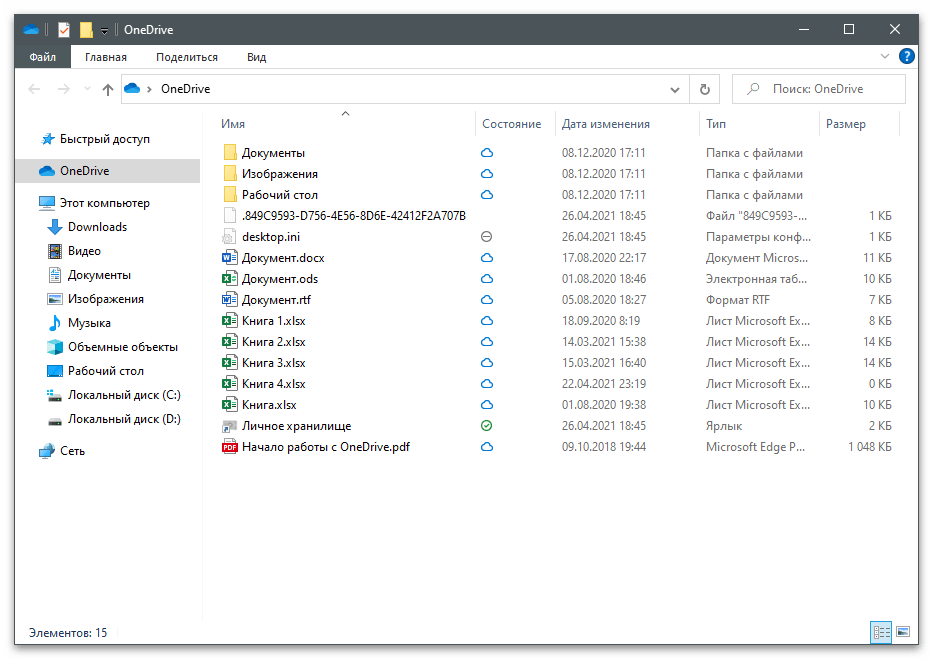

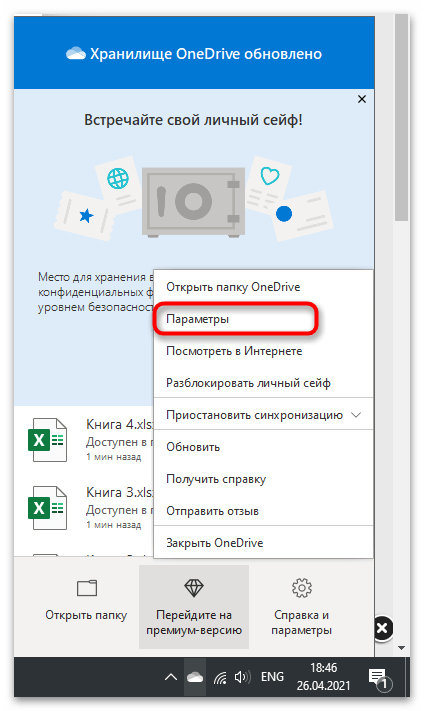
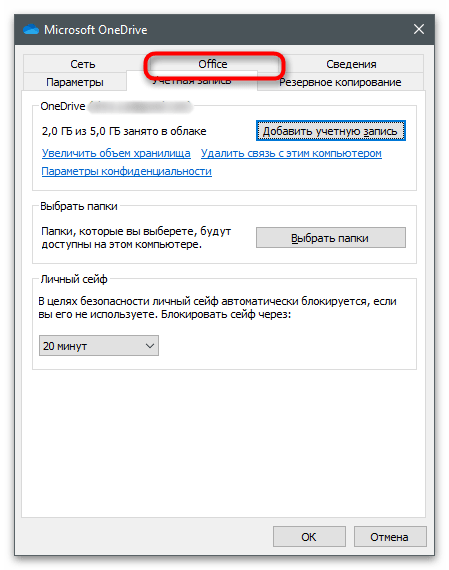
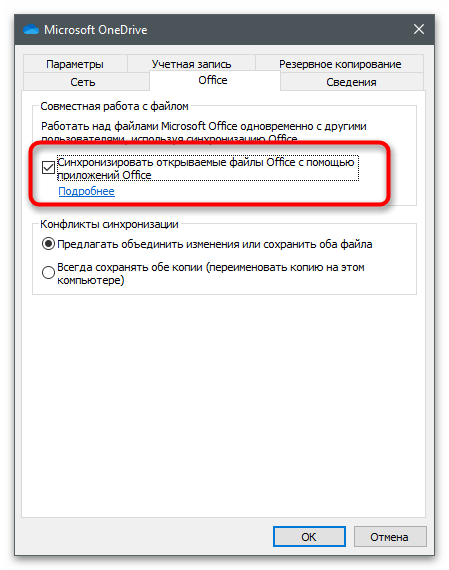
برای اتمام وظیفه مرکز ارسال، توصیه میشود که کامپیوتر را راهاندازی مجدد کنید. در شروع جلسه بعدی، این جزء راهاندازی نخواهد شد و بنابراین، عملکرد آن دیگر شما را مزاحم نخواهد کرد.
روش 2: حذف پارامتر رجیستری
در حین نصب Office به همراه برنامه همگامسازی، پارامتر رجیستری به سیستم عامل اضافه میشود که مسئول راهاندازی خودکار ابزار مورد نظر است.اگر آن را حذف کنید، وظیفه انجام نخواهد شد که به دستیابی به نتیجه مطلوب منجر میشود.
- ابزار "اجرا" را با استفاده از ترکیب کلیدهای استاندارد Win + R باز کنید. در کادر
regeditرا وارد کرده و برای تأیید انتقال، Enter را فشار دهید. - در "ویرایشگر رجیستری" به مسیر
HKEY_CURRENT_USERSoftwareMicrosoftWindowsCurrentVersionRunبروید. - در میان لیست گزینههای موجود، "OfficeSyncProcess" را پیدا کنید، بر روی خط کلیک راست کرده و از منوی زمینه گزینه "حذف" را انتخاب کنید.
- هنگامی که پنجرهای با اطلاعیه ظاهر شد، نیت خود را تأیید کنید.
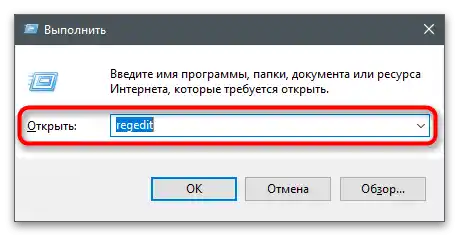
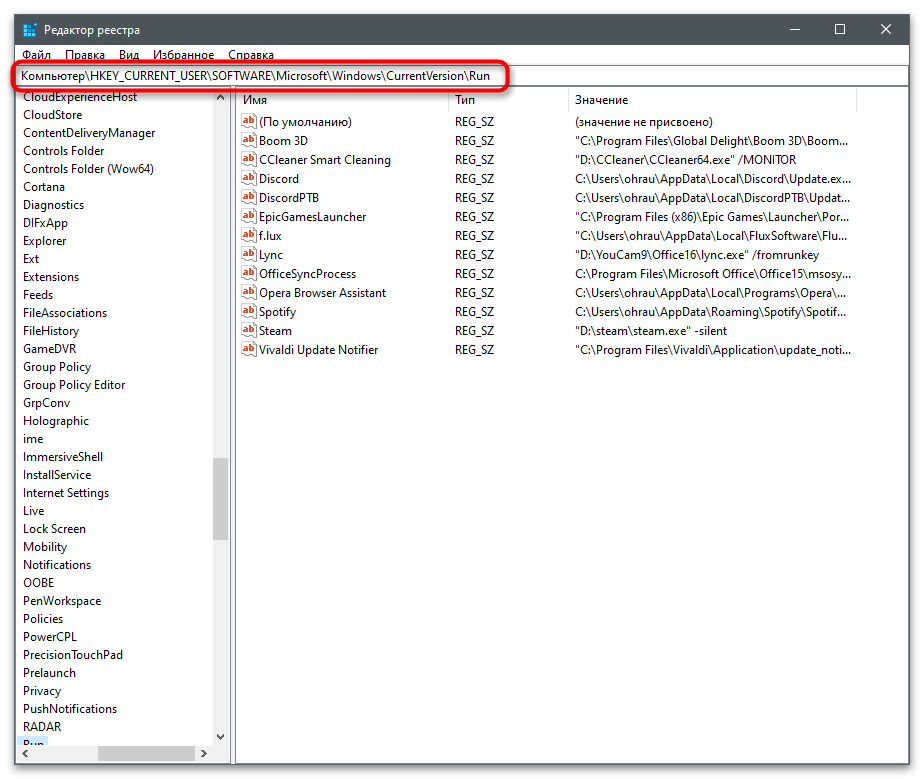
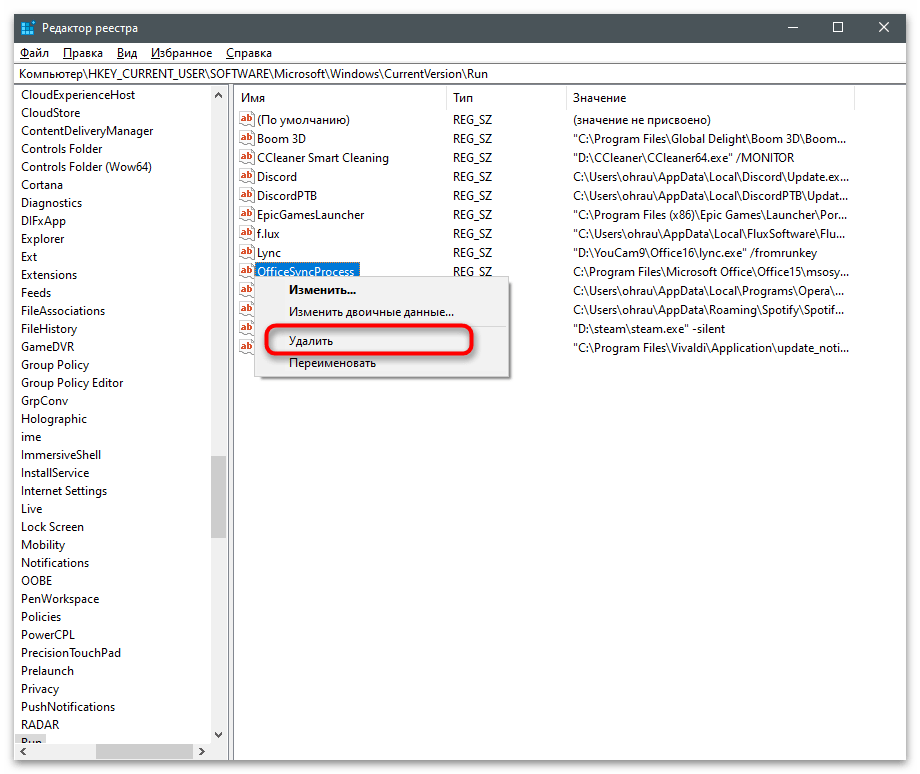
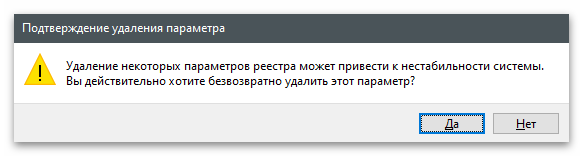
روش 3: حذف وظیفه
روش بعدی برای غیرفعال کردن مرکز ارسال — حذف وظیفه موجود است. این وظیفه بهطور خودکار توسط برنامه ایجاد میشود و دقیقاً مسئول عملکرد مؤلفه است که آن را در یک دوره زمانی خاص فعال میکند. اگر وظیفه را حذف کنید، مرکز ارسال بهطور خودکار راهاندازی نخواهد شد.
- برای این کار، "شروع" را باز کرده و برنامه "برنامهریز وظایف" را پیدا کنید.
- فولدر "Microsoft" را باز کرده و زیرپوشه "Office" را انتخاب کنید.
- در آن، وظیفهای با نام "Sync Maintenance" را پیدا کرده و با کلیک چپ بر روی آن، آن را انتخاب کنید.
- از لیست اقدامات، گزینه "حذف" را انتخاب کنید.
- در پنجرهای که ظاهر میشود، گزینه "بله" را مشخص کنید و بدین ترتیب پاکسازی برنامهریز از وظیفه را تأیید کنید.
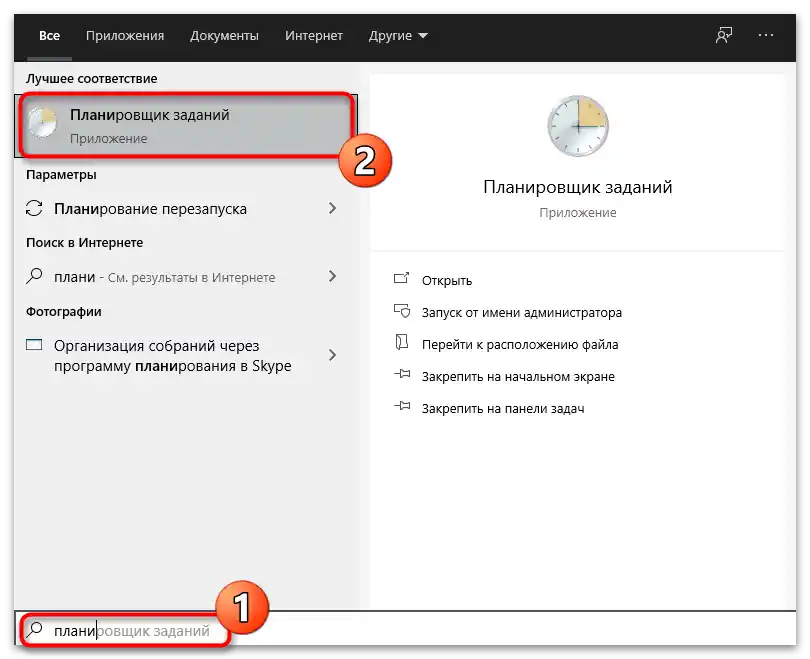
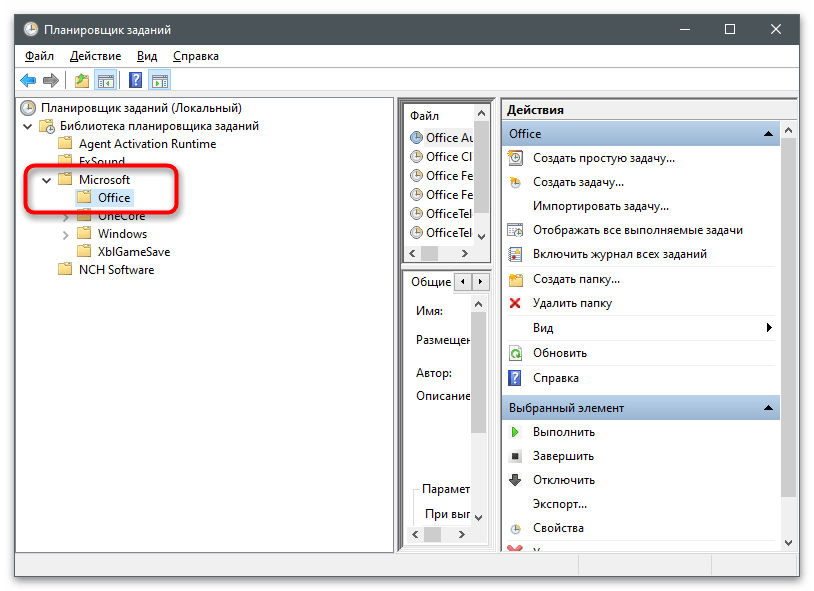
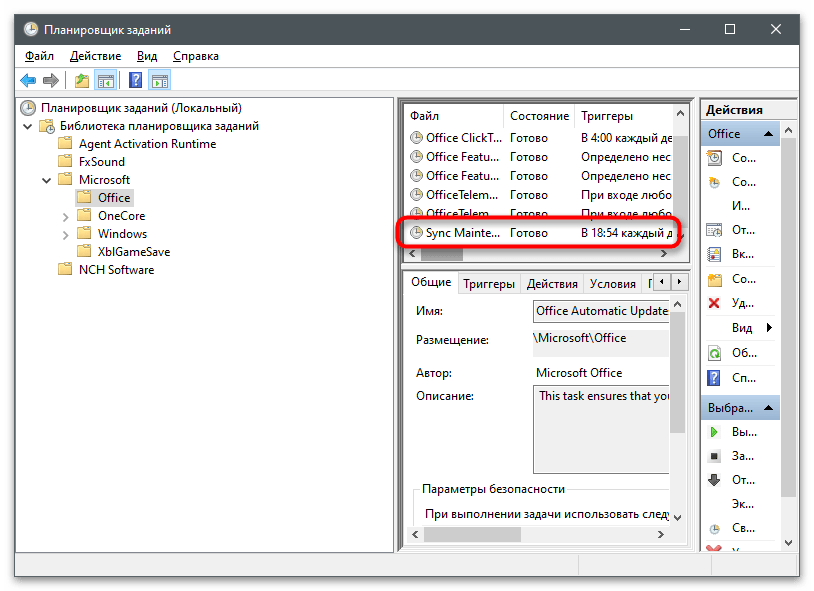
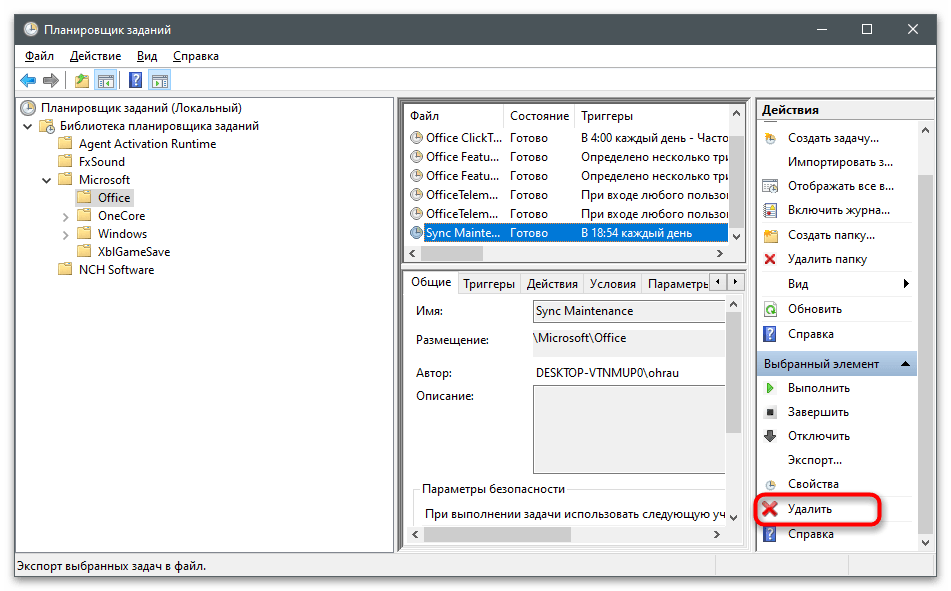
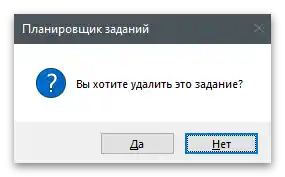
روش 4: تغییر نام فایل اجرایی
به روش رادیکالترین — تغییر نام فایل اجرایی میپردازیم که دقیقاً مسئول راهاندازی ابزار همگامسازی است. اصل این روش در این است که تمام وظایف و برنامههای دیگر که سعی در راهاندازی این فایل دارند، دیگر آن را پیدا نکرده و نمیتوانند اجرا شوند.با این حال، اگر پس از تغییر نام متوجه مشکلاتی در عملکرد سیستم عامل شدید، بهتر است نام استاندارد را برگردانید و از یکی از روشهای قبلی استفاده کنید.
- به مسیر نصب Microsoft Office بروید (معمولاً این
C:Program FilesMicrosoft Office 15Office16است، که در آن به جای "15" و "16" ممکن است نسخههای دیگری از برنامه وجود داشته باشد، یاC:Program FilesMicrosoft Office). - در آنجا فایل "msosync.exe" را پیدا کرده و بر روی آن کلیک راست کنید.
- از منوی زمینهای که ظاهر میشود، گزینه "تغییر نام" را انتخاب کرده و برای شیء هر نام دیگری را تعیین کنید.
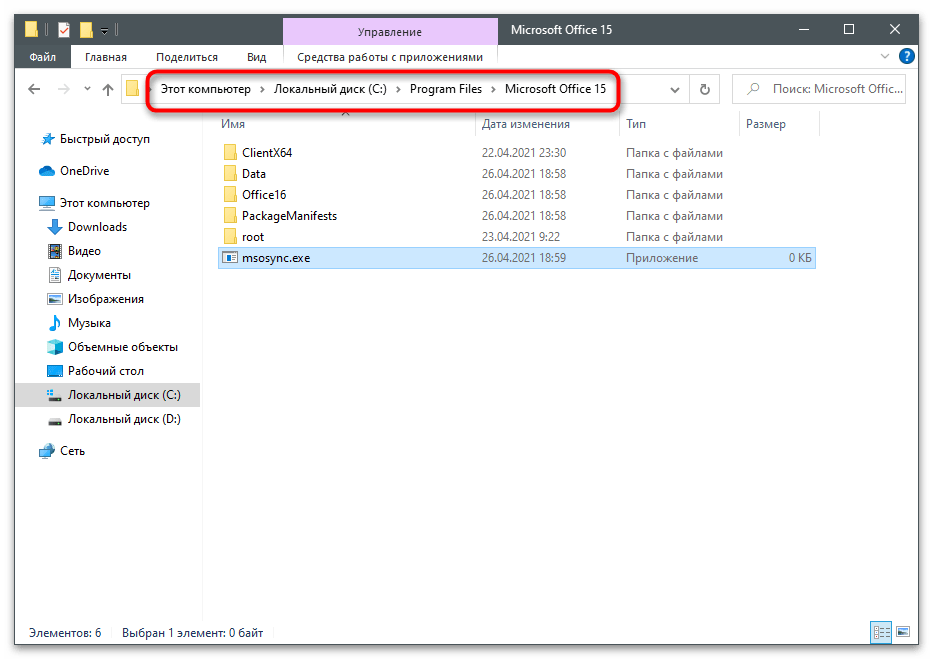
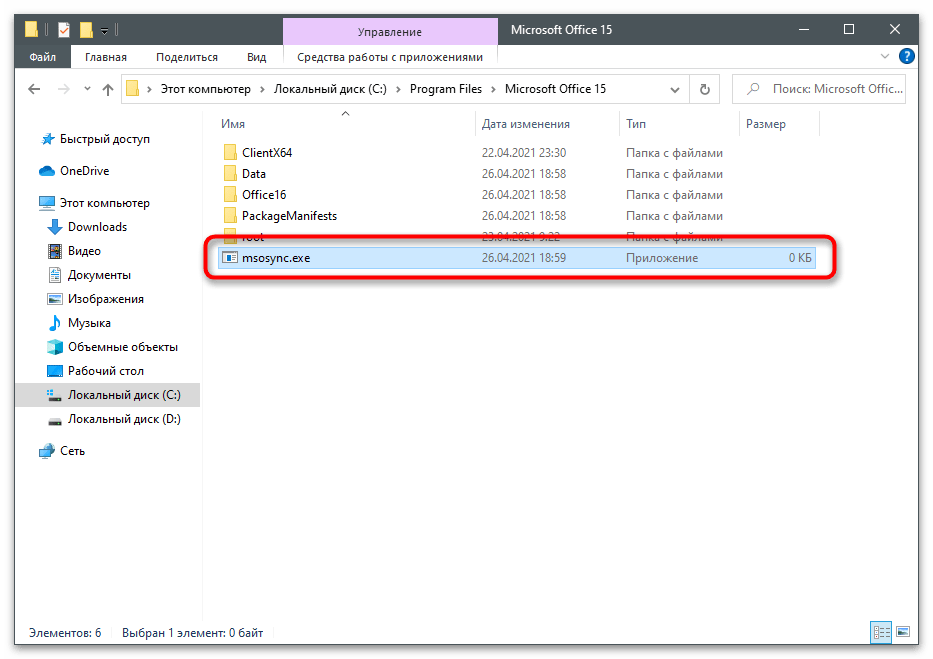
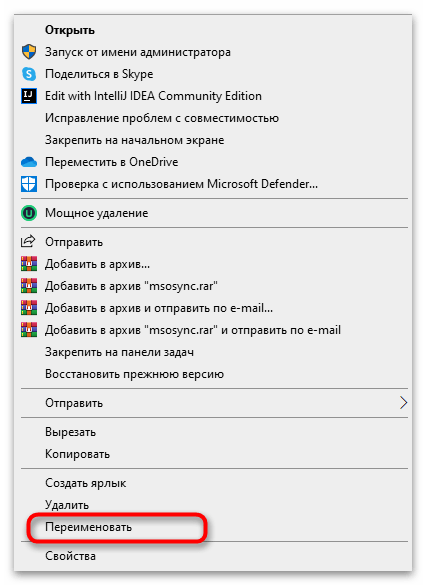
یک گزینه دیگر نیز وجود دارد — حذف کامل اجزای Microsoft Office از کامپیوتر، اما این گزینه فقط در شرایطی مناسب است که شما از این برنامهها استفاده نمیکنید و مطمئن هستید که به هیچ وجه به آنها نیاز نخواهید داشت. برای اطلاعات بیشتر در مورد حذف نصب با مثال نسخه ۲۰۱۶، مقاله زیر را مطالعه کنید.