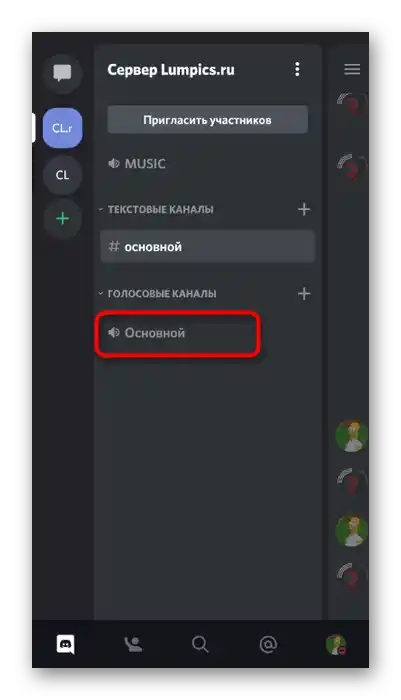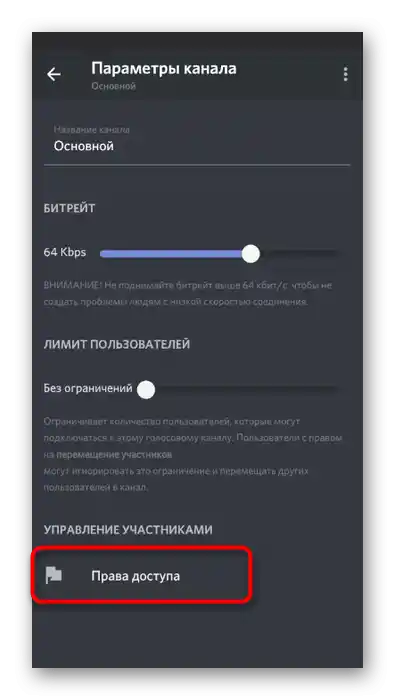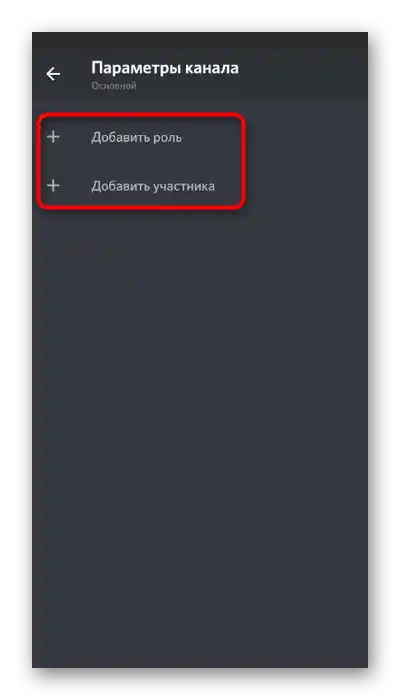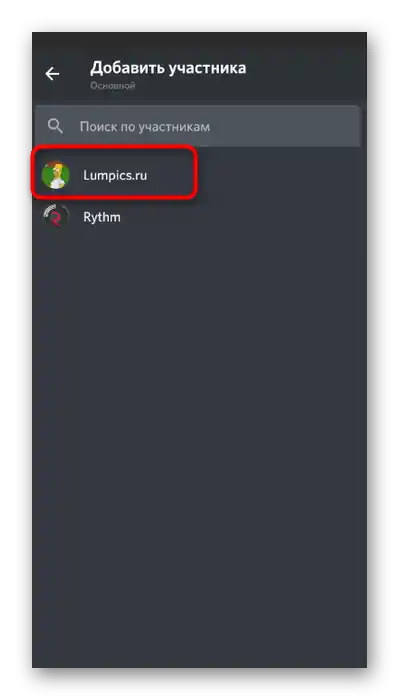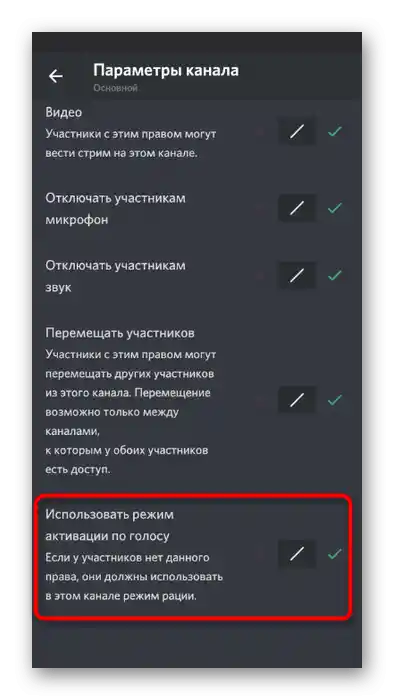محتوا:
روش 1: افزودن ربات موسیقی
روش افزودن ربات موسیقی به Discord برای پخش آهنگها در اولویت قرار دارد، زیرا سادهترین و مؤثرترین روش است. موسیقی بدون کاهش کیفیت منتقل میشود، صداهای سیستم کاربر ضبط نمیشود و نیازی به انجام هیچگونه تغییراتی در سیستمعامل نیست. تنها شرط این است که باید دارای حقوق مدیر یا خالق سروری باشید که میخواهید هر آهنگی را در آن پخش کنید. با مقاله زیر آشنا شوید که در آن با مثال سه ربات مختلف، اصل افزودن آنها نشان داده شده است.
بیشتر: افزودن ربات موسیقی به سرور در Discord
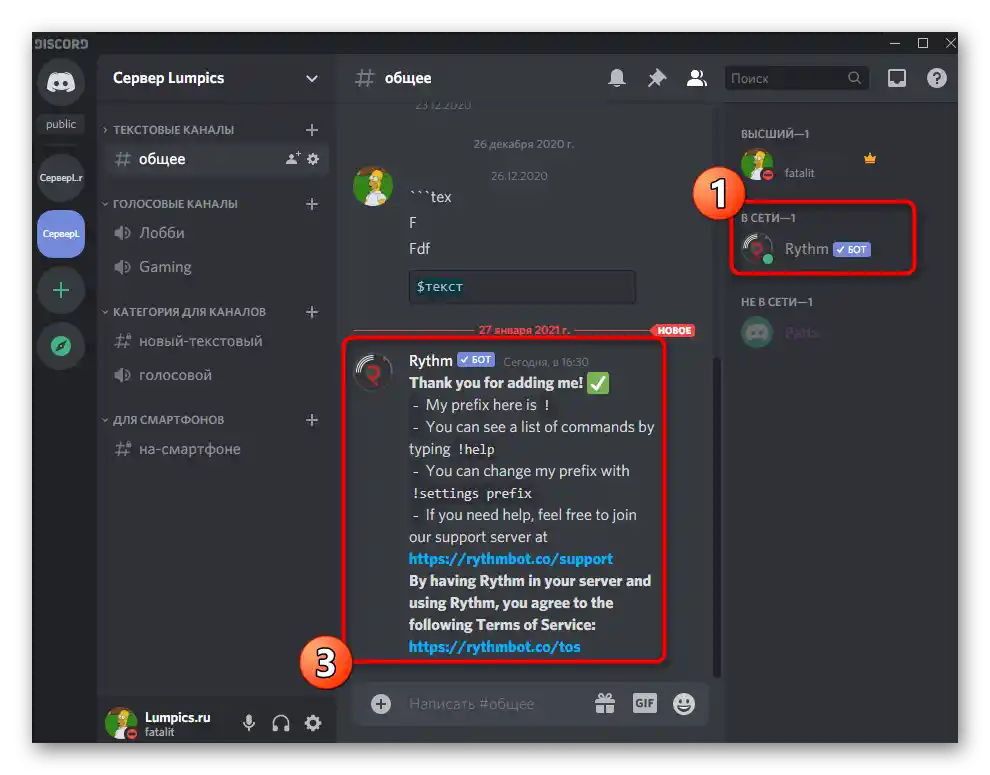
گام بعدی — تنظیم و راهاندازی پخش، که همچنین زمان زیادی نمیبرد. تمام اقدامات با استفاده از دستورات داخلی ربات انجام میشود. بیشتر آهنگها از طریق YouTube پخش میشوند، زیرا پیدا کردن آنها آسانتر است، اما برخی رباتها روشهای دیگری را نیز پشتیبانی میکنند.برای کسب اطلاعات جامع در مورد نحوه تعامل با چنین ابزارهای سروری، میتوانید به مطالب زیر مراجعه کنید.
جزئیات بیشتر: پخش موسیقی از طریق ربات در دیسکورد
روش ۲: استفاده از میکسر استریو
میکسر استریو — یک دستگاه مجازی استاندارد است که به همراه درایورهای کارت صدا به سیستم عامل اضافه میشود. معمولاً در برنامههایی که در آنها هنگام ایجاد ویدیو یا ترک صوتی، صداهای سیستم و میکروفن ضبط میشوند، استفاده میشود. با انجام تنظیمات خاص، میتوان این دستگاه را برای ضبط ترکها در دیسکورد تنظیم کرد که این امکان را میدهد تا آنها را در هر کانال صوتی پخش کنید. ما به شما یک راهنمای مرحله به مرحله برای پیادهسازی این روش ارائه میدهیم. هر مرحله را به ترتیب انجام دهید تا پخش صحیح برقرار شود.
مرحله ۱: فعالسازی میکسر استریو
اگر در ویندوز میکسر استریو وجود ندارد یا به هر دلیلی اکنون غیرفعال است، باید آن را اضافه یا فعال کنید، زیرا بدون آن نمیتوان این روش را اجرا کرد. برای بررسی عملکرد میکسر استریو از دستورالعمل زیر استفاده کنید:
- برنامه "شروع" را باز کنید و به "تنظیمات" بروید.
- بر روی اولین کاشی با عنوان "سیستم" کلیک کنید.
- از طریق نوار کناری سمت چپ به بخش "صدا" بروید.
- به بخش "پارامترهای مرتبط" بروید و بر روی گزینه "پنل کنترل صدا" کلیک کنید.
- در پنجره جدید، باید به تب "ضبط" بروید، جایی که دستگاههای ضبط، یعنی میکروفنها قرار دارند.
- در آنجا "میکسر استریو" را پیدا کنید و اطمینان حاصل کنید که فعال است. اگر اینطور نیست، با کلیک راست بر روی آن و از منوی زمینه گزینه "فعال کردن" را انتخاب کنید.
- به هر حال، میکروفن قبلاً استفاده شده را غیرفعال کنید تا در شناسایی صدا در دیسکورد مشکلی با تداخل دو دستگاه پیش نیاید.
- اگر میکسر استریو بهطور خودکار به عنوان دستگاه اصلی تنظیم نشده است، آن را به عنوان دستگاه اصلی تعیین کنید. فعالسازی این گزینه از همان منوی زمینه انجام میشود.سپس بر روی این دستگاه دوبار کلیک کنید تا ویژگیهای آن باز شود.
- به برگه "پخش" بروید و گزینه "پخش از این دستگاه" را فعال کنید.
- در این مرحله خروجی را در لیست کشویی "پخش از این دستگاه" تغییر دهید و هر بلندگویی که اکنون خاموش است را انتخاب کنید. این کار برای جلوگیری از تکرار موسیقی در هدفون یا بلندگوها هنگام پخش ضروری است.
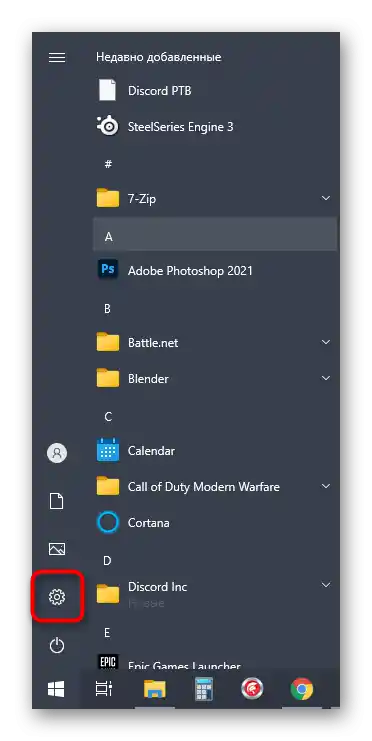
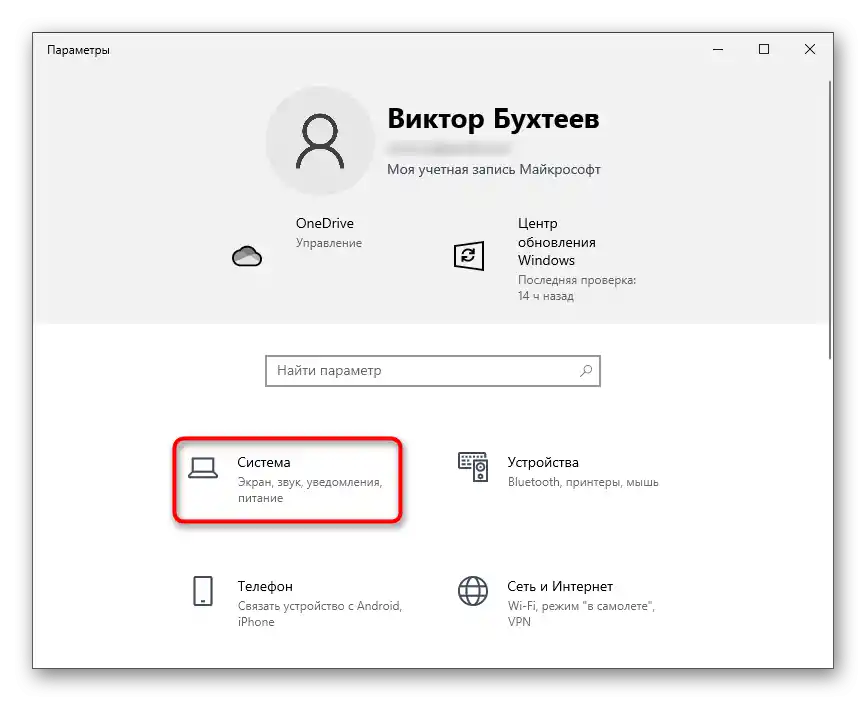
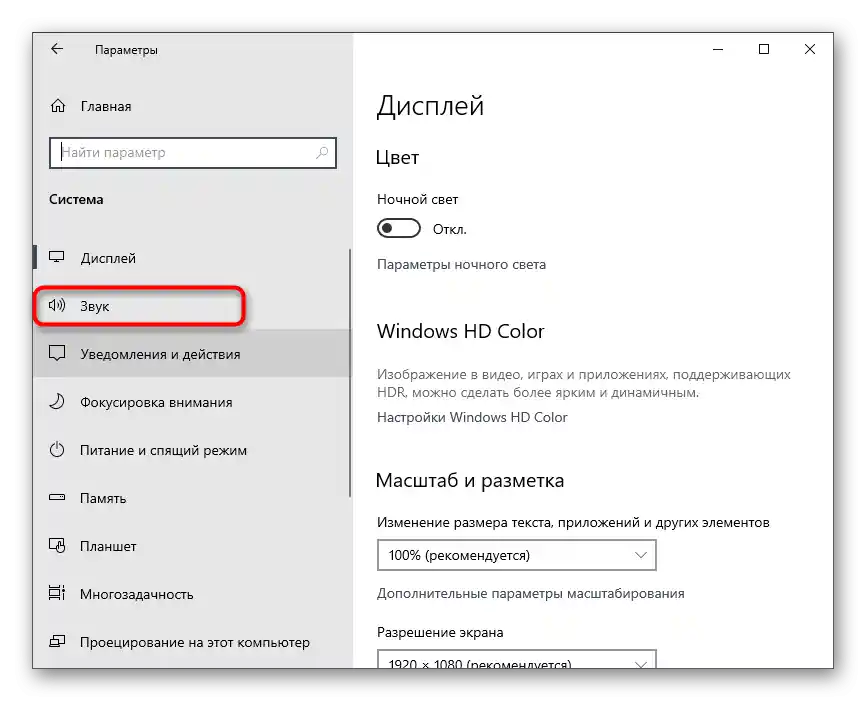
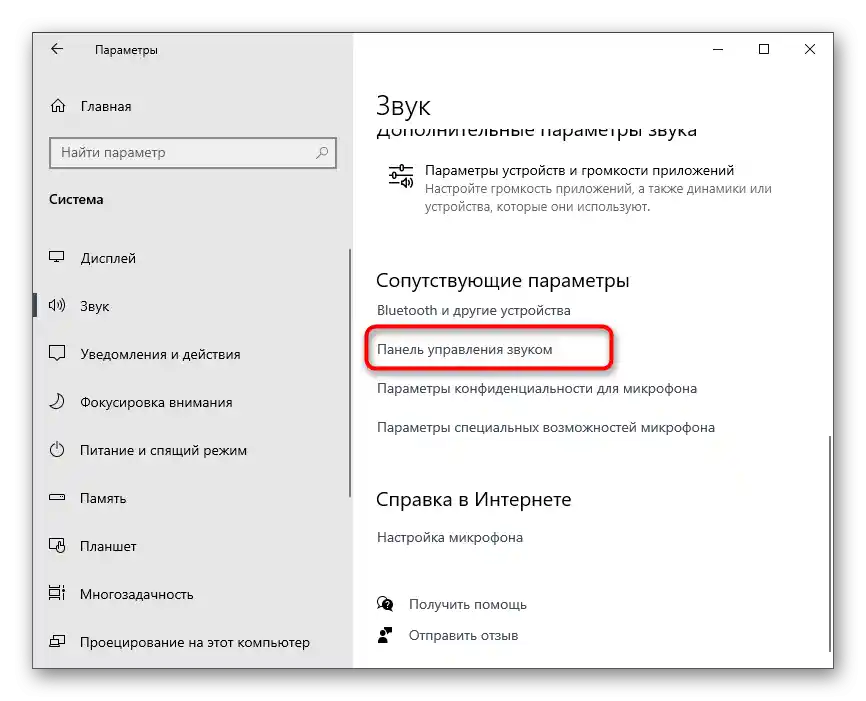
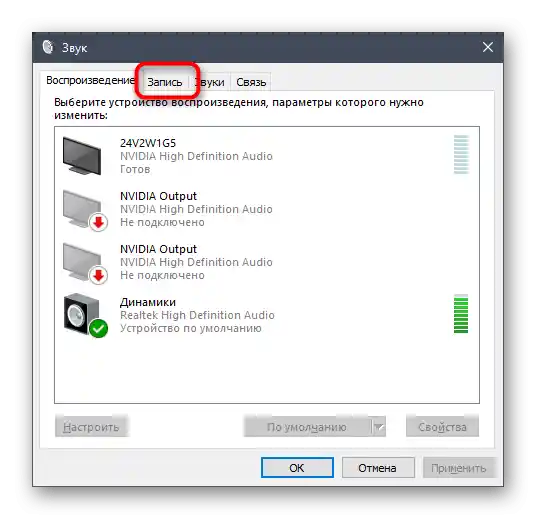
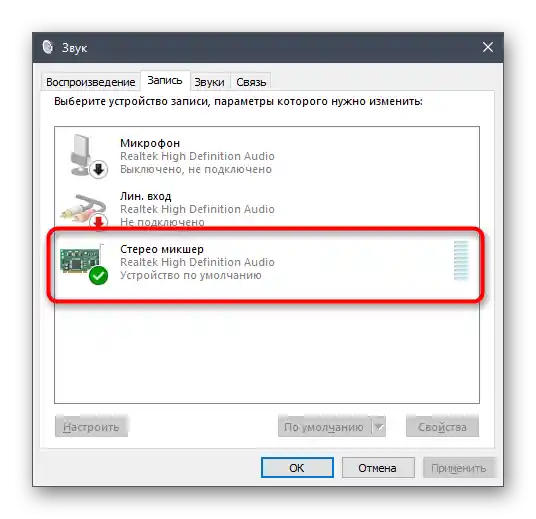
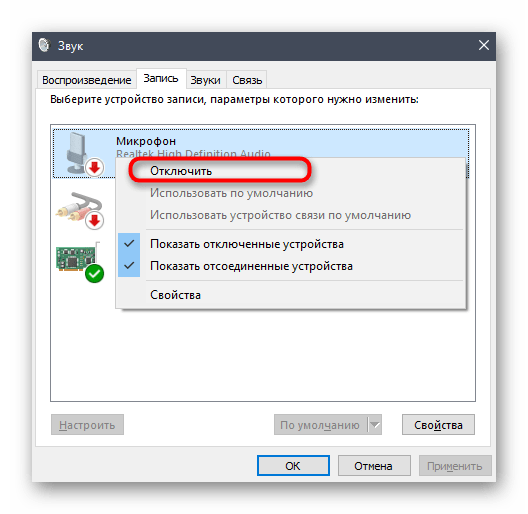
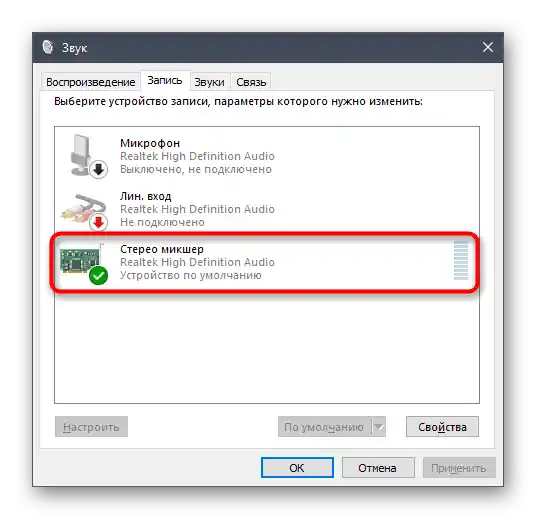
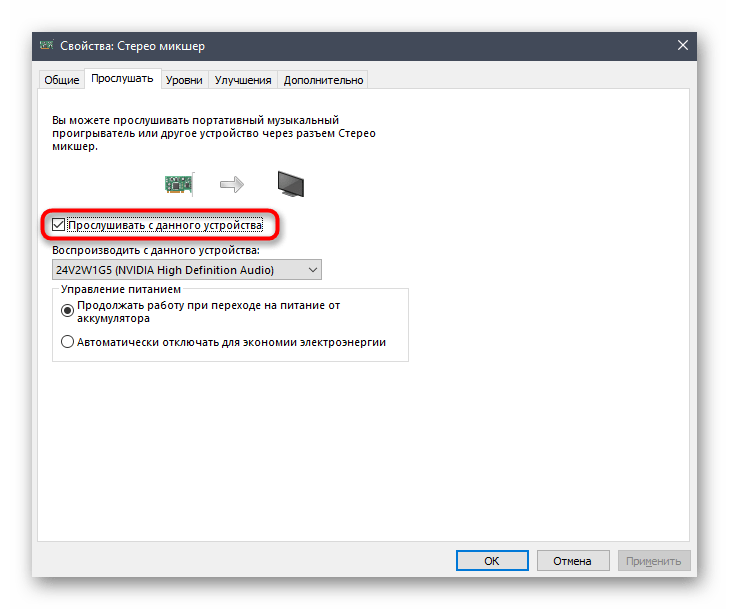
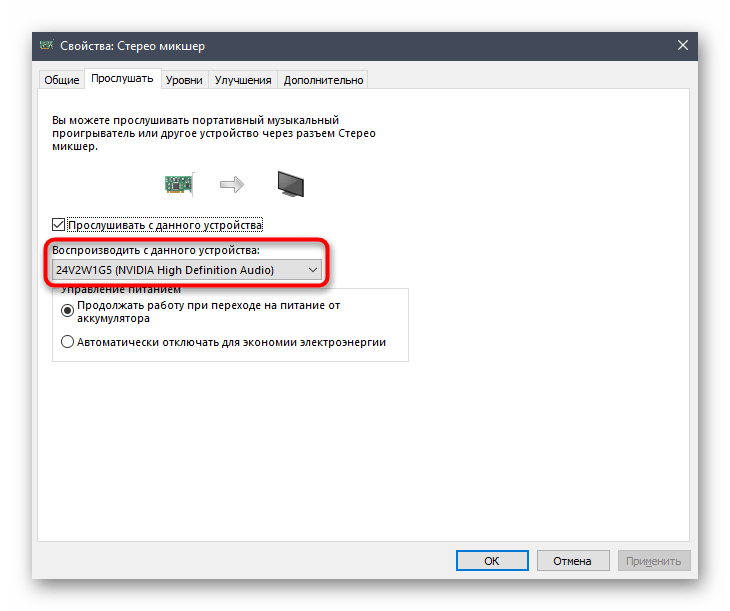
اگر مشخص شد که میکسر استریو وجود ندارد، در ابتدا باید درایورهای کارت صدا را بهروزرسانی کنید، زیرا این درایورها هستند که این دستگاه مجازی را به سیستمعامل اضافه میکنند. جزئیات بیشتر در مورد این و سایر روشهای حل مشکل در مقاله زیر توسط نویسنده دیگری از ما توضیح داده شده است.
بیشتر: فعالسازی میکسر استریو در ویندوز
مرحله 2: انتخاب ابزار پخش
بهطور خلاصه به موضوع انتخاب ابزار پخش موسیقی در کانال صوتی در دیسکورد میپردازیم. میکسر استریو تمام صداهایی را که به بلندگوی مورد استفاده پخش میشوند، ضبط میکند، بنابراین میتوانید هر پخشکننده موسیقی را انتخاب کنید. اگر هنوز آن را دانلود نکردهاید یا در انتخاب آن مردد هستید، به بررسی زیر توجه کنید.
بیشتر: برنامههای پخش موسیقی در کامپیوتر
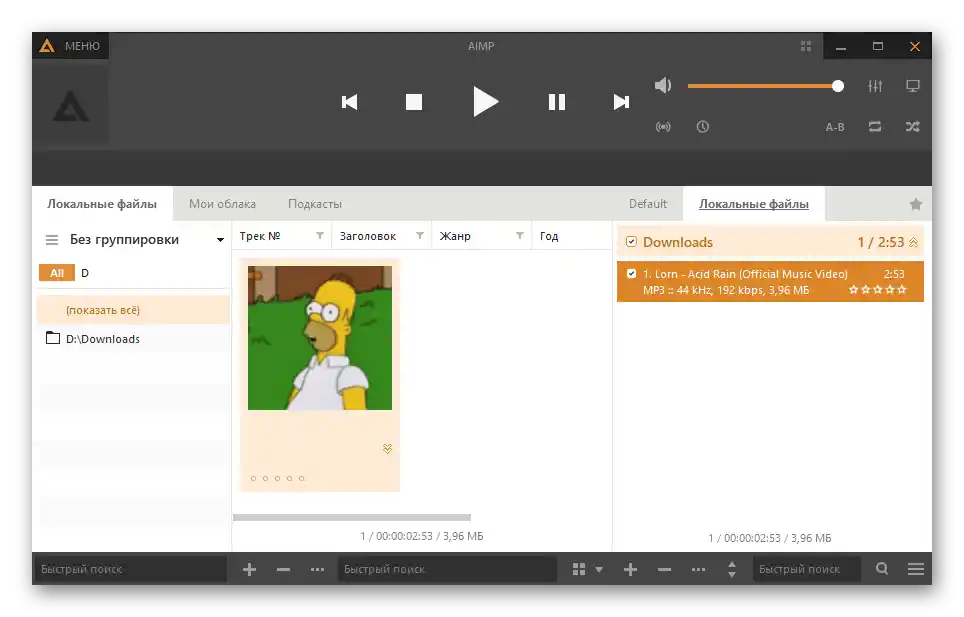
پخشکننده به تغییرات اضافی نیاز ندارد، بنابراین میتوانید آن را به همین شکل رها کنید یا از قبل یک لیست پخش از آهنگها برای پخش بعدی آماده کنید. میتوانید بدون استفاده از پخشکننده، آهنگها را مستقیماً در مرورگر پخش کنید، مثلاً از طریق ویکонтاکته یا یوتیوب. اصل کار همان است — هیچ تنظیمات و اقداماتی پیشنیاز نیست.
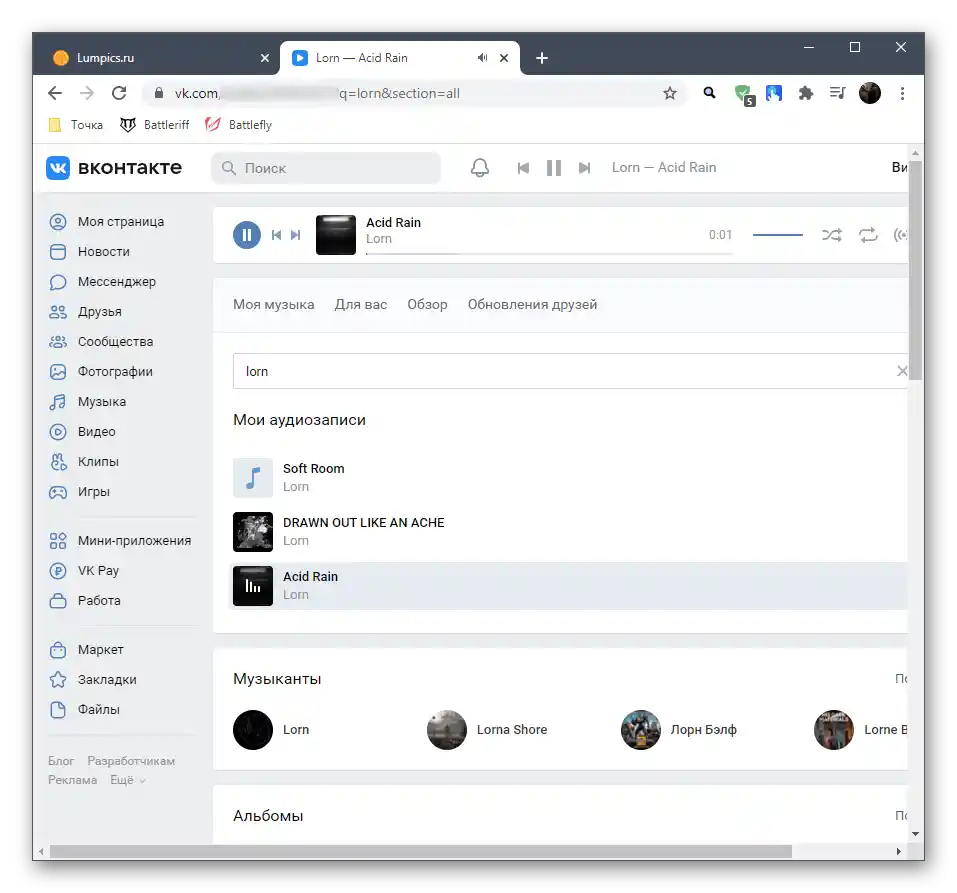
مرحله 3: تنظیم دیسکورد و پخش موسیقی
مرحله نهایی قبل از شروع پخش آهنگها در چتهای صوتی. برای حساب کاربری در دیسکورد باید فقط چند پارامتر را تغییر دهید و مشخص کنید که کدام دستگاه ورودی باید ضبط شود.این اطمینان میدهد که انتقال صدا به سایر شرکتکنندگان در کانال صوتی به درستی انجام شود.
- برنامه را باز کنید و به تنظیمات حساب کاربری بروید.
- در بخش "تنظیمات برنامه"، قسمت "صدا و ویدیو" را انتخاب کنید.
- لیست "دستگاه ورودی" را گسترش دهید و گزینه "میکسر استریو" را پیدا کنید.
- میتوانید از قبل حجم صدا را تنظیم کنید و آن را به حداکثر برسانید، زیرا معمولاً کافی نیست.
- به سرور بروید و به کانال صوتی مورد نیاز متصل شوید.
- بلافاصله میتوانید پخش هر تراکی را آغاز کنید و بررسی کنید که آیا دور خطی دور آواتار ظاهر میشود که نشاندهنده ضبط صدا است.
- در صورت تمایل، دوباره به همان بخش تنظیمات بروید و میکروفن را بررسی کنید. نوسانات باید با ریتم موسیقی مطابقت داشته باشد که به شما کمک میکند تا از ضبط صحیح آن اطمینان حاصل کنید.
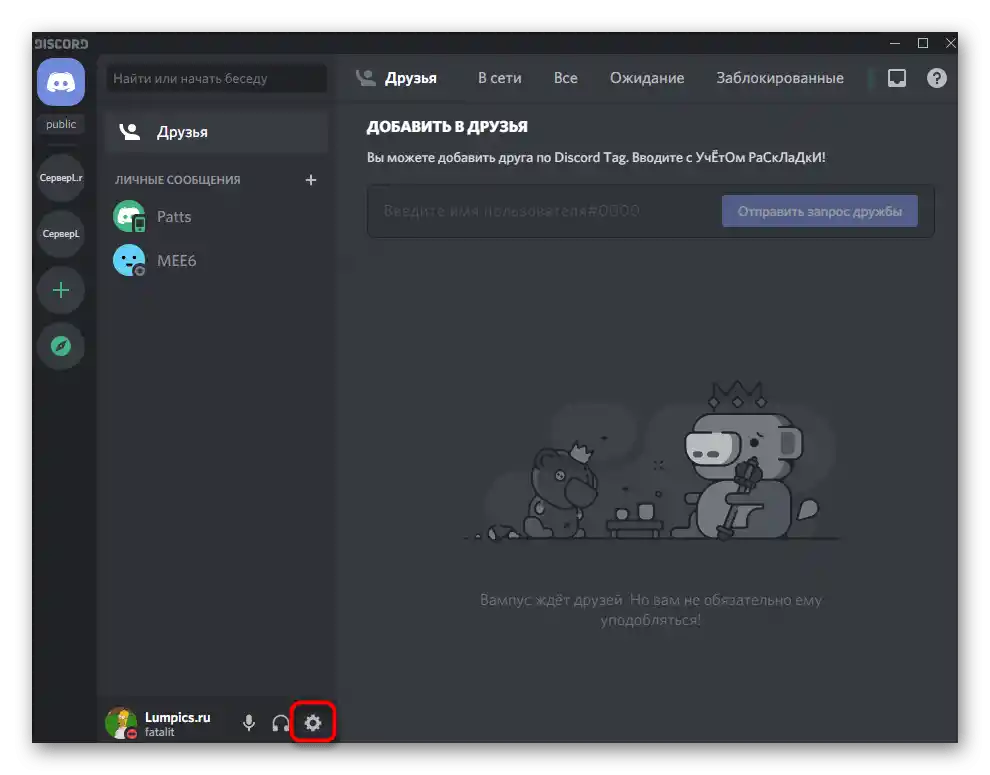
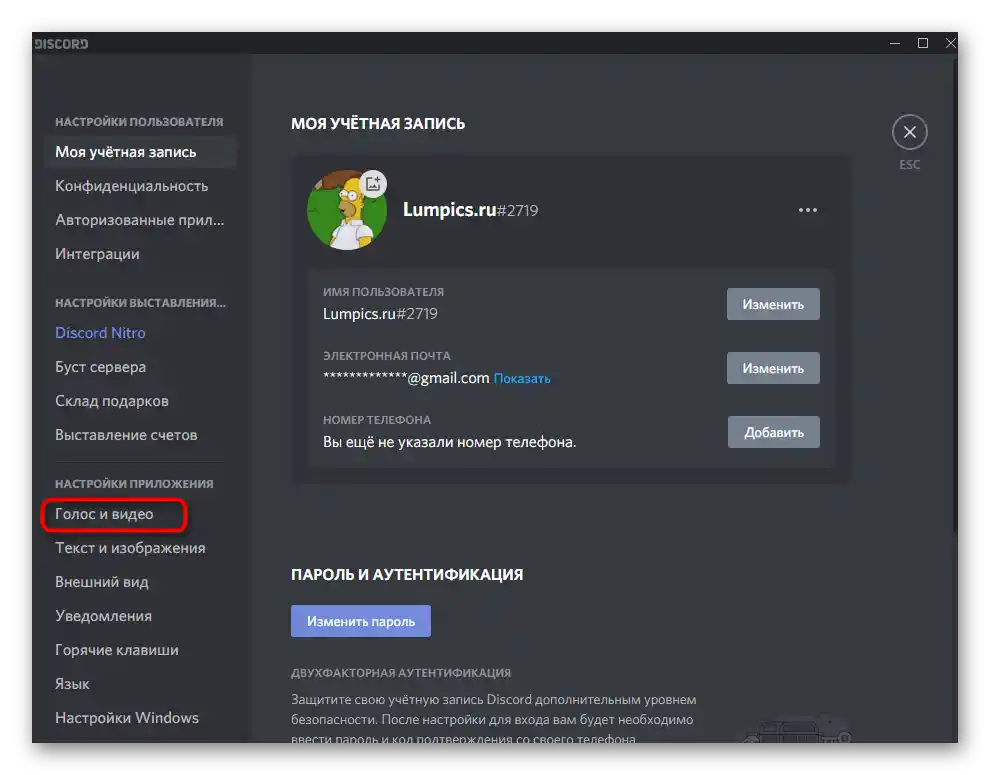
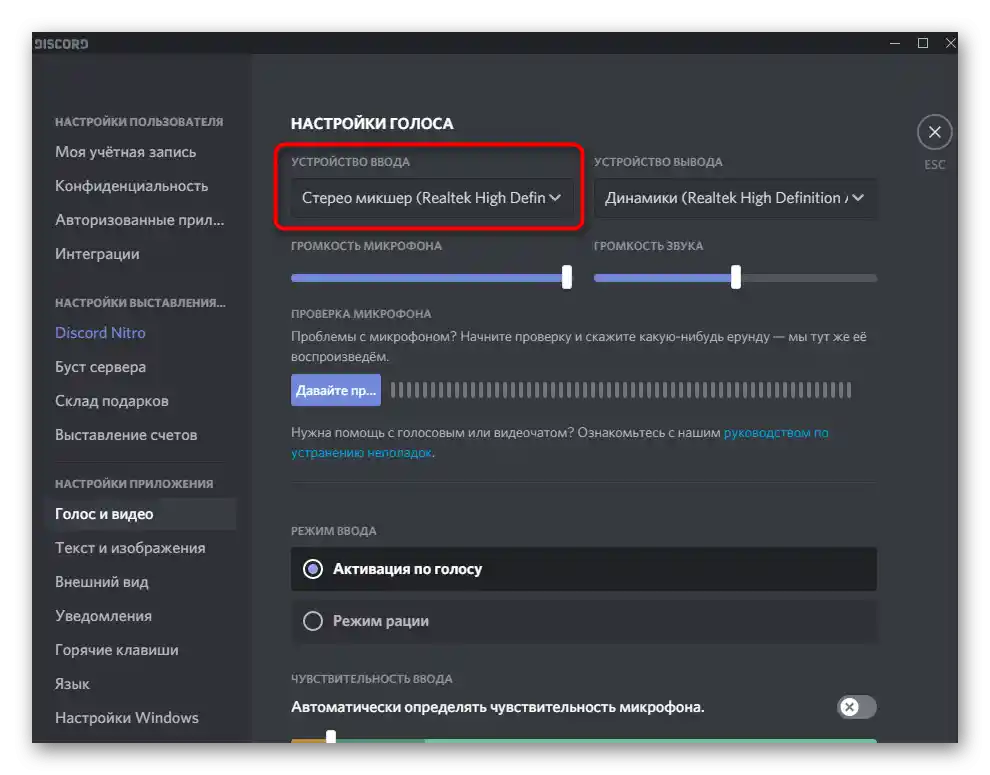
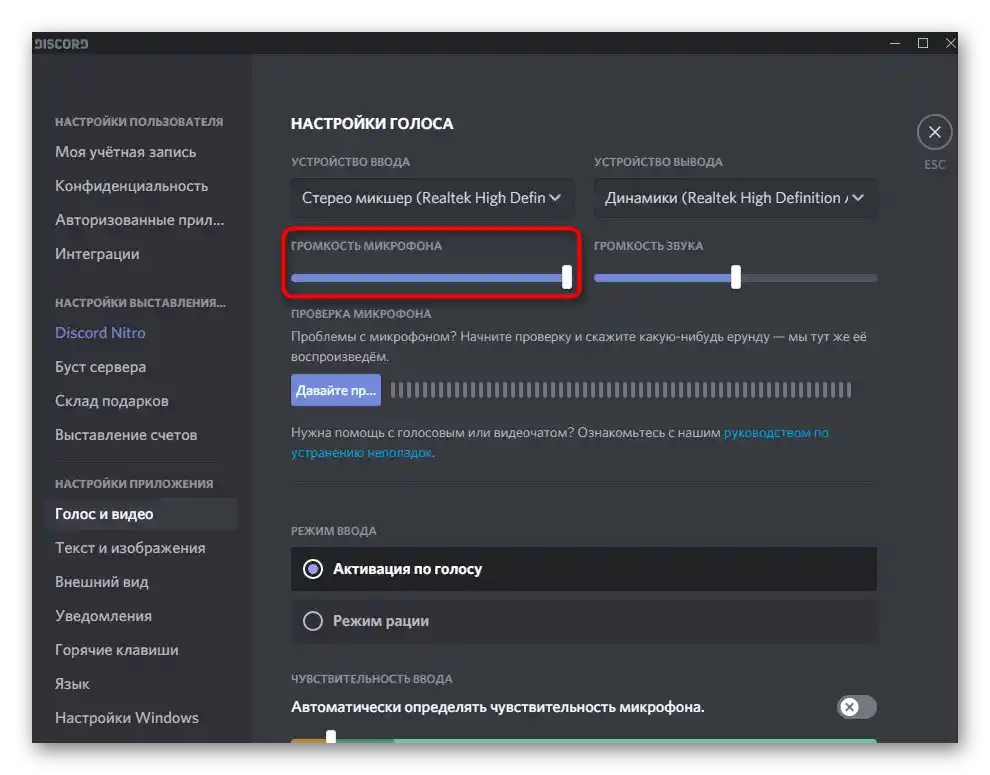
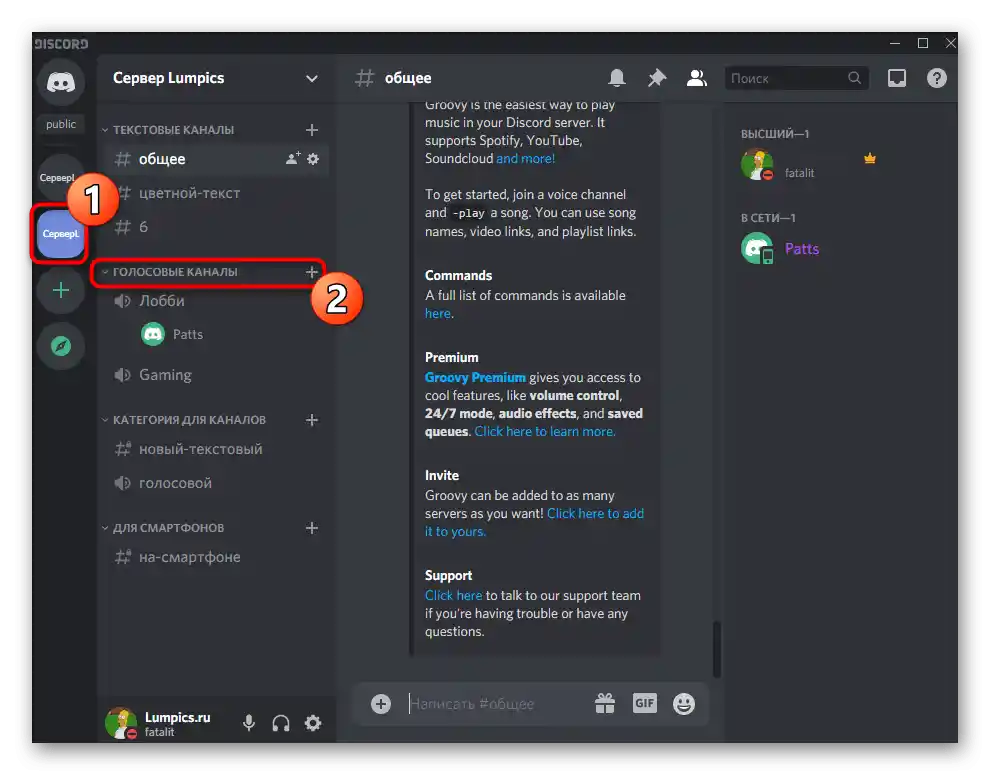
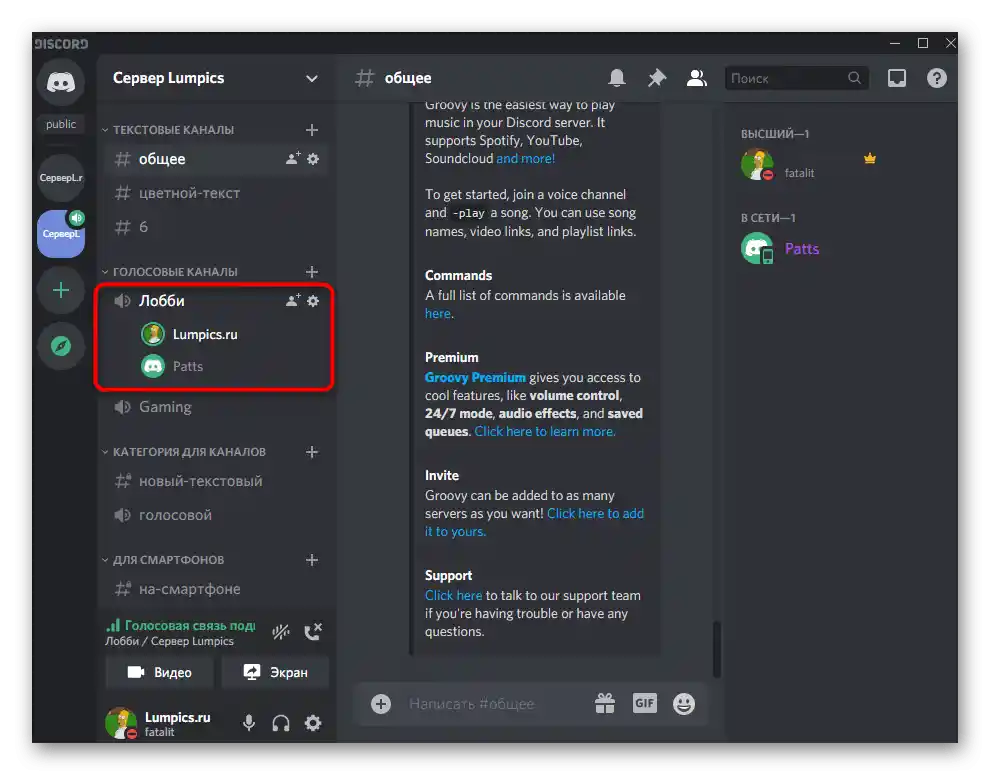
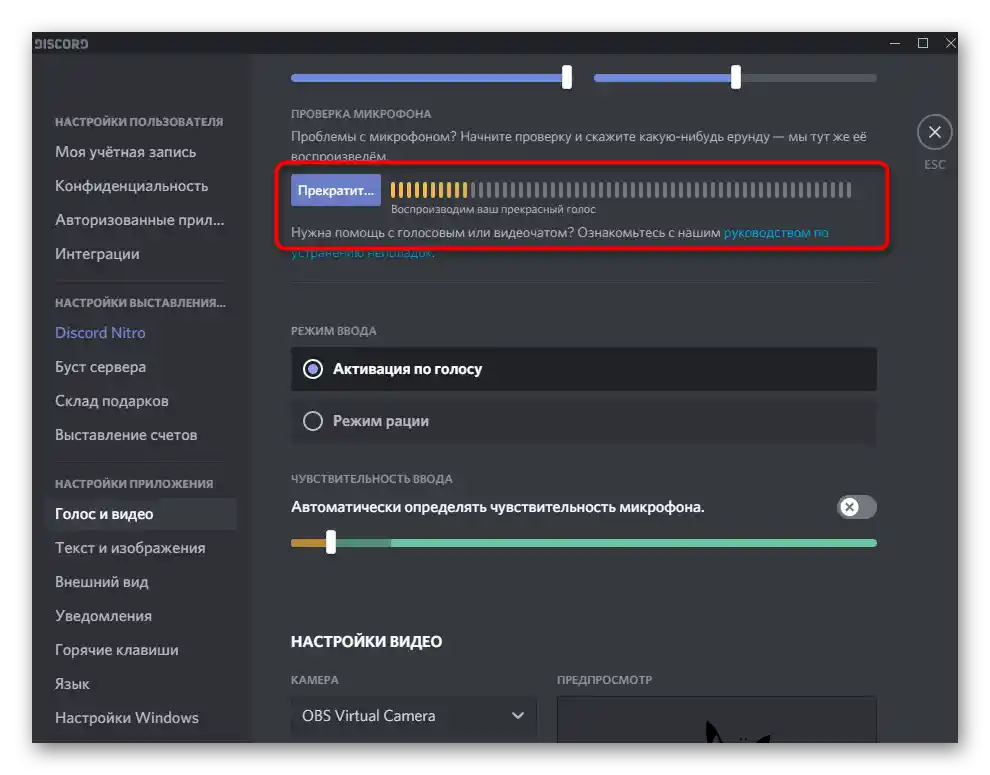
مرحله ۴: تنظیم حجم صدا
سطح ناکافی حجم صدا یا مشکلات ضبط صدا — مشکلات رایجی هستند که در اولین تلاش برای پخش تراکها در کانالهای صوتی در Discord به وجود میآیند.در چنین مواردی باید چندین پارامتر صدا را بررسی کنید و مراحل زیر را انجام دهید:
- دوباره "پارامترها" و بخش "سیستم" را فراخوانی کنید، "صدا" را انتخاب کنید و به "پنل کنترل صدا" بروید.
- به زبانه "ضبط" بروید و بر روی "میکسر استریو" دوبار کلیک کنید.
- در زبانه "سطوح" یک نوار لغزنده وجود دارد که مسئول حجم دستگاه است، بنابراین میتوانید آن را بیشتر یا کمتر کنید.
- بخش "صدا و ویدیو" را در تنظیمات دیسکورد باز کنید و از نوار لغزنده "حجم میکروفن" برای تنظیم صدا استفاده کنید.
- اگر صدا به صورت متناوب ضبط میشود یا اصلاً پخش نمیشود، اطمینان حاصل کنید که گزینه "فعالسازی با صدا" به عنوان حالت ورودی انتخاب شده است.
- در زیر، گزینه "تشخیص خودکار حساسیت میکروفن" وجود دارد که باید غیرفعال شود.
- نوار لغزنده حساسیت را به سطح پخش موسیقی منتقل کنید که میتوانید آن را با نوار دینامیکی که در حین پخش آهنگ ظاهر میشود، شناسایی کنید.
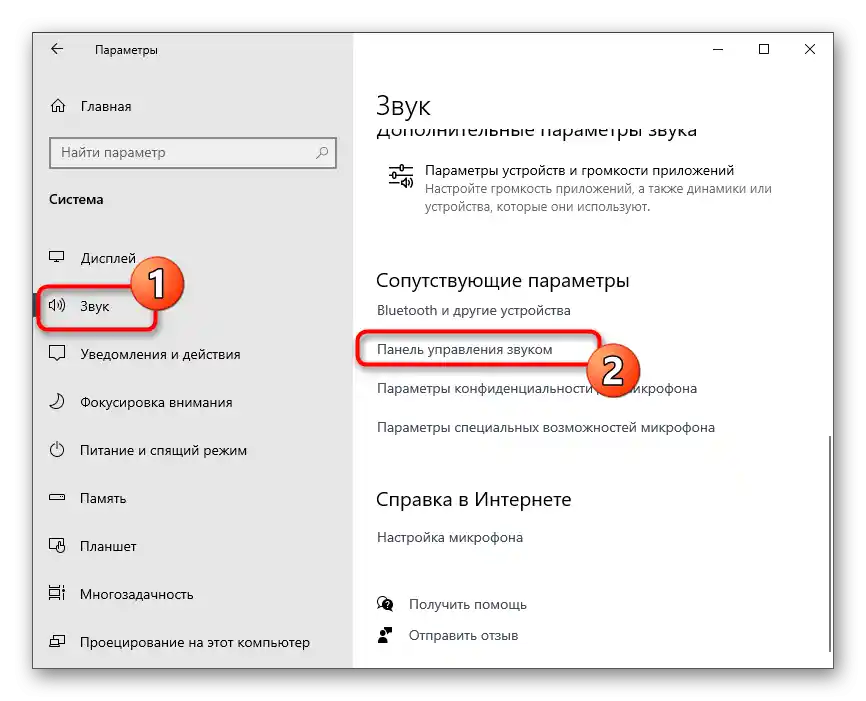
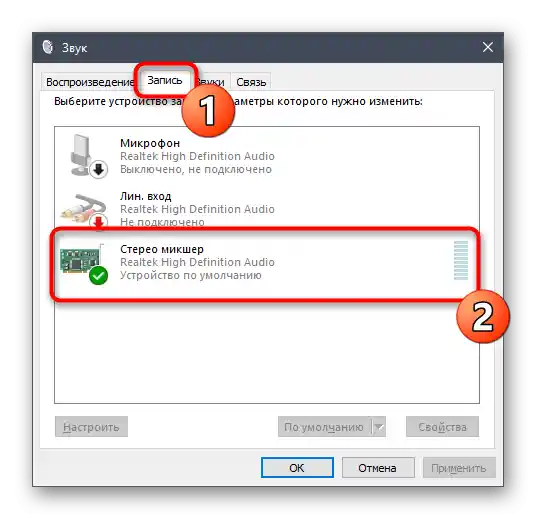
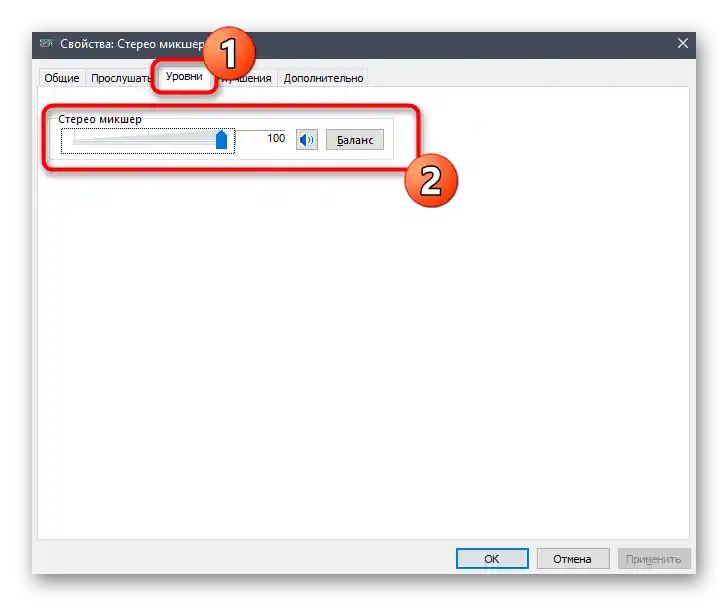
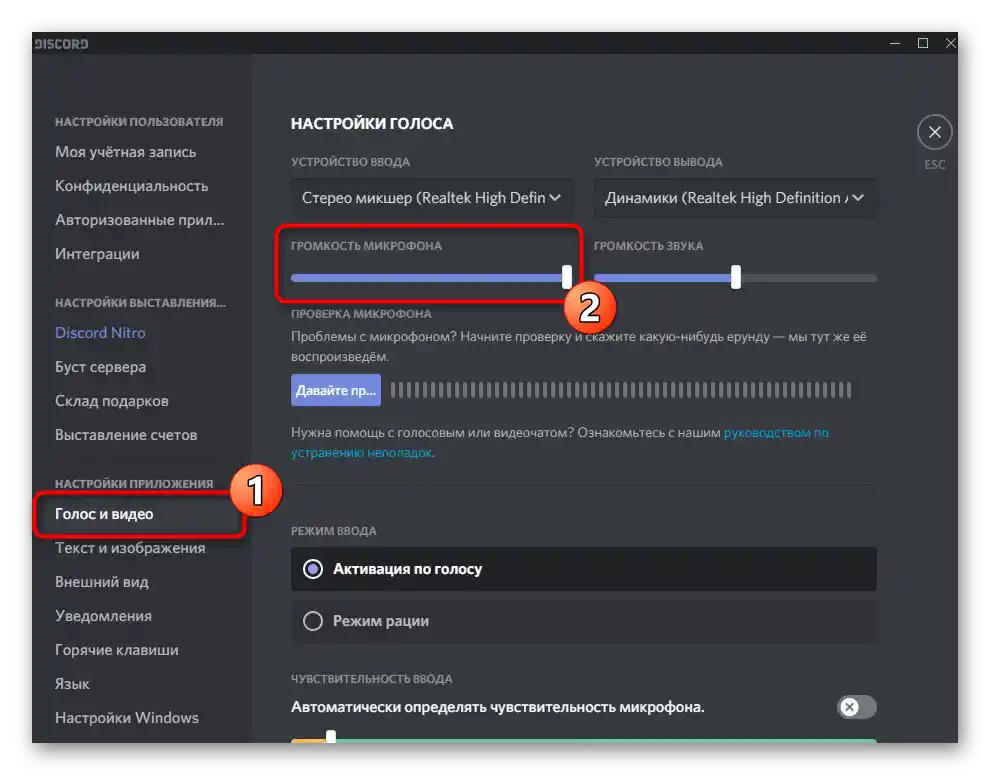
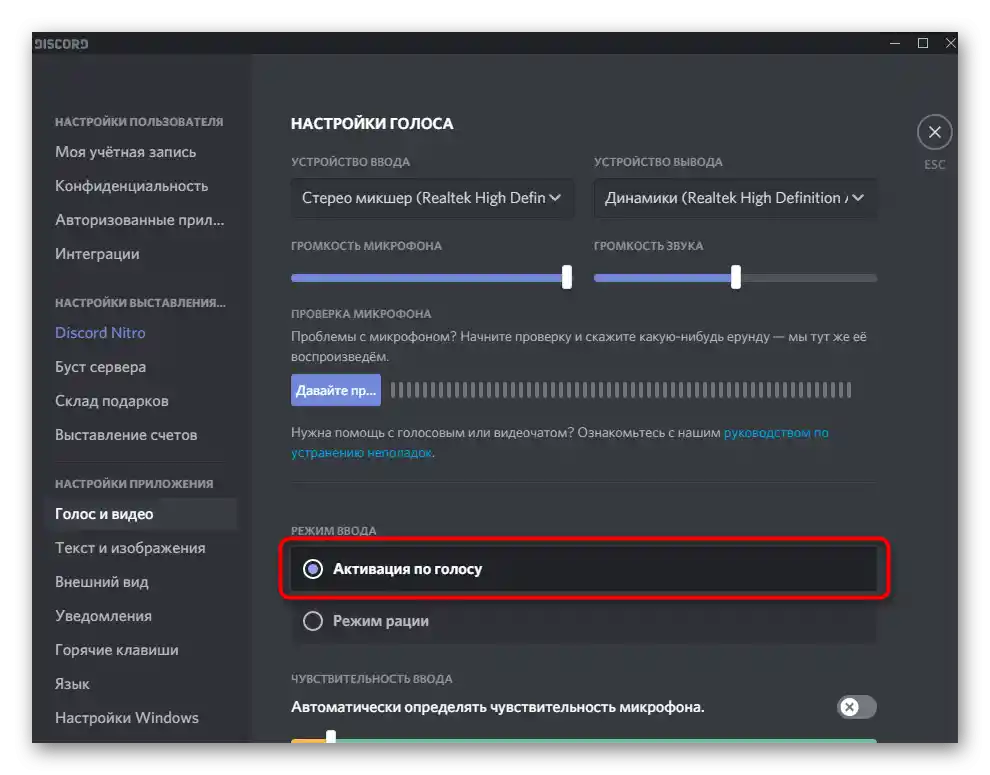
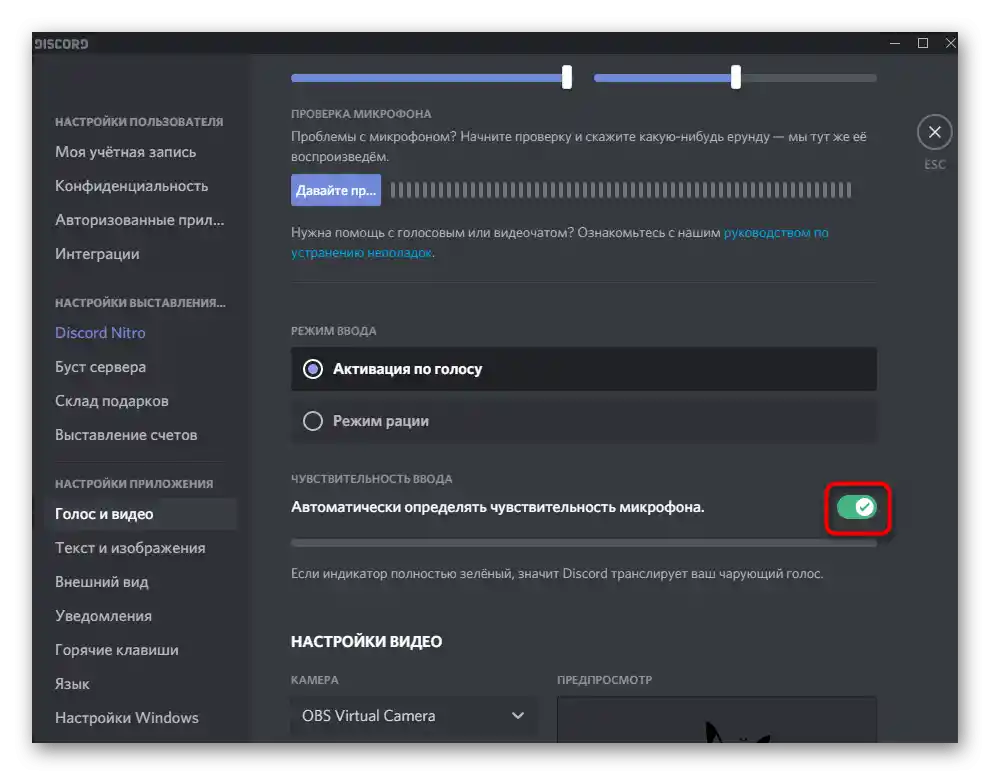
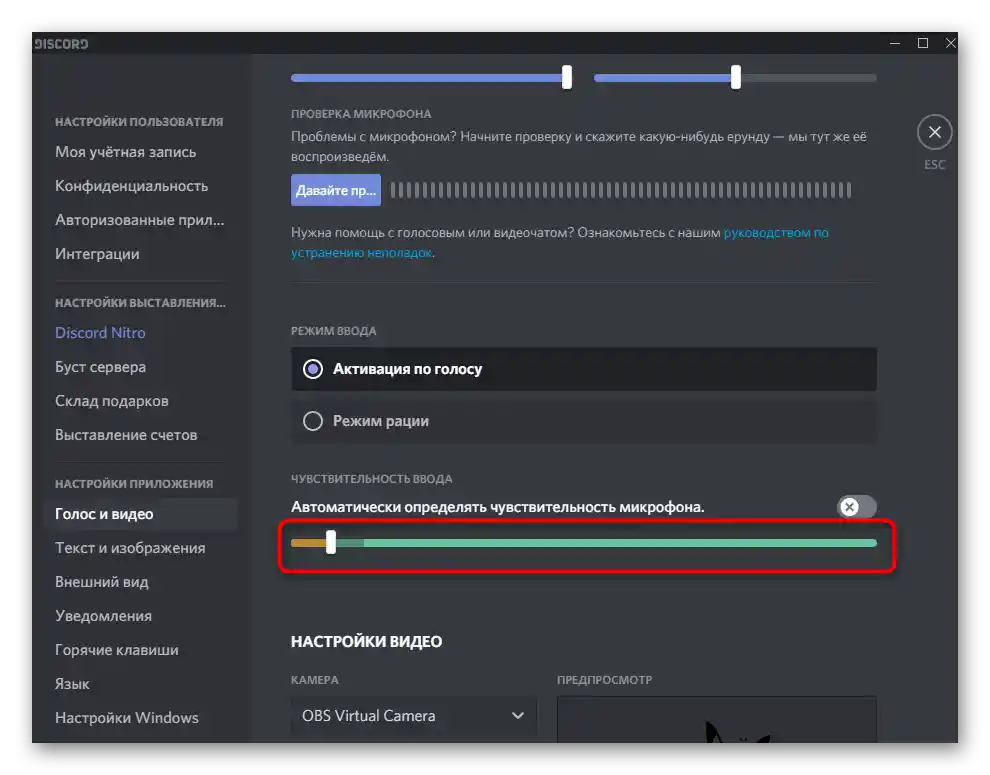
دیگر نیازی به تغییر هیچ پارامتر دیگری نیست، میتوانید به پخش هر آهنگی در کانال صوتی بپردازید. اگر نیاز به بررسی اقداماتی که انجام دادهاید وجود دارد، مرحله پایانی این روش را بخوانید.
مرحله 5: بررسی پخش
متأسفانه، با استفاده از این روش نمیتوانید کیفیت پخش را به طور مستقل در این حساب بررسی کنید، بنابراین باید از یک دوست بخواهید یا وارد حساب دیگری شوید، مثلاً از طریق نسخه مرورگر دیسکورد. به همان کانال صوتی که آهنگها را پخش میکنید متصل شوید و پارامترهای کیفیت و حجم مورد نیاز را بررسی کنید.
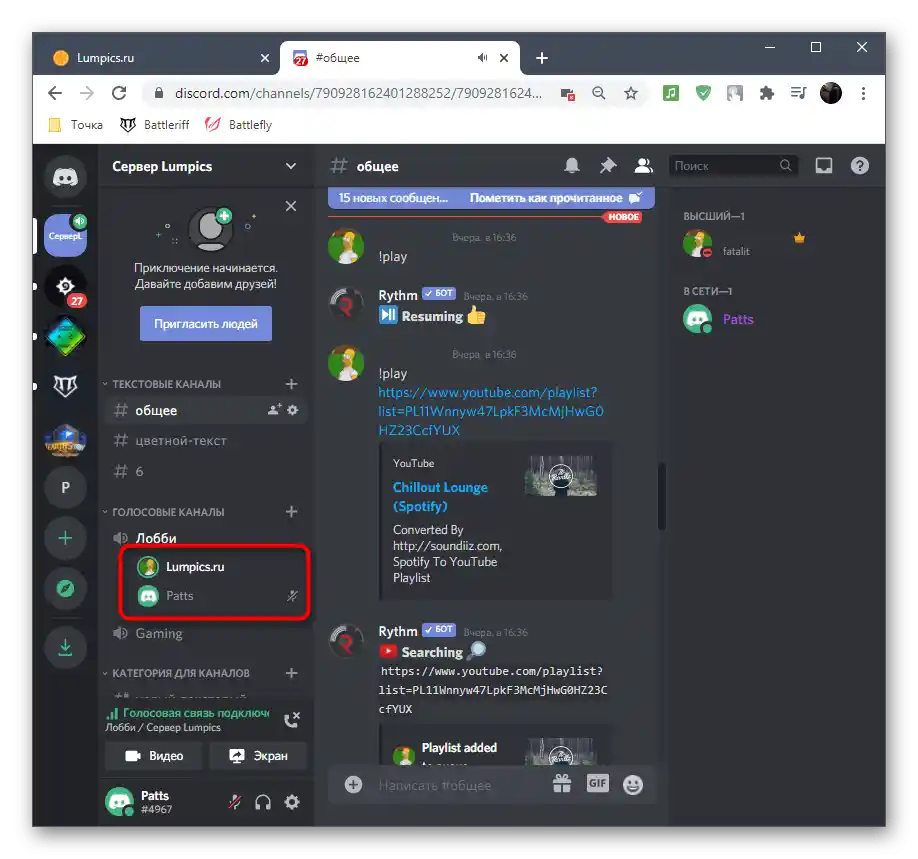
توجه داشته باشید که با اتصال حساب کاربری دیگری که در مرورگر باز است، موسیقی تکرار خواهد شد، زیرا قبلاً در هدفونها یا بلندگوهای شما پخش شده و اثر اکو ایجاد میکند، و این به معنای پخش عادی آن است.
روش ۳: استفاده از Virtual Audio Cable
برنامه Virtual Audio Cable دستگاههای ورودی و خروجی مجازی را به سیستم عامل اضافه میکند تا از آنها برای اهداف مختلف، از جمله پخش موسیقی در Discord استفاده شود. تفاوت اصلی این روش با روش قبلی این است که شما نمیتوانید آنچه را که در کانال صوتی پخش میشود بشنوید، اما در هر صورت باید از یک پخشکننده استفاده کنید و منبع پخش مجازی را انتخاب کنید.
مرحله ۱: دانلود و نصب VAC
در ابتدا باید برنامه مورد نظر را دانلود و بر روی کامپیوتر خود نصب کنید و سپس حداقل تنظیمات را انجام دهید تا دستگاههای مجازی برای کار آماده شوند.
به وبسایت رسمی Virtual Audio Cable بروید
- از لینک بالا برای رفتن به وبسایت رسمی برنامه استفاده کنید و دکمه "Download" را فشار دهید.
- اگر دانلود آغاز نشد، روش جایگزین دانلود را امتحان کنید و از دکمههای کمی پایینتر استفاده کنید. پس از اتمام دانلود، فایل اجرایی دریافت شده را اجرا کنید.
- آغاز نصب Virtual Audio Cable در ویندوز را تأیید کنید.
- برای رفتن به مرحله بعدی، شرایط توافقنامه مجوز را بپذیرید.
- محل قرارگیری فایلهای نرمافزار را در کامپیوتر انتخاب کرده و نصب را آغاز کنید.
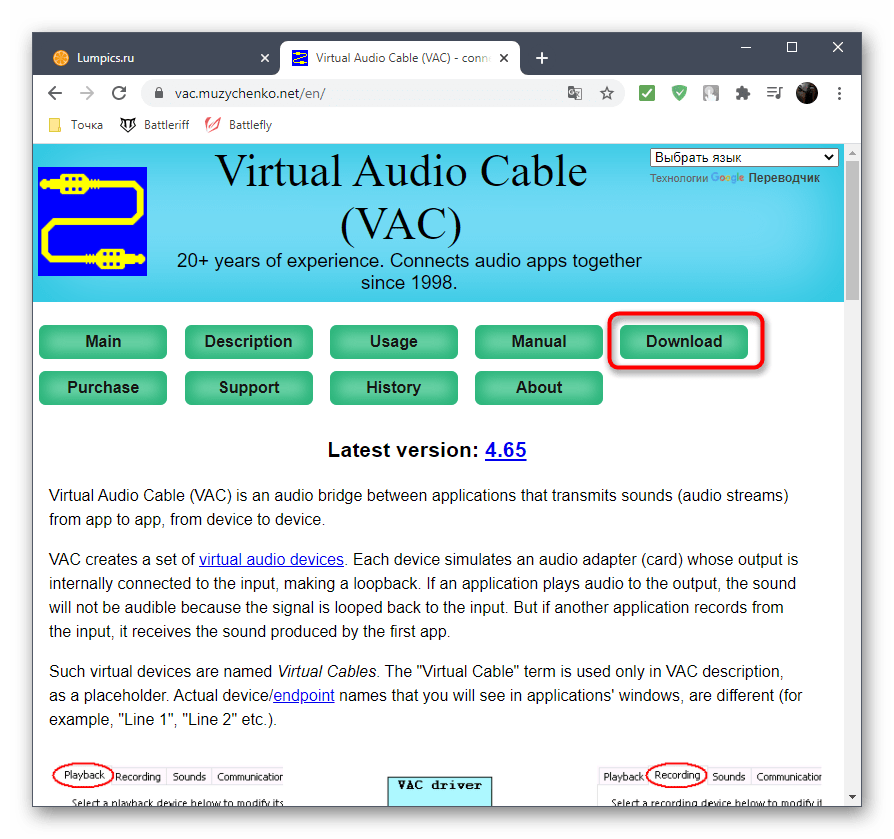
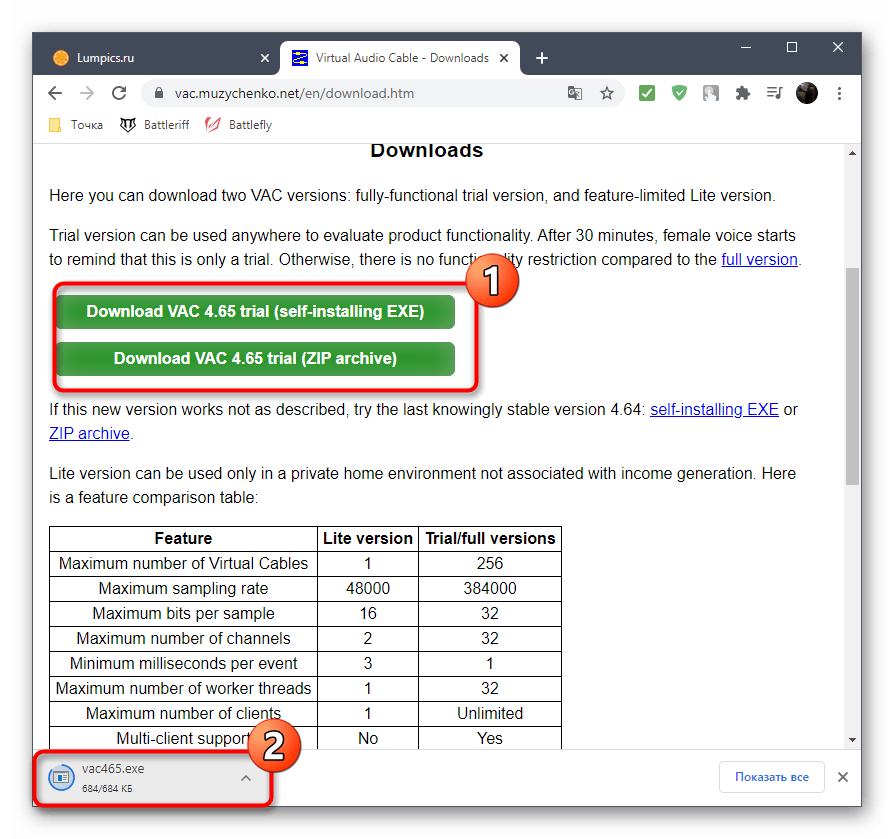
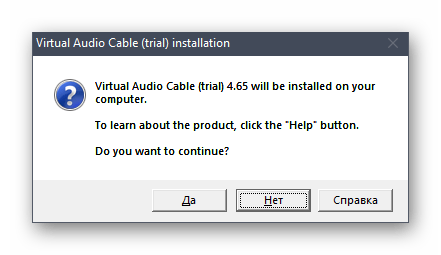
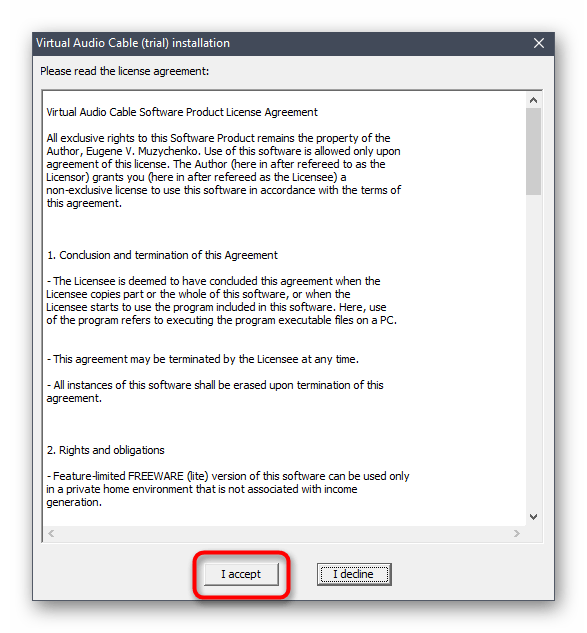
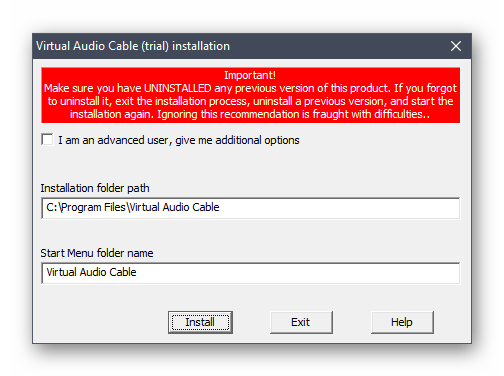
پس از چند ثانیه، پیامی مبنی بر افزودن موفقیتآمیز اجزا ظاهر خواهد شد. میتوانید پنجره فعلی را ببندید و به مرحله بعدی دستورالعمل بروید.
مرحله ۲: تنظیم دستگاههای مجازی VAC
اکنون تمام تجهیزات مجازی به سیستم عامل اضافه شده است. استفاده از منوی گرافیکی VAC ضروری نیست، زیرا برای انجام وظیفه مورد نظر تنها یک میکروفن و بلندگو کافی است.فقط باید آنها را در "پنل کنترل صدا" بررسی کنید، که به این صورت انجام میشود:
- بر روی "شروع" کلیک کنید و به "تنظیمات" بروید.
- بخش "سیستم" را انتخاب کنید.
- در آن به "صدا" بروید و خط "پنل کنترل صدا" را پیدا کنید.
- بلافاصله برگه مورد نیاز ظاهر میشود — "پخش"، جایی که دستگاه مجازی "Line 1" را پیدا کنید، و مطمئن شوید که آن فعال و بهعنوان پیشفرض استفاده میشود.
- همین کار را با میکروفن در برگه "ضبط" انجام دهید.
- اگر نیاز بود، با کلیک راست بر روی خط مورد نظر منوی زمینه را باز کنید، جایی که میتوانید دستگاه را بهعنوان پیشفرض فعال و استفاده کنید.
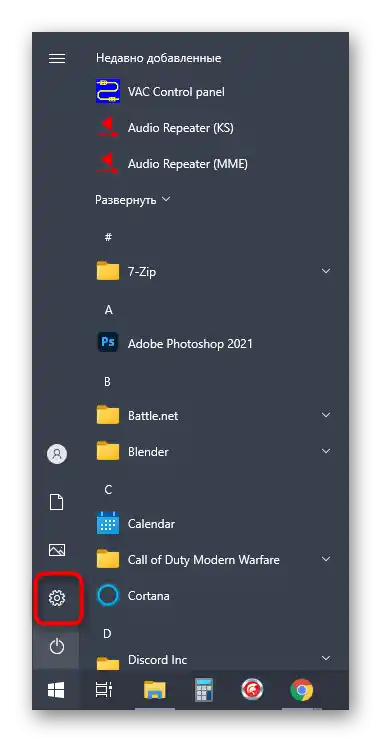
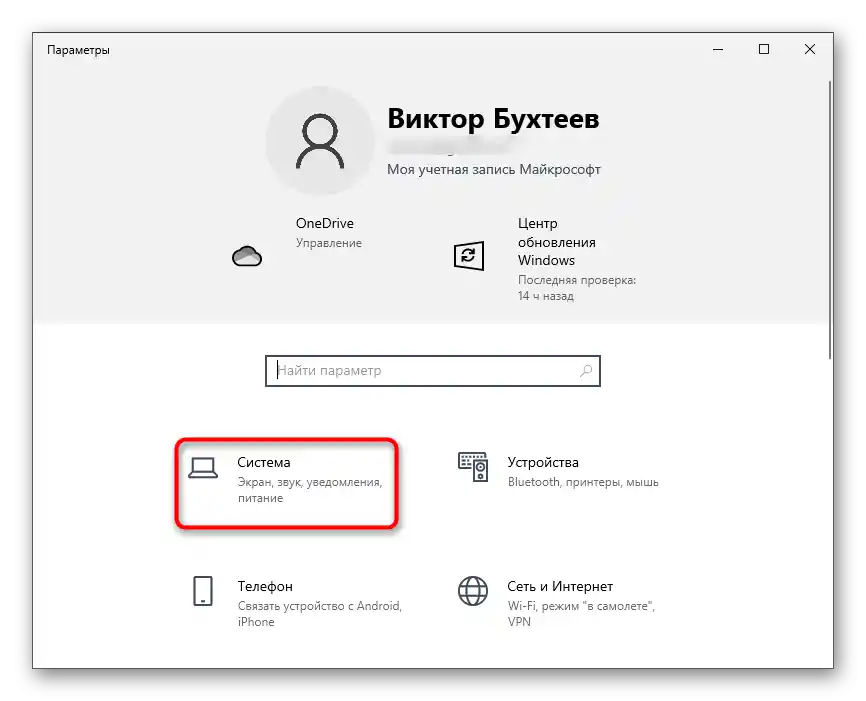
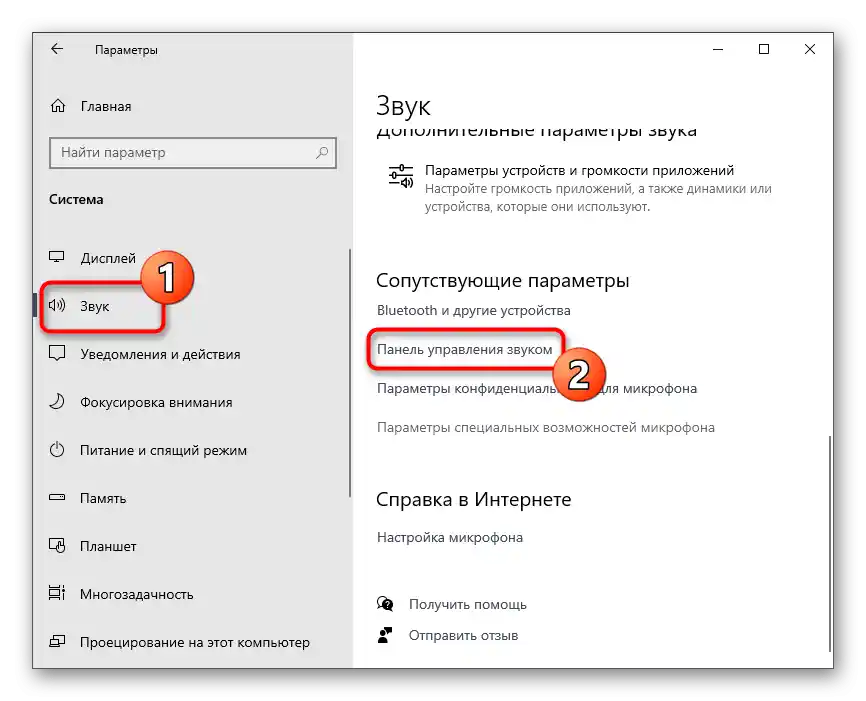
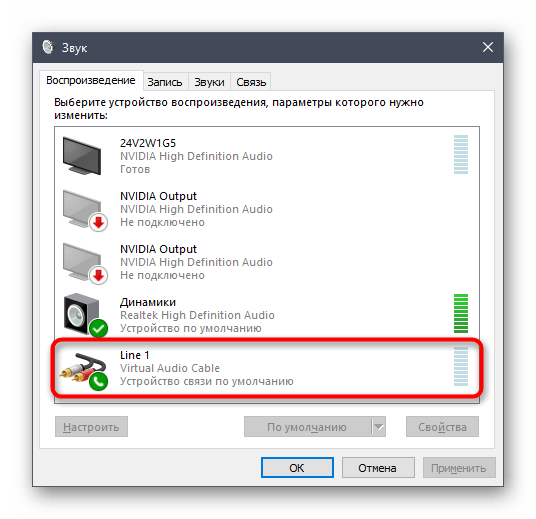
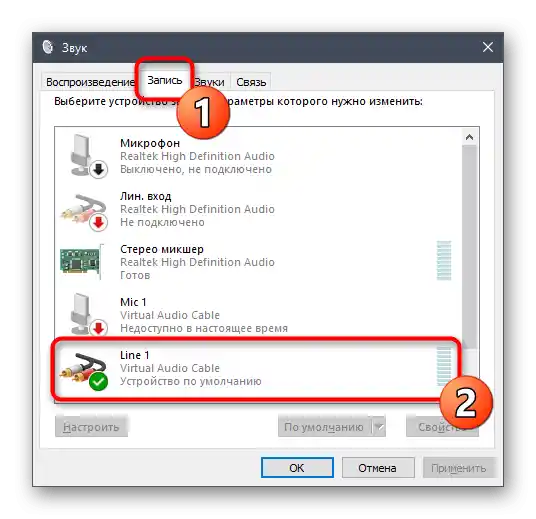
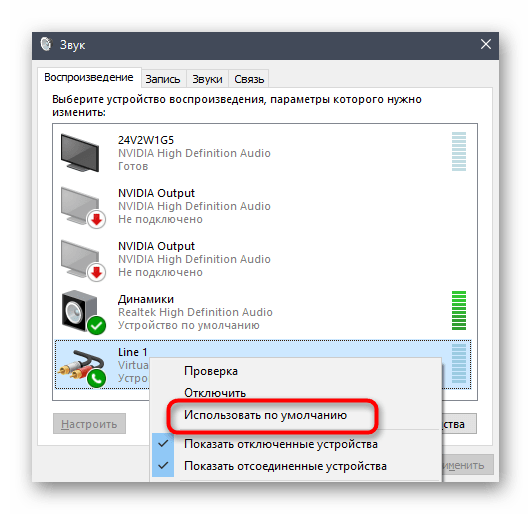
مرحله ۳: تغییر تنظیمات دیسکورد
عملکردهای خود دیسکورد نیز نمیتوان نادیده گرفت، زیرا باید چند تغییر مهم انجام شود تا صدا از منبع جدید بهدرستی ضبط شود.
- از طریق پنجره اصلی برنامه به تنظیمات حساب کاربری بروید.
- بخش "صوت و ویدیو" را باز کنید، که در بلوک "تنظیمات برنامه" قرار دارد.
- بهعنوان دستگاه ورودی "Line 1" را انتخاب کنید.
- ابتدا صدای آن را به حداکثر برسانید — سپس میتوانید به این منو برای تنظیم مجدد آن برگردید.
- بهعنوان حالت ورودی حتماً از "فعالسازی با صدا" استفاده کنید.
- تشخیص خودکار حساسیت را غیرفعال کنید و نوار لغزنده را تقریباً به حداقل برسانید تا از ضبط تمام فرکانسهای صوتی ترک اطمینان حاصل کنید.
- بلافاصله میتوانید یکی از کانالهای صوتی را برای اتصال انتخاب کنید.
- نمایش پروفایل شما در کانال صوتی نشاندهنده اتصال موفق است.
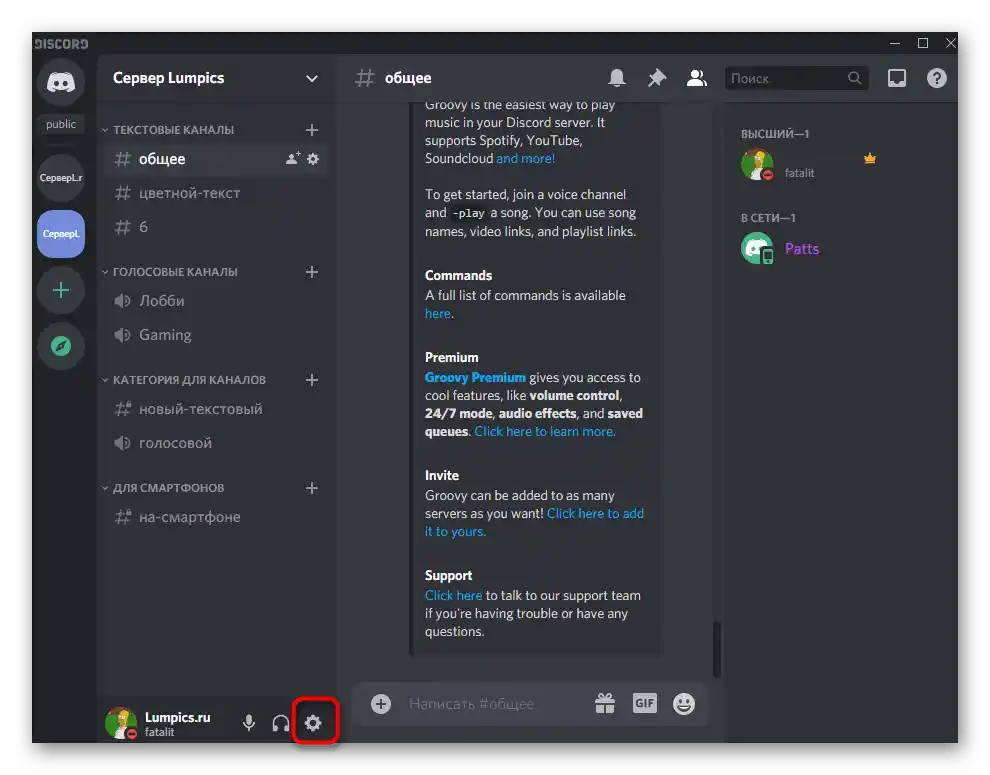
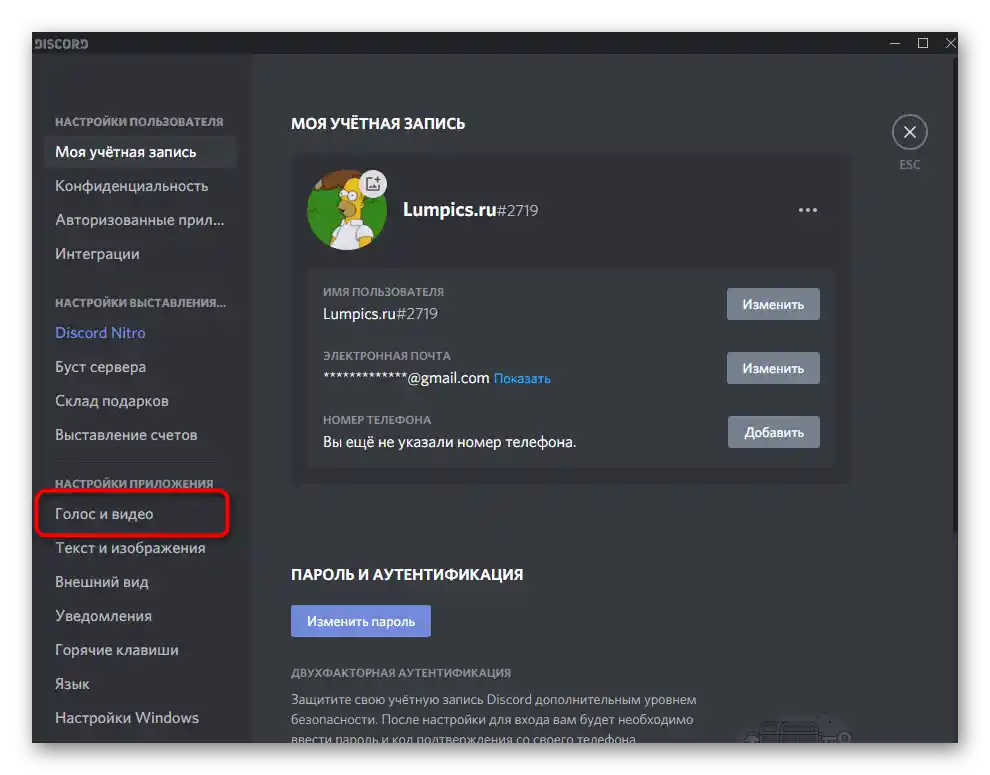
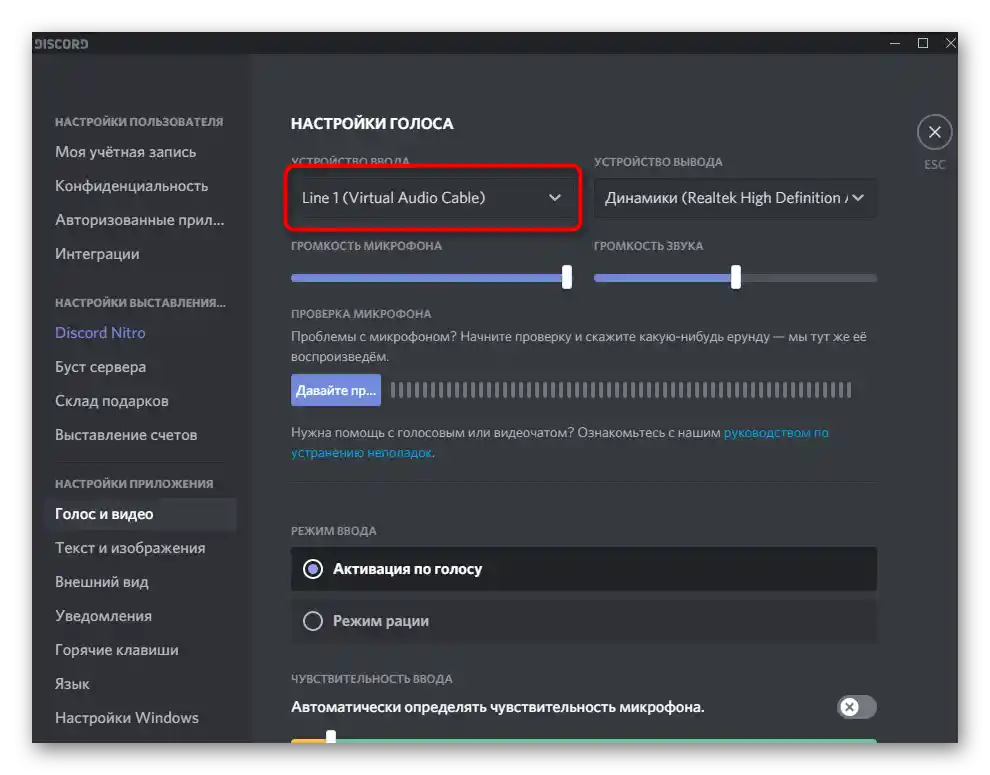
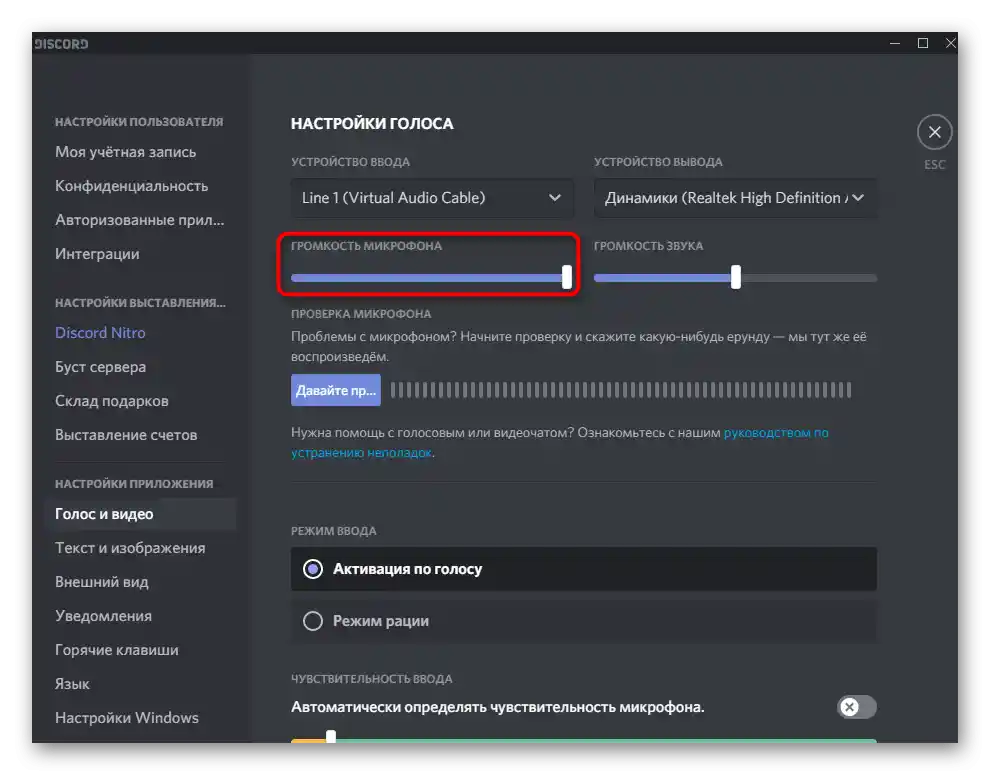
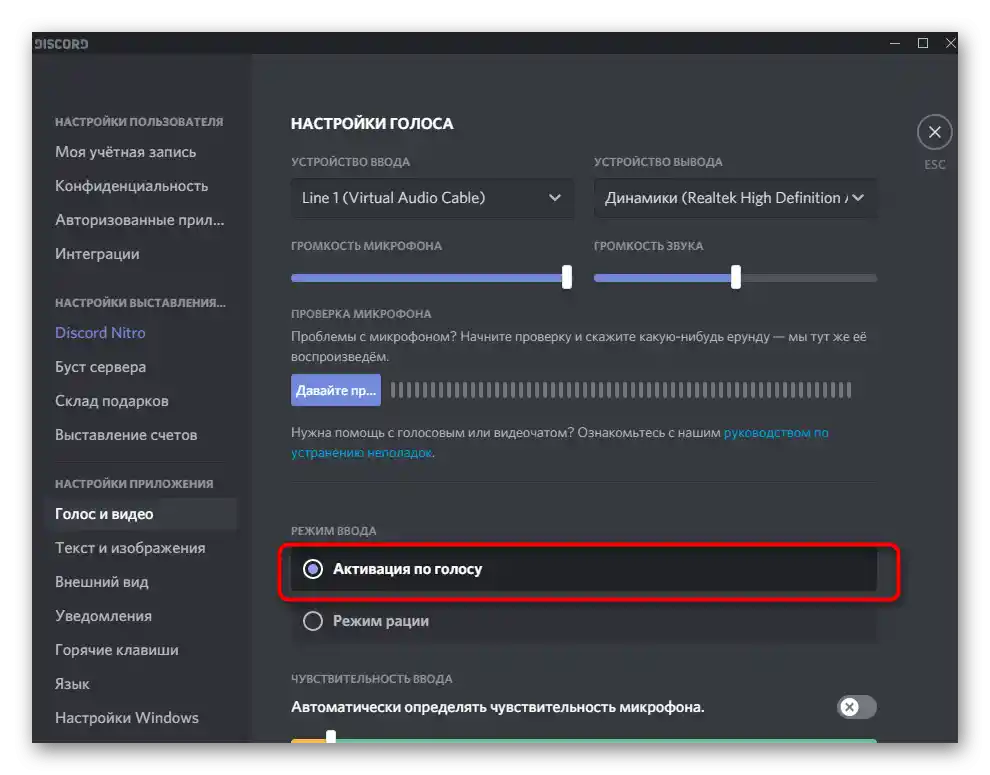
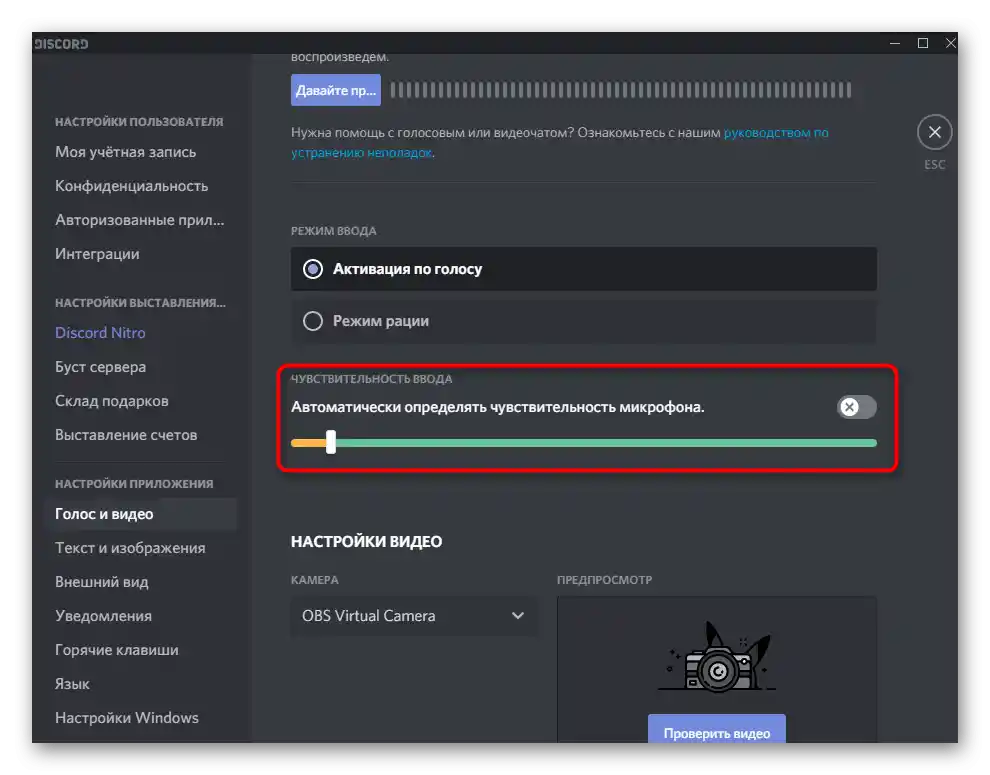
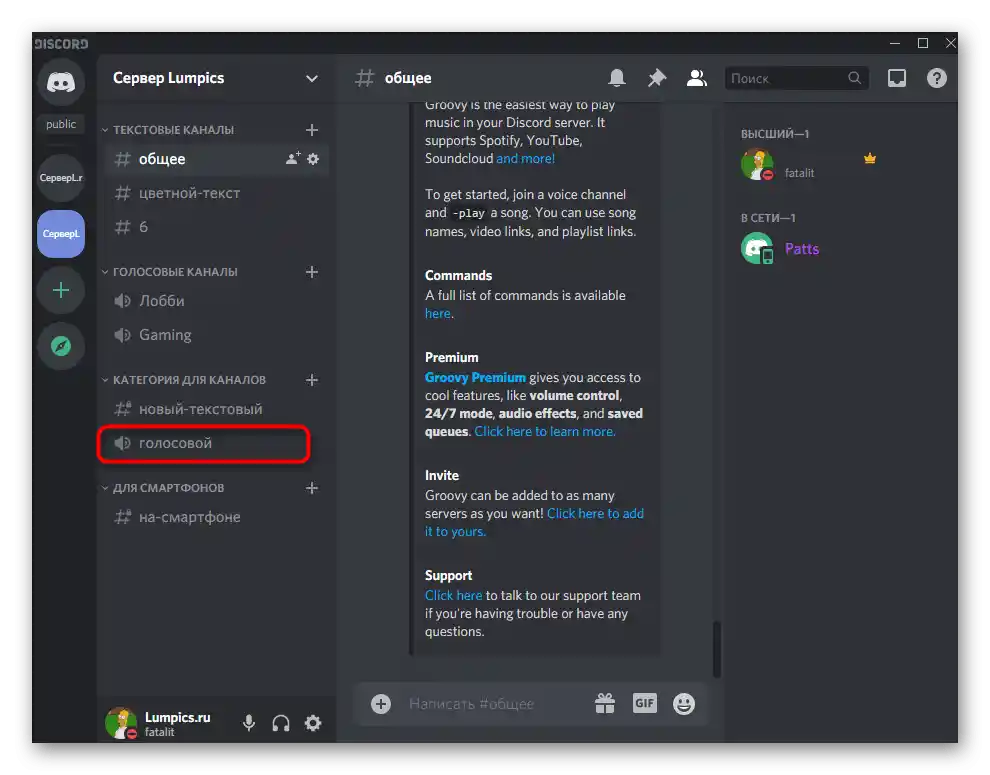
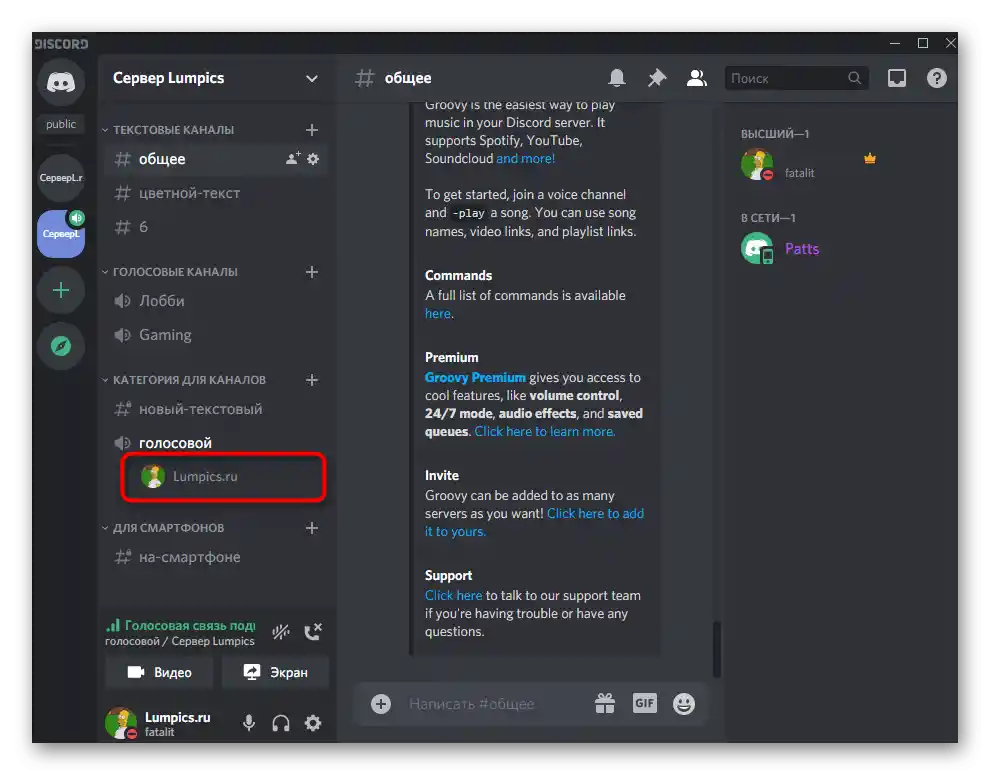
فقط کافی است ترک را روشن کنید و از پخش صحیح آن اطمینان حاصل کنید.همانطور که میدانید، مرورگر برای این کار مناسب نیست، زیرا دستگاه ضبط صدا برای میکروفن مجازی به درستی انتخاب نشده است و این باعث پخش موسیقی بدون شنیدن همزمان میشود. برای اتمام تنظیمات به مرحله بعدی بروید.
مرحله ۴: تنظیم پخشکننده
باید از یک پخشکننده موسیقی استفاده کنید که تنظیم انتخاب دستگاه پخش را پشتیبانی کند، یعنی اجازه دهد بلندگوی پخش موسیقی را تغییر دهید. به عنوان مثال، ما AIMP را انتخاب کردیم، اما میتوانید هر پخشکننده مدرن دیگری را نصب کنید.
- نرمافزار انتخابی را اجرا کنید و منوی آن را باز کنید.
- از طریق آن به تنظیمات عمومی بروید. معمولاً این کار با کلید میانبر استاندارد Ctrl + P انجام میشود.
- بخش "پخش" یا "تنظیمات پخش" را پیدا کنید و فهرست دستگاههای موجود را گسترش دهید.
- بلندگوی اضافه شده "Line 1" را پیدا کرده و آن را به عنوان دستگاه اصلی تنظیم کنید.
- پخش قطعه انتخابی را آغاز کنید.
- به Discord برگردید و اطمینان حاصل کنید که میکروفن، ترک پخش شده را ضبط میکند.
- در صورت نیاز، میتوانید حجم صدا را مستقیماً در پخشکننده یا تنظیمات Discord تغییر دهید.
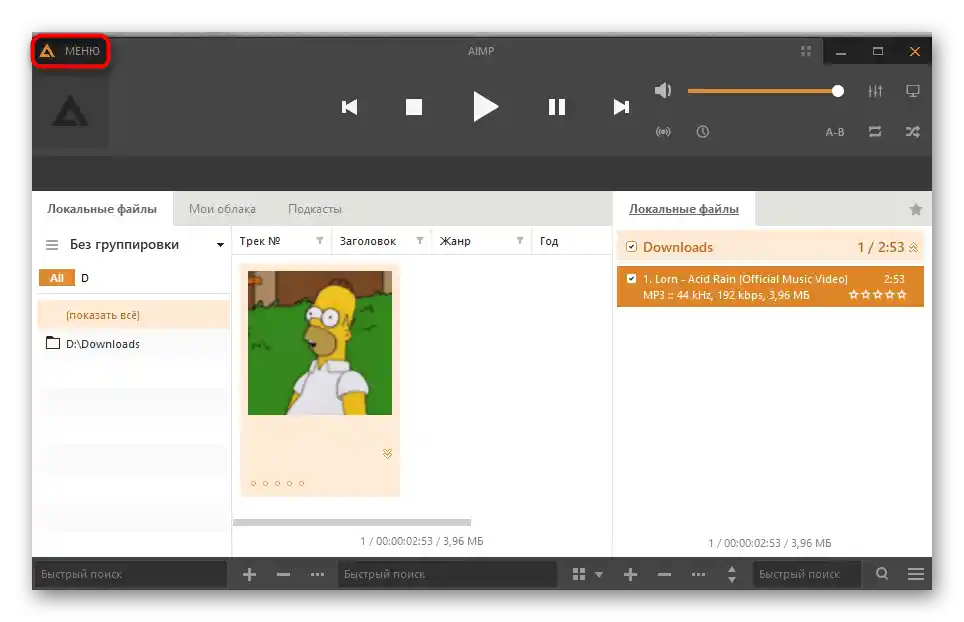
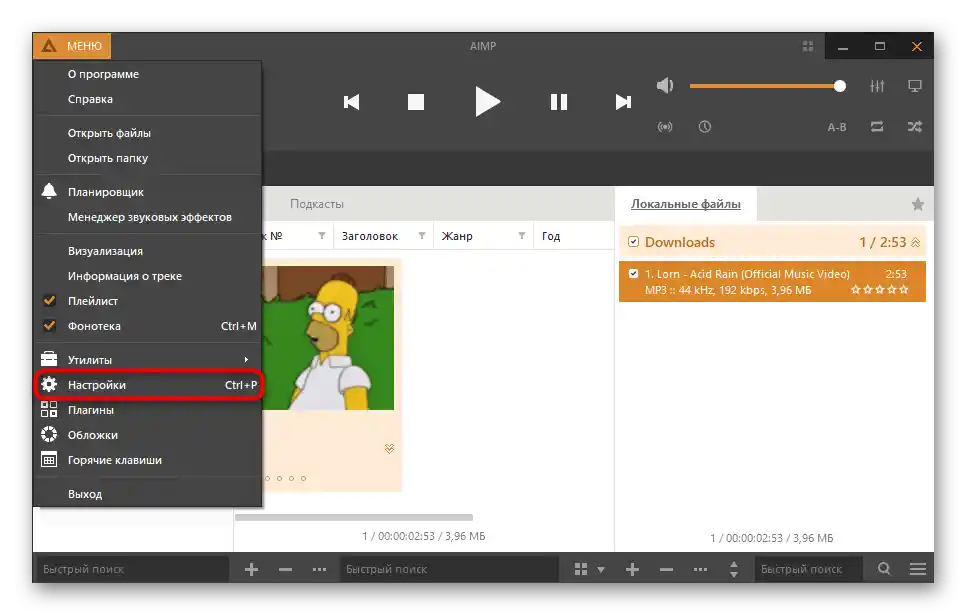
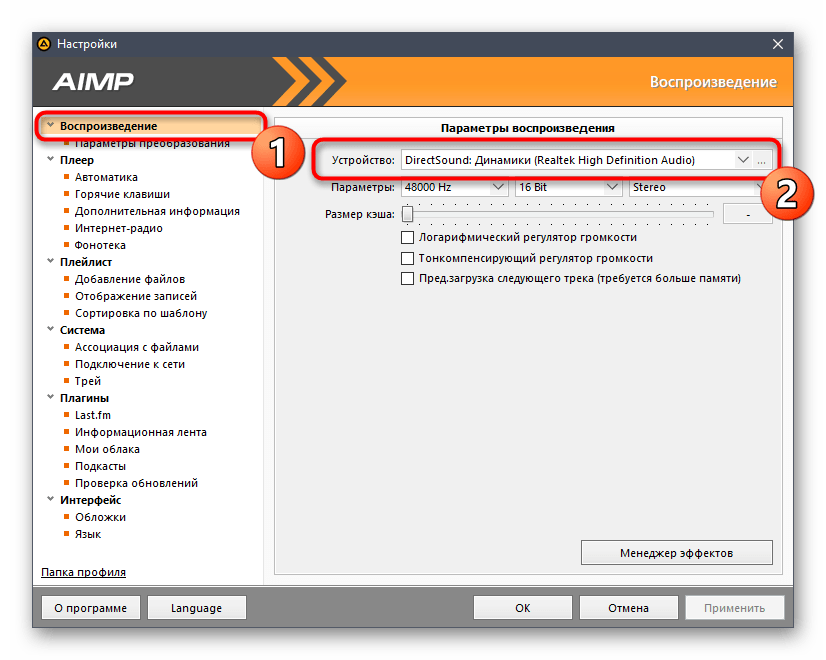
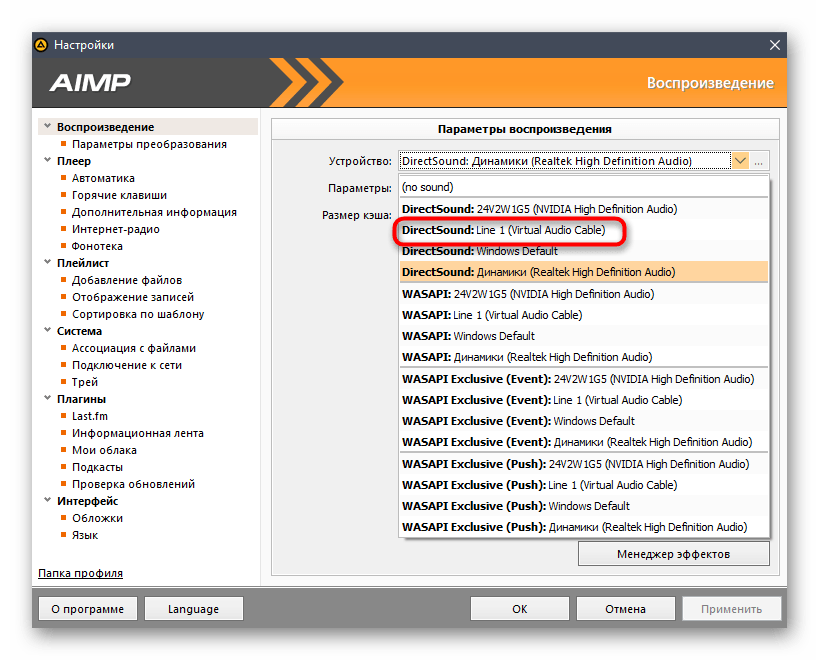
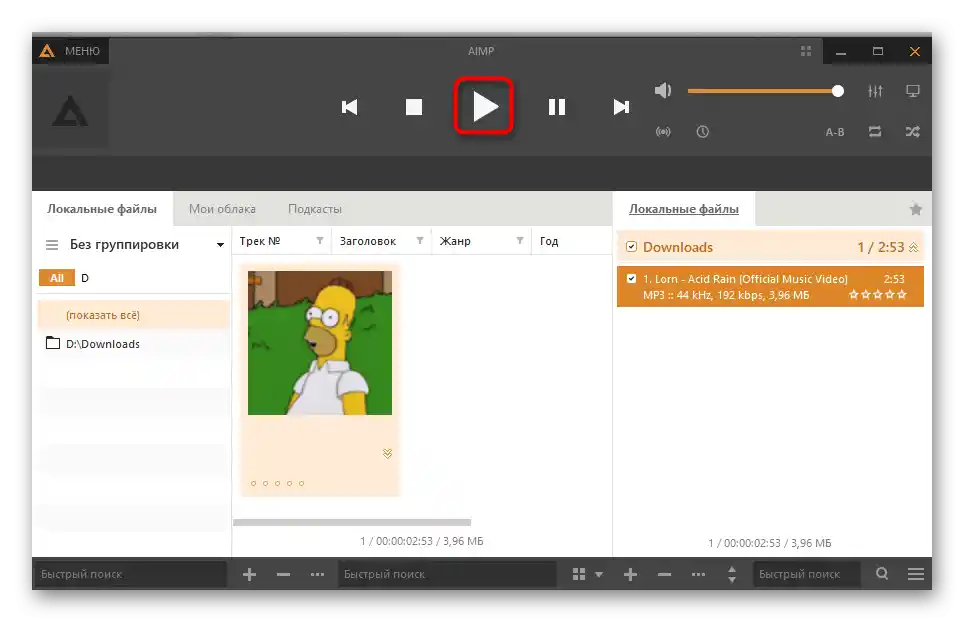
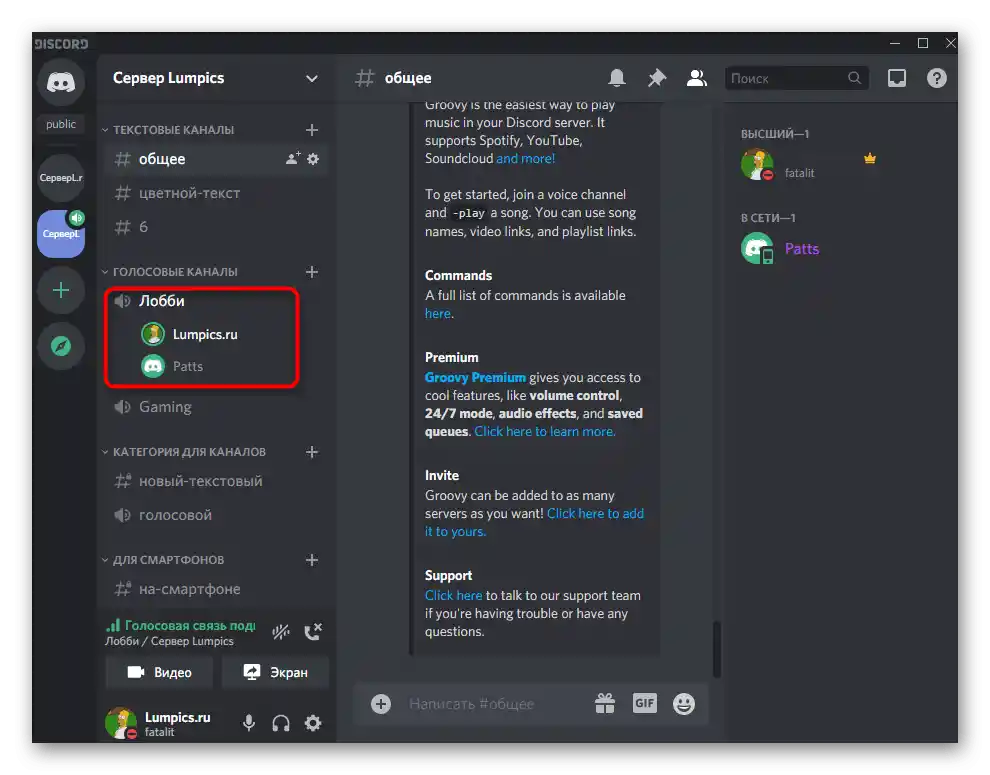
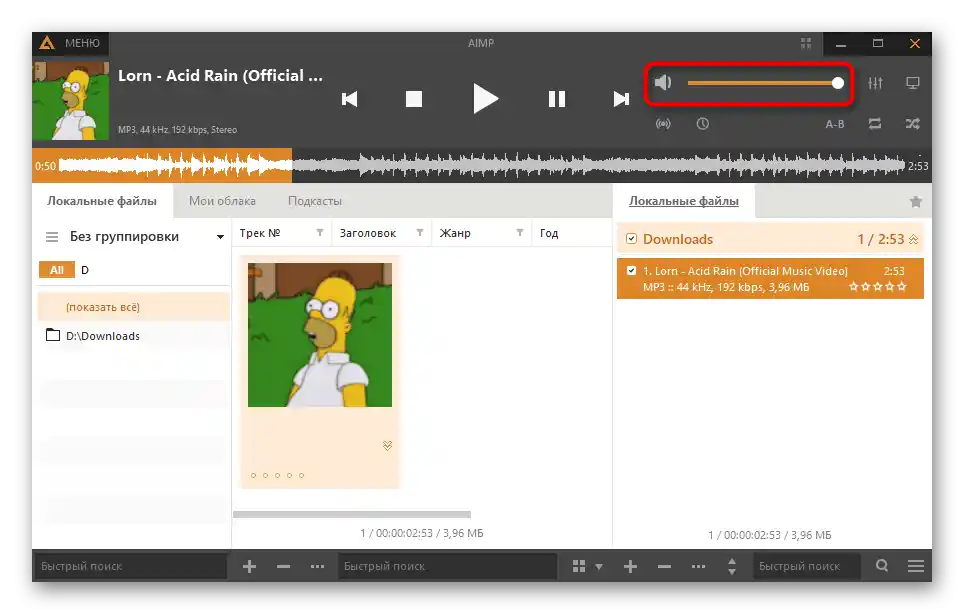
به مرحله نهایی روش ۲ برگردید تا اطلاعات دقیقی درباره بررسی مستقل پخش ترک از طریق Virtual Audio Cable دریافت کنید. به هر حال، در این مورد وضعیت کمی تغییر میکند، زیرا در ابتدا شما پخش ترک را نمیشنوید، زیرا به دستگاه مجازی منتقل میشود. در این صورت میتوانید با استفاده از یک حساب کاربری دیگر در Discord از طریق مرورگر وارد شوید، به کانال صوتی متصل شوید و ترک را بشنوید.
تنظیم حق استفاده از حالت فعالسازی با صدا
هنگام مطالعه روشهای قبلی، ممکن است متوجه شده باشید که در حین تنظیم Discord، حالت فعالسازی با صدا به طور اجباری فعال میشود و حساسیت آن ویرایش میشود. برای هر نقش میتوان حق را تنظیم کرد و اجازه یا ممنوعیت استفاده از این حالت را در کانالهای صوتی سرور تعیین کرد. این رویکرد به محدود کردن پخش موسیقی برای برخی کاربران یا اجازه دادن به فقط کاربران خاص کمک میکند.بیایید هم تنظیمات عمومی برای نقشها و هم حقوق کانالهای صوتی خاص را بررسی کنیم.
ویرایش مجوزها برای نقش
اگر استفاده از حالت فعالسازی با صدا برای یک نقش خاص تنظیم شود، شرکتکنندگان مربوطه بلافاصله تحت تأثیر مجوز یا ممنوعیت قرار میگیرند و این موضوع شامل تمام کانالهای سرور فعلی میشود.
- بر روی نام سرور کلیک کنید و از طریق منوی کشویی به تنظیمات آن بروید.
- بخش "نقشها" را باز کنید.
- نقش مورد نظر برای ویرایش را انتخاب کنید یا یک نقش جدید ایجاد کنید.
- به بخش حقوق برای کانالهای صوتی بروید و در آنجا "استفاده از حالت فعالسازی با صدا" را پیدا کنید. اکنون میتوانید آن را بسته یا فعال کنید بسته به نیازهای شخصی.
- به منوی قبلی برگردید، اما این بار بخش "شرکتکنندگان" را باز کنید. کاربر را برای اختصاص نقش تنظیمشده مشخص کنید.
- آن را در لیست پیدا کنید، به شرکتکننده اختصاص دهید و همین کار را با سایر کاربران که باید تحت قانون جدید سرور قرار بگیرند، انجام دهید.
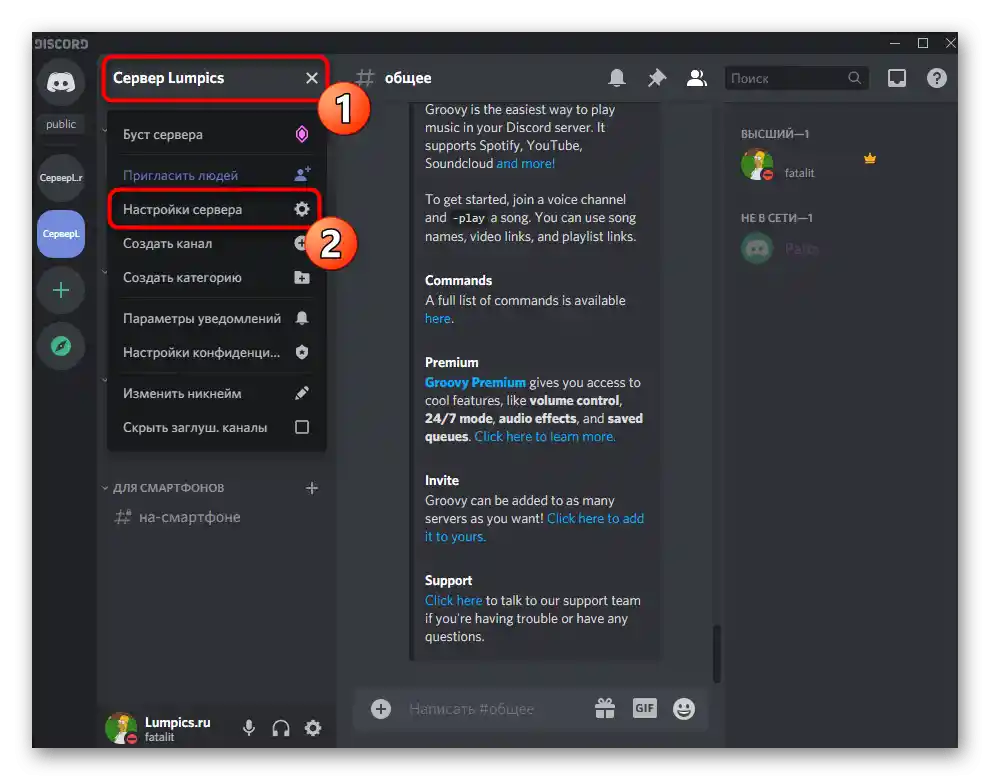
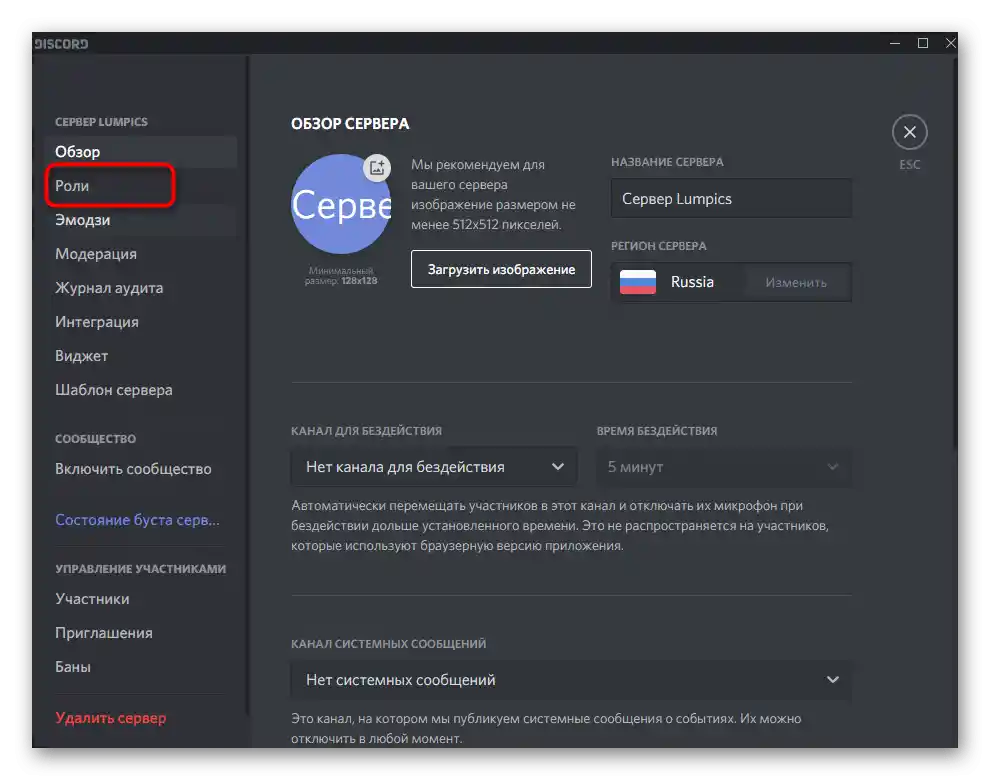
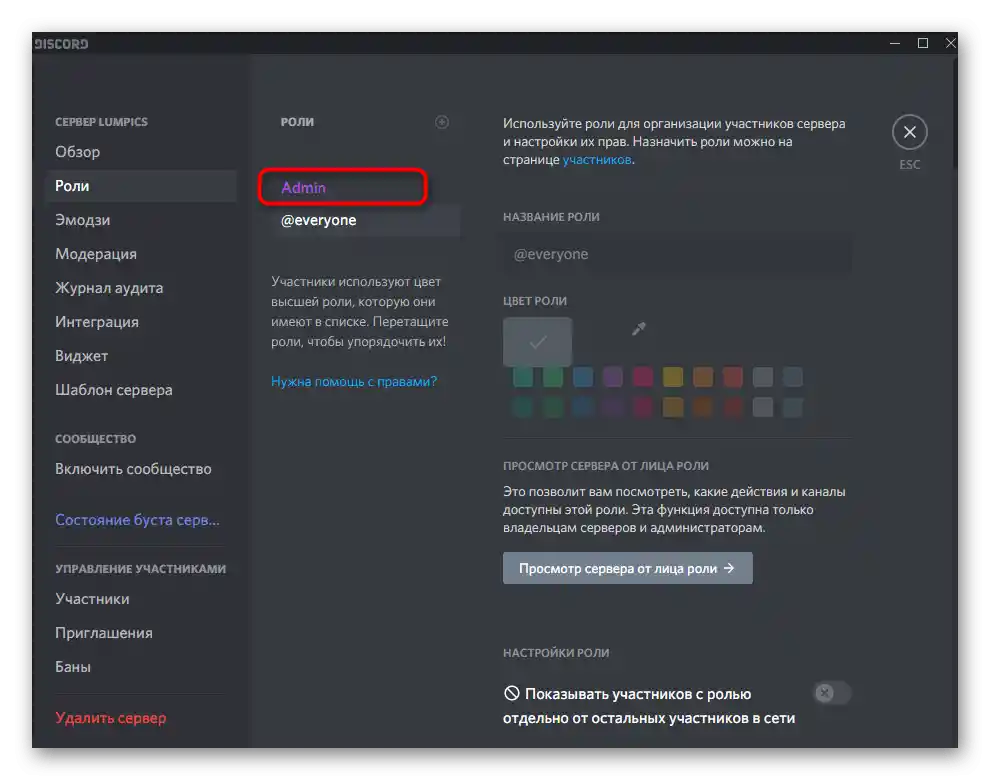
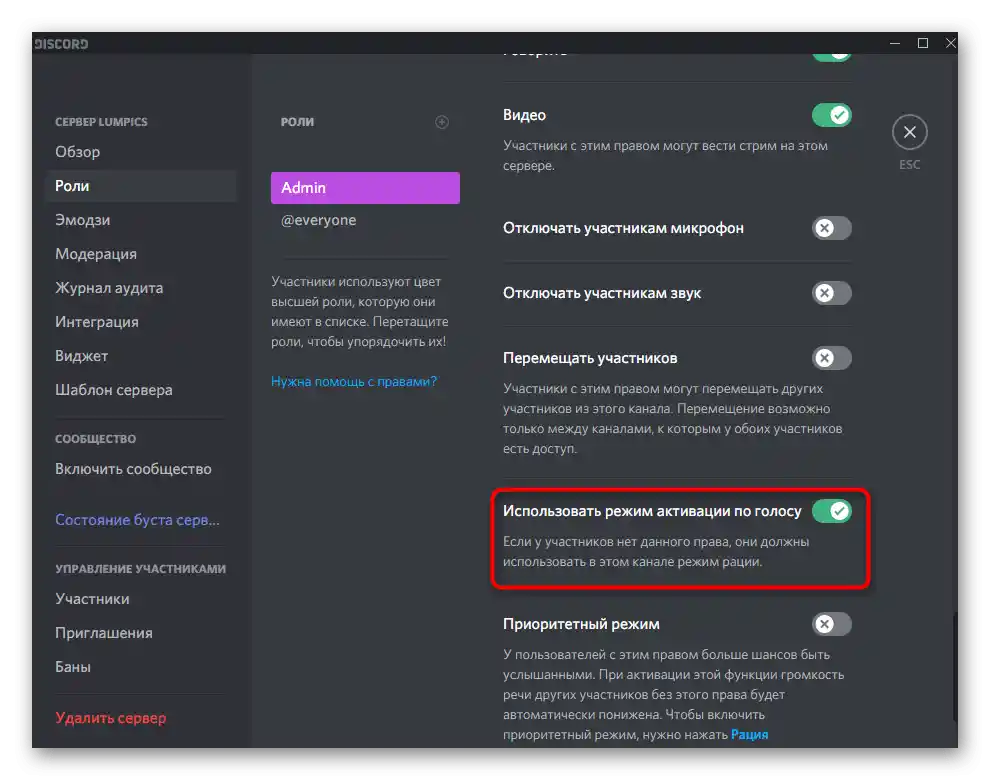
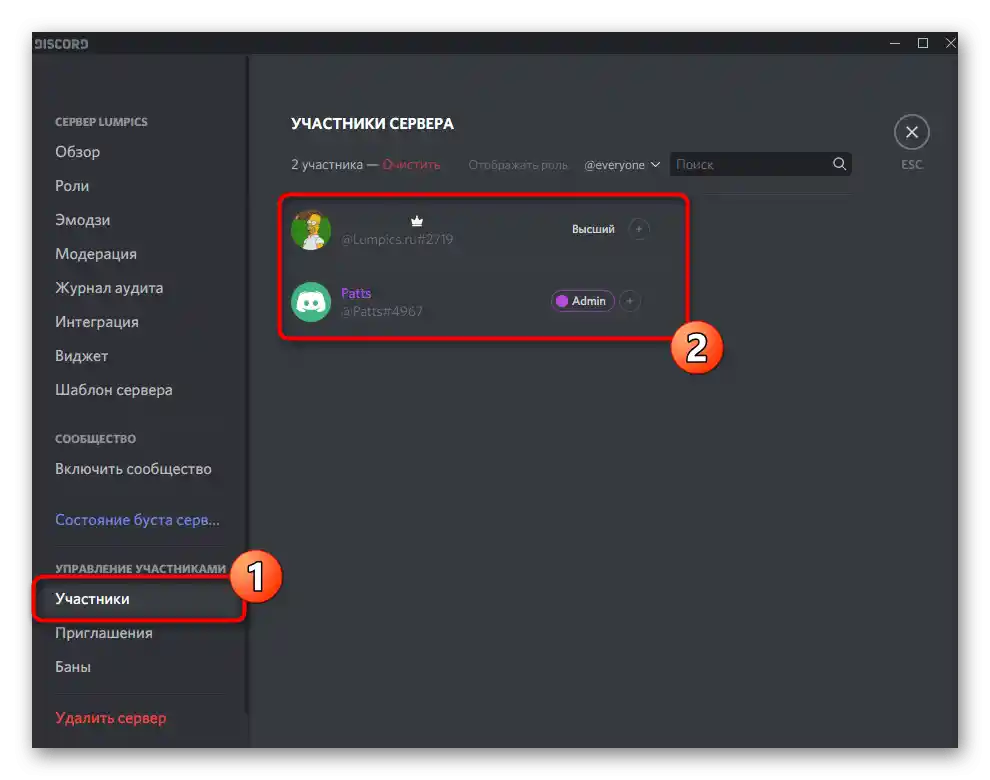
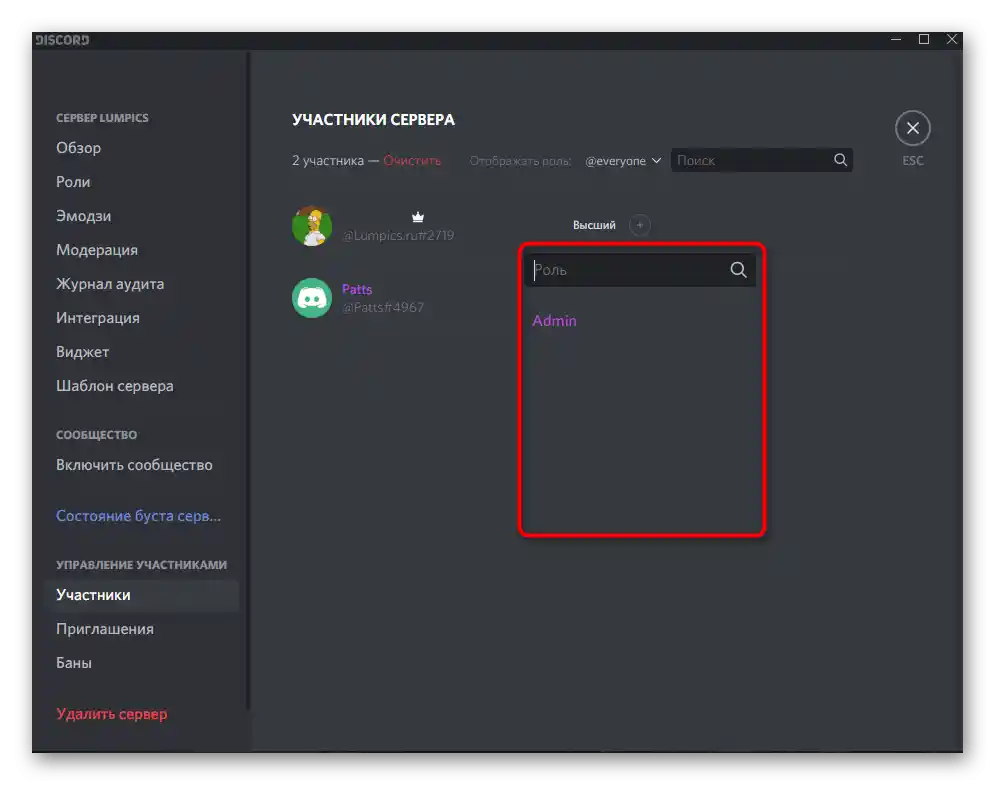
اگر شما سازنده یا مدیر سرور هستید و نیاز فوری به تنظیم حقوق دارید، اما فقط گوشی هوشمند یا تبلت در دسترس دارید، میتوانید از برنامه موبایل Discord برای ویرایش پارامترهای نقشها استفاده کنید.
- سرور خود را باز کنید و بر روی نام آن کلیک کنید تا منو نمایش داده شود.
- به "تنظیمات" بروید.
- در آنجا بخش "نقشها" را پیدا کنید که در بلوک "مدیریت شرکتکنندگان" قرار دارد.
- نقش مورد نظر برای ویرایش حق استفاده از حالت فعالسازی با صدا را انتخاب کنید.
- فهرست حقوق موجود را مرور کنید و مورد نیاز را پیدا کنید.تیک را بردارید یا فعال کنید تا تغییرات مربوطه اعمال شود.
- به بخش اصلی تنظیمات سرور برگردید و "شرکتکنندگان" را انتخاب کنید.
- کاربر را برای اختصاص نقش جدید پیدا کنید.
- وضعیت جدیدی را که قبلاً ویرایش شده است، با نشانگر علامتگذاری کنید.
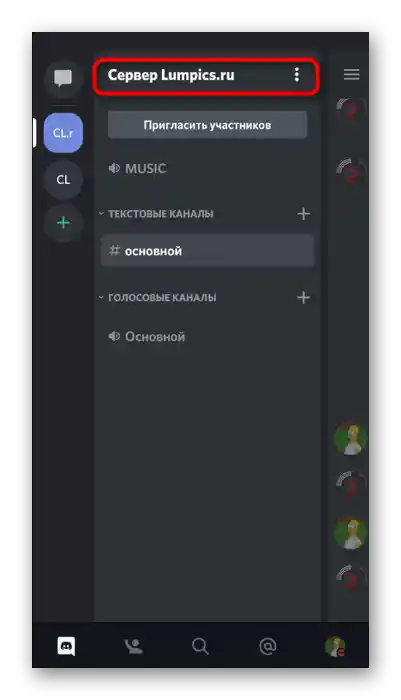
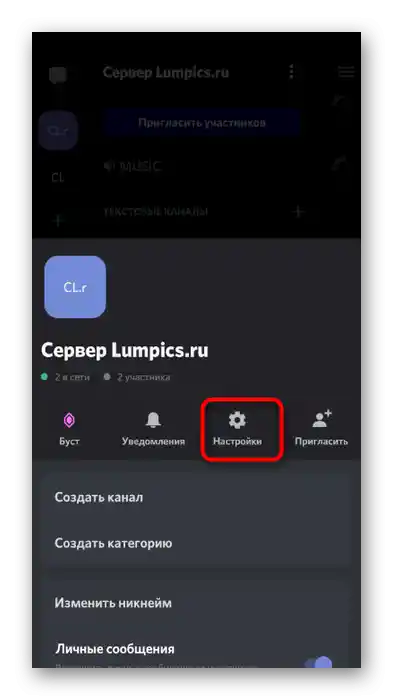
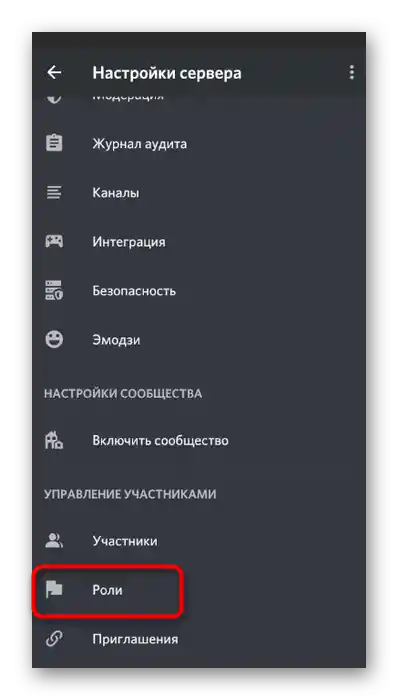
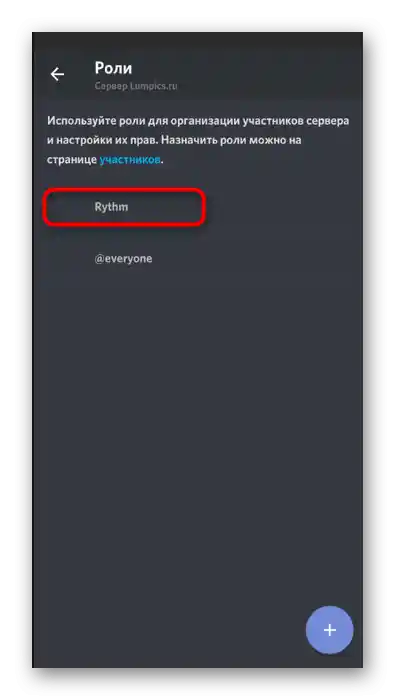
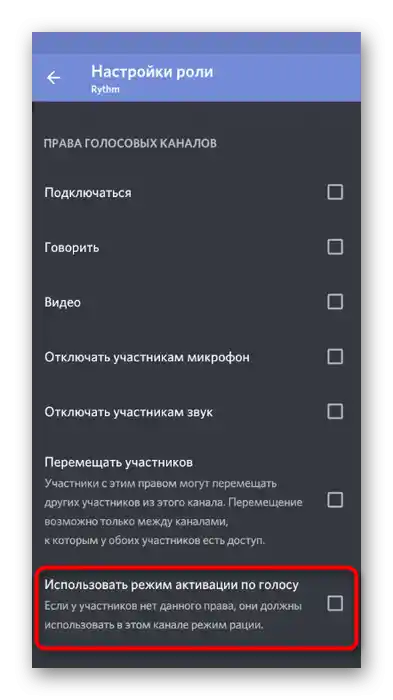
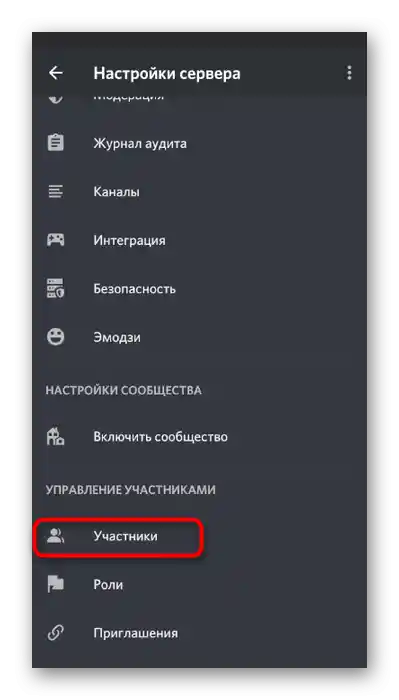
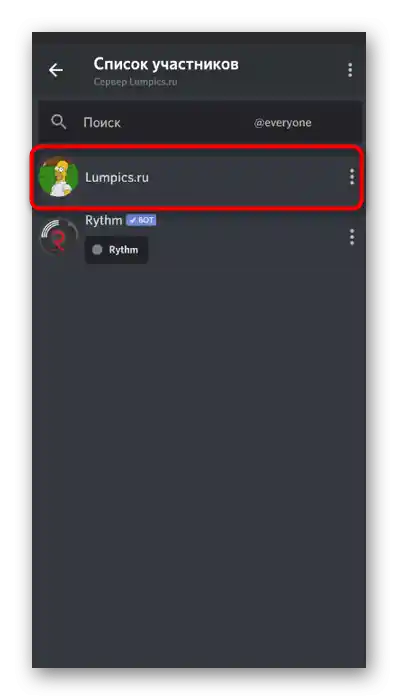
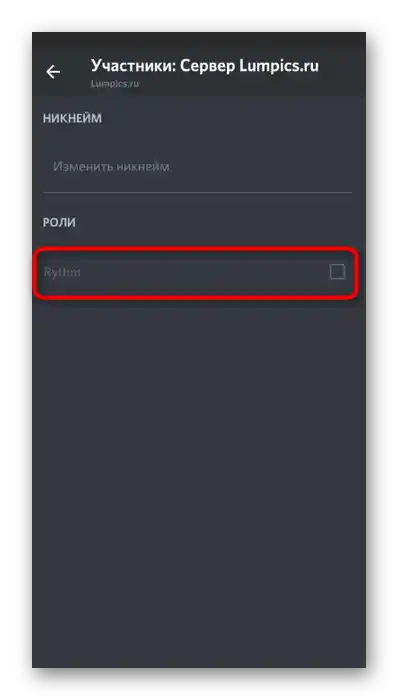
اگر برخی جنبهها در تنظیم نقشها برای شما نامشخص است یا میخواهید اطلاعات بیشتری در این زمینه دریافت کنید، با دستورالعملهای موجود در لینکهای زیر آشنا شوید، که در مورد پارامترهای عمومی نقشها و اختصاص وضعیت مدیر سرور صحبت میکند.
بیشتر:
اضافه کردن و توزیع نقشها در سرور Discord
اعطای حقوق مدیر در سرور Discord
ویرایش حقوق در کانال صوتی
دستورالعملهای قبلی فقط در صورتی مناسب است که اجازه یا ممنوعیت استفاده از حالت فعالسازی صوتی باید برای همه کانالها برای کاربران خاص توزیع شود. با این حال، موقعیتهای دیگری نیز وجود دارد، به عنوان مثال، هنگام ایجاد کانالهای خاص با قوانین سختگیرانه یا برعکس، با چتهای بیپایان. در این صورت، گزینه بهینه، تنظیم حقوق در خود کانال است.
- ماوس را بر روی کانال صوتی ببرید و بر روی آیکون چرخدندهای که ظاهر میشود کلیک کنید.
- در پنجره تنظیمات به بخش "حقوق دسترسی" بروید.
- یک شرکتکننده یا نقشی را اضافه کنید که حقوق خاص کانال فعلی به آن تعلق خواهد گرفت.
- در لیست مجوزها "استفاده از حالت فعالسازی صوتی" را پیدا کنید. اگر تیک بزنید، در دسترس خواهد بود.خط مایل به معنای همگامسازی با پارامترهای نقش است.
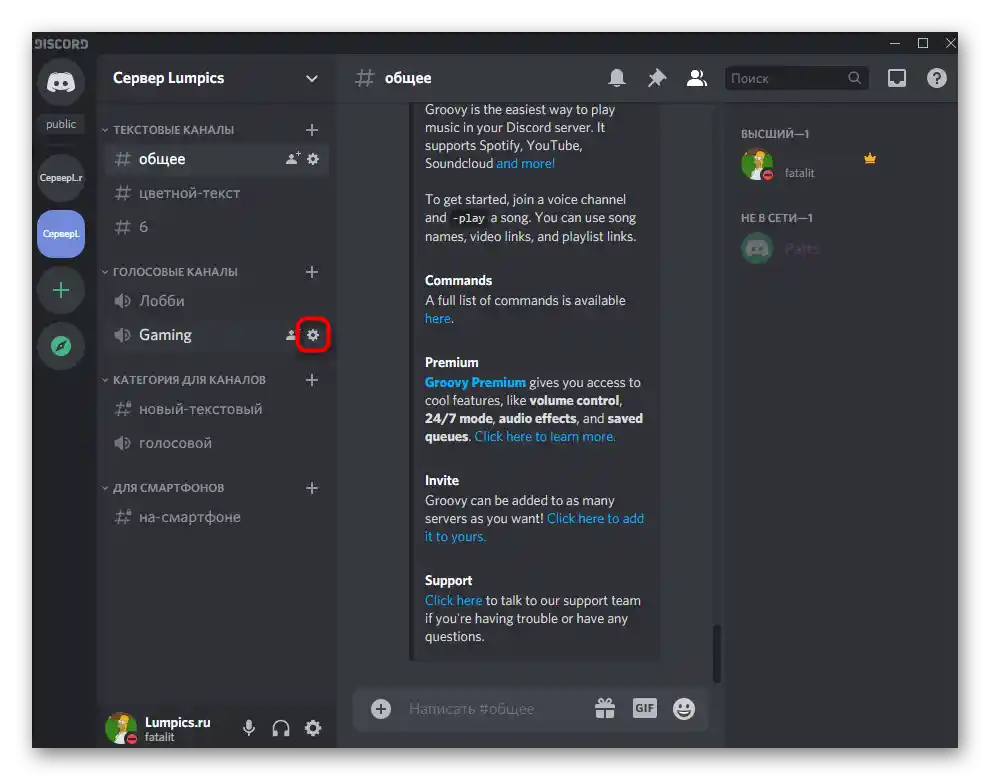
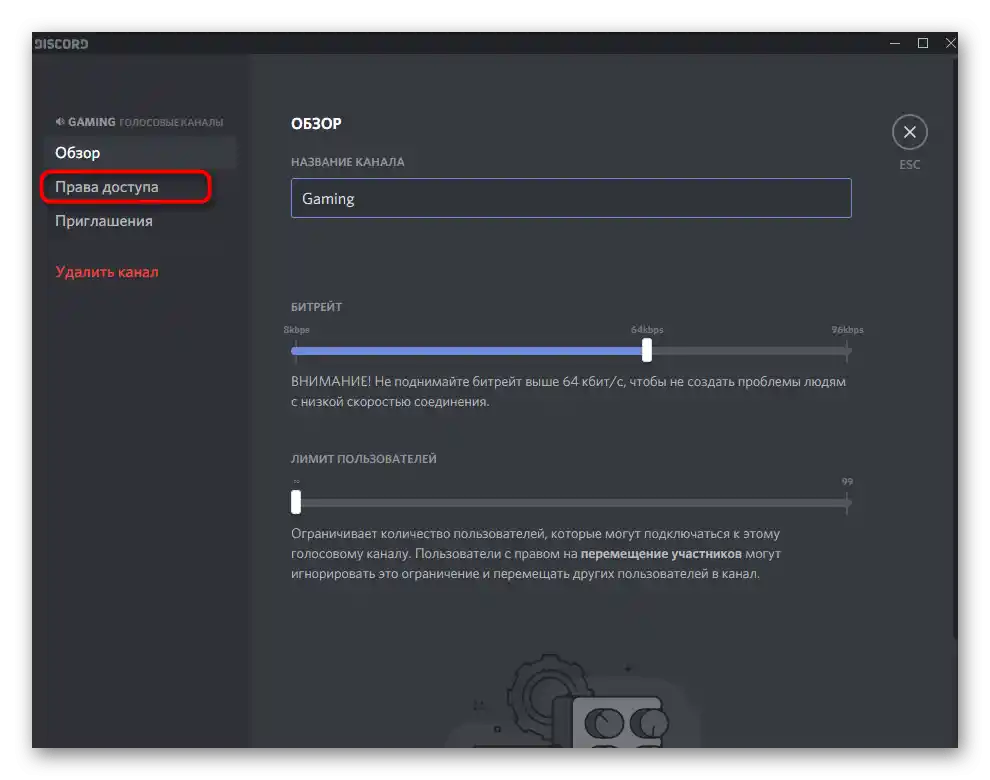
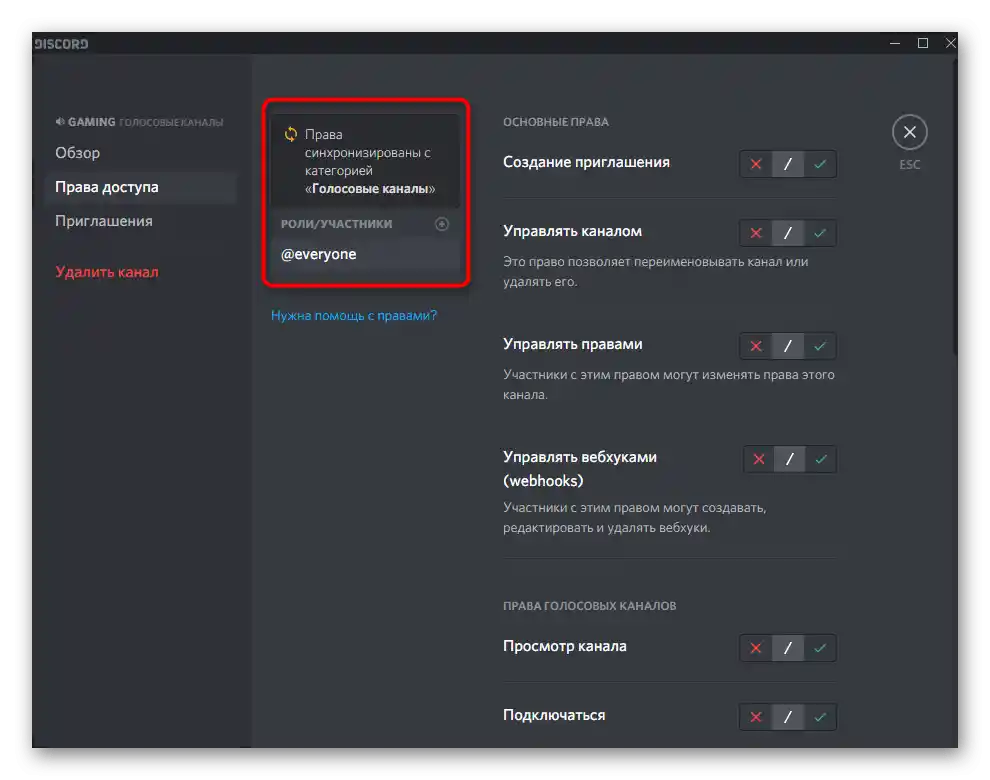
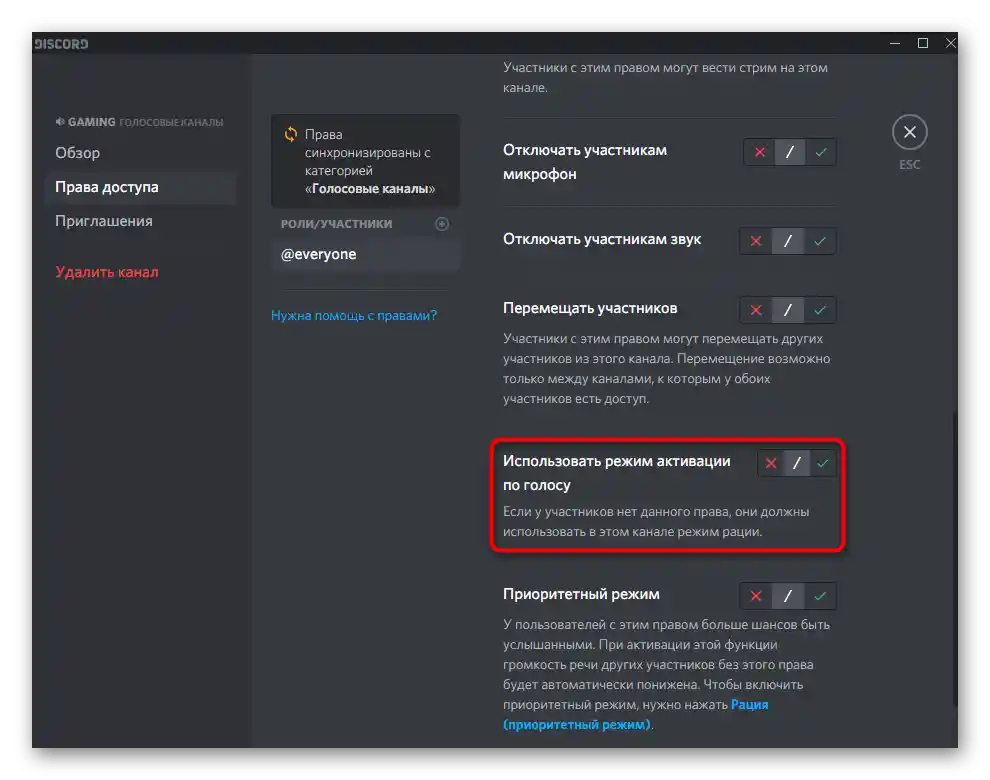
همانطور که قبلاً، اصل مدیریت مجوزها برای کانالها در برنامه موبایل Discord را بررسی میکنیم، اگر به کامپیوتر دسترسی ندارید یا ترجیح میدهید از گوشی هوشمند برای کار با سرور خود استفاده کنید.
- یک بار طولانی بر روی کانال صوتی که میخواهید تنظیم کنید، ضربه بزنید.
- یک پنجره "تنظیمات کانال" ظاهر میشود، که در آن به "مجوزها" بروید.
- نقش یا شرکتکننده خاصی را برای تنظیم اضافه کنید.
- در فهرست نمایش داده شده، انتخاب خود را انجام دهید یا از قابلیت جستجوی سریع استفاده کنید.
- حق "استفاده از حالت فعالسازی با صدا" را پیدا کنید و تصمیم بگیرید که آیا میخواهید آن را غیرفعال کنید یا فعال کنید.