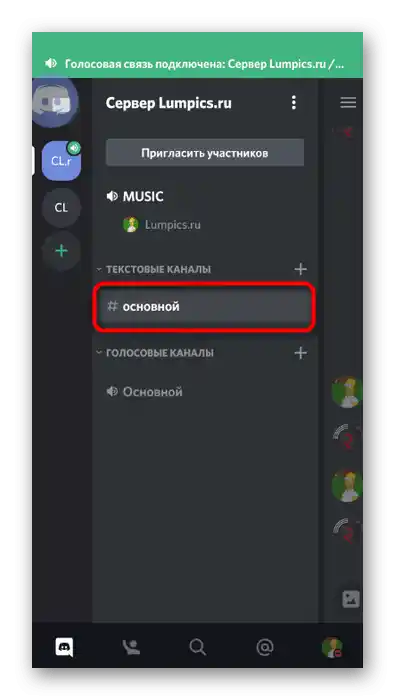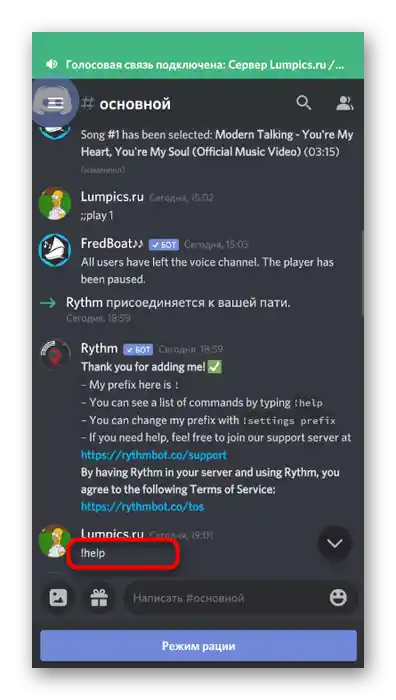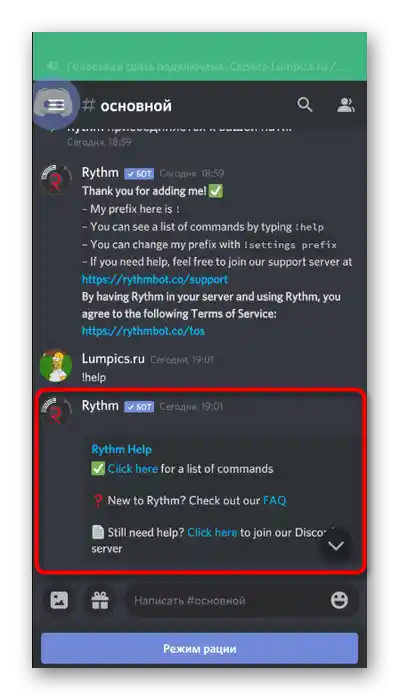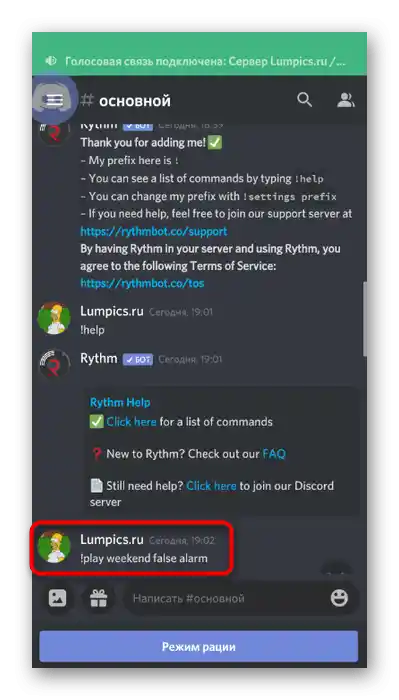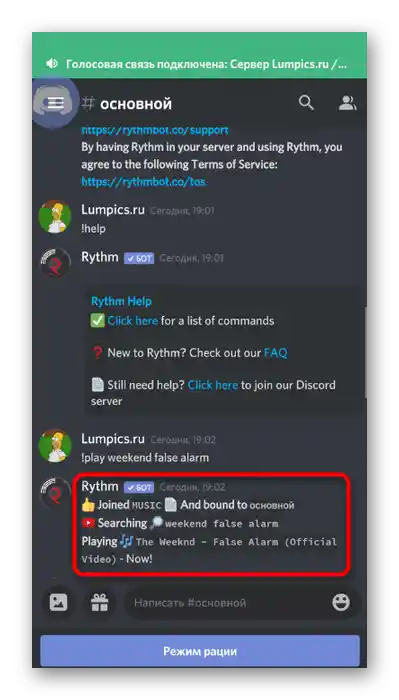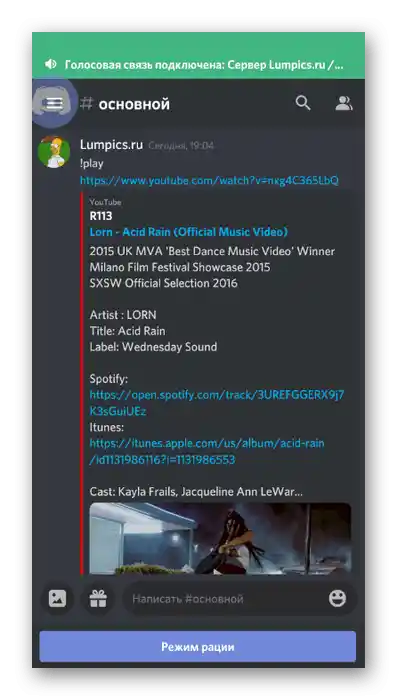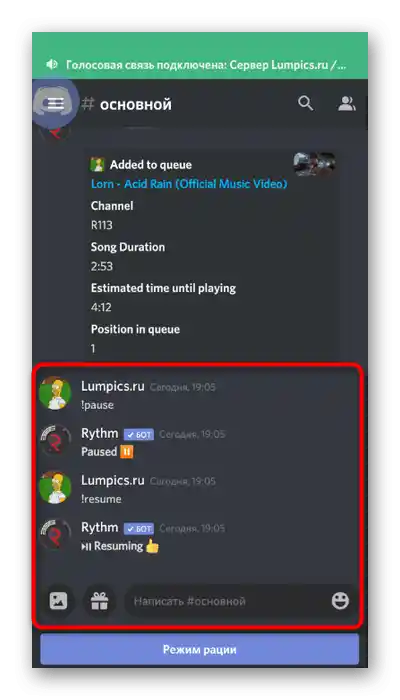محتوا:
گزینه 1: برنامه برای کامپیوتر
بیشتر شرکتکنندگان Discord وقت خود را در سرورها از طریق برنامه روی کامپیوتر میگذرانند، در حالی که بازی میکنند و به همین دلیل که این برنامه از نظر عملکرد بر برنامه موبایل برتری دارد. این موضوع همچنین به مدیریت سرورها مربوط میشود — راحتترین کار این است که این کار را روی کامپیوتر انجام دهید، به عنوان مثال، با استفاده از ربات موسیقی.
مرحله 1: افزودن ربات موسیقی
وظیفه اصلی — افزودن ربات موسیقی به سرور است که برای پخش آهنگها استفاده خواهد شد. برای این کار شما باید دارای حقوق مدیر یا سازنده سرور باشید. انتخاب ربات به طور کامل به سلیقه و علایق شما بستگی دارد، زیرا ابزارهای مشابه زیادی وجود دارد و همه آنها تقریباً به یک شکل با تفاوتهای جزئی در زمینه نحو و دستورات موجود عمل میکنند. برای اطلاعات بیشتر در مورد چگونگی افزودن ربات انتخابی، به مقاله در لینک زیر مراجعه کنید.
بیشتر: افزودن ربات موسیقی به سرور در Discord
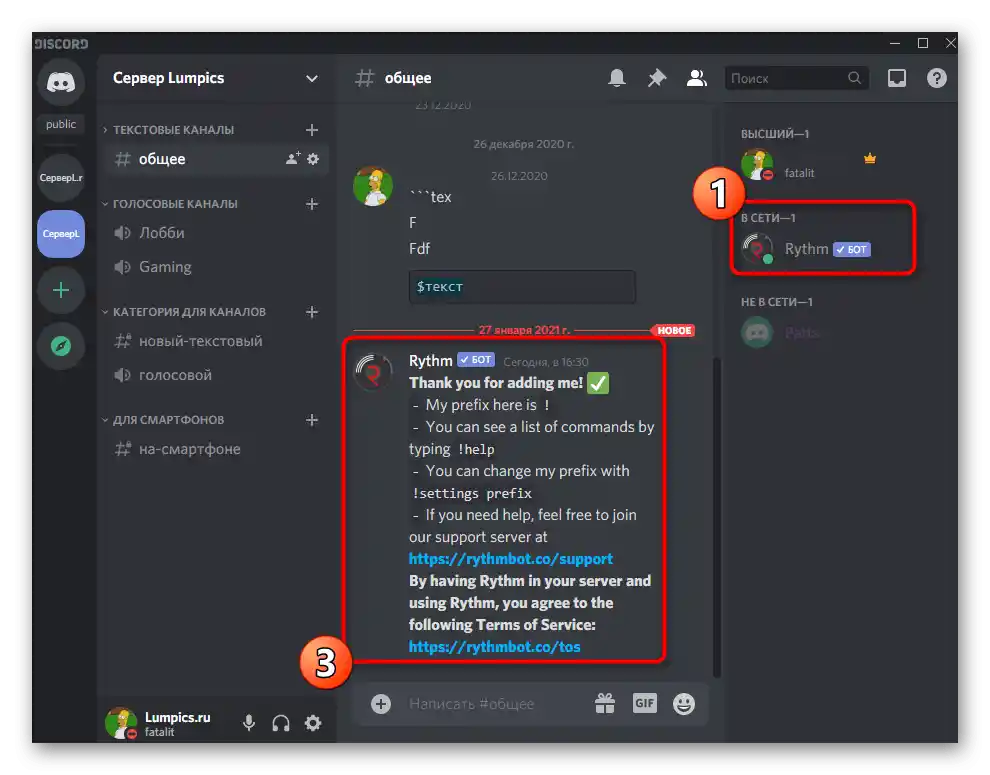
مرحله 2: انتخاب کانال صوتی
پخش موسیقی در یکی از کانالهای صوتی موجود در سرور انجام میشود. همه علاقهمندان باید به آن متصل شوند و شما باید پخش آهنگ یا پلیلیست انتخابی را آغاز کنید. هر کاربر این امکان را دارد که حجم ربات را تغییر دهد یا آن را برای خود غیرفعال کند.اگر کانال صوتی قبلاً ایجاد شده باشد، فقط به آن متصل شوید و به مرحله بعدی بروید.
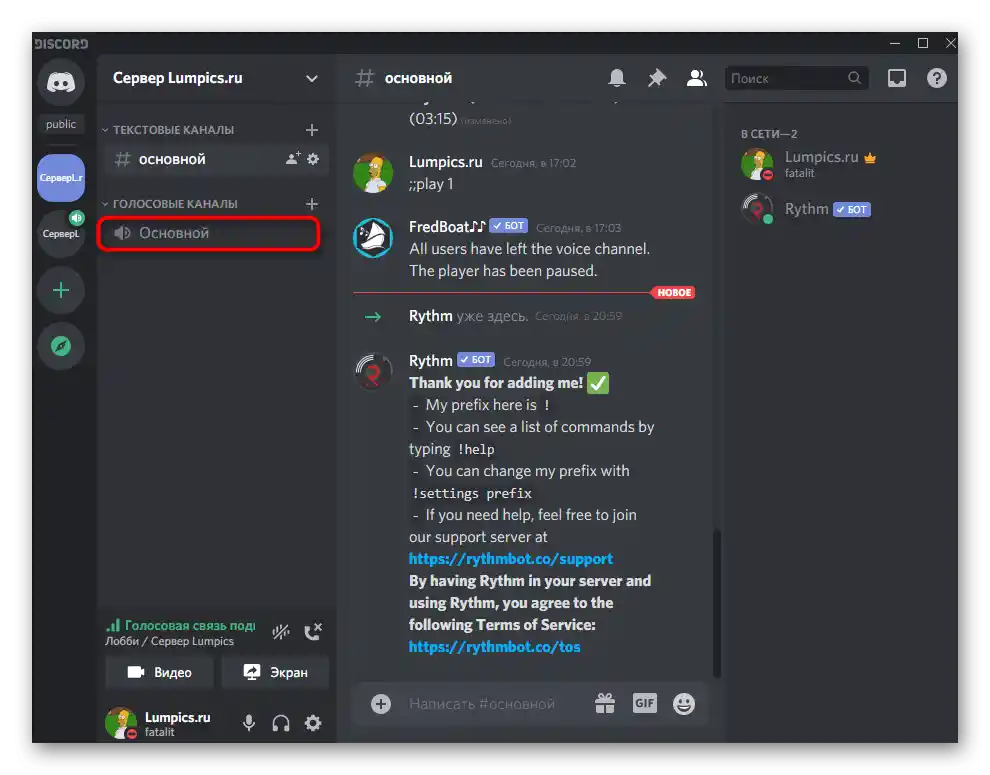
در صورتی که کانال صوتی موجود برای هدف تعیین شده مناسب نباشد، نیاز به ایجاد یک کانال جدید، بهطور خاص برای پخش موسیقی، خواهید داشت.
- بر روی نام سرور کلیک کنید و گزینه "ایجاد کانال" را از لیست ظاهر شده انتخاب کنید.
- در بخش "نوع کانال" علامت "کانال صوتی" را بزنید.
- برای آن یک نام مناسب تعیین کنید و ایجاد را تأیید کنید.
- به کانال جدید متصل شوید، با کلیک چپ بر روی آن.
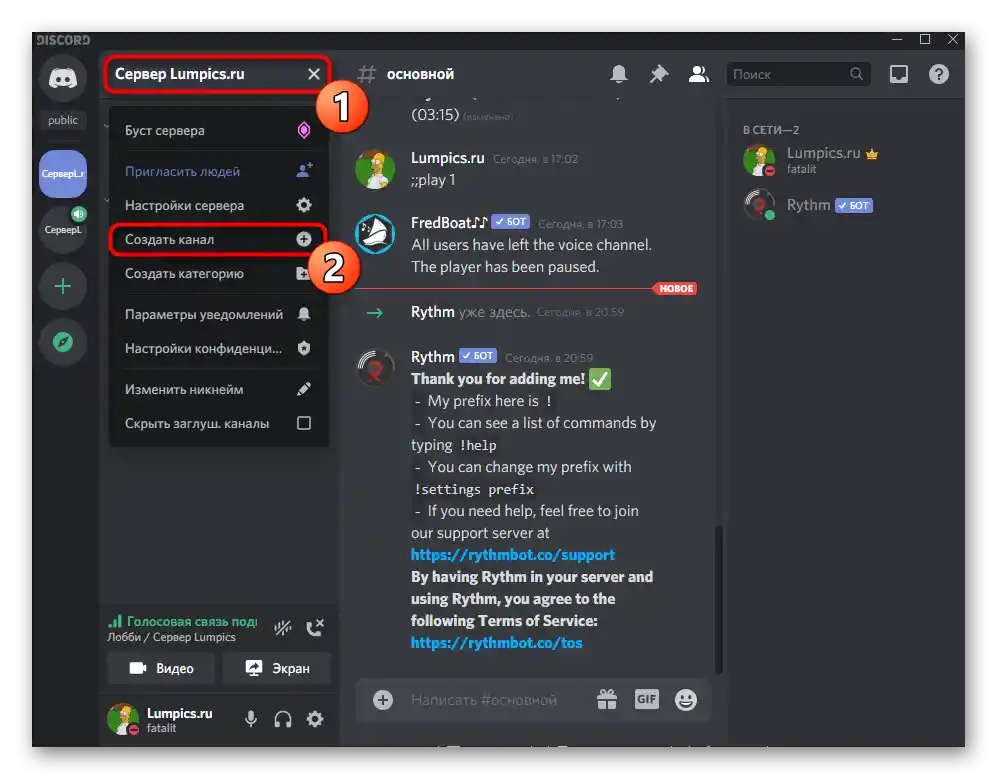
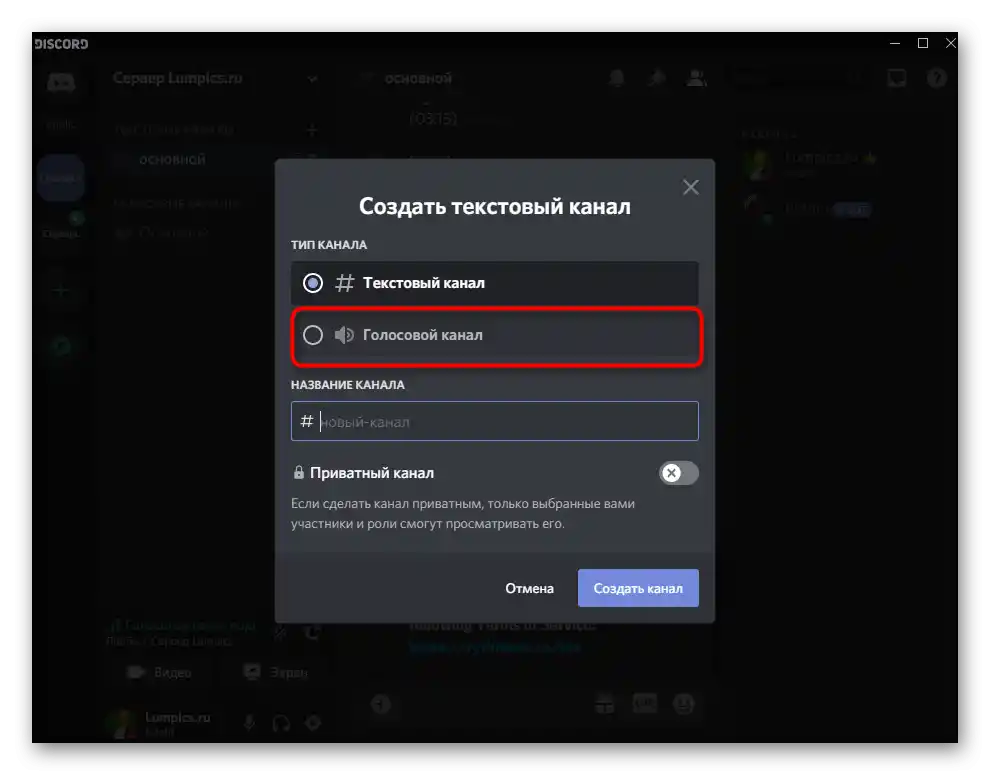
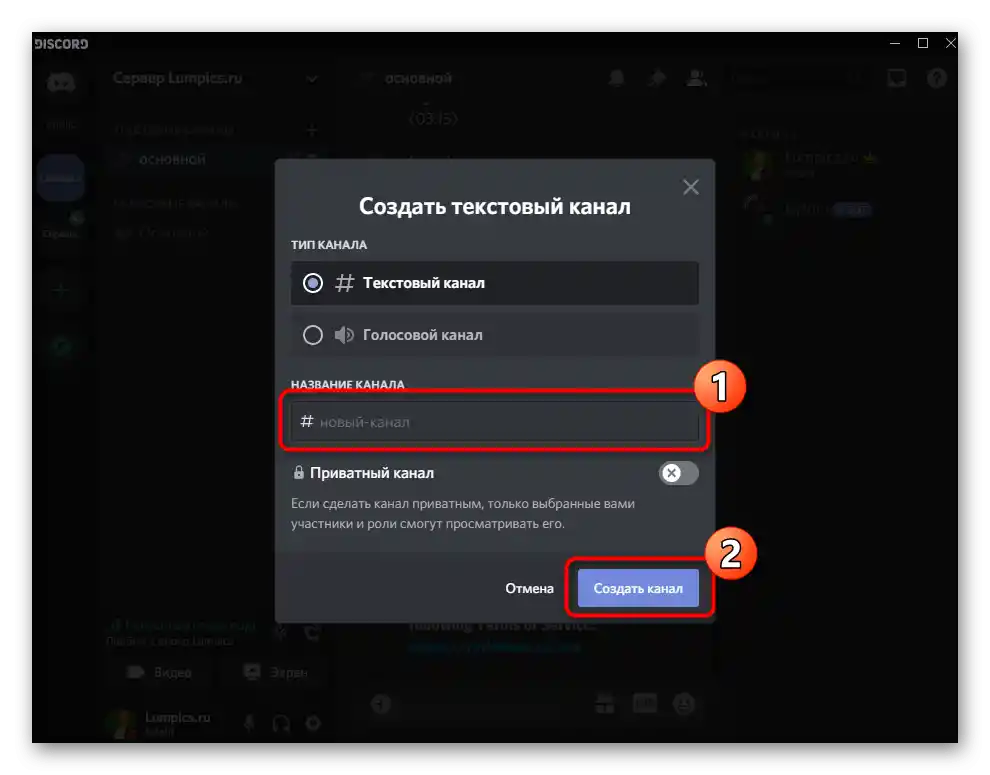
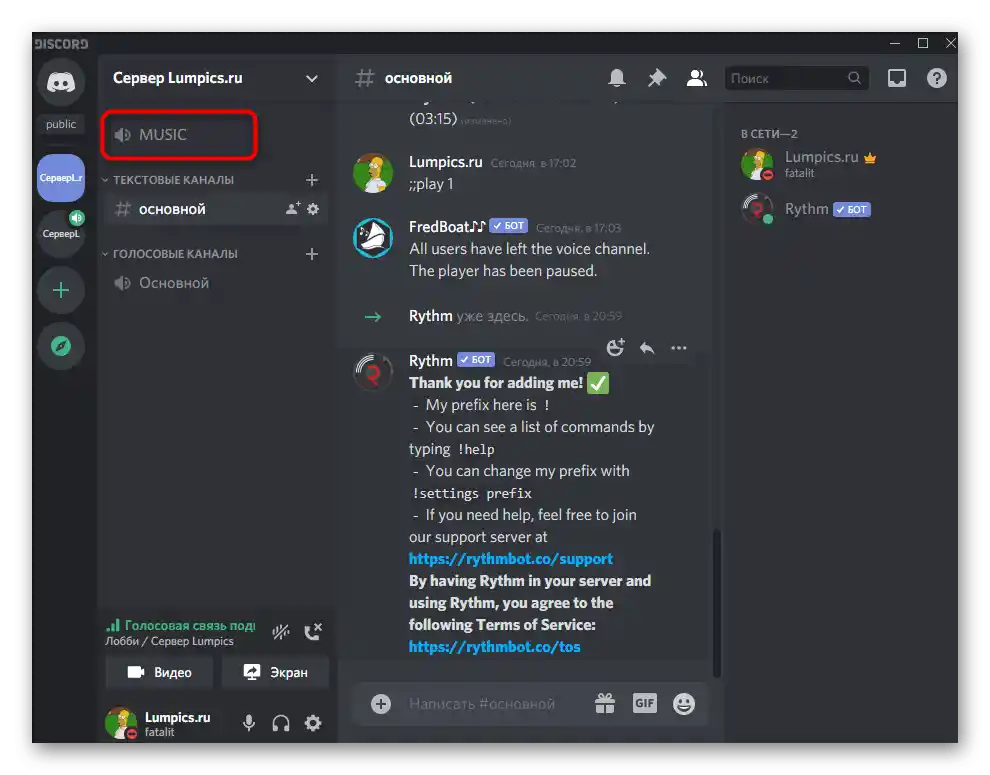
در وبسایت ما یک راهنمای جداگانه وجود دارد که به تعامل با کانالهای سرور در Discord اختصاص دارد. در آنجا اطلاعاتی درباره نحوه دستهبندی آنها خواهید یافت، اگر میخواهید کانالهای پخش را بهصورت یک بلوک جداگانه ببینید.
جزئیات بیشتر: ایجاد کانال در سرور در Discord
مرحله 3: پخش موسیقی و مدیریت ربات
تمام اقدامات مقدماتی به پایان رسیده است، بنابراین میتوان به پخش موسیقی از طریق ربات اضافه شده پرداخت. در این مرحله اصول اصلی تعامل با این ربات را بررسی خواهیم کرد، اما فقط با یک مثال.
- پس از اتصال به کانال صوتی، چت متنی را باز کنید که ربات اولین پیام را به آن ارسال کرده است. در این انتقال، کانال صوتی قطع نمیشود.
- دستور
!helpیا شکل تغییر یافته آن را بسته به نحو ربات اضافه شده وارد کنید. معمولاً این دستور در اولین پیام با اطلاعات کلی نمایش داده میشود، بنابراین برای درک این جنبه از تعامل باید بهطور مستقل عمل کنید. - به عنوان مثال، ربات Rythm انتخاب شده است. با وارد کردن دستور کمک، لینکی به وبسایت رسمی ظاهر میشود که فهرست تمام دستورات در آن قرار دارد.رباتهای دیگر فقط رشتههایی با دستورات موجود و تفسیر آنها را نمایش میدهند.
- اگر به یک وبسایت خارجی منتقل میشوید، این عمل را در دیسکورد تأیید کنید، در غیر این صورت سایت به سادگی باز نخواهد شد.
- با لیست دستورات آشنا شوید و اصلیترین آنها را به خاطر بسپارید که بهطور اجباری در هنگام پخش موسیقی استفاده میشوند.
- به دیسکورد برگردید و مطمئن شوید که به کانال صوتی مورد نیاز متصل هستید، زیرا ربات هنگام فعالسازی به آنجا متصل میشود.
- بیشتر رباتهای موسیقی جستجوی خودکار آهنگ را از طریق یوتیوب یا به عنوان مثال، ساندکلود پشتیبانی میکنند، بنابراین
!playو نام قطعه را وارد کنید (دستور پخش ممکن است متفاوت باشد). - شما از آغاز جستجوی آهنگ و پخش بعدی آن مطلع خواهید شد.
- ربات بهطور خودکار به کانال صوتی متصل میشود و اکنون همه اعضای آن آهنگ پخششده را میشنوند. اما این به پروفایل شما مربوط نمیشود، زیرا آهنگ به نام این پروفایل پخش میشود.
- برای بررسی از دوست خود بخواهید که آهنگ را گوش دهد یا به حساب کاربری دیگری در نسخه وب پیامرسان سوئیچ کنید.
- تمام رباتهای موسیقی پخش از طریق لینک را نیز پشتیبانی میکنند، اگر گزینه جستجو نتیجه مطلوبی نداشت. در این صورت باید آن را در مرورگر کپی کنید.
- از همان دستور
!playاستفاده کنید، اما بعد از آن لینک را وارد کنید، نه نام آهنگ را. - در مورد ربات ما، دستور
!pauseمسئول توقف پخش است. - از طریق
!resumeادامه دهید. هر عمل با پیامی از ربات همراه است، بنابراین میتوانید مطمئن باشید که همه چیز را به درستی انجام میدهید.
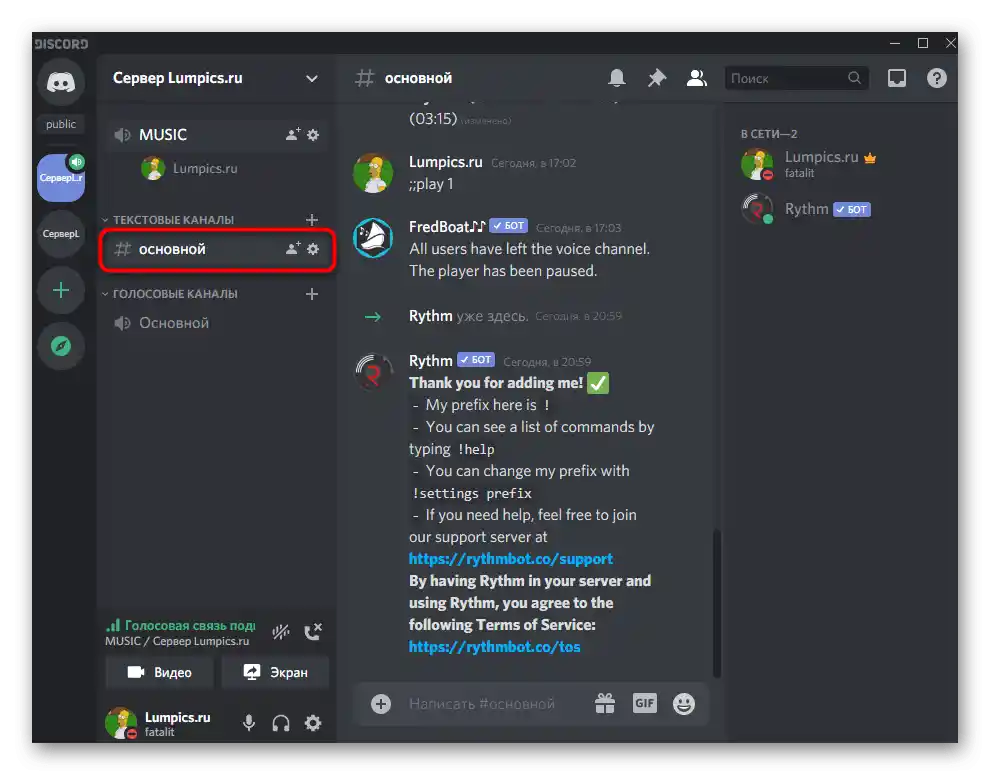
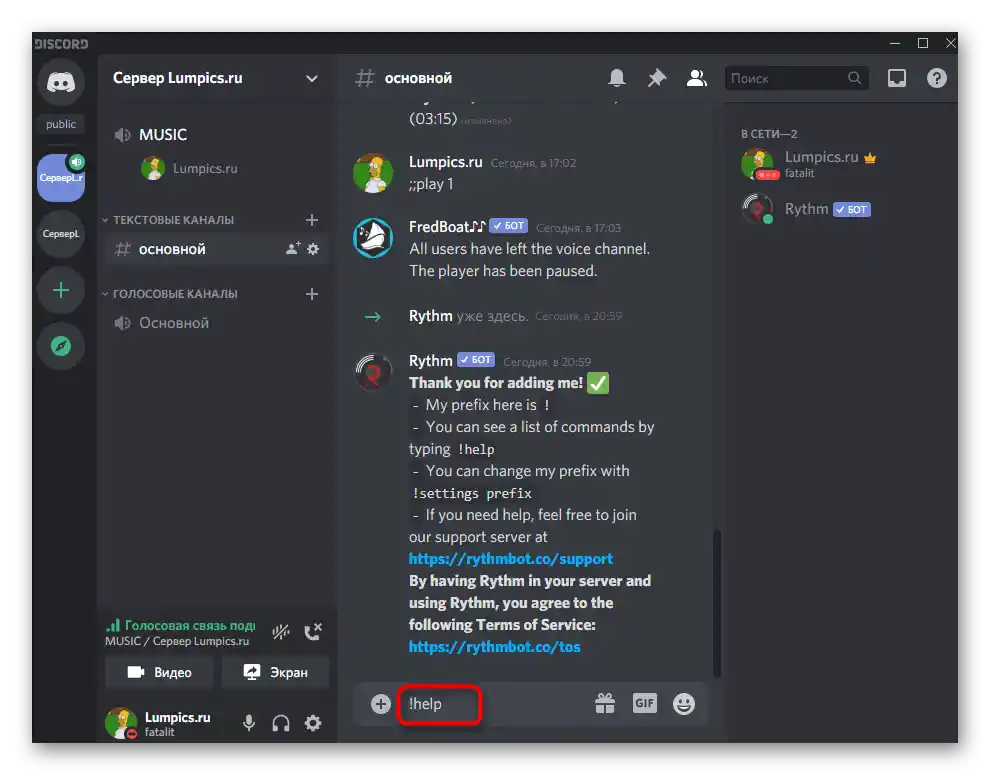
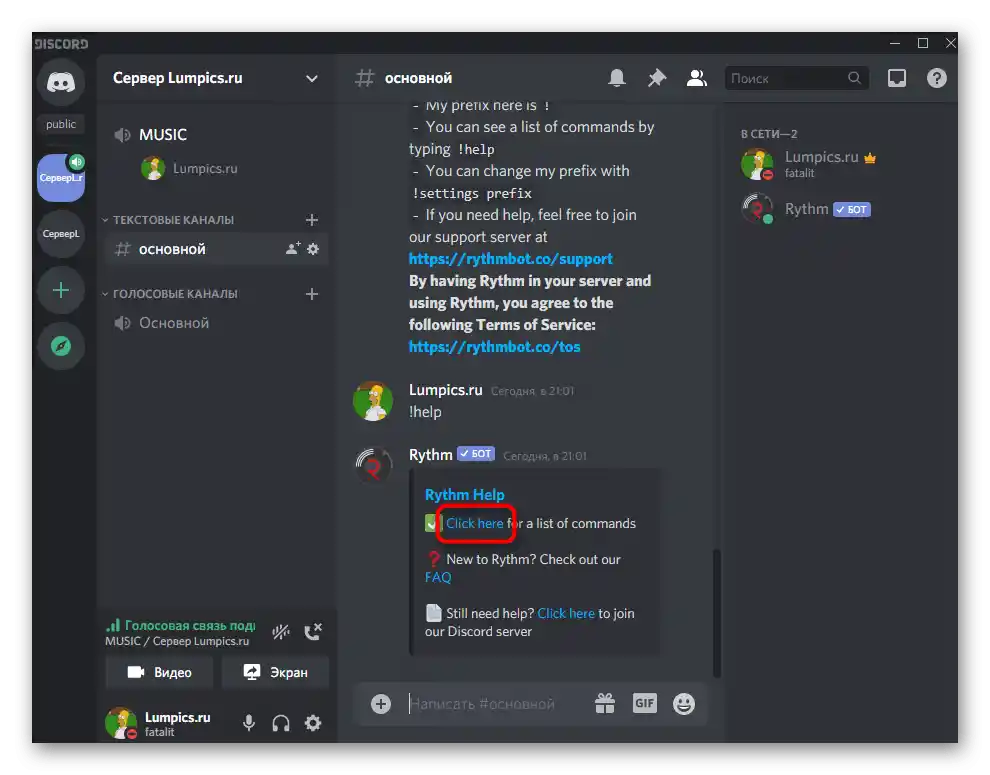
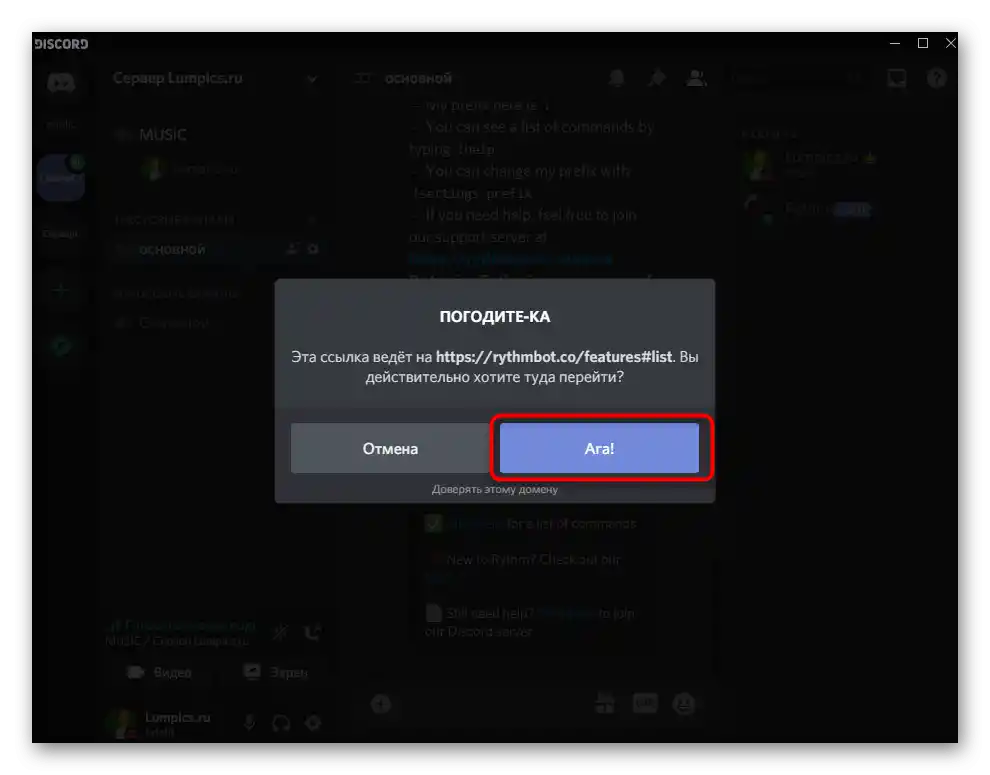
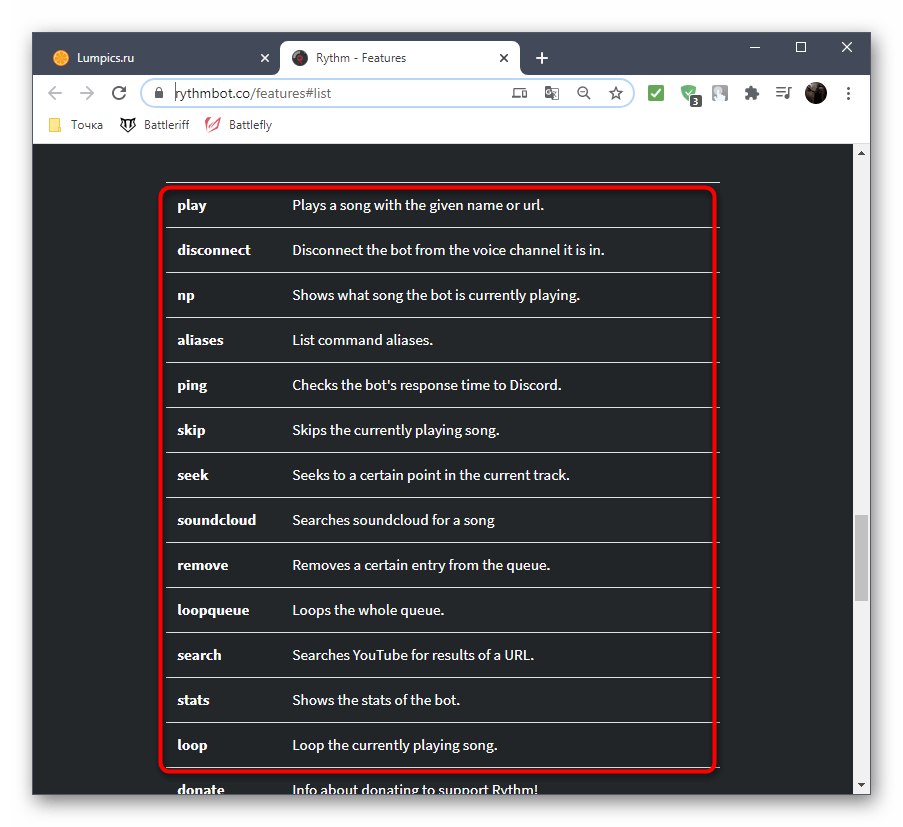
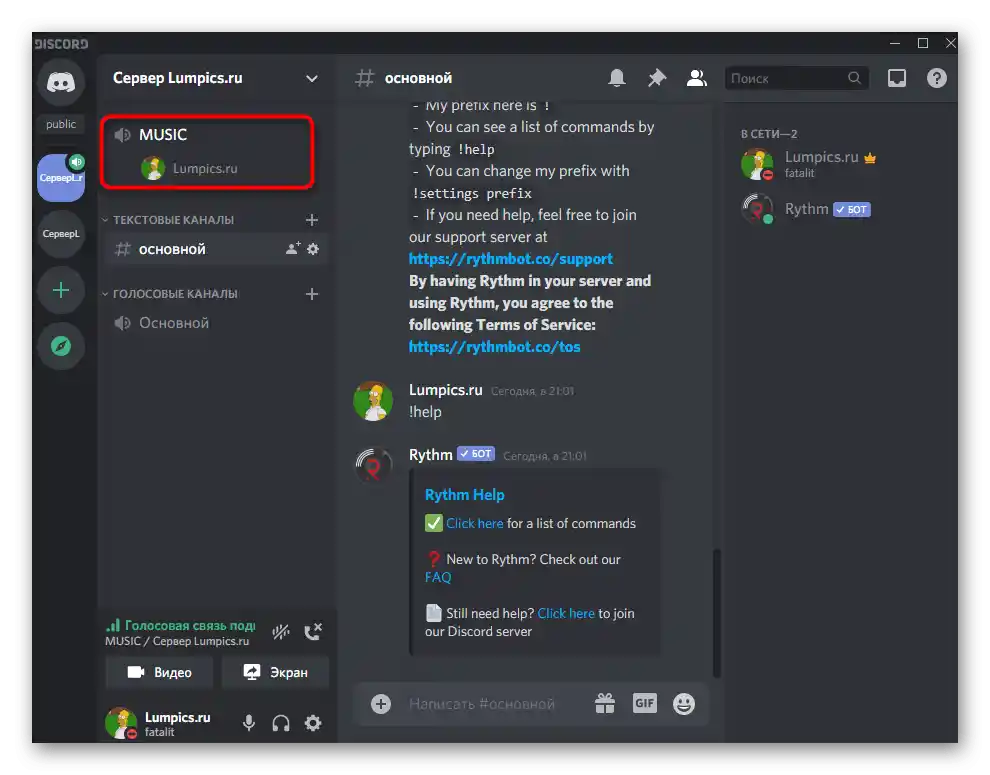
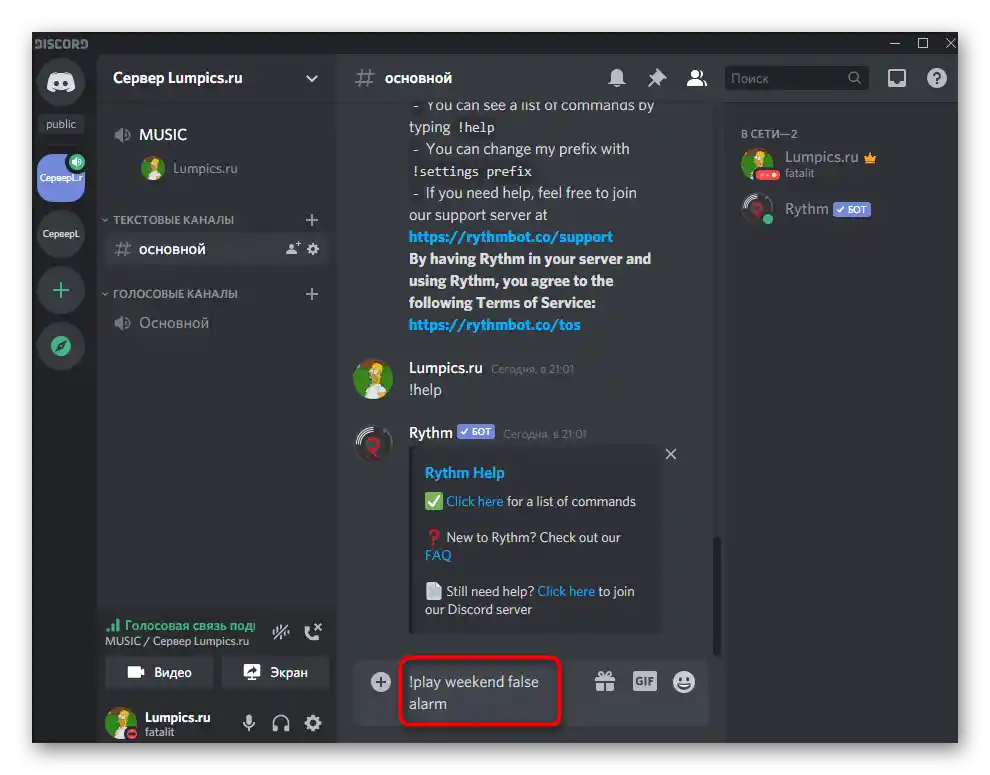
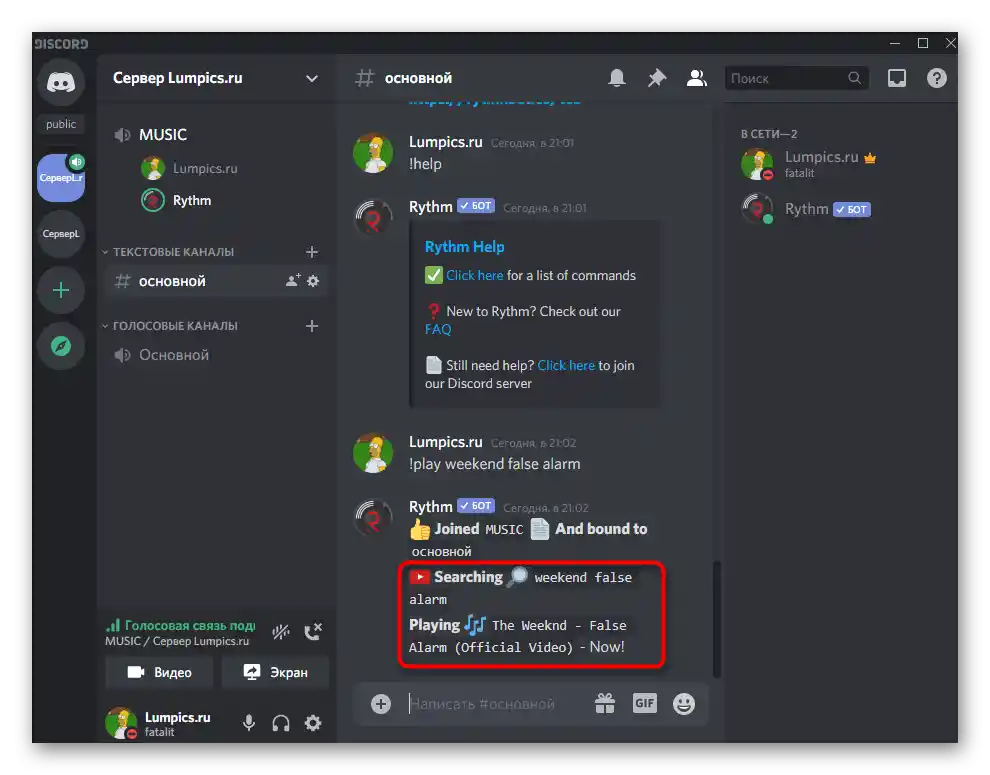
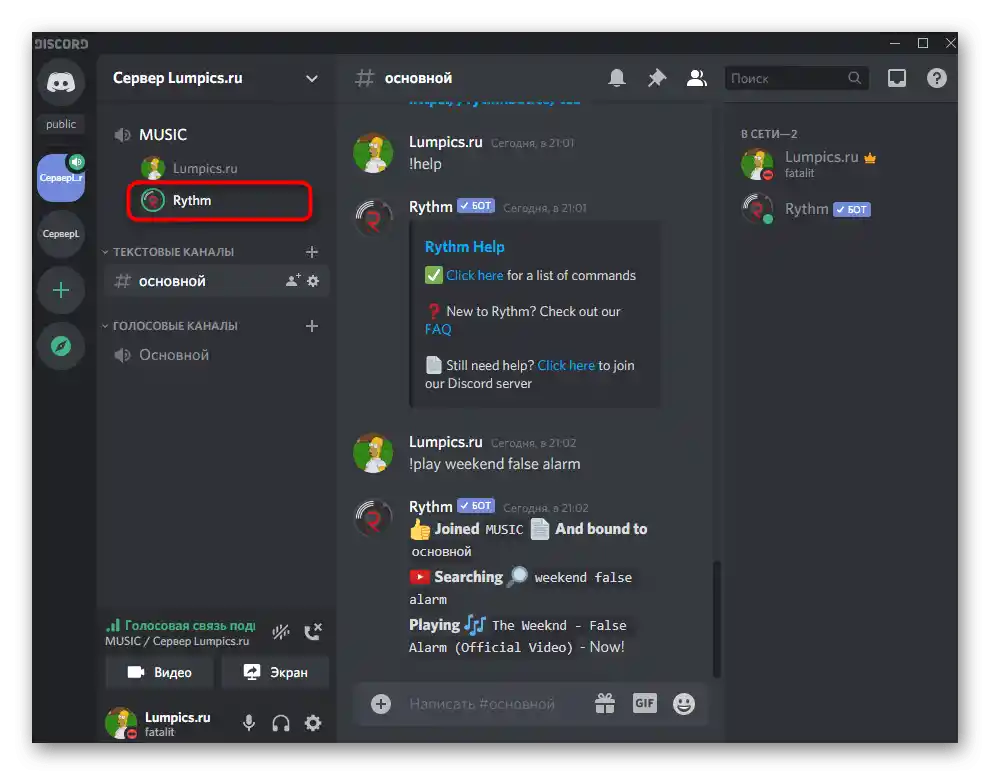
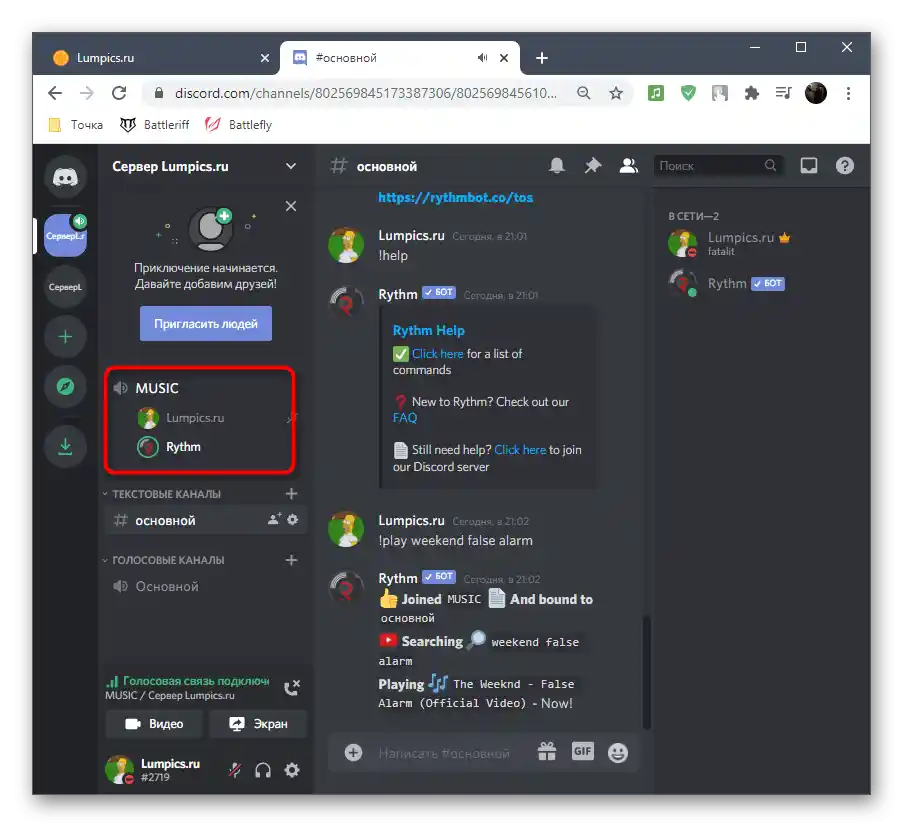
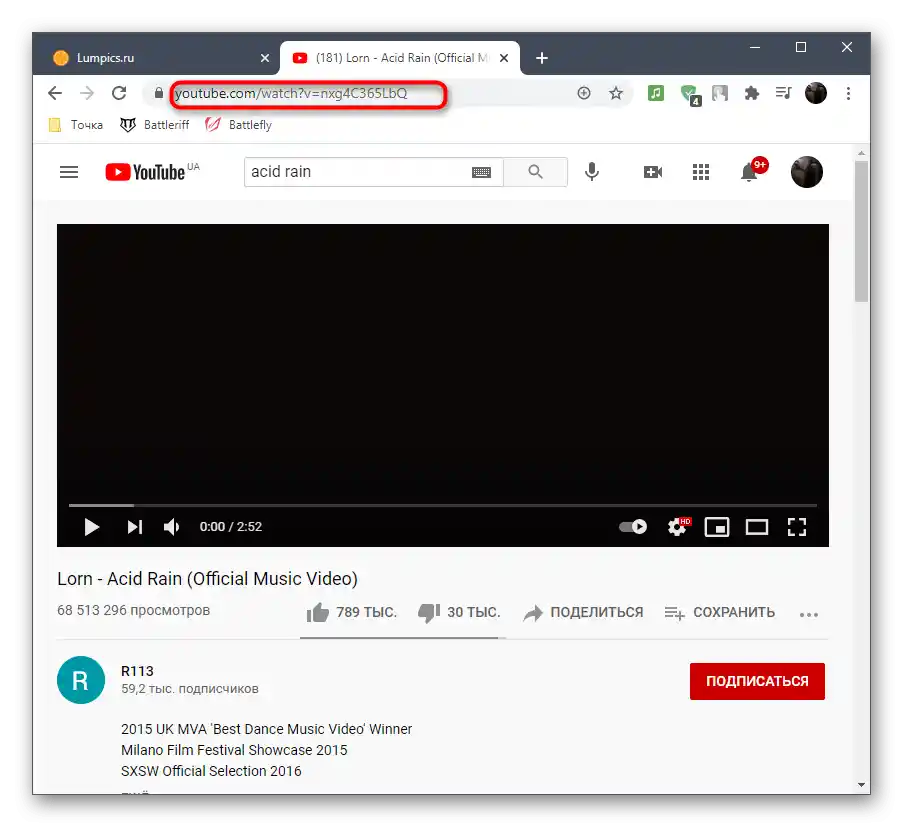
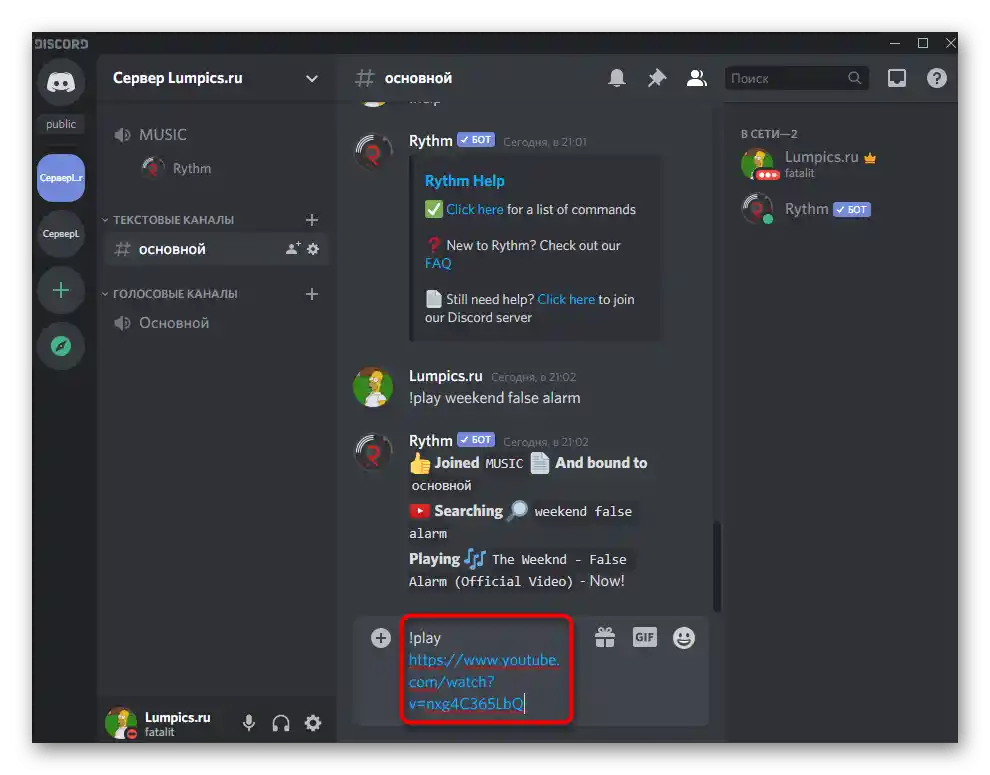
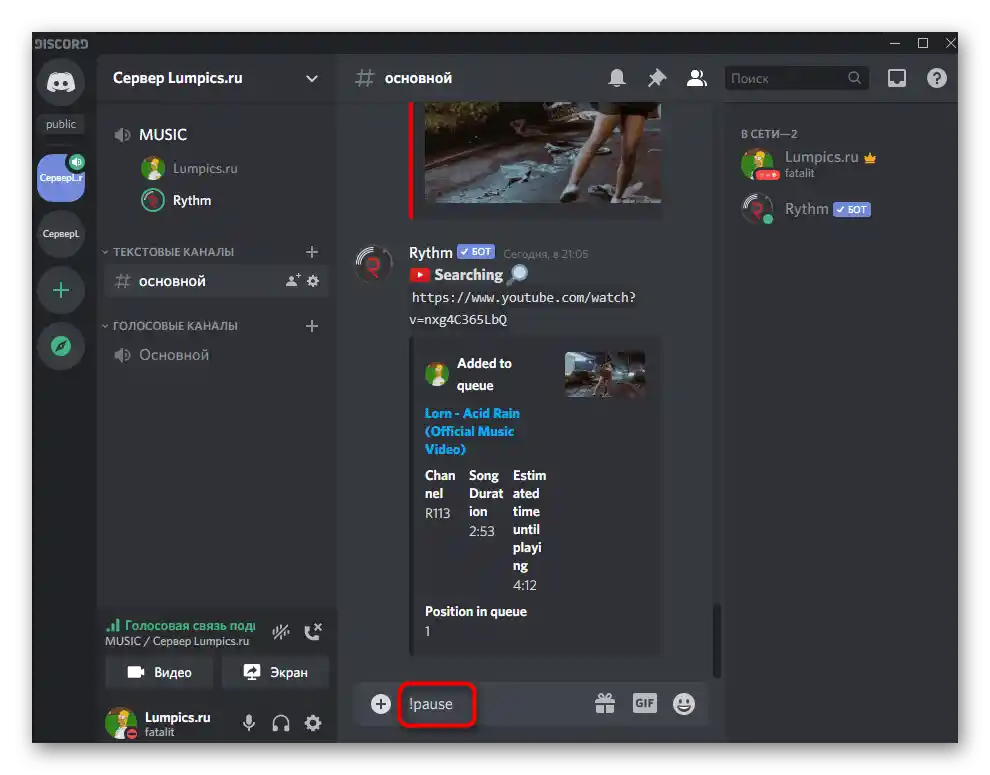
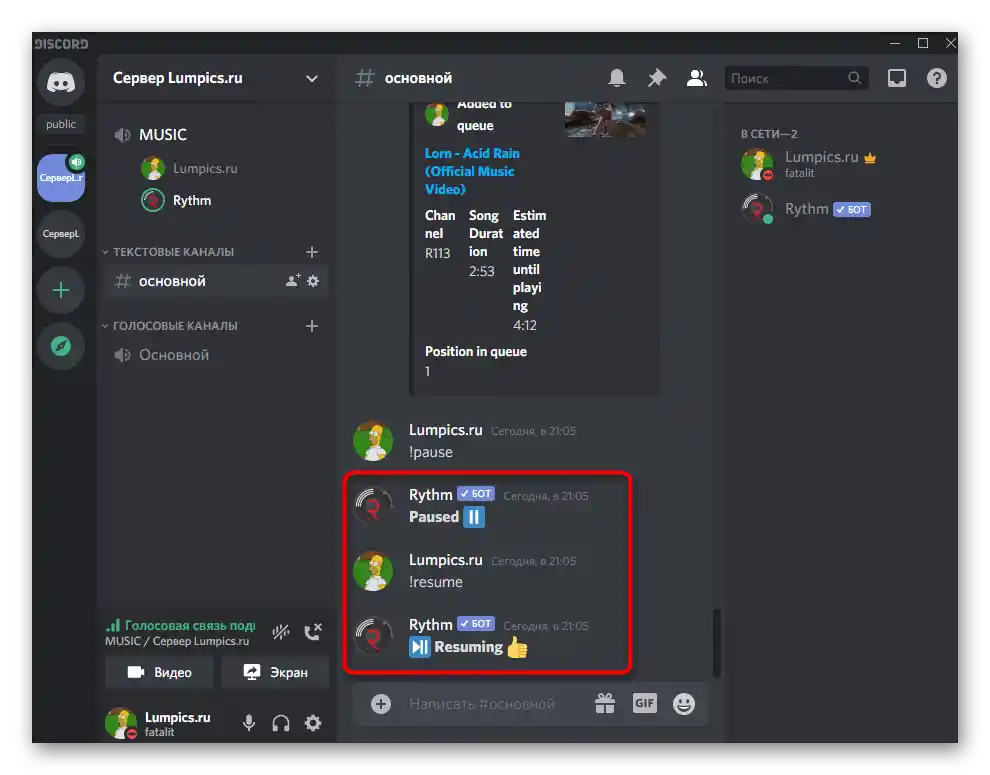
به همین ترتیب، کل پلیلیستها پخش میشوند - در این صورت برای دستور !play باید لینک کل پلیلیست را مشخص کنید.بیشتر رباتهای موسیقی محبوب از قابلیت رد کردن ترکها در لیست پخش پشتیبانی میکنند و معمولاً برای این کار از فرمان !skip استفاده میشود.
مرحله ۴: بیصدا کردن یا خاموش کردن ربات
در پایان گزینه اول بهطور مختصر بررسی میکنیم که چگونه هر شرکتکننده در کانال صوتی میتواند ربات را بیصدا کند و مدیر یا سازنده سرور میتواند آن را خاموش کند، زمانی که پخش موسیقی دیگر لازم نیست.
- ربات در سمت راست لیست شرکتکنندگان سرور نمایش داده میشود و دارای علامت مربوطهای است که آن را به عنوان ربات مشخص میکند. شما باید آن را پیدا کرده و با کلیک راست روی آن اقدام کنید.
- یک منوی زمینهای ظاهر میشود که در آن یک نوار لغزنده "بلندی صدای کاربر" وجود دارد. با جابجایی آن، شما فقط بلندی صدای ربات را برای خود تغییر میدهید، بدون اینکه این تنظیمات بر سایر شرکتکنندگان تأثیر بگذارد. آنها نیز میتوانند بلندی صدا را به همین روش تنظیم کنند.
- مدیران میتوانند صدا را خاموش کنند، ربات را اخراج کنند یا بهطور موقت آن را از کانال صوتی حذف کنند، زمانی که نیاز باشد. در همان منوی زمینهای، خطوطی که مسئول اقدامات در سرور هستند با رنگ قرمز مشخص شدهاند.
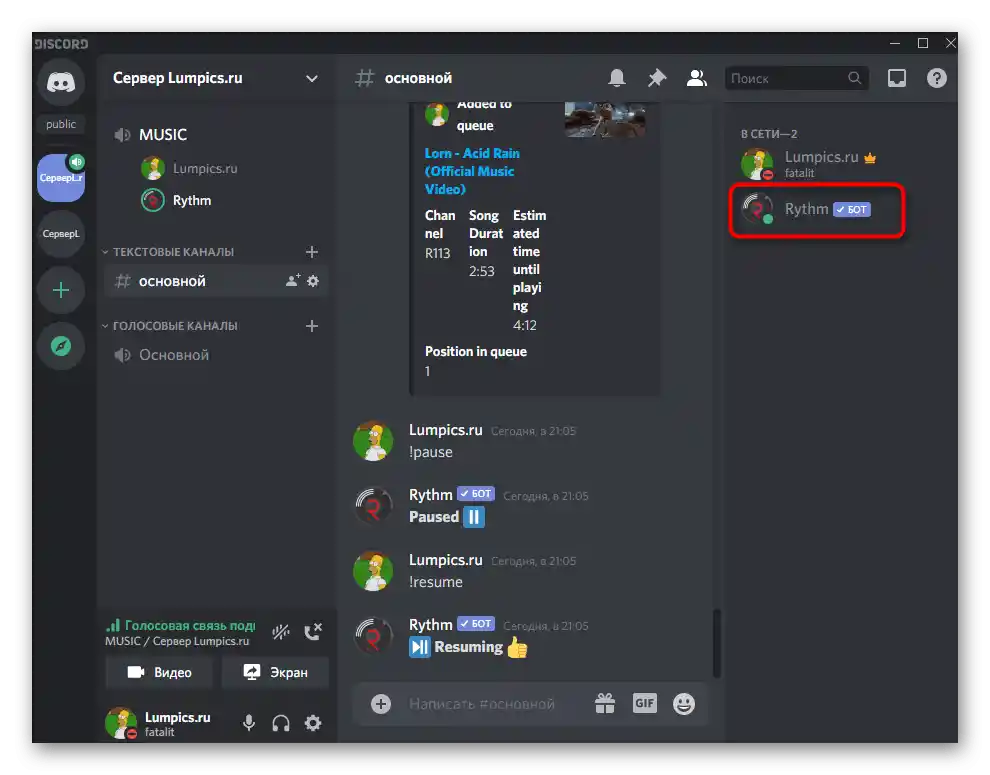
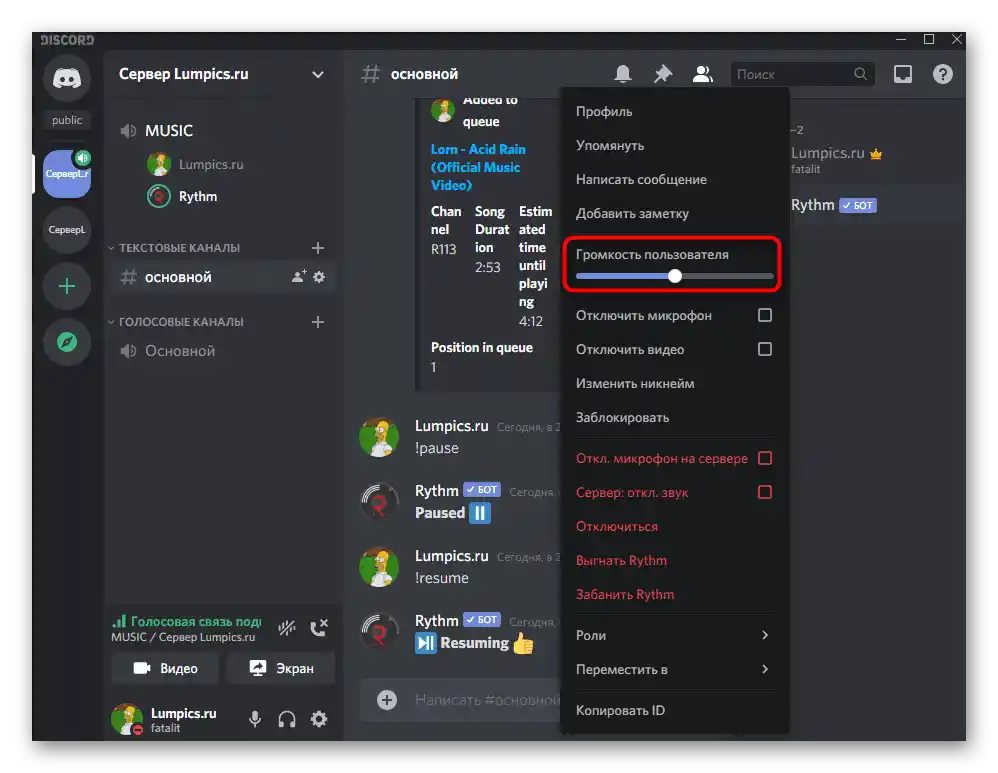
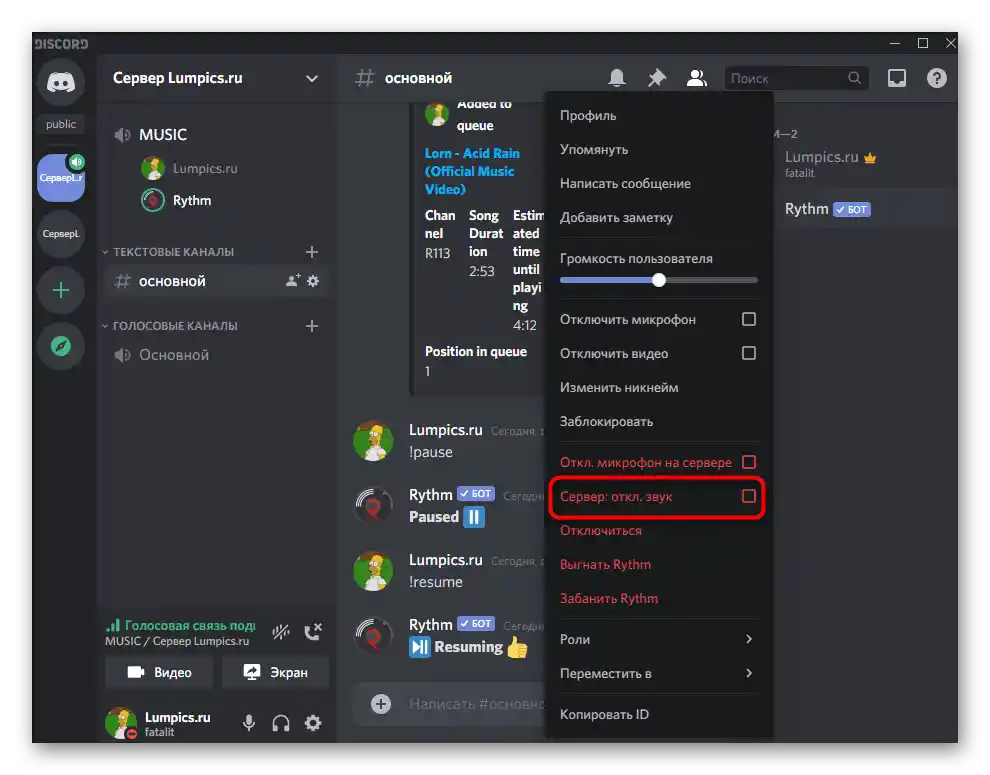
در این راهنمای گام به گام، ما فقط به جنبههای اصلی پخش موسیقی از طریق ربات اشاره کردیم و البته این ابزارها دارای مجموعهای از قابلیتهای بسیار بیشتر هستند: نمایش متن ترک فعلی، تنظیم تایمر، تکرار یک قطعه و بسیاری دیگر. به همه کسانی که میخواهند از چنین رباتهایی بهطور مداوم استفاده کنند، توصیه میکنیم با بخش کمک آشنا شوند، تمام فرمانها را یاد بگیرند و درباره نکات ظریفی که توسعهدهندگان در صفحه خود یا در اولین پیام از ربات حتماً توضیح میدهند، مطلع شوند.
گزینه ۲: برنامه موبایل
دارندگان برنامه موبایل Discord نیز میتوانند ربات موسیقی را اضافه کرده و از طریق آن تعداد نامحدودی از قطعات را پخش کنند، اما انجام این کار به دلیل ویژگیهای خاص این پلتفرم کمی دشوارتر خواهد بود. با این حال، بیایید هر مرحله را بهطور دقیقتر بررسی کنیم و شما خودتان تصمیم بگیرید که آیا استفاده از این گزینه راحت است یا خیر.
مرحله ۱: افزودن ربات به سرور
در مرحله اول گزینه ۱ ما لینکی به محتوای کامل مربوط به افزودن ربات موسیقی به سرور ارائه دادیم.در آنجا شما دستورالعملی را پیدا خواهید کرد که برای دارندگان دستگاههای موبایل که به کامپیوتر دسترسی ندارند، مناسب است تا این عمل را انجام دهند.
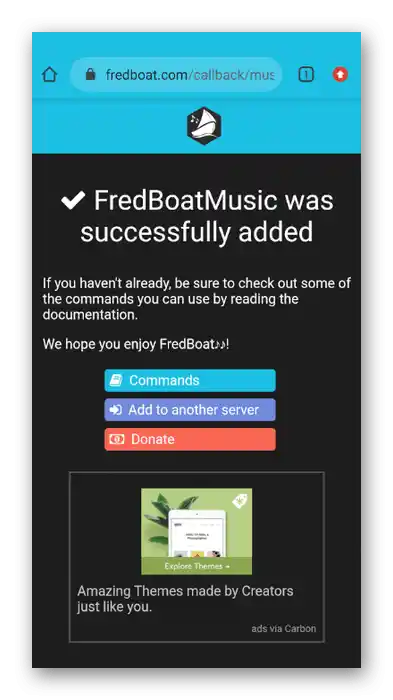
هر رباتی که دوست دارید را اضافه کنید، سپس به اجرای مراحل بعدی برای تنظیم پخش بپردازید.
مرحله ۲: انتخاب کانال برای پخش موسیقی
پخش موسیقی در یکی از کانالهای صوتی سرور انجام میشود، بنابراین شما باید به آن متصل شوید. برای این کار، لیست کانالهای موجود را باز کنید و بر روی کانال مورد نظر ضربه بزنید.
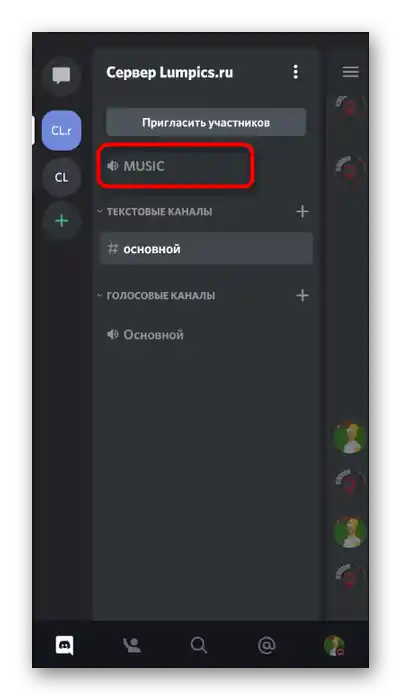
اگر چنین کانالی وجود ندارد، ابتدا باید آن را ایجاد کنید. به طور مختصر مثالی از افزودن یک کانال صوتی جدید را نشان خواهیم داد که در آینده برای پخش ترکها استفاده خواهد شد.
- بر روی نام سرور خود کلیک کنید تا منوی مدیریت روی صفحه ظاهر شود، جایی که شما به گزینه "ایجاد کانال" علاقهمند هستید.
- نام کانال را وارد کنید و علامت "کانال صوتی" را علامتگذاری کنید. اگر میخواهید آن را خصوصی کنید، گزینه مربوطه را فعال کنید، اما ابتدا اطلاعیهای را که این ویژگی ارائه میدهد، بخوانید.
- پس از انتخاب کانال، بر روی "به کانال صوتی بپیوندید" کلیک کنید.
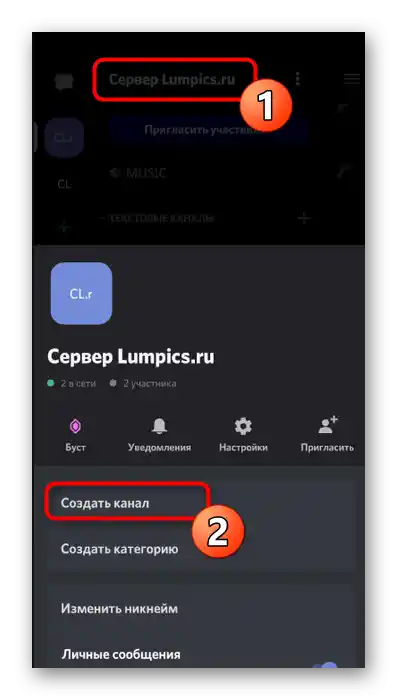
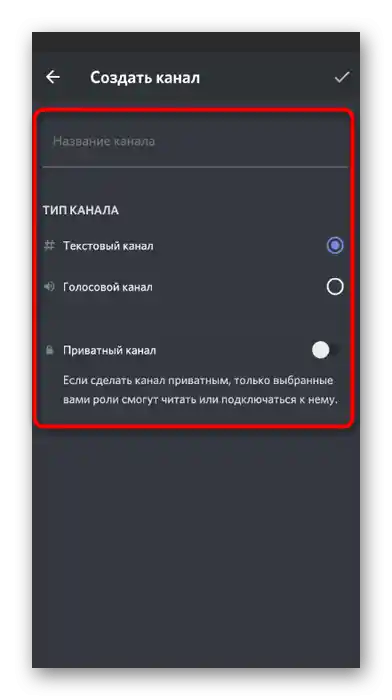
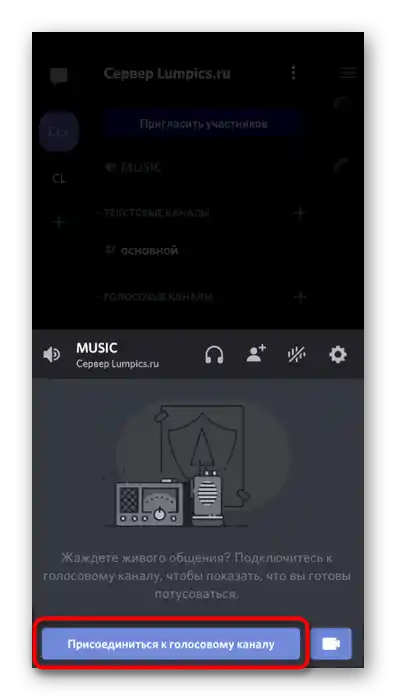
مرحله ۳: پخش موسیقی و مدیریت ربات
به عنوان آخرین مرحله از دستورالعمل برنامه موبایل دیسکورد، گزینه تعامل با ربات اضافه شده را بررسی خواهیم کرد تا هر کاربر بفهمد چگونه میتواند موسیقی را پخش کند و در زمان واقعی بر آن مدیریت داشته باشد.
- پس از پیوستن به کانال صوتی، چت متنی را باز کنید که قبلاً ربات یک پیام خودکار در آن ارسال کرده است.
- دستور
!help(یا دستور کمک دیگری که در پیام اول ربات ذکر شده است) را وارد کنید. - با دستورات عمومی برای پخش موسیقی آشنا شوید و اطلاعات باقیمانده از توسعهدهندگان را بخوانید.
- دستور
!playرا وارد کنید و نام آهنگی را که میخواهید پخش کنید، مشخص کنید.بسته به ربات نصب شده، فرمان شروع پخش تغییر میکند، که باید در هنگام وارد کردن آن در نظر داشته باشید. - شما از موفقیت در جستجو و شروع پخش قطعه مورد نظر مطلع خواهید شد.
- به همین ترتیب، پخش ترک زمانی انجام میشود که جستجو بر اساس نام نباشد، بلکه با وارد کردن لینک، مثلاً از یوتیوب، انجام شود.
- سعی کنید پخش را متوقف کرده و دوباره با استفاده از فرمانهای داخلی ربات آن را راهاندازی کنید. شما پیامهایی را درباره موفقیت در انجام وظایف تعیین شده مشاهده خواهید کرد. اکنون میتوانید به راحتی ربات را مستقیماً از طریق برنامه موبایل مدیریت کنید یا در صورت نیاز به آن سوئیچ کنید.