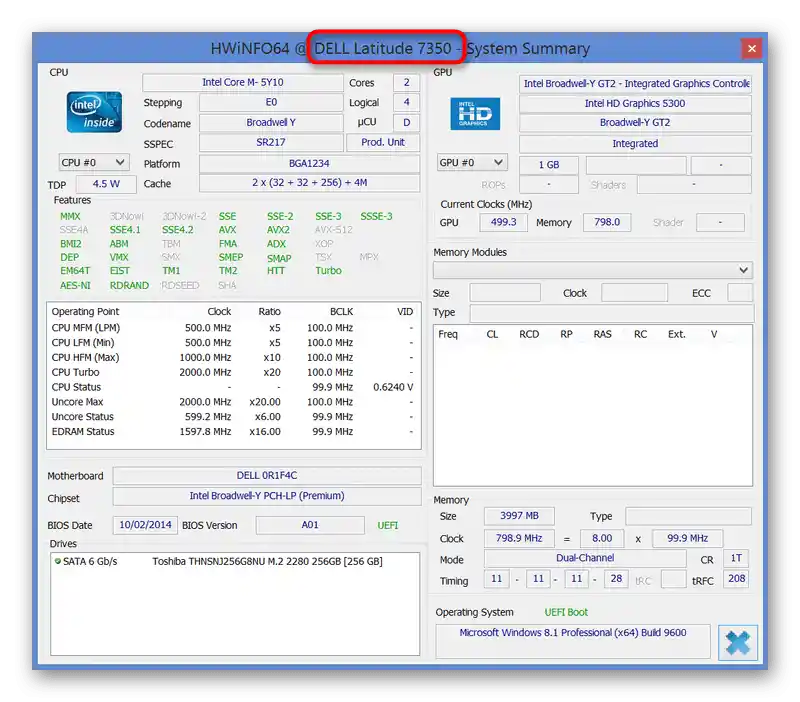محتوا:
روش 1: برچسب یا نوشته روی لپتاپ
در بیشتر موارد، سادهترین و سریعترین راه برای شناسایی مدل لپتاپ Dell، بررسی بدنه آن است. در بسیاری از دستگاهها، نوشتهای در زیر درپوش وجود دارد — معمولاً در کنار کیبورد.
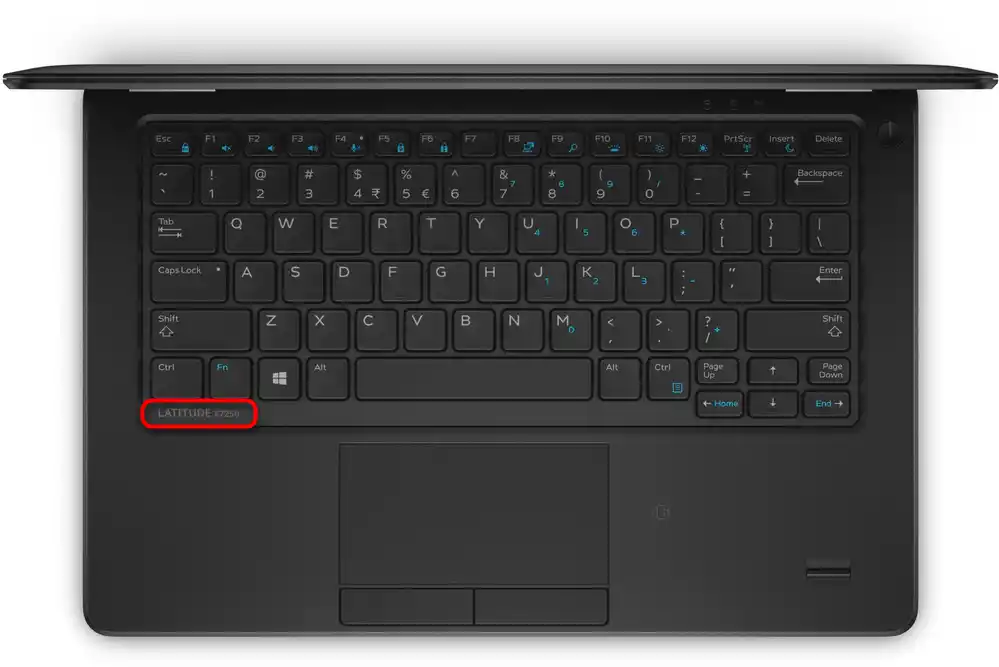
اطلاعات جامع را میتوانید بر روی برچسب یا نوشتهای که به طور مستقیم بر روی بدنه در قسمت پشتی قرار دارد، پیدا کنید. لپتاپ را برگردانید — تقریباً همیشه برچسبی وجود دارد که خط تولید، نام دقیق آن و شناسهای که میتوان با آن اطلاعات محصول را در اینترنت پیدا کرد، ذکر شده است.

نام دقیق برای این است که اگر قصد دارید مشخصات فنی لپتاپ را بدانید، بتوانید مشخصات خود را در میان مشابهها پیدا کنید. به عنوان مثال، یک لپتاپ با نام Dell Inspiron M5030 ممکن است با پردازندههای مختلف یا حجمهای متفاوتی از حافظه رم عرضه شود. نام دقیق (در مثال ما 5030-1322) به شناسایی سختافزار نصب شده در این مدل کمک میکند.
شناسه همچنین به شما این امکان را میدهد که دستگاه را پیدا کنید، اگر نام آن را در نوار جستجو وارد کنید. اما برای همه دستگاهها، این شماره ثبت به یک اندازه مفید نیست، بنابراین بهتر است همیشه از شماره مدل ذکر شده در بالا استفاده کنید.
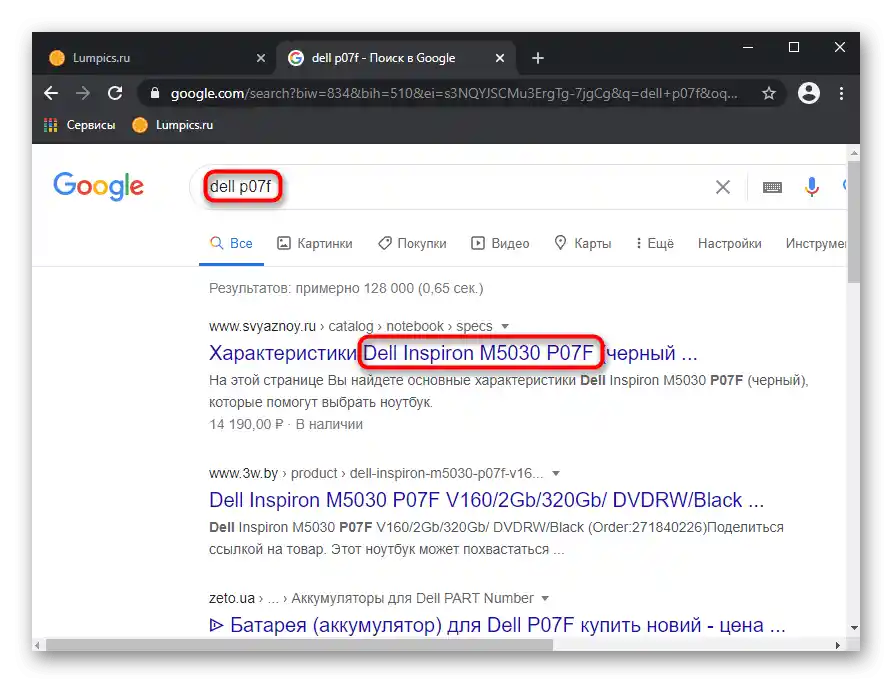
در برخی از لپتاپهای قدیمیتر، اطلاعات مشابهی زیر باتری قرار دارد. برای مشاهده آنها، باید باتری را از دستگاهی که قبلاً خاموش شده است، خارج کنید.بدنه محصولات جدید یکپارچه است، بنابراین دسترسی به باتری در این مورد به طور قابل توجهی دشوارتر است - منطقیتر است که به جستجوی نام مدل از طریق سیستمعامل بپردازید.
روش 2: "خط فرمان"
تعداد کافی از روشهای نرمافزاری برای انجام وظیفه تعیین شده وجود دارد، اما همه آنها اجازه نمیدهند شماره دقیق مدل را بدانید و تنها به نام آن محدود میشوند. با این حال، اطلاعات به این دقت معمولاً لازم نیست، بنابراین گزینهای را که در ادامه بررسی میشود، انتخاب کنید.
- با استفاده از کنسول در ویندوز میتوانید به راحتی اطلاعات مورد نظر را پیدا کنید. برای این کار "خط فرمان" را باز کنید و برنامه را در "منوی شروع" پیدا کنید.
- دستور
wmic csproduct get nameرا وارد کنید و کلید Enter را فشار دهید. در خط زیر نام محصول را خواهید دید، به عنوان مثال Dell Inspiron N4110. بسته به مدل لپتاپ، این اطلاعات ممکن است به صورت کمتری نمایش داده شود - در این صورت از هر یک از روشهای زیر استفاده کنید.
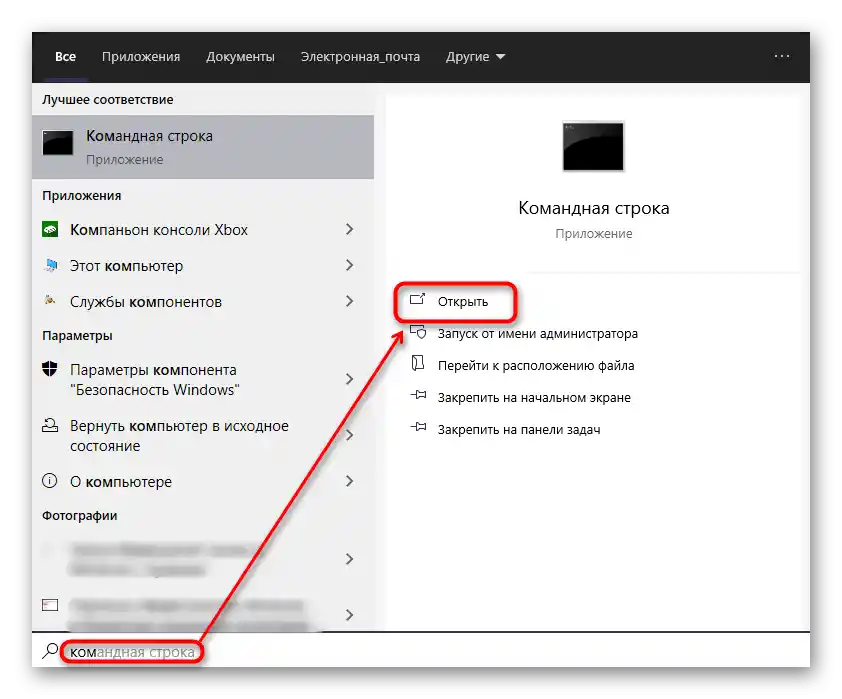
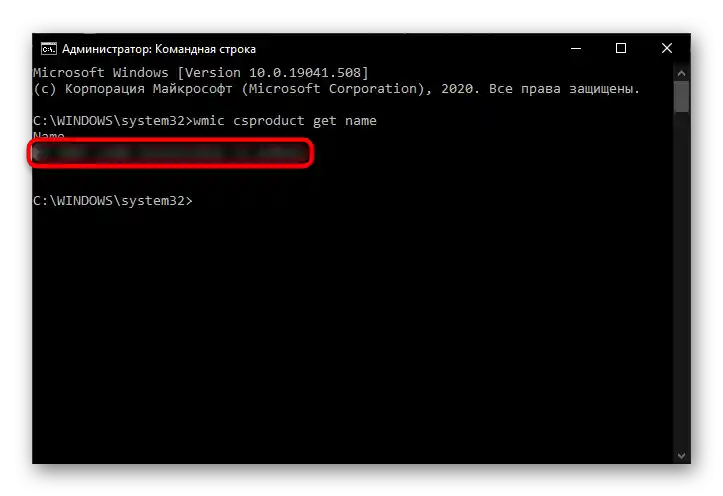
روش 3: "اطلاعات سیستم"
یک برنامه سیستمی دیگر - "اطلاعات سیستم" - نیز نام لپتاپ را نمایش میدهد.
- با فشردن کلیدهای Win + R پنجره "اجرا" را باز کنید، جایی که
msinfo32را بنویسید و کلید Enter را فشار دهید. - در خط "مدل" نام مدل لپتاپ را خواهید دید.

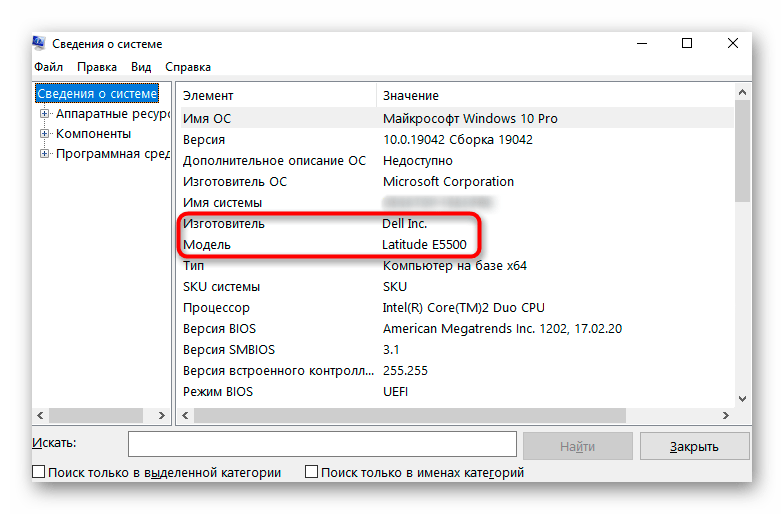
روش 4: "ابزار تشخیص DirectX"
معادل روش قبلی - برنامه "ابزار تشخیص DirectX" است.
- آن را از طریق پنجره "اجرا" (کلیدهای Win + R) و دستور
dxdiagاجرا کنید. - چند ثانیه پس از فراخوانی برنامه، پنجره آن باز میشود، جایی که در اولین زبانه نام مدل لپتاپ را خواهید دید. نام آن در خط "مدل کامپیوتر" قرار دارد.
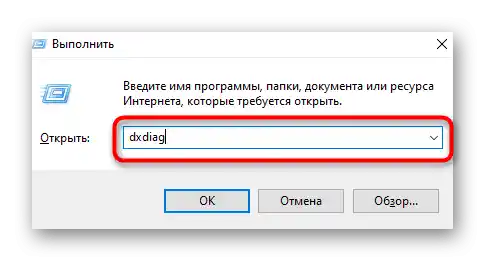
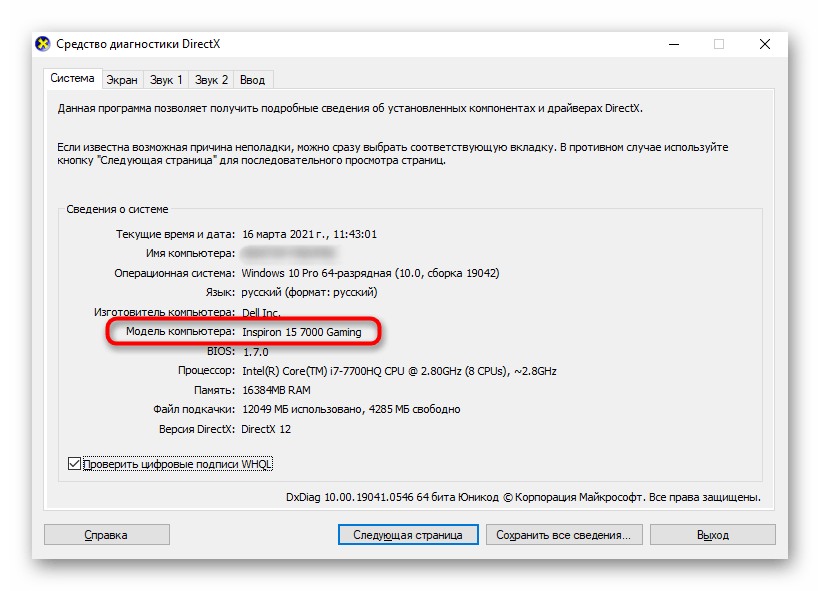
روش 5: BIOS
تقریباً تمام لپتاپهای Dell اجازه میدهند نام مدل را حتی بدون راهاندازی سیستمعامل بدانید. با ورود به مجموعه میکروبرنامهای به نام BIOS، میتوانید اطلاعات مورد نظر را پیدا کنید.هنگام روشن کردن لپتاپ، به سرعت کلید F2 را چندین بار فشار دهید تا وارد BIOS شوید. بسته به نوع BIOS، یکی از دو نوع رابط را مشاهده خواهید کرد. نوع اول — اختصاصی، که به صورت درختی سازماندهی شده است. نام لپتاپ به طور مستقیم در بالای پنجره نوشته شده است.
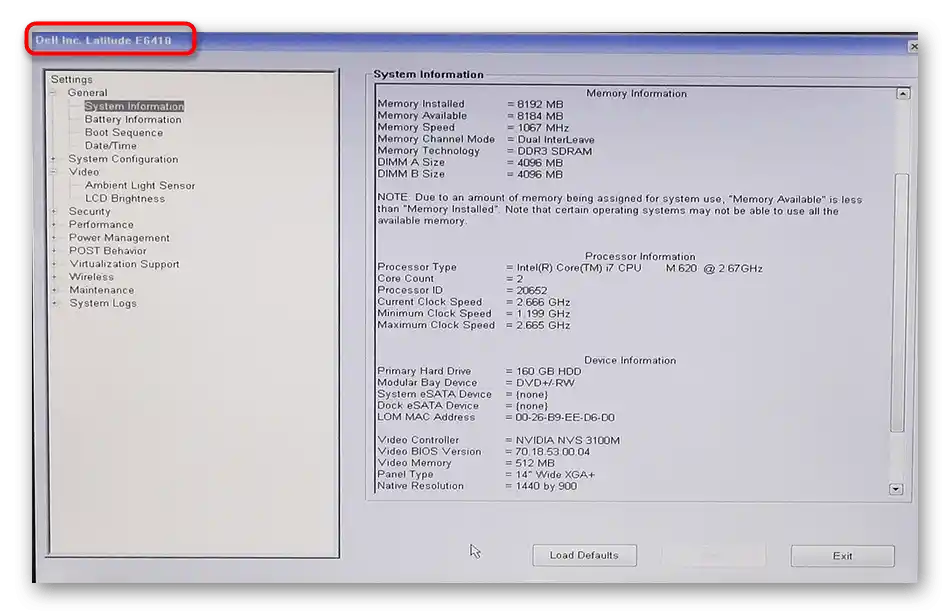
نوع دوم — بیشتر آشنا و مشابه BIOS در اکثر لپتاپهای دیگر است. در اینجا در زبانه "Main" باید خط "Product Name" وجود داشته باشد. لازم به ذکر است که به دلایلی در برخی مدلهای لپتاپ این خط وجود ندارد، بنابراین نمیتوان نام دستگاه را به این روش مشاهده کرد.
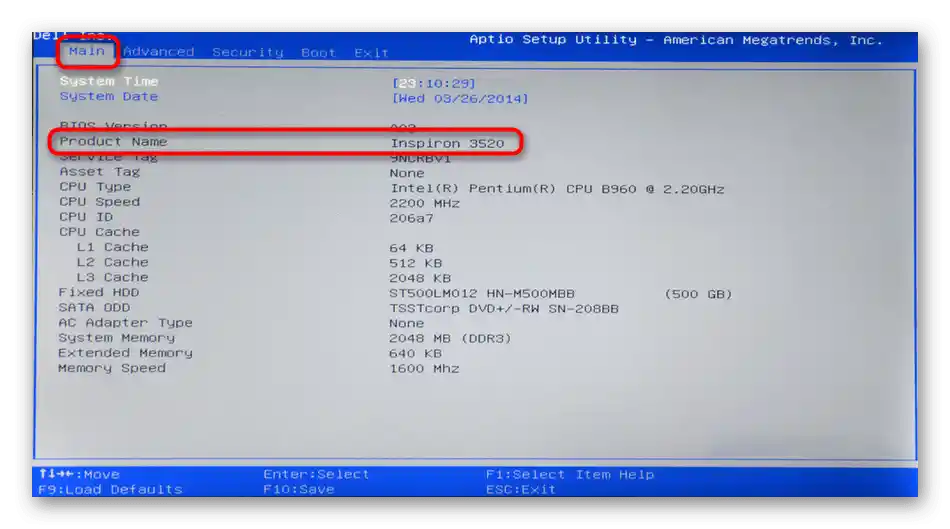
خروج از BIOS بستگی به رابط دارد (در رابط اختصاصی، دکمه "Exit" را فشار دهید، در کلاسیک — کلید Esc) که پس از آن بارگذاری سیستمعامل آغاز میشود، یا میتوانید لپتاپ را با نگهداشتن دکمه پاور روی بدنه خاموش کنید.
روش 6: نرمافزار اختصاصی
شرکت Dell برنامههای اختصاصی مختلفی دارد که یا از قبل نصب شده و از طریق "شروع" اجرا میشوند، یا به صورت رایگان توزیع میشوند و کاربر میتواند آنها را به صورت مستقل از وبسایت رسمی دانلود کند تا به برخی از وظایف رسیدگی کند.معمولاً همه آنها نام لپتاپ را نمایش میدهند.
- به عنوان مثال، Dell Precision Optimizer، علاوه بر مدیریت عملکرد، در برگه "Home" نام لپتاپ و مشخصات فنی اصلی آن را نشان میدهد.
- برنامه Dell SupportAssist نیز نام دستگاه را در پنجره اصلی خود نمایش میدهد.
- سومین برنامه محبوب — Dell Command | Update — فاقد برگهها است، بنابراین نام را بلافاصله پس از باز کردن آن مشاهده خواهید کرد.
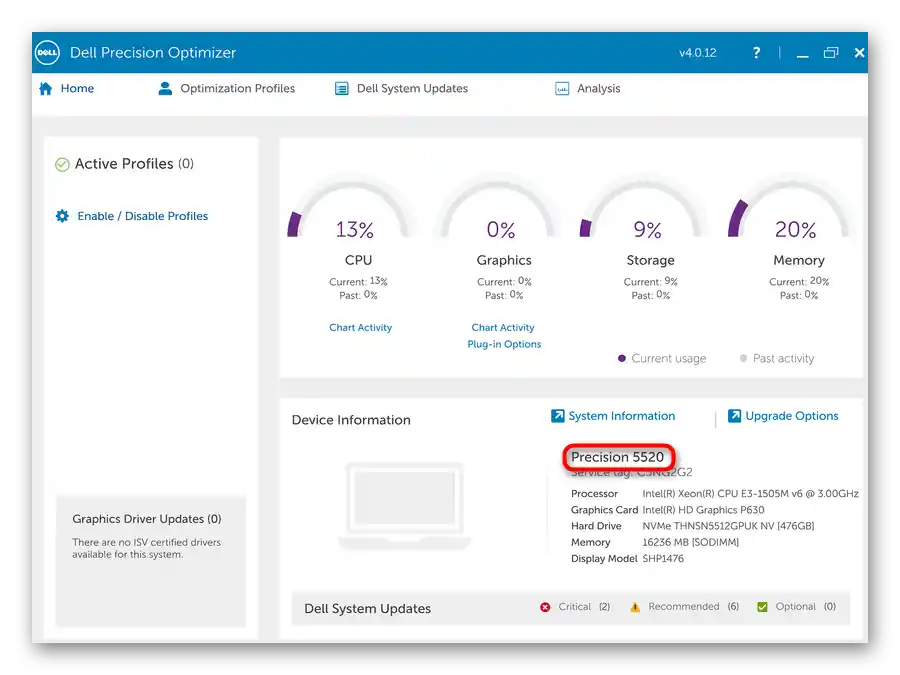
در رابط قدیمی، این دادهها در برگه "System Maintenance" قرار دارند.
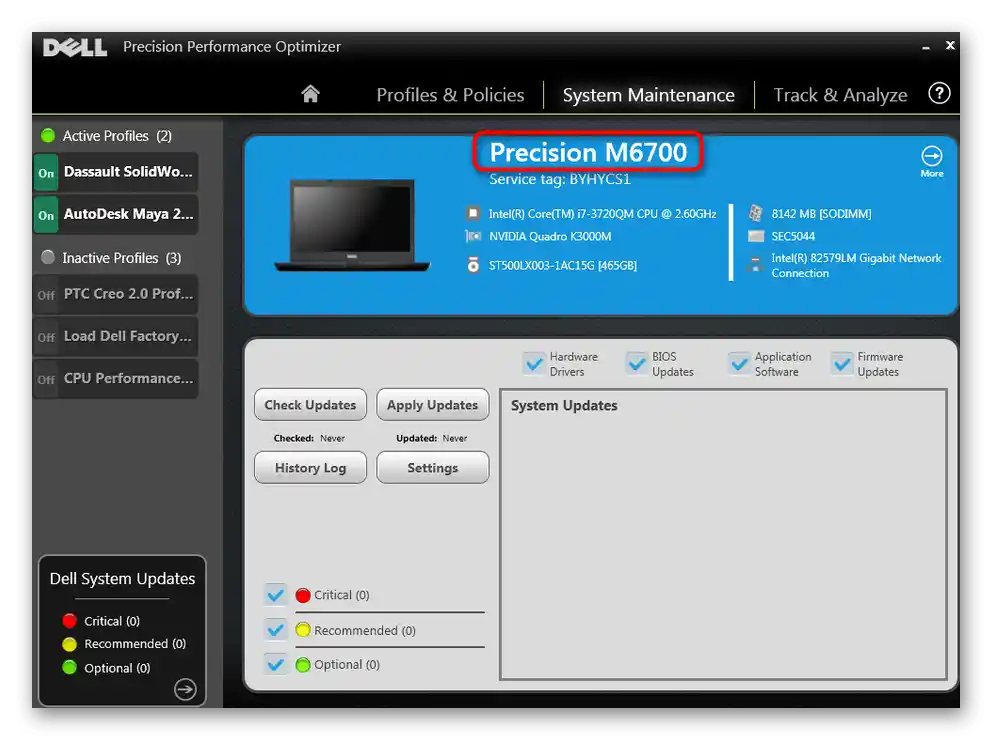
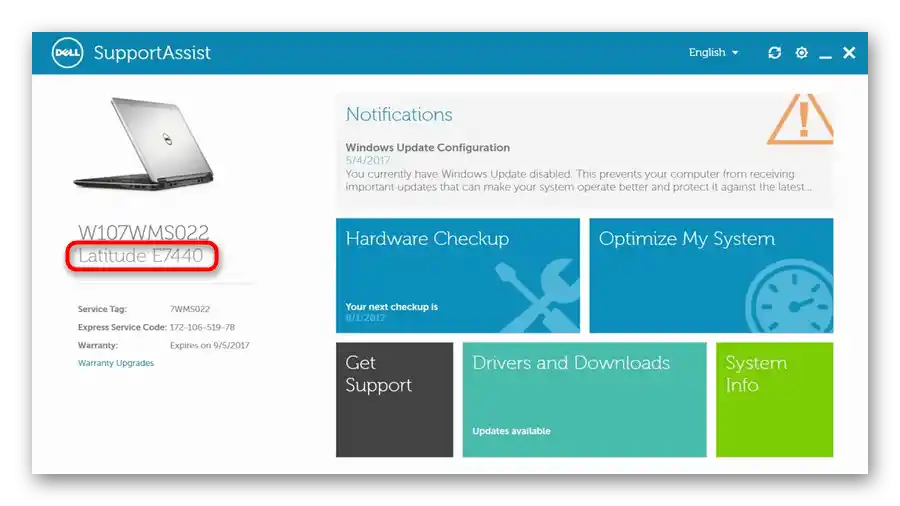
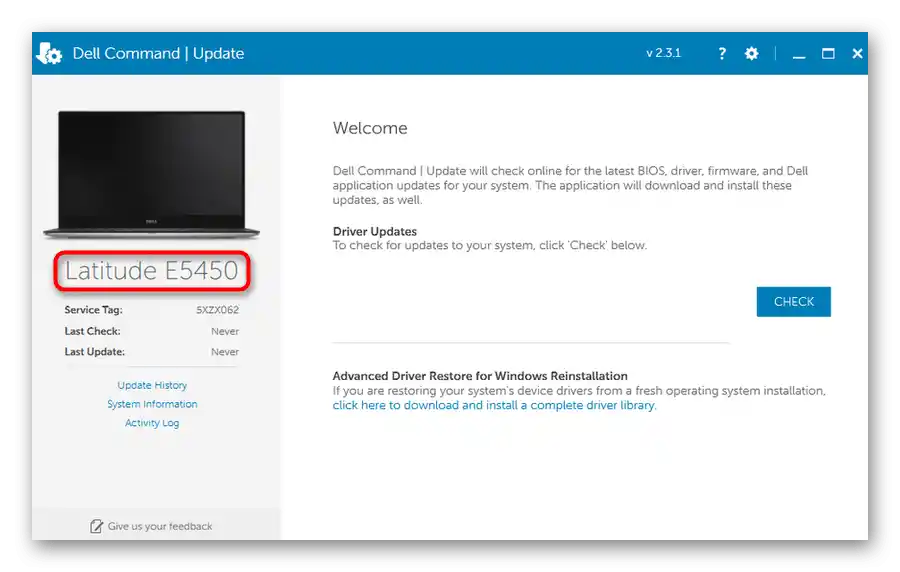
روش ۷: نرمافزارهای شخص ثالث
اگر برای مشاهده اطلاعات دستگاه به نرمافزارهای شخص ثالث راحتتر هستید، از آنها استفاده کنید. البته، این روش فقط برای کسانی که چنین برنامههایی را از قبل نصب کردهاند، معتبر است — اگر این برنامهها بر روی لپتاپ وجود نداشته باشند، نصب جداگانه آنها منطقی نیست — در بالا ما گزینههای کاملتری را بررسی کردیم که نیازی به دانلود هیچ چیز اضافی ندارند.
در اسکرینشات زیر، نام لپتاپ را درست در بالای برنامه HWiNFO64 مشاهده میکنید، در سایر برنامهها مانند AIDA64 اطلاعات تقریباً همیشه در برگه اصلی یا در بخش مربوط به کامپیوتر قرار دارد.