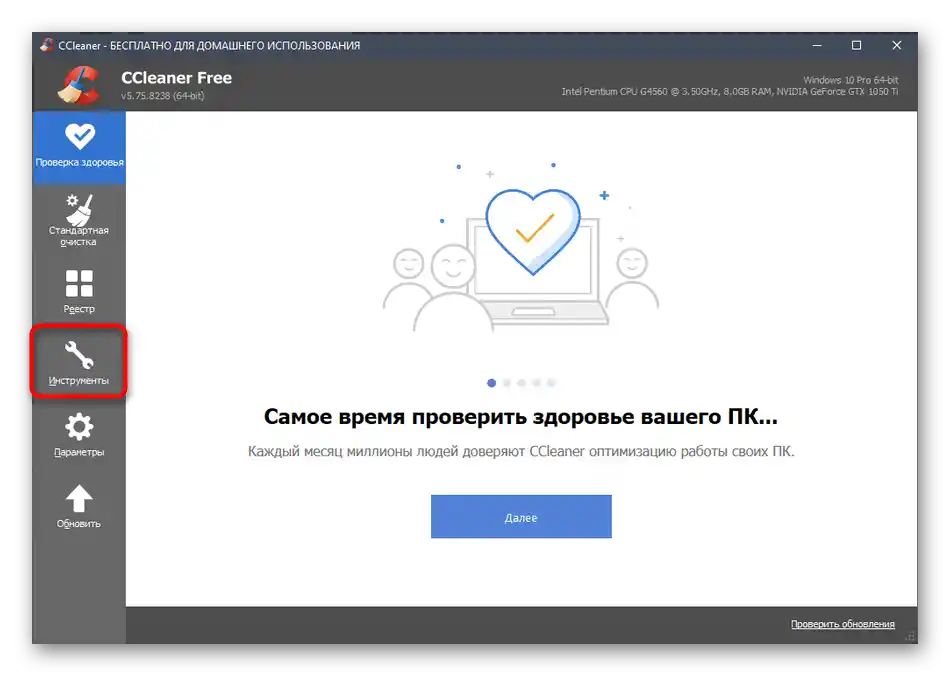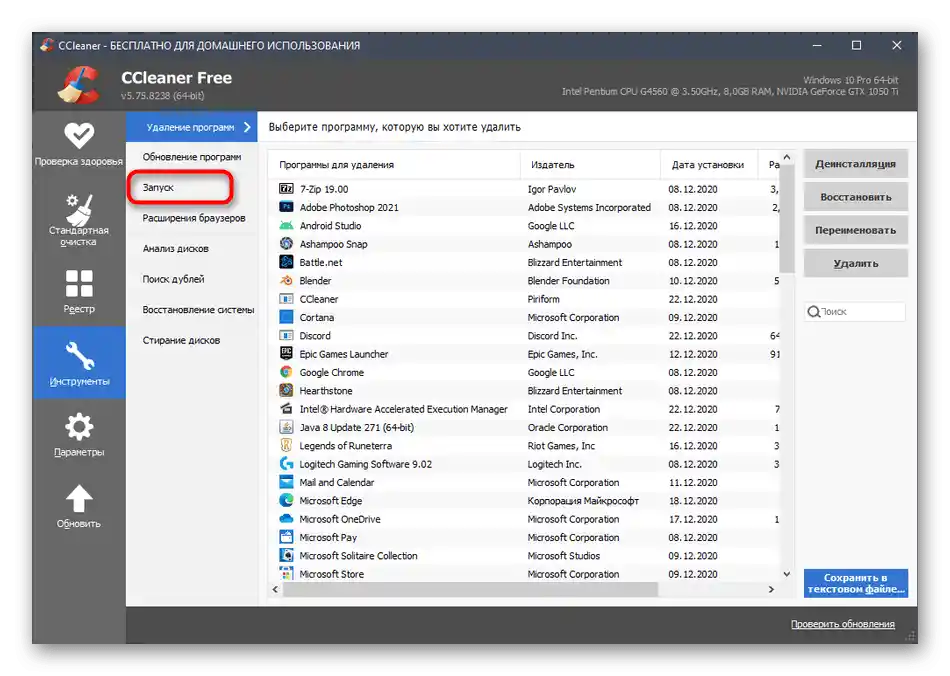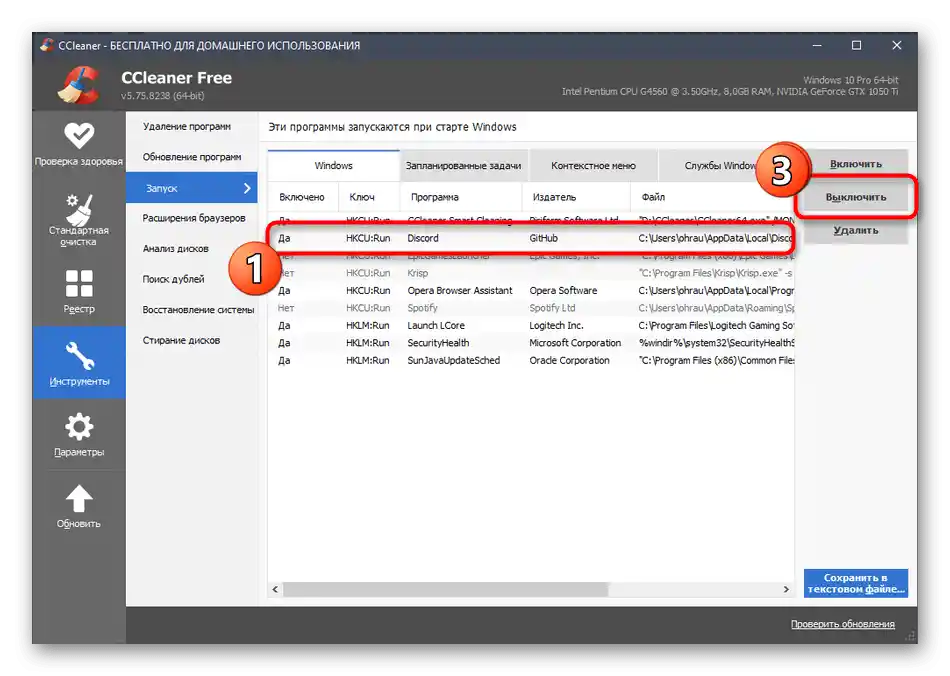محتوا:
عجله نکنید که نظراتی درباره اینکه دیسکورد در لیست بارگذاری خودکار نمایش داده نمیشود، اما با این حال همچنان با ویندوز راهاندازی میشود، بنویسید. در ادامه توضیح خواهیم داد که این موضوع به چه دلیل است و چگونه میتوان برنامهای برای غیرفعال کردن آن پیدا کرد.
روش 1: «مدیریت وظایف»
سادهترین و سریعترین روش برای غیرفعال کردن بارگذاری خودکار دیسکورد، تغییر تنظیمات از طریق «مدیریت وظایف» است، اما بسیاری از کاربران در پیدا کردن برنامه در این لیست با مشکل مواجه میشوند که ما نیز در ادامه به آن خواهیم پرداخت.
- برای شروع، بر روی فضای خالی نوار وظیفه کلیک راست کرده و از منوی زمینهای که ظاهر میشود، «مدیریت وظایف» را انتخاب کنید.
- در پنجره جدیدی که باز میشود، به تب «بارگذاری خودکار» بروید.
- اگر در اینجا خطی با نام «دیسکورد» وجود ندارد، «Update» را با ناشر «GitHub» پیدا کرده و بر روی آن کلیک راست کنید.
- از منوی زمینهای به «خصوصیات» بروید.
- مکان برنامه را بررسی کنید و مطمئن شوید که واقعاً دیسکورد است.
- پنجره خصوصیات را ببندید و به پنجره قبلی برگردید. شما میتوانید بارگذاری خودکار را هم از طریق همان منوی زمینهای و هم با استفاده از دکمه «غیرفعال کردن» که پس از انتخاب خط با کلیک چپ ماوس ظاهر میشود، غیرفعال کنید.
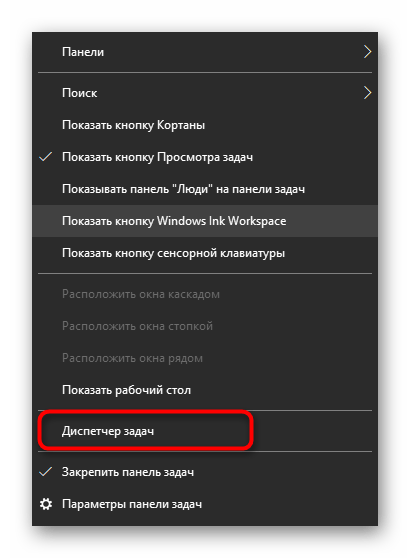
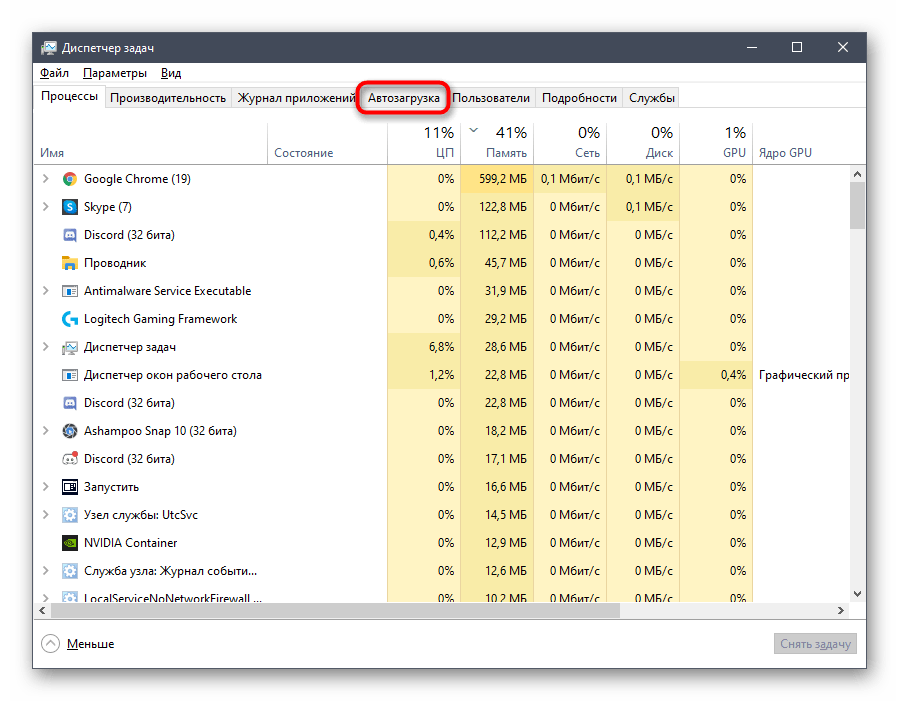
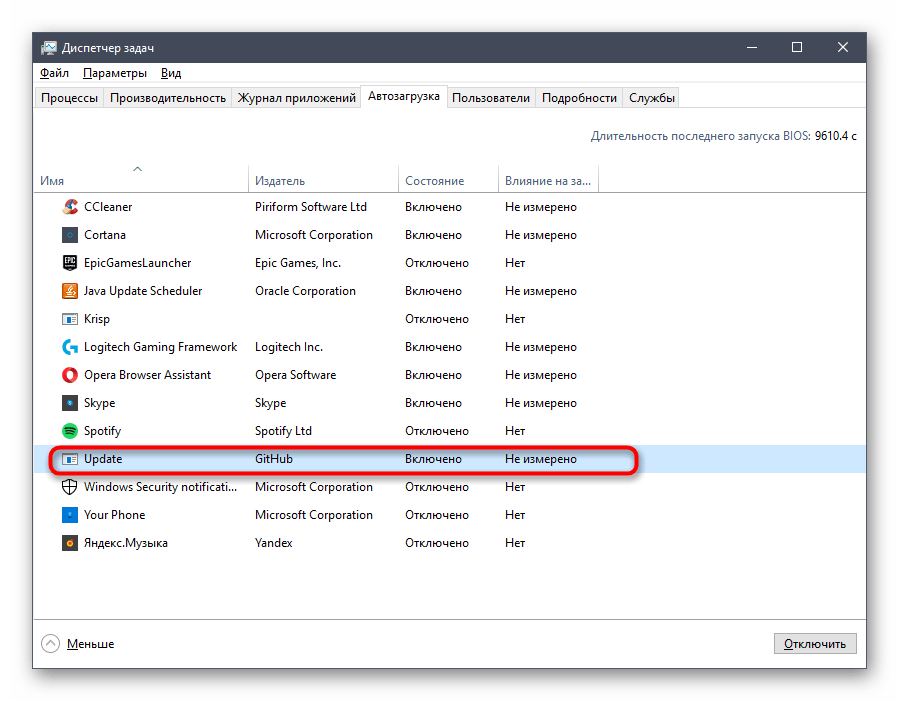
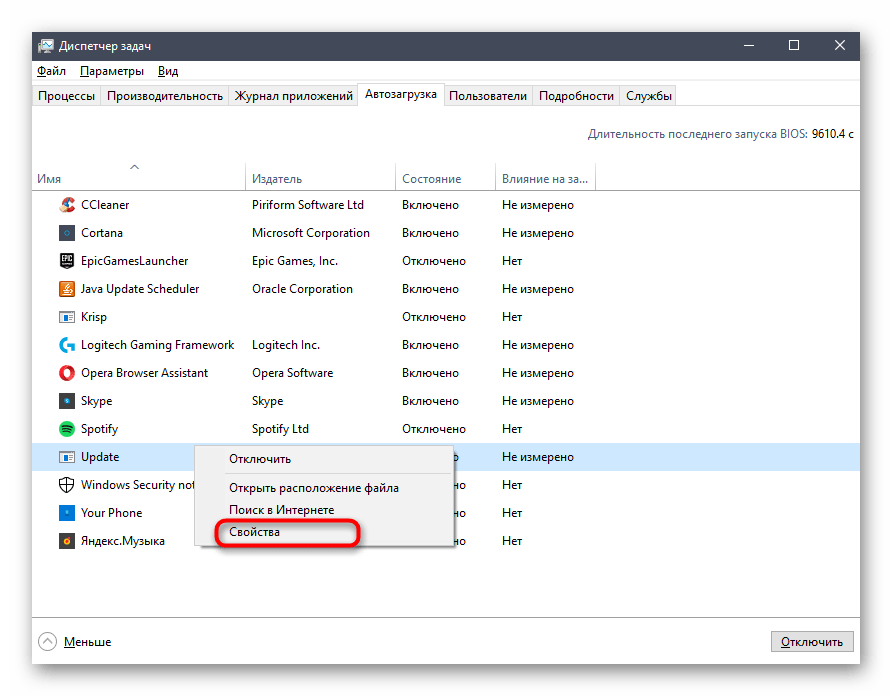
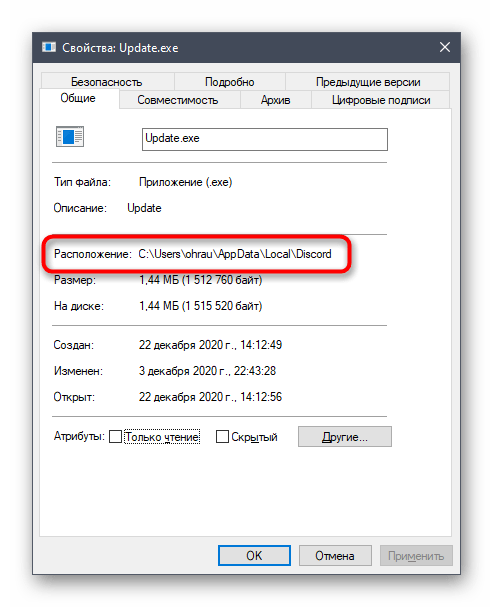
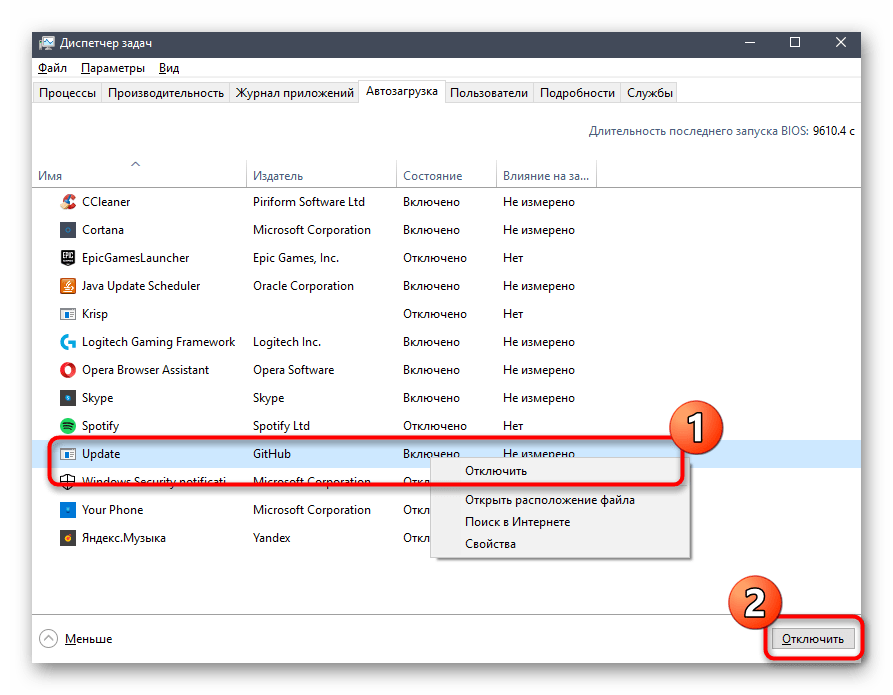
گزینه «Update» به جای «دیسکورد» نمایش داده میشود، زیرا در هنگام راهاندازی سیستم عامل، بررسی بهروزرسانیها آغاز میشود و پس از نصب آنها، خود برنامه راهاندازی میشود. به همین دلیل فایل اجرایی چنین نامی دارد و برخی از کاربران در شناسایی آن با مشکل مواجه میشوند.امیدواریم، پس از این توضیحات مفصل، دیگر مشکلی پیش نیاید.
روش ۲: تنظیمات در دیسکورد
اگر به هر دلیلی از گزینه قبلی راضی نیستید یا دیسکورد واقعاً در «مدیریت وظایف» وجود ندارد و تمام نامهای موجود را بررسی کردهاید، میتوانید بارگذاری خودکار را مستقیماً از طریق رابط برنامه غیرفعال کنید.
- آن را به هر روشی که برایتان راحت است اجرا کنید: به عنوان مثال، از طریق «شروع» یا با کلیک بر روی آیکون دیسکورد روی دسکتاپ.
- پس از باز شدن پنجره اصلی، به تنظیمات بروید و بر روی دکمهای که به شکل چرخ دنده است کلیک کنید.
- در پایین پنل سمت چپ، گزینه «تنظیمات ویندوز» را انتخاب کنید.
- اسلایدر کنار «باز کردن دیسکورد» را به حالت غیرفعال منتقل کنید تا برنامه از بارگذاری خودکار حذف شود.
- اگر فعال شدن دیسکورد تنها باعث میشود که پنجره آن روی صفحه ظاهر شود، میتوانید بارگذاری خودکار را حفظ کنید، اما راهاندازی را در حالت minimized انجام دهید و بدین ترتیب از پنجره خودکار جلوگیری کنید.
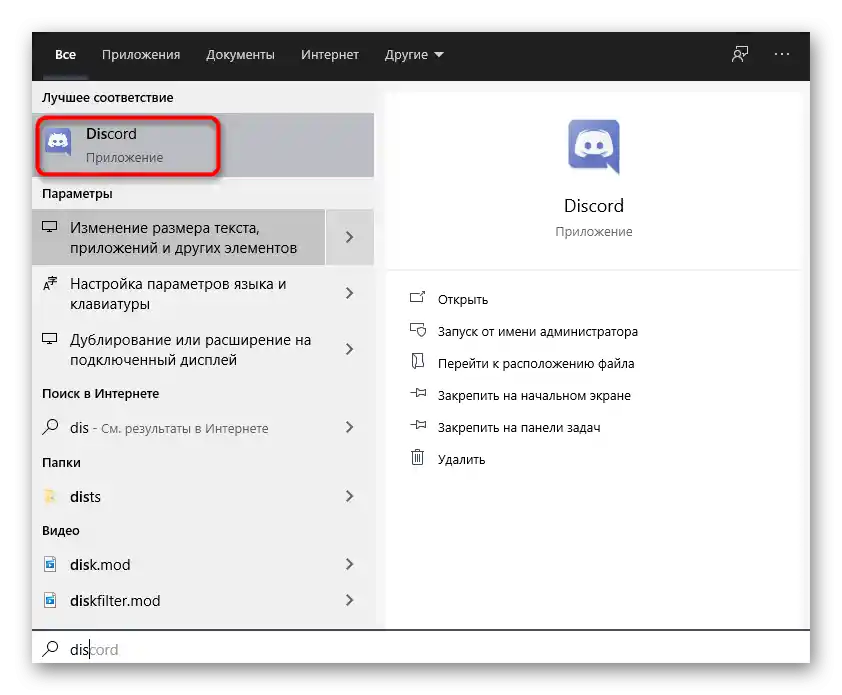
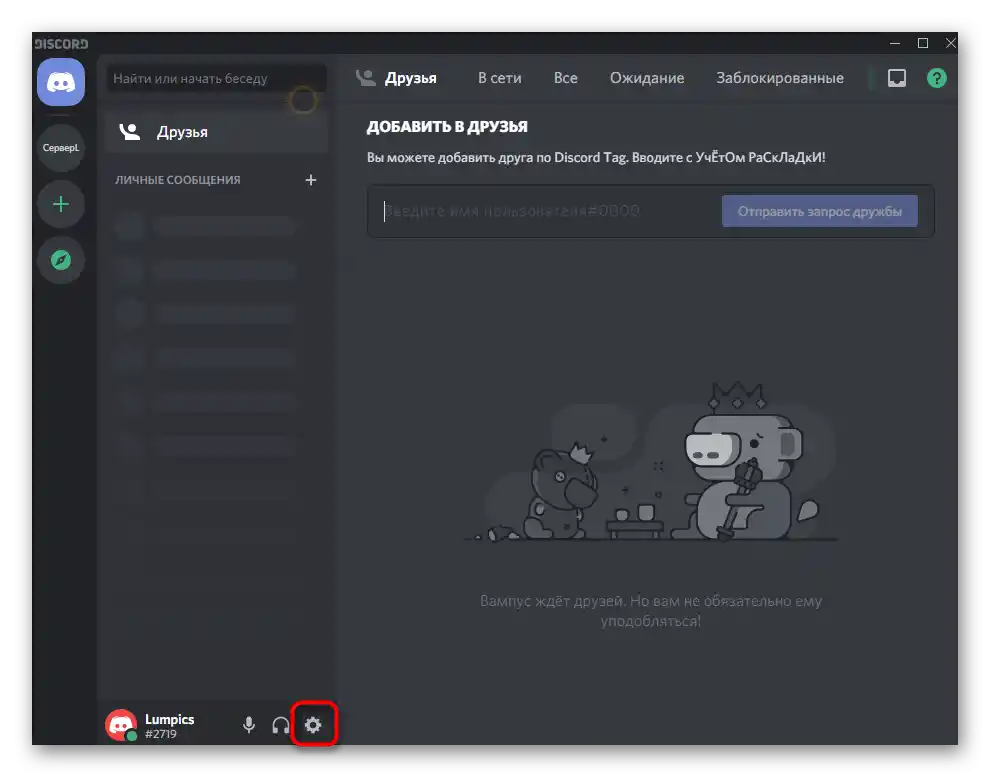
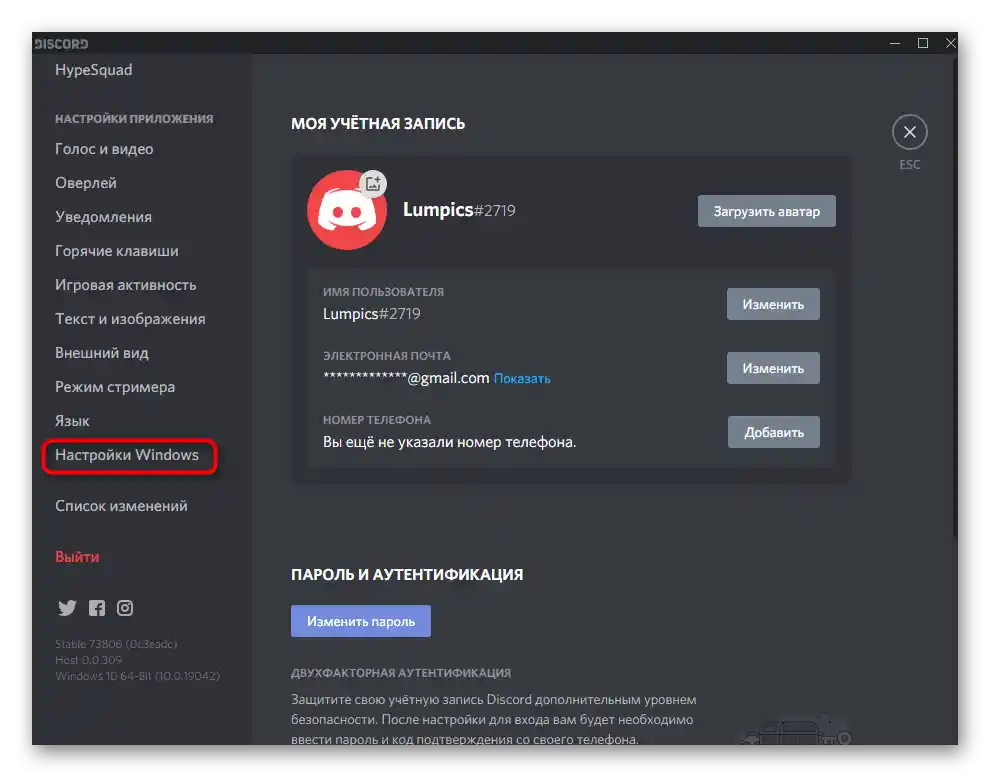
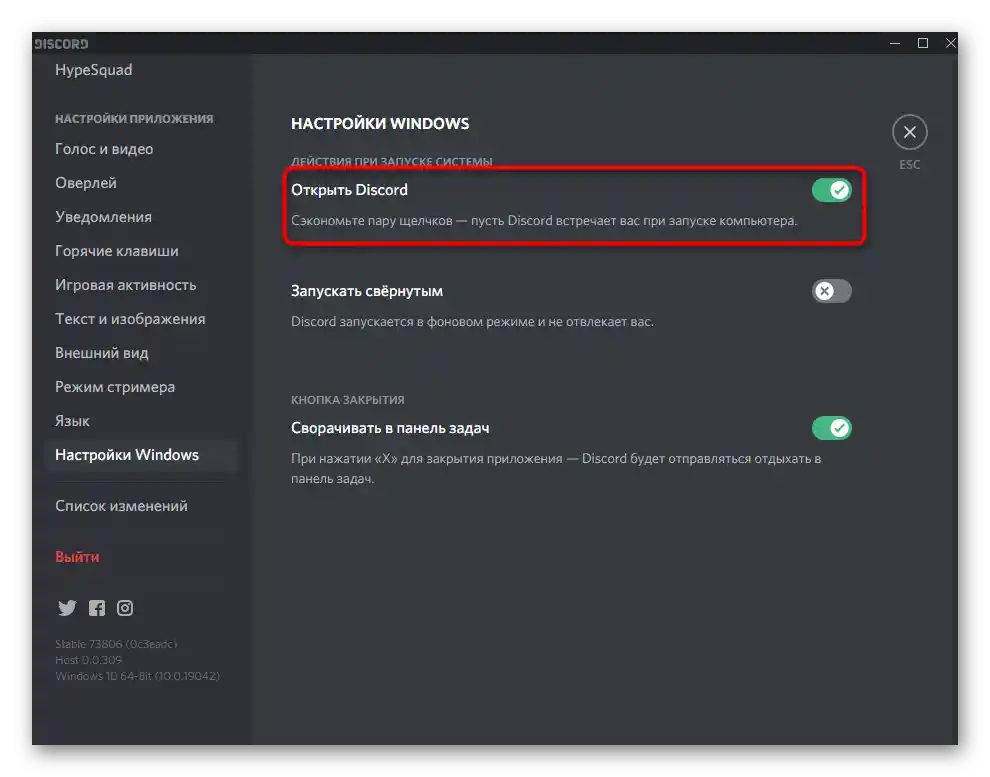
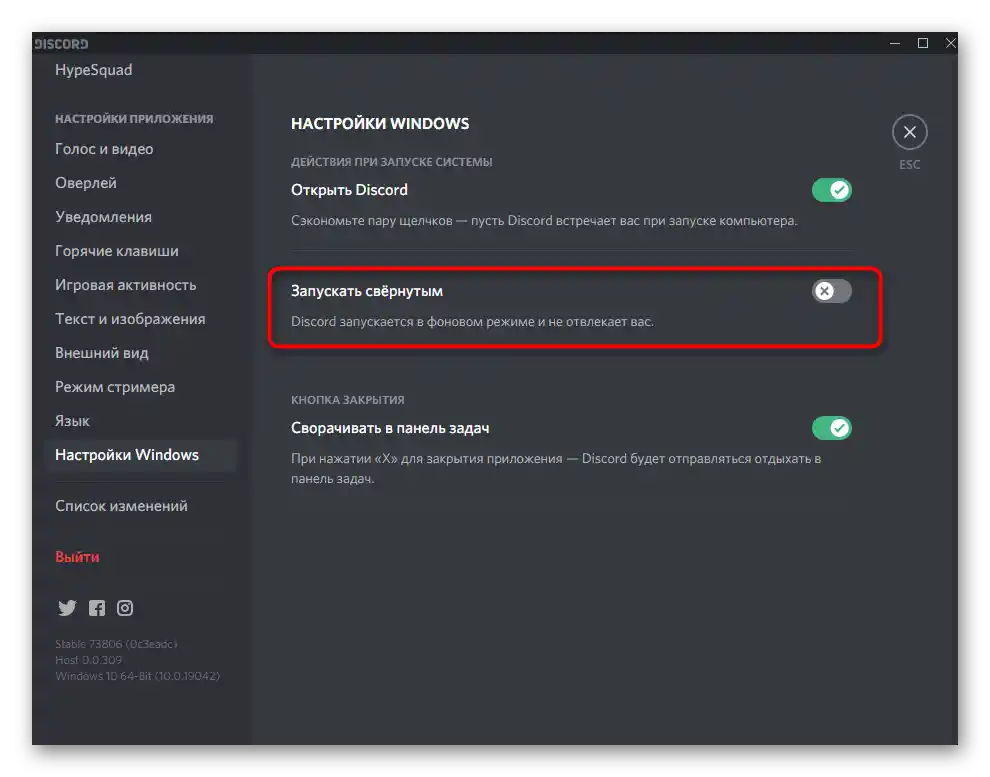
روش ۳: منوی «برنامهها» در ویندوز
به عنوان یک گزینه جایگزین، پیشنهاد میکنیم با منوی استاندارد «برنامهها» در ویندوز ۱۰ آشنا شوید. این منو نیز امکان مدیریت بارگذاری خودکار را فراهم میکند و به سرعت نرمافزارهای غیرضروری، از جمله دیسکورد را غیرفعال میکند.
- «شروع» را باز کنید و بر روی آیکون چرخ دنده کلیک کنید تا به «تنظیمات» بروید.
- در آنجا بر روی کاشی «برنامهها» کلیک کنید.
- به گزینه «بارگذاری خودکار» بروید و اسلایدر بارگذاری خودکار دیسکورد را به حالت غیرفعال منتقل کنید. درباره اینکه چگونه آن را پیدا کنید اگر نامش مطابقت ندارد، قبلاً صحبت کردهایم.
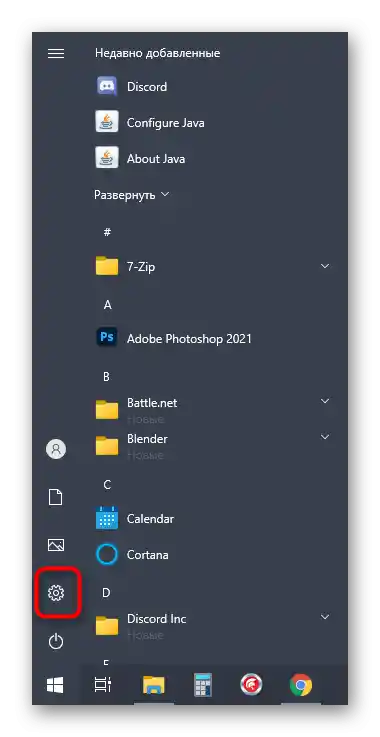
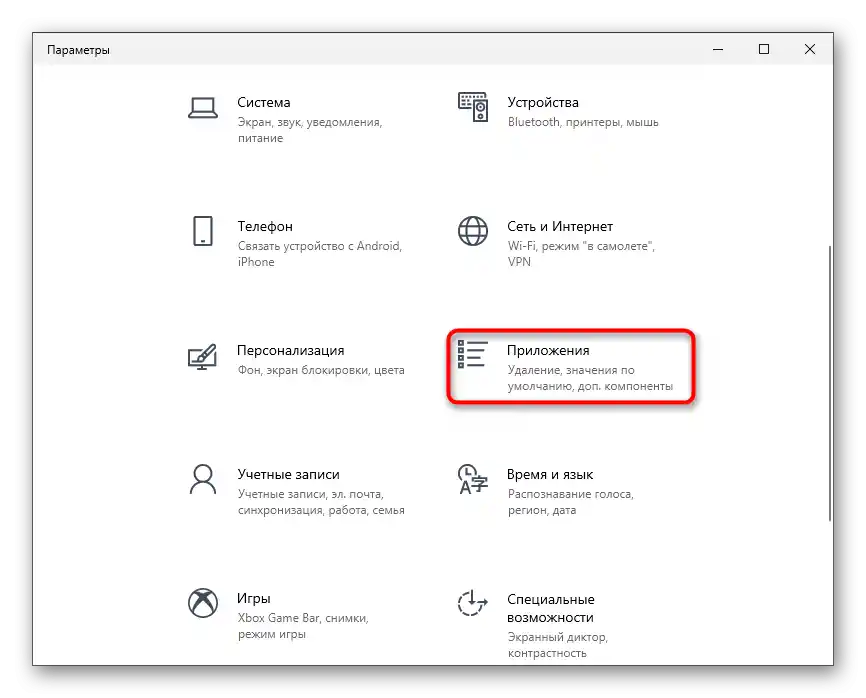
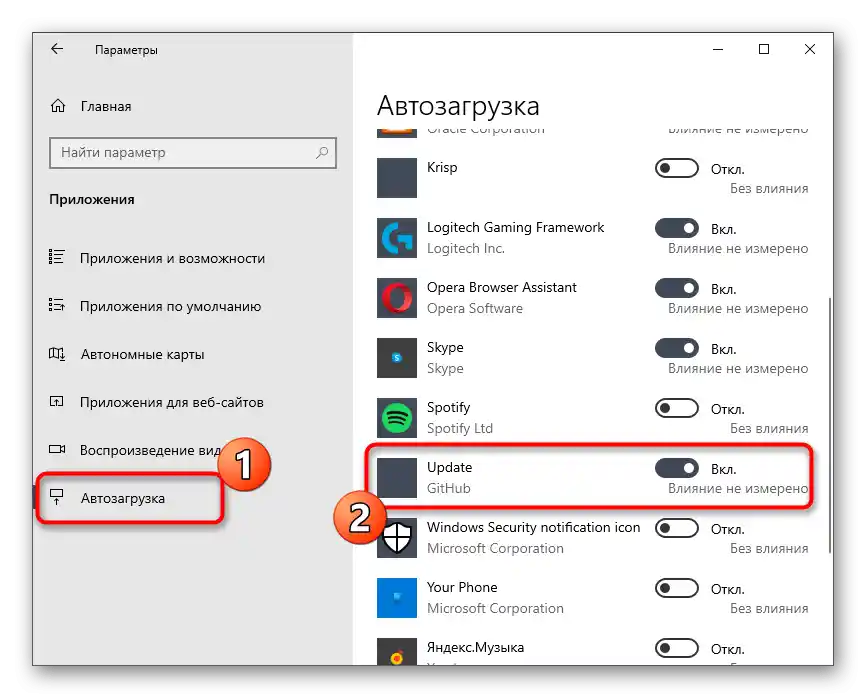
روش ۴: CCleaner
استفاده از برنامه CCleaner برای حذف دیسکورد از بارگذاری خودکار، هم به روش استاندارد و هم پس از حذف آن، زمانی که در کامپیوتر رکوردهای رجیستری باقی مانده و برنامه در لیست شروع خودکار نمایش داده میشود، مفید است، هرچند که اجرا نمیشود.
- برای دانلود و نصب نسخه رایگان CCleaner، بر روی دکمه بالا کلیک کنید.پس از راهاندازی برنامه، بخش «ابزارها» را انتخاب کنید.
- در آنجا شما به گزینه «راهاندازی» علاقهمند هستید.
- در آنجا Discord را پیدا کنید (در این صورت نباید مشکلی در نمایش نام وجود داشته باشد). برای غیرفعال کردن بارگذاری خودکار از دکمه «خاموش کردن» استفاده کنید، و اگر میخواهید رکورد را بهطور کامل حذف کنید — «حذف».