تنظیم حجم در دسترس
ابتدا به بررسی نحوه افزایش حجم در ویندوز با استفاده از ویژگیهای استاندارد میپردازیم. دستورالعملهای زیر برای کاربرانی مناسب است که با مشکل کمبود حجم کلی مواجه نیستند و فقط میخواهند بدانند که چگونه میتوانند آن را تنظیم کنند.
روش 1: کلیدهای روی لپتاپ
در مورد راحتترین روش افزایش حجم در لپتاپ صحبت میکنیم — استفاده از کلیدهای عملکردی که در ردیف F1-F12 قرار دارند. بر روی همه آنها علامتهای مربوطه وجود دارد — کلیدهای مجاور را که مسئول افزایش و کاهش حجم هستند پیدا کنید. نمونهای از نمایش آنها را در عکس زیر میبینید.
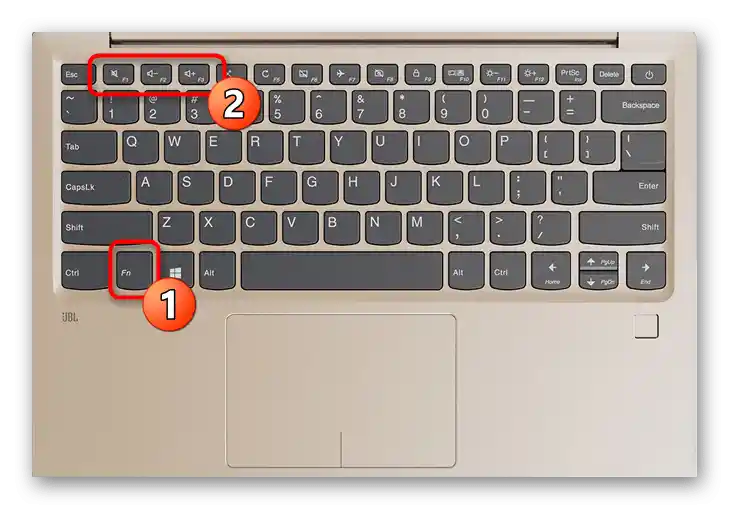
در مدلهای جدید لپتاپ، معمولاً کافی است فقط کلید F مربوط به صدا را فشار دهید، اما گاهی این کار انجام نمیشود و نیاز به نگهداشتن Fn + کلید افزایش حجم است. اگر گزینه فعلی تنظیم حجم با این کلیدها برای شما راحت نیست (نمیخواهید Fn را نگه دارید یا برعکس)، گزینه مربوطه را در BIOS تغییر دهید. در مورد این موضوع در مقاله دیگری از ما توضیح داده شده است.
بیشتر: چگونه کلیدهای F1-F12 را در لپتاپ فعال کنیم
وضعیت دوم — عملکردهای افزایش یا کاهش حجم به شکل فلشها نمایش داده شدهاند، همانطور که در تصویر زیر نشان داده شده است.در این صورت باید حتماً Fn + کلید راست را برای افزایش صدا فشار دهید. این ترکیب اکنون کمتر دیده میشود، زیرا بیشتر به مدلهای قدیمی لپتاپها تعلق دارد.

اینکه کدام کلید برای افزایش صدا اختصاص داده شده بستگی به مدل لپتاپ دارد. بهترین گزینه — آشنایی خودتان با نمادها و فشار دادن کلید/ترکیب مناسب برای بررسی عملکرد آن است.
برخی از مدلهای لپتاپ، عمدتاً تبدیلشوندهها، دارای دکمههای اضافی در کنار هستند که از نظر شکل شبیه به کنترلهای صدا در گوشیهای هوشمند یا تبلتها میباشند. در تصویر بعدی، شما محل تقریبی آنها را مشاهده میکنید. بدنه لپتاپ خود را برای وجود چنین دکمه فیزیکی که میتواند به شما در کنترل صدا کمک کند، بررسی کنید.

روش ۲: ابزارهای داخلی ویندوز
اگر در لپتاپ کلیدهایی برای تغییر صدا وجود ندارد، که بسیار نادر است، یا استفاده از آنها راحت نیست، به ابزارهای داخلی سیستمعامل توجه کنید که به شما اجازه میدهند با چند کلیک صدا را به سطح مورد نظر برسانید.
گزینه ۱: تنظیمکنندههای صدا
سادهترین گزینه — فراخوانی تنظیمکننده کلی صدا و کشیدن نوار لغزنده برای تنظیم آن به سطح مورد نیاز است. این گزینه پس از کلیک بر روی نماد بلندگو در نوار وظیفه ظاهر میشود، که همیشه در آنجا نمایش داده میشود یا هنگام باز کردن تمام نمادهای اضافه شده نشان داده میشود.
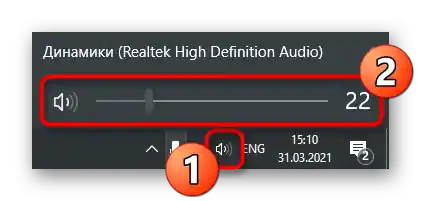
اگر بر روی این نماد با کلیک راست کنید، منوی زمینهای با چندین گزینه در دسترس ظاهر میشود. اکنون ما به گزینه "باز کردن میکسر صدا" علاقهمندیم. این ابزار در مواقعی که نمیخواهید تمام برنامههای باز با یک صدا کار کنند و نیاز دارید که برخی از آنها بلندتر باشند، مفید است.

پس از باز شدن پنجره جدید، شما نوارهای لغزندهای را خواهید دید که مسئول کنترل برنامههای خاص هستند. آنها را مطابق با نیازهای خود جابجا کنید یا صدای برخی برنامهها را به طور کامل خاموش کنید. اما فراموش نکنید که بعداً باید آن را به صورت دستی روشن کنید.
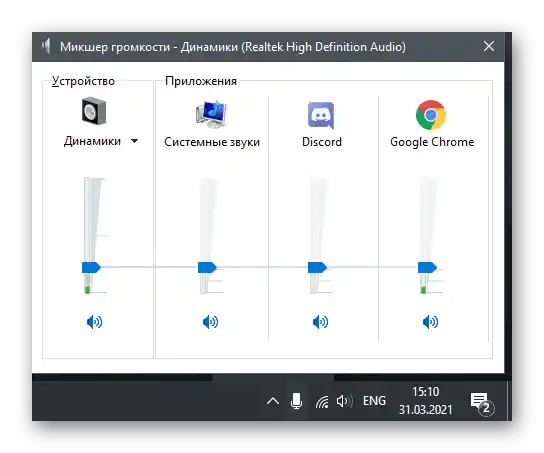
گزینه ۲: برنامه "تنظیمات"
تقریباً همین کار را میتوان از طریق "تنظیمات" انجام داد، با انتخاب بخش مربوطه در این برنامه، اما تغییر صدا در این حالت کمی بیشتر زمان میبرد.ما نه تنها فرآیند تغییر حجم کلی را بررسی خواهیم کرد، بلکه به این موضوع نیز خواهیم پرداخت که چگونه این کار برای برنامههای خاص انجام میشود.
- بر روی "شروع" کلیک کنید و به "تنظیمات" بروید.
- بر روی اولین کاشی — "سیستم" کلیک کنید.
- در نوار کناری سمت چپ، بخش "صدا" را انتخاب کنید.
- اطمینان حاصل کنید که قصد دارید حجم را برای دستگاه خروجی مناسب تنظیم کنید. اگر نه، آن را از طریق منوی کشویی تغییر دهید.
- اسلایدر "حجم کلی" را تنظیم کنید و آن را در وضعیت مناسب قرار دهید.
- در بخش "تنظیمات اضافی صدا" گزینه "تنظیمات دستگاهها و حجم برنامهها" را انتخاب کنید، اگر میخواهید حجم هر برنامه را بهطور جداگانه تنظیم کنید.
- در پنجره جدید، اسلایدرهای مربوط به برنامههای در حال اجرا را پیدا کنید و در صورت نیاز موقعیت آنها را تغییر دهید.
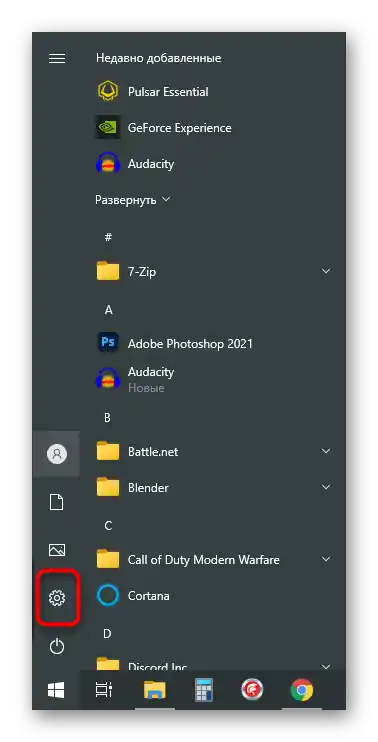
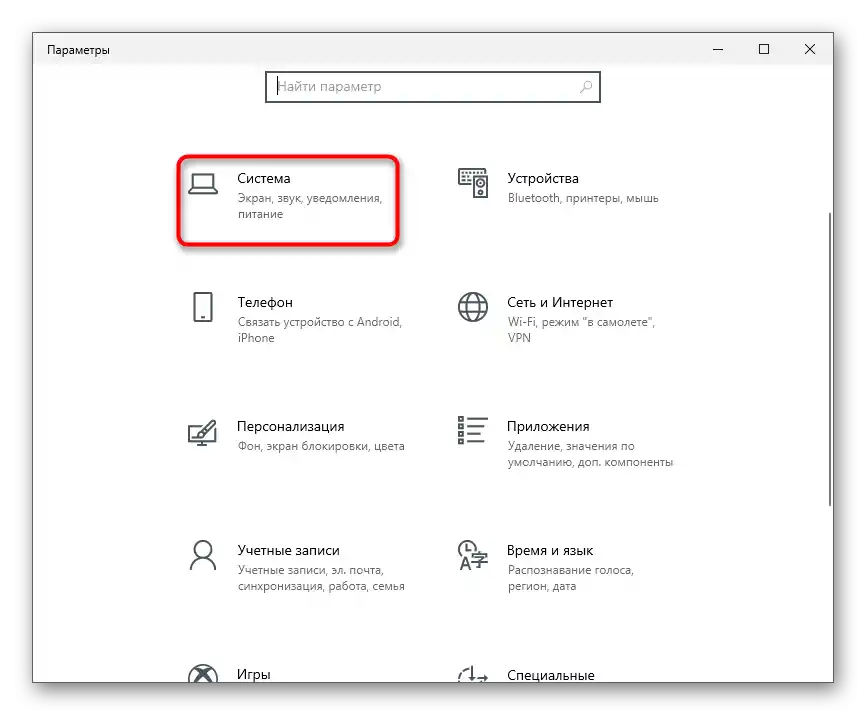
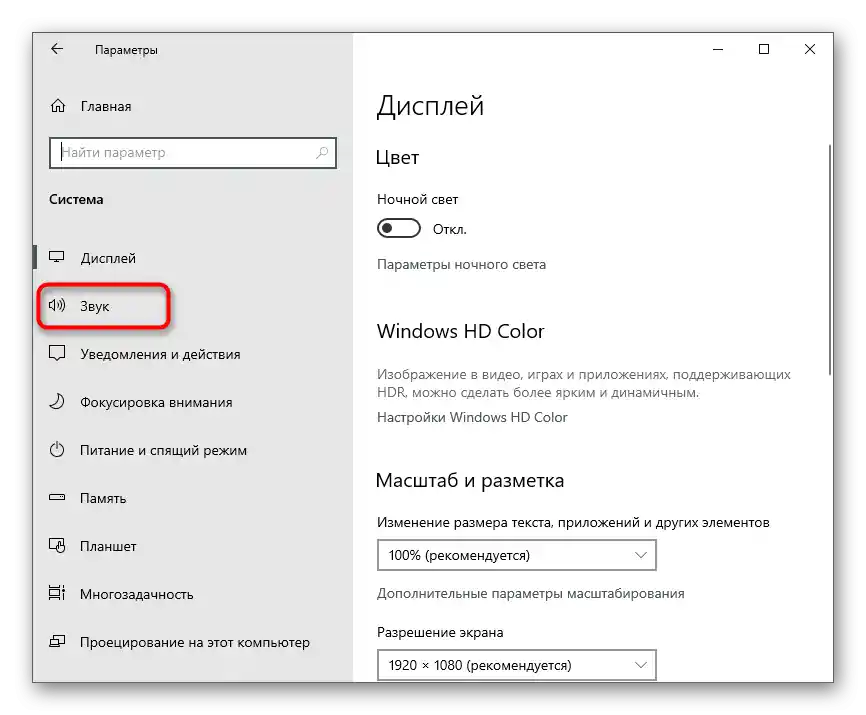
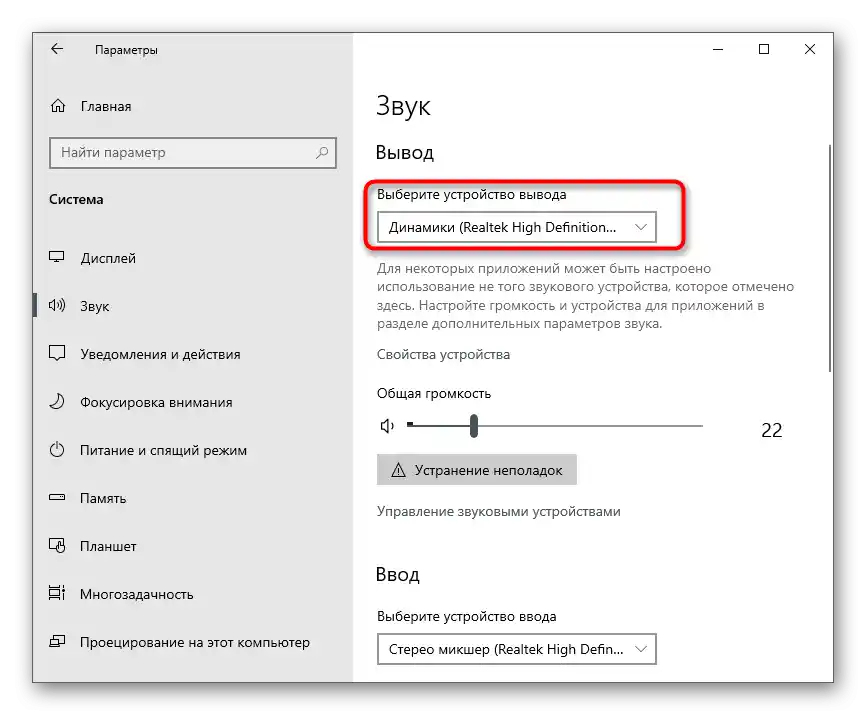
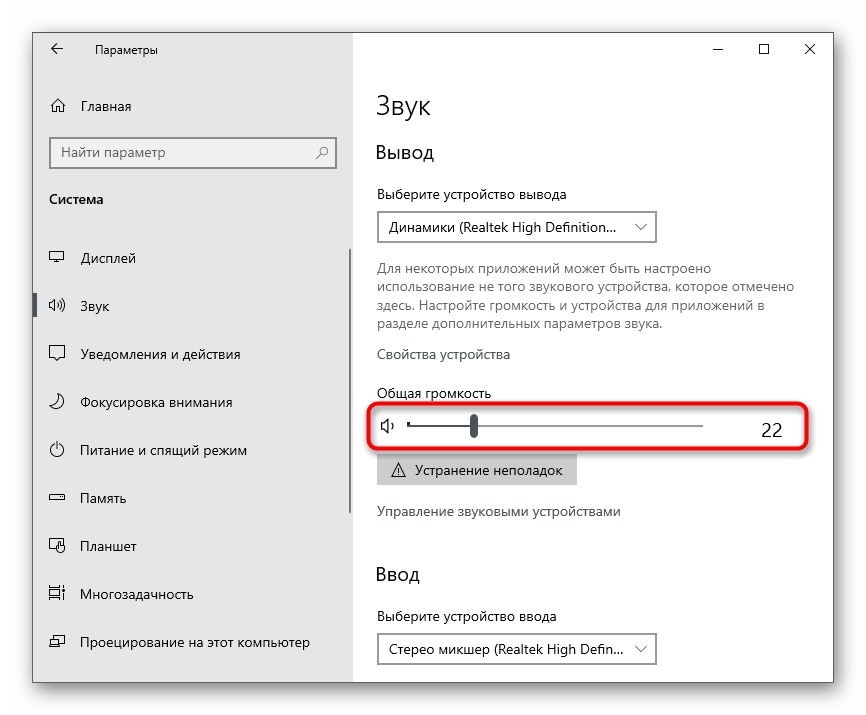
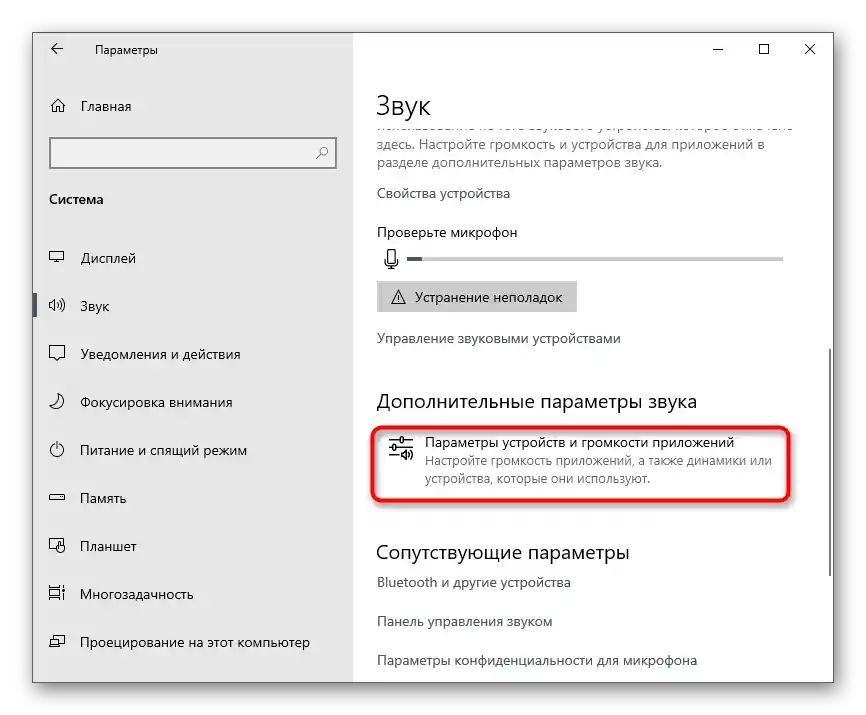
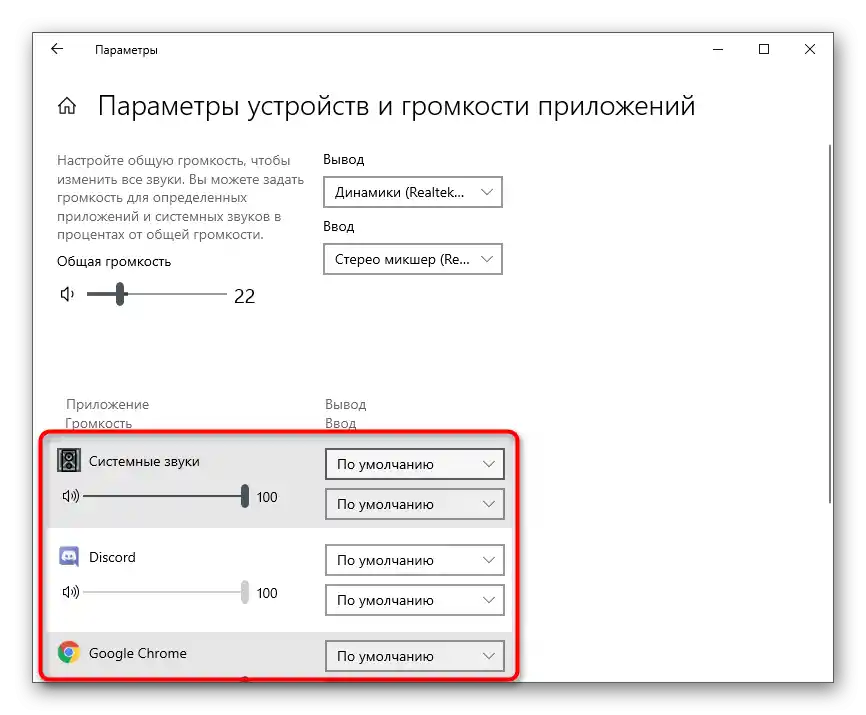
روش ۳: پخشکننده سیستم
بسیاری از افراد بهصورت آنلاین موسیقی گوش میدهند و با استفاده از کلیدهای عملکردی روی کیبورد، ترکها را تغییر میدهند. ما فقط موقعیت تقریبی آنها را نشان میدهیم که بهطور مستقیم به مدل کیبورد متصل یا داخلی بستگی دارد.
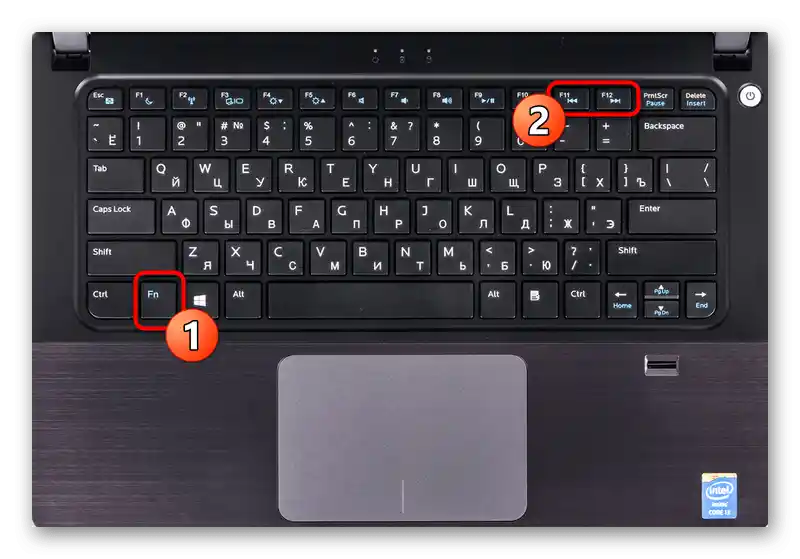
در ویندوز ۱۰، هنگام تغییر ترکها با این کلیدها، در گوشه سمت چپ بالای صفحه، به مدت چند ثانیه یک پنجره کوچک پخشکننده سیستم ظاهر میشود که دارای اسلایدر حجم است. اگر ماوس را بر روی آن قرار دهید و در نقطهای خاص کلیک کنید، صدا به مقدار انتخاب شده افزایش مییابد.
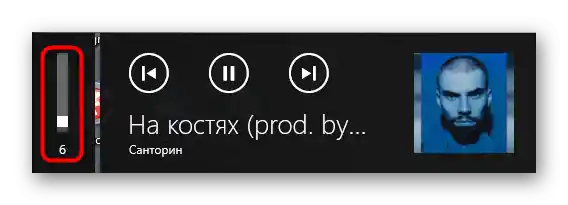
از این روش استفاده کنید اگر اغلب آهنگها را در مرورگرها یا در همان Spotify گوش میدهید.
روش ۴: تغییر حالت تنظیمات صدا
عملکرد داخلی سیستمعامل به نام تنظیمات صدا برای همسطح کردن صدا طراحی شده است، به این معنی که تمام افکتها را در یک سطح پخش میکند. گاهی اوقات فعال کردن این بهبود میتواند حجم کلی را چند درصد افزایش دهد، اما در برخی موارد این عمل برعکس عمل میکند — زمانی که تنظیمات صدا غیرفعال است، حجم بالاتر میرود.ما به شما پیشنهاد میدهیم که وضعیت این پارامتر را تغییر دهید و بررسی کنید که آیا میتوانید به اثر مطلوب دست یابید.
- منوی "شروع" را باز کنید، به برنامه "تنظیمات" بروید و بخش اول — "سیستم" را انتخاب کنید.
- به "صدا" بروید و بر روی عبارت "پنل کنترل صدا" که در بخش "پارامترهای مرتبط" قرار دارد، کلیک کنید.
- شما بلافاصله به تب "پخش" منتقل میشوید، جایی که باید دو بار بر روی دستگاه خروجی مورد استفاده کلیک کنید.
- در پنجره ویژگیهای آن، به تب "بهبودها" بروید و وضعیت پارامتر "تنظیم صدا" را تغییر دهید. تغییرات پس از فشار دادن دکمه "اعمال" به اجرا در میآید.
- راستی، در همین جا میتوانید تمام افکتهای صوتی را غیرفعال کنید و بررسی کنید که این موضوع چگونه بر سطح کلی صدا تأثیر میگذارد.
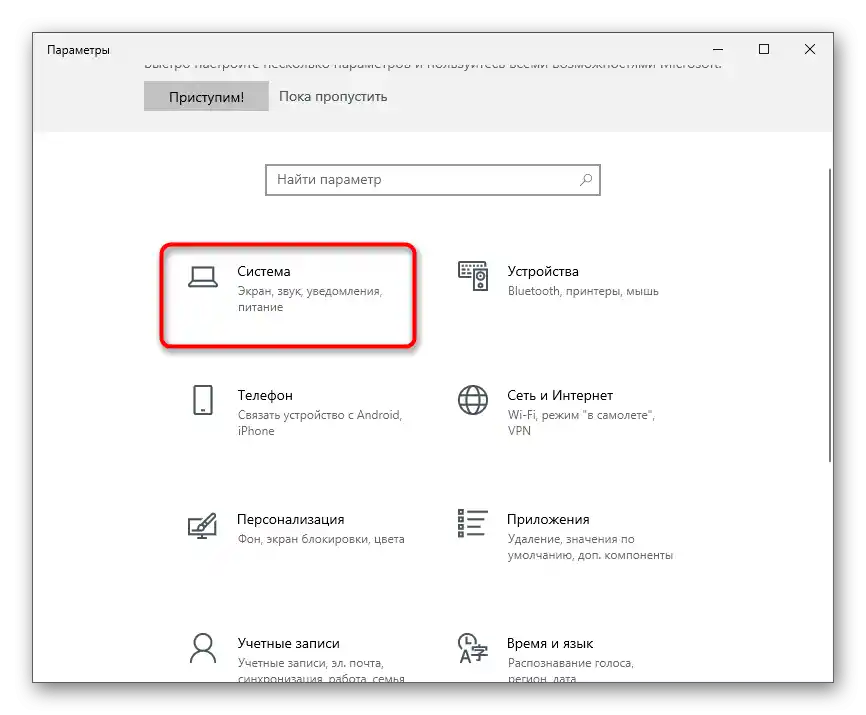
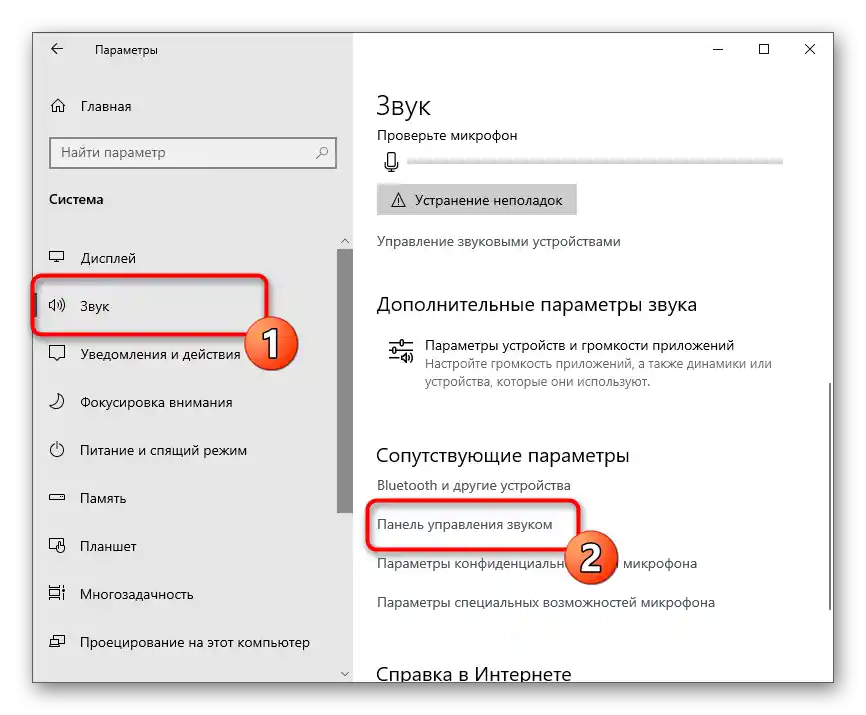
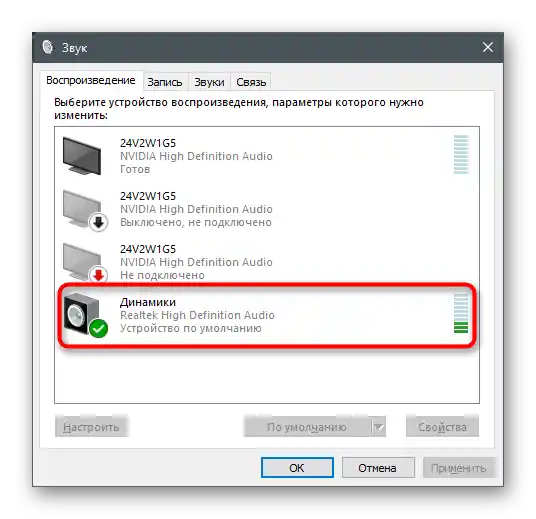
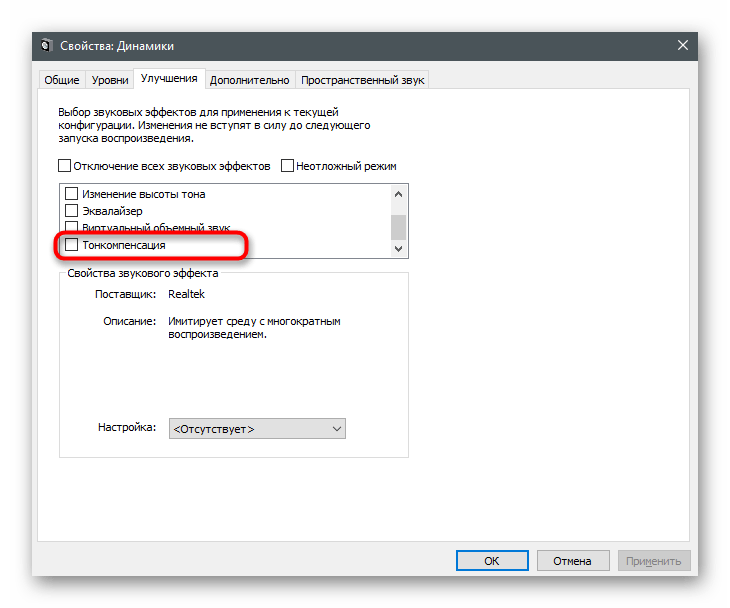
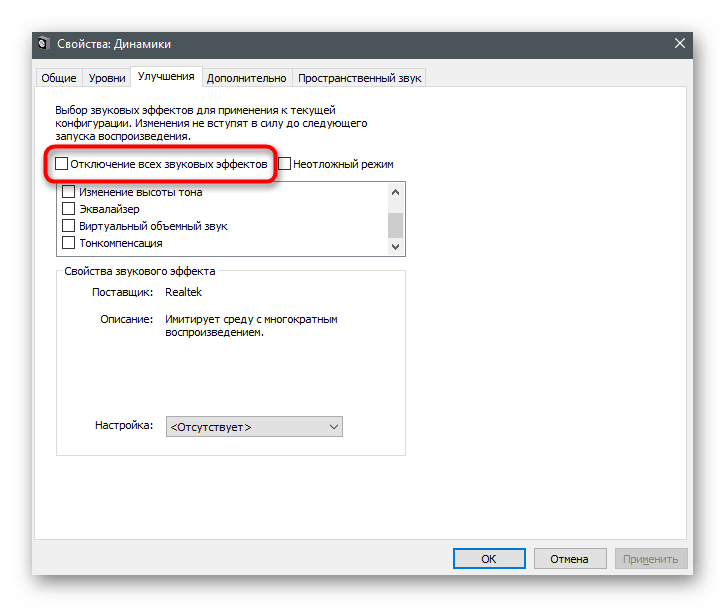
روش 5: بهروزرسانی درایور صدا
عجیب نیست، اما درایور صدا میتواند بر سطح کلی صدا در سیستم عامل تأثیر بگذارد. برخی از کاربران تجربیات خود را به اشتراک میگذارند و میگویند که پس از بهروزرسانی درایور، صدای لپتاپ به طور قابل توجهی افزایش یافته و مشکل خود به خود حل شده است. اگر مدت زیادی است که بهروزرسانی نشده، اکنون زمان مناسبی برای انجام این کار است، با استفاده از دستورالعملهای موجود در مقاله دیگری در وبسایت ما. پس از بهروزرسانی، لپتاپ را ریستارت کنید و بررسی کنید که آیا اکنون صداها بلندتر پخش میشوند.
جزئیات بیشتر: بهروزرسانی درایور صدا
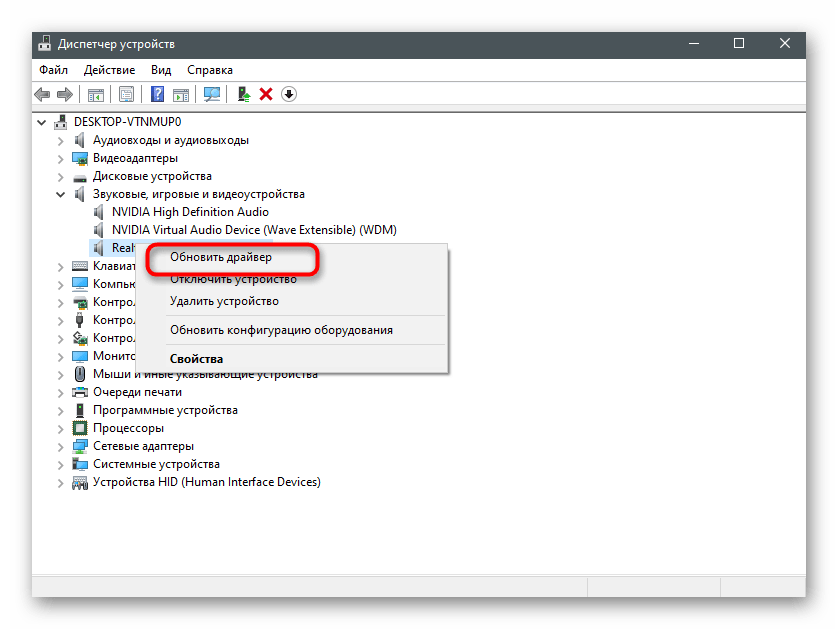
تقویت اضافی صدای لپتاپ
همه کاربران از سطح کلی صدای لپتاپ راضی نیستند، بنابراین به دنبال راههایی برای افزایش آن هستند. این کار میتواند هم با استفاده از ابزارهای داخلی سیستم عامل و هم با استفاده از راهحلهای توسعهدهندگان شخص ثالث انجام شود. برخی از گزینهها تنها چند درصد به صدا اضافه میکنند، در حالی که دیگران آن را به طور قابل توجهی افزایش میدهند، بنابراین توصیه میکنیم از دستورالعملهای مختلف برای انتخاب بهترین روش استفاده کنید.
روش 1: اکولایزر داخلی
در سیستم عامل یک اکولایزر داخلی وجود دارد که همراه با درایور صدا اضافه میشود.پارامترهای او به طور مستقیم بر انتقال فرکانسها تأثیر میگذارد، بنابراین میتوان آنها را به گونهای تنظیم کرد که ذخیره کلی صدا کمی افزایش یابد یا حداقل بتوان فرکانسهایی را که قبلاً شنیده نمیشد، بهتر تشخیص داد.
- به "پارامترها" بروید و به بخش "سیستم" بروید. از طریق پنل سمت چپ به "صدا" بروید و "پنل کنترل صدا" را باز کنید.
- دو بار روی دستگاه پخش مورد استفاده با کلیک چپ ماوس کلیک کنید تا پنجره ویژگیهای آن باز شود.
- به برگه "بهبودها" بروید و گزینه "اکولایزر" را در صورت وجود علامتگذاری کنید.
- بخشی به نام "ویژگیهای اثر صوتی" ظاهر میشود، که در آن باید روی دکمه با سه نقطه افقی کلیک کنید.
- یک پنجره جدید با نوارهای اکولایزر باز میشود. همه آنها را به سمت بالا حرکت دهید، همانطور که در اسکرینشات بعدی نشان داده شده است، و سپس پروفایل جدید را ذخیره کنید.
- میتوانید از الگوی داخلی نیز استفاده کنید، با باز کردن لیست و انتخاب گزینه "قوی".
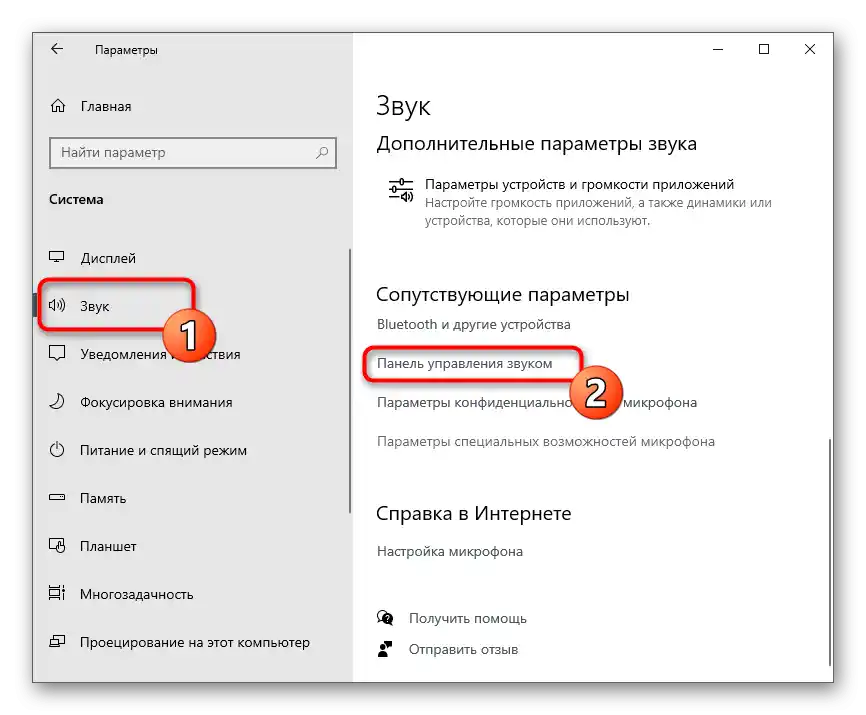
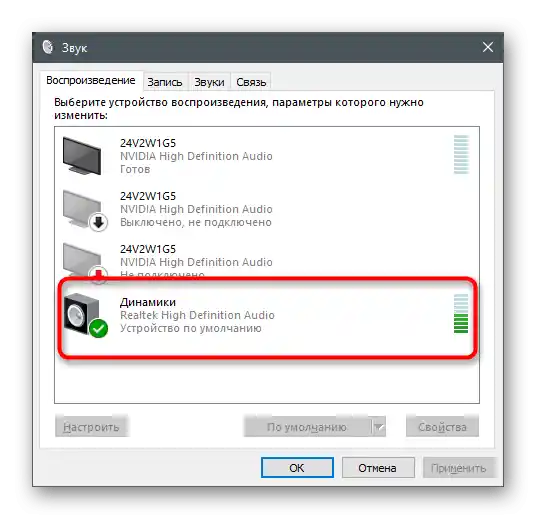
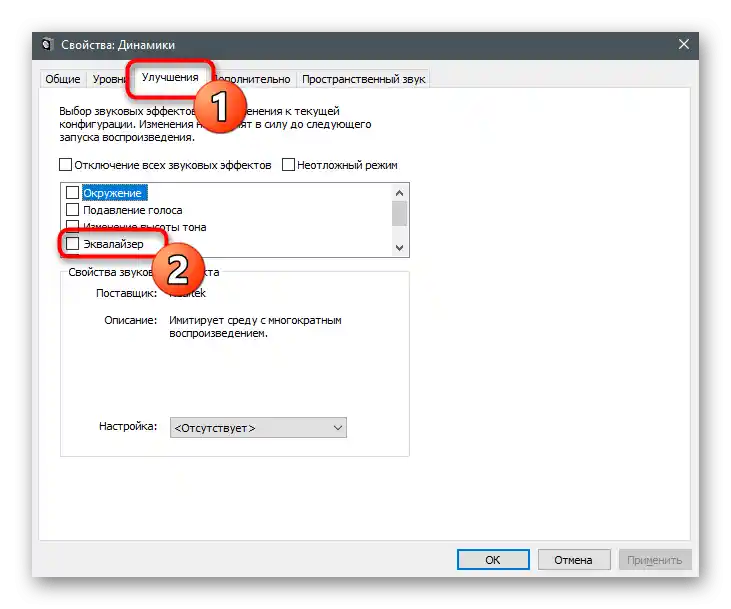
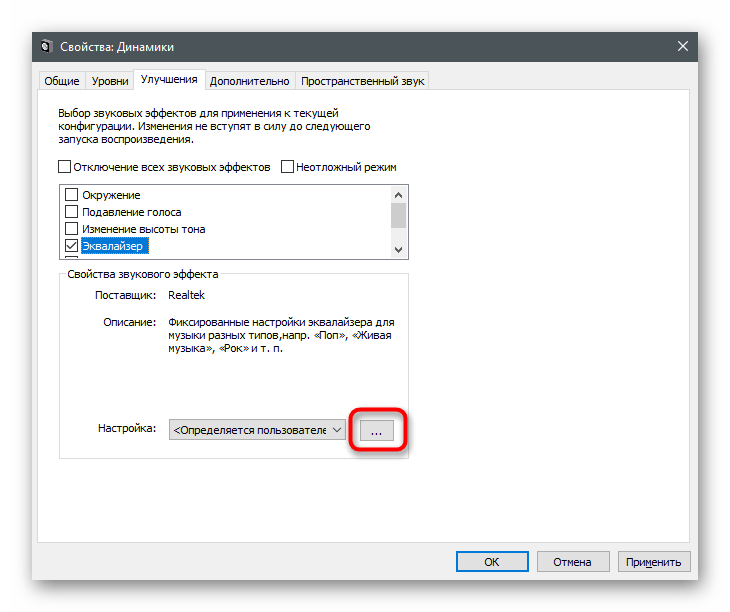
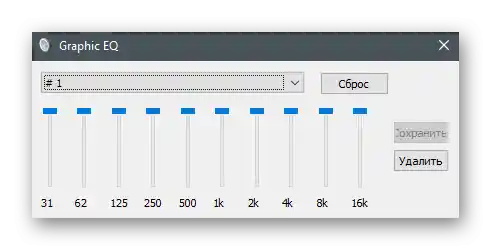
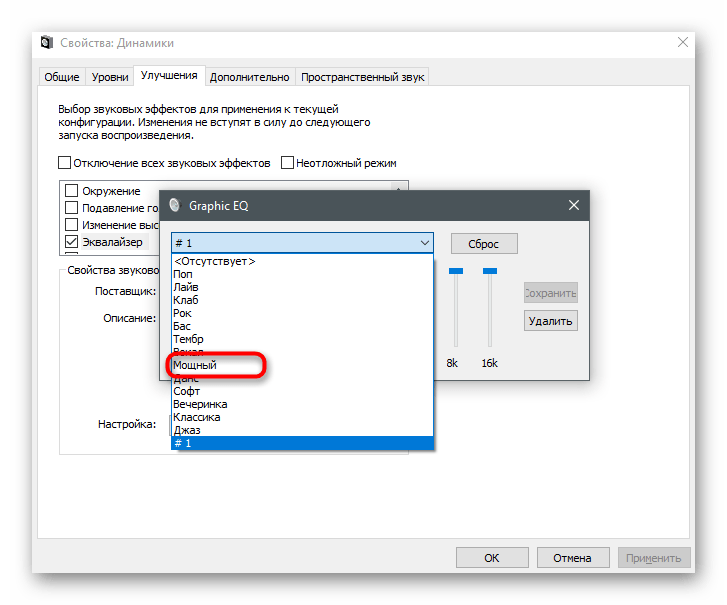
تا زمانی که صدا تغییر نکند، زیرا برای اعمال تغییرات باید روی "اعمال" کلیک کنید. پس از آن میتوانید بلافاصله ویدیو یا موسیقی را پخش کنید و بلندی فعلی را با بلندی قبلی مقایسه کنید.
روش ۲: مدیریت صدا
برخی تولیدکنندگان لپتاپها را همراه با مدیریت صدای اختصاصی خود ارائه میدهند که مسئول کنترل پیشرفته آن در سیستمعامل است. گاهی اوقات این میتواند نرمافزار اختصاصی باشد و گاهی اوقات — راهحل گرافیکی معمولی از Realtek که ما بر روی آن تمرکز خواهیم کرد. برای شروع، باید این مدیریت را در سیستمعامل پیدا کرده و آن را اجرا کنید، که در مقاله بعدی به تفصیل توضیح داده شده است.
بیشتر: روشهای باز کردن مدیریت Realtek HD در ویندوز ۱۰
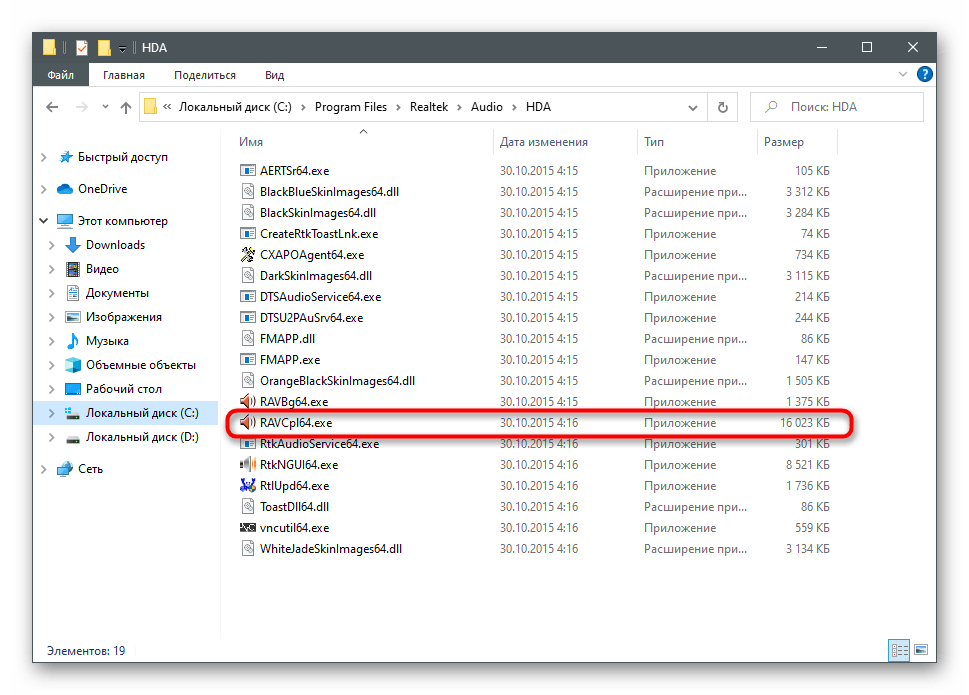
ظاهر چنین راهحلهایی نیز با یکدیگر متفاوت است — ما رایجترین گزینه را به عنوان مثال انتخاب کردهایم.اگر برای لپتاپ شما برنامه دیگری پیشنهاد شده است، خودتان در رابط کاربری آن بررسی کنید و تغییرات دقیقا مشابه آنچه در دستورالعمل ارائه شده است، انجام دهید.
- پس از راهاندازی، برگه مورد نیاز "بلندگوها" انتخاب شده است، جایی که میتوانید حجم صدای کلی را تنظیم کنید.
- برای افزایش حجم صدا، اگر ذخیره اصلی آن کافی نیست، به "افکت صوتی" بروید و دکمهای که در اسکرینشات مشخص شده است را فشار دهید تا همه نوارهای اکولایزر باز شود.
- تمام فرکانسها را به حداکثر برسانید، در حالی که هر صدایی را روی لپتاپ پخش میکنید و نظارت کنید که چگونه این بر افزایش حجم تأثیر میگذارد.
- پیشتنظیم انتخاب شده باید ذخیره شود تا بهطور خودکار در درایور انتخاب شود.
- اگر کیفیت صدا به وضوح بدتر شد، کمی فرکانسها را پایین بیاورید تا خشخش یا دیگر نشانههای مشکل را از بین ببرید. همچنین میتوانید گزینه آماده اکولایزر "قوی" را امتحان کنید.
- همانطور که میبینید، برای آن تقریباً تمام فرکانسها نیز افزایش یافتهاند، اما منحنی کمی شکل متفاوتی دارد.
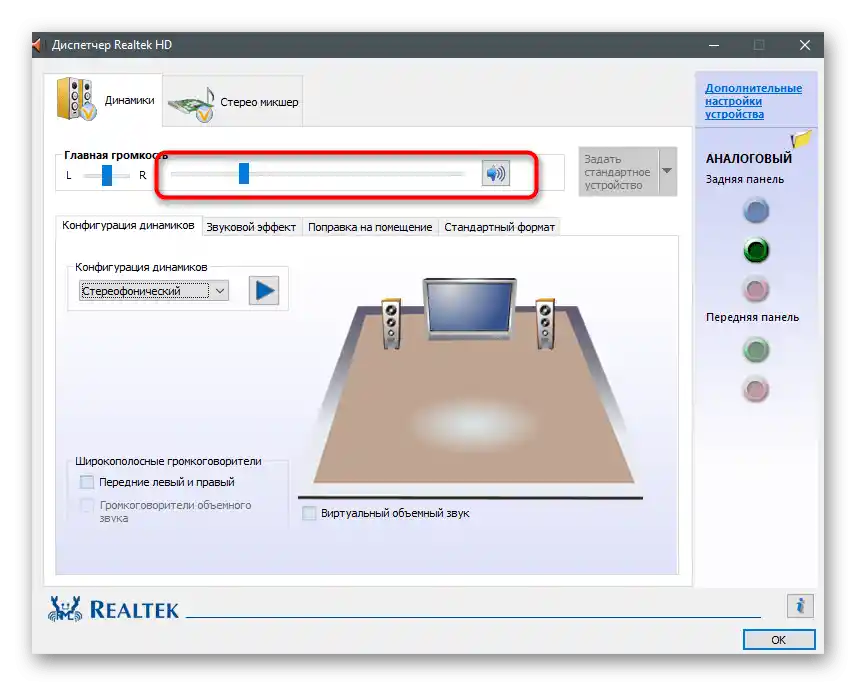
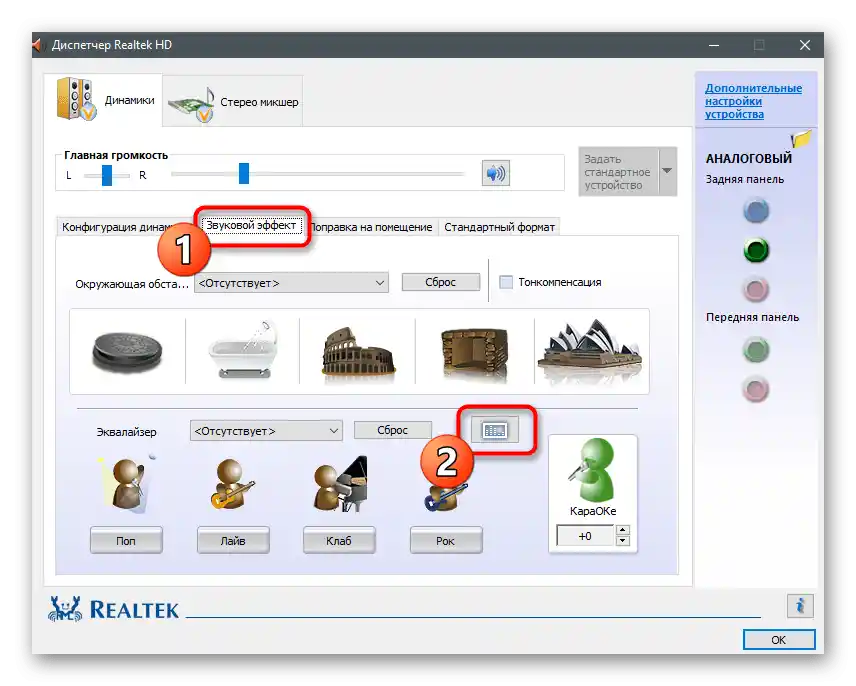
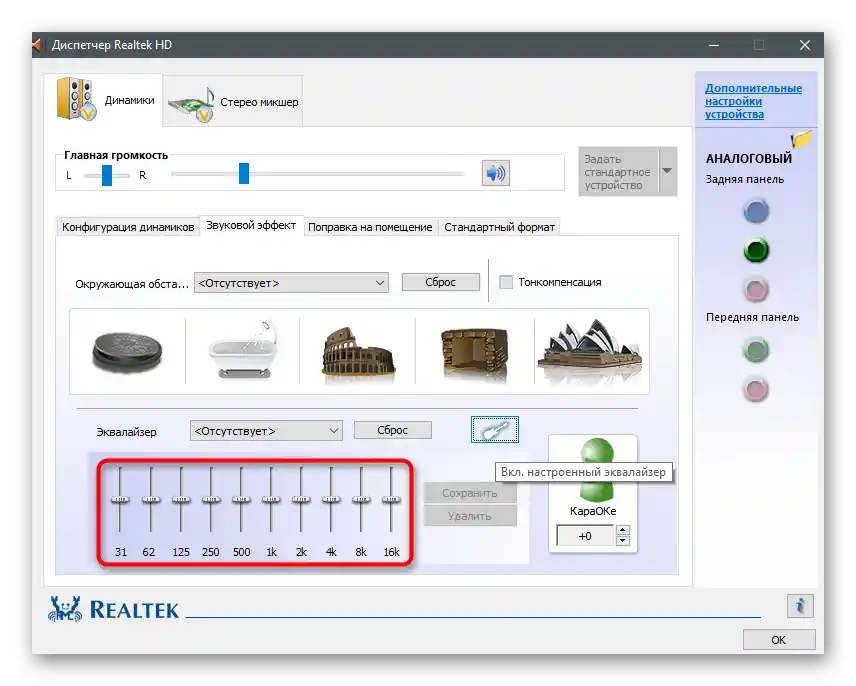
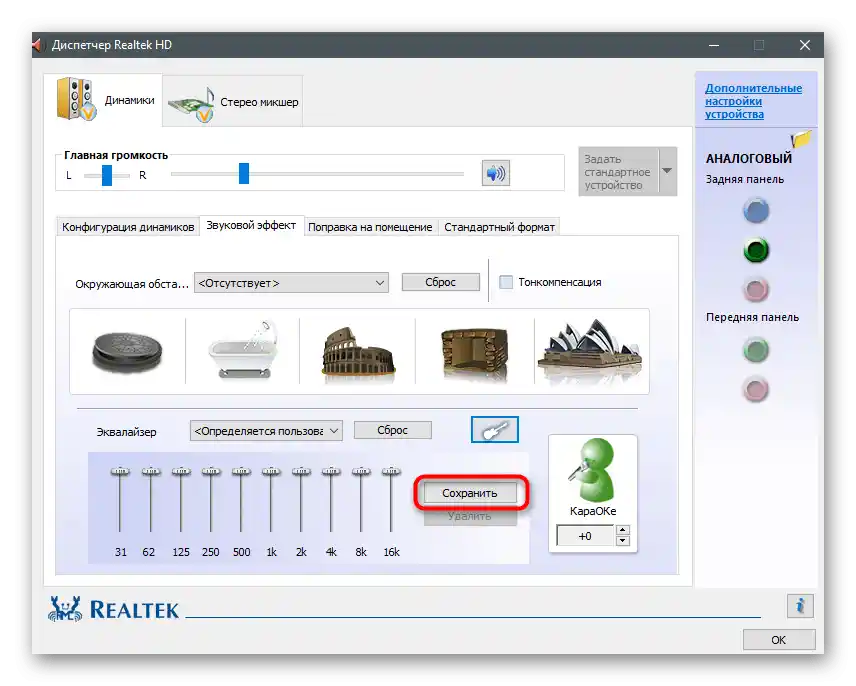
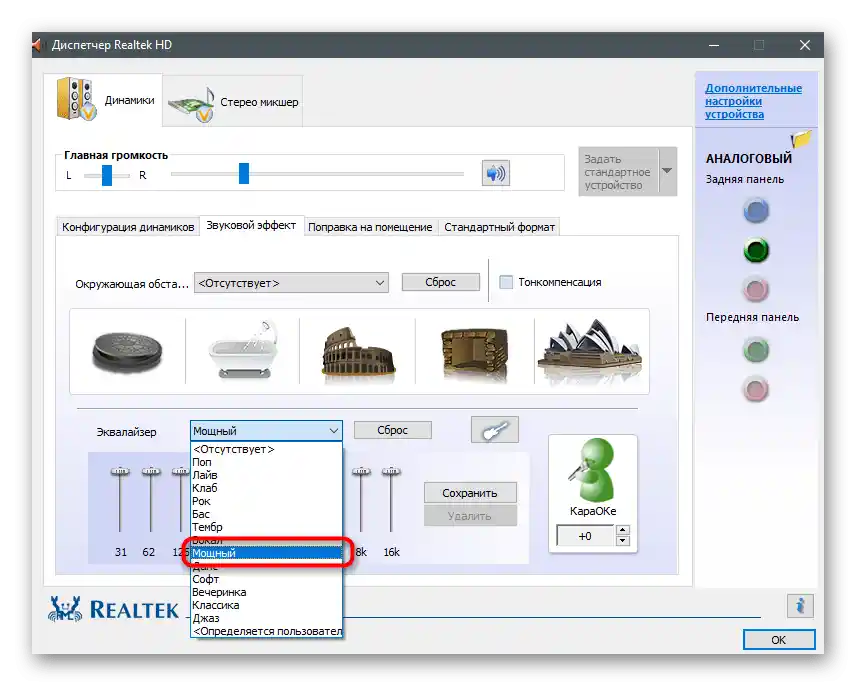
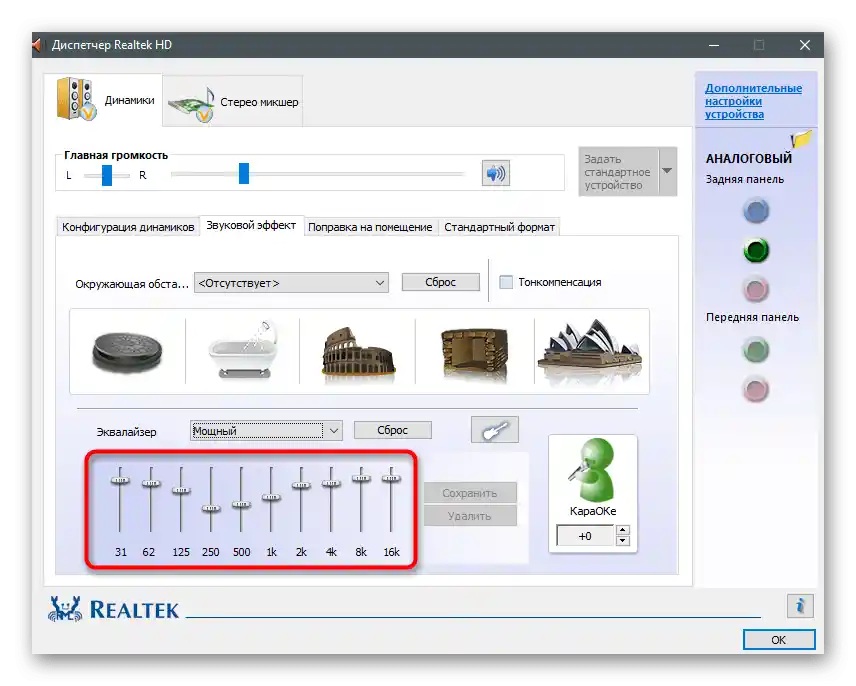
تعداد تنظیمات در چنین برنامههای مدیریت همیشه متفاوت است، زیرا این بستگی به تولیدکنندگان لپتاپها دارد. برخی پیشتنظیمهایی برای تماشای فیلم یا گوش دادن به موسیقی ارائه میدهند. به عنوان مثال، در مورد اول، تأکید بر صدا است و فرکانسهای خاصی افزایش مییابند که به بهتر فهمیدن گفتار کمک میکند. با امکانات موجود آزمایش کنید تا بفهمید چگونه میتوانید کیفیت صدا را با استفاده از وسایل در دسترس بهبود ببخشید.
روش ۳: برنامههای از توسعهدهندگان شخص ثالث
بیایید روی برنامههای از توسعهدهندگان شخص ثالث تمرکز کنیم که به شما امکان میدهند صدا را در کامپیوتر مدیریت کنید، از جمله بهبود کیفیت آن یا افزایش حجم، زمانی که ذخیره استاندارد آن کافی نیست. گزینههای پولی با تعداد زیادی از ویژگیها و همچنین گزینههای رایگان با مجموعهای کمی کمتر وجود دارد.
گزینه ۱: Boom3D
توسعهدهندگان Boom3D توجه ویژهای به ابزارهایی که امکان ایجاد صدای سهبعدی را فراهم میکنند، داشتهاند، اما از اکولایزر کلاسیک و دیگر ویژگیهای مربوط به بهبود کیفیت صدا غافل نشدهاند.این برنامه به صورت پولی توزیع میشود، اما دارای یک دوره آزمایشی یک ماهه است که به اندازه کافی برای اطمینان از مناسب بودن این نرمافزار برای شما کافی است.
- به لینک مراجعه کرده و نسخه آزمایشی Boom3D را دانلود کنید.
- منتظر اتمام بارگذاری نصبکننده باشید و آن را باز کنید.
- به سادگی دستورالعملها را دنبال کنید تا نصب را به پایان برسانید.
- هنگامی که پنجره خوشآمدگویی ظاهر شد، روی "ادامه" کلیک کنید.
- با توضیحات آشنا شوید و برنامه را با کلیک بر روی دکمه مربوطه اجرا کنید.
- از کنترلر حجم صدای داخلی برای تغییر سطح کلی آن استفاده کنید. بلافاصله پس از باز کردن، هر ویدیو یا موسیقی را پخش کنید و بررسی کنید که آیا تنظیمات پیشفرض بر صدا تأثیر میگذارد یا خیر.
- اگر نیاز بود، "اکوالایزر" را باز کنید.
- میتوانید یکی از پیشتنظیمهای آماده را بسته به نوع محتوای پخششده انتخاب کنید.
- اگر روشهای قبلی این مقاله را خواندهاید، میدانید که با بالا بردن تمام نوارهای لغزنده به حداکثر، حجم صدا افزایش مییابد. از این ویژگی برای دستیابی به اثر مورد نظر استفاده کنید.
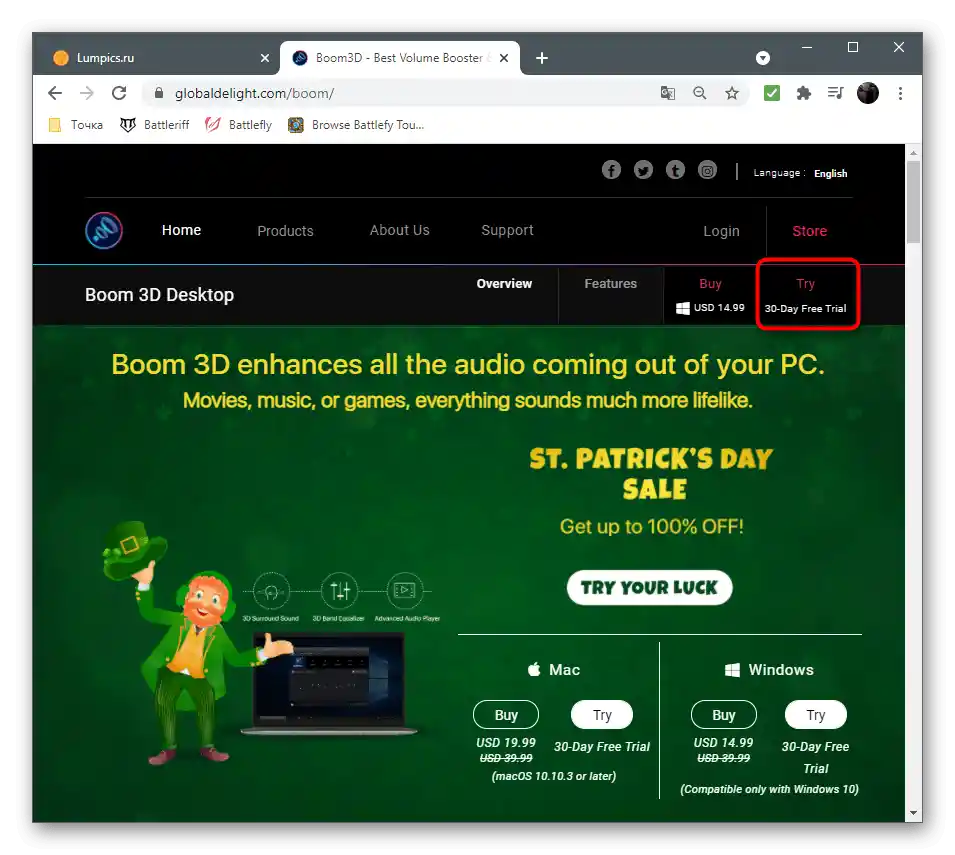
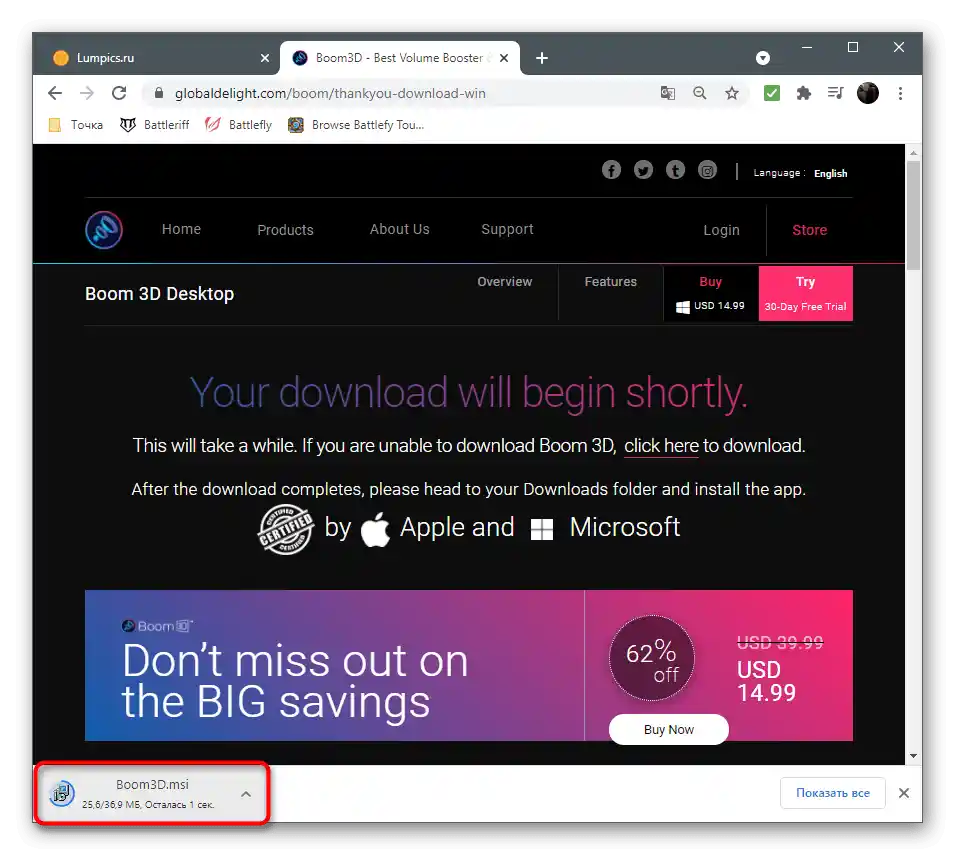
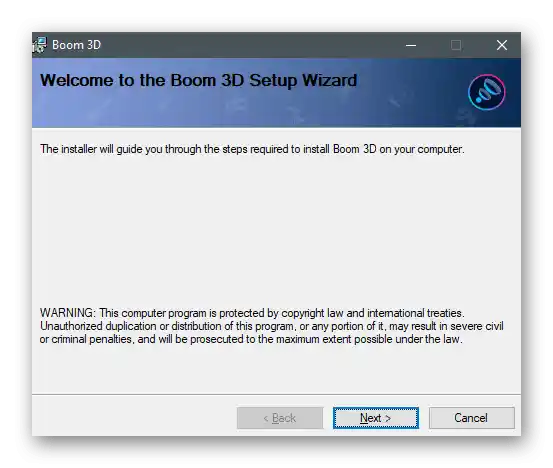
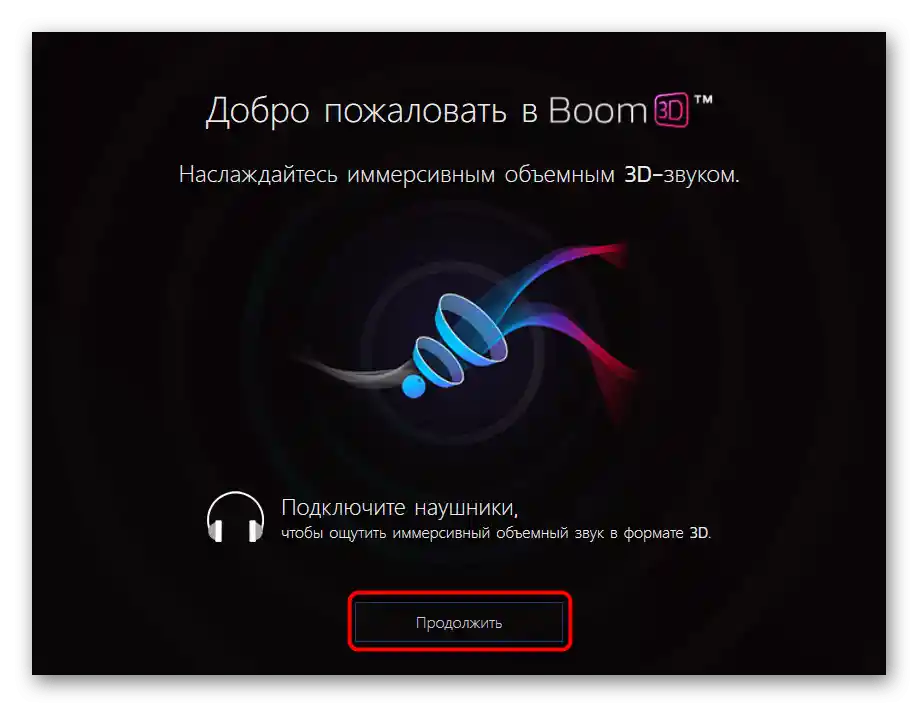
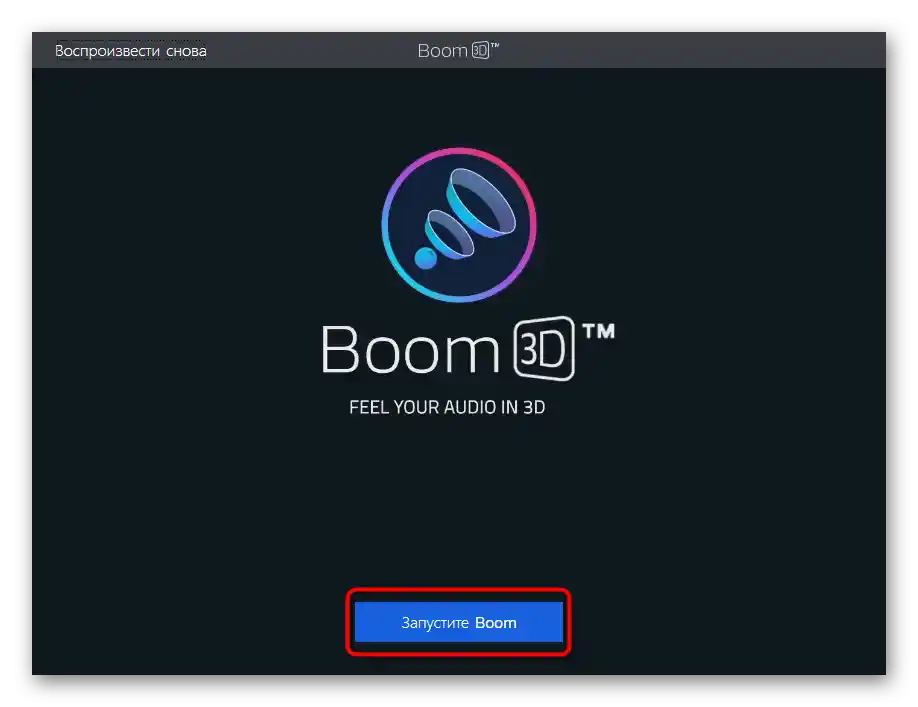
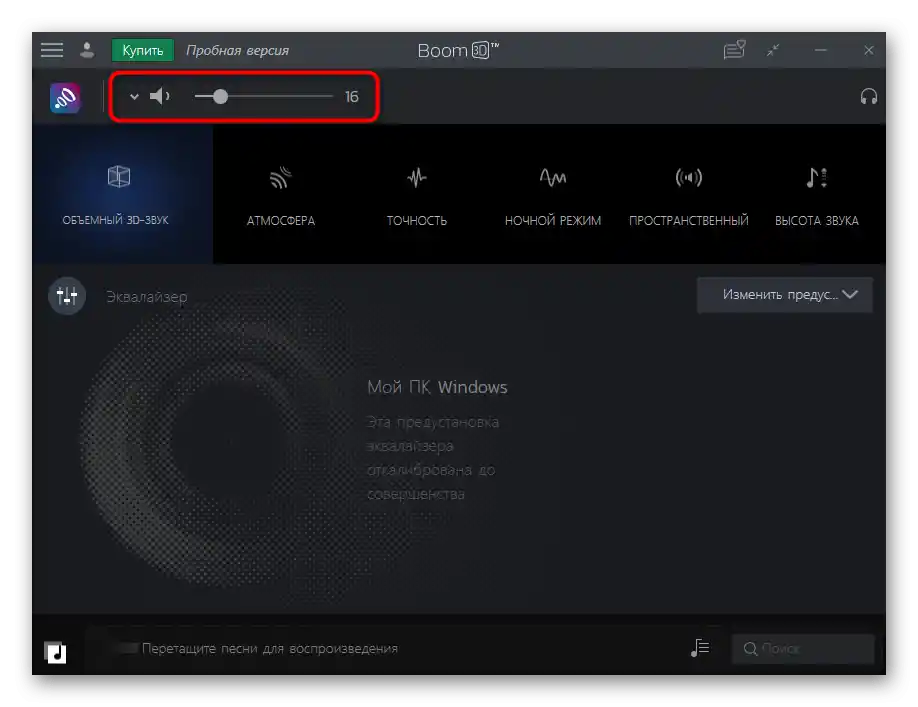
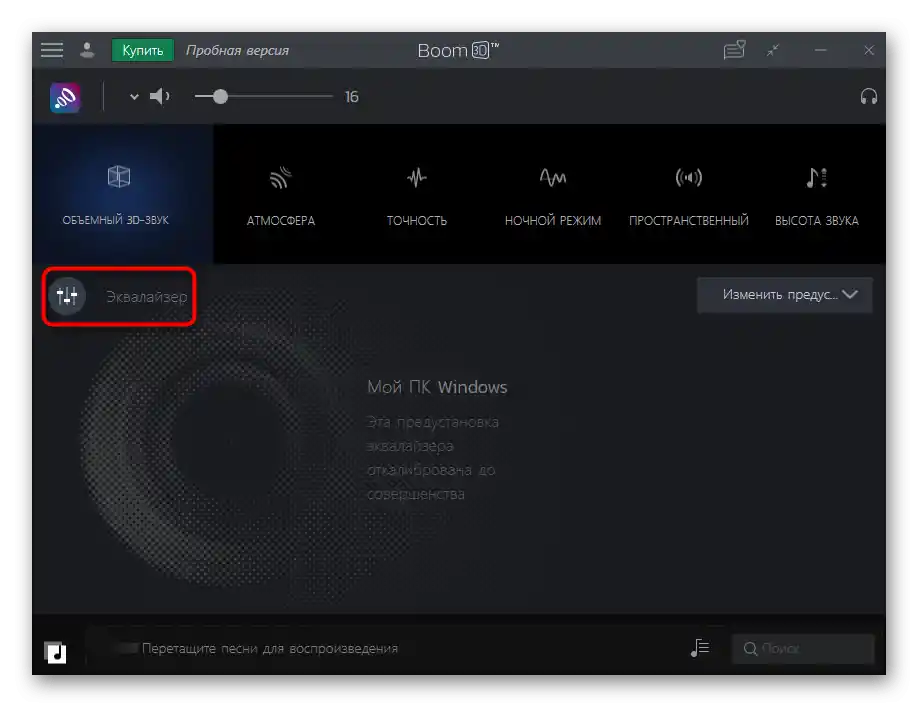
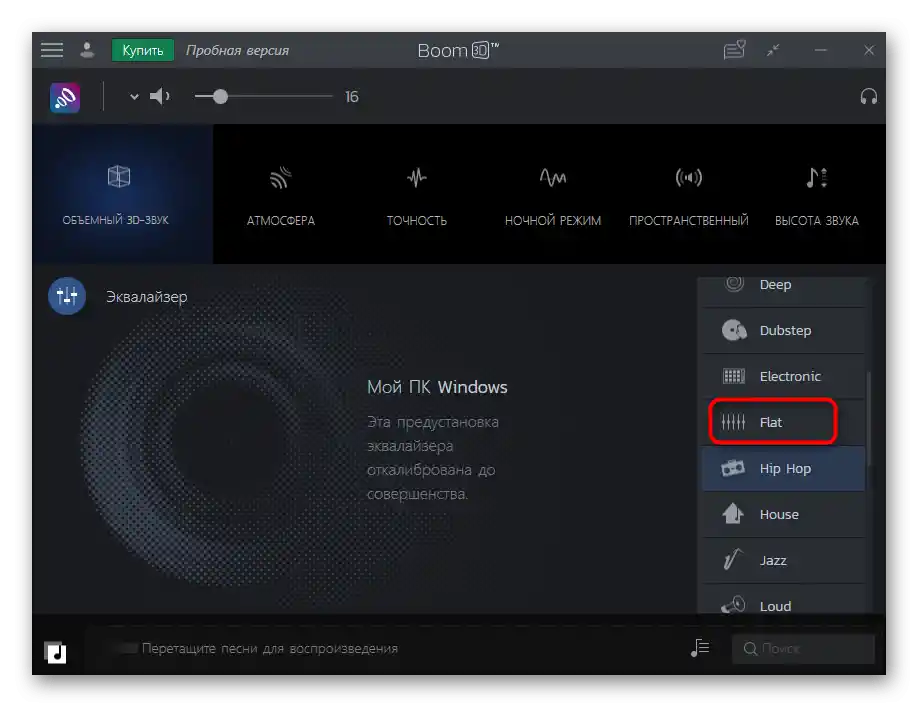
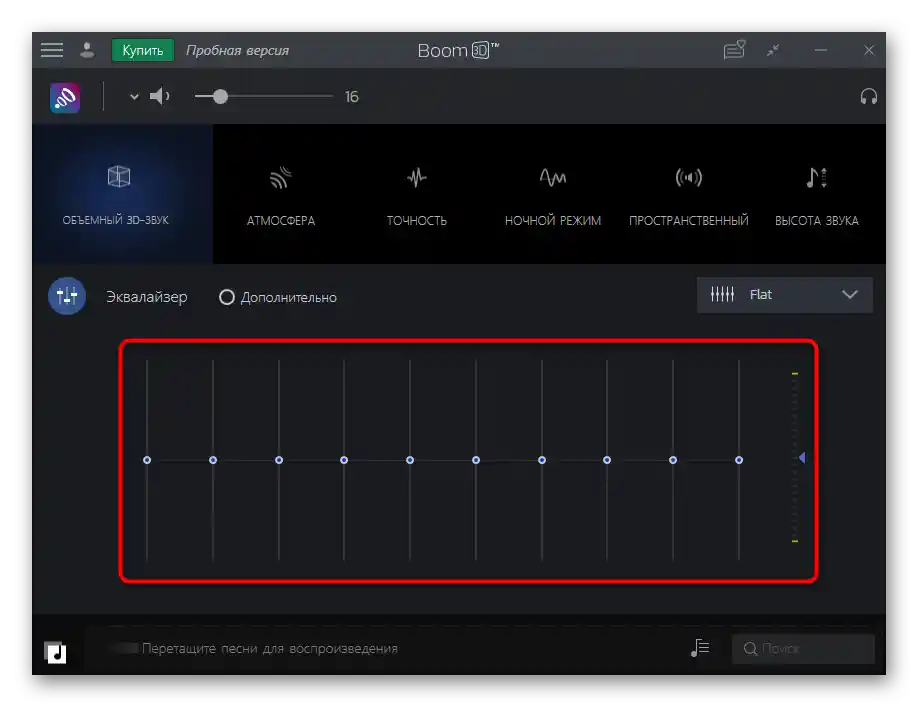
گزینه ۲: FxSound
مزیت FxSound نسبت به راهحل قبلی این است که این برنامه به صورت رایگان توزیع میشود و حجم صدا را در حالت فعال حدود ۲۰٪ افزایش میدهد. شما حتی نیازی به تغییر هیچ تنظیمی ندارید، فقط FxSound را اجرا کنید و مطمئن شوید که صدا واقعاً تقویت شده است.
دانلود FxSound از وبسایت رسمی
- پس از ورود به صفحه اصلی وبسایت، روی دکمه "دانلود رایگان برای ویندوز" کلیک کنید.
- پس از اتمام بارگذاری فایل اجرایی، آن را باز کنید.
- FxSound را روی کامپیوتر خود نصب کرده و برنامه را اجرا کنید. حتماً اطمینان حاصل کنید که دستگاه پخش صحیح در منوی اصلی انتخاب شده است.
- صدا را پخش کنید و گوش دهید که آیا حجم صدا افزایش یافته است یا خیر. اگر در حال بازی ویدئویی یا تماشای ویدیو هستید، پیشتنظیم را تغییر دهید.پس فرکانسها بهینهتر خواهند شد و صداهای خاص بهتر شنیده خواهند شد.
- از پارامترهای اضافی برای بیس، دینامیک و جو استفاده کنید، با کمی جابجایی نوار لغزنده و ارزیابی اینکه آیا صدا بالاتر میرود یا خیر.
- اکولایزر را به طور خاص برای خودتان تنظیم کنید، به عنوان مثال، فرکانسهای پایین را بالا ببرید اگر در ابتدا کمبود دارند. عملکرد برنامه را غیرفعال کنید و با سطح بلندی که قبل از نصب آن بود مقایسه کنید.
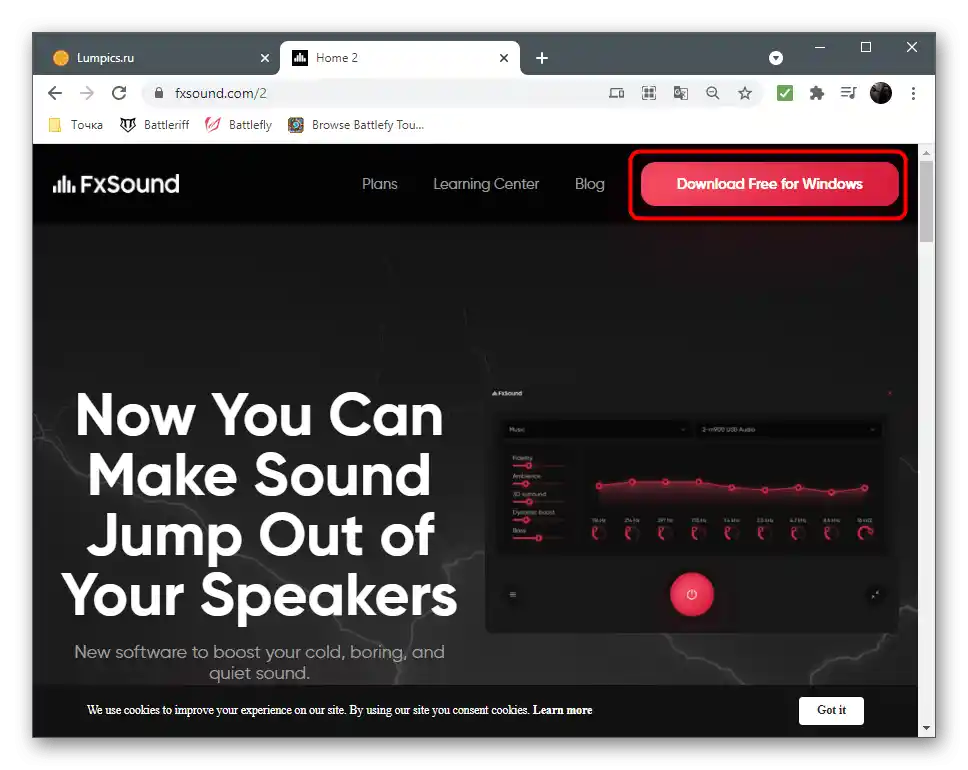
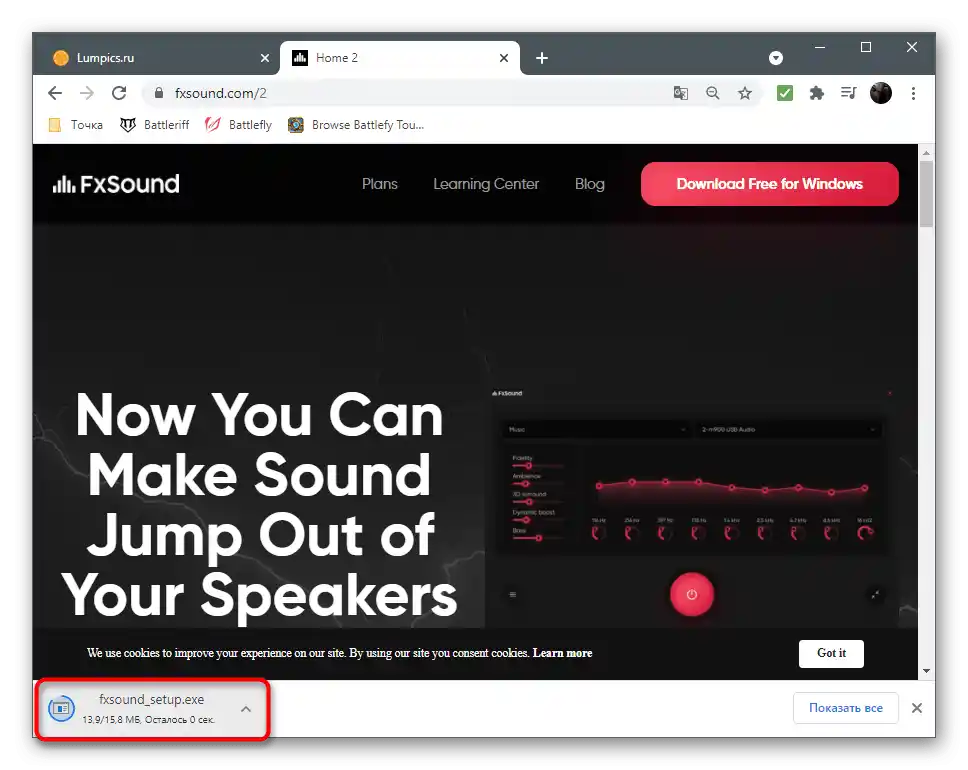
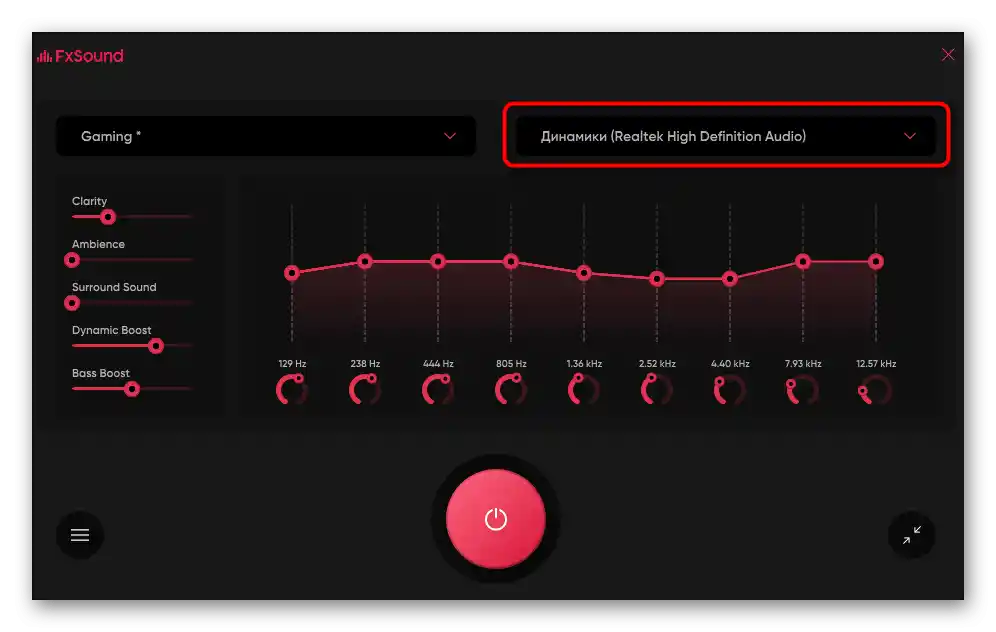
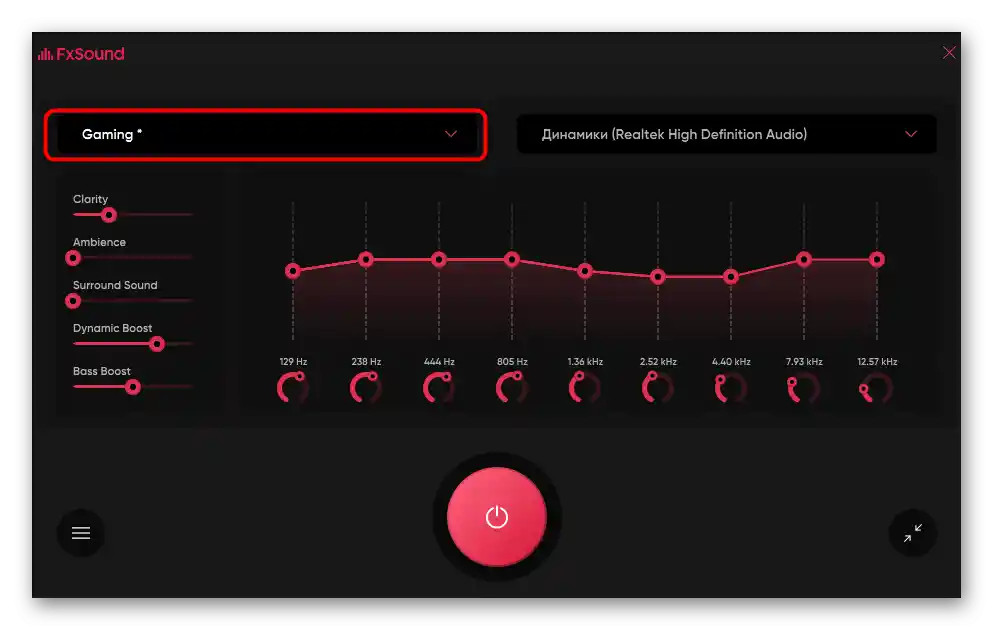
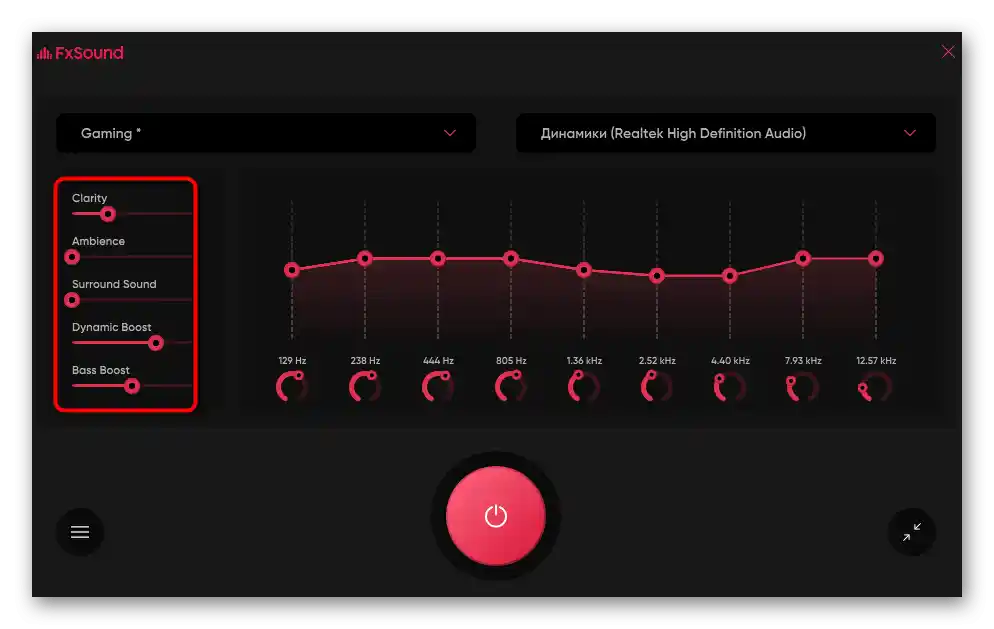
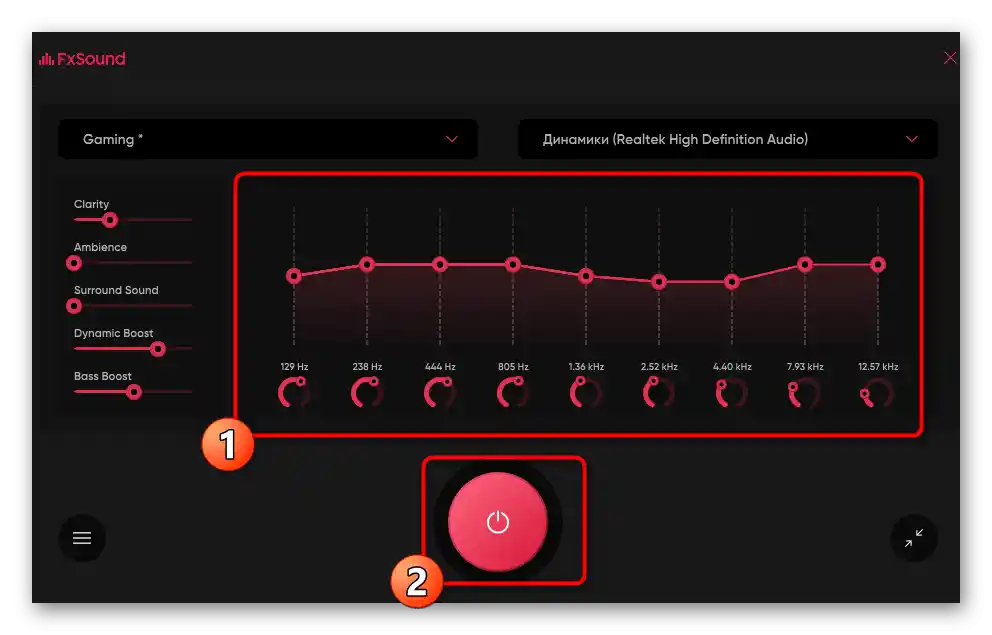
گزینه ۳: برنامههای دیگر
برنامههای متعددی برای مدیریت صدا در کامپیوتر وجود دارد. برخی از آنها به طور ایدهآل برای تغییر پارامترهای بلندی صدا طراحی شدهاند تا به طور قابل توجهی بالاتر از سطح قبلی قرار بگیرند. اگر از برنامههای بررسی شده در بالا راضی نیستید، یک راهحل جایگزین از مرور زیر انتخاب کنید.
جزئیات بیشتر: برنامهها برای تقویت صدا در کامپیوتر
روش ۴: برنامههای مورد استفاده
برنامههای مورد استفاده شامل پخشکنندههای صوتی و ویدیویی و همچنین ابزارهای ارتباطی هستند که تنظیمات بلندی صدا در آنها وجود دارد. معمولاً در همه آنها یک نوار لغزنده جداگانه یا حتی یک سری از ویژگیها برای تنظیم پارامترهای مورد نظر وجود دارد. در زیر نمونهای از نحوه پیادهسازی این موضوع در پخشکننده VLC را مشاهده میکنید و حتی میتوانید ببینید که بلندی صدا حتی بالاتر از ۱۰۰٪ تنظیم میشود. بهطور کلی، همین برنامه برای تماشای فیلمها در لپتاپهای کمصدا توصیه میشود.
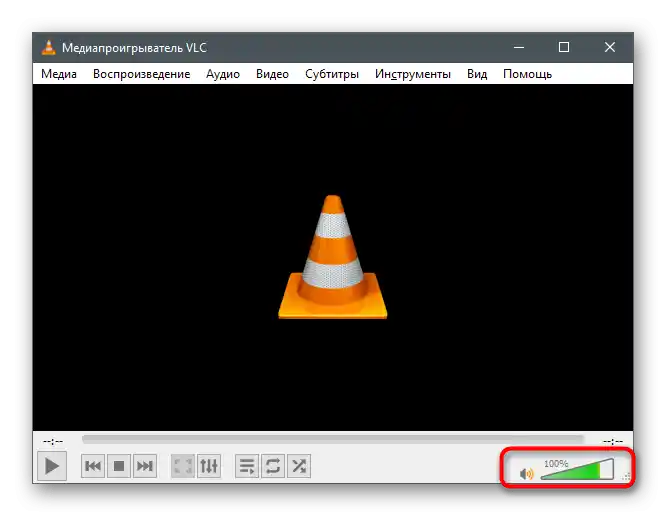
اگر تنظیمات اضافی صوتی را باز کنید، در برخی برنامهها میتوانید اکولایزر داخلی یا الگوهایی را مشاهده کنید که برای پخش نوع خاصی از محتوا طراحی شدهاند.
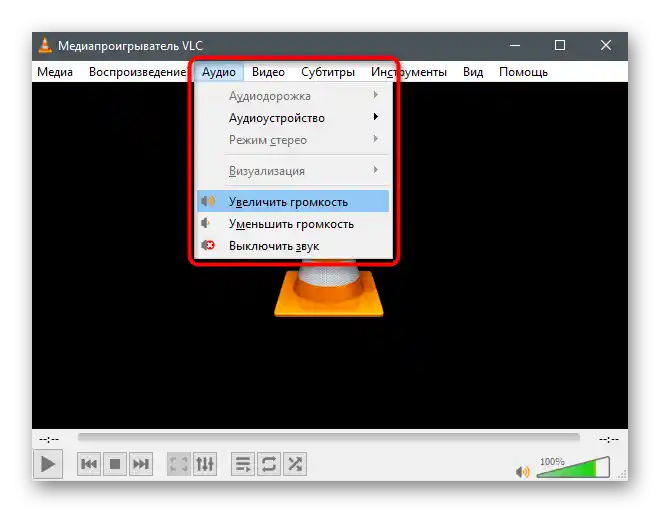
نشان میدهیم که چگونه بلندی صدا را در برنامههای طراحی شده برای ارتباط با دیگر کاربران مدیریت کنید.به عنوان مثال، Discord را در نظر بگیرید، اما این برای سایر برنامهها مانند TeamSpeak نیز قابل اعمال است. تنظیم صدای خروجی در همه جا با الگوریتم مشابهی انجام میشود و به این صورت است:
- برنامه مورد نیاز را راهاندازی کنید و به تنظیمات آن بروید.
- بخش "صدا" یا "صدا و ویدیو" را باز کنید.
- اسلایدر "بلندی صدا" را پیدا کنید و موقعیت آن را به مقدار مورد نظر تنظیم کنید.
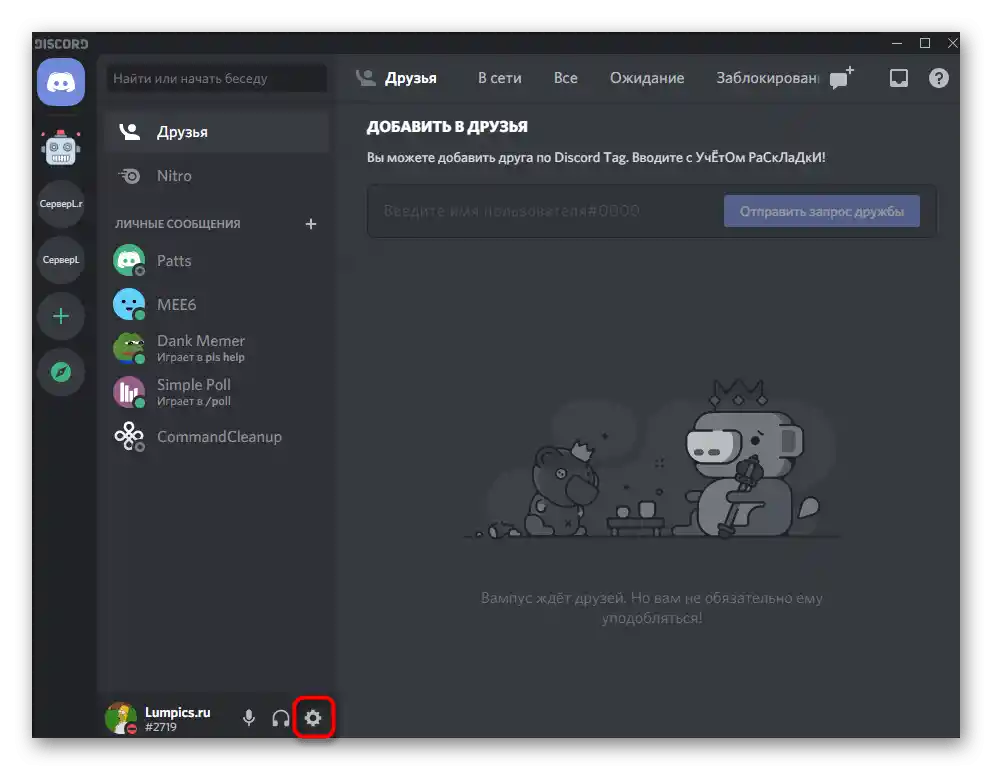
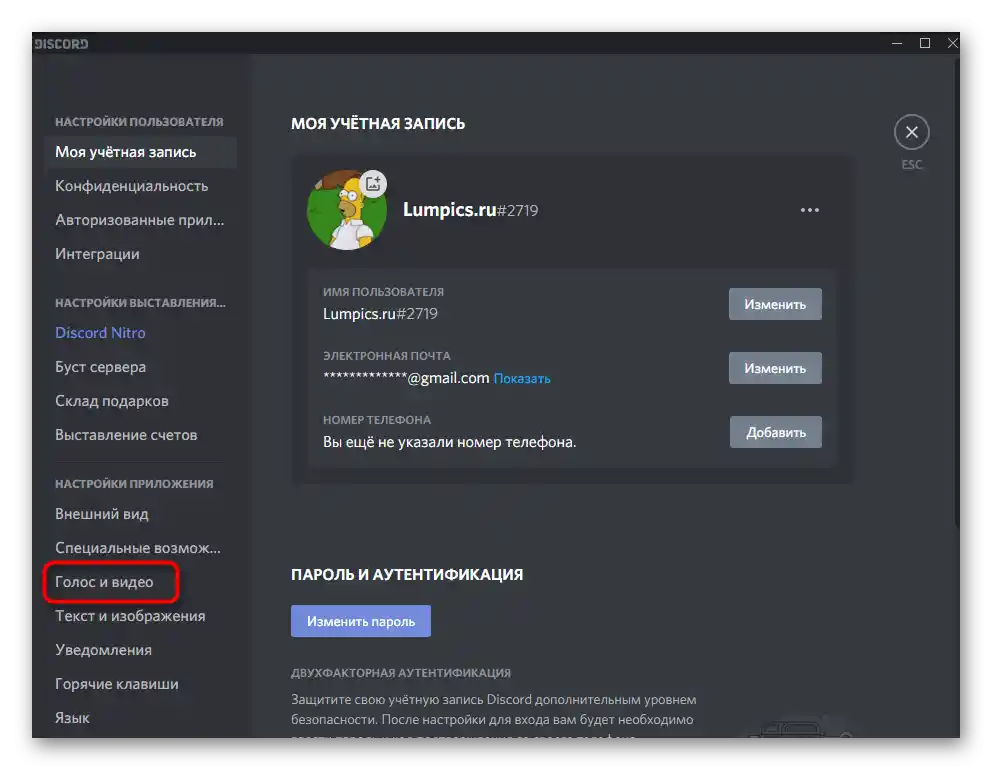
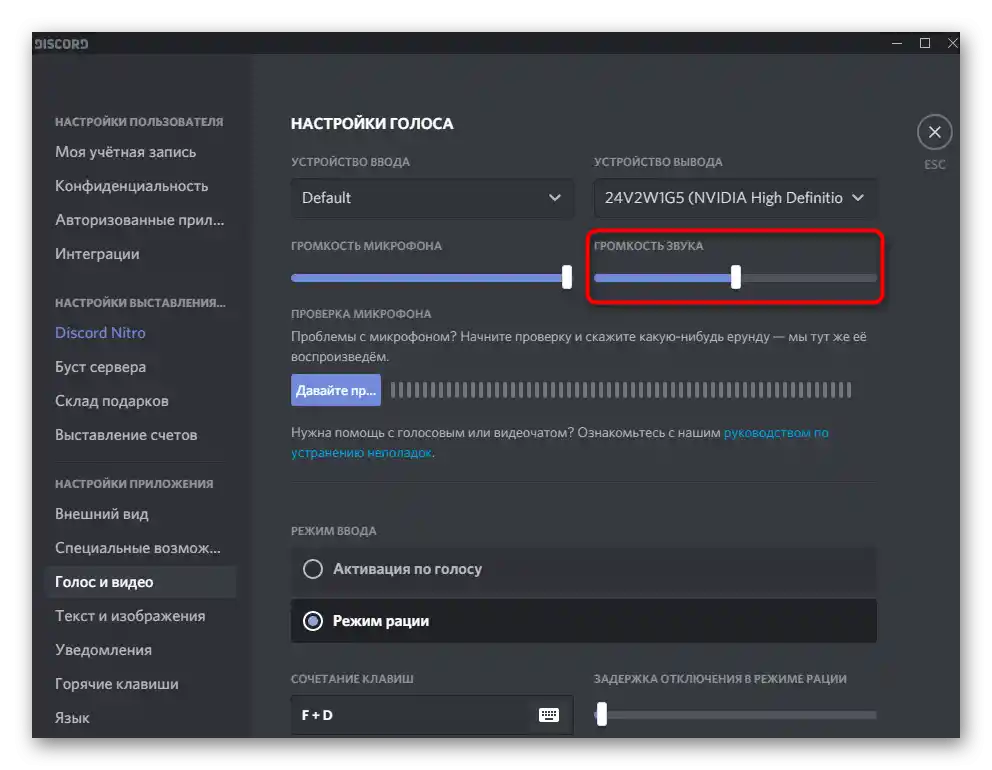
فقط کافی است با دوست خود تماس بگیرید یا به یک کانال صوتی باز متصل شوید تا مطمئن شوید که اکنون صدا واقعاً بلندتر شده است.
روش ۵: افزونههای اکولایزر برای مرورگر
اگر شما به طور مکرر در مرورگر کار میکنید، در آن موسیقی گوش میدهید، فیلمها و ویدیوها را تماشا میکنید، یک ابزار مفید افزونه اکولایزر است که نه تنها به شما این امکان را میدهد که فرکانسها را همانطور که در روشهای قبلی گفتیم تنظیم کنید، بلکه میتوانید سطح کلی صدا را با استفاده از یک اسلایدر افزایش دهید. این نوع افزونهها بسیار زیاد هستند، بنابراین پیشنهاد میکنیم با لیست محبوبترینها در مقالهای دیگر در وبسایت ما آشنا شوید.
جزئیات بیشتر: افزونههای اکولایزر برای مرورگرها
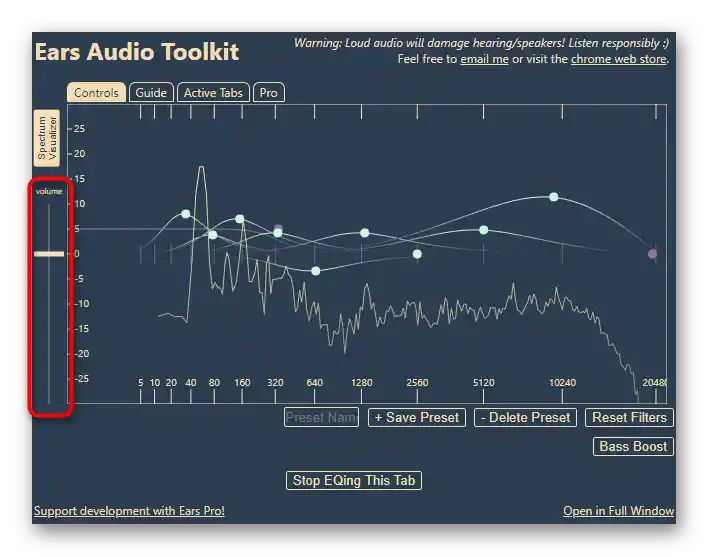
روش ۶: خرید کارت صدای خارجی
آخرین روش مربوط به کاربرانی است که بلندگوها یا هدفونها را به لپتاپ متصل میکنند، اما همچنان از سطح صدای ناکافی رنج میبرند. احتمالاً این موضوع به کارت صدای داخلی ضعیف مربوط میشود که نمیتواند دسیبل بیشتری تولید کند. تنها راهحل در این مورد خرید کارت صدای خارجی است. میتوانید به گزینههای جمع و جور و اقتصادی که از طریق USB متصل میشوند، توجه کنید، اما بهتر است چیزی از رده میانه قیمت را انتخاب کنید. به این دستگاه میتوانید هدفون یا بلندگو متصل کنید و بدین ترتیب ظرفیت کلی صدا را افزایش دهید.
جزئیات بیشتر: چگونه کارت صدا برای کامپیوتر انتخاب کنیم
