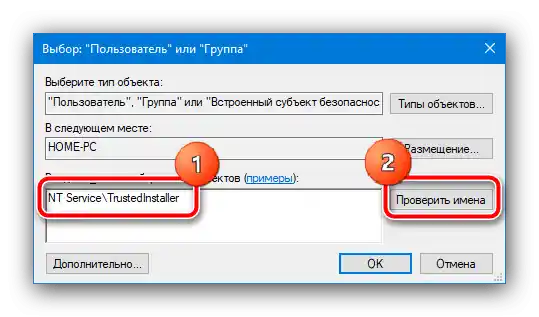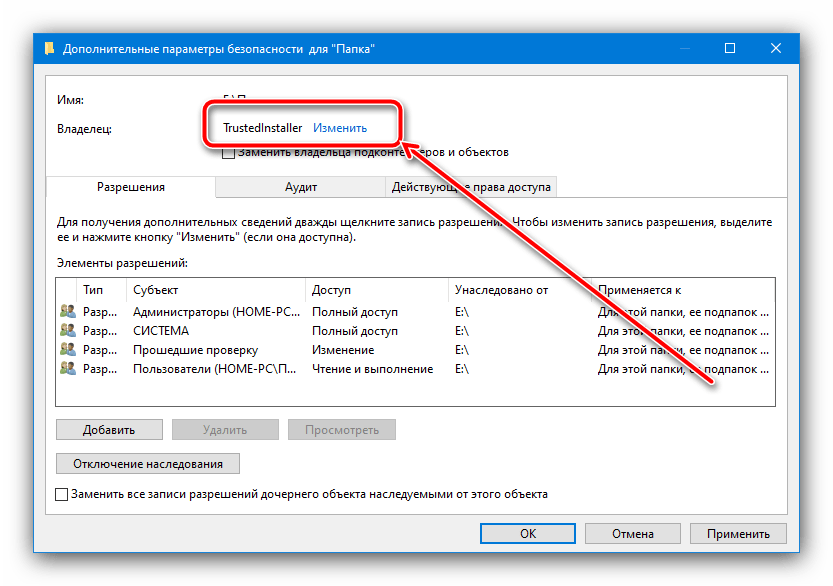عملیات انتقال حقوق TrustedInstaller برای ویرایش عنصر سیستم به صورت زیر انجام میشود:
- با استفاده از "مدیر فایل" عنصری که نیاز به تغییر دارد را پیدا کنید، بر روی آن کلیک راست کرده و "خصوصیات" را انتخاب کنید.
- در این پنجره به تب "امنیت" بروید و بر روی "اضافی" کلیک کنید.
- ابزار تنظیم دسترسی حسابهای کاربری باز خواهد شد. در آن از دکمه "تغییر" استفاده کنید.
- در اینجا در کادر "نامهای اشیاء انتخابی را وارد کنید" عبارت زیر را تایپ کنید:
NT ServiceTrustedInstallerاطمینان حاصل کنید که دادهها به درستی وارد شدهاند و بر روی "بررسی نامها" کلیک کنید.
![نام مالک شیء را برای بازگرداندن حقوق TrustedInstaller در ویندوز 10 بررسی کنید]()
پس از این عملیات، نام باید به TrustedInstaller تغییر یابد – این به معنای آن است که همه چیز به درستی انجام شده و میتوانید بر روی "تأیید" کلیک کنید.
- پس از انجام این عملیات، به ابزار تغییر مالکیت باز خواهید گشت – اکنون مالک عنصر، شیء سیستم مورد نظر ما خواهد بود.
![مالک شیء را برای بازگرداندن حقوق TrustedInstaller در ویندوز 10 تغییر دهید]()
برای اطمینان بیشتر میتوانید گزینههای "جایگزینی مالک زیرمجموعهها…" و "جایگزینی تمام رکوردها…" را علامتگذاری کنید، سپس بر روی "اعمال" و "تأیید" کلیک کنید تا ذخیره شود.
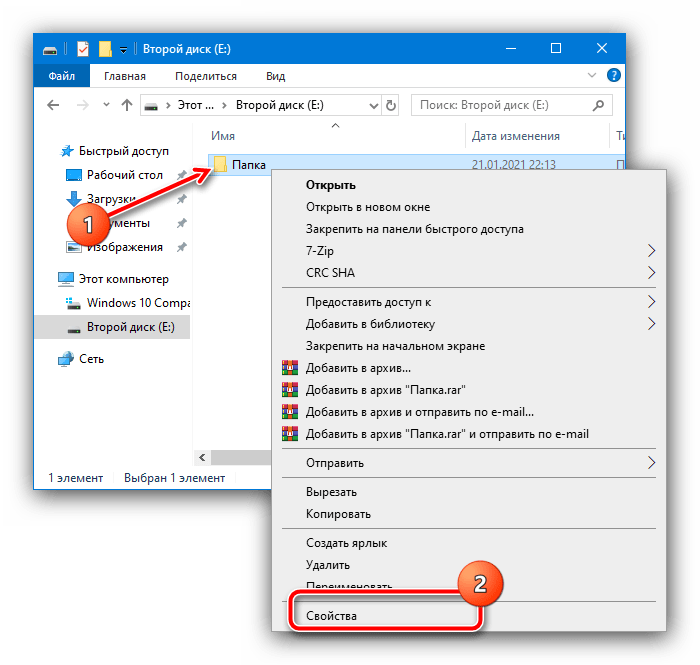
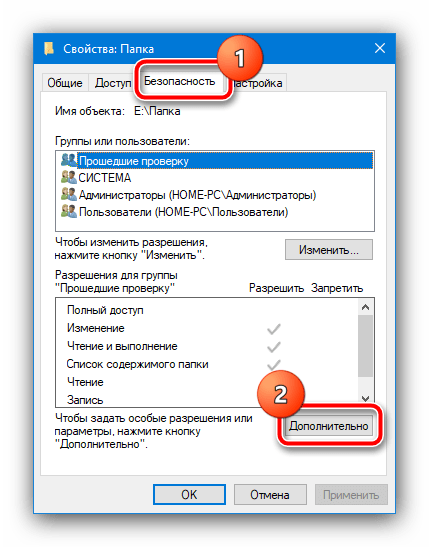
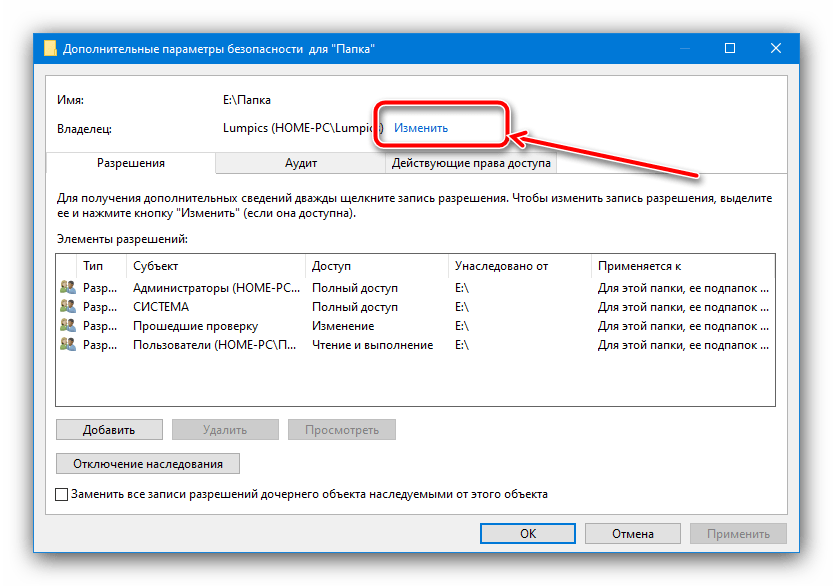
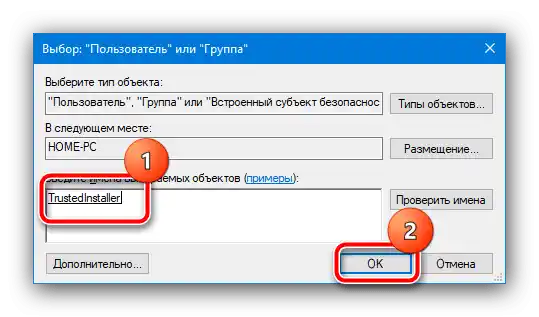
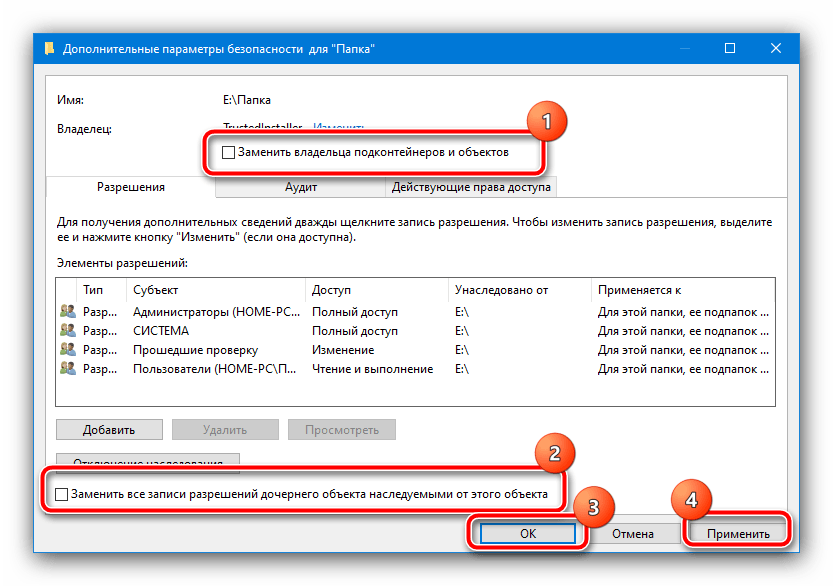
بدین ترتیب، مالک دایرکتوری یا فایل تغییر خواهد کرد.
همچنین اگر نیاز دارید که به طور معکوس، TrustedInstaller را به حساب دیگری تغییر دهید، از دستورالعملهای بعدی استفاده کنید.
جزئیات بیشتر: {innerlink id='10850', txt='رفع خطای "درخواست مجوز TrustedInstaller" هنگام حذف پوشه در ویندوز 10'}