محتوا:
روش 1: Fraps
یکی از سادهترین و در دسترسترین گزینهها برای حل مسئله مطرح شده، برنامه Fraps است.
- برنامه را دانلود و بر روی کامپیوتر خود نصب کنید، سپس آن را اجرا کنید. در منوی اصلی به تب "FPS" بروید.
- عملکردهای مورد نیاز ما در قسمت راست پنجره، بلوک تنظیمات "Overlay" قرار دارد. در ناحیه مشخص شده در اسکرینشات، گوشه صفحهای را که میخواهید شمارنده فریمها نمایش داده شود انتخاب کنید - به طور پیشفرض این گوشه بالا سمت چپ است.
- همچنین میتوانید دکمهای برای روشن و خاموش کردن سریع شمارنده تنظیم کنید - خط "Overlay Hotkey". ماوس را بر روی آن ببرید، یک بار با دکمه چپ کلیک کنید، سپس کلیدی را که میخواهید اختصاص دهید بر روی کیبورد فشار دهید. اگر به این عملکرد نیاز ندارید، از دکمه "Disable" استفاده کنید.
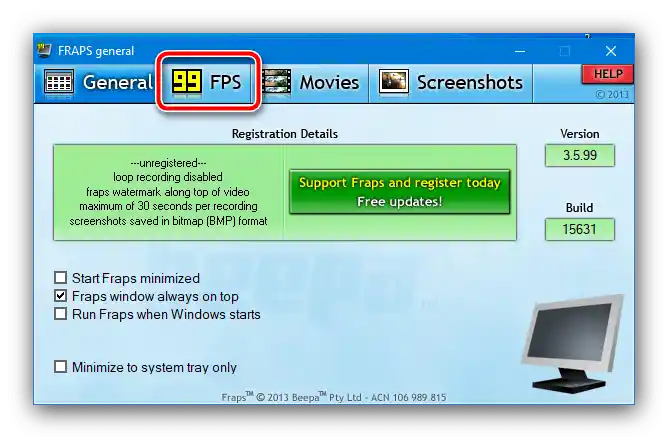


تنظیمات به پایان رسیده است. اکنون برای نمایش FPS کافی است بازی را شروع کنید و پس از آغاز فرآیند، دکمه داغ را فشار دهید، اگر چنین دکمهای اختصاص داده شده باشد. نقطه ضعف Fraps این است که برخی از بازیها و شبیهسازهای کنسول نمیتوانند با آن کار کنند، زیرا آخرین بار این برنامه در سال 2013 بهروزرسانی شده است.
همچنین بخوانید: برنامهها برای نمایش FPS
روش 2: MSI Afterburner
یک جایگزین خوب برای Fraps، برنامه MSI Afterburner است - ابزاری شناخته شده برای کاربران برای نظارت و اورکلاک کارتهای گرافیک. قابلیتهای نظارت شامل نمایش شمارنده فریمها نیز میشود که کاملاً با اهداف ما مطابقت دارد.این برنامه به اندازه کافی پیشرفته است و دارای تنظیمات زیادی است که ممکن است برای مبتدیان گیجکننده باشد - برای چنین کاربرانی در وبسایت ما دستورالعملی برای فعالسازی نمایش FPS وجود دارد.
جزئیات بیشتر: فعالسازی FPS در MSI Afterburner

روش 3: NVIDIA GeForce Experience
برای دارندگان کارتهای NVIDIA از نسلهای قدیمیتر، در ابزار GeForce Experience امکان فعالسازی نمایش نرخ فریم هنگام فعالسازی پوشش درونگیم وجود دارد.
- برنامه را اجرا کنید، سپس بر روی دکمه فراخوانی پوشش که در نوار بالایی قرار دارد کلیک کنید. همچنین ترکیب کلیدهای Alt+Z نیز کار خواهد کرد.
- به تنظیمات پوشش با کلیک بر روی آیکون چرخدنده بروید.
- در اینجا از گزینه "محل HUD" استفاده کنید.
- بر روی گزینه "شمارنده نرخ فریم" کلیک کنید، سپس با استفاده از مربع سمت راست موقعیت آن را تعیین کنید.
- بر روی "بازگشت" و "تمام شد" کلیک کنید تا تنظیمات ذخیره شوند.





اکنون با فعالسازی پوشش در بازیهای پشتیبانیشده، شمارنده فریم در محل تعیینشده نمایش داده خواهد شد.
روش 4: مشتریان فروشگاههای بازی
در برنامههای برخی از فروشگاههای دیجیتال، قابلیت بررسی تعداد فریم در ثانیه وجود دارد. این امکان را با مثالهایی از Steam و Origin بررسی خواهیم کرد.
Steam
در محصول شرکت Valve، شمارنده FPS به صورت زیر قابل فعالسازی است.
- گزینههای "Steam" را باز کنید — "تنظیمات".
- به برگه "در بازی" بروید.
- از منوی کشویی "نمایش نرخ فریم" استفاده کنید و موقعیت مناسب را انتخاب کنید.



Origin
در فروشگاه ناشر Electronic Arts نیز امکان مشاهده FPS وجود دارد.
- در پنجره اصلی برنامه از نوار ابزار در بالا استفاده کنید – ماوس را روی دکمه "Origin" ببرید و گزینه "تنظیمات برنامه" را فعال کنید.
- در اینجا به برگه "اضافی" بروید و گزینه "صفحه درون بازی Origin" را انتخاب کنید.
- بخش "در حین بازی" را پیدا کنید و در لیست کشویی "نمایش نرخ فریم" محل قرارگیری شمارنده را مشخص کنید.
- پس از انتخاب در مرحله قبلی، دو گزینه دیگر در دسترس خواهند بود: "اندازه پنجره نرخ فریم" و "شفافیت نرخ فریم". در مورد اول، اندازه خود نشانگر تنظیم میشود و مقادیر بالای "100%" برای دارندگان مانیتورهایی با وضوح بالای 1080p مناسب است. گزینه دوم مربوط به شفافیت عنصر است – گزینه پیشفرض در اکثر موارد کافی است.
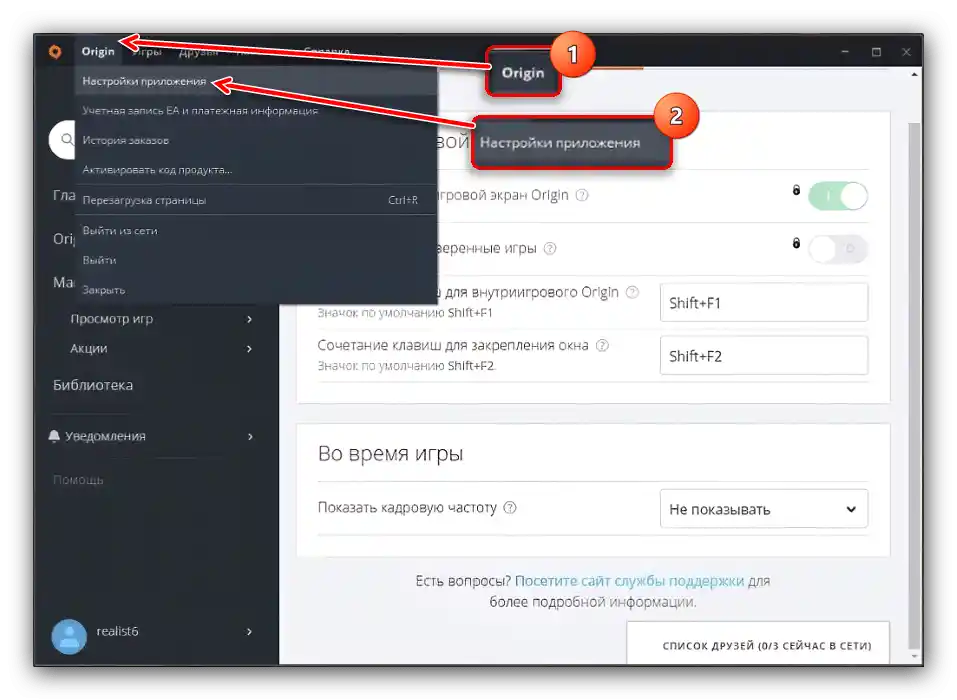



در سایر مشتریان محبوب فروشگاههای دیجیتال، چنین گزینهای به طور مشابه فعال میشود، اگر چنین امکاناتی پیشبینی شده باشد.
روش 5: ابزارهای خود بازی
در برخی بازیها، مانند بازیهای ورزشی یا چندنفره، ابزارهای نظارت بر FPS به طور پیشفرض وجود دارند. پیادهسازی خاص این امکان به خود بازی بستگی دارد: در محصولات Blizzard، نمایش پوشش با شمارنده به ترکیب کلیدهای Ctrl+Shift+R مربوط میشود، و در بازیهای Valve (مانند Dota 2) میتوان آن را با دستور کنسولی net_graph 0 فعال کرد.