محتوا:
گزینه 1: برنامه برای کامپیوتر
گزینه اول برای مدیریت سرورهای شخصی در Discord — استفاده از قابلیتهای نرمافزار برای کامپیوترها است. این امکان را فراهم میکند که بدون هیچ گونه دشواری به سرعت تمام ابزارهای لازم برای تنظیم کانالها و مدیریت شرکتکنندگان را پیدا کنید. بیایید بررسی کنیم که چگونه حقوق مدیر را هنگام کار با برنامه ویندوز منتقل میکنیم.
مرحله 1: ایجاد و تنظیم نقش مدیر
اگر شما سازنده سرور در دیسکورد هستید، تمام امکانات را دارید، از جمله حذف سرور یا انتقال آن به دستهای دیگر، که در مورد آن کمی بعد صحبت خواهیم کرد. در حال حاضر فقط به صدور اختیارات مدیر میپردازیم، که از طریق ایجاد یک نقش خاص با دسترسی تقریباً نامحدود انجام میشود.
- از طریق پنل سمت چپ به سرور خود بروید و بر روی نام آن کلیک کنید تا منوی مدیریت باز شود.
- در اینجا باید گزینه «تنظیمات سرور» را پیدا کنید.
- پس از باز شدن پنجره جدید با تنظیمات، «نقشها» را انتخاب کنید.
- بر روی نماد به شکل علامت مثبت در کنار «نقشها» کلیک کنید تا به ایجاد یک نقش جدید بپردازید. اگر نقش قبلاً آماده است، بلافاصله به تنظیمات آن بروید و آن را از لیست انتخاب کنید.
- برای آن نامی تعیین کنید، اگر لازم است. بیشتر اوقات مدیران با شرکتکنندگان عادی تعامل دارند و خوب است که آنها را با نام و رنگ مناسب شناسایی کنید.
- در واقع، رنگ نام نیز در اینجا انتخاب میشود.در این زمینه هیچ محدودیتی وجود ندارد و شما میتوانید هر رنگ استاندارد یا سایه سفارشی را انتخاب کنید.
- یکی از اصلیترین پارامترها — «تنظیمات نقش». شما میتوانید مدیران را در یک لیست جداگانه نمایش دهید و به همه شرکتکنندگان اجازه دهید آنها را ذکر کنند. این کار به جلوگیری از مشکلاتی کمک میکند که در آن کاربر به کمک نیاز دارد، اما نمیتواند مدیر را پیدا کند یا او را برای فراخوانی ذکر کند. اگر مدیران شما وظایف دیگری دارند، مثلاً از سرور پشتیبانی میکنند و با شرکتکنندگان تماس نمیگیرند، دید آنها را غیرفعال کنید و ذکر آنها را ممنوع کنید.
- اختیارات مدیر را برای این نقش فعال کنید، با جابجایی نوار در بخش «حقوق اصلی». توجه داشته باشید که این حق دارای مجوزهای خاصی است و بیشتر محدودیتها را دور میزند، بنابراین فقط به افراد معتبر وضعیت مدیر را اختصاص دهید.
- حتی اگر تمام حقوق زیر در حال حاضر غیرفعال باشند، مسئولیت آنها بر عهده قبلی است، بنابراین میتوان آنها را دوباره فعال نکرد.
- با این حال، اگر در آینده با مشکلی مواجه شدید، به این پنجره برگردید و مجوزهای لازم را ارائه دهید.
- پارامتر نهایی — «حالت اولویت». این حالت در کانالهای صوتی کار میکند و به شما اجازه میدهد مدیران را از سایر کاربران متمایز کنید و حجم میکروفن را افزایش دهید. اگر میخواهید از این حق در رادیو استفاده کنید، قبل از خروج از این منو آن را فعال کنید و فراموش نکنید تغییرات را اعمال کنید.
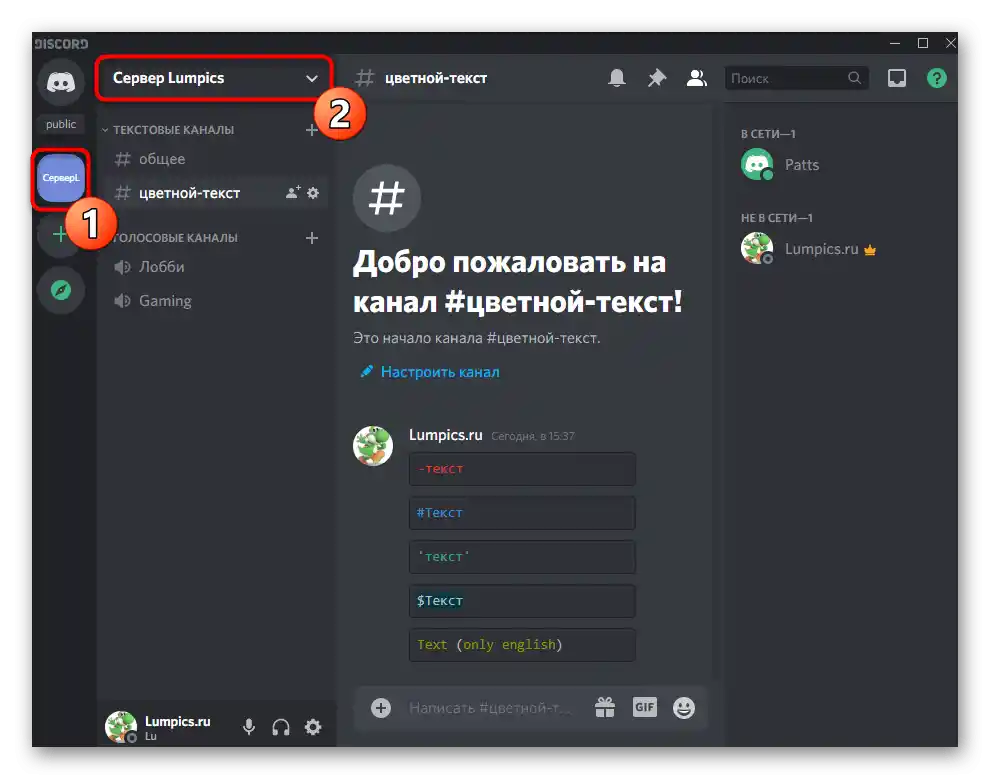
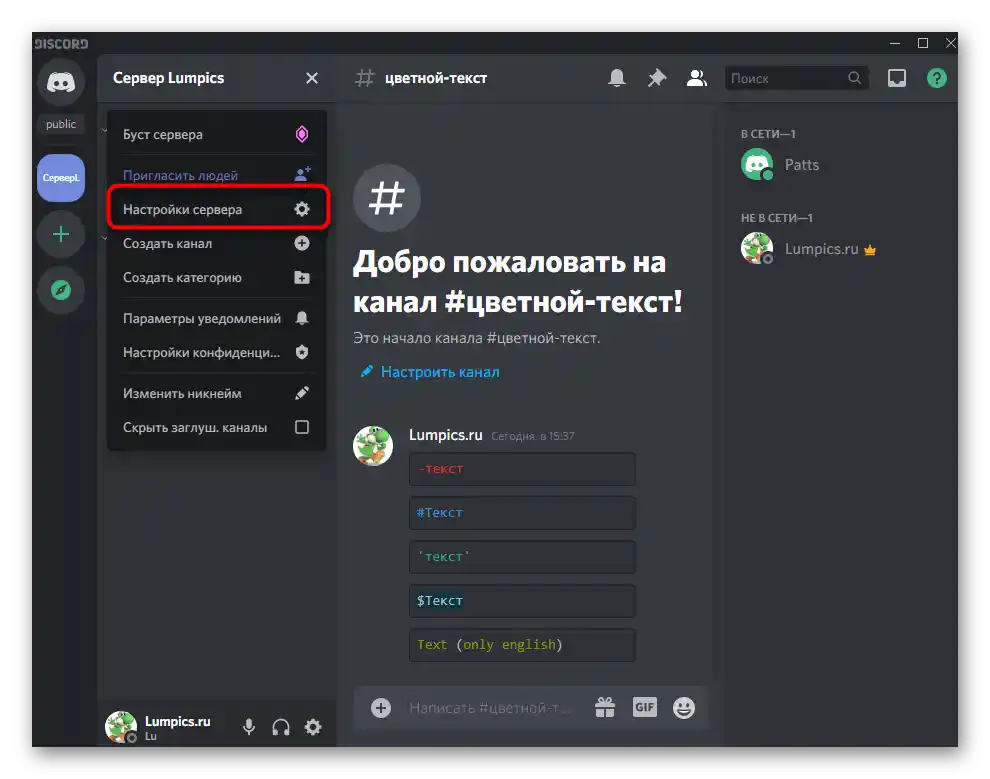
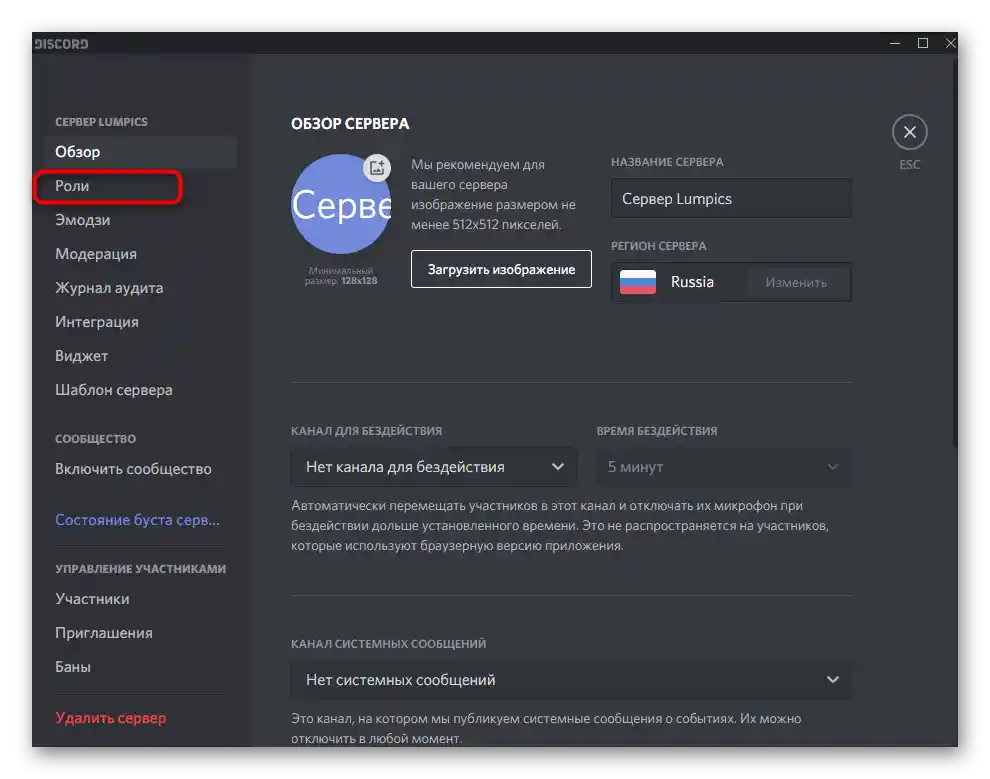
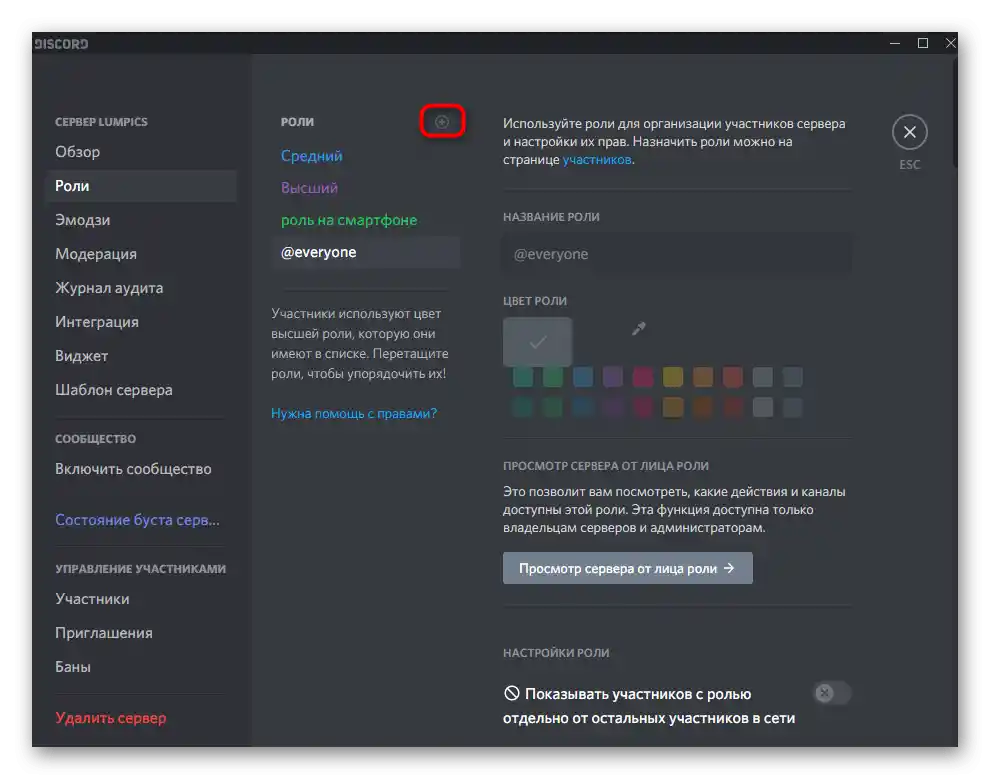
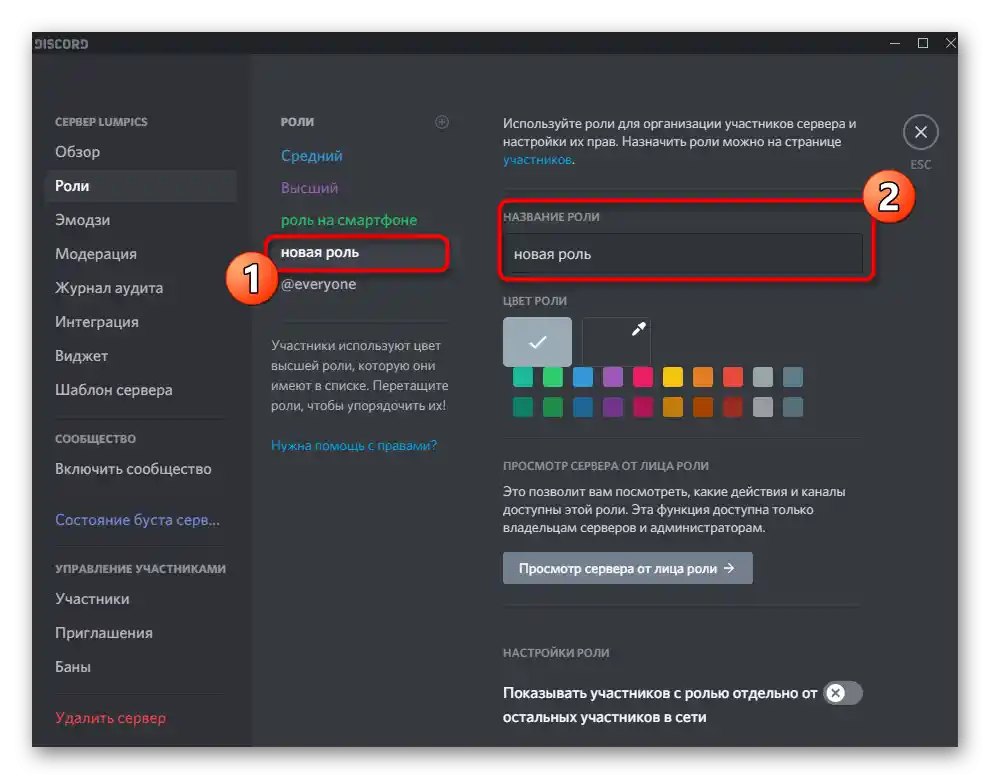
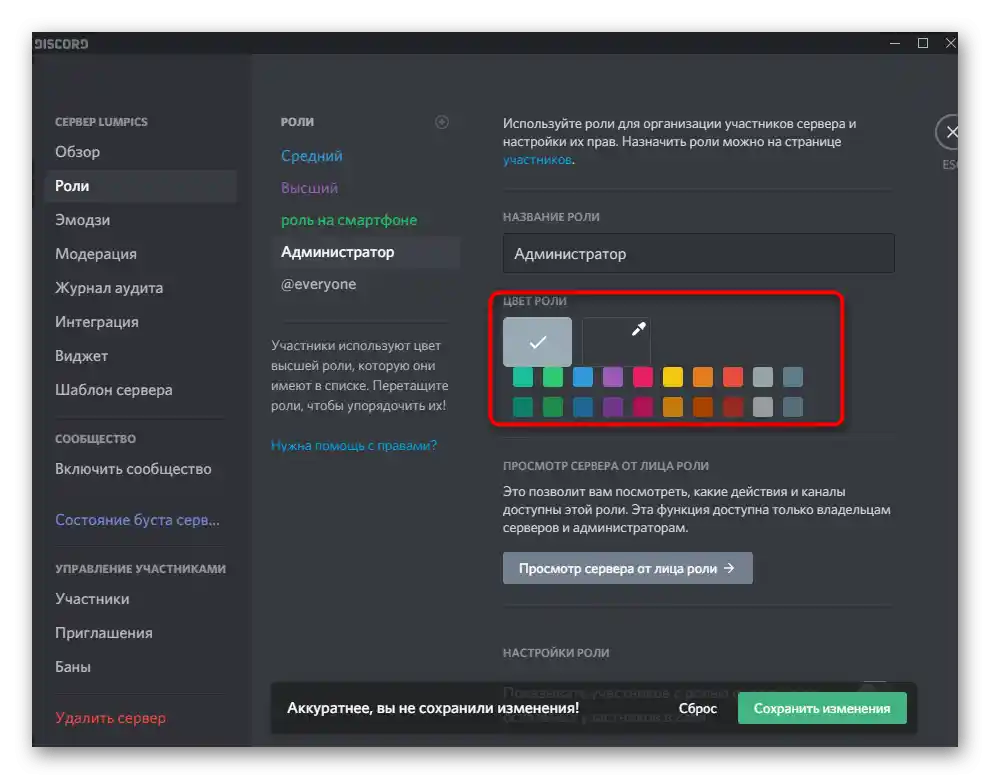
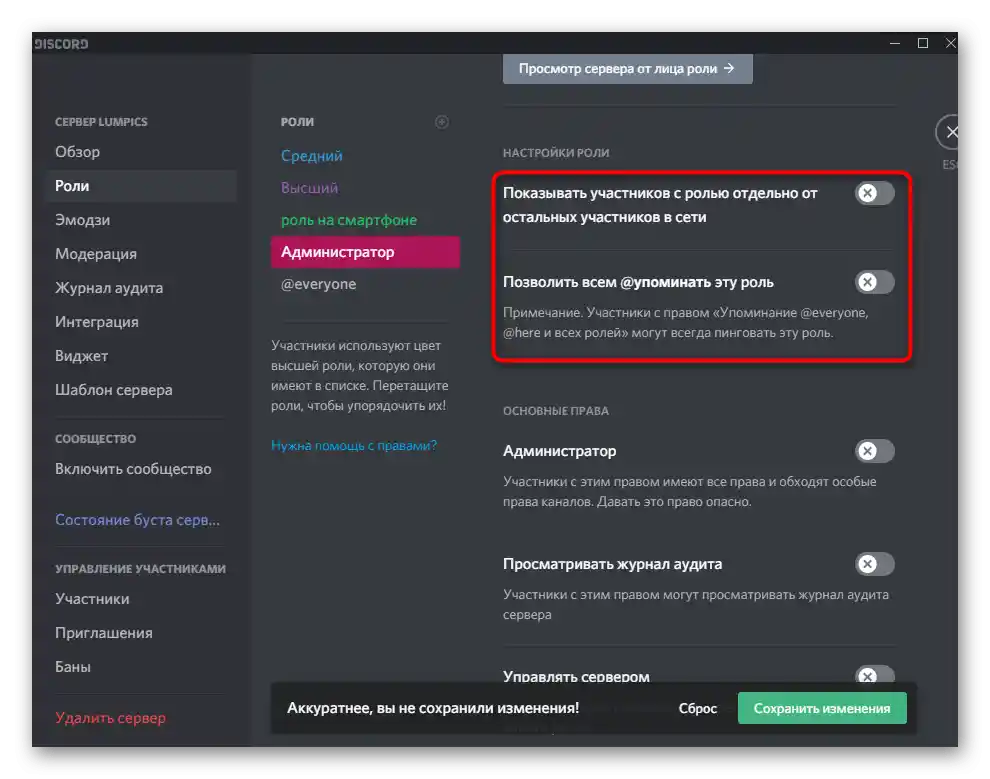
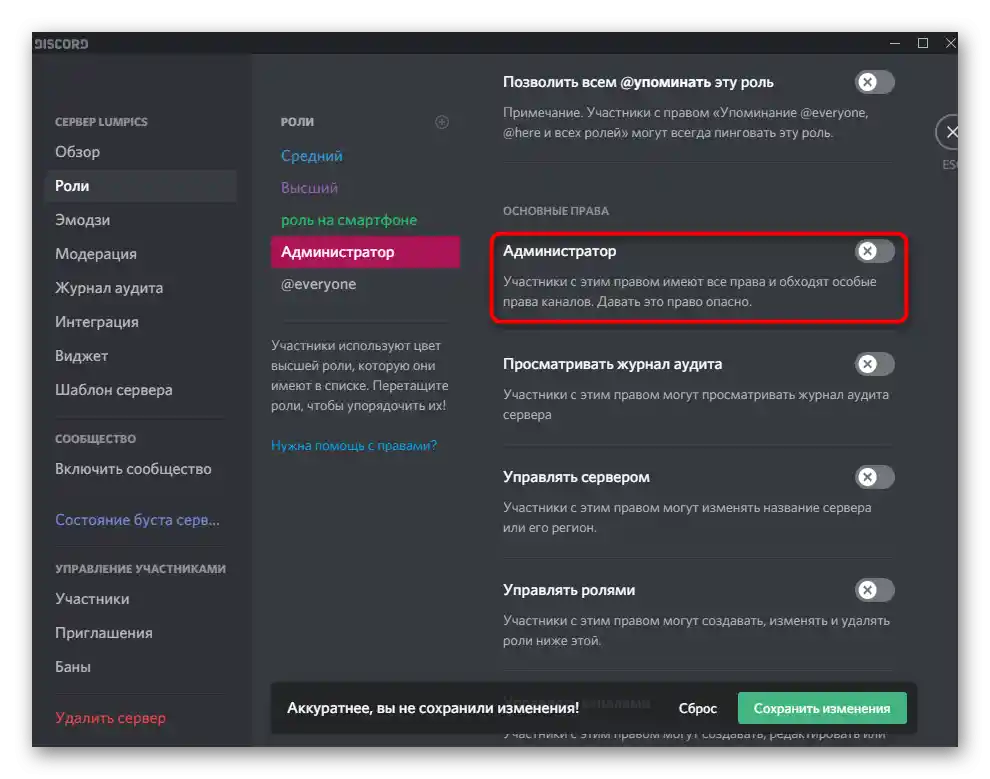
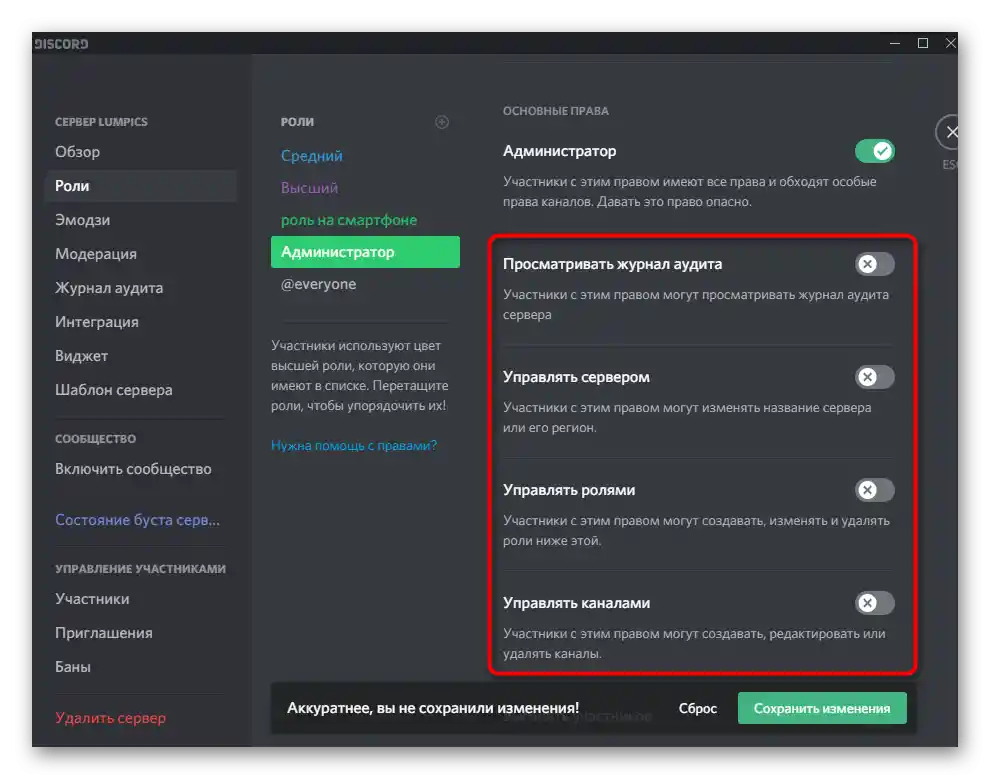
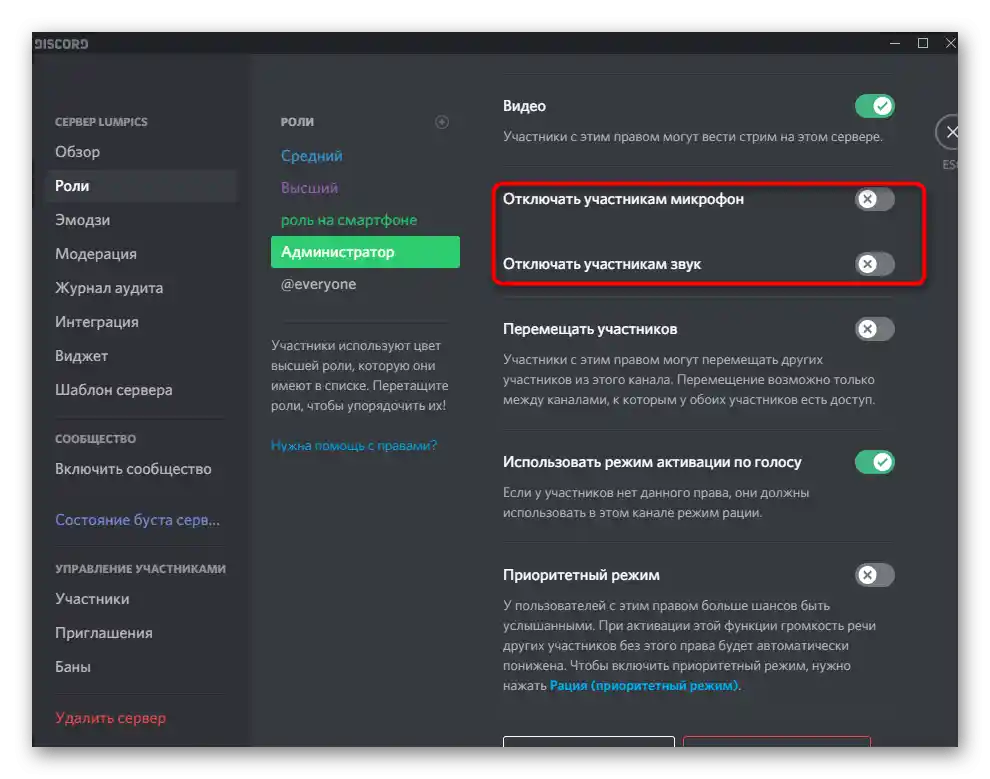
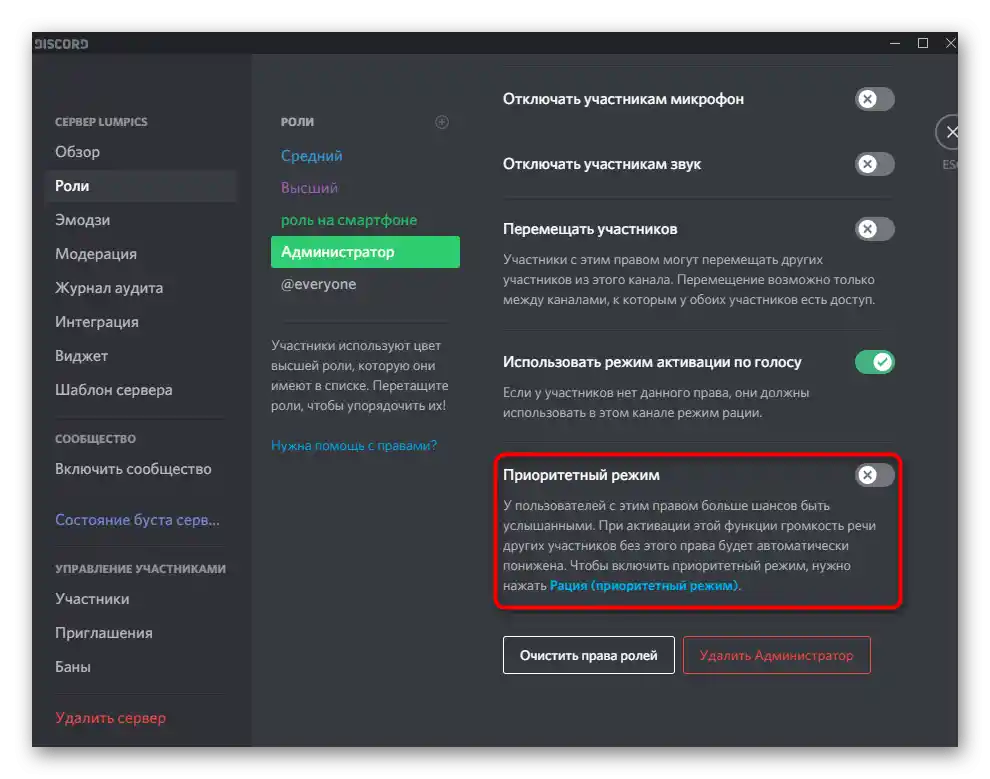
این تمام اطلاعات مربوط به ایجاد نقشها نیست که میتوان در چارچوب دستورالعمل ارائه داد، اما بخش بزرگی از آن است و به مدیران مربوط نمیشود. اگر میخواهید در مورد فرآیند تنظیم نقشها به طور دقیقتری بدانید، با مراجعه به مقاله دیگری در وبسایت ما، از لینک زیر استفاده کنید.
جزئیات بیشتر: ایجاد و توزیع نقشها در سرور Discord
مرحله 2: انتخاب شرکتکنندگان برای اعطای وضعیت مدیر
وضعیت مدیر به تازگی ایجاد شده است، اما هنوز به هیچ یک از شرکتکنندگان سرور تعلق ندارد، که باید در ادامه با توزیع نقش جدید اصلاح شود.به یاد داشته باشید که باید با احتیاط به اعطای چنین اختیاراتی بپردازید، هرچند که ممکن است در آینده آنها را پس بگیرید، برخی از تغییرات انجام شده توسط افراد نادرست دیگر قابل بازگشت نخواهد بود.
- برای راحتی، در همان منوی تنظیمات، بخش «شرکتکنندگان» را باز کنید.
- با لیست آشنا شوید و در صورت نیاز از جستجوی داخلی استفاده کنید. حساب کاربری مناسب را انتخاب کرده و بر روی علامت مثبت در سمت راست آن کلیک کنید.
- لیستی از نقشهای موجود ظاهر میشود، که در میان آنها نقش دارای حقوق مدیر را پیدا کرده و به شرکتکننده فعلی اختصاص دهید.
- اکنون نقش جدید در کنار نام او نمایش داده میشود و رنگ آن به رنگ مربوطه تغییر خواهد کرد.
- به سرور خود بازگردید و دوباره لیست اعضای جامعه را مرور کنید. اطمینان حاصل کنید که اکنون مدیران در آنجا نمایش داده میشوند، اگر برای آنها دستهبندی جداگانهای ایجاد کردهاید.
- همین کار را با استفاده از ذکر در چت انجام دهید.
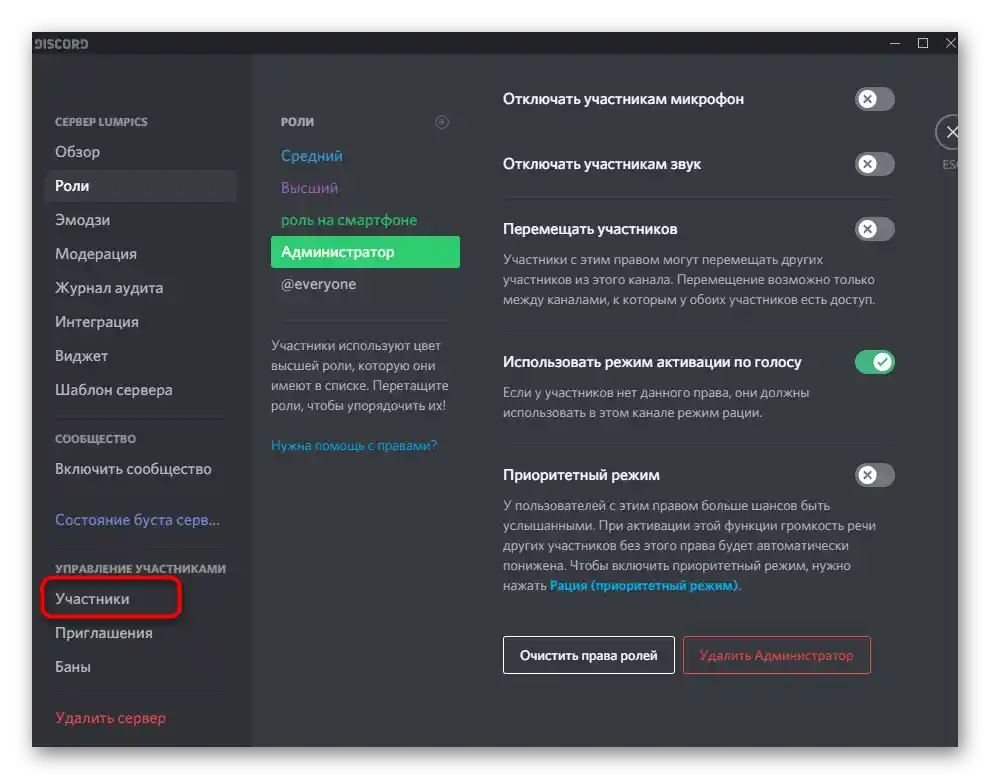
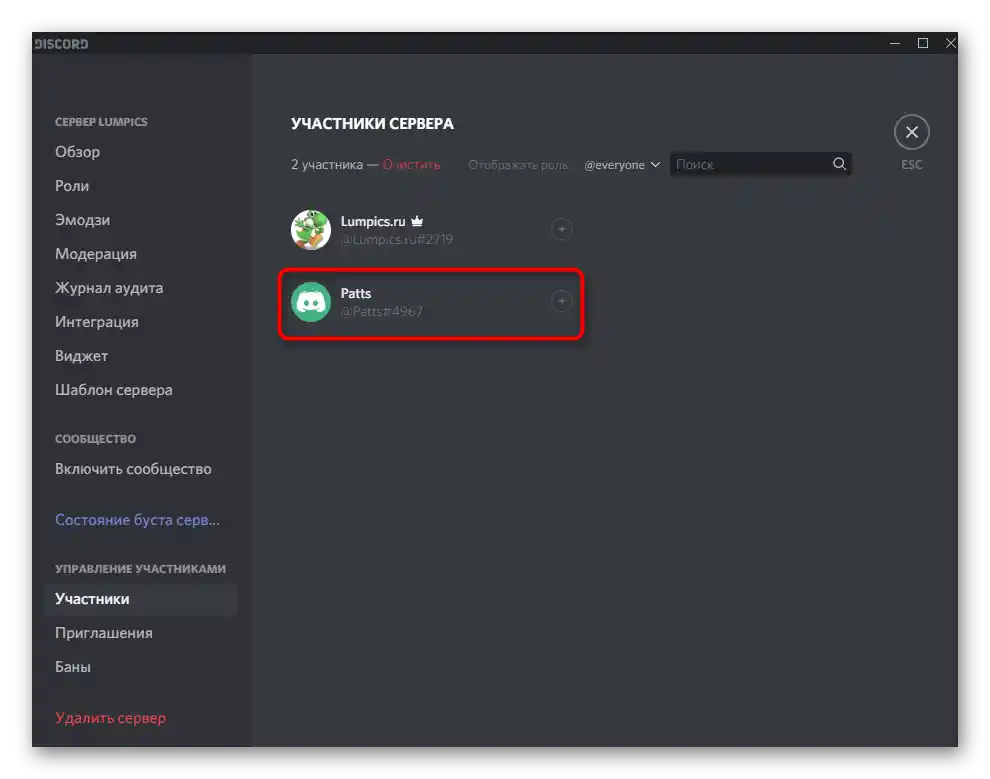
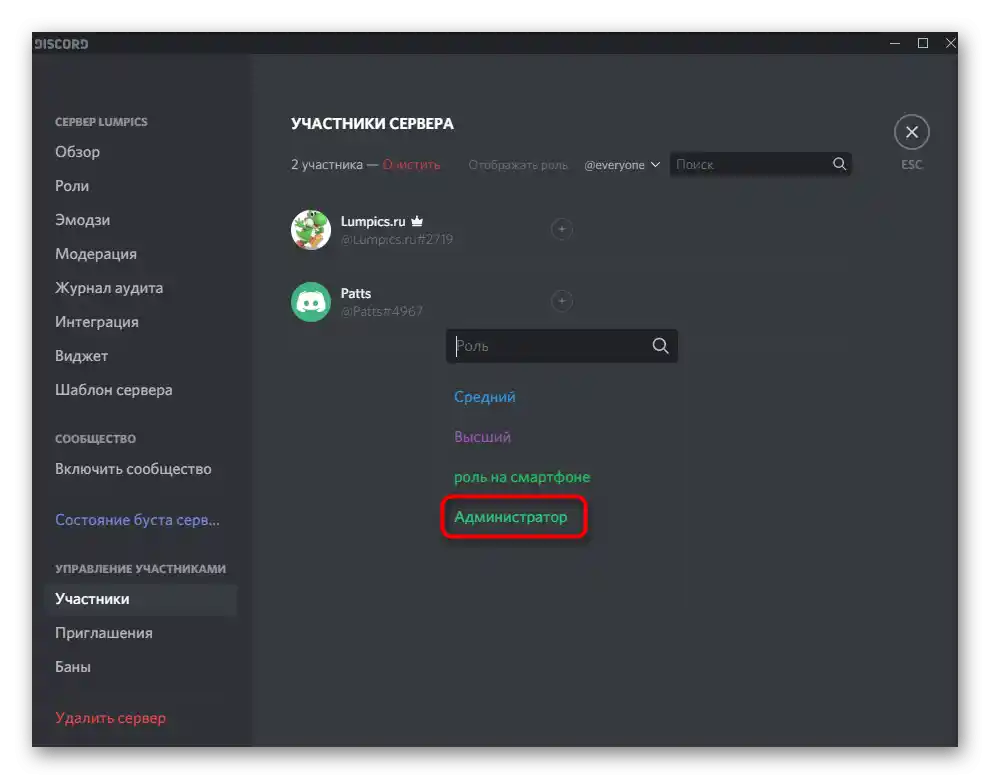
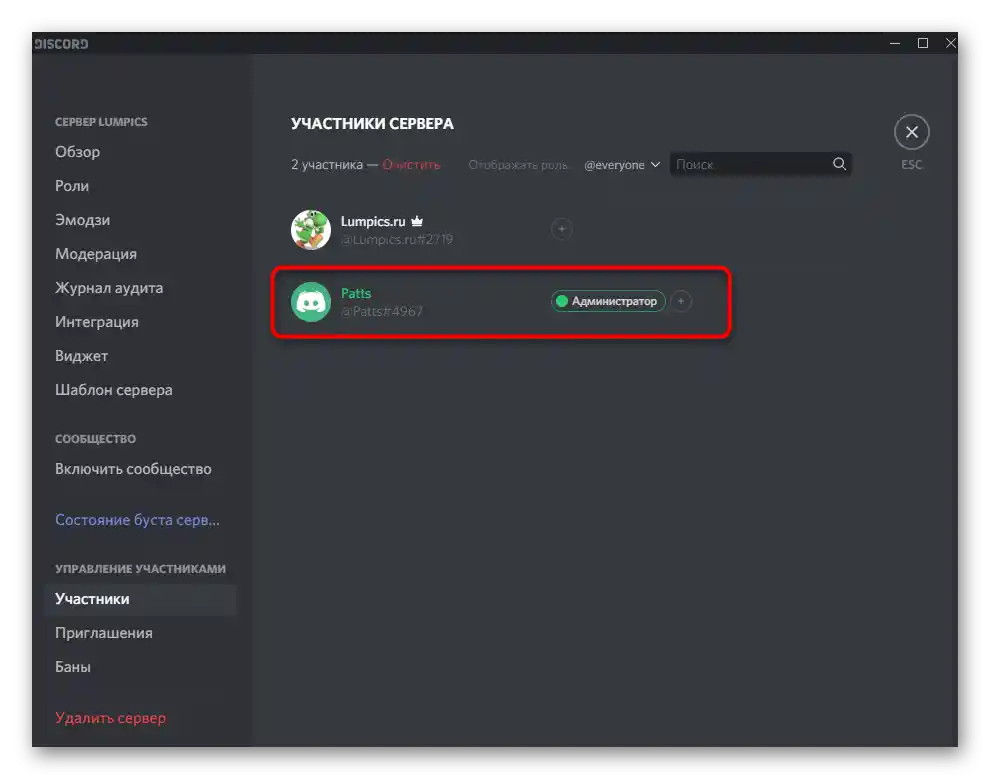
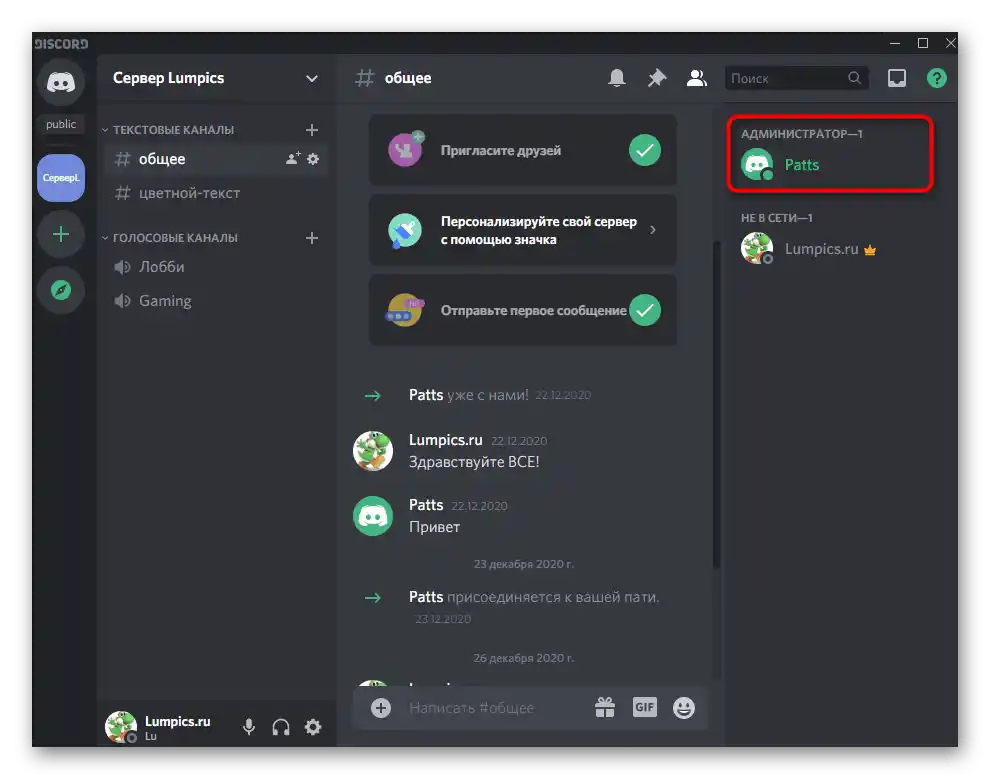
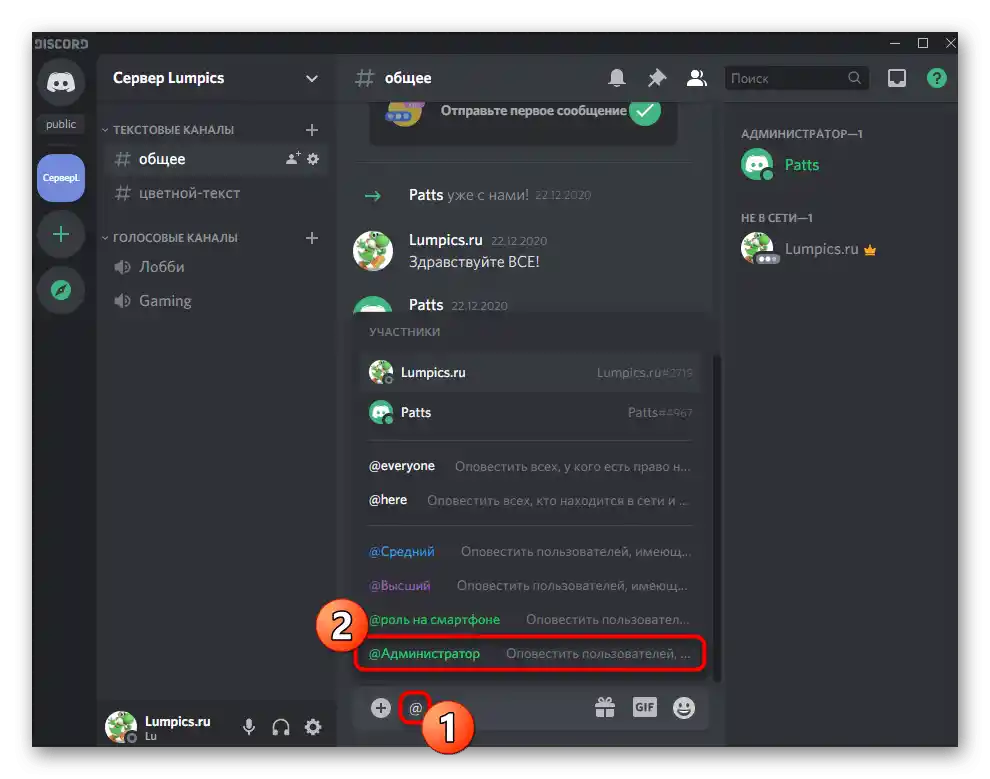
فراموش نکنید که برای مدیران آموزش لازم را برگزار کنید، اگر نقشهای آنها با هدف انجام وظایف خاصی در سرور ایجاد شده است. این موضوع شامل تمام سرورهای بزرگ میشود که در آنها تعداد زیادی شرکتکننده فعال وجود دارد، رباتها فعال هستند، مسابقات بازی، استریمها، پخش موسیقی و سایر انواع فعالیتها برگزار میشود.
انتقال کامل حقوق به سرور
به طور جداگانه به وضعیتی میپردازیم که به ندرت پیش میآید، اما وجود دارد. در صورت بروز آن، برخی از کاربران به سادگی نمیدانند که انتقال اختیارات برای مدیریت سرور به شخص دیگری نه از طریق انتصاب او به عنوان مدیر، بلکه از طریق یک عملکرد خاص انجام میشود.این روش در مواردی مناسب است که شما دیگر به سرور رسیدگی نمیکنید و آن را به شخص دیگری منتقل میکنید.
- بر روی نام جامعه کلیک کنید تا منوی آن باز شود.
- در لیست، گزینه «تنظیمات سرور» را انتخاب کنید.
- بخش «مدیریت اعضا» را پیدا کنید و بر روی گزینه «اعضا» کلیک کنید.
- در آنجا کاربری را که میخواهید حقوق مدیریت را به او منتقل کنید پیدا کنید و با کلیک راست بر روی آواتار او، این کار را انجام دهید.
- در لیست ظاهر شده، گزینه «انتقال حقوق به سرور» را انتخاب کنید.
- هشدار توسعهدهندگان را تأیید کنید و قبل از اقدام، با آن آشنا شوید.
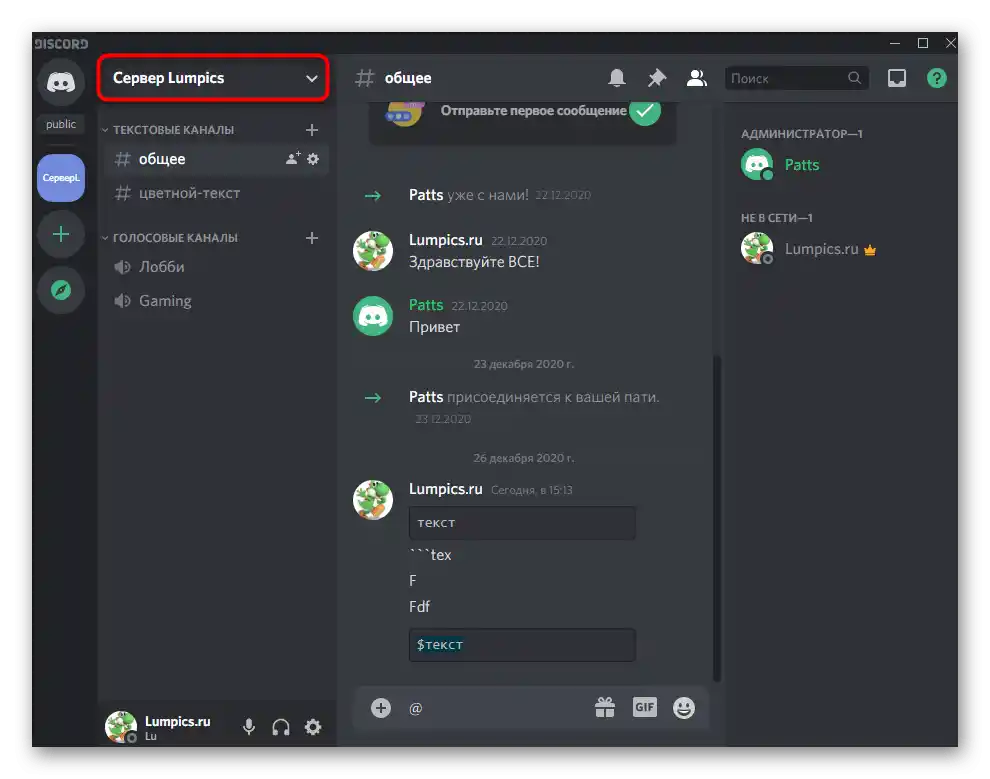
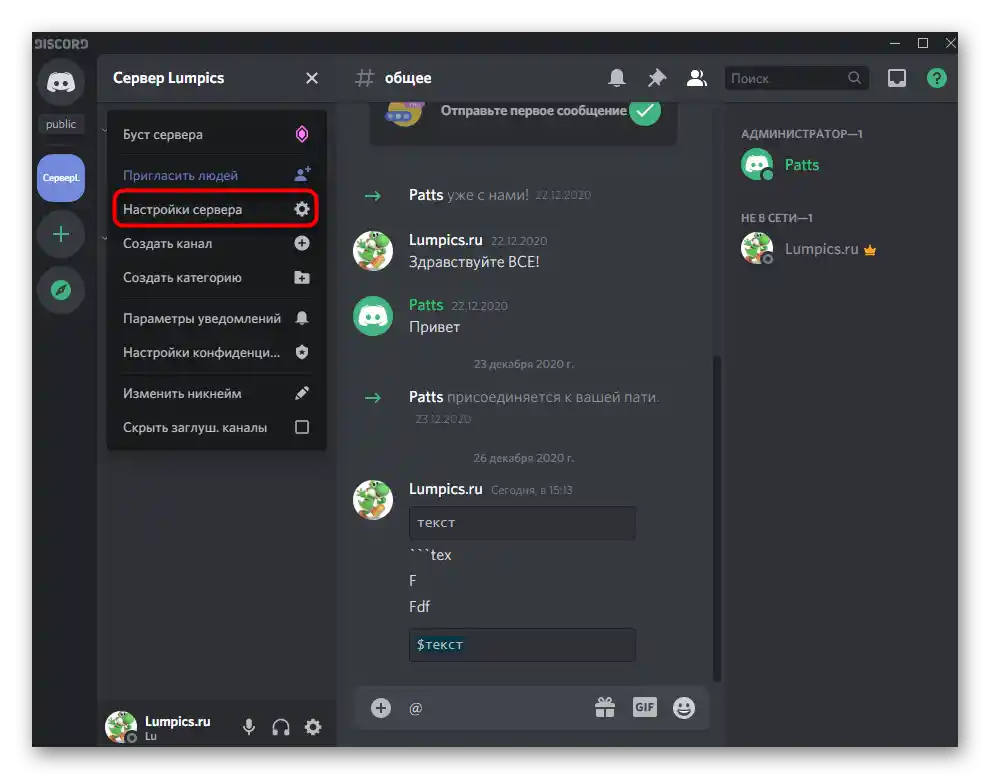
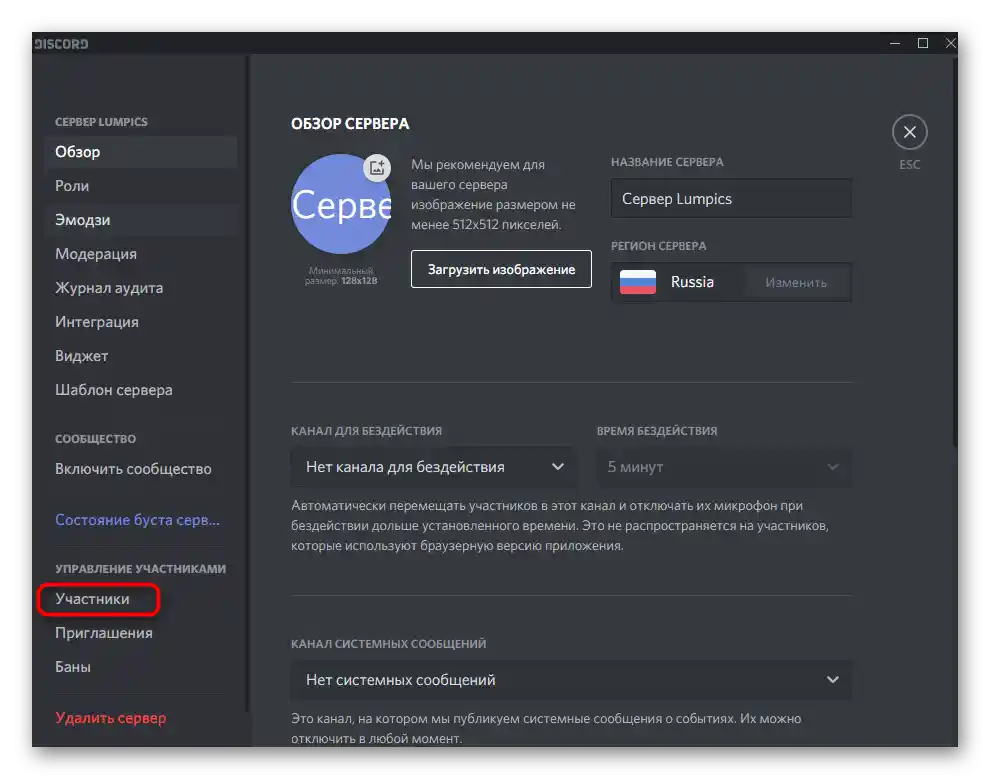
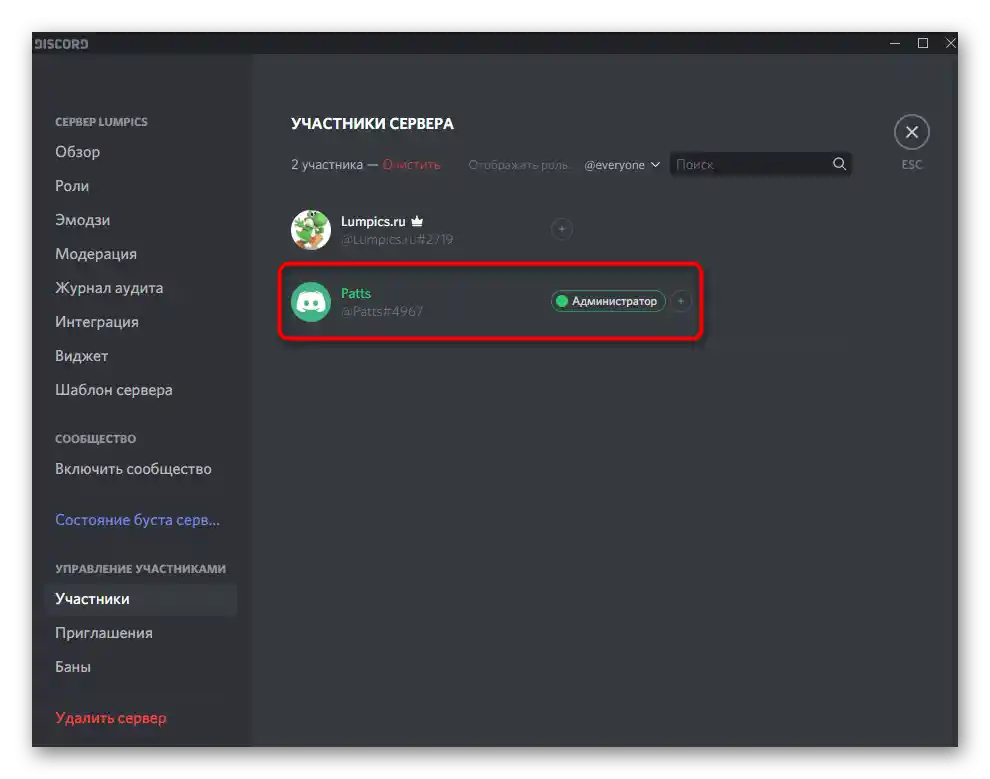
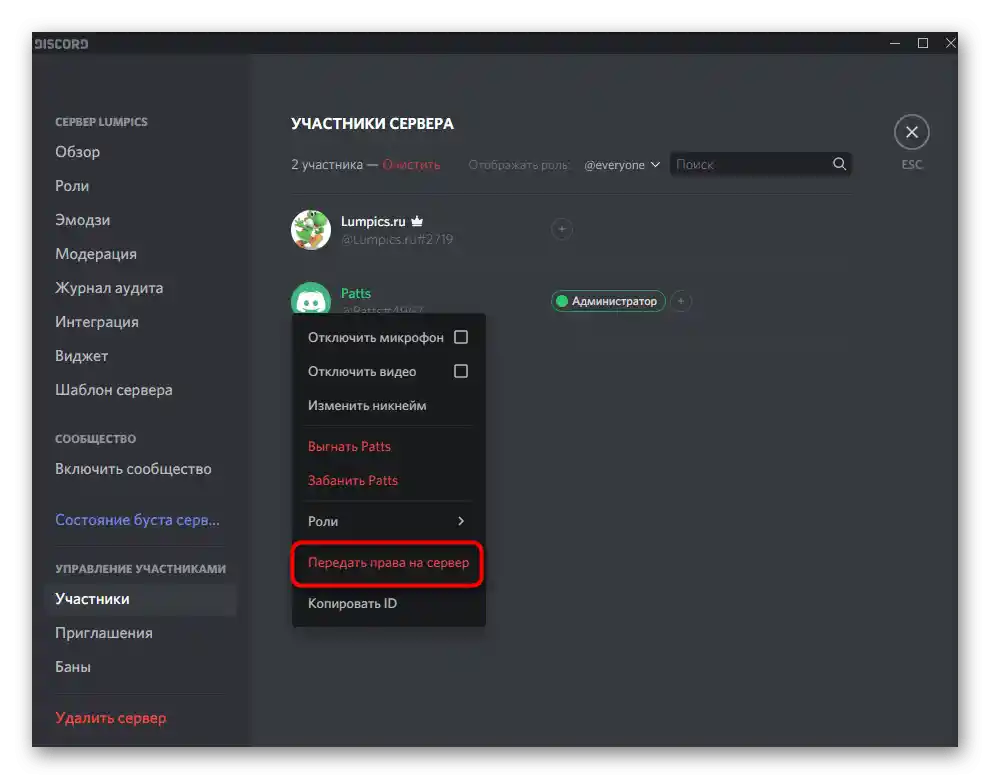
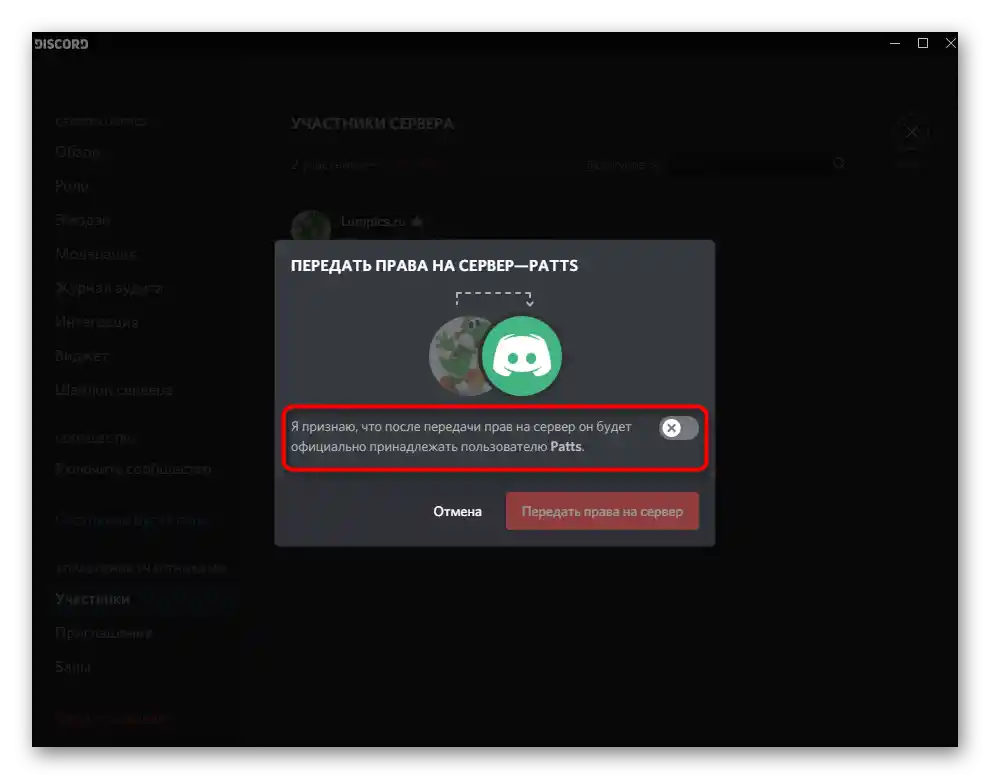
گزینه ۲: برنامه موبایل
مدیریت سرور در Discord از طریق برنامه موبایل در iOS یا Android کمتر اتفاق میافتد، اما گاهی اوقات پیش میآید که باید گوشی هوشمند یا تبلت را بیرون بیاورید تا نقشها را در سرور توزیع کنید و امتیازات مدیر را اعطا کنید. بیایید این فرآیند را در دو مرحله بررسی کنیم تا شما بتوانید هر چه سریعتر با آن کنار بیایید.
مرحله ۱: ایجاد و تنظیم نقش مدیر
باید همه چیز را با همان نقش مدیر شروع کنید، زیرا باید به آن اختیارات لازم برای مدیریت سرور داده شود.در برنامه موبایل، اصل تنظیم وضعیت ممتاز تقریباً به همان شیوهای است که در نسخه دسکتاپ دیسکورد بود.
- فهرست چتها را با فشار دادن اولین دکمه در پایین نوار باز کنید و سپس به سرور خود بروید.
- بر روی نام آن کلیک کنید تا فهرست ابزارهای موجود نمایش داده شود.
- بر روی دکمه به شکل چرخ دنده ضربه بزنید تا پنجره تنظیمات باز شود.
- به بخش «مدیریت اعضا» بروید و «نقشها» را انتخاب کنید.
- شما میتوانید نقش موجود را ویرایش کنید (فراموش نکنید که کاربران غیرضروری را از آن حذف کنید) یا یک نقش جدید ایجاد کنید، با ضربه زدن بر روی دکمه با علامت مثبت.
- برای نقش، نامی وارد کنید که نه تنها شما، بلکه سایر اعضای سرور نیز آن را ببینند.
- رنگ نیکهای کاربران با این نقش را تغییر دهید.
- راستی، میتوانید هر رنگ سفارشی را انتخاب کنید که در مواقعی که در سرور تعداد زیادی نقش وجود دارد و رنگهای استاندارد تمام شدهاند، بسیار راحت است.
- ما قبلاً درباره دو پارامتر برای نمایش فهرست اعضا با این نقش و اجازه ذکر نام آنها صحبت کردیم. شما میتوانید با توضیحات توسعهدهندگان آشنا شوید و تصمیم بگیرید که آیا باید این موارد را فعال کنید یا خیر.
- در بخش «حقوق اصلی» حتماً گزینه «مدیر» را با تیک علامتگذاری کنید تا تمام مجوزهای لازم را فراهم کنید.
- تمام پارامترهای دیگر به سلیقه شما تنظیم میشوند، اما در اکثر موارد تقریباً همه آنها از قبل فعال هستند و نیازی به ویرایش اضافی ندارند. حتی اگر نیاز باشد، همیشه میتوانید به این منو برگردید و تغییرات لازم را اعمال کنید.
- قبل از خروج، اطمینان حاصل کنید که تمام پارامترها به درستی تنظیم شدهاند، دکمه ذخیره را فشار دهید و منوی فعلی را ببندید.
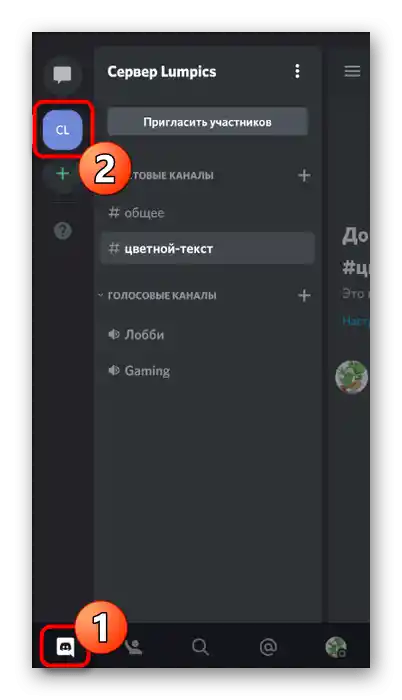
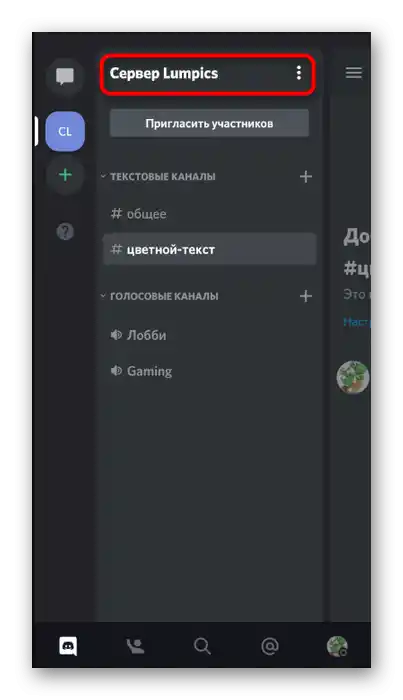
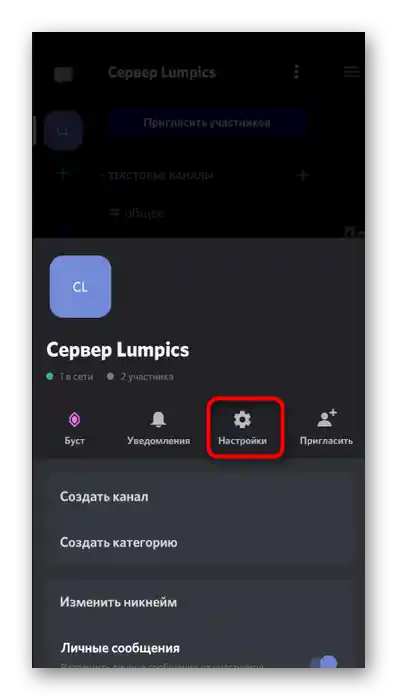
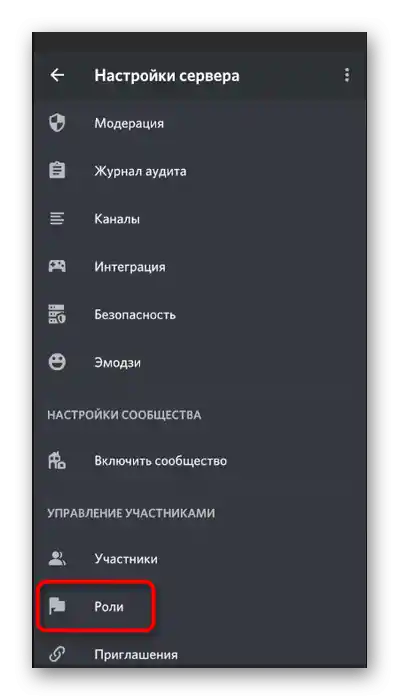
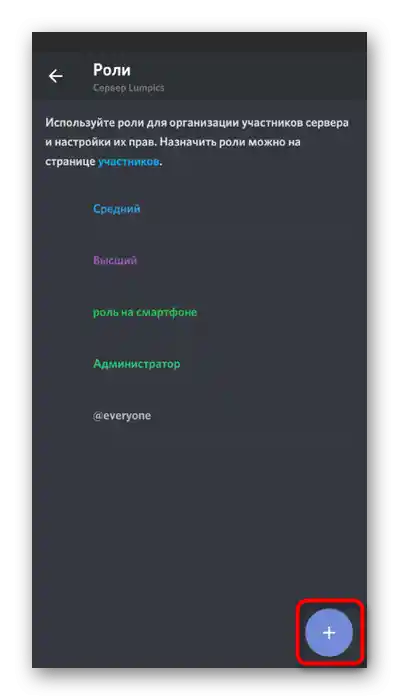
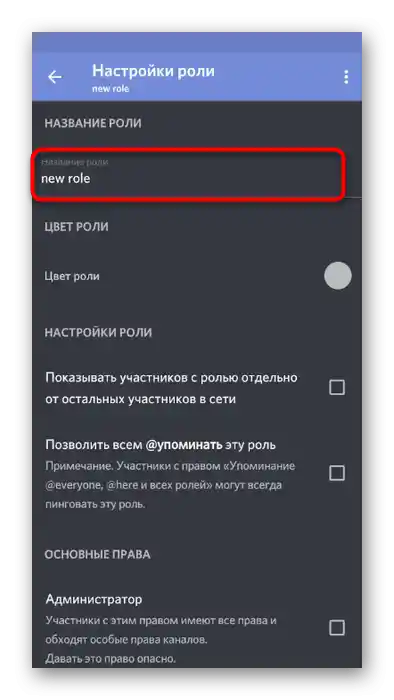
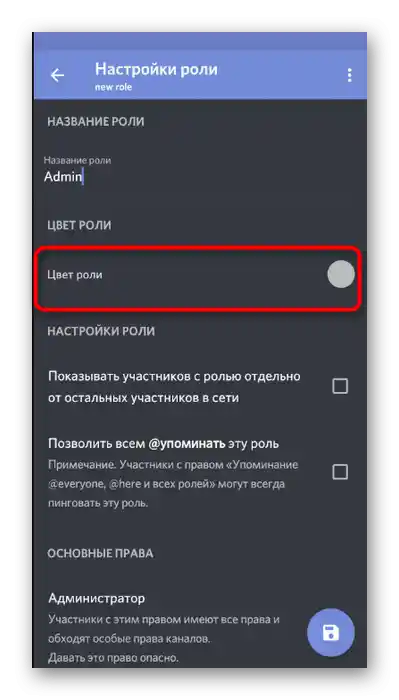
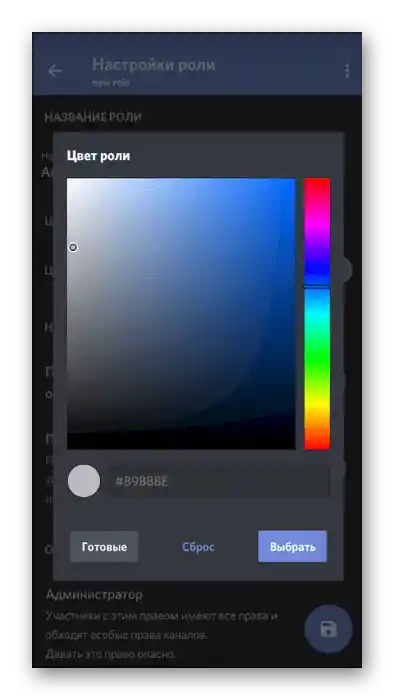
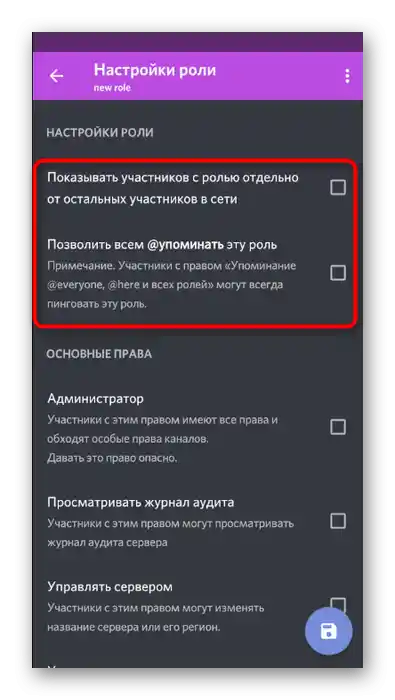
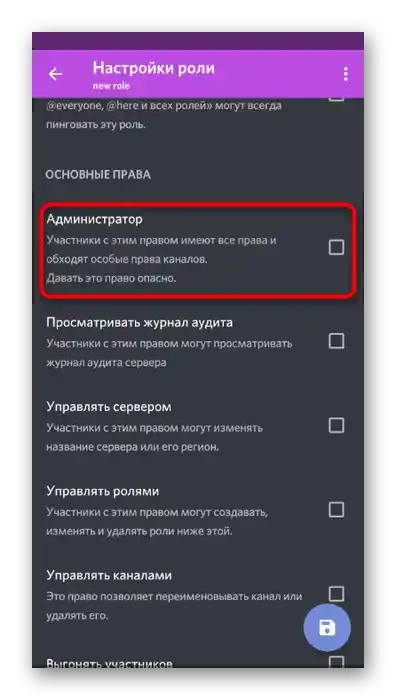
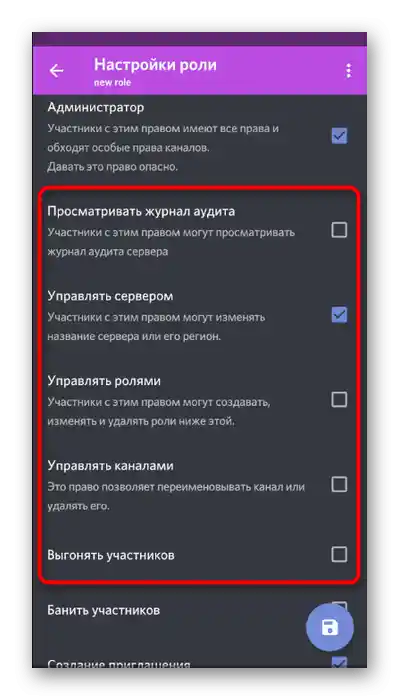
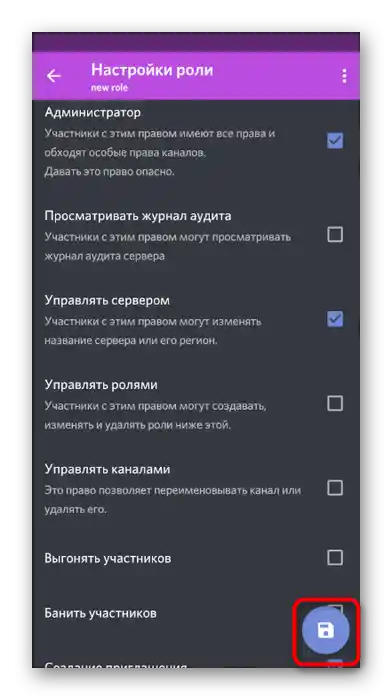
نقش با موفقیت ایجاد و برای اعطای حقوق مدیر به اعضای خاص سرور تنظیم شد. به مرحله بعدی بروید تا آن را بین کاربران توزیع کنید.
مرحله 2: انتخاب اعضا برای اعطای وضعیت مدیر
اضافه کردن نقش جدید به یک عضو سرور کار دشواری نیست و به راحتی با چند ضربه انجام میشود.با این حال، فراموش نکنید که همه چیز را با احتیاط انجام دهید و نیکهای کاربران را بررسی کنید، اگر در سرور تعداد زیادی از آنها وجود دارد. اختصاص نادرست اختیارات مدیر به کاربر نادرست گاهی اوقات به عواقب ناگواری منجر میشود.
- از دکمهفلش استفاده کنید تا به تنظیمات اصلی سرور برگردید، از آنجا به «شرکتکنندگان» بروید.
- از جستجو استفاده کنید یا بهطور مستقل حساب کاربری مورد نیاز را در لیست پیدا کنید.
- پس از کلیک بر روی نام، لیست گزینههای تعامل با شرکتکننده باز خواهد شد، جایی که برای او نقش مدیر را مشخص کنید و با اطمینان از این منو خارج شوید.
- شما بلافاصله خواهید دید که نقش به کاربر اختصاص داده شده و اکنون او میتواند تغییرات مورد نیاز را در سرور اعمال کند.
- به هر کانال متنی بروید، عملکرد ذکر کردن مدیران را بررسی کنید و نمایش آنها را در لیست شرکتکنندگان مشاهده کنید.
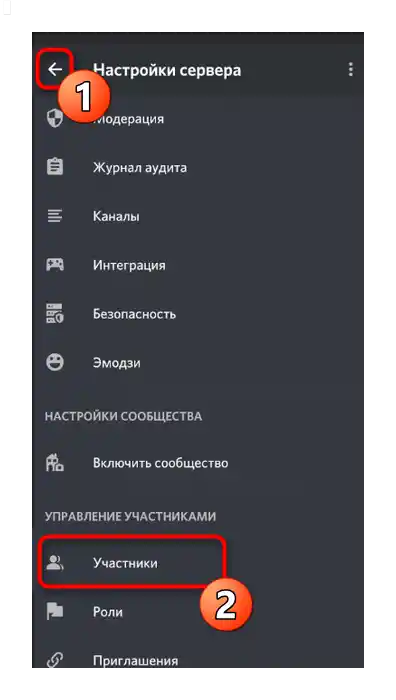
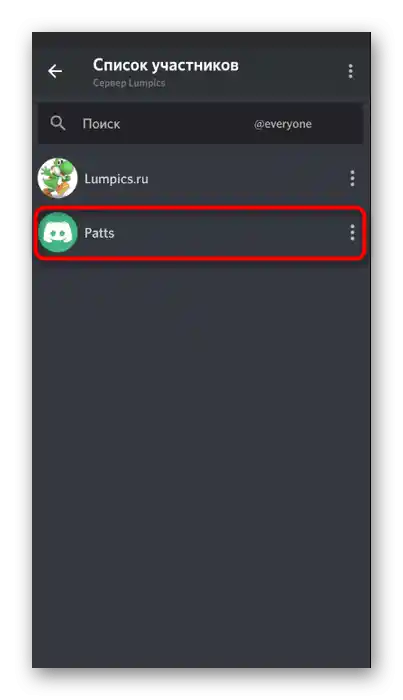
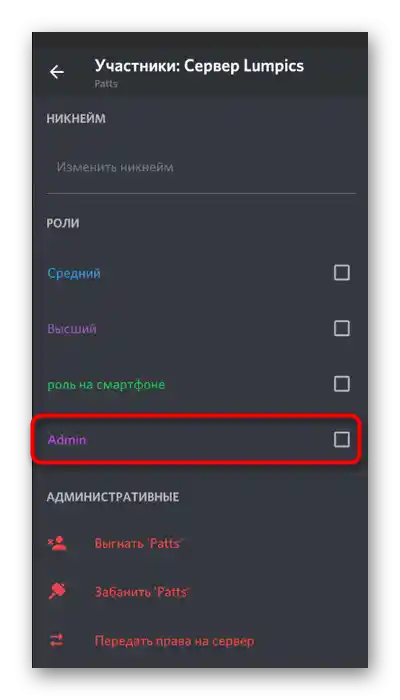
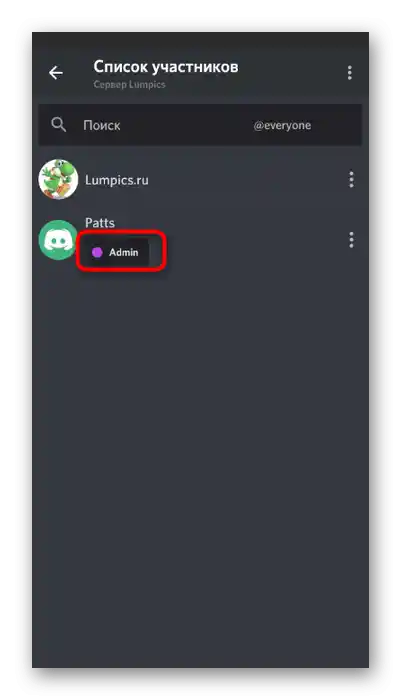
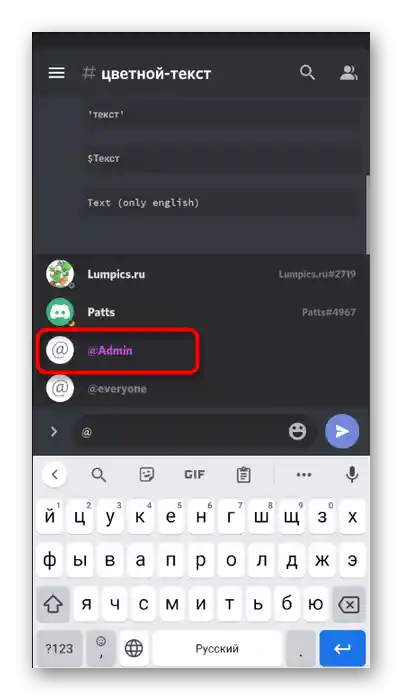
انتقال کامل حقوق به سرور
در پایان، همان رویه انتقال کامل حقوق به سرور به کاربر دیگری را بررسی میکنیم، اگر به هر دلیلی نیاز به انجام این کار باشد و تنها اپلیکیشن موبایل Discord در دسترس باشد. در این صورت، خود فرآیند تقریباً تغییر نمیکند (در مقایسه با نسخه PC) و بهراحتی با استفاده از قابلیتهای داخلی پیامرسان قابل انجام است.
- بر روی نام سرور خود کلیک کنید و از طریق منوی ظاهر شده به «تنظیمات» بروید.
- لیست شرکتکنندگان را برای جستجوی مورد نیاز باز کنید.
- بر روی نام حساب کاربری شخصی که میخواهید حقوق سرور را به او منتقل کنید کلیک کنید.
- در منوی تعامل، آخرین گزینه را انتخاب کنید — «انتقال حقوق به سرور».
- هشدار توسعهدهندگان را تأیید کنید و بر روی «انتقال» کلیک کنید.
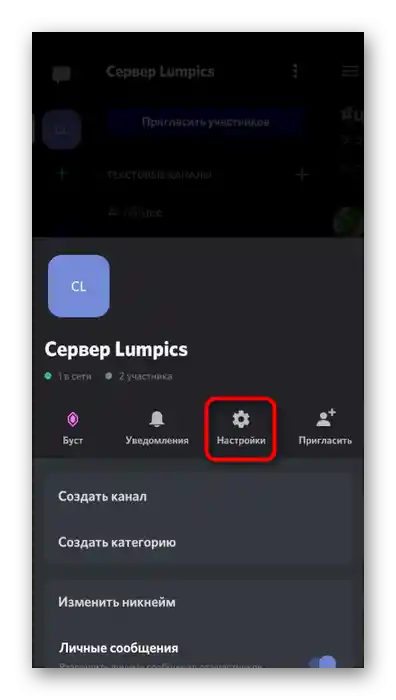
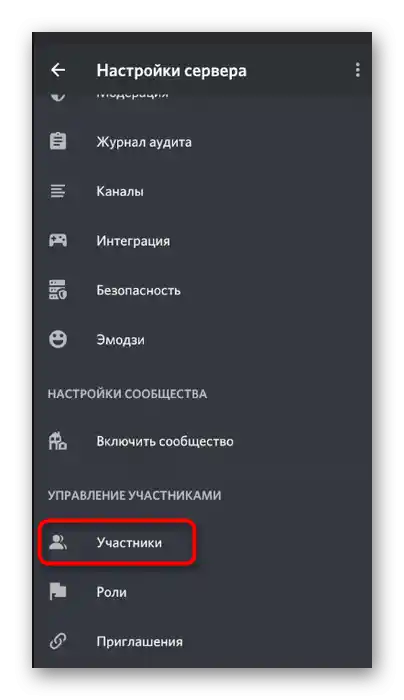
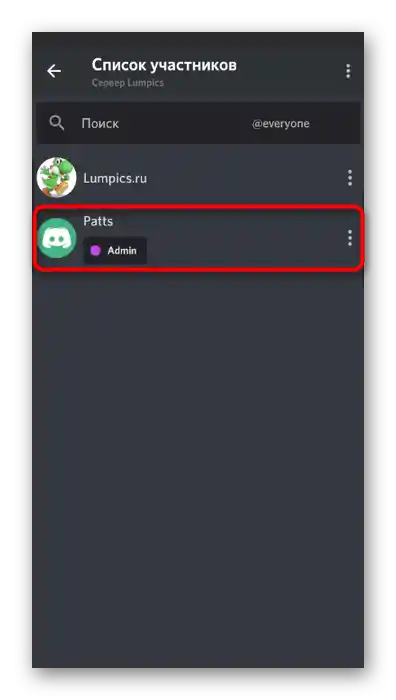
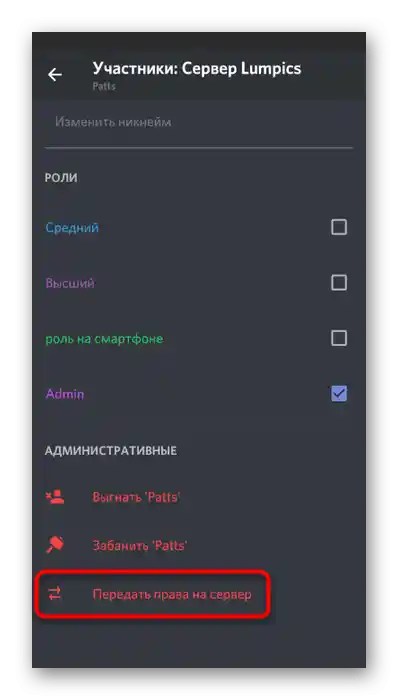
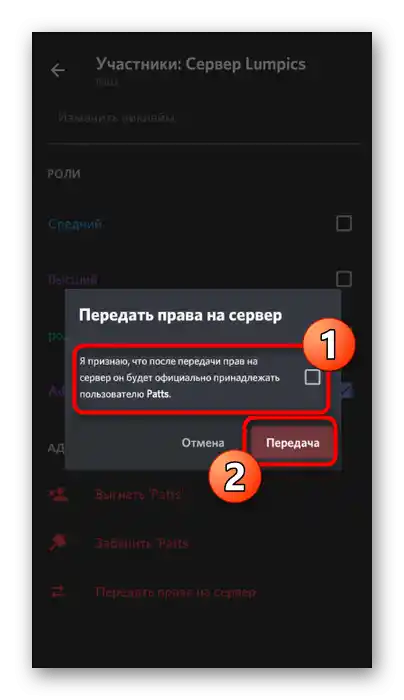
به یاد داشته باشید که پس از تأیید انتقال کامل حقوق، دیگر امکان تنظیمات مختلف سرور یا مدیریت آن را نخواهید داشت، مگر اینکه مالک جدید دسترسی مربوطه را به شما بدهد.