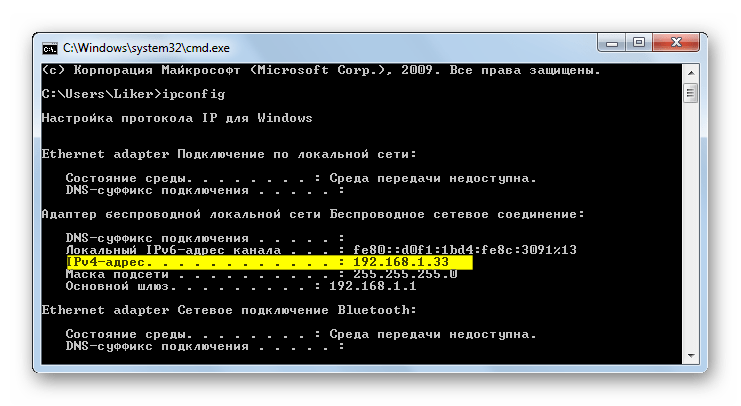محتوا:
کامپیوتر به خودی خود آدرس MAC ندارد، زیرا این ویژگی فقط به دستگاههایی که دسترسی شبکه دارند تعلق دارد. در مورد رایانههای شخصی، این آدرس فیزیکی به کارت شبکه اختصاص داده میشود که میتواند هم مجزا و هم یکپارچه باشد. شما از آن برای اتصال به اینترنت استفاده میکنید، بنابراین این مقدار آدرس رایانه است.
روش 1: "مدیریت دستگاهها"
در بخش تنظیمات "مدیریت دستگاهها" نه تنها فهرست تجهیزات متصل نمایش داده میشود، بلکه ویژگیهای آنها نیز قابل مشاهده است. برخی از آنها را میتوان به صورت دستی تغییر داد و مقدار جدیدی تعیین کرد. این موضوع شامل آدرس MAC رایانه نیز میشود که برای ویرایش آن باید مراحل زیر را انجام دهید:
- بر روی "شروع" کلیک کنید و به "کنترل پنل" بروید.
- بر روی خط "مدیریت دستگاهها" کلیک کنید تا پنجره مربوطه باز شود.
- در آن، بخش "آداپتورهای شبکه" را گسترش دهید.
- بر روی آداپتور شبکه مورد استفاده دو بار کلیک کنید.
- به تب "پیشرفته" بروید.
- مقدار "آدرس مدیریت محلی" یا "NetworkAddress" را پیدا کنید. این خط را با کلیک چپ ماوس انتخاب کنید.
- اگر مقدار قبلاً وجود دارد، آن را به مقدار مورد نظر تغییر دهید و دو نقطه را بعد از هر جفت کاراکتر حذف کنید. در غیر این صورت، گزینه مربوطه را علامتگذاری کرده و آدرس MAC جدید را وارد کنید.
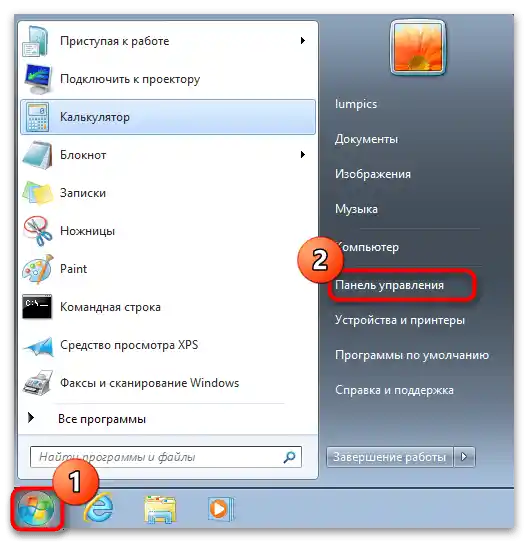
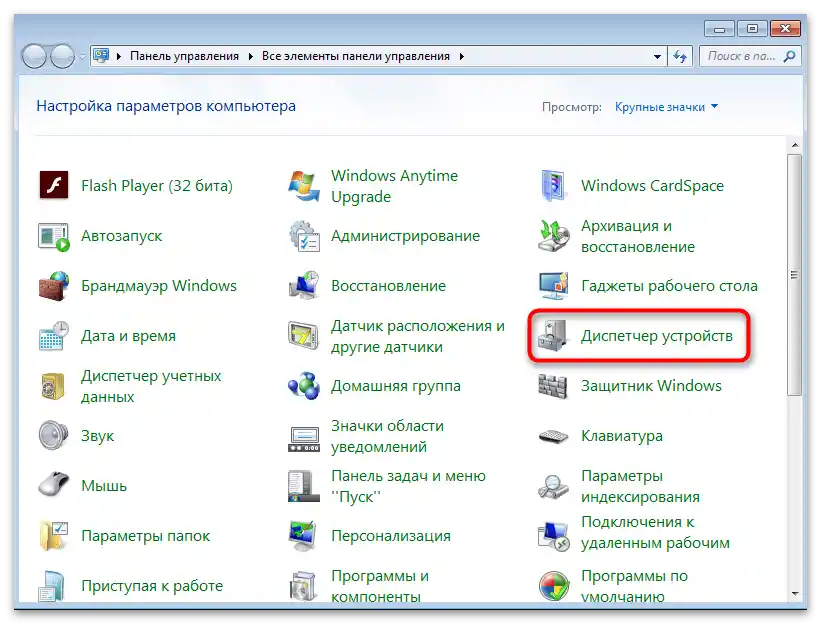
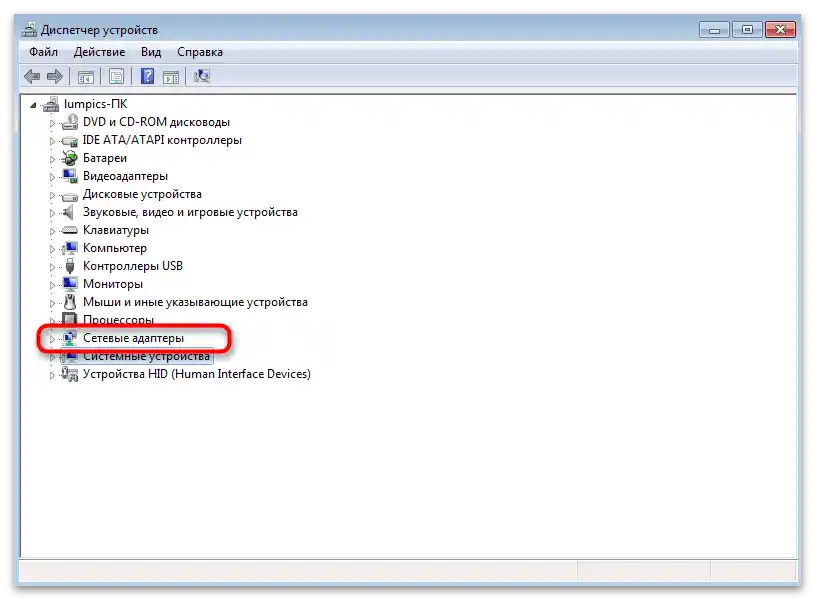
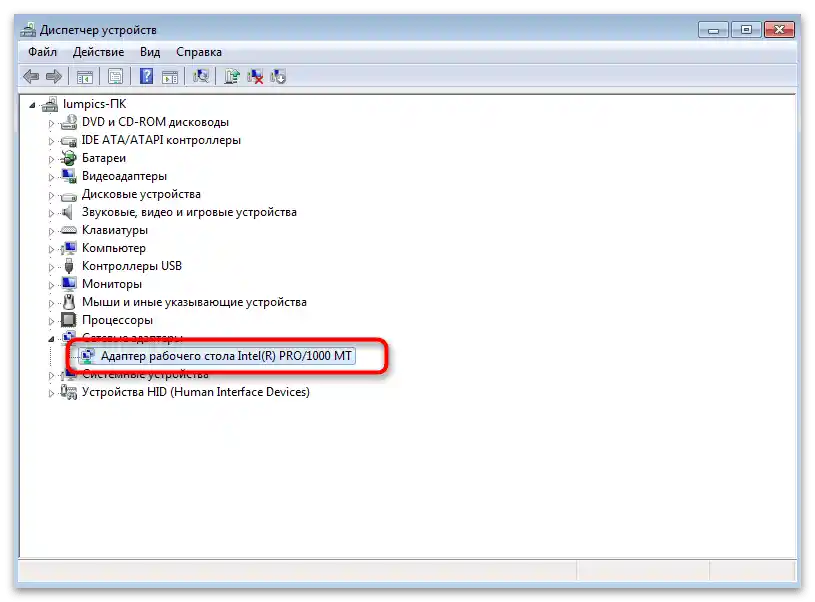
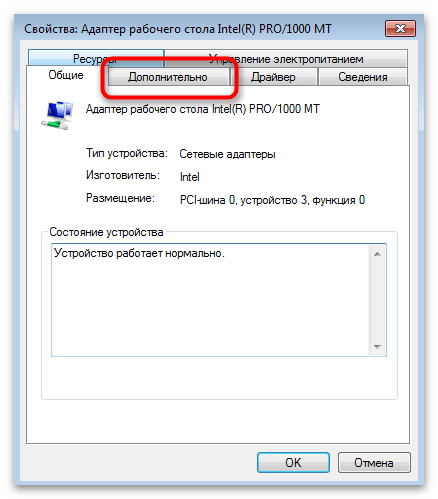
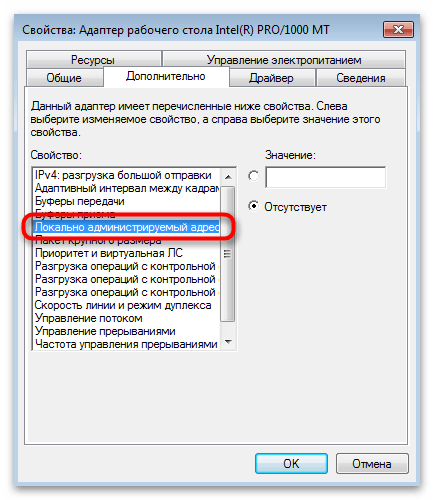
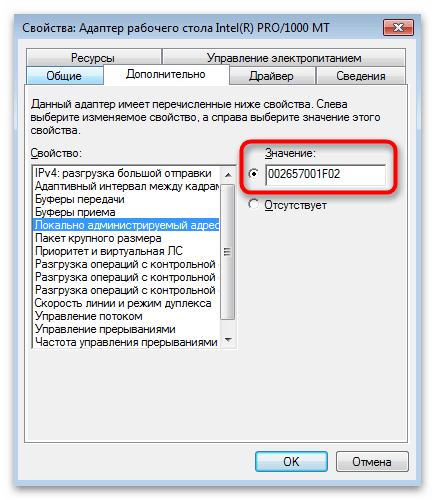
حتماً رایانه را مجدداً راهاندازی کنید تا تنظیمات جدید اعمال شوند.پس از این، میتوانید ابزار بررسی آدرس MAC را راهاندازی کنید، که در بخش پایانی این مقاله به آن اشاره شده است، یا دوباره به "مدیریت دستگاهها" بروید و مقدار پارامتر تغییر یافته قبلی را مشاهده کنید.
روش ۲: "ویرایشگر رجیستری"
در "ویرایشگر رجیستری" هر کارت یا دستگاه شبکه دیگر دارای پوشهای با پارامترهایی است که مسئول ویژگیهای این تجهیزات و رفتار آنها در سیستمعامل هستند. یکی از پارامترها آدرس MAC را اختصاص میدهد و مقدار آن در فیلد مربوطه وارد میشود. شما میتوانید کلید را باز کرده و ویژگی را تغییر دهید یا آن را بهطور دستی ایجاد کنید، اگر بهطور پیشفرض وجود نداشته باشد.
- ابزار "اجرا" را راهاندازی کنید و برای این کار از ترکیب کلیدهای استاندارد Win + R استفاده کنید. در فیلد،
regeditرا وارد کرده و برای تأیید انتقال، Enter را فشار دهید. - بخش "HKEY_LOCAL_MACHINE" را باز کنید.
- سپس به مسیر
SYSTEMCurrentControlSetControlClass{4D36E972-E325-11CE-BFC1-08002BE10318}بروید. سعی کنید در نام آخرین پوشه گم نشوید. با باز کردن آن باید فهرستی از دایرکتوریهای دیگر با شمارهگذاری متوالی را ببینید. - هر پوشه را بهطور متوالی باز کنید تا پارامتر "DriverDesc" را پیدا کنید. در مقدار آن نام دستگاهی که پارامترهای این پوشه به آن مربوط میشود، نوشته شده است.
- پارامتر با نام "NetworkAddress" را پیدا کنید یا در صورت عدم وجود، آن را ایجاد کنید.برای این کار بر روی فضای خالی کلیک راست کنید، نشانگر را بر روی "ایجاد" ببرید و گزینه "پارامتر رشتهای" را انتخاب کنید.
- برای آن یک نام مناسب تعیین کنید و دو بار کلیک کنید تا به ویژگیها بروید.
- در فیلد "مقدار" آدرس MAC مورد نظر خود را بدون دو نقطه بعد از هر جفت کاراکتر وارد کنید.
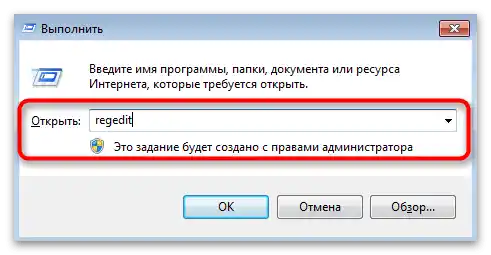
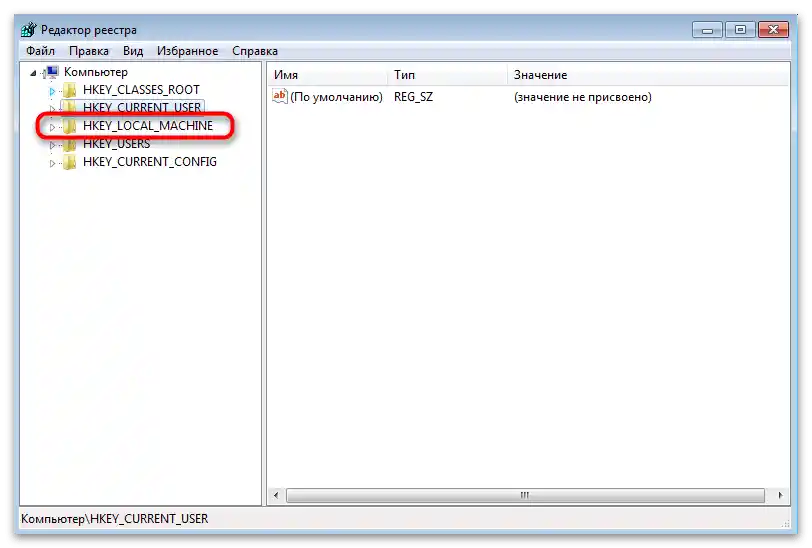
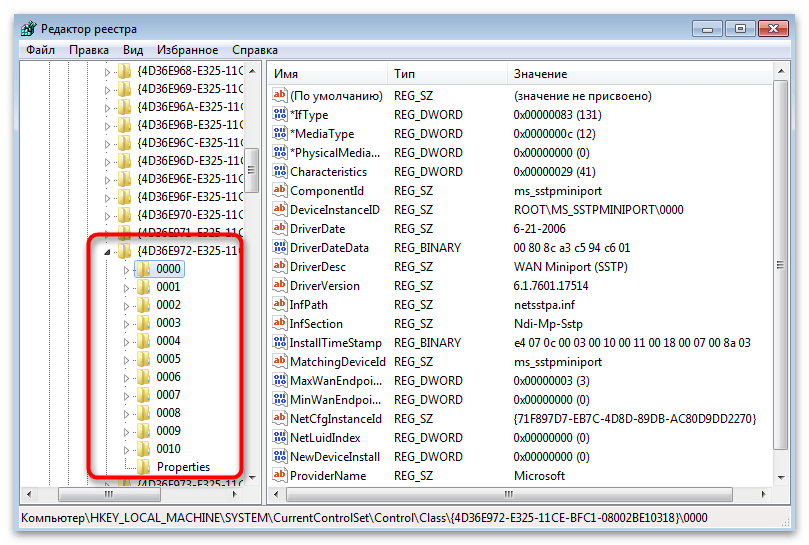
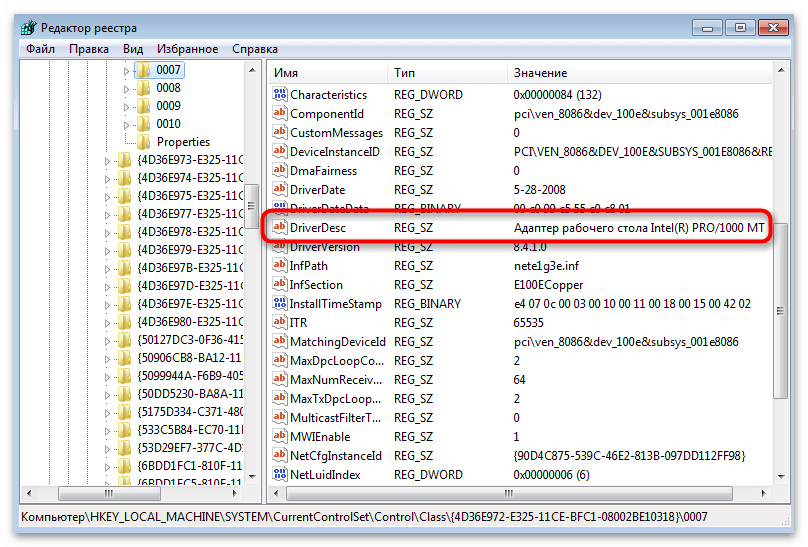
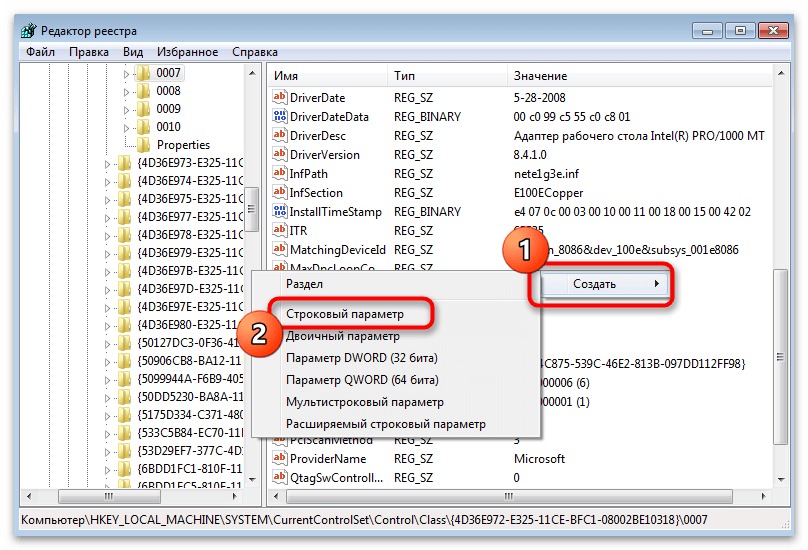
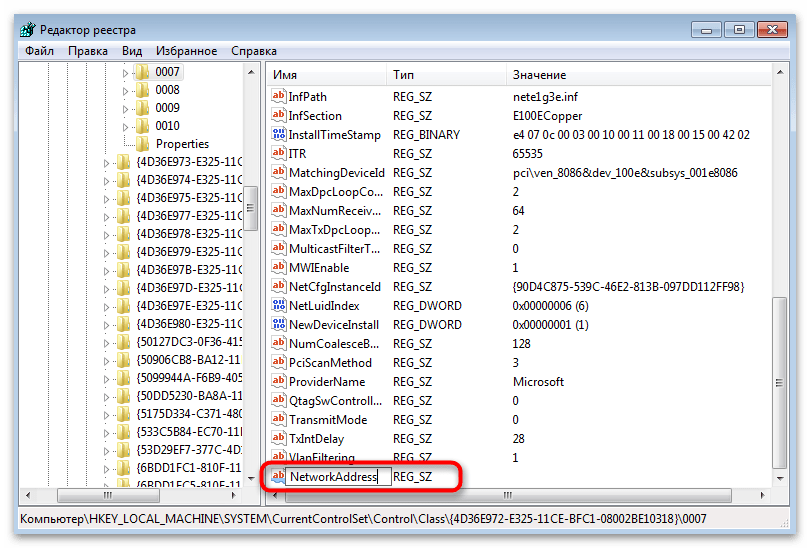
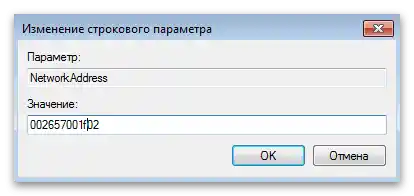
تغییرات اعمال شده در رجیستری ویندوز 7 تنها پس از راهاندازی مجدد کامپیوتر اعمال میشوند. این کار را انجام دهید و آدرس MAC جدید را با باز کردن ویژگیهای دستگاه یا با استفاده از سایر ابزارهای تحلیلی موجود بررسی کنید.
روش 3: برنامههای شخص ثالث
اگر نمیخواهید یا به دلایلی نمیتوانید با ابزارهای داخلی سیستمعامل تعامل داشته باشید، از نرمافزار خاصی که برای تغییر آدرس MAC کامپیوتر در ویندوز 7 طراحی شده است، استفاده کنید. تمام این برنامهها به سادگی پیادهسازی شدهاند و در رابطهای کاربری آنها تمام دکمهها و فیلدهای لازم برای انجام سریع وظیفه مورد نظر وجود دارد.
Technitium MAC Address Changer
نخستین برنامه — Technitium MAC Address Changer. این برنامه به صورت رایگان توزیع میشود و برای دانلود در وبسایت رسمی در دسترس است. قابلیتهای آن شامل نظارت بر پارامترهای شبکه فعلی و گزینههایی برای ویرایش مقادیر مورد نیاز است.
- به لینک بالا بروید، آخرین نسخه برنامه را دانلود کنید و آن را نصب کنید.
- پس از راهاندازی، تنظیمات ارتباط فایل را تأیید کنید، اگر قصد دارید در آینده با این برنامه و فرمت اختصاصی آن TPF کار کنید. اگر Technitium MAC Address Changer را فقط برای تغییر آدرس MAC دانلود کردهاید، میتوانید این تنظیم را رد کنید، زیرا فایدهای نخواهد داشت.
- در لیست اتصالات، اتصال مورد نظر برای تغییر آدرس فیزیکی را با علامت تیک مشخص کنید.
- مقدار را در فیلد "تغییر آدرس MAC" وارد کنید.
- میتوانید به برنامه اجازه دهید که اعداد را با استفاده از روش تصادفی تولید کند. برای این کار بر روی دکمه مربوطه کلیک کنید و نتیجه به دست آمده را مشاهده کنید.
- به همراه این، تولیدکننده و آدرس کارت شبکه انتخاب میشود.در واقع، شما میتوانید از این مقدار به عنوان مبنایی برای تغییر آدرس MAC استفاده کنید، زمانی که به عنوان مثال، نیاز به جایگزینی یک دستگاه خاص دارید.
- هنگام ویرایش تنظیمات، گزینههای اضافی را با تیک زدن علامتگذاری کنید تا شبکه بهطور خودکار برای اعمال تغییرات مجدداً راهاندازی شود و آدرس MAC جدید دائمی شود، در غیر این صورت در جلسه جدید به مقدار پیشفرض بازمیگردد.
- از صحت تنظیمات انتخاب شده اطمینان حاصل کنید و بر روی "تغییر اکنون!" کلیک کنید.
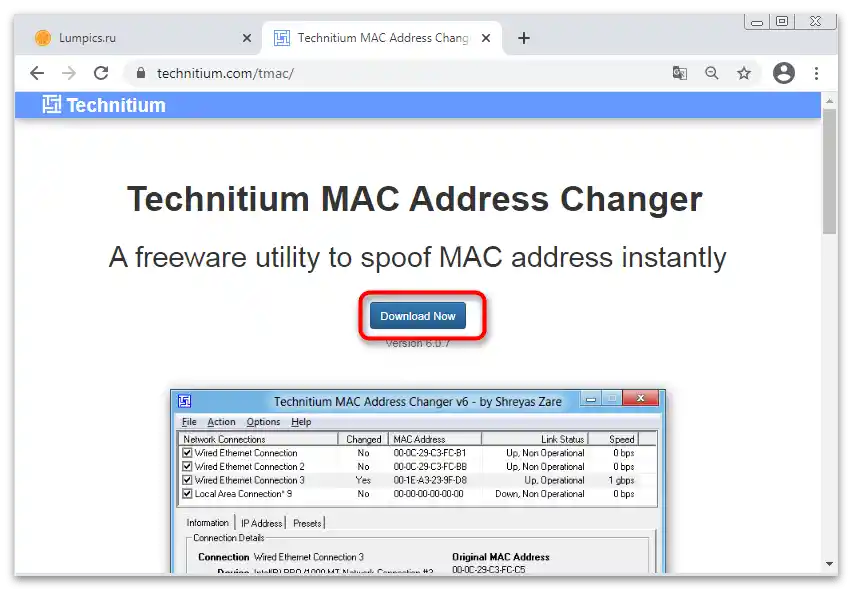
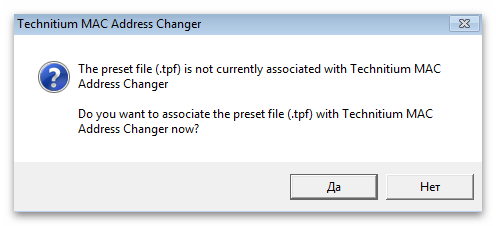
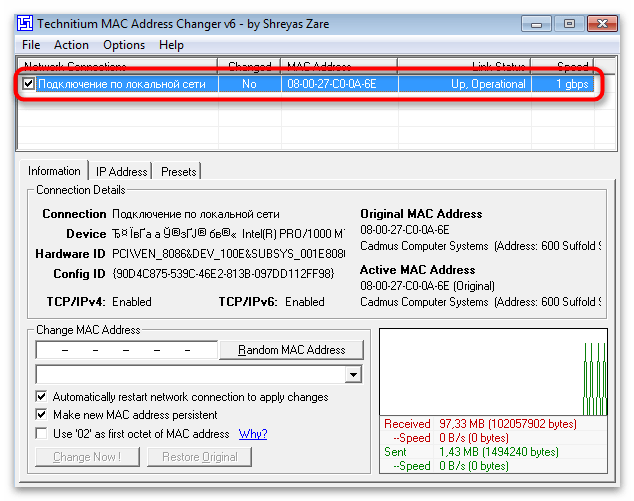
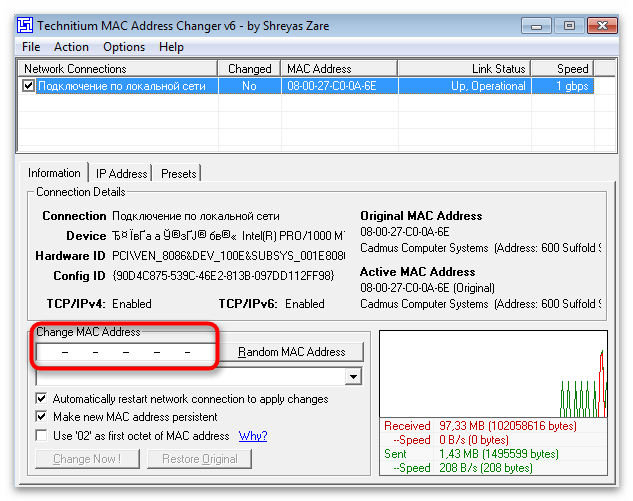
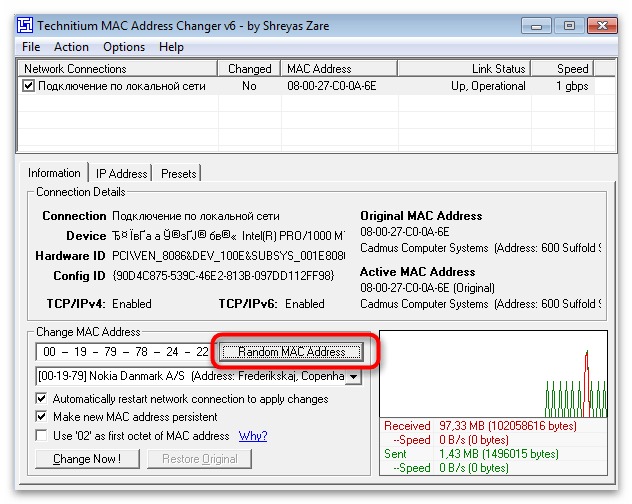
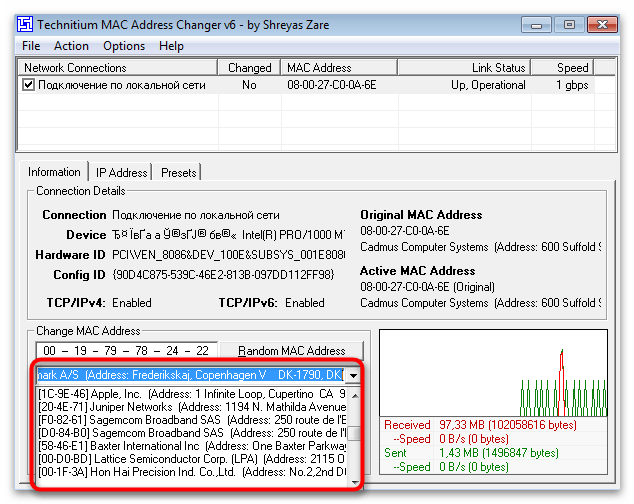
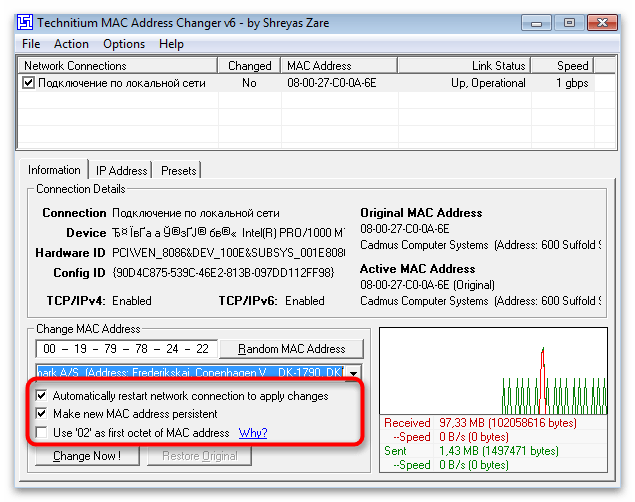
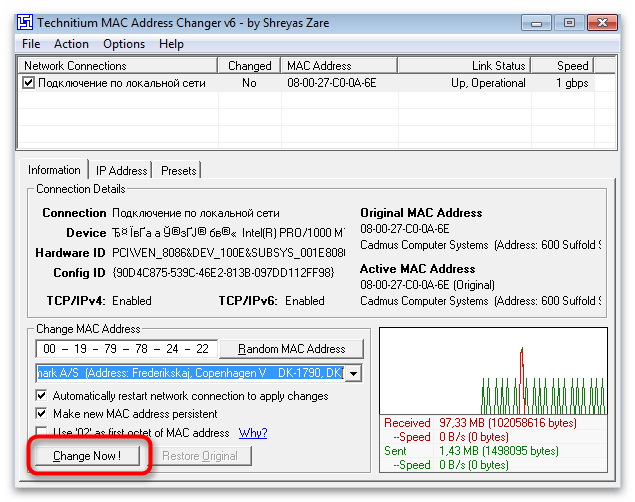
MACChange
MACChange یکی از محبوبترین برنامهها برای تغییر سریع آدرس MAC کامپیوتر است. متأسفانه، در حال حاضر توسط توسعهدهنده پشتیبانی نمیشود، اما هنوز هم بهطور آزادانه در وبسایتها و منابع مختلف نرمافزاری توزیع میشود. ما توصیه میکنیم که با دقت وبسایت را انتخاب کرده و فایل را قبل از نصب برای وجود ویروسها بررسی کنید تا از امنیت آن اطمینان حاصل کنید.
جزئیات بیشتر: بررسی کامپیوتر برای وجود ویروسها بدون آنتیویروس
- پس از دانلود، MACChange را نصب و اجرا کنید.
- در نوار کناری سمت چپ، اتصالات فعلی نمایش داده میشود که باید یکی از آنها را برای تغییر انتخاب کنید.
- در فیلد "آدرس MAC فعلی" آدرس فیزیکی فعلی نمایش داده میشود.این فیلد برای ویرایش در دسترس نیست.
- برای ایجاد تغییرات باید از طریق "آدرس MAC جدید" اقدام کنید و جفتهای اعداد و حروف را در هر سلول وارد کنید.
- اگر میخواهید به برنامه اجازه دهید که بهطور خودکار یک آدرس MAC جدید تولید کند، دکمهای که به شکل صاعقه است را فشار دهید.
- عجله نکنید که از برنامه خارج شوید، زیرا هنوز باید تغییرات را با فشار دادن "تغییر" اعمال کنید. برای بازنشانی تنظیمات به حالت اولیه، از دکمه "تنظیم پیشفرض" استفاده کنید.
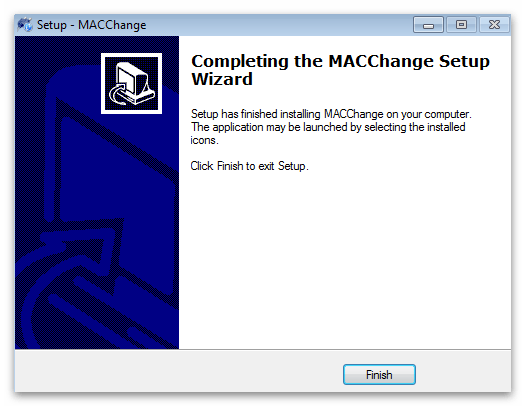
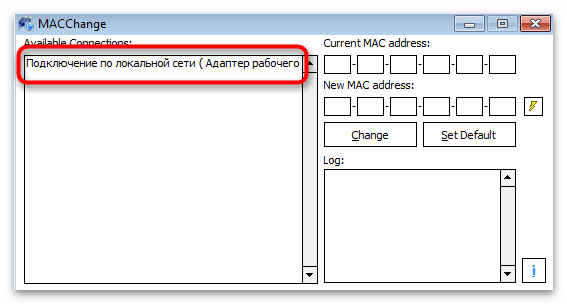
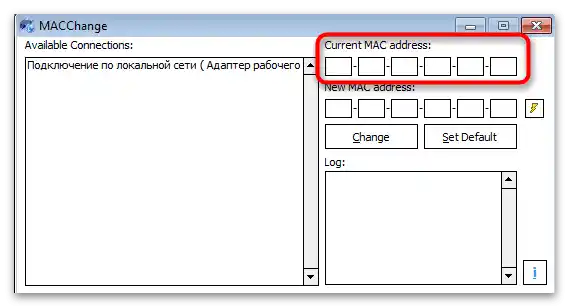
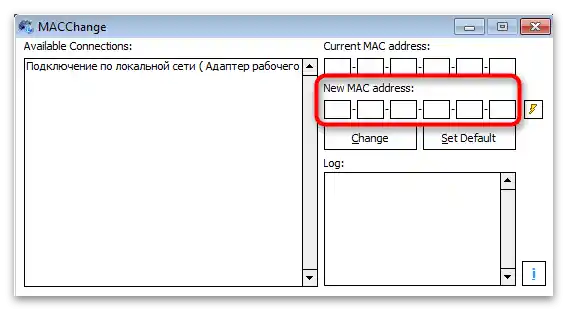
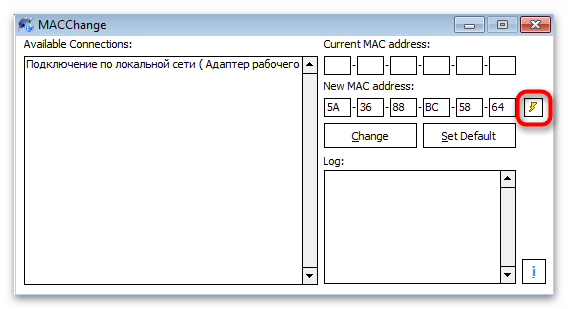
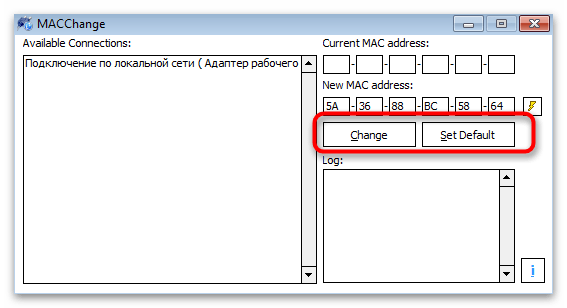
تغییر آدرس MAC
در پایان، به بررسی یک برنامه دیگر میپردازیم که برای ویرایش آدرس MAC طراحی شده و بهدرستی با ویندوز ۷ تعامل دارد و بهراحتی تغییرات لازم را در فایلهای سیستمی اعمال میکند تا به نتیجه مطلوب برسید.
- MACChange را با مراجعه به لینک بالا دانلود کرده و سپس آن را نصب کنید.
- در اولین بار که برنامه را اجرا میکنید، پیامی درباره استفاده از دوره رایگان به مدت ده روز نمایش داده میشود. برای دسترسی به تمام ویژگیهای نرمافزار، روی "ادامه" کلیک کنید.
- از فهرست کشویی "اتصال"، اتصال فعلی برای تغییر آدرس MAC کارت شبکه را انتخاب کنید.
- در سمت چپ، فهرستی از وظایف موجود نمایش داده میشود که در میان آنها به دنبال "تغییر آدرس MAC" هستید.
- مقدار جدید را بهصورت دستی در فیلد وارد کنید و هر سلول را تغییر دهید.
- در پایین، تولیدکننده دستگاه با آدرس MAC فعلی نمایش داده میشود. میتوانید آن را به همراه اعداد خاص پارامتر تغییر دهید و گزینه مناسب را از فهرست انتخاب کنید.
- اگر میخواهید، منوی "پر کردن" را فراخوانی کنید و یک آدرس یا تولیدکننده تصادفی تعیین کنید.
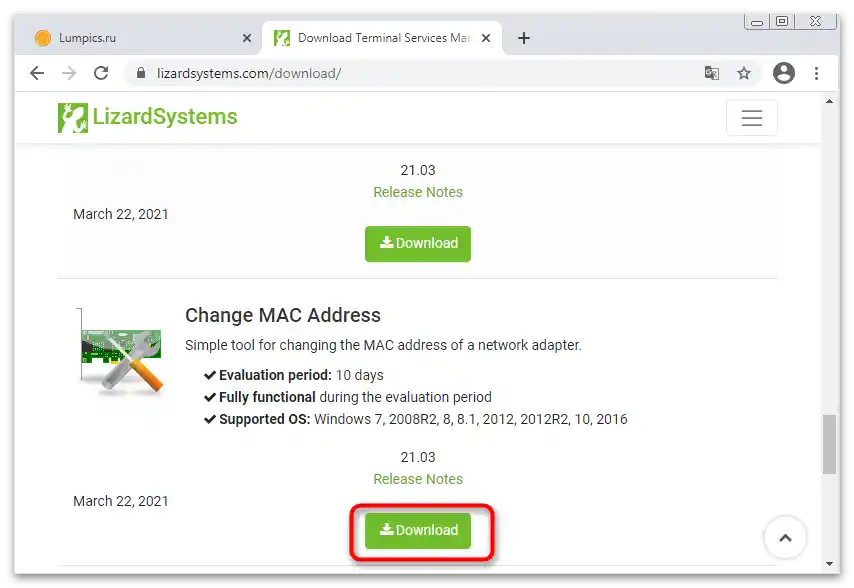
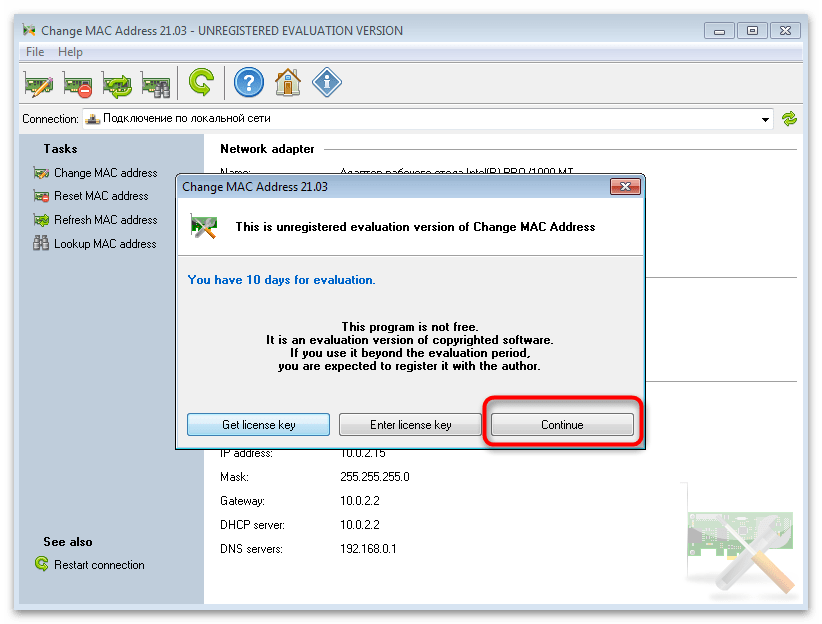
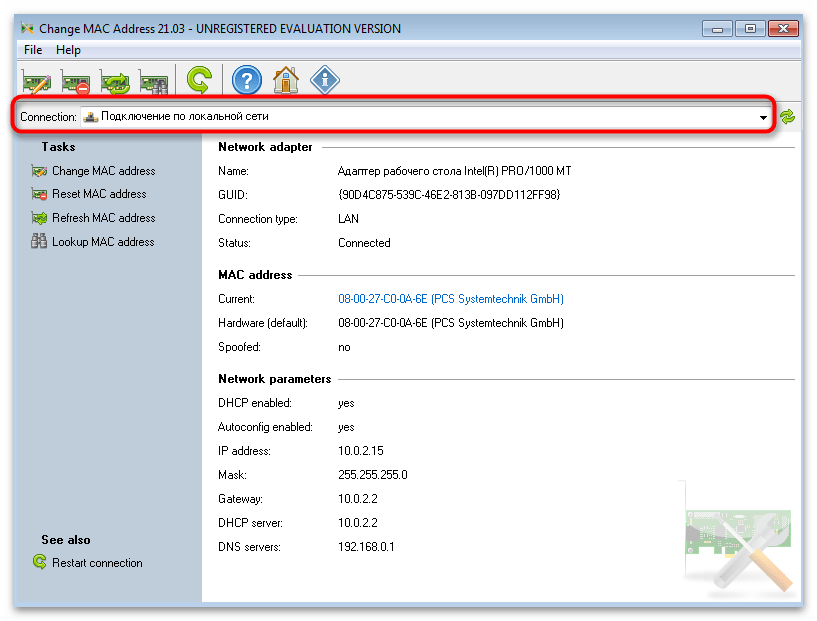
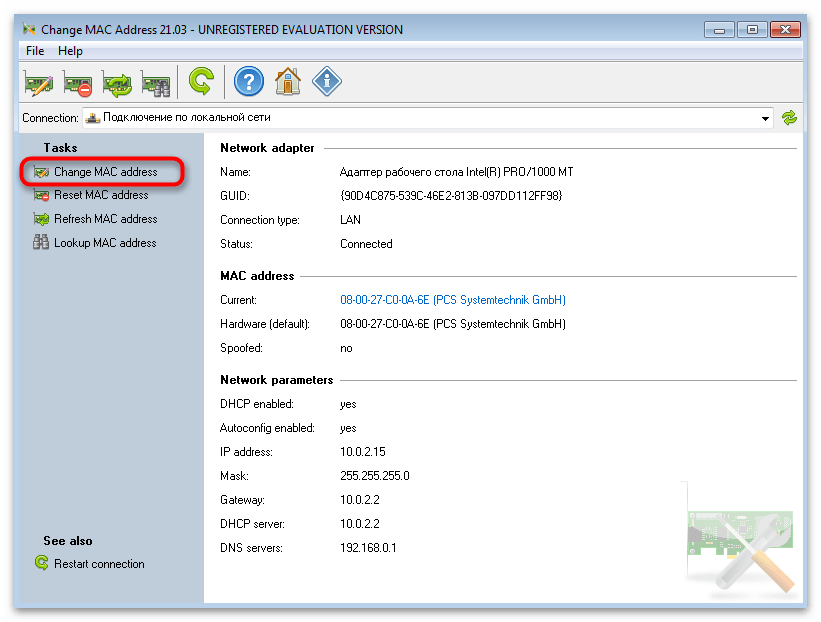
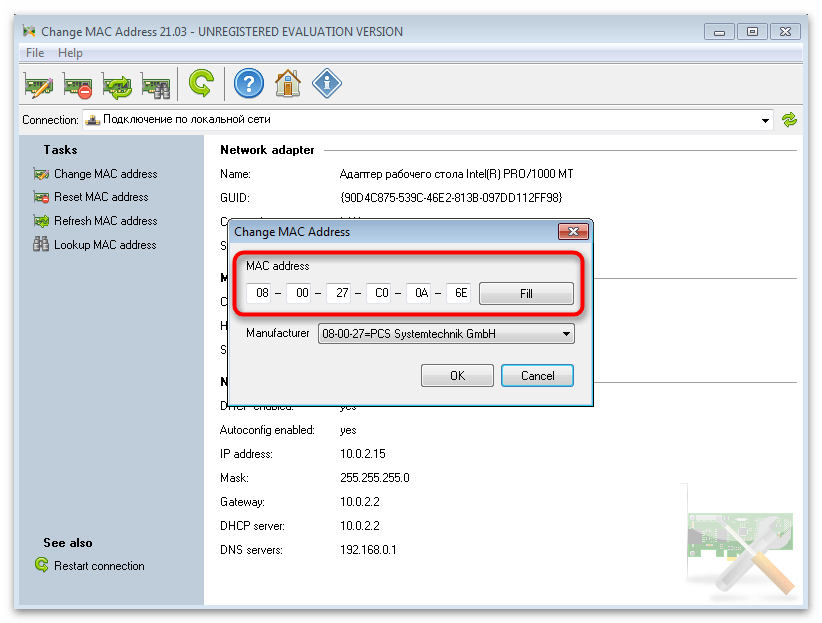
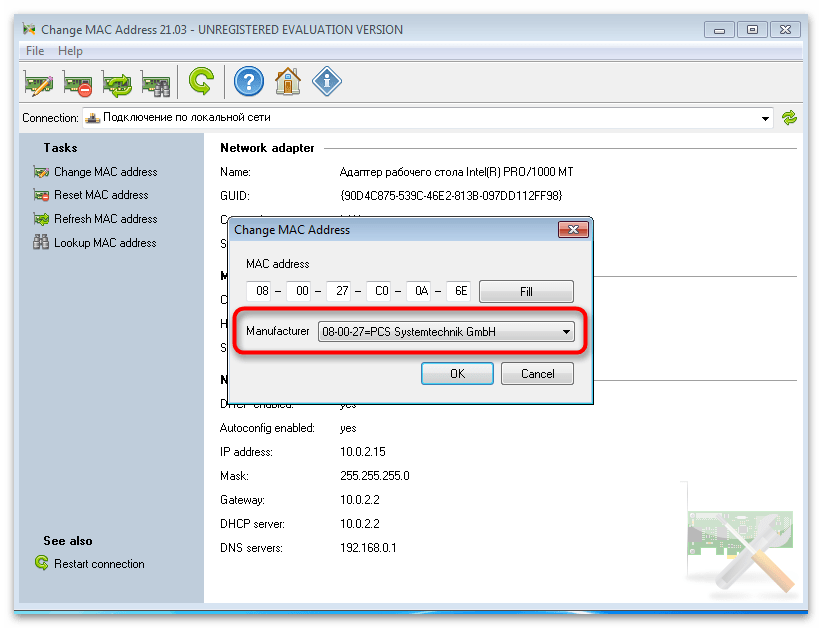
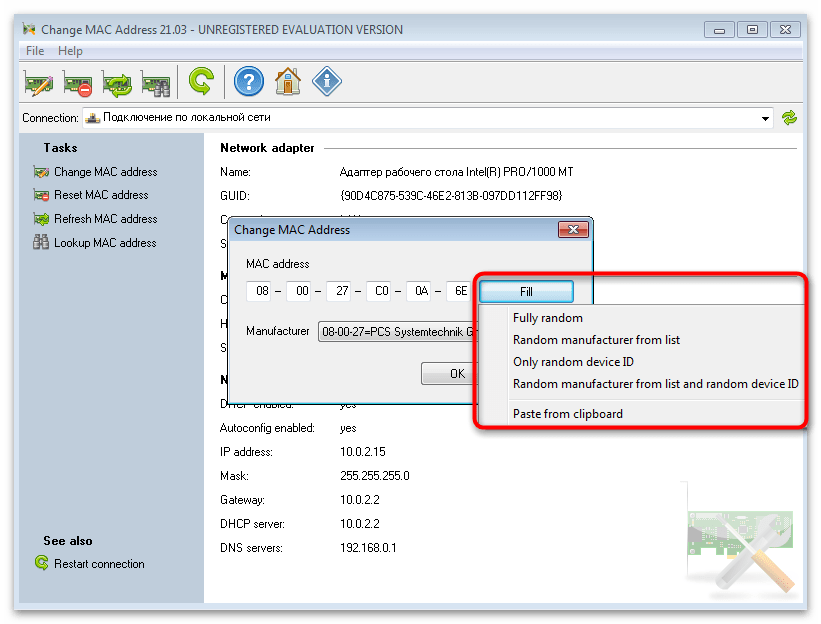
مشاهده آدرس MAC فعلی
پس از تغییر این پارامتر کارت شبکه، نیاز است که بدانید آیا تنظیمات جدید اعمال شدهاند یا خیر.این کار را میتوان هم با استفاده از ابزار مورد استفاده و با مراجعه به تنظیمات، و هم از طریق ابزارهای دیگر موجود در سیستمعامل انجام داد که در مقالهای جداگانه در وبسایت ما بهطور مفصل توضیح داده شده است.
جزئیات بیشتر: چگونه آدرس MAC کامپیوتر را در ویندوز 7 مشاهده کنیم