محتوا:
کامپیوتر خود آدرس MAC ندارد، زیرا نمیتواند بدون استفاده از کارت شبکه، که ممکن است جداگانه یا در مادربرد تعبیه شده باشد، به شبکه متصل شود. بنابراین، تغییر آدرس MAC کامپیوتر به معنای کار با این پارامتر در کارت شبکه یا روتر است که در ادامه به آن پرداخته خواهد شد.
روش 1: "مدیریت دستگاهها"
بیایید با قابلیتهای داخلی سیستمعامل شروع کنیم. در منوی استاندارد "مدیریت دستگاهها" تعدادی پارامتر قابل ویرایش وجود دارد. یکی از آنها به شما این امکان را میدهد که آدرس فیزیکی دستگاه را به صورت دستی وارد کنید یا آن را تغییر دهید، اگر به طور پیشفرض یک مقدار خاص تنظیم شده باشد.
- بر روی دکمه "شروع" کلیک راست کرده و از منوی زمینهای که ظاهر میشود گزینه "مدیریت دستگاهها" را انتخاب کنید.
- در پنجره جدید، بخش "آداپتورهای شبکه" را گسترش دهید.
- آداپتور شبکهای که استفاده میشود را پیدا کرده و بر روی آن کلیک راست کنید.
- از منوی زمینهای که ظاهر میشود "خصوصیات" را انتخاب کنید.
- به تب "اضافی" بروید و گزینه "آدرس شبکه" را انتخاب کنید.
- در سمت راست، فهرستی از گزینههای موجود ظاهر میشود که باید گزینه "مقدار" را علامتگذاری کرده و آدرس MAC مورد نظر خود را وارد کنید. نیازی به قرار دادن خط تیره بعد از هر جفت عدد و حرف نیست، همه را به صورت پیوسته بنویسید.
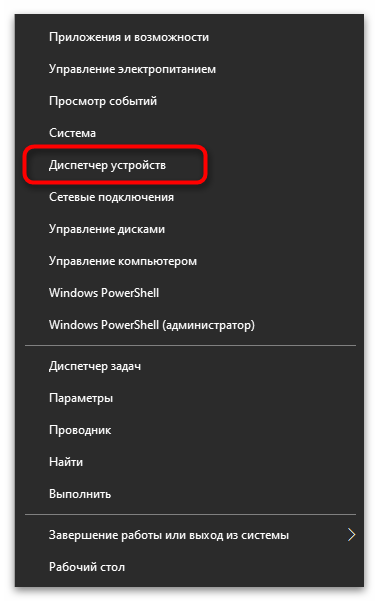
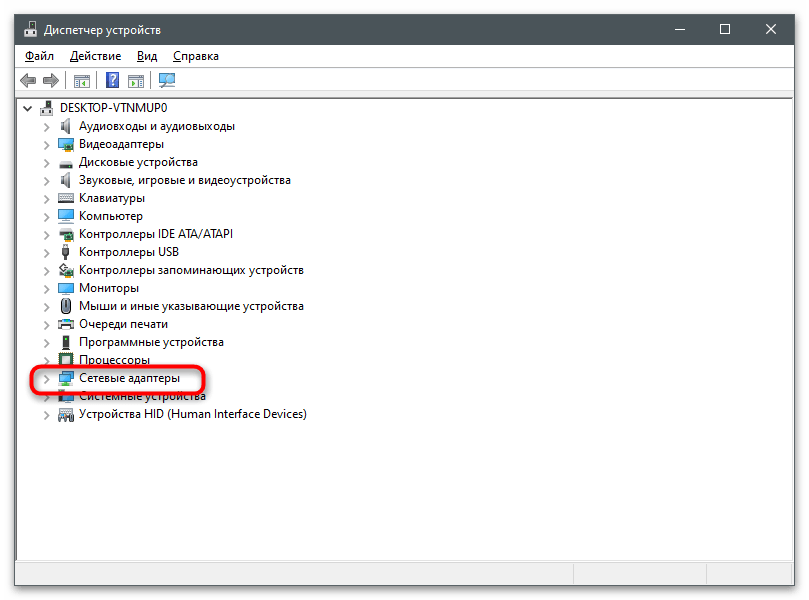
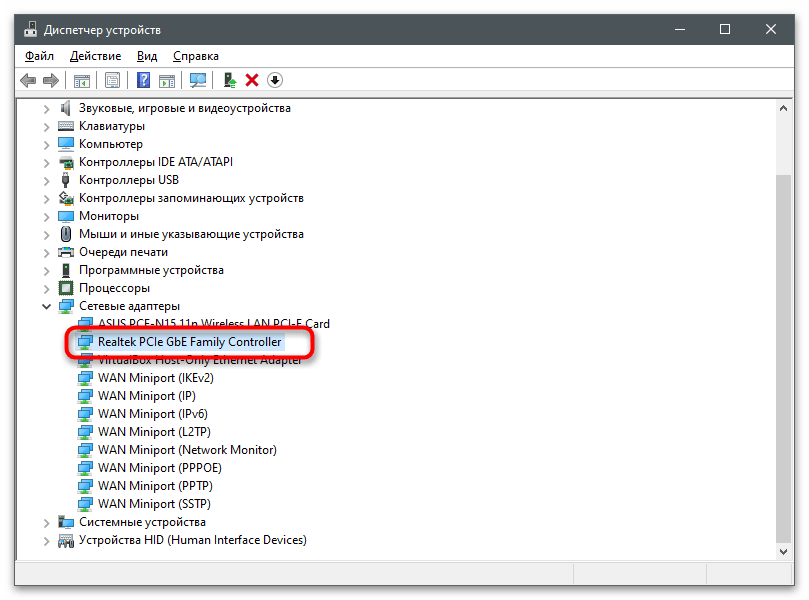
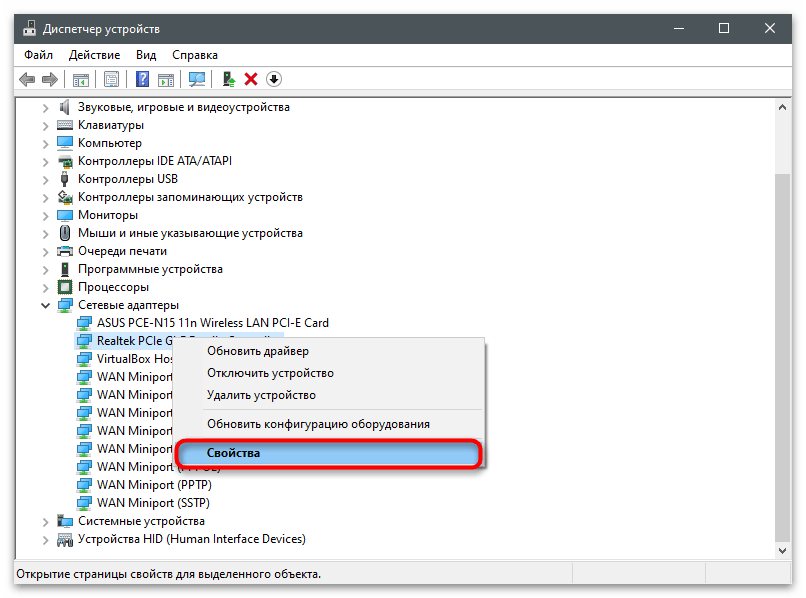
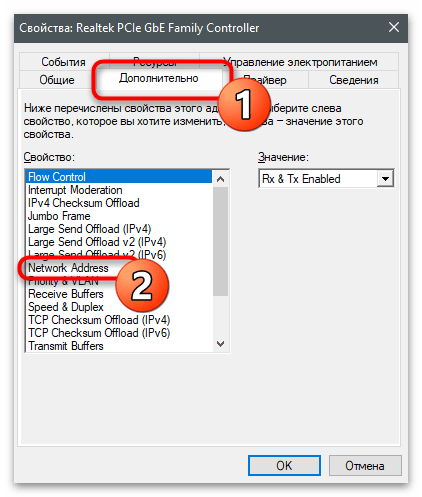
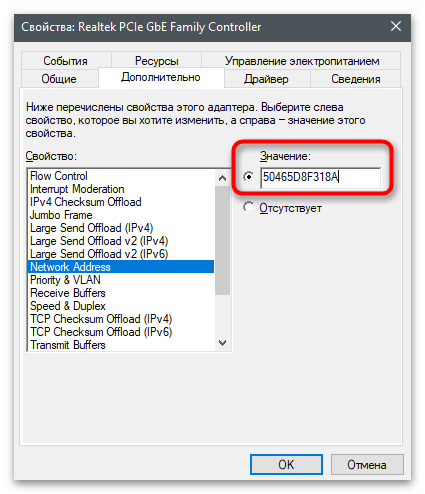
روش 2: "ویرایشگر رجیستری"
تقریباً هر پارامتر در سیستمعامل دارای یک رکورد در رجیستری است که ارزش آن را تعیین میکند.این موضوع شامل تنظیمات آداپتور شبکه نیز میشود: شما میتوانید به مسیر مربوطه در "ویرایشگر رجیستری" بروید، پارامتر مناسب را پیدا کرده و آن را تغییر دهید. در صورت عدم وجود آدرس MAC — اگر برای کارت شبکه تعیین نشده باشد — هیچ مانعی برای ایجاد تنظیمات به صورت دستی و تعیین مقدار مورد نیاز شما وجود ندارد.
- ابزار "اجرا" را باز کنید و برای این کار از کلید میانبر استاندارد Win + R استفاده کنید. در کادر وارد کنید
regeditو برای اعمال دستور، Enter را فشار دهید. - در پنجرهای که روی صفحه نمایش داده میشود "ویرایشگر رجیستری" به کلید
HKEY_LOCAL_MACHINESYSTEMCurrentControlSetControlClass{4D36E972-E325-11CE-BFC1-08002BE10318}بروید. بههرحال، نام نهایی هرگز حتی در نسخههای مختلف سیستمعامل تغییر نمیکند، زیرا استاندارد است و پارامترهای کارتهای شبکه را در خود نگه میدارد. - در این دایرکتوری چندین زیرپوشه با شمارهگذاری آداپتورهای شبکه استفاده شده پیدا خواهید کرد.
- به هر یک از آنها بروید و پارامتری که شامل مقدار کارت شبکه است را پیدا کنید. اینگونه میتوانید آن را پیدا کنید که آدرس MAC آن باید تغییر کند.
- در دایرکتوری انتخاب شده، پارامتر رشتهای با نام "NetworkAddress" را پیدا کنید و در صورت عدم وجود، با کلیک راست بر روی فضای خالی، نوع پارامتر مربوطه را ایجاد کنید.
- برای آن نام "NetworkAddress" را تعیین کنید و دو بار کلیک کنید تا تنظیمات باز شود.
- به عنوان مقدار، آدرس MAC مورد نظر را بدون خط تیره وارد کنید و "OK" را فشار دهید.
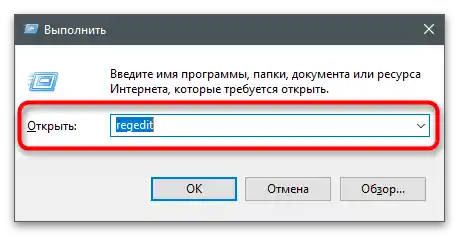
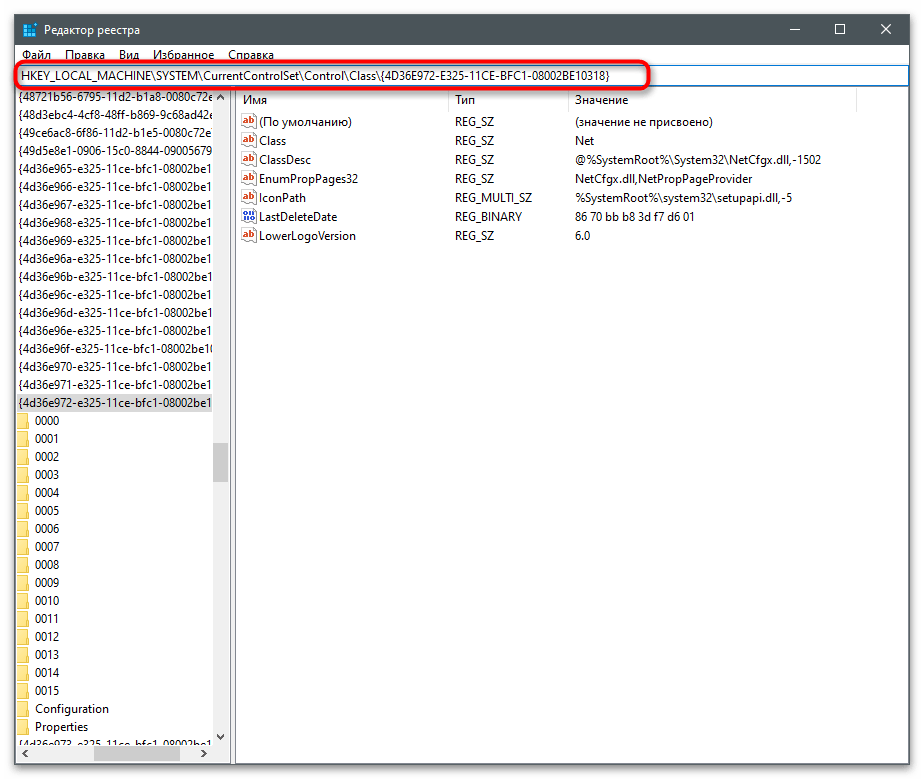
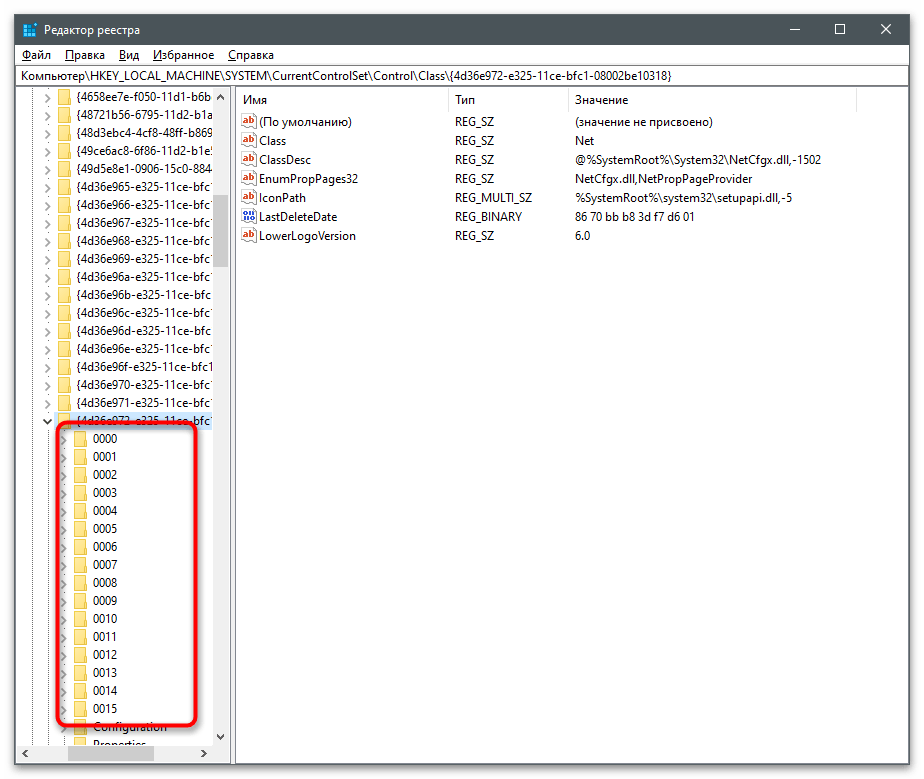
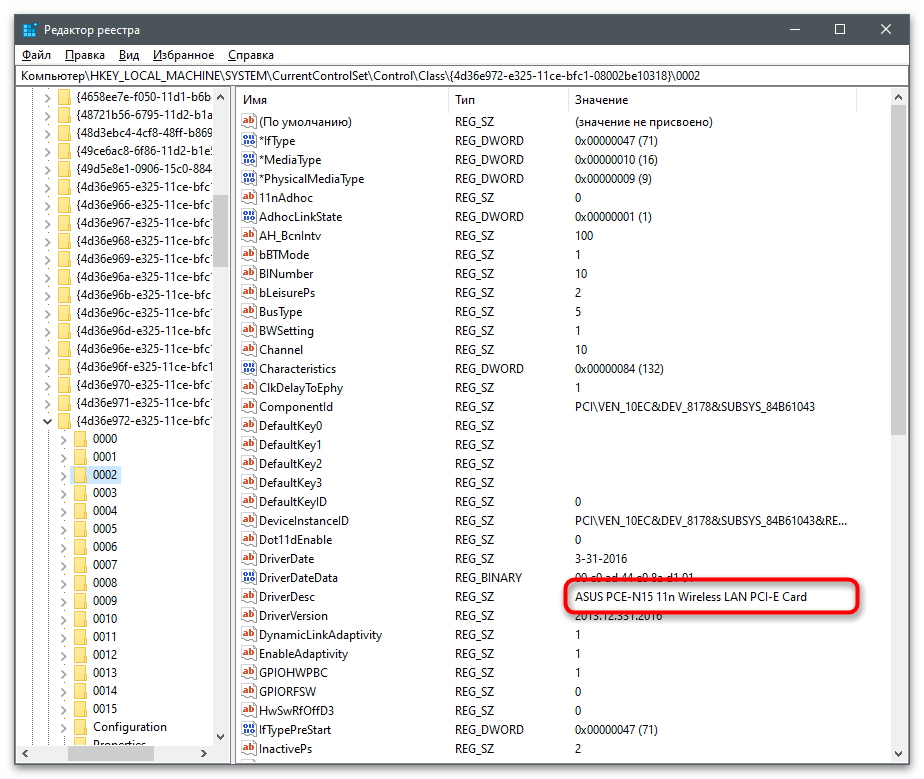
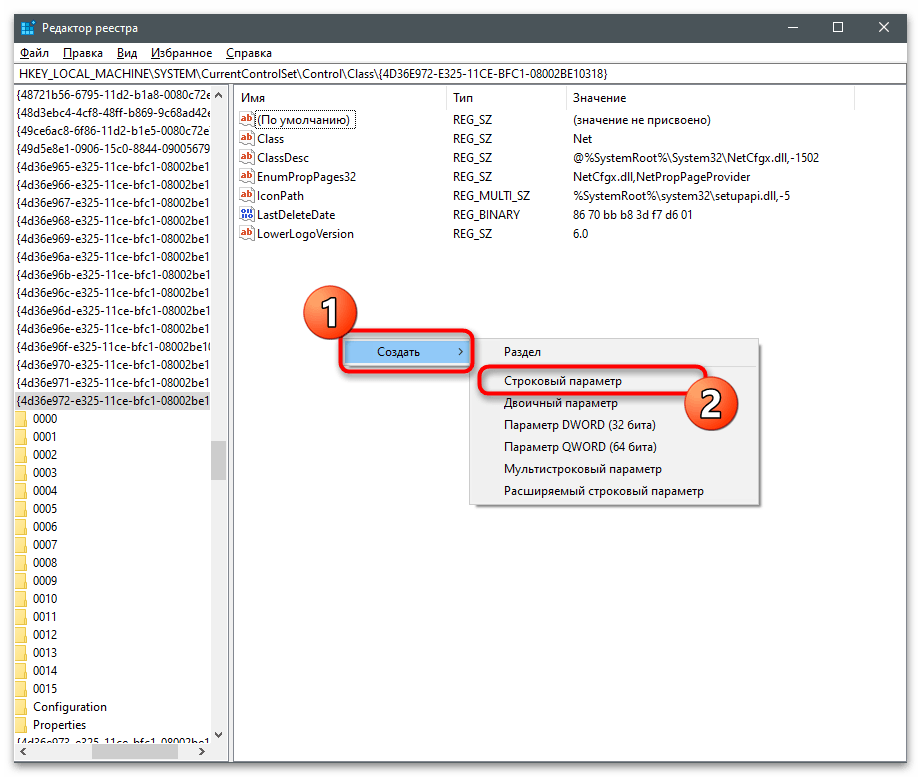
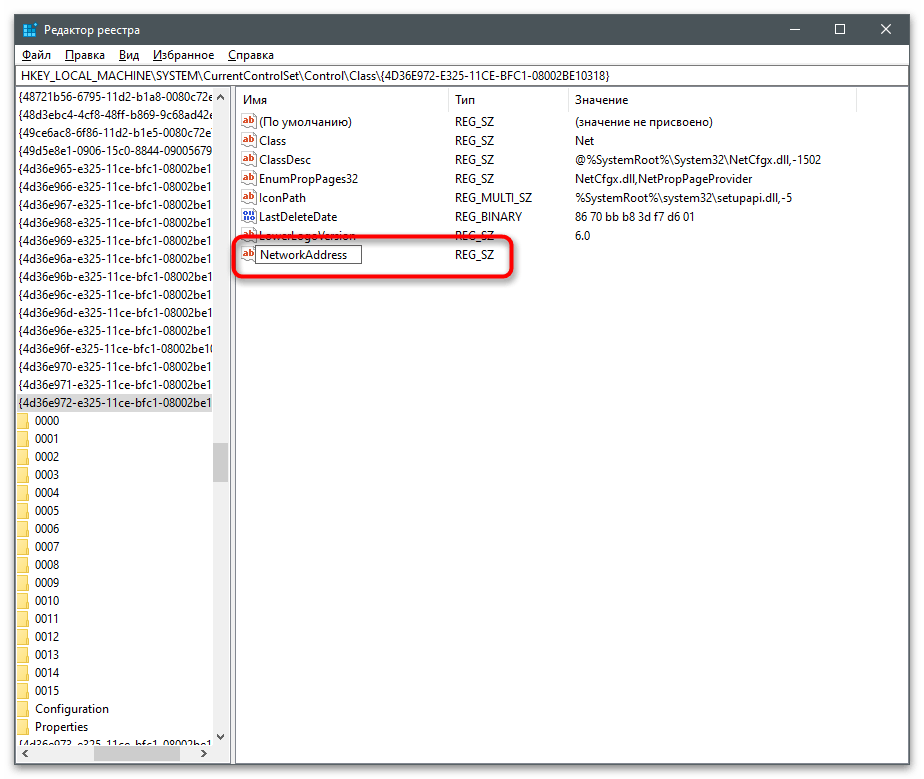
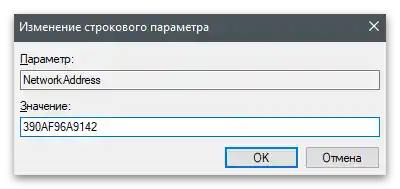
برای اینکه ویرایش انجام شده به اثر برسد، کافی نیست که فقط آداپتور شبکه را دوباره راهاندازی کنید — نیاز به راهاندازی مجدد سیستمعامل است، پس از آن بررسی کنید که آیا اقدامات انجام شده به نتیجه مطلوب دست یافتهاند یا خیر.
روش 3: برنامههای شخص ثالث
برنامههای خاصی وجود دارند که با پارامترهای داخلی ویندوز ارتباط برقرار کرده و آنها را بسته به اقداماتی که کاربر انتخاب میکند، تغییر میدهند.نرمافزار تغییر آدرس MAC به همین شکل کار میکند، با ویرایش کلید رجیستری به دستور کاربر یا ایجاد آن از ابتدا.
Technitium MAC Address Changer
Technitium MAC Address Changer — یک برنامه رایگان از توسعهدهندگان شخص ثالث است که برای تغییر آدرس MAC در کامپیوتر طراحی شده است. این برنامه تغییرات دقیقا مشابهی در تنظیمات ایجاد میکند، اما از کاربر حداقل تلاش را میطلبد و دسترسی به ویژگیهای اضافی مفید را فراهم میکند.
- به لینک بالا بروید و Technitium MAC Address Changer را از وبسایت رسمی دانلود کنید.
- فایل دریافتی را با هر فشردهسازی که راحتتر است باز کنید و نصبکننده موجود در آن را اجرا کنید.
- نصب ساده را با دنبال کردن دستورالعملهای نمایش داده شده روی صفحه انجام دهید.
- پس از راهاندازی برنامه، دستگاه مورد نظر برای تغییر آدرس فیزیکی را در لیست اتصالات انتخاب کنید.
- آن را در فیلد مربوطه وارد کنید یا اجازه دهید برنامه اعداد تصادفی را انتخاب کند.
- گزینهی راهاندازی مجدد خودکار شبکه پس از اعمال تغییرات را با تیک علامتگذاری کنید و در صورت تمایل آدرس MAC جدید را دائمی کنید، سپس بر روی "Change Now!" کلیک کنید.
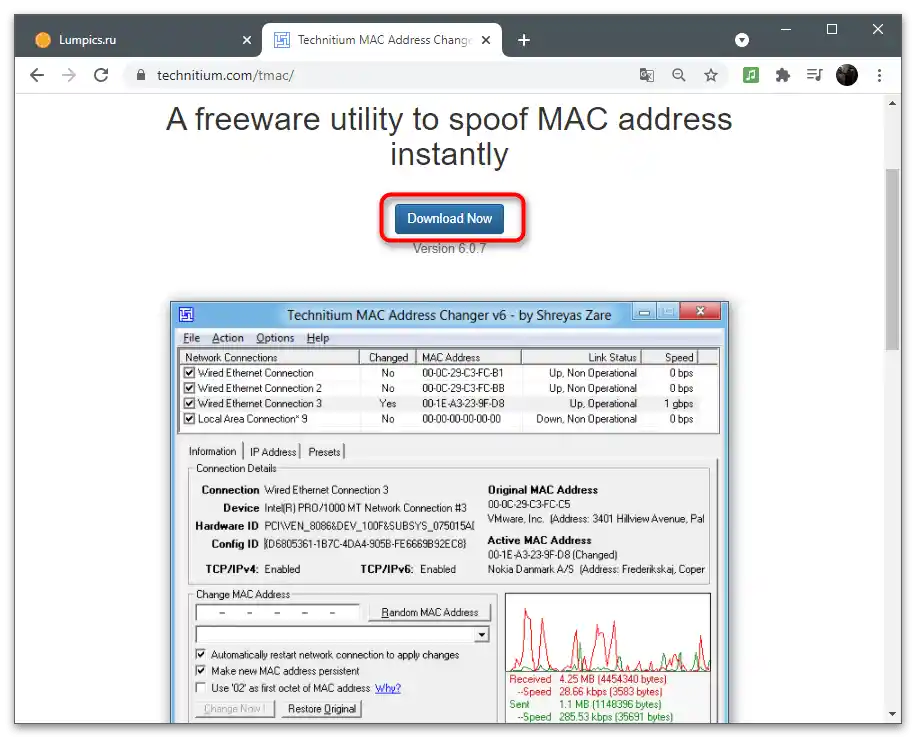
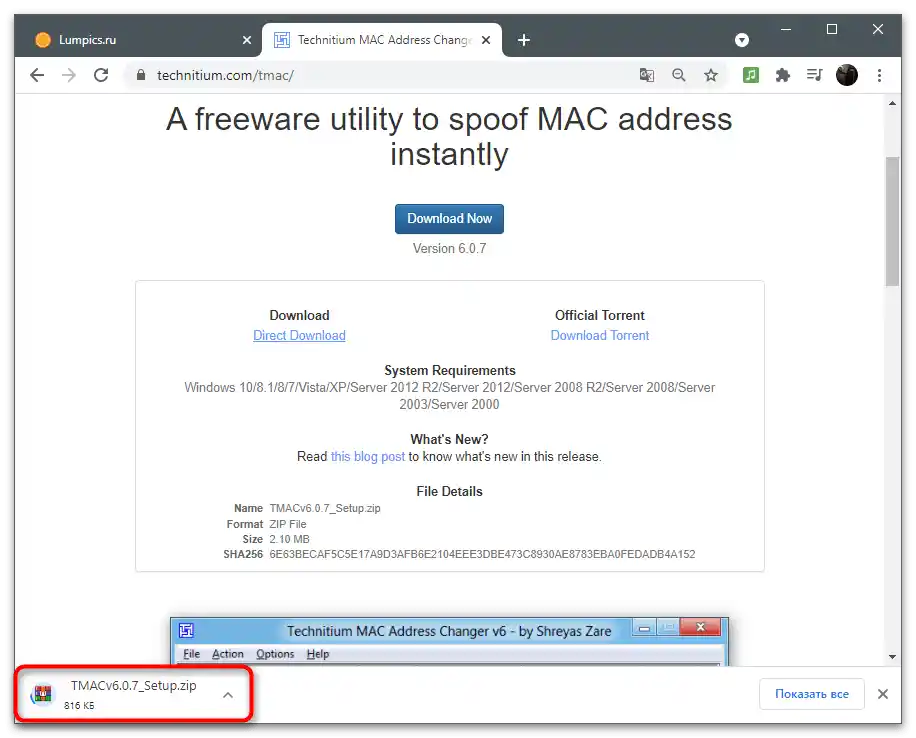
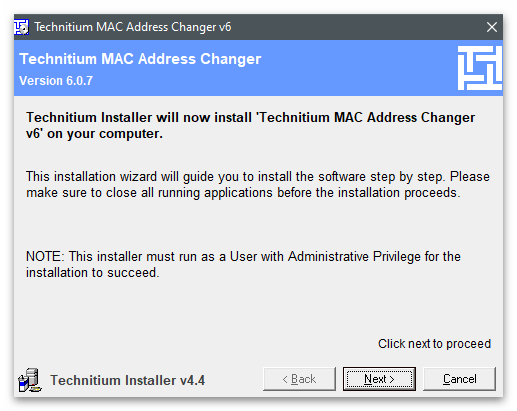
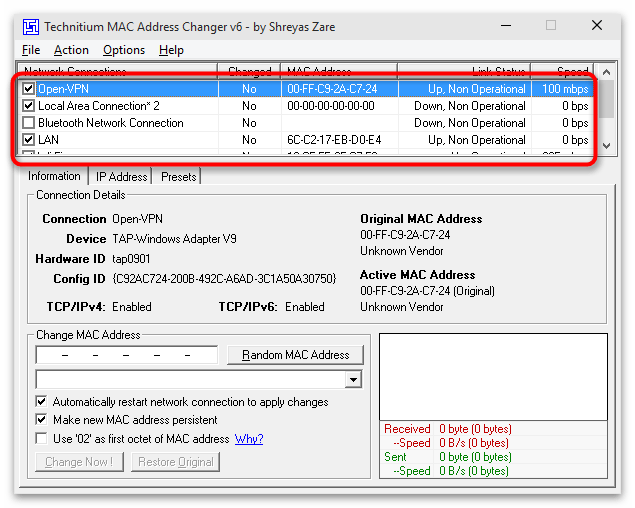
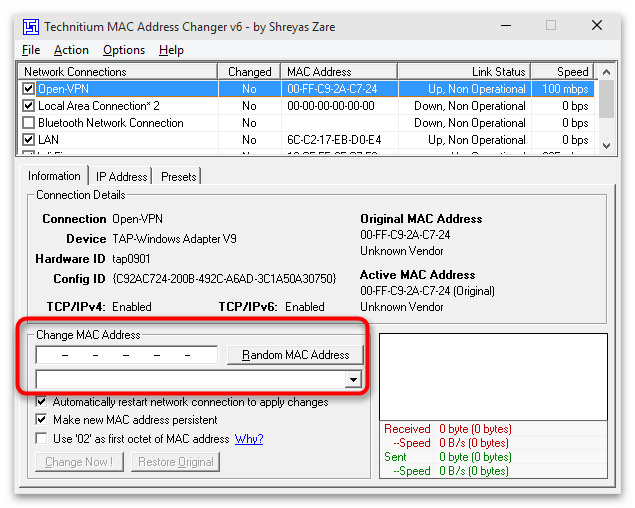
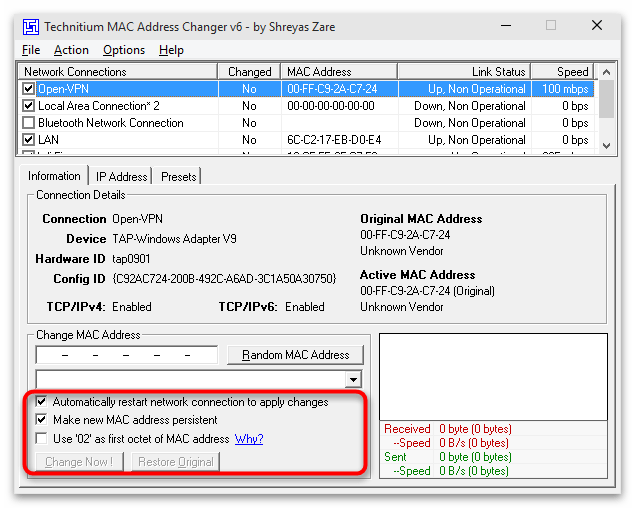
MACChange
متأسفانه، برنامه MACChange دیگر برای دانلود از وبسایت رسمی در دسترس نیست، هرچند که محبوبترین راهحل از توسعهدهندگان شخص ثالث برای تغییر سریع آدرس MAC بود. ما آن را برای استفاده توصیه میکنیم، اگر قصد دارید این پارامتر را بهطور مکرر ویرایش کنید، اما برای دانلود نصبکننده فقط از منابع معتبر استفاده کنید.در ایدهآل، فایل EXE باید قبل از بارگذاری و نصب از نظر وجود ویروسها بررسی شود، که در مقاله جداگانه ما به آن اشاره شده است.
جزئیات بیشتر: بررسی کامپیوتر برای وجود ویروسها بدون آنتیویروس
- با باز کردن نصبکننده، دستورالعمل ساده را دنبال کنید و برنامه را برای انجام اقدامات بعدی اجرا کنید.
- در خط "آدرس MAC فعلی"، آدرس فیزیکی فعلی دستگاه را مشاهده خواهید کرد که بهطور خودکار بسته به نوع کارت شبکه مورد استفاده تعیین میشود.
- برای تغییر آدرس بهصورت دستی، مقدار جدید را در فیلد "آدرس MAC جدید" وارد کرده و با کلیک بر روی "تغییر" اقدام را تأیید کنید.
- اگر نیاز بود، یک مجموعه تصادفی از اعداد را با استفاده از دکمهای که تصویر صاعقه را دارد، تولید کنید.
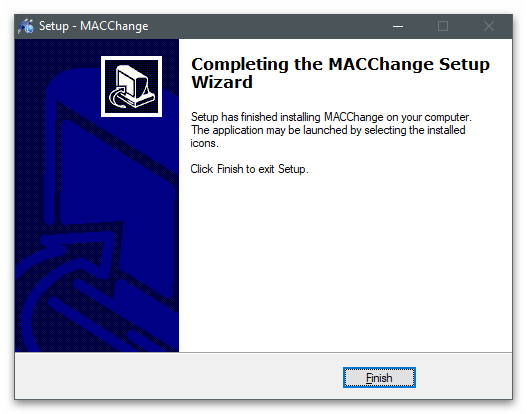
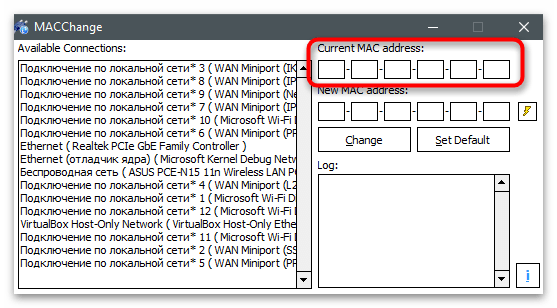
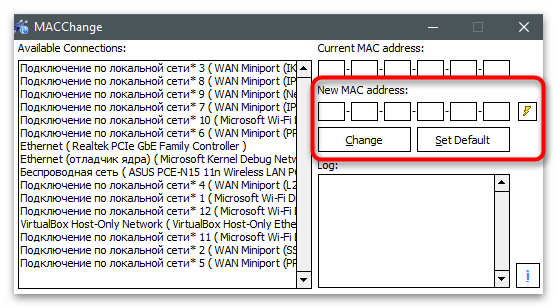
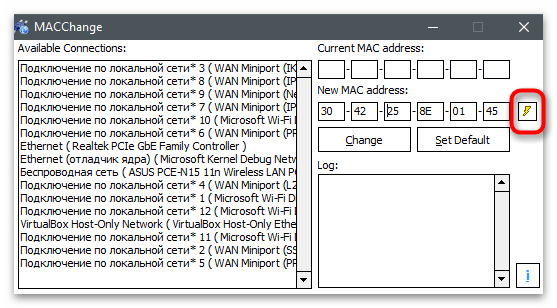
تغییر آدرس MAC
تغییر آدرس MAC — برنامهای محبوب دیگر است که بر اساس ابزار کنسولی قبلی طراحی شده و برای تغییر دستی آدرس MAC کارت شبکه انتخابی استفاده میشود. اصل کار آن بسیار ساده است و حتی مبتدیان نیز با انجام این کار مشکلی نخواهند داشت.
- به لینک بالا بروید و در لیست برنامههای موجود، تغییر آدرس MAC را پیدا کنید.
- نرمافزار را بهطور معمول نصب کرده و آن را برای ادامه کار اجرا کنید.
- استفاده از نسخه آزمایشی را تأیید کنید.در آن هیچ محدودیتی وجود ندارد، به جز دوره زمانی تعیین شده، بنابراین میتوان به راحتی آدرس MAC را تغییر داد و از سایر قابلیتها استفاده کرد.
- از لیست "Connection" کارت شبکهای را برای تغییر آدرس فیزیکی آن انتخاب کنید.
- در پنل سمت چپ بر روی "Change MAC address" کلیک کنید.
- در پنجرهای که ظاهر میشود، آدرس MAC جدید را وارد کرده و تغییرات را ذخیره کنید.
- اگر دکمه "Fill" را فشار دهید، فهرستی از گزینههای اضافی ظاهر میشود که در آن میتوانید یک آدرس MAC تصادفی تعیین کنید یا آن را از کلیپ بورد بچسبانید.
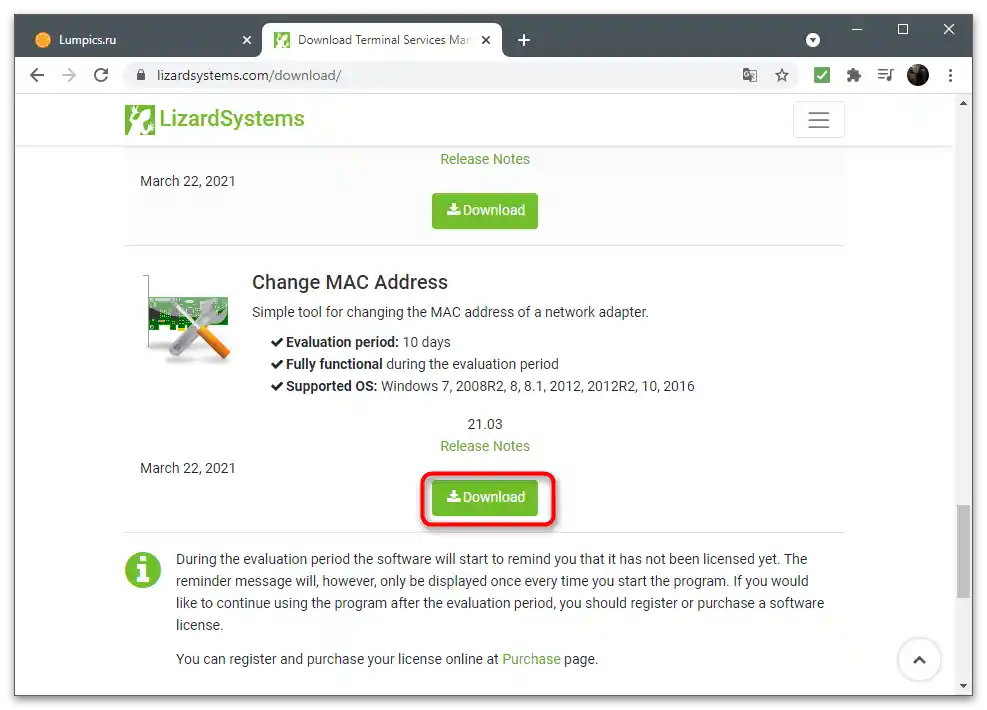
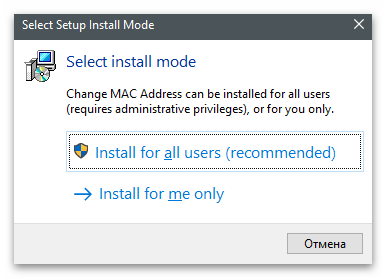
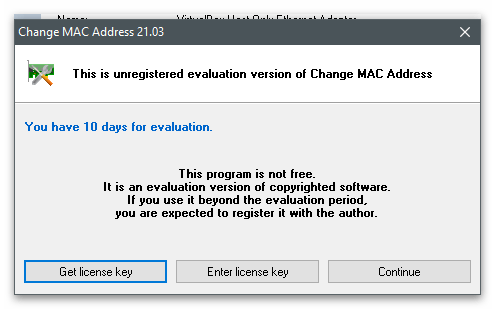
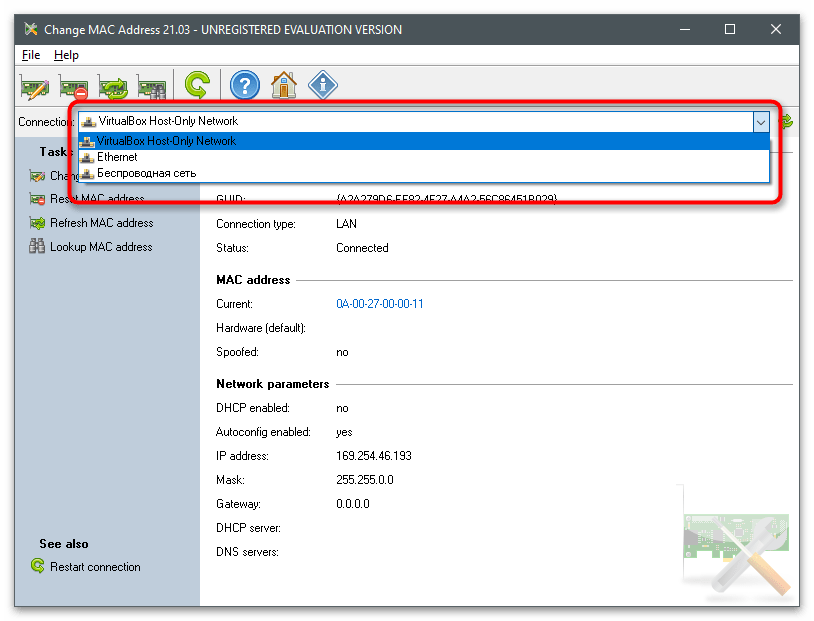
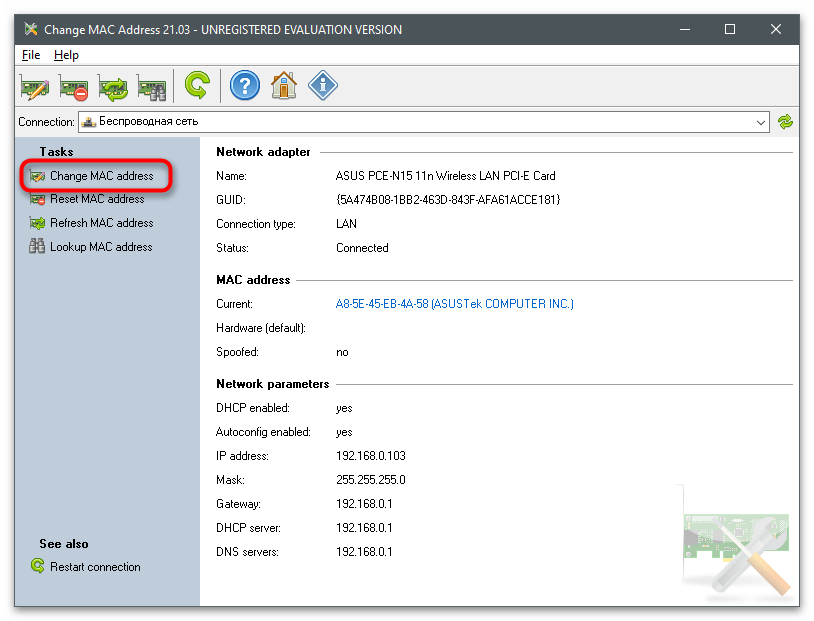
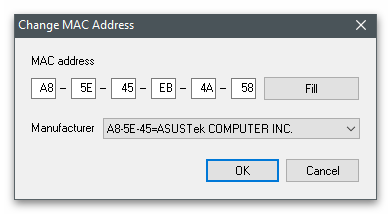
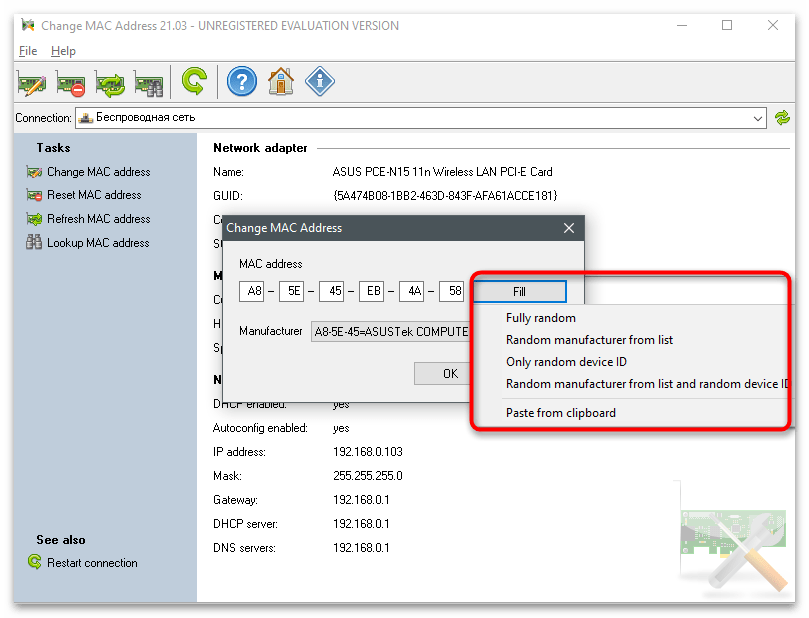
تشخیص آدرس MAC فعلی
در پایان، لینک به مادهای دیگر از وبسایت ما ارائه میدهیم که در آن با روشهای موجود برای تشخیص آدرس MAC فعلی کامپیوتر آشنا میشوید. این به شما کمک میکند تا بفهمید آیا یکی از روشهای ذکر شده در بالا توانسته است به شما در انجام وظیفه و تغییر آدرس فیزیکی دستگاه کمک کند یا خیر.
{img id='9645' origFName='https://soringpcrepair.com/wp-content/uploads/2021/04/prosmotr-informaczii-v-konsoli-dlya-opredeleniya-mac-adresa-kompyutera-na-windows-10.png' transFName='' alt=''}