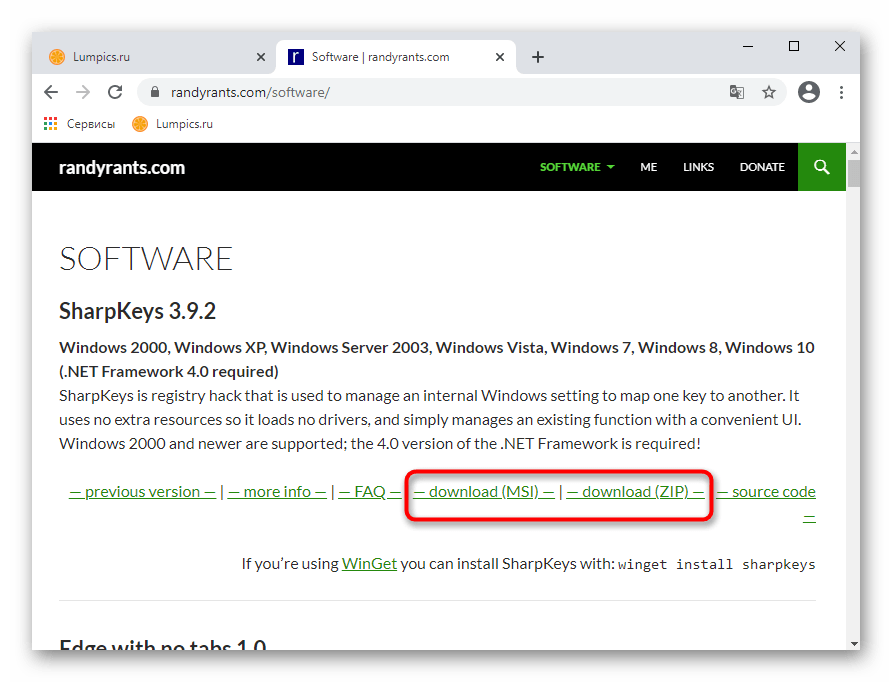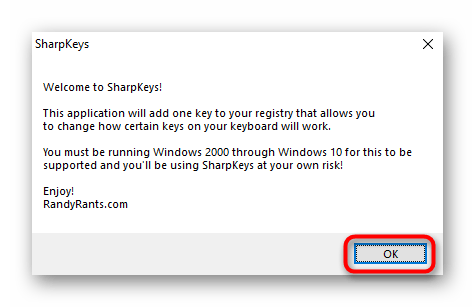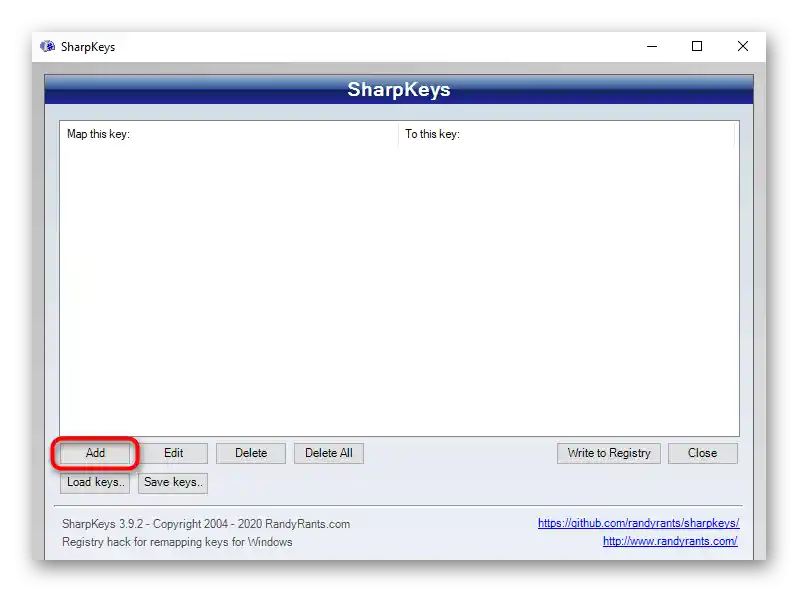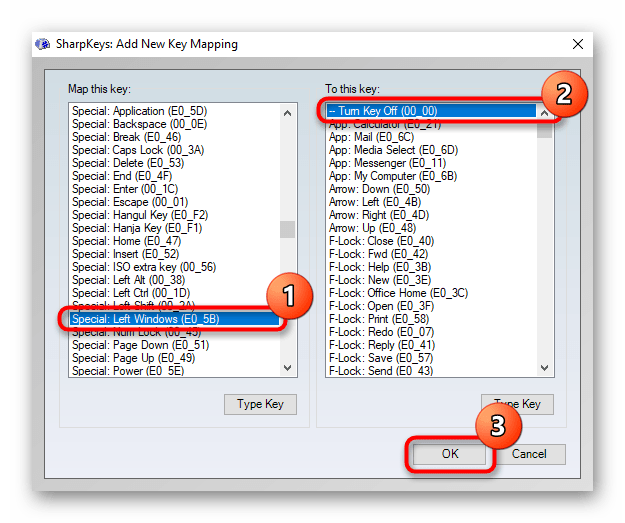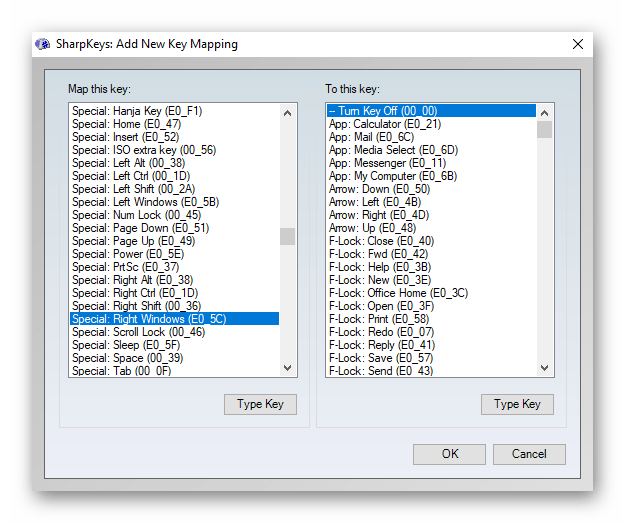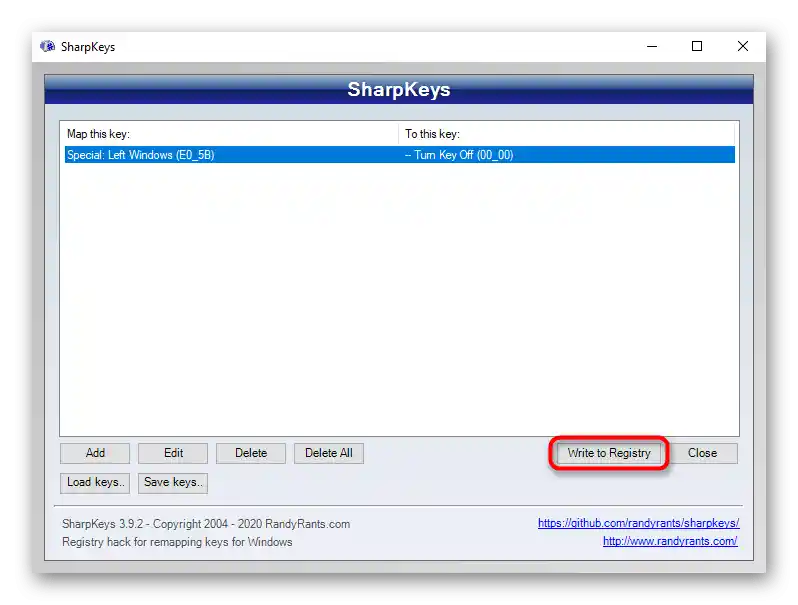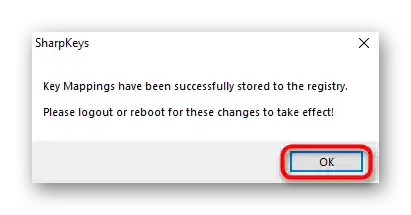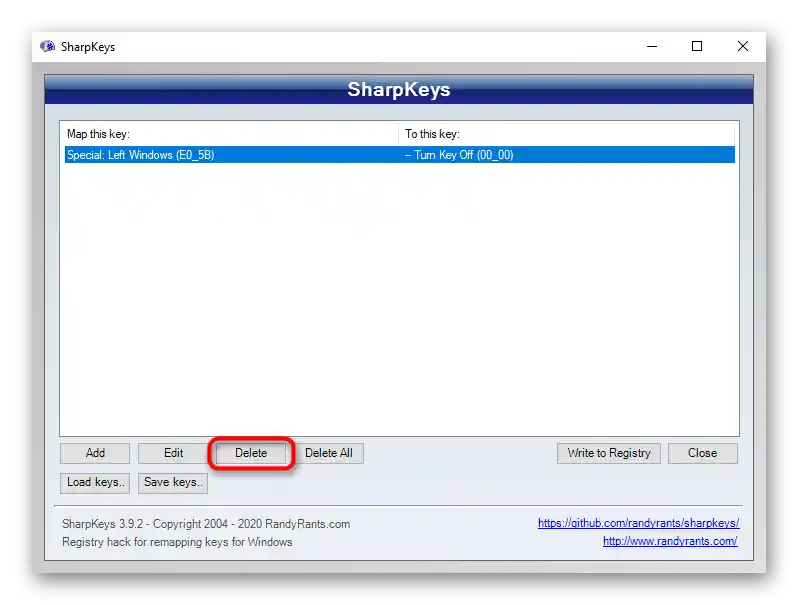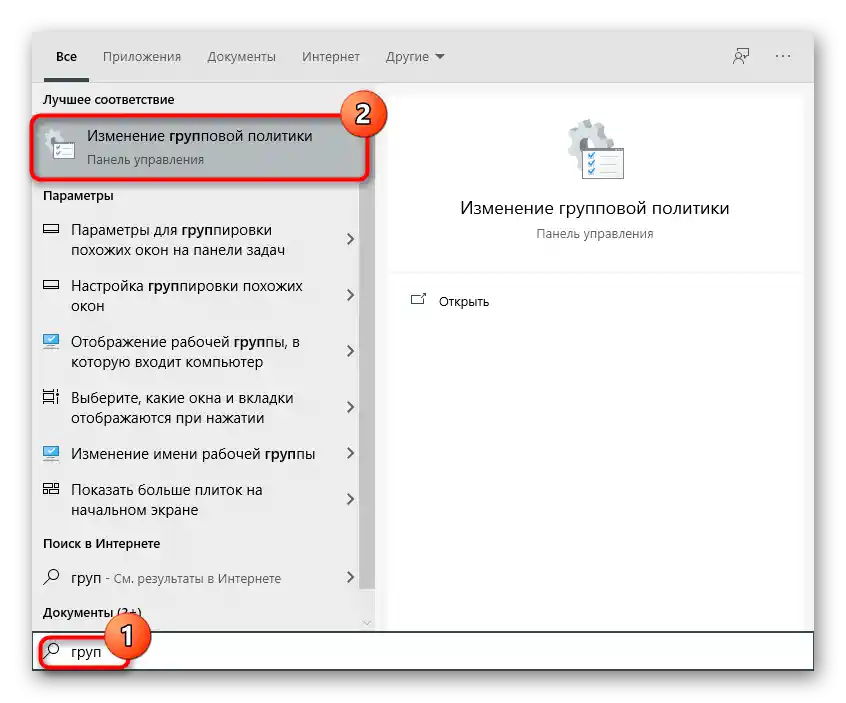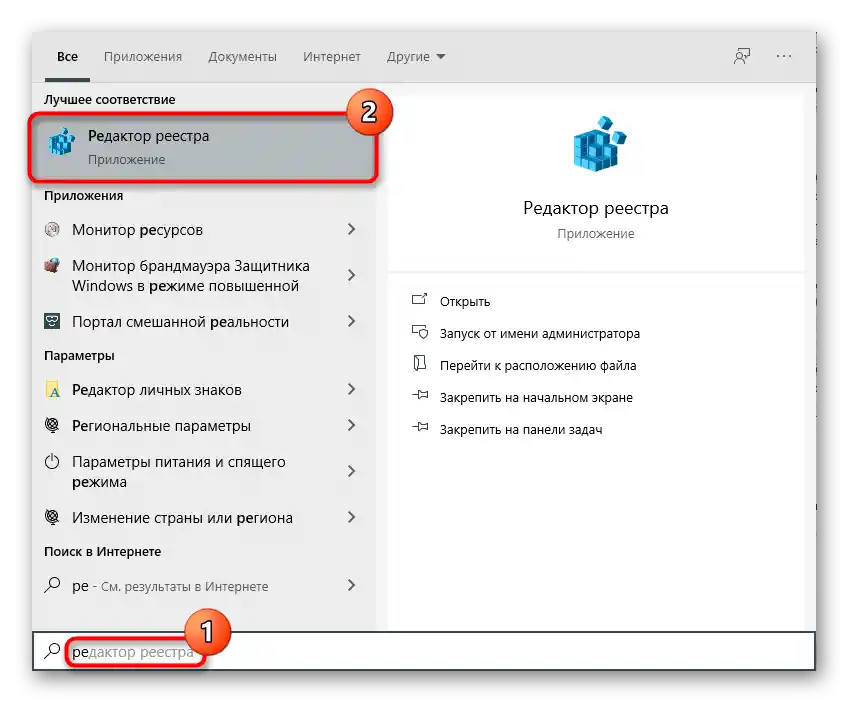محتوا:
گزینه 1: غیرفعال کردن ترکیب کلیدها با ویندوز
غیرفعال کردن ترکیبها با کلید ویندوز به معنای ممنوعیت استفاده از ترکیبهایی مانند Win + R، Win + X است که عملکردها و برنامههای مختلف سیستم را فراخوانی میکنند. در عین حال، خود «شروع» به باز شدن ادامه خواهد داد. این روش برای کاربرانی که به چنین ترکیبهای کلیدی نیازی ندارند و/یا بهطور تصادفی گاهی آنها را فشار میدهند مناسب است. برای غیرفعال کردن دقیقاً عملی که هنگام فشار دادن کلید ویندوز اتفاق میافتد، از یکی از روشهای ذکر شده در گزینه 2 استفاده کنید.
روش 1: «ویرایشگر محلی گروه»
برنامه سیستمی «ویرایشگر محلی گروه» فقط در ویندوز 10 حرفهای و شرکتی وجود دارد و در ویندوز 7 همچنین نسخه حداکثری. اگر نسخه شما خانگی (ویندوز 10/7 خانگی)، پایه (ویندوز 7 پایه) است، به روش بعدی که جایگزین این است بروید، زیرا در چنین نسخههایی این ویرایشگر وجود ندارد.
- «ویرایشگر محلی گروه» را با جستجوی نام آن در «شروع» اجرا کنید.
![اجرای ویرایشگر سیاست گروه محلی از طریق منوی شروع برای غیرفعال کردن کلید ویندوز]()
از طریق پنجره «اجرا» میتوانید این کار را با وارد کردن نام
gpedit.mscانجام دهید. - به ترتیب بخشهای زیر را گسترش دهید: «پیکربندی کاربر» > «الگوهای مدیریتی» > «اجزای ویندوز».
- زیرپوشه «اکسپلورر» را انتخاب کنید و در قسمت راست گزینهای به نام «غیرفعال کردن ترکیبهای کلیدی که از کلید ویندوز استفاده میکنند» را پیدا کنید.آن را با دو بار کلیک بر روی دکمه چپ ماوس باز کنید.
- مقدار «فعال» را تنظیم کنید (زیرا پارامتر «غیرفعال کردن...» نامیده میشود، مقدار «فعال» این سیاست غیرفعالکننده را فعال میکند) و تغییرات را با دکمه «تأیید» ذخیره کنید.
- از سیستم خارج شوید یا کامپیوتر را برای اعمال تغییرات راهاندازی مجدد کنید.
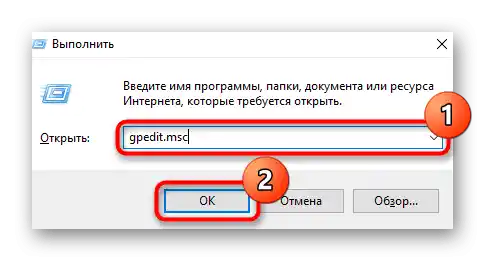
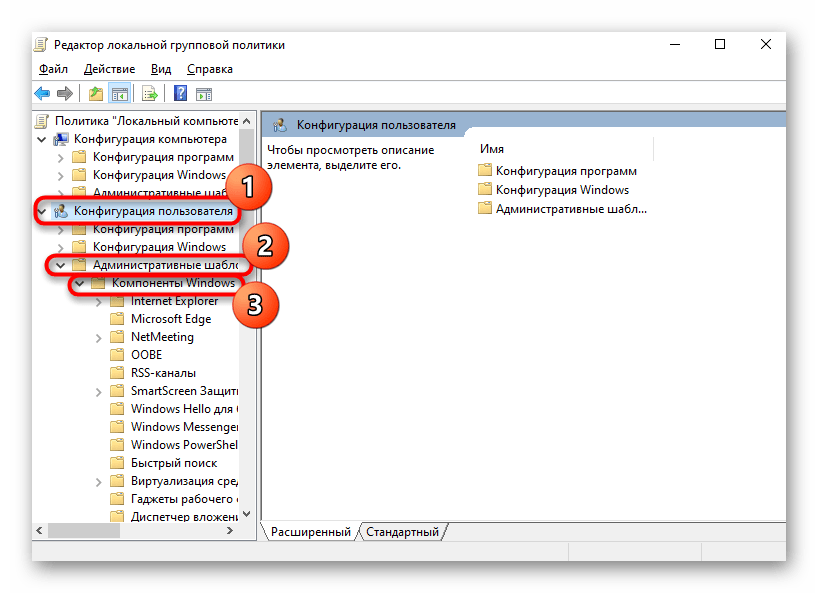
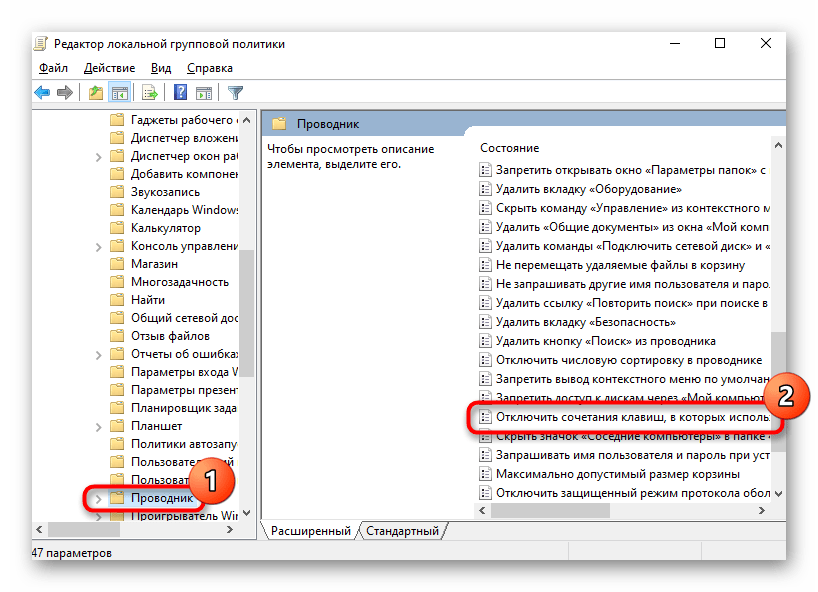
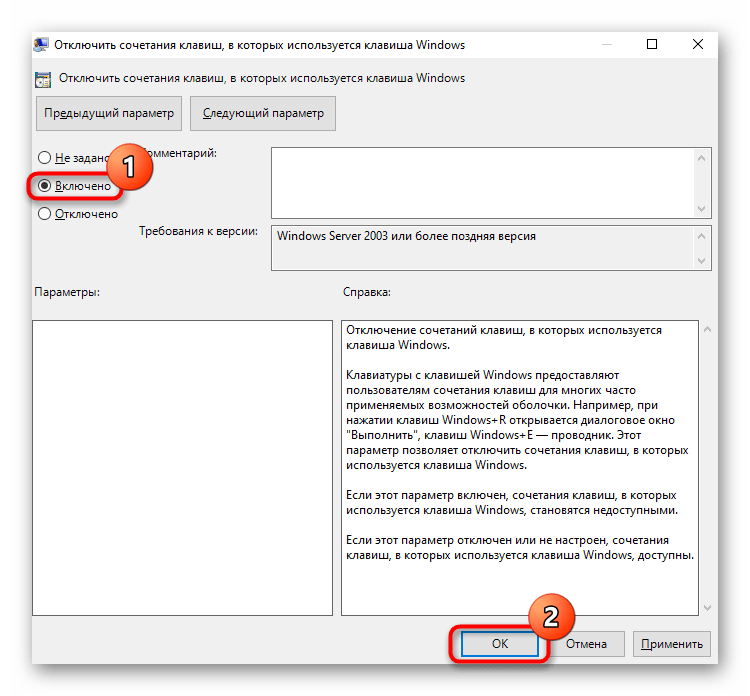
روش ۲: «ویرایشگر رجیستری»
در صورت عدم وجود برنامه مورد بحث در بالا، باید همان عمل را از طریق «ویرایشگر رجیستری» انجام دهید. با این حال، مراحل به طور طبیعی متفاوت خواهد بود.
- از طریق جستجو در «منوی شروع» «ویرایشگر رجیستری» «regedit» را پیدا و اجرا کنید.
![راهاندازی ویرایشگر رجیستری از طریق منوی شروع برای غیرفعال کردن کلید ویندوز]()
اگر به جای آن از برنامه «اجرا» استفاده میکنید، دستور
regeditرا وارد کنید. - به مسیر
HKEY_CURRENT_USERSoftwareMicrosoftWindowsCurrentVersionPoliciesExplorerبروید. دارندگان ویندوز ۱۰ میتوانند این آدرس را مستقیماً در نوار آدرس چسبانده و برای انتقال سریع دکمه Enter را فشار دهند. اگر انتقال انجام نشد، آخرین کلمه را از آدرس حذف کنید. - برخی از کاربران ممکن است زیرپوشه «Explorer» را نداشته باشند، بنابراین باید آن را به صورت دستی ایجاد کنند. برای این کار بر روی «Policies» در ستون سمت چپ کلیک راست کرده و گزینه «ایجاد بخش» را انتخاب کنید، سپس آن را به «Explorer» تغییر نام دهید.
- در حالی که در بخش ایجاد شده هستید، در قسمت مرکزی پنجره بر روی فضای خالی کلیک راست کرده و «پارامتر DWORD (۳۲ بیت)» را بدون توجه به نوع ویندوز ایجاد کنید.
- پارامتر ایجاد شده را به «NoWinKeys» تغییر نام دهید.
- آن را با دو بار کلیک بر روی دکمه چپ ماوس باز کرده و مقدار را به «۱» تغییر دهید.
- میتوانید تمام پنجرهها را ببندید و کامپیوتر را راهاندازی مجدد کنید. در آینده برای غیرفعال کردن این ویژگی، یا مقدار را به «۰» برگردانید یا به سادگی پارامتری که ایجاد کردهاید را حذف کنید.
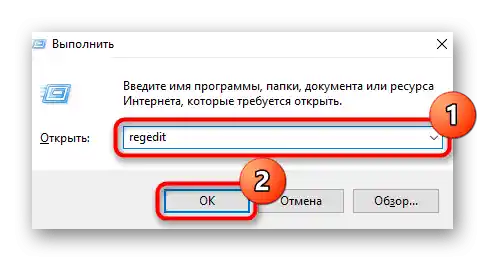
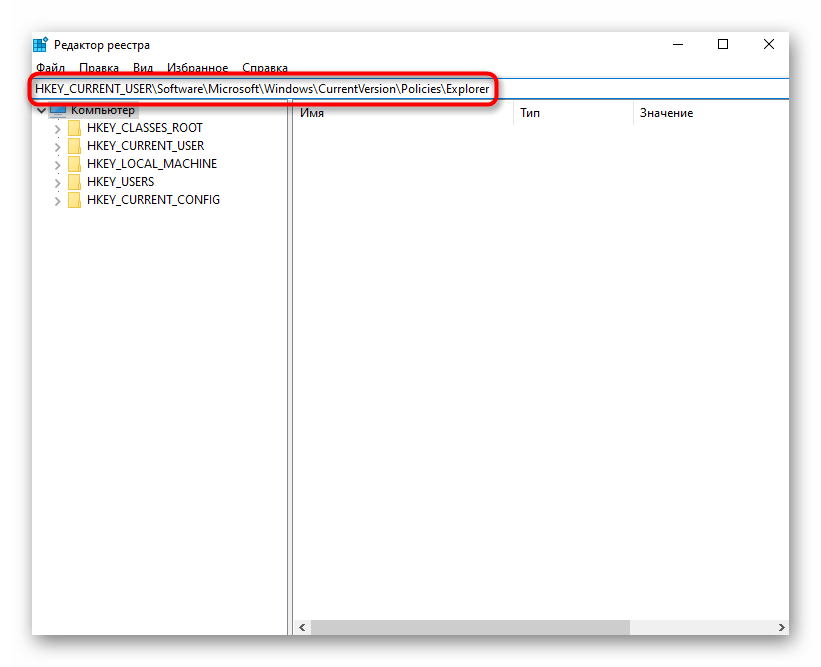
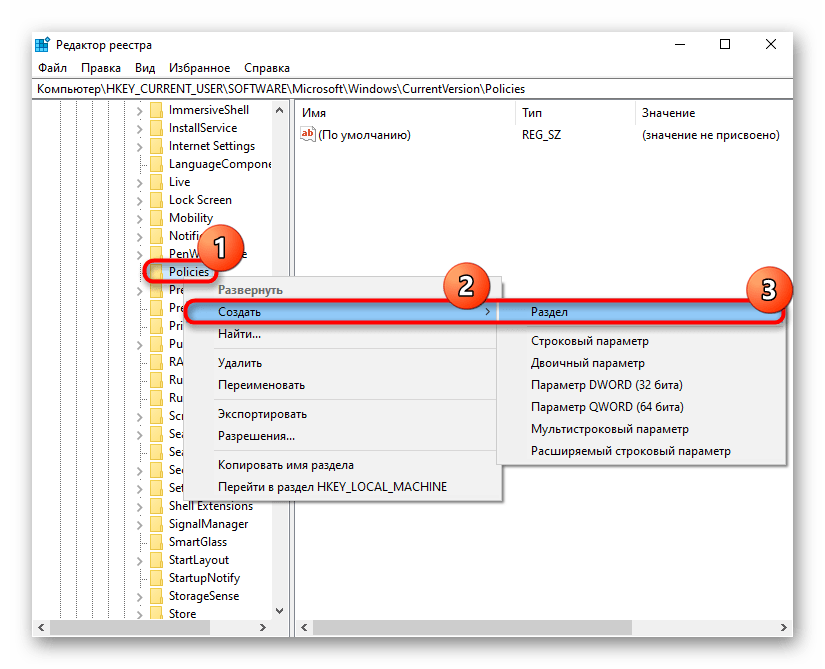
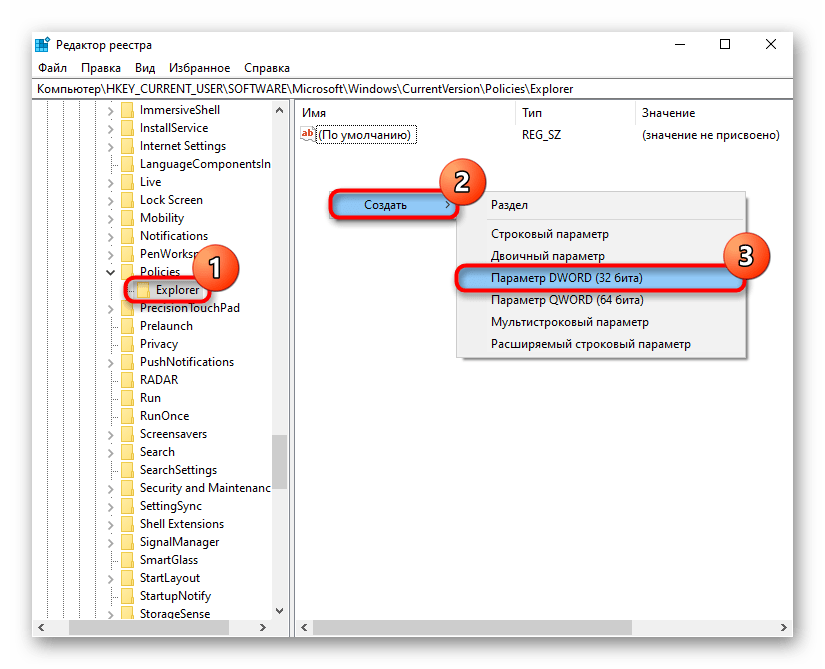
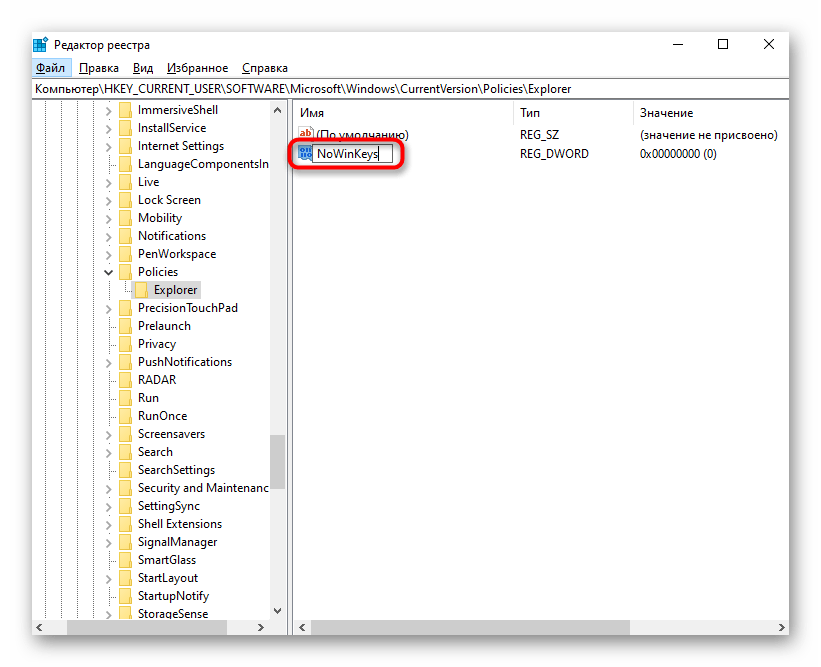

گزینه ۲: غیرفعال کردن کلید ویندوز
برخی از کاربران نیاز به غیرفعال کردن عملکرد Windows هنگام فشار دادن آن دارند. در این صورت گزینه قبلی مناسب نیست، زیرا در واقع خود کلید را فعال نگه میدارد.در ادامه چندین روش برای غیرفعال کردن عملکرد Win توضیح داده خواهد شد و همه آنها به نوعی راحت هستند.
روش 1: «ویرایشگر رجیستری»
از طریق رجیستری میتوان نه تنها ترکیبها را غیرفعال کرد، بلکه میتوان عملکرد کلید را بهطور کامل ممنوع کرد تا نتواند منوی «شروع» را باز کند.
- «ویرایشگر رجیستری» را با یکی از روشهای ذکر شده قبلی اجرا کنید.
- به مسیر
HKEY_LOCAL_MACHINESYSTEMCurrentControlSetControlKeyboard Layoutبروید. - در قسمت مرکزی، روی فضای خالی کلیک راست کرده و «پارامتر باینری» را ایجاد کنید.
- آن را به «نقشه اسکن» تغییر نام دهید.
- با دو بار کلیک چپ آن را باز کرده و مقدار را به صورت زیر تغییر دهید، اگر میخواهید هر دو کلید Win را غیرفعال کنید (به شرطی که کیبورد شما دو کلید داشته باشد):
00 00 00 00 00 00 00 00
03 00 00 00 00 00 5B E0
00 00 5C E0 00 00 00 00برای غیرفعال کردن فقط کلید سمت چپ (دوباره، اگر کلیدهای Windows دو تا باشند):
00 00 00 00 00 00 00 00
02 00 00 00 00 00 5B E0
00 00 00 00فقط این اعداد را وارد کنید و فاصلهها بین آنها و تمام نمادهای دیگر در سمت چپ و راست بهطور خودکار ظاهر خواهند شد.
- تغییرات را ذخیره کرده و کامپیوتر را ریستارت کنید.
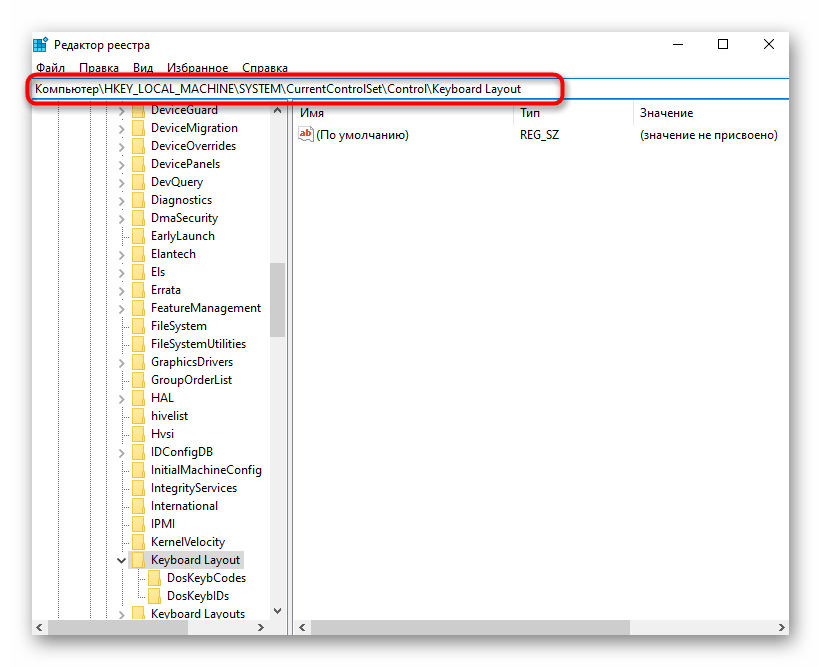
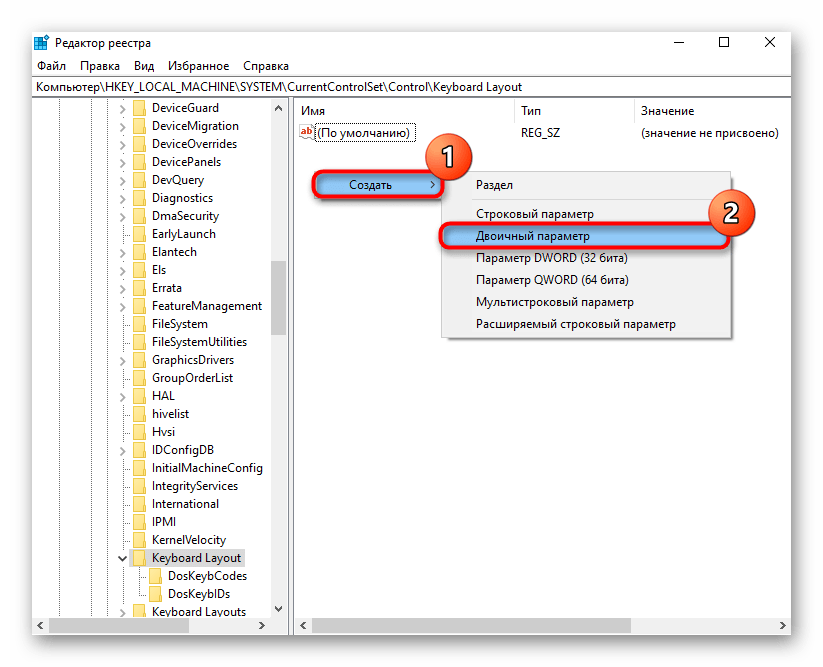
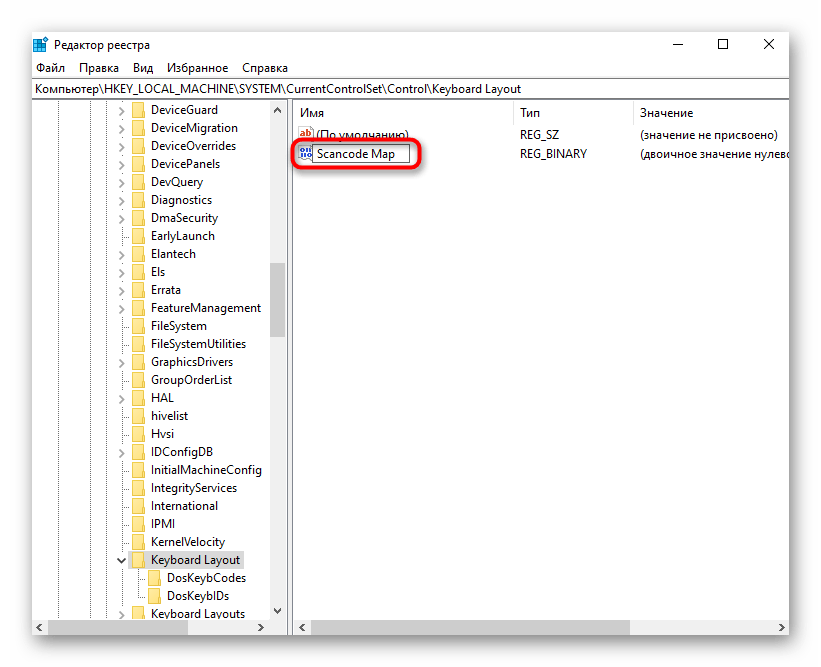
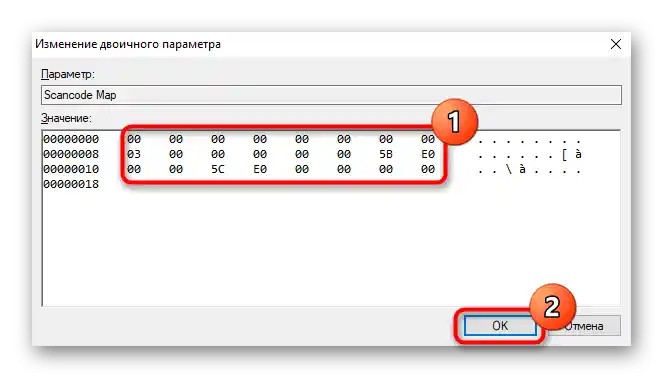
روش 2: درایور کیبورد
اگر کیبورد شما یک کیبورد بازی یا یک مدل عمومی اما غیر بودجهای است که دارای نرمافزار خاصی برای مدیریت دستگاه است، ممکن است در آن قابلیت ممنوع کردن عملکرد هر کلیدی وجود داشته باشد. برخی تولیدکنندگان کیبوردهای بازی ارزان قیمت نرمافزارهای جداگانهای برای مدیریت نمینویسند و به جای آن قابلیتهای اصلی را با ترکیبهای کلیدی پیادهسازی میکنند. کیبوردهای ساده و ارزان معمولاً هیچ نرمافزار اضافی و ترکیبهای کلیدی خاصی ندارند، بنابراین این روش برای دارندگان چنین سختافزاری مناسب نیست.
از آنجا که معمولاً غیرفعال کردن کلید Windows برای بازیکنان ضروری است تا بهطور تصادفی آن را فشار ندهند و در حین بازی بازی را به هم نزنند، تولیدکنندگان تقریباً تمام کیبوردهای بازی را با قابلیت غیرفعال کردن کلید تجهیز کردهاند.گاهی اوقات میتوان با استفاده از ترکیب خاصی از کلیدها، ممنوعیت آن را مستقیماً اعمال کرد و گاهی اوقات نیاز است که این کار را از طریق نرمافزار اختصاصی تنظیم کنید. در صورت عدم وجود نرمافزار، باید آن را از وبسایت رسمی تولیدکننده دانلود کنید و حتماً تأیید کنید که آیا مدل شما پشتیبانی میشود.
در کیبوردهای بازی، معمولاً برای کلیدهای ردیف F، عملکرد فعالسازی حالت بازی اختصاص داده میشود. با فشار دادن آن به همراه Fn (یا بدون Fn، اگر ردیف F شما بر روی مقادیر چندرسانهای تنظیم شده باشد) حالت بازی فعال میشود که فشار برخی کلیدها، از جمله کلید Win را ممنوع میکند. کیبورد را برای وجود نماد پروفایل بازی بررسی کنید و آن را فعال کنید. به عنوان مثال، در کیبوردهای Logitech برای این کار باید Fn + F8 را فشار دهید. فشار مجدد آن حالت را غیرفعال میکند.
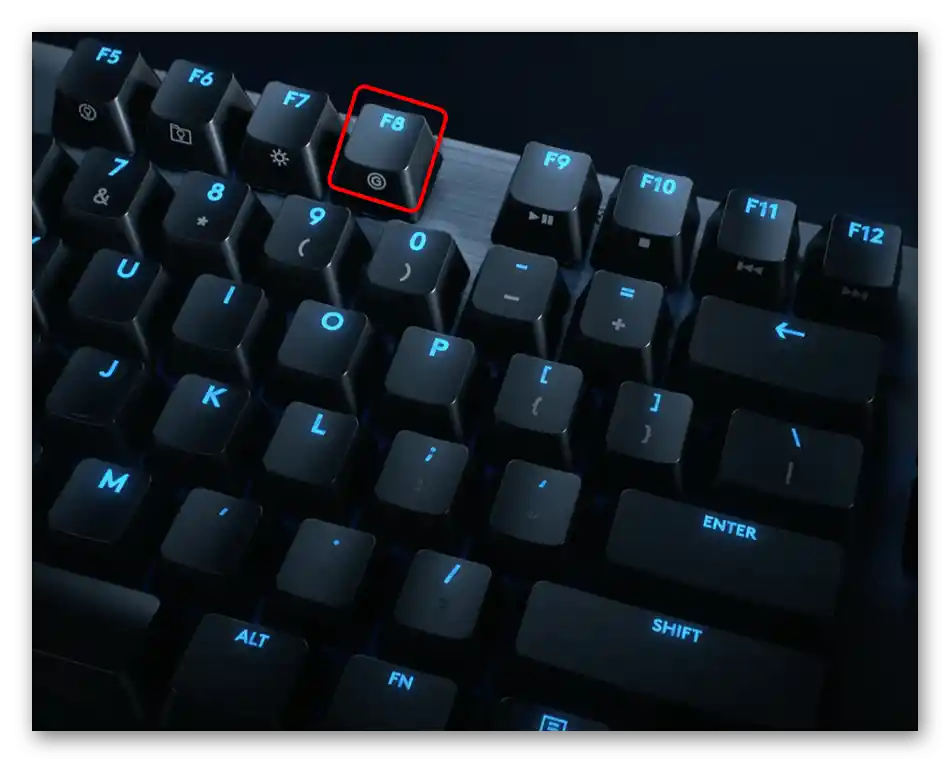
در خود نرمافزار اختصاصی نیز ممکن است تنظیمات حالت بازی انجام شود. دوباره، در Logitech این کار ممکن نیست، زیرا Win به طور پیشفرض مسدود شده است، همانطور که در اسکرینشات زیر مشاهده میشود.
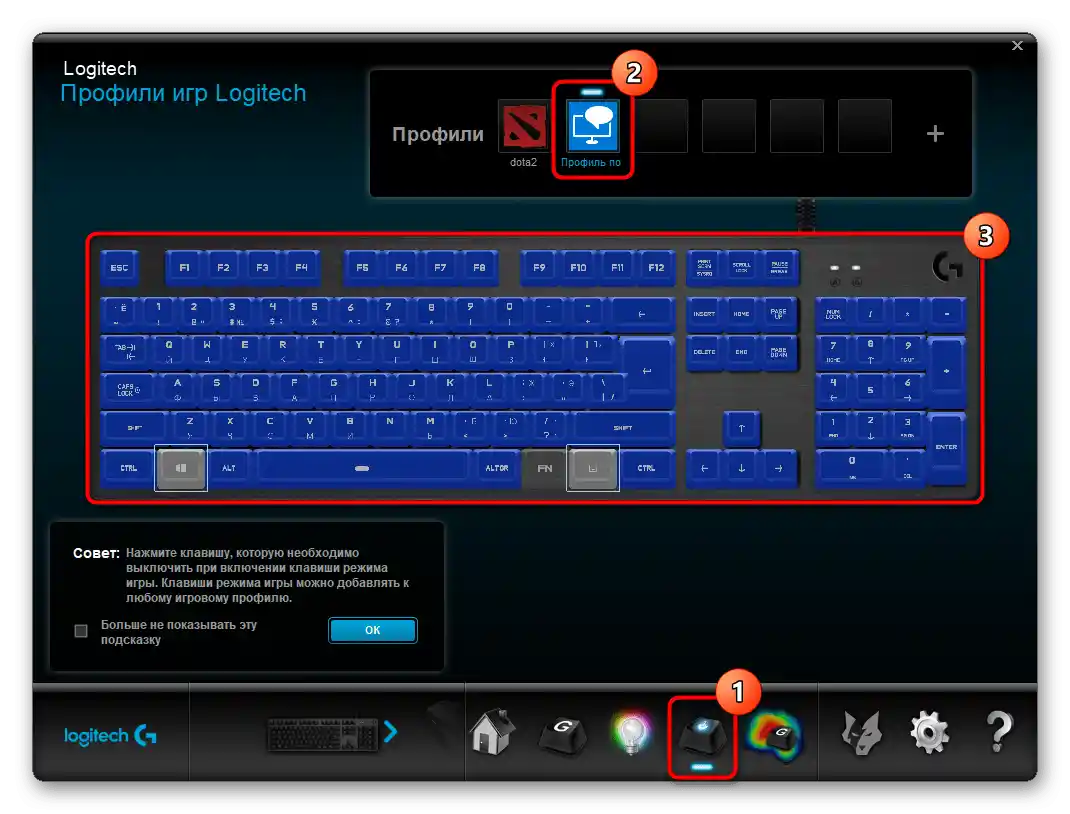
در تولیدکننده کیبورد شما ممکن است مسدودسازی داخلی Win وجود نداشته باشد، بنابراین ابتدا باید این کلید را برای غیرفعالسازی علامتگذاری کنید و سپس بررسی کنید که آیا مسدود شده است یا نه، با انتقال دستگاه به حالت بازی.
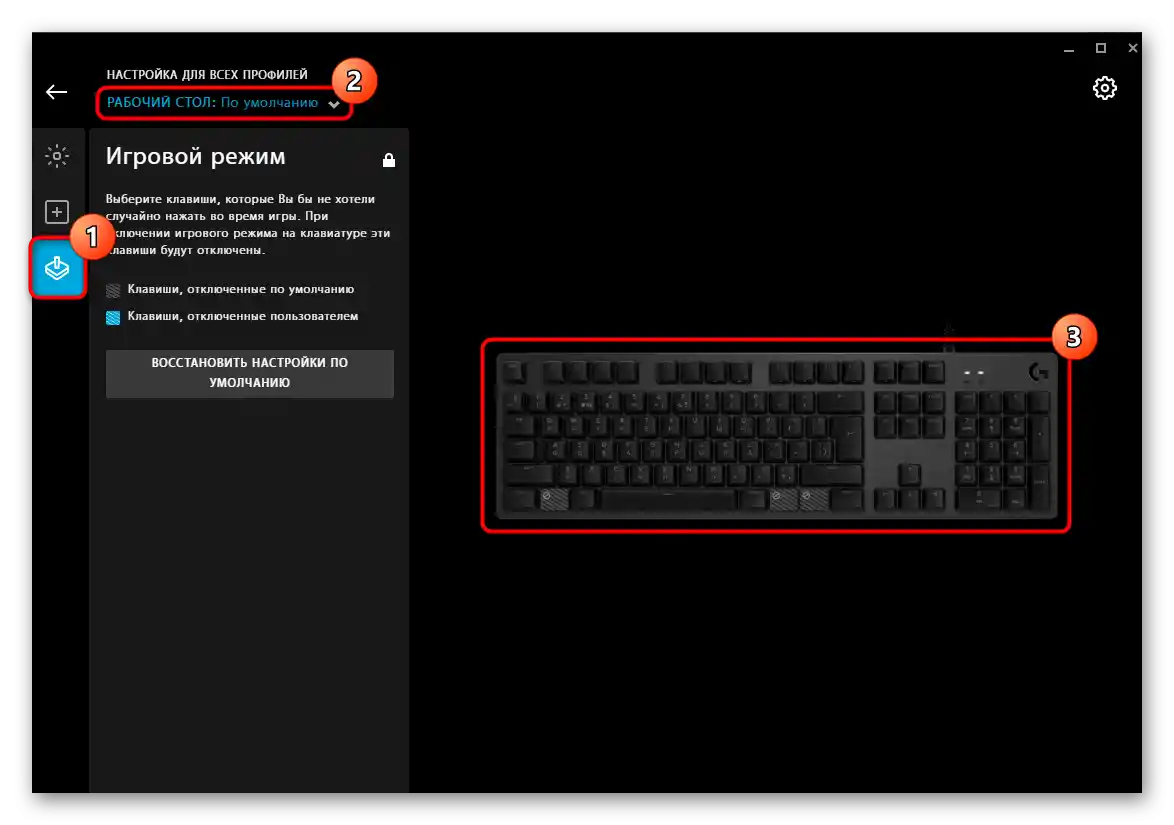
روش 3: برنامههای شخص ثالث
برای همه کسانی که دارای کیبورد معمولی هستند که تنظیم حالتهای کار آن را در نظر نمیگیرد و نمیخواهند یا از مراجعه به رجیستری میترسند، روش استفاده از برنامههای مختلف مناسب است. مزیت این وضعیت این است که با استفاده از برنامههای شخص ثالث، تنظیم فعالسازی و غیرفعالسازی کلید Windows بسیار سادهتر است و همچنین میتوان به راحتی هر کلید دیگری را در کیبورد مدیریت کرده و عملکرد آنها را تغییر داد.برای اجرای وظیفه تعیین شده، ما بر روی یک راه حل رایگان و حداکثر ساده که با نسخههای مختلف سیستمعامل ویندوز سازگار است، متوقف شدیم.
دانلود SharpKeys از وبسایت رسمی
- به لینک بالا بروید و بسته ZIP یا فایل MSI را بنا به انتخاب خود دانلود کنید.
- فایل اجرایی را اجرا کنید و با اطلاعیهای از توسعهدهنده که در آن درباره اصول کار نرمافزار و هشدار درباره عدم مسئولیت نویسنده نوشته شده است، موافقت کنید (سیاستی معمول که در هر توافقنامه مجوز نرمافزار وجود دارد).
- قسمت اصلی پنجره خالی خواهد بود — این قسمت بهطور خاص برای افزودن کلیدها و تنظیم اقدامات مربوط به آنها طراحی شده است. دکمه «Add» را فشار دهید تا اولین قانون را تعیین کنید.
- در لیست سمت چپ، گزینه «Special: Left Windows» را پیدا کرده و با کلیک بر روی آن، انتخاب کنید. در ستون سمت راست، برای آن عمل را مشخص کنید — «Turn Key Off». دکمه «OK» را فشار دهید و بدین ترتیب وظیفه را به جدول اضافه کنید.
- اگر کیبورد شما دو کلید Windows دارد و میخواهید هر دو را غیرفعال کنید، همین کار را برای کلید سمت راست نیز انجام دهید.
- اکنون نیاز به اعمال تغییرات در سیستم دارید — دکمه «Write to Registry» را فشار دهید.
- یک اطلاعیه درباره موفقیتآمیز بودن این فرآیند و اینکه برای اعمال اثر باید یا از سیستم خارج شوید و دوباره وارد شوید یا کامپیوتر را راهاندازی مجدد کنید، نمایش داده خواهد شد.
- شما در هر زمان میتوانید قفل کلید را غیرفعال کنید، به سادگی با حذف گزینه اضافه شده از لیست با دکمه «Delete».