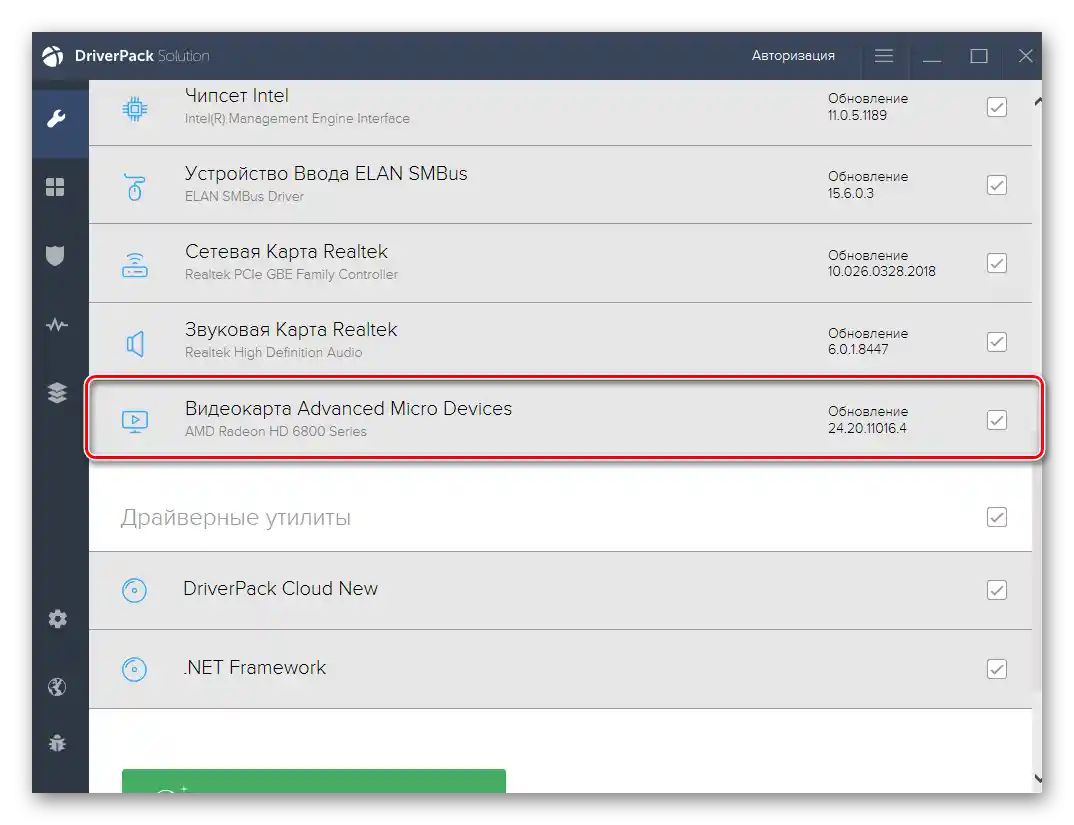محتوا:
روشهای بررسی شده در این مقاله برای بررسی درایورهای گمشده و نسخههای بهروزرسانی شده معتبر هستند. با کمک آنها میتوانید پیگیری کنید که چه چیزی بهطور خودکار نصب شده و کدام اجزا هنوز به آخرین نسخه نرمافزار نیاز دارند. هر گزینه را بررسی کنید و دستورالعملهای مناسب را بسته به هدف خود استفاده کنید.
روش 1: برنامه "تنظیمات"
در برنامه استاندارد "تنظیمات" بخشی وجود دارد که از طریق آن مدیریت تمامی بهروزرسانیهای سیستمی انجام میشود. در آن اطلاعاتی درباره بهروزرسانیهای درایورهای پیدا شده یا از قبل نصب شده خواهید یافت، اما فقط در صورتی که آنها بهطور مستقیم توسط ابزار داخلی ویندوز شناسایی شده باشند.
- برای باز کردن منوی مورد نیاز از طریق "شروع" به "تنظیمات" بروید و با کلیک بر روی چرخدنده در نوار سمت چپ.
- بخش "بهروزرسانی و امنیت" را انتخاب کنید.
- اگر امکان اسکن وجود دارد، آن را راهاندازی کنید و منتظر بمانید تا اطلاعاتی درباره بهروزرسانیها یا اصلاحات پیدا شده نمایش داده شود. در میان لیست تمامی نوآوریها، درایورهای پیدا شده نیز وجود خواهند داشت که میتوانند بلافاصله نصب شوند.
- بهطور اضافی به بخش "اصلاحات اختیاری در دسترس" توجه کنید، اگر در این منو نمایش داده شود. در آن بر روی نوشته "مشاهده تمامی بهروزرسانیهای اختیاری" کلیک کنید.
- گروه "بهروزرسانیهای درایور" را گسترش دهید.
- ببینید کدام اجزا در دسترس هستند و تصمیم بگیرید که آیا میخواهید چیزی از آنها را در سیستمعامل نصب کنید یا خیر.
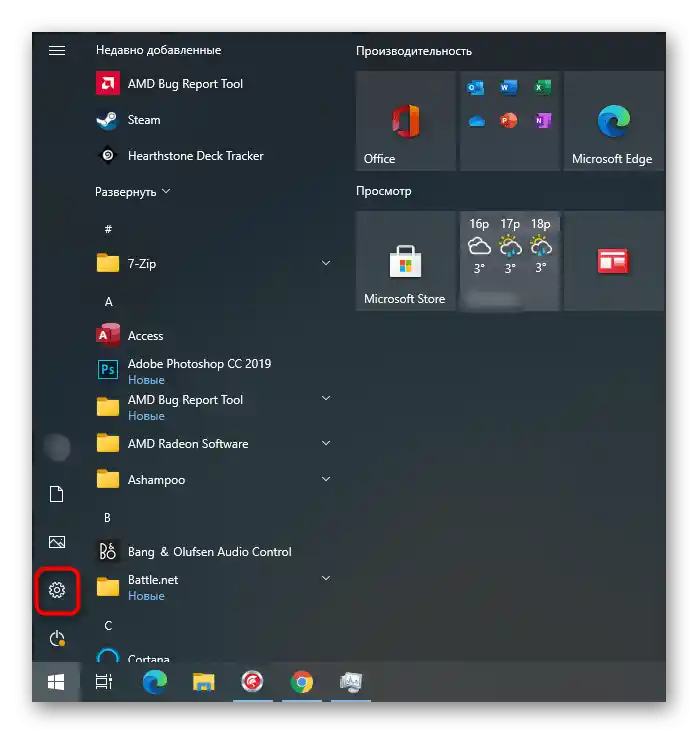
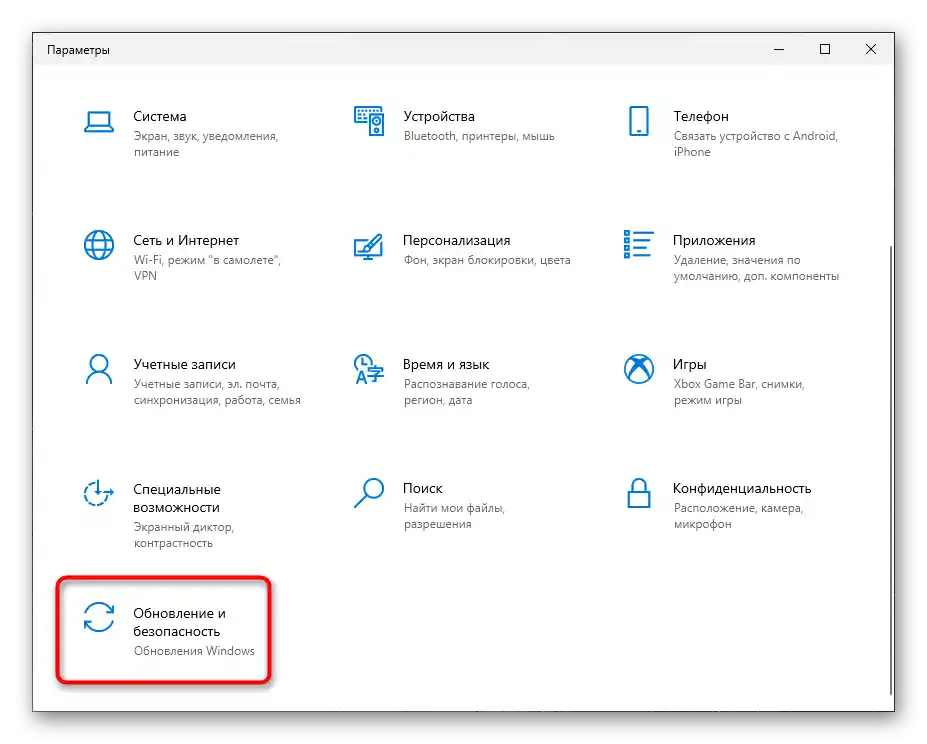
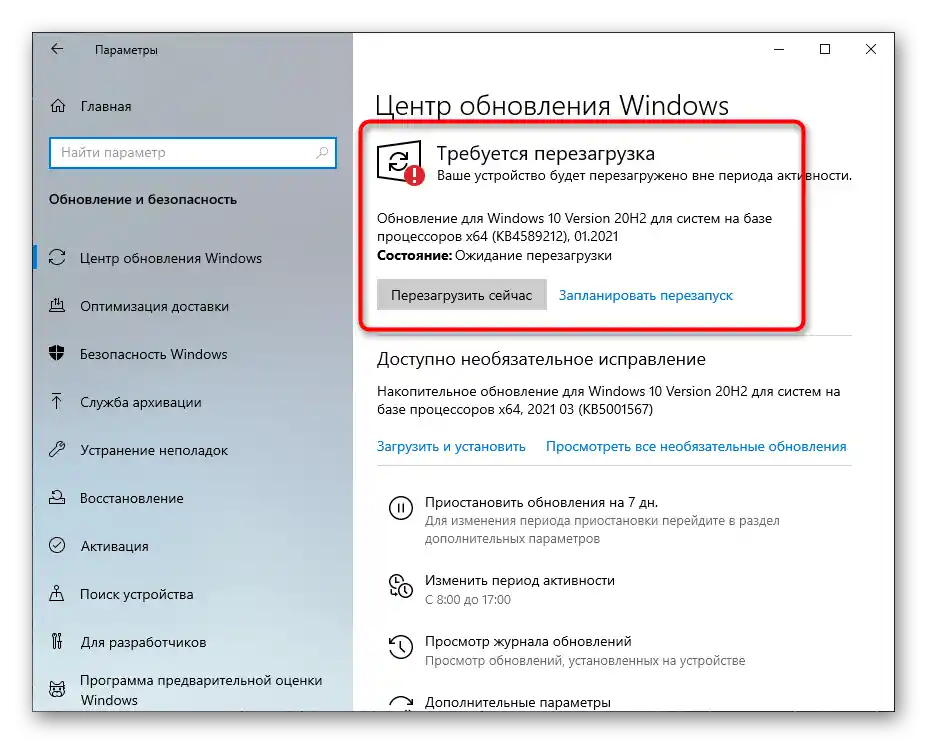
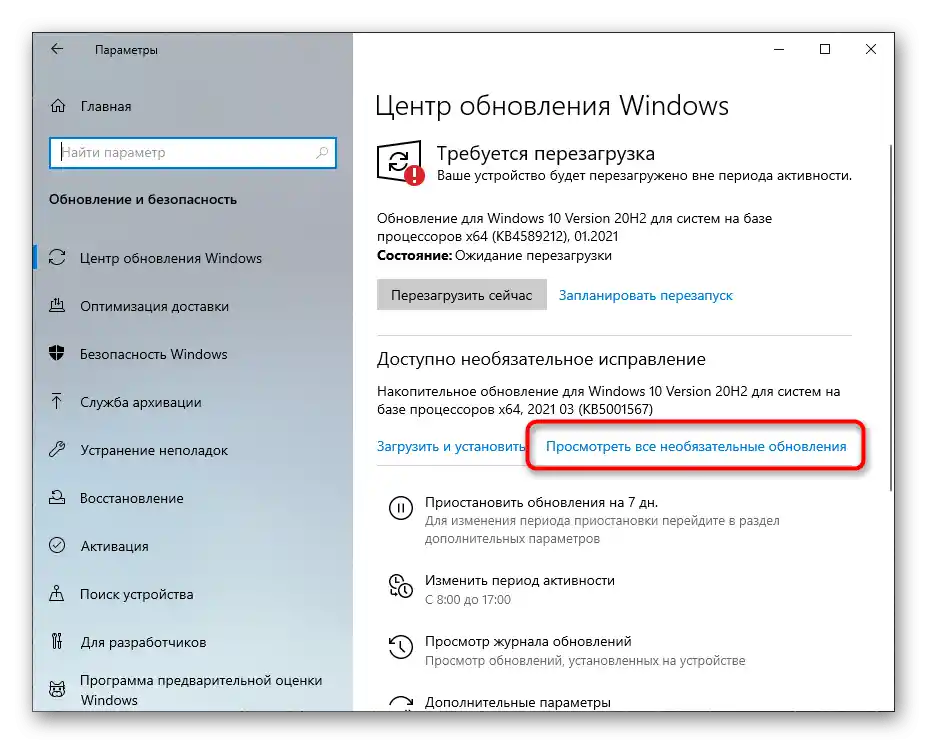
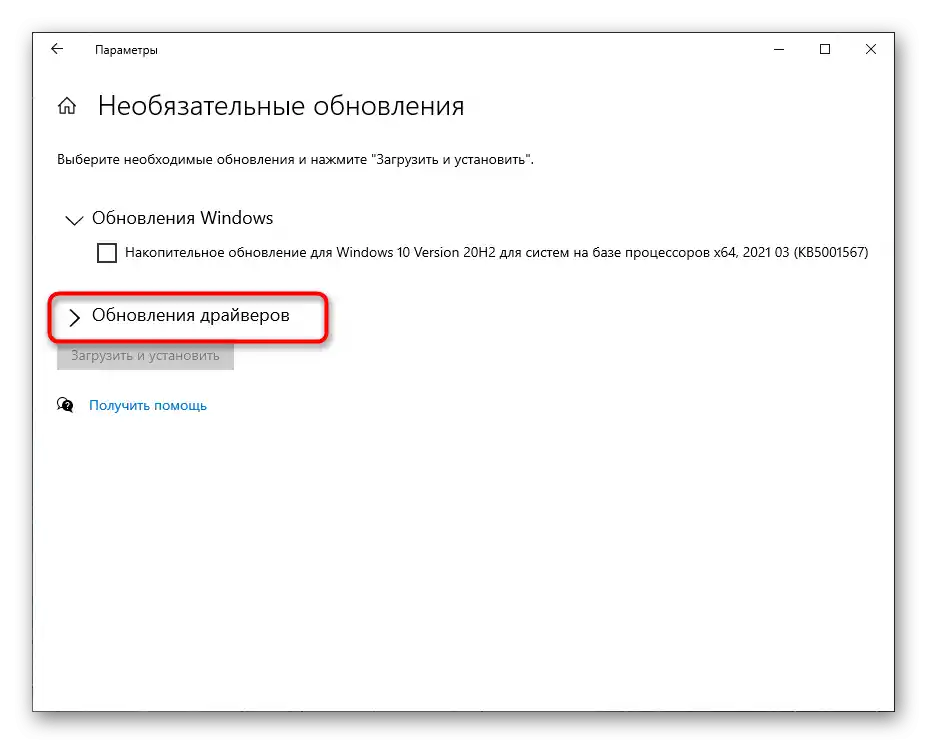
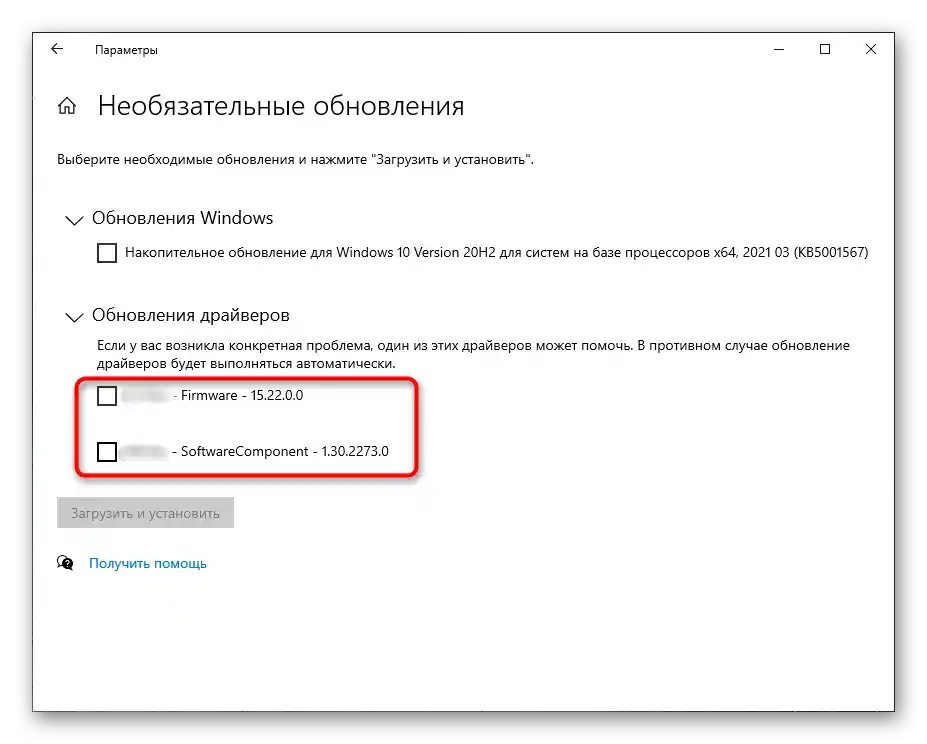
همانطور که مشخص است، این راهنما برای مشاهده درایورهای پیدا شده اما هنوز نصب نشده مناسب است.اگر میخواهید بدانید کدام یک از آنها بهطور استاندارد به ویندوز 10 اضافه شدهاند، این منو را ترک نکنید و مراحل زیر را انجام دهید:
- خط "مشاهدهی گزارش بهروزرسانیها" را پیدا کنید و بر روی آن کلیک کنید.
- در فهرست ظاهر شده، دسته "بهروزرسانیهای درایور" را پیدا کرده و گسترش دهید.
- تمامی درایورهای نصب شده، نامها و نسخههای آنها نمایش داده میشود. تاریخ نصب در پایین قرار دارد که به بازیابی تاریخچه کمک میکند.
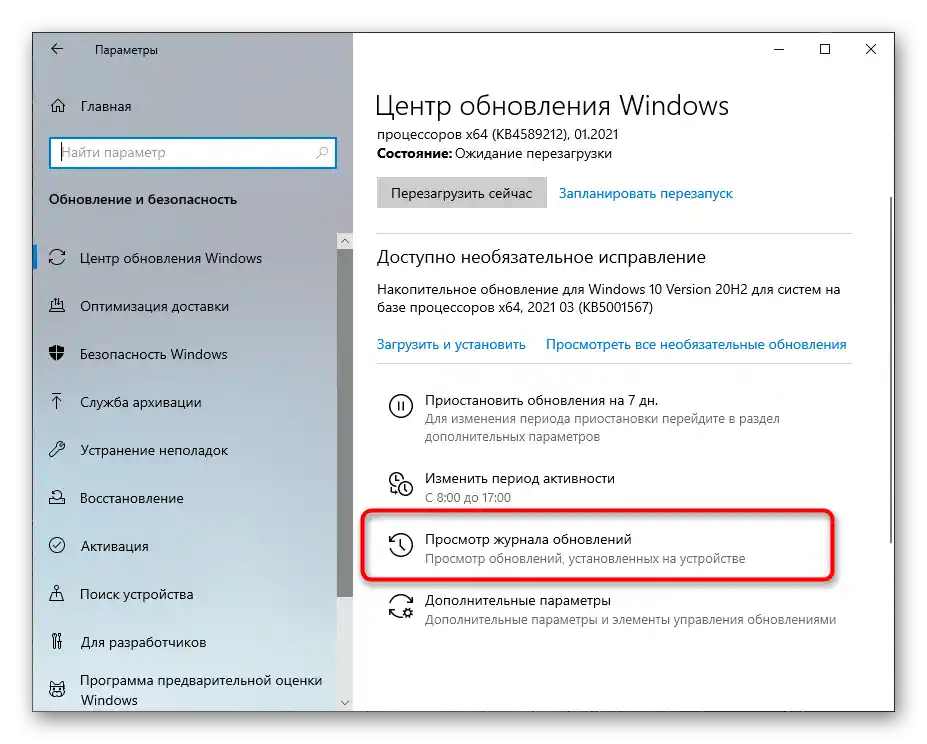
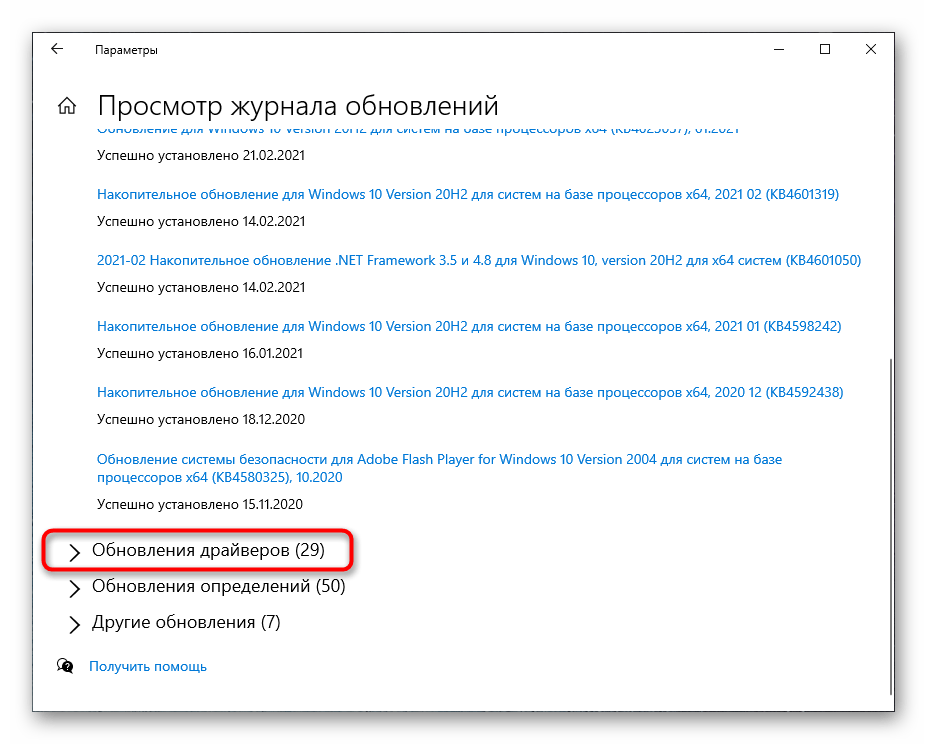
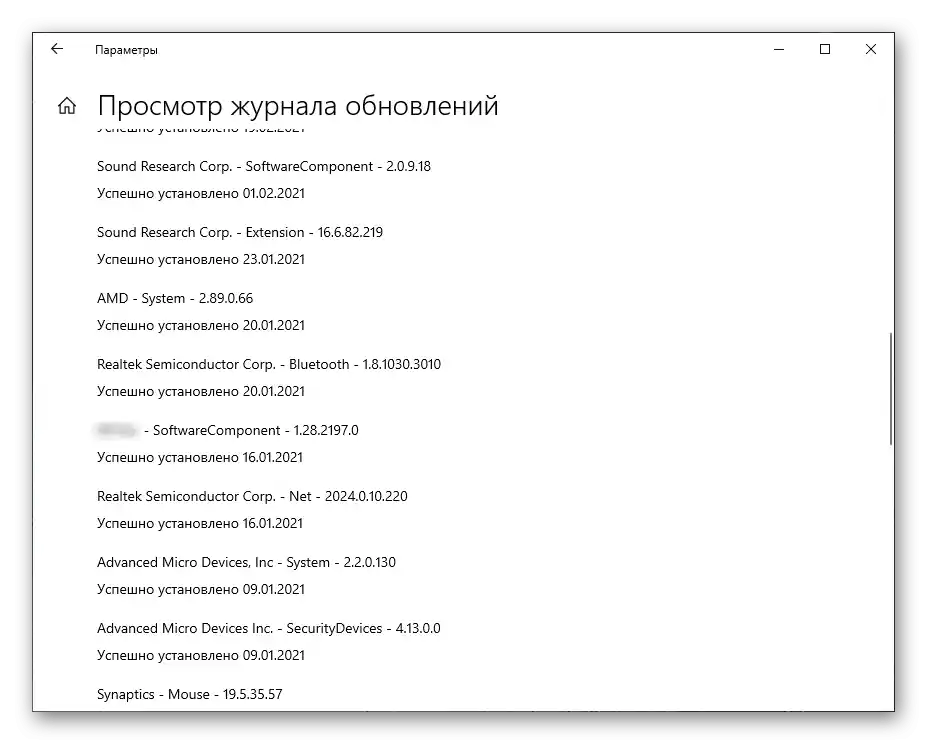
روش 2: "مدیریت دستگاهها"
اگر میخواهید نه تنها بدانید که آیا بهروزرسانیهایی برای درایورها وجود دارد، بلکه آنها را بهطور مستقیم نصب کنید، بدون استفاده از ابزارهای اضافی، ممکن است "مدیریت دستگاهها" مفید باشد. در این برنامه استاندارد ابزاری وجود دارد که جستجوی خودکار بهروزرسانیها را از طریق اینترنت انجام میدهد.
- با کلیک راست بر روی "شروع" و از منوی زمینهای که ظاهر میشود، گزینه "مدیریت دستگاهها" را انتخاب کنید.
- دستهای که شامل تمام انواع دستگاهها است را گسترش دهید تا مورد خاصی را پیدا کنید.
- بر روی سختافزار کلیک راست کرده و "بهروزرسانی درایور" را انتخاب کنید. اگر به جای آن به "خصوصیات" بروید، در پنجره جدید میتوانید نسخه فعلی درایور را مشاهده کنید.
- جستجوی خودکار درایورها را آغاز کنید — کامپیوتر باید به اینترنت متصل باشد.
- نصب بلافاصله پس از جستجوی موفق آغاز خواهد شد، این نکته را در حین انجام عملیات در نظر داشته باشید.
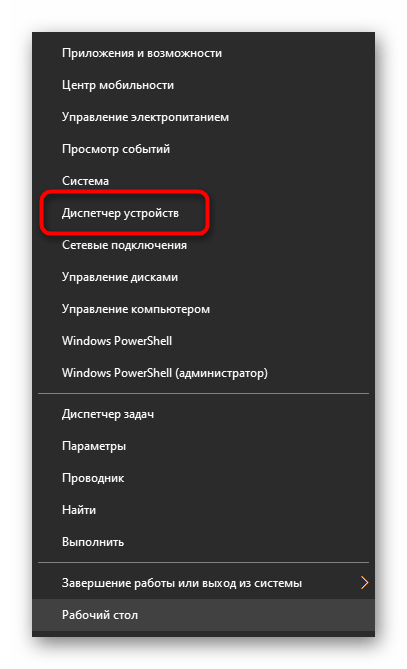
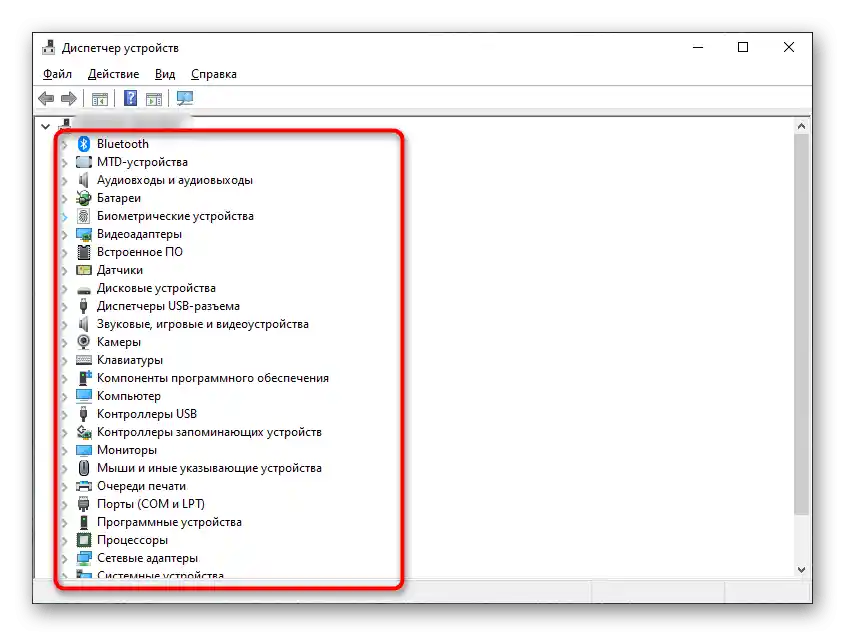
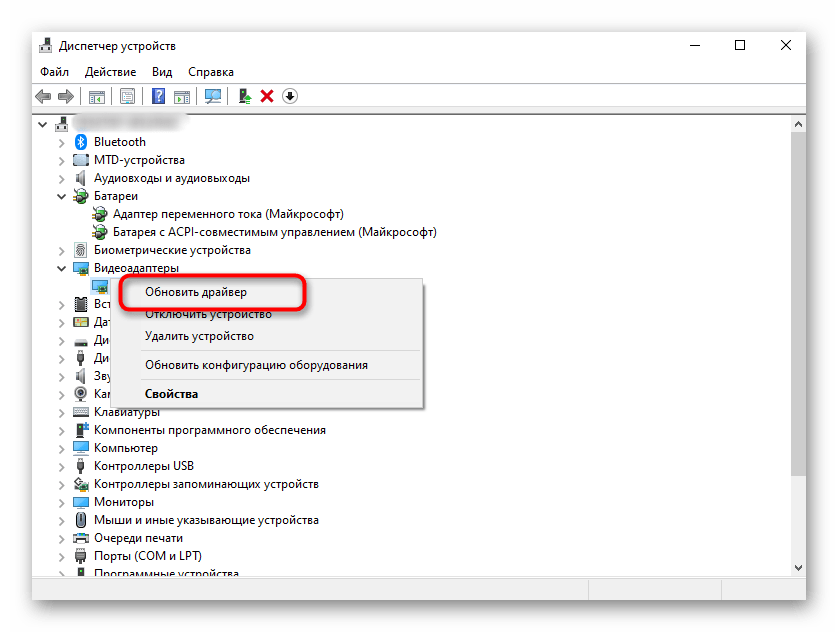
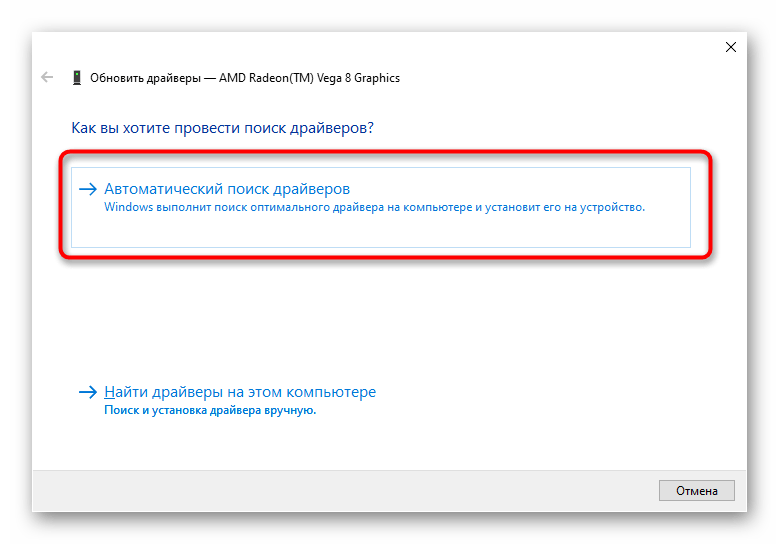
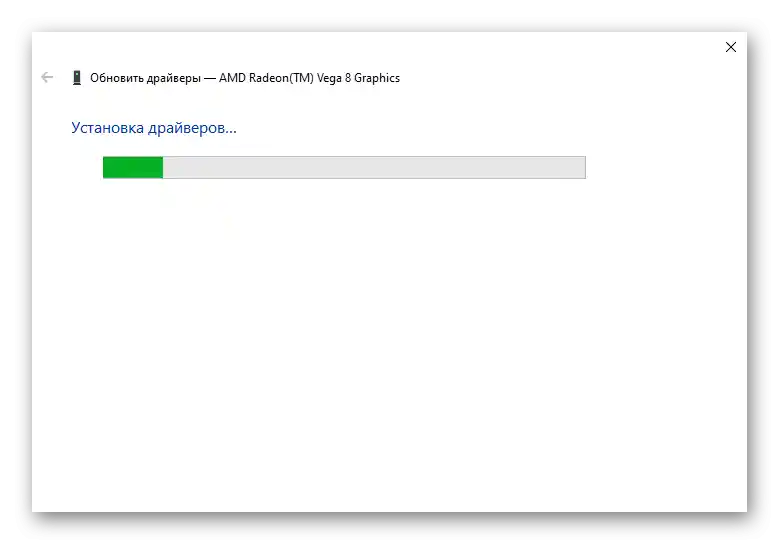
اگر بهروزرسانیهایی پیدا نشد، در پنجره جدید پیغام مربوطه ظاهر میشود. اما این به این معنا نیست که واقعاً وجود ندارند — در بسیاری از موارد، ابزار داخلی نمیتواند آنها را در کتابخانه رسمی خود پیدا کند. در عین حال، در وبسایت تولیدکننده دستگاه ممکن است آخرین نسخههای درایورها برای دانلود موجود باشد.
روش 3: وبسایت رسمی تولیدکننده
در این روش درباره استفاده از وبسایت رسمی تولیدکننده مادربرد، لپتاپ یا قطعه خاصی برای جستجوی بهروزرسانیهای درایورها صحبت خواهیم کرد. بنابراین، اکنون باید نسخه فعلی را بدانید تا آن را مقایسه کرده و نصب کنید.بهترین راه برای انجام این کار استفاده از ابزار سیستم است.
- پنجره "اجرا" را با استفاده از کلید میانبر Win + R باز کنید. در آنجا
msinfo32را وارد کرده و برای تأیید وارد کردن دستور، Enter را فشار دهید. - در فهرست اجزا، آن را پیدا کنید که در بهروزرسانی درایور آن علاقهمند هستید.
- آن را انتخاب کرده و با اطلاعات موجود در بخش سمت راست آشنا شوید. اکنون شما به خط "نسخه درایور" علاقهمند هستید.
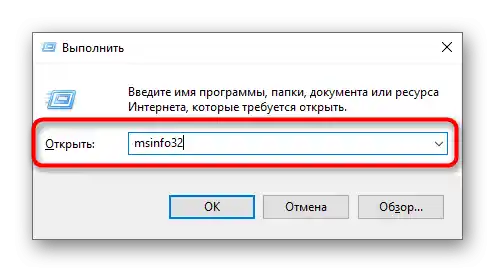
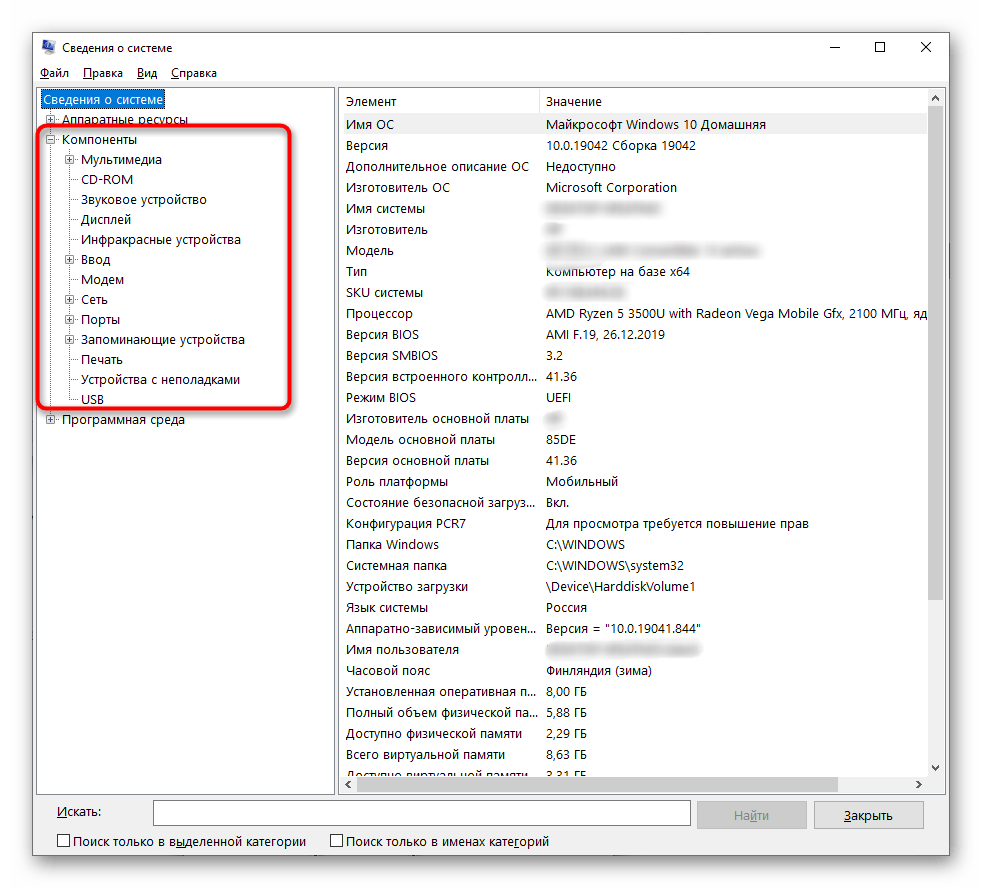
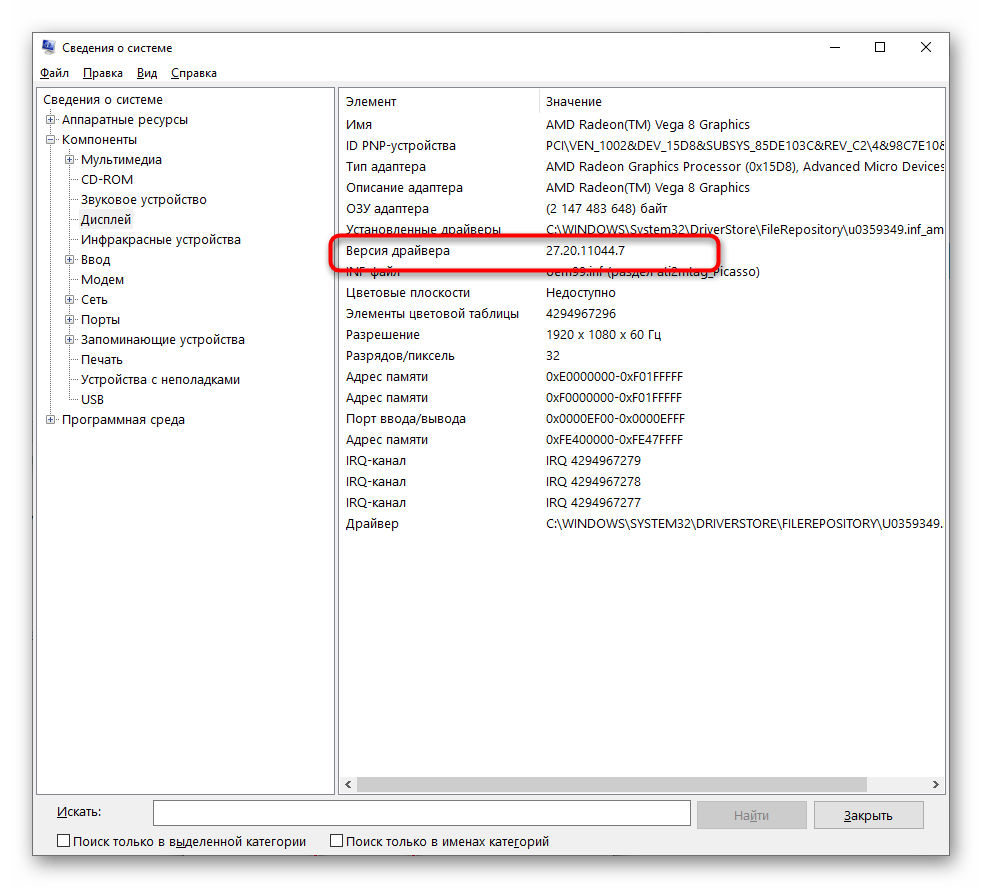
در صورت تمایل میتوانید اطلاعات مشابهی را از طریق "مدیریت دستگاهها" به دست آورید، که قبلاً به آن اشاره شد، یا با استفاده از نرمافزارهای خاص از توسعهدهندگان شخص ثالث که اطلاعاتی درباره اجزا ارائه میدهند. فهرست برنامههای مناسب در مقالهای که در لینک زیر آمده است، موجود است.
بیشتر: برنامهها برای شناسایی سختافزار کامپیوتر
اکنون که نسخه فعلی درایور نصب شده شناسایی شده است، باید درباره آخرین نسخه منتشر شده اطلاعاتی کسب کنید و آن را در وبسایت رسمی تولیدکننده سختافزار جستجو کنید. این الگوریتم اقدامات را با مثال مادربرد ASUS بررسی خواهیم کرد.
- به وبسایت رسمی از طریق لینک مستقیم بروید، درخواست خود را در موتور جستجو وارد کنید یا مستقیماً صفحه مدل لپتاپ، مادربرد یا دیگر اجزا را با ذکر آن در جستجو باز کنید.
- به بخش "پشتیبانی فنی" بروید (در وبسایتهای شرکتها این بخش نامهای مختلفی دارد، به عنوان مثال، "دانلودها" یا "مستندات و فایلها").
- فهرست درایورها را گسترش داده و نسخه سیستمعامل مورد استفاده را انتخاب کنید.
- آخرین نسخه درایور را پیدا کرده و آن را با نسخه نصب شده مقایسه کنید.
- اگر میخواهید همین حالا این کار را انجام دهید، میتوانید بلافاصله نرمافزار اجزا را دانلود و بهروزرسانی کنید. معمولاً توسعهدهندگان نصبکننده را به صورت فایل EXE ارائه میدهند که باید آن را اجرا کرده و دستورالعملهای روی صفحه را دنبال کنید.
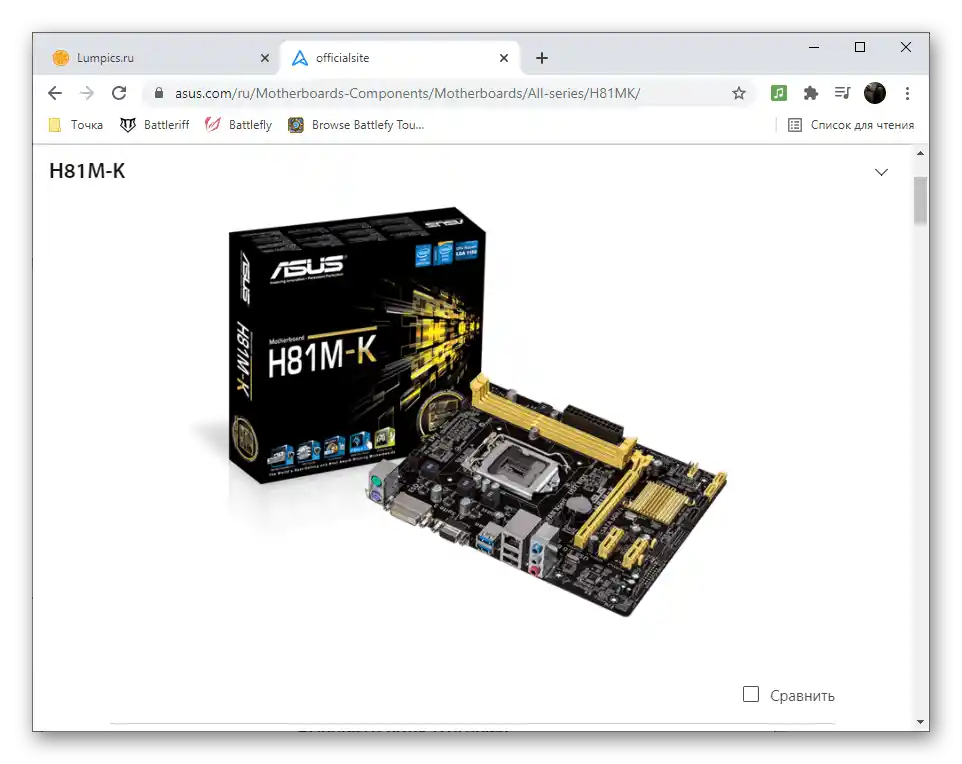
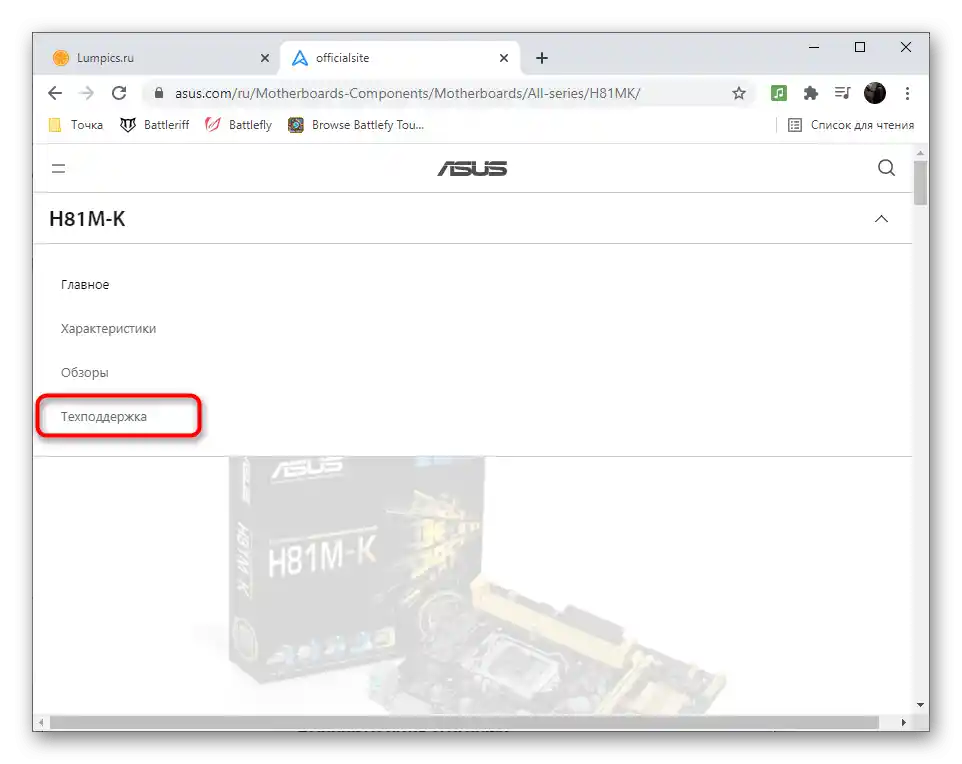
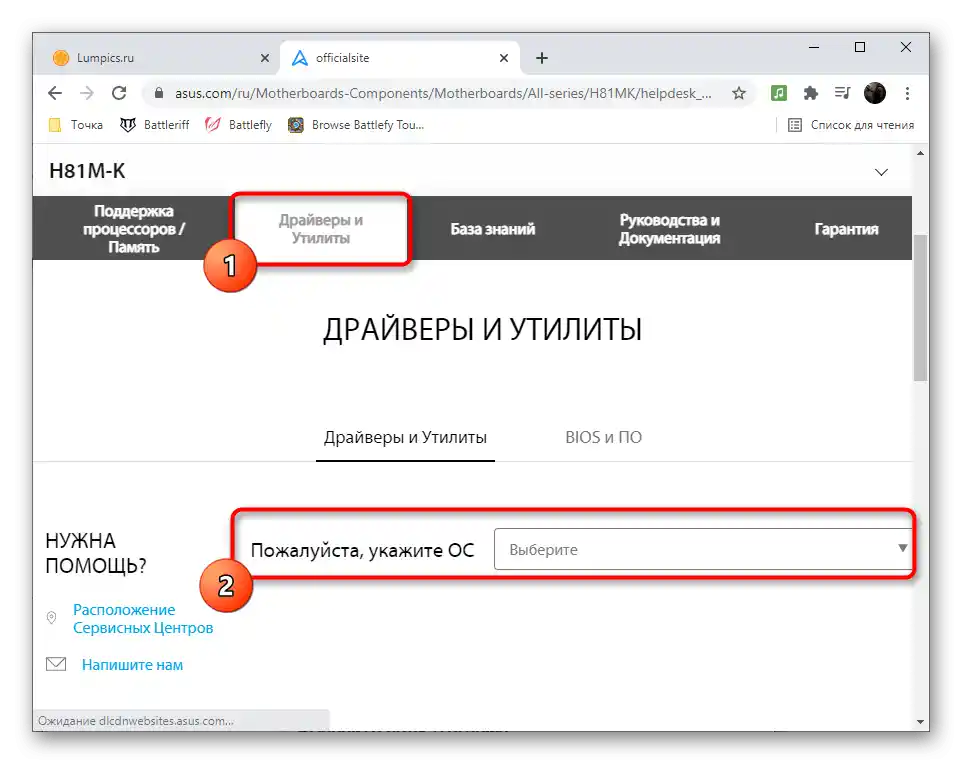
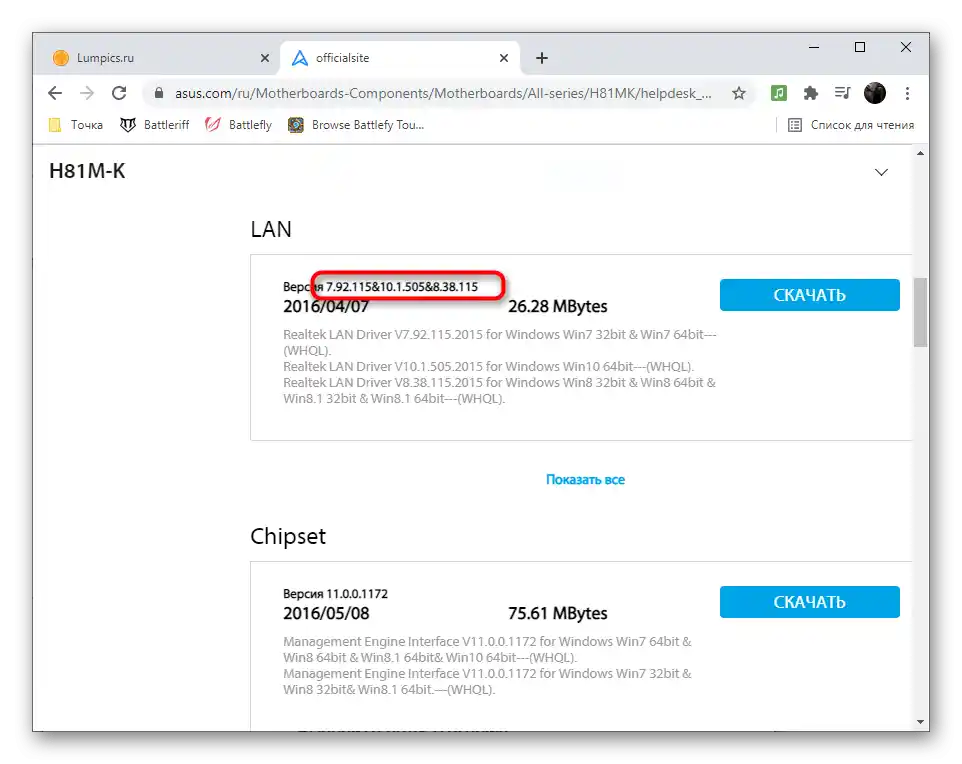
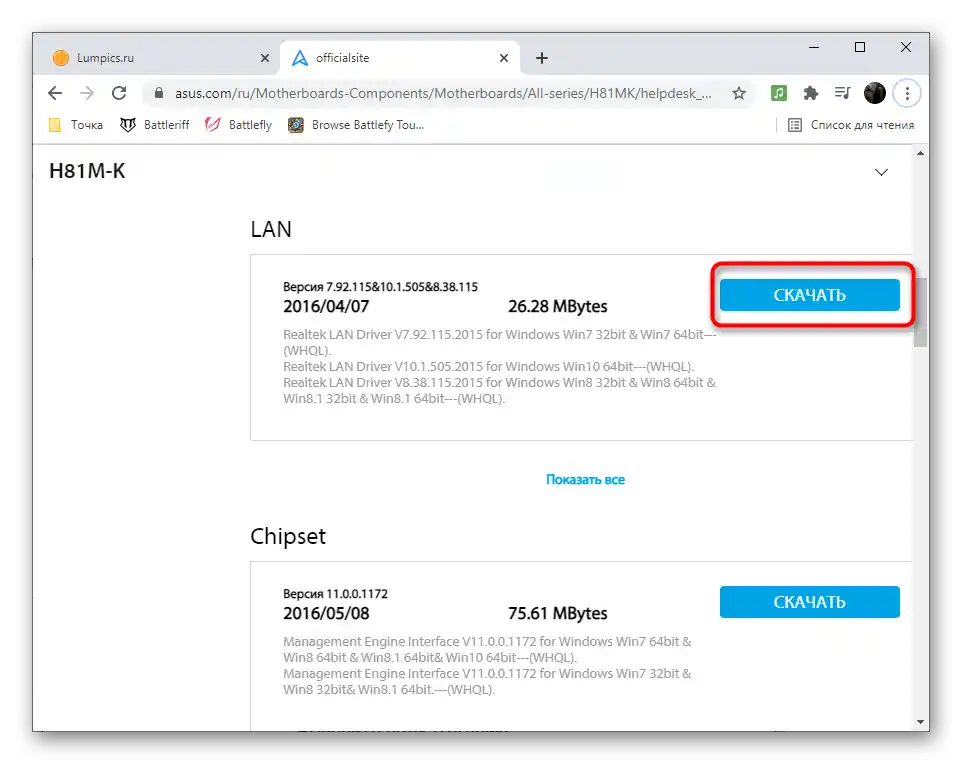
روش ۴: برنامهها برای بهروزرسانی درایورها
لازم نیست بلافاصله درایورهای پیدا شده توسط برنامه مربوطه از توسعهدهندگان شخص ثالث را نصب کنید. هیچ مانعی وجود ندارد که فقط نسخه را مشاهده کرده و از این اطلاعات برای اهداف شخصی استفاده کنید.با این حال، گاهی اوقات چنین نرمافزاری مفید است و اجازه میدهد درایورهایی را که در وبسایت رسمی موجود نیستند، نصب کنید. هدف اصلی این نوع برنامهها، بهروزرسانی نرمافزار تمام تجهیزات، نصب ابزارهای اختصاصی از تولیدکننده لپتاپ یا اجزای خاص کامپیوتر است.
جزئیات بیشتر: برنامههای بهروزرسانی درایورها برای کامپیوتر