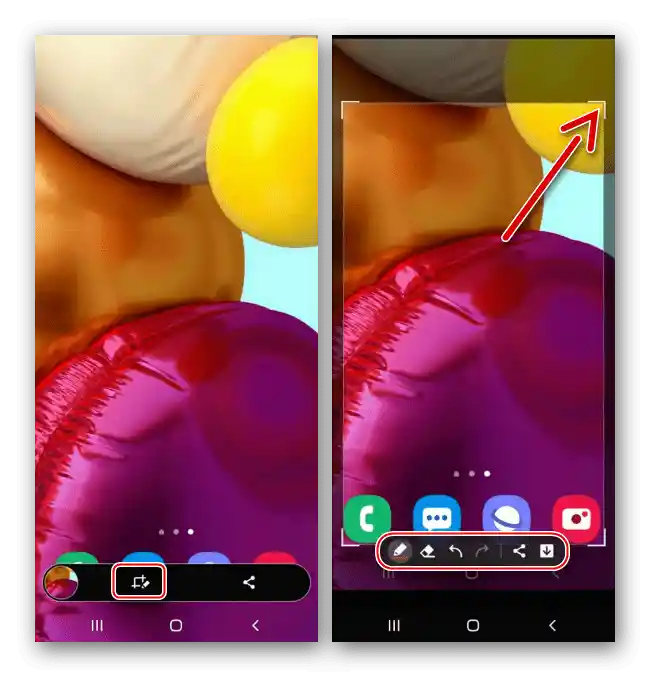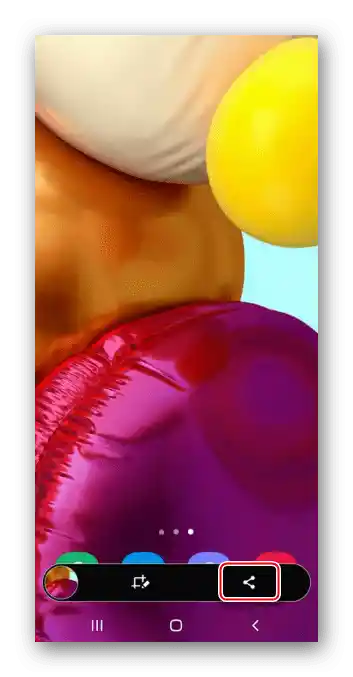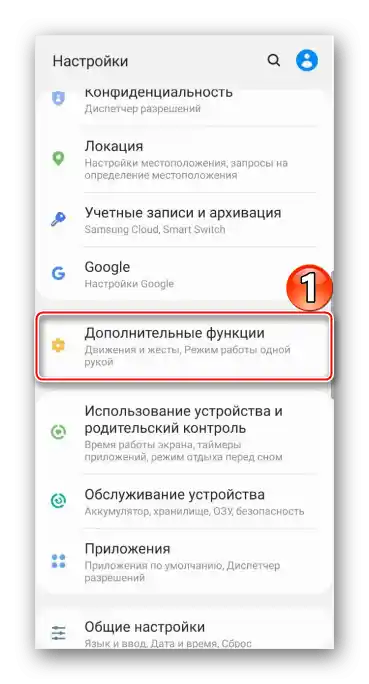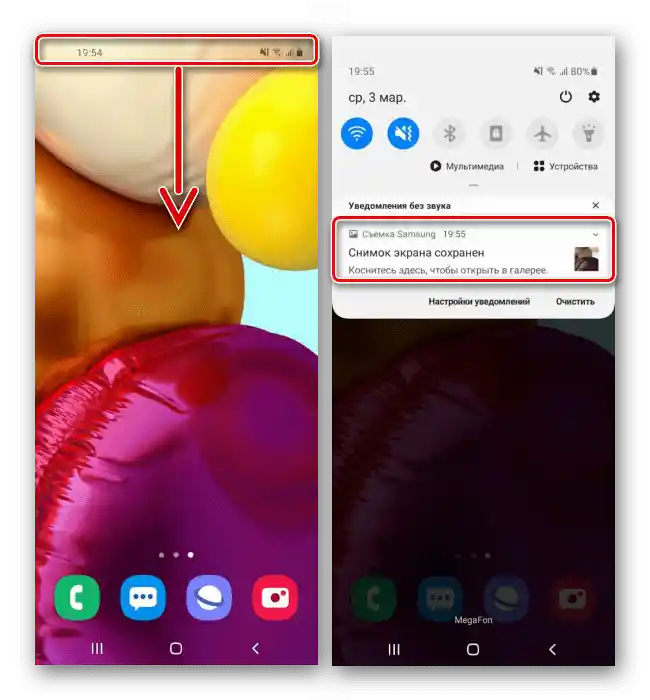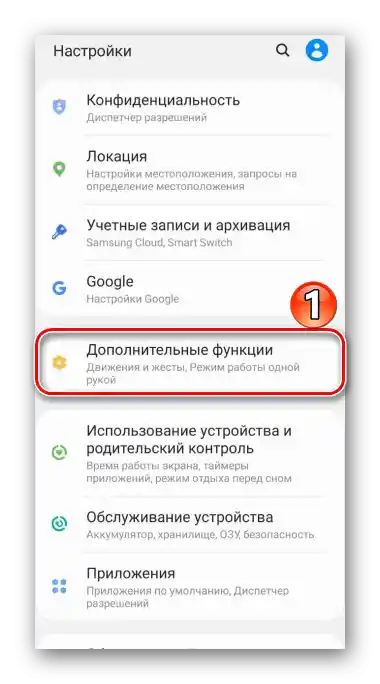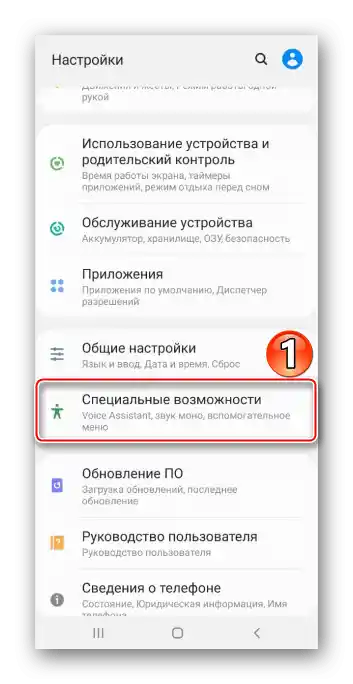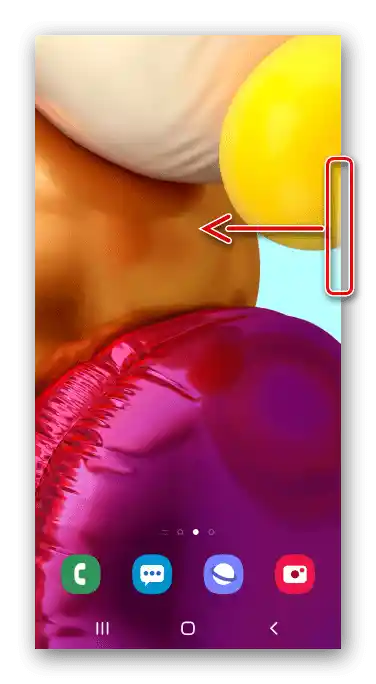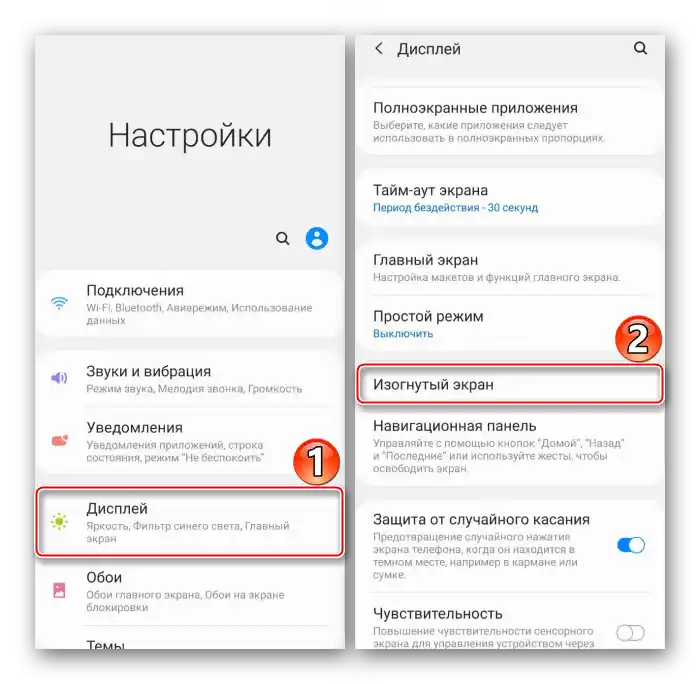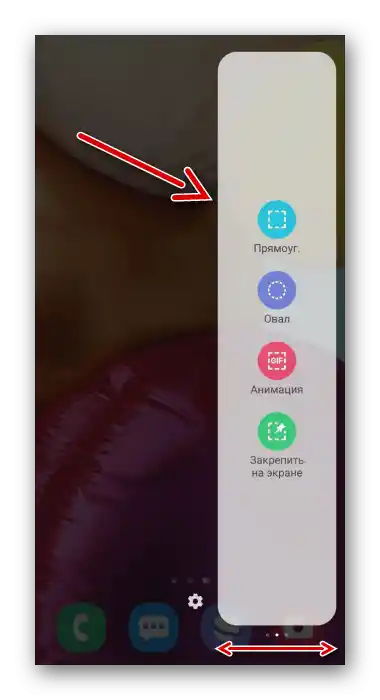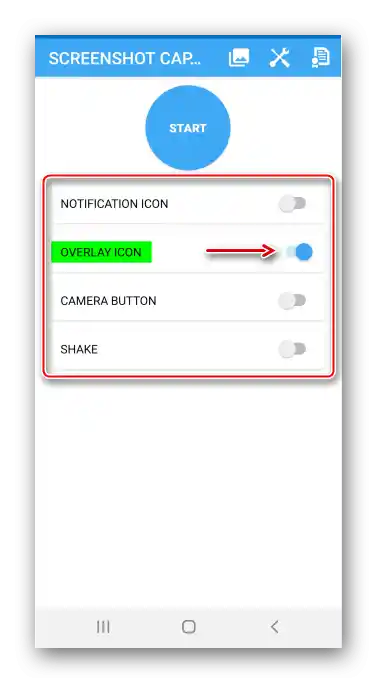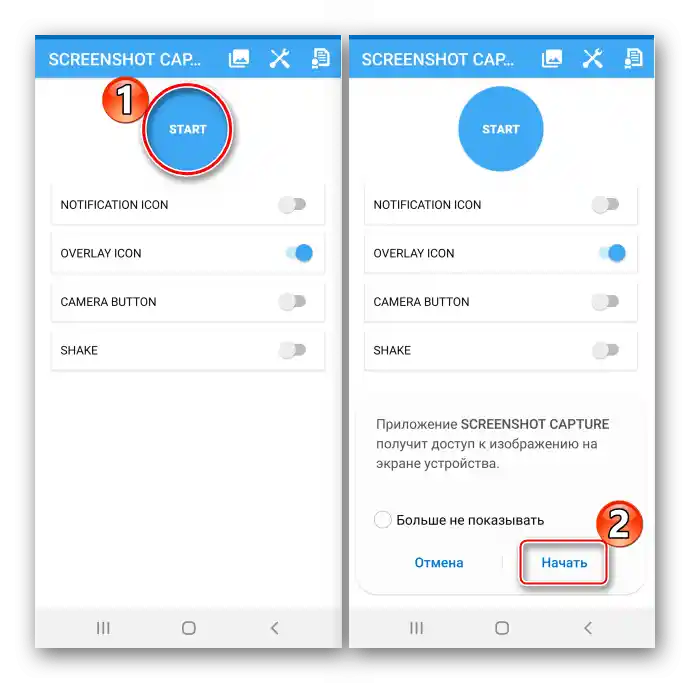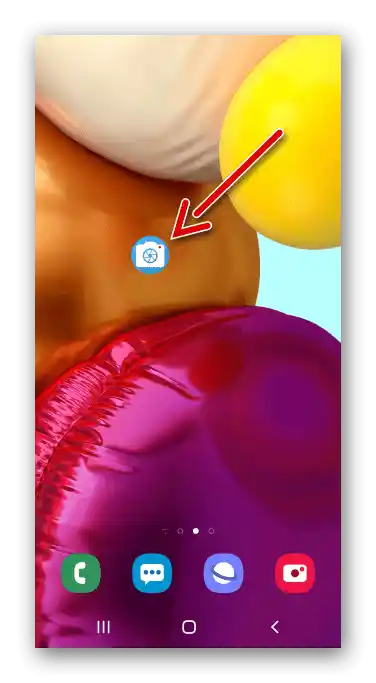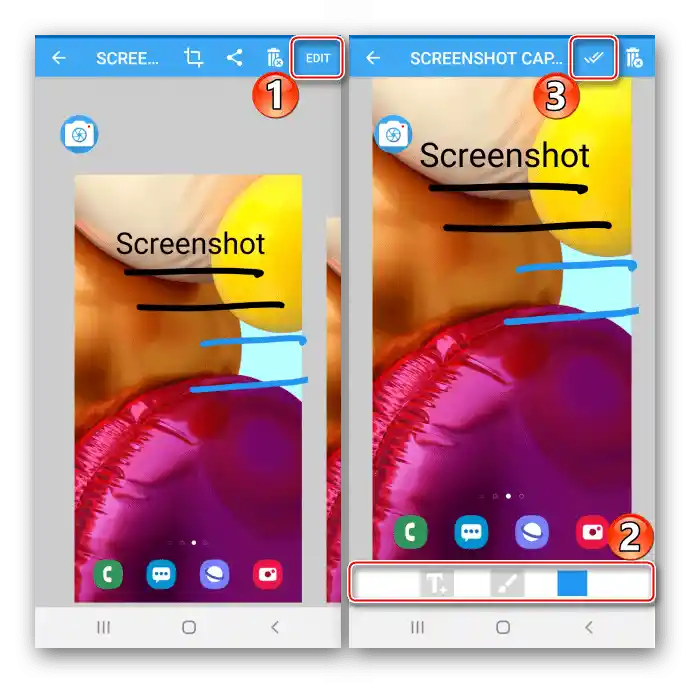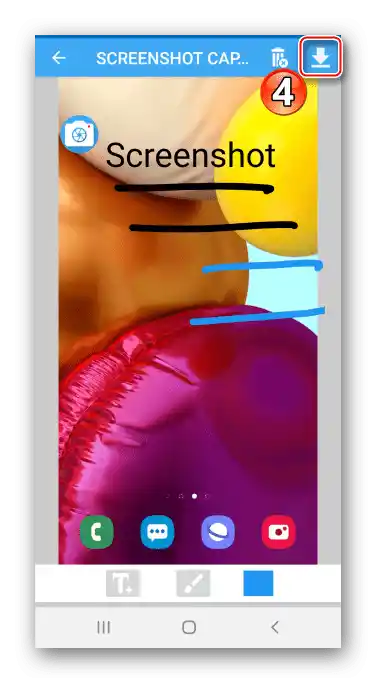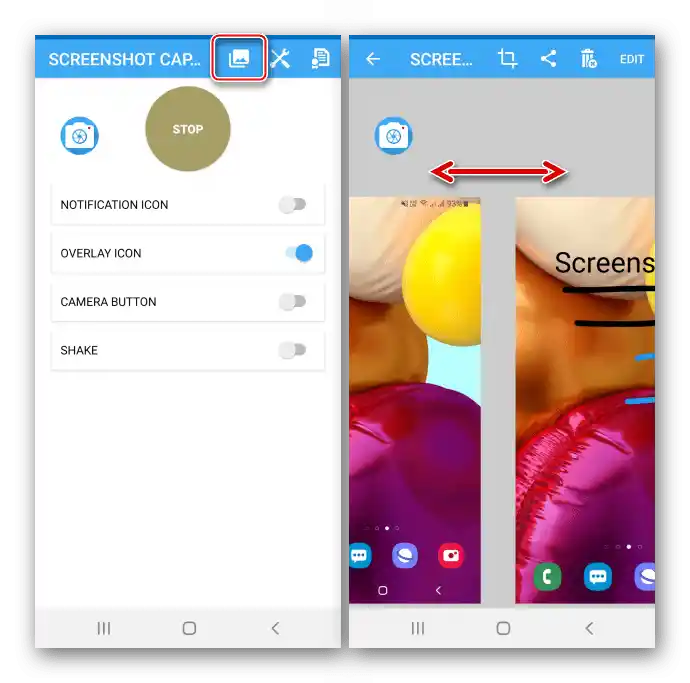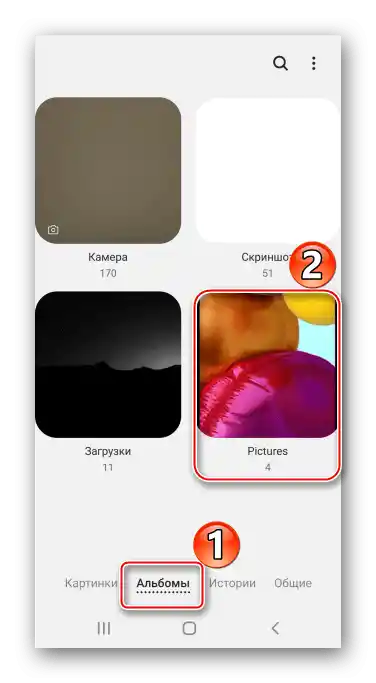محتوا:
روش 1: قابلیتهای استاندارد
کاربران سامسونگ گلکسی A71 چندین گزینه برای گرفتن اسکرین شات بدون استفاده از نرمافزار اضافی دارند.
گزینه 1: ترکیب دکمههای فیزیکی
- برای ایجاد اسکرین شات، همزمان دکمههای "کاهش صدا" + "قدرت" را فشار داده و بلافاصله رها کنید.
- با استفاده از پنل کنترل، ویرایشگر را فراخوانی کرده و تصویر را ویرایش کنید
![ویرایش اسکرین شات در سامسونگ A71]()
یا با فشار دادن آیکون "اشتراکگذاری" آن را به اشتراک بگذارید.
![انتشار اسکرین شات در سامسونگ A71]()
اگر پنل ظاهر نشد، در تنظیمات سیستم به بخشی که شامل قابلیتهای اضافی است بروید،
![ورود به بخش ویژگیهای اضافی در Galaxy A71]()
سپس "تنظیمات اسکرین شات" را باز کرده و گزینه را فعال کنید.
- اسکرین شات ایجاد شده در ناحیه اعلانها نمایش داده خواهد شد. نوار وضعیت را پایین بکشید و بر روی آن کلیک کنید تا باز شود.
![باز کردن اسکرین شات در ناحیه اعلانها در سامسونگ A71]()
یا با کشیدن انگشت خود از بالا به پایین از گزینههای دیگر استفاده کنید.

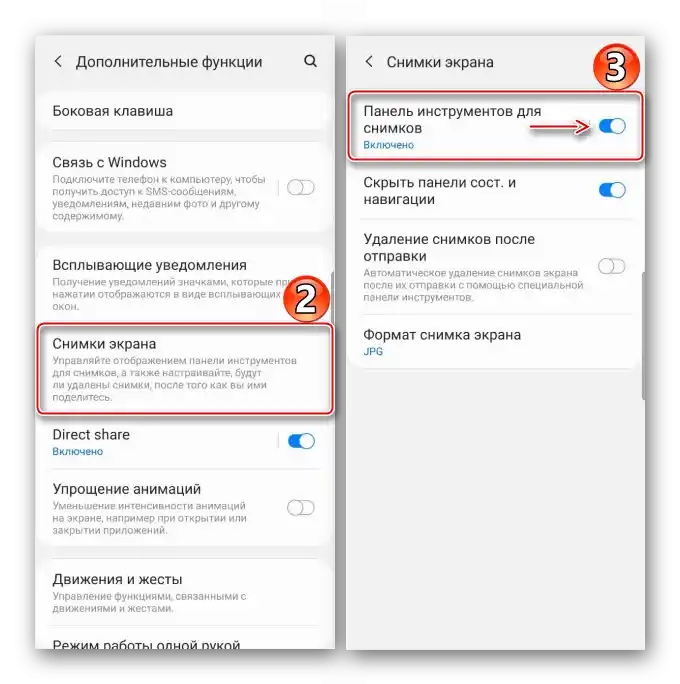

گزینه 2: حرکت دست
اسمارتفون گلکسی A71 از جمله دستگاههای شرکت سامسونگ است که میتوان با دست گرفتن اسکرین شات گرفت.به طور کلی، این ویژگی به طور پیشفرض فعال است، اما اگر نتوانستید از آن استفاده کنید، ممکن است لازم باشد آن را به صورت دستی فعال کنید.
- به "تنظیمات" بروید و به بخش "ویژگیهای اضافی" بروید،
![باز کردن بخش ویژگیهای اضافی در سامسونگ A71]()
گزینهای را در بخش "حرکات و ژستها" پیدا کنید و آن را فعال کنید.
- برای گرفتن اسکرینشات، لبه دست خود را از راست به چپ یا بالعکس بکشید.


گزینه ۳: ویژگی خاص
در گوشی سامسونگ گلکسی A71، دستهای از قابلیتهای خاص وجود دارد که برای کاربرانی طراحی شده است که به دلیل برخی اختلالات جسمی، نمیتوانند از برخی ویژگیهای دستگاه استفاده کنند. به عنوان مثال، برای افرادی که دچار اختلال حرکتی هستند، دو گزینه اول ممکن است دشوار باشد. گزینه "منوی کمکی" میتواند ایجاد اسکرینشات را به طور قابل توجهی ساده کند، اما ابتدا باید آن را فعال کنید.
- در تنظیمات به بخش "قابلیتهای خاص" بروید،
![ورود به بخش امکانات ویژه سامسونگ A71]()
ویژگی را پیدا کنید و سوئیچ کنار آن را به حالت "فعال" تغییر دهید.
- اکنون صفحهای را که میخواهید ثبت کنید باز کنید، دکمه شناور را فشار دهید و روی "اسکرینشات" ضربه بزنید.


گزینه ۴: اسکرینشات با پیمایش
اگر اطلاعاتی که میخواهید ذخیره کنید در یک صفحه جا نمیشود، یک اسکرینشات طولانی بگیرید. این گزینه به طور خودکار در نوار کنترل برای عکسها ظاهر میشود، اما فقط برای اسکرینشاتهای پیمایشی به پایین کار میکند.
- یکی از روشهای ذکر شده در بالا را برای گرفتن اسکرینشات انجام دهید، سپس در هنگام نمایش نوار کنترل، دکمهای با فلشهای رو به پایین را فشار دهید و وقتی صفحه پیمایش کرد، دوباره آن را فشار دهید. با تکرار این عمل، میتوانید تعداد مورد نیاز صفحات را ثبت کنید.
- در نتیجه یک اسکرینشات طولانی به دست میآید.


گزینه ۵: پنلهای Edge
این به رابط کاربری اختصاصی اشاره دارد که در آن میتوانید مهمترین ویژگیها را برای خود ثابت کنید تا بعداً به سرعت به آنها دسترسی پیدا کنید. Edge از حداکثر ده پنل پشتیبانی میکند، از جمله پنلی که میتوان با آن محتوای صفحه را ثبت کرد.
- اگر رابط کاربری فعال شده باشد، به این معنی است که در کنار صفحه، نشانگر آن را خواهید دید.آن را به مرکز نمایشگر بکشید.
![باز کردن پنل Edge در سامسونگ A71]()
برای فعالسازی Edge، اگر نشانهگذاری وجود ندارد، در تنظیمات نمایشگر گزینههای صفحه منحنی را باز کنید
![ورود به تنظیمات نمایشگر در سامسونگ A71]()
و نوار لغزنده را به حالت "فعال" منتقل کنید.
- پنلها را به "انتخاب و ذخیره" پیمایش کنید.
![جستجوی پنل مورد نظر Edge در سامسونگ A71]()
اگر چنین گزینهای وجود ندارد، تنظیمات Edge را باز کنید، آن را در میان گزینههای موجود پیدا کنید و اضافه کنید.
- اکنون یکی از اشکال را انتخاب کنید، ناحیه مورد نظر را با کادر مشخص کنید و روی "تمام شد" ضربه بزنید.
- تصویر بهدستآمده را میتوانید ویرایش کنید، به اشتراک بگذارید یا بلافاصله ذخیره کنید.




کجا تصاویر را جستجو کنیم
تمام اسکرینشاتهای ایجادشده را میتوانید در برنامه "گالری"

یا در حافظه دستگاه با استفاده از هر مدیر فایل پیدا کنید.

همچنین بخوانید: مدیران فایل برای اندروید
روش ۲: نرمافزار تخصصی
اگر از ابزارهای استاندارد ایجاد اسکرینشات در Galaxy A71 خوشتان نمیآید، نرمافزارهای شخص ثالث را از Google Play Store نصب کنید. با استفاده از برنامه Go Screen Capture اسکرینشات بگیرید.
دانلود Go Screen Capture از Google Play Store
- در اولین راهاندازی، به نرمافزار اجازه دسترسی به دادههای چندرسانهای را بدهید.
- یکی از چهار روش ایجاد اسکرینشات را انتخاب کنید. آیکون مربوطه را میتوانید روی نمایشگر یا در ناحیه اعلانها ثابت کنید، یا میتوانید فقط گوشی را تکان دهید و برنامه صفحه را ثبت کند. دکمه فیزیکی "دوربین" در Galaxy A71 وجود ندارد، بنابراین گزینه "دکمه دوربین" در این مورد مناسب نیست. به عنوان مثال، آیکون شناور را انتخاب میکنیم.
![انتخاب روش ایجاد اسکرین شات در GO Screenshot Capture]()
روی "شروع" کلیک کنید تا Go Screen Capture فعال شود، به آن اجازه دهید به تصویر روی نمایشگر دسترسی پیدا کند،
![فعالسازی Go Screenshot Capture]()
و همچنین اجازه دهید که بالای سایر برنامهها نمایش داده شود.
- یک اسکرینشات ایجاد کنید.
![ایجاد اسکرین شات با استفاده از Go Screenshot Capture]()
عکس گرفتهشده بهطور خودکار باز خواهد شد.برای حذف ناحیه اضافی در اطراف، روی "برش" ضربه بزنید، قاب را تنظیم کنید و اقدام را تأیید کنید.
- روی "ویرایش" کلیک کنید تا اسکرینشات را ویرایش کنید. با استفاده از نوار در پایین، عناصر گرافیکی را اضافه کنید و تغییرات را ذخیره کنید.
![پردازش اسکرین شات در Go Screenshot Capture]()
تصویر ویرایششده را با فشار دادن دکمه مربوطه ذخیره کنید.
![ذخیره تصویر ویرایش شده در Go Screenshot Capture]()
برای حذف یا به اشتراکگذاری تصویر، از دکمههای نوار در بالا استفاده کنید.
- برای پیدا کردن تصاویر در برنامه، در صفحه اصلی روی آیکون مربوطه کلیک کنید.
![جستجوی اسکرینشاتها در Go Screenshot Capture]()
در Samsung Galaxy A71 تصاویر را در برنامه "گالری"
![جستجوی اسکرینشاتها در Go Screenshot Capture]()
یا بهطور مستقیم در حافظه دستگاه جستجو کنید.





همچنین بخوانید: چگونه اسکرینشات بگیریم در Samsung Galaxy A21s, Galaxy A31, Galaxy A10, Galaxy A41, Galaxy A50, Galaxy A51